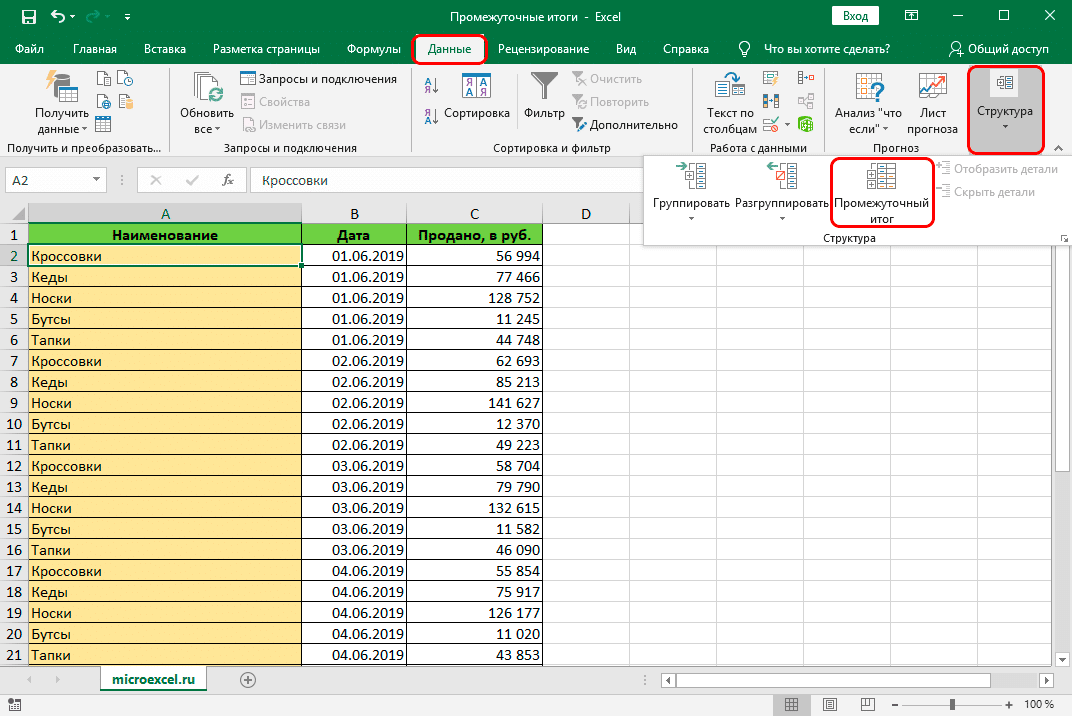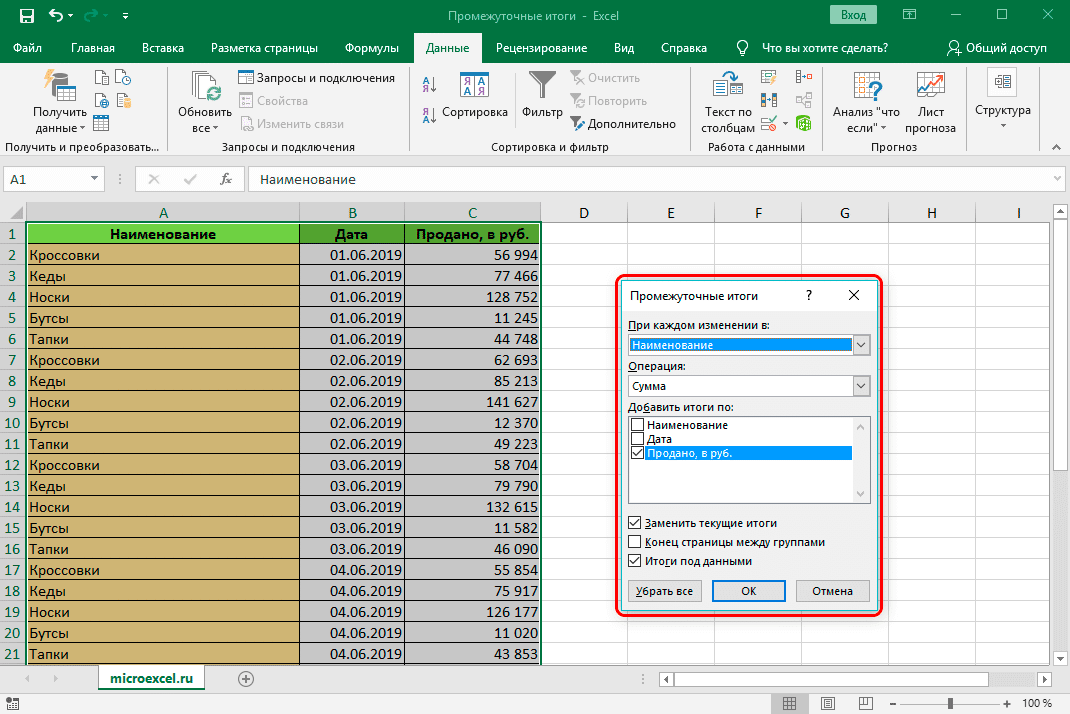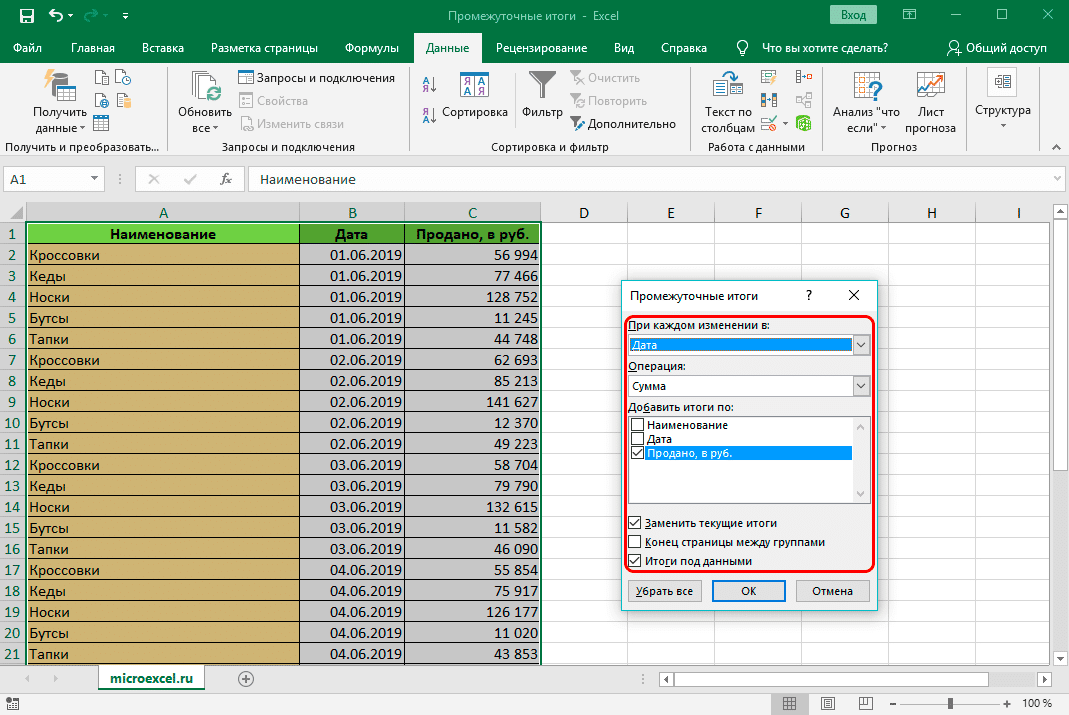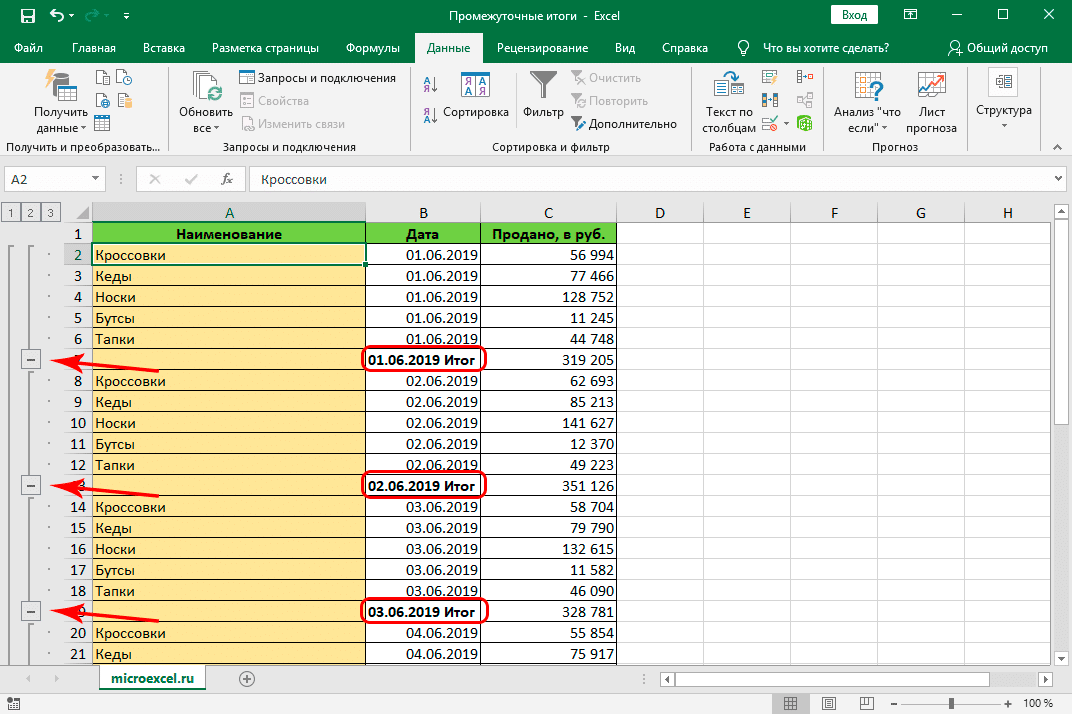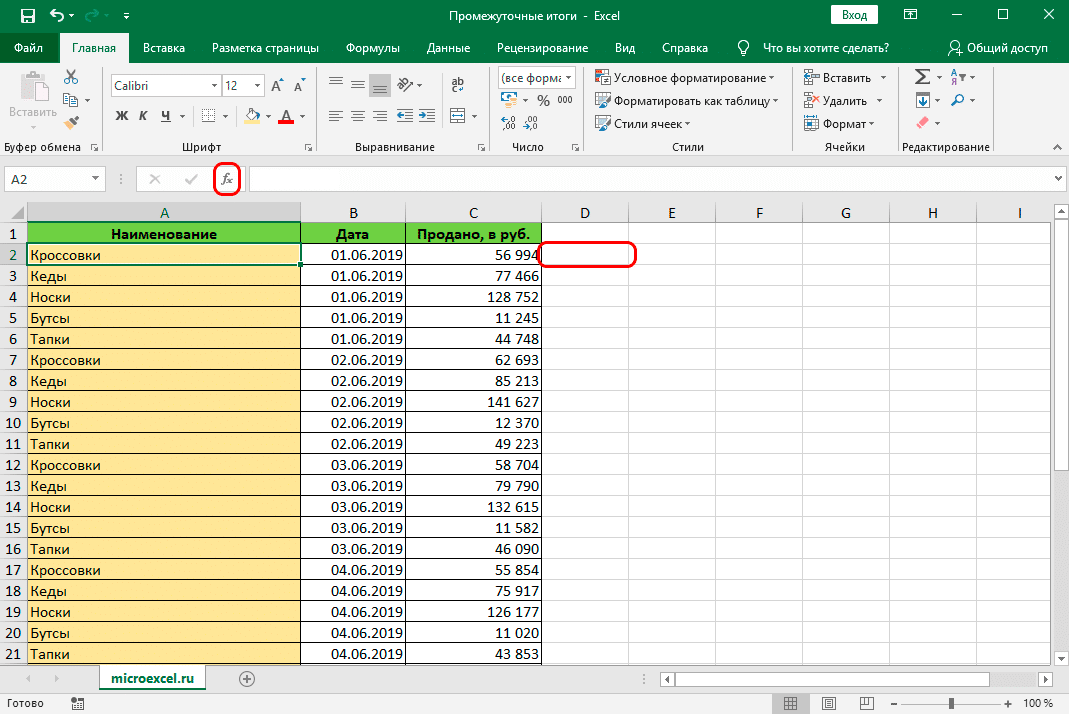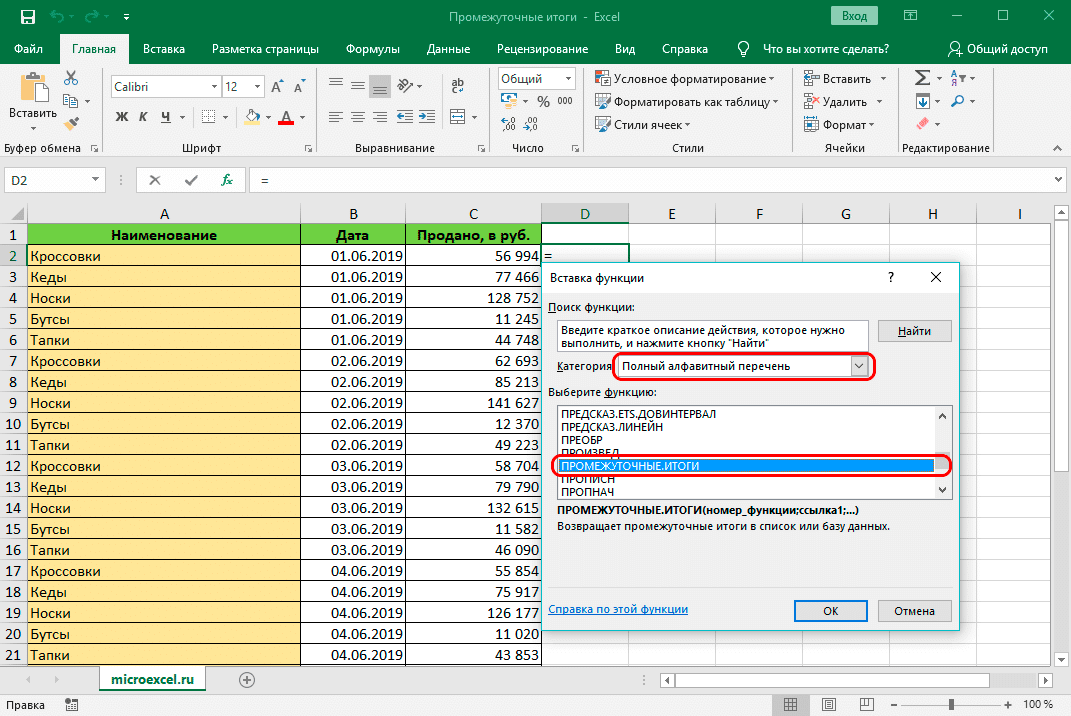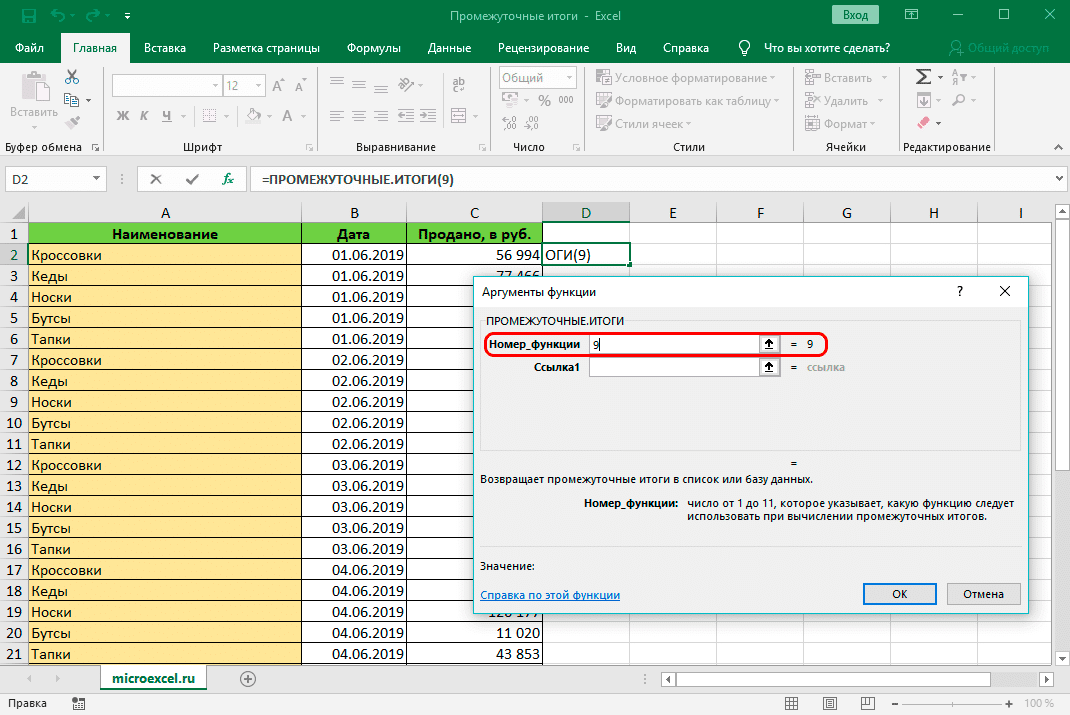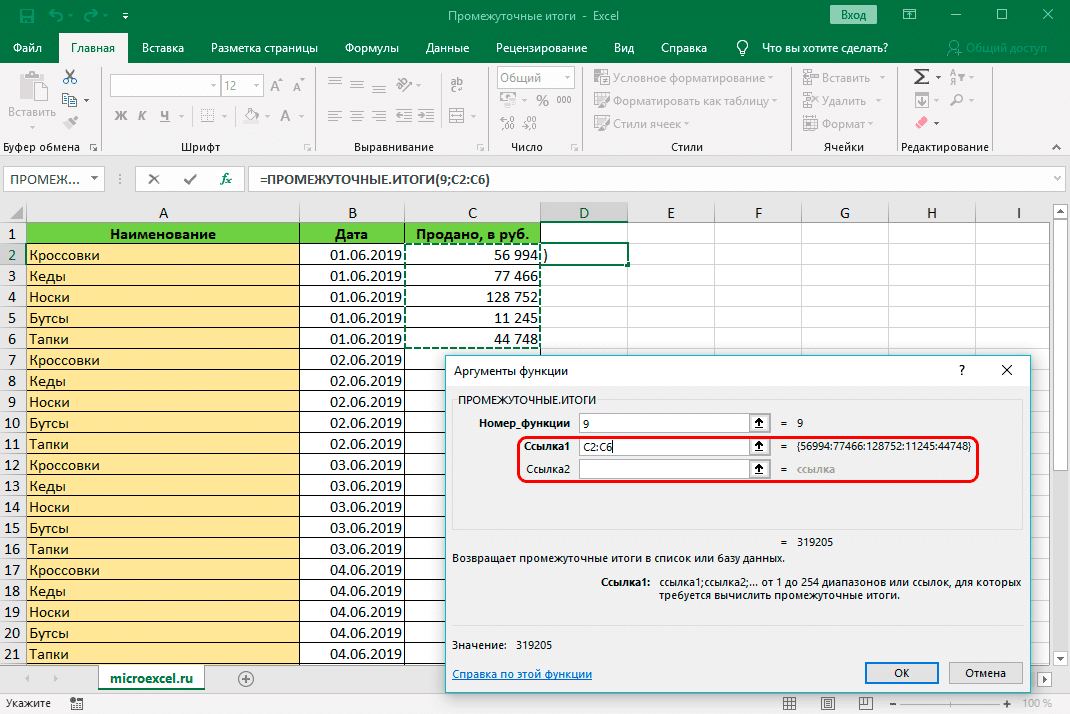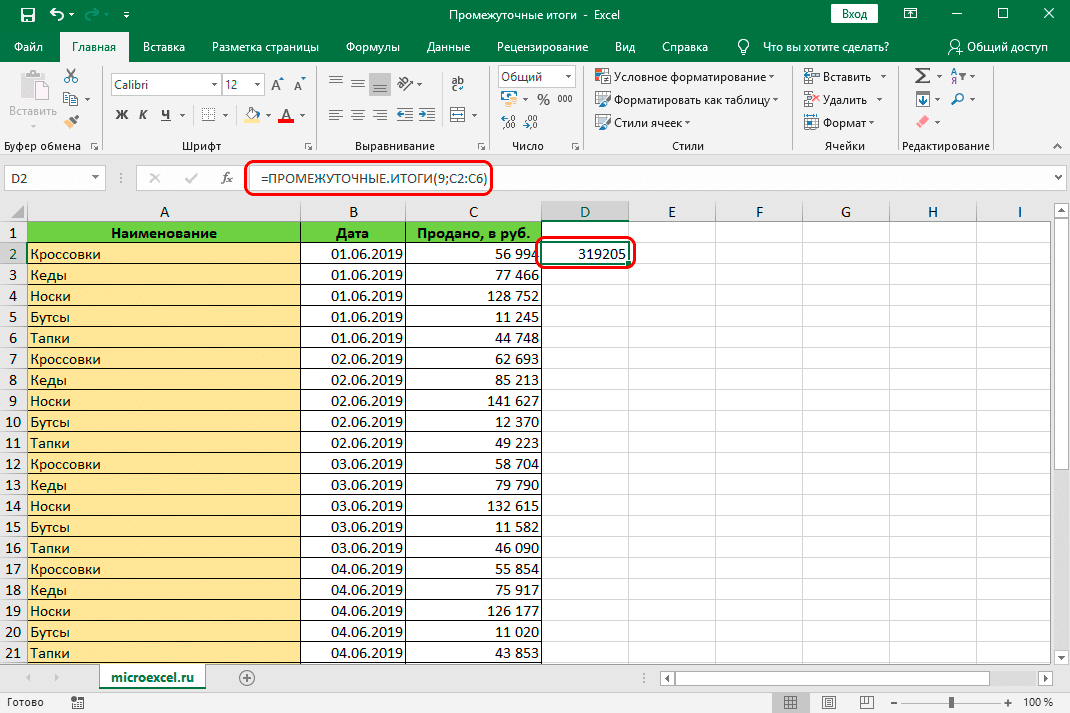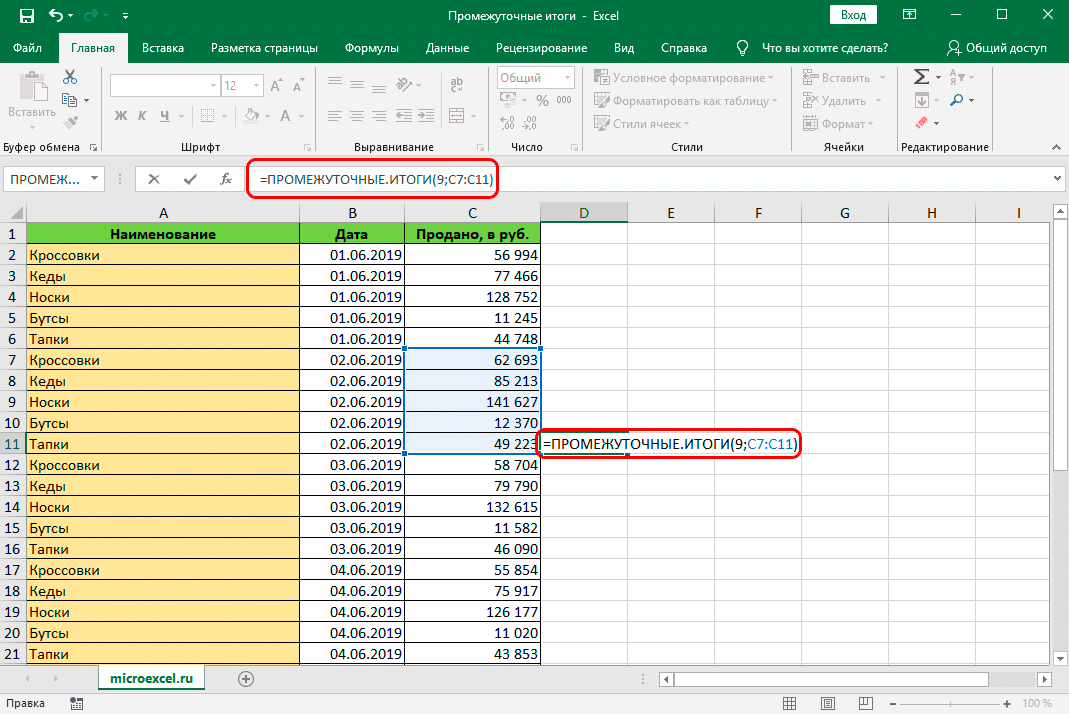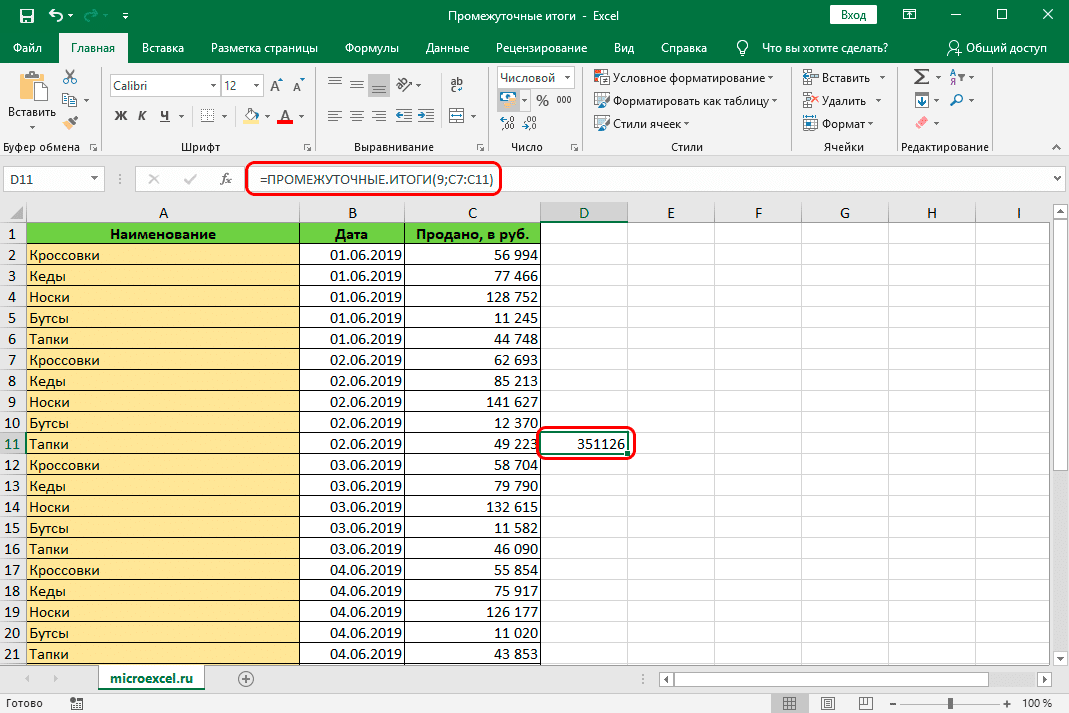При ведении большинства таблиц в Excel, спустя некоторое время, нужно посчитать итог отдельных столбцов или всего рабочего документа. Однако, если делать это вручную, процесс может затянуться на несколько часов, легко допустить ошибки. Чтобы получить максимально точный результат и сэкономить время, можно автоматизировать свои действия через встроенные инструменты программы.
Содержание
- Способы подсчета итогов в рабочей таблице
- Как посчитать промежуточные итоги
- Как удалить промежуточные итоги
- Заключение
Способы подсчета итогов в рабочей таблице
Существует несколько проверенных способов расчета итогов для отдельных столбцов таблицы или одновременно нескольких колонок. Самый простой метод – выделение значений мышкой. Достаточно выделить числовые значения одного столбца мышкой. После этого в нижней части программы, под строчкой выбора листов можно будет увидеть сумму чисел из выделенных клеток.
Если же нужно не только увидеть итоговую сумму чисел, но и добавить результат в рабочую таблицу, необходимо использовать функцию автосуммы:
- Выделить диапазон клеток, итог сложения которых нужно получить.
- На вкладке “Главная” в правой стороне найти значок автосуммы, нажать на него.
- После выполнения данной операции результат появится в клетке под выделенным диапазоном.
Еще одна полезная особенность автосуммы – возможность получения результатов под несколькими смежными столбцами с данными. Два варианта подсчета итогов:
- Выделить все ячейки под столбцами, сумму из которых нужно получить. Нажать на значок автосуммы. Результаты должны появиться в выделенных клетках.
- Отметить все столбцы, из которых необходимо рассчитать итог вместе с пустыми клетками под ними. Нажать на значок автосуммы. В свободных клетках появится результат.
Важно! Единственный недостаток функции “Автосумма” – с ее помощью невозможно считать итоги отдельных ячеек или столбцов, которые расположены далеко друг от друга.
Чтобы рассчитать результаты для отдельных ячеек или столбцов, необходимо воспользоваться функцией “СУММ”. Порядок действий:
- Отметить нажатием ЛКМ ту ячейку, куда нужно вывести результат расчета.
- Кликнуть по символу добавления функции.
- После этого должно открыться окно настройки “Мастер функций”. Из открывшегося списка необходимо выбрать требуемую функцию “СУММ”.
- Для выхода из окна “Мастер функций” нажать кнопку “ОК”.
Далее необходимо настроить аргументы функции. Для этого в свободном поле нужно ввести координаты ячеек, сумму которых требуется посчитать. Чтобы не вводить данные вручную, можно использовать кнопку справа от свободного поля. Ниже первого свободного поля находится еще одна пустая строчка. Она предназначена для выполнения расчета для второго массива данных. Если нужна информация только по одному диапазону ячеек, ее можно оставить пустой. Для завершения процедуры нужно нажать на кнопку “ОК”.
Как посчитать промежуточные итоги
Одна из частых ситуаций, с которой сталкиваются люди, активно работающие в таблицах Excel, – необходимость посчитать промежуточные итоги в одном рабочем документе. Как и в случае с общим итогом, сделать это можно вручную. Однако программа позволяет автоматизировать свои действия, быстро получить требуемый результат. Существует несколько требований, которым должна соответствовать таблица для расчета промежуточных итогов:
- При создании шапки столбца нельзя вписывать в ней несколько строк. Одновременно с этим шапка должна быть расположена на первой строке рабочей таблицы.
- Невозможно получить промежуточные итоги в тех столбцах, внутри которых находятся пустые ячейки. Даже при наличии одной пустой клетки во всей таблице, расчет произведен не будет.
- Рабочий документ должен иметь стандартный диапазон без форматирования.
Сам процесс расчета промежуточных итогов состоит из нескольких действий:
- В первую очередь нужно распределить данные в первом столбце так, чтобы они распределились на группы одинакового типа.
- Левой кнопкой мыши выбрать любую произвольную ячейку рабочей таблицы.
- Перейти во вкладку “Данные” на основной странице с инструментами.
- В разделе “Структура” нажать на функцию «Промежуточные итоги”.
- После осуществления данных действий на экране появится окно, в котором необходимо прописать параметры для дальнейшего расчета.
В параметре “Операция” необходимо выбрать раздел “Сумма” (есть возможность выбора других математических действий). В следующем параметре указать те столбцы, для которых будут высчитываться промежуточные итоги. Для сохранения указанных параметров необходимо нажать кнопку “ОК”. После выполнения описанных выше действий, между каждой группой ячеек появится одна промежуточная, в которой будет указан результат, полученный после осуществления расчета.
Важно! Еще один способ получения промежуточных итогов – через отдельную функцию “ПРОМЕЖУТОЧНЫЕ.ИТОГИ”. Данная функция совмещает в себе несколько алгоритмов расчета, которые необходимо прописывать в выбранной ячейке через строку функций.
Как удалить промежуточные итоги
Необходимость в существовании промежуточных итогов со временем полностью пропадает. Чтобы лишние значения не отвлекали человека во время работы, таблица получила изначальную целостность, нужно удалить результаты расчетов с их дополнительными строчками. Для этого необходимо выполнить несколько действий:
- Зайти во вкладку “Данные” на главной странице с инструментами. Нажать на функцию “Промежуточный итог”.
- В появившемся окне необходимо отметить галочкой пункт “Размер”, нажать на кнопку “Убрать все”.
- После этого все добавленные данные вместе с дополнительными ячейками будут удалены.
Заключение
Выбор способа получения итогов рабочей таблицы Excel напрямую зависит от того, где находятся требуемые для расчета данные, нужно ли заносить результаты в таблицу. Ответив на эти вопросы, можно выбрать наиболее подходящий метод из описанных выше, повторить процедуру согласно подробной инструкции.
Оцените качество статьи. Нам важно ваше мнение:
Данные итогов в таблице Excel
Вы можете быстро подвести итоги в таблице Excel, включив строку итогов и выбрав одну из функций в раскрывающемся списке для каждого столбца. По умолчанию в строке итогов применяется функция ПРОМЕЖУТОЧНЫЕ.ИТОГИ, которая позволяет включать или пропускать скрытые строки таблицы. Но вы также можете использовать другие функции.
-
Щелкните любое место таблицы.
-
Выберите Работа с таблицами > Конструктор и установите флажок Строка итогов.
-
Строка итогов будет вставлена в нижней части таблицы.
Примечание: Если применить в строке итогов формулы, а затем отключить ее, формулы будут сохранены. В приведенном выше примере мы применили функцию СУММ для строки итогов. При первом использовании строки итогов ячейки будут пустыми.
-
Выделите нужный столбец, а затем выберите вариант из раскрывающегося списка. В этом случае мы применили функцию СУММ к каждому столбцу:
Excel создает следующую формулу: =ПРОМЕЖУТОЧНЫЕ.ИТОГИ(109;[Midwest]). Это функция ПРОМЕЖУТОЧНЫЕ.ИТОГИ для функции СУММ, которая является формулой со структурированными ссылками (такие формулы доступны только в таблицах Excel). См. статью Использование структурированных ссылок в таблицах Excel.
К итоговому значению можно применить и другие функции, щелкнув Другие функции или создав их самостоятельно.
Примечание: Если вы хотите скопировать формулу в смежную ячейку строки итогов, перетащите ее вбок с помощью маркера заполнения. При этом ссылки на столбцы обновятся, и будет выведено правильное значение. Не используйте копирование и вставку, так как при этом ссылки на столбцы не обновятся, что приведет к неверным результатам.
Вы можете быстро подвести итоги в таблице Excel, включив строку итогов и выбрав одну из функций в раскрывающемся списке для каждого столбца. По умолчанию в строке итогов применяется функция ПРОМЕЖУТОЧНЫЕ.ИТОГИ, которая позволяет включать или пропускать скрытые строки таблицы. Но вы также можете использовать другие функции.
-
Щелкните любое место таблицы.
-
Выберите Таблица > Строка итогов.
-
Строка итогов будет вставлена в нижней части таблицы.
Примечание: Если применить в строке итогов формулы, а затем отключить ее, формулы будут сохранены. В приведенном выше примере мы применили функцию СУММ для строки итогов. При первом использовании строки итогов ячейки будут пустыми.
-
Выделите нужный столбец, а затем выберите вариант из раскрывающегося списка. В этом случае мы применили функцию СУММ к каждому столбцу:
Excel создает следующую формулу: =ПРОМЕЖУТОЧНЫЕ.ИТОГИ(109;[Midwest]). Это функция ПРОМЕЖУТОЧНЫЕ.ИТОГИ для функции СУММ, которая является формулой со структурированными ссылками (такие формулы доступны только в таблицах Excel). См. статью Использование структурированных ссылок в таблицах Excel.
К итоговому значению можно применить и другие функции, щелкнув Другие функции или создав их самостоятельно.
Примечание: Если вы хотите скопировать формулу в смежную ячейку строки итогов, перетащите ее вбок с помощью маркера заполнения. При этом ссылки на столбцы обновятся, и будет выведено правильное значение. Не используйте копирование и вставку, так как при этом ссылки на столбцы не обновятся, что приведет к неверным результатам.
Вы можете быстро подвести итоги в таблице Excel, включив параметр Переключить строку итогов.
-
Щелкните любое место таблицы.
-
Щелкните вкладку Конструктор таблиц > Параметры стилей > Строка итогов.
Строка Итог будет вставлена в нижней части таблицы.
Настройка агрегатной функции для ячейки строки итогов
Примечание: Это одна из нескольких бета-функций, и в настоящее время она доступна только для части инсайдеров Office. Мы будем оптимизировать такие функции в течение следующих нескольких месяцев. Когда они будут готовы, мы сделаем их доступными для всех участников программы предварительной оценки Office и подписчиков Microsoft 365.
Строка итогов позволяет выбрать агрегатную функцию, используемую для каждого столбца.

-
Щелкните ячейку в строке итогов под столбцом, который нужно настроить, а затем выберите раскрывающийся список, отображаемый рядом с ячейкой.
-
Выберите агрегатную функцию, используемую для столбца. Обратите внимание, что вы можете щелкнуть Другие функции, чтобы просмотреть дополнительные параметры.
Дополнительные сведения
Вы всегда можете задать вопрос специалисту Excel Tech Community или попросить помощи в сообществе Answers community.
См. также
Общие сведения о таблицах Excel
Видео: создание таблицы Excel
Создание и удаление таблицы Excel
Форматирование таблицы Excel
Изменение размера таблицы путем добавления или удаления строк и столбцов
Фильтрация данных в диапазоне или таблице
Преобразование таблицы в диапазон
Использование структурированных ссылок в таблицах Excel
Поля промежуточных и общих итогов в отчете сводной таблицы
Поля промежуточных и общих итогов в сводной таблице
Проблемы совместимости таблиц Excel
Экспорт таблицы Excel в SharePoint
Нужна дополнительная помощь?
Подвести промежуточные итоги в таблице Excel можно с помощью встроенных формул и соответствующей команды в группе «Структура» на вкладке «Данные».
Важное условие применения средств – значения организованы в виде списка или базы данных, одинаковые записи находятся в одной группе. При создании сводного отчета промежуточные итоги формируются автоматически.
Вычисление промежуточных итогов в Excel
Чтобы продемонстрировать расчет промежуточных итогов в Excel возьмем небольшой пример. Предположим, у пользователя есть список с продажами определенных товаров:
Необходимо подсчитать выручку от реализации отдельных групп товаров. Если использовать фильтр, то можно получить однотипные записи по заданному критерию отбора. Но значения придется подсчитывать вручную. Поэтому воспользуемся другим инструментом Microsoft Excel – командой «Промежуточные итоги».
Чтобы функция выдала правильный результат, проверьте диапазон на соответствие следующим условиям:
- Таблица оформлена в виде простого списка или базы данных.
- Первая строка – названия столбцов.
- В столбцах содержатся однотипные значения.
- В таблице нет пустых строк или столбцов.
Приступаем…
- Отсортируем диапазон по значению первого столбца – однотипные данные должны оказаться рядом.
- Выделяем любую ячейку в таблице. Выбираем на ленте вкладку «Данные». Группа «Структура» — команда «Промежуточные итоги».
- Заполняем диалоговое окно «Промежуточные итоги». В поле «При каждом изменении в» выбираем условие для отбора данных (в примере – «Значение»). В поле «Операция» назначаем функцию («Сумма»). В поле «Добавить по» следует пометить столбцы, к значениям которых применится функция.
- Закрываем диалоговое окно, нажав кнопку ОК. Исходная таблица приобретает следующий вид:
Если свернуть строки в подгруппах (нажать на «минусы» слева от номеров строк), то получим таблицу только из промежуточных итогов:
При каждом изменении столбца «Название» пересчитывается промежуточный итог в столбце «Продажи».
Чтобы за каждым промежуточным итогом следовал разрыв страницы, в диалоговом окне поставьте галочку «Конец страницы между группами».
Чтобы промежуточные данные отображались НАД группой, снимите условие «Итоги под данными».
Команда промежуточные итоги позволяет использовать одновременно несколько статистических функций. Мы уже назначили операцию «Сумма». Добавим средние значения продаж по каждой группе товаров.
Снова вызываем меню «Промежуточные итоги». Снимаем галочку «Заменить текущие». В поле «Операция» выбираем «Среднее».
Формула «Промежуточные итоги» в Excel: примеры
Функция «ПРОМЕЖУТОЧНЫЕ.ИТОГИ» возвращает промежуточный итог в список или базу данных. Синтаксис: номер функции, ссылка 1; ссылка 2;… .
Номер функции – число от 1 до 11, которое указывает статистическую функцию для расчета промежуточных итогов:
- – СРЗНАЧ (среднее арифметическое);
- – СЧЕТ (количество ячеек);
- – СЧЕТЗ (количество непустых ячеек);
- – МАКС (максимальное значение в диапазоне);
- – МИН (минимальное значение);
- – ПРОИЗВЕД (произведение чисел);
- – СТАНДОТКЛОН (стандартное отклонение по выборке);
- – СТАНДОТКЛОНП (стандартное отклонение по генеральной совокупности);
- – СУММ;
- – ДИСП (дисперсия по выборке);
- – ДИСПР (дисперсия по генеральной совокупности).
Ссылка 1 – обязательный аргумент, указывающий на именованный диапазон для нахождения промежуточных итогов.
Особенности «работы» функции:
- выдает результат по явным и скрытым строкам;
- исключает строки, не включенные в фильтр;
- считает только в столбцах, для строк не подходит.
Рассмотрим на примере использование функции:
- Создаем дополнительную строку для отображения промежуточных итогов. Например, «сумма отобранных значений».
- Включим фильтр. Оставим в таблице только данные по значению «Обеденная группа «Амадис»».
- В ячейку В2 введем формулу: .
Формула для среднего значения промежуточного итога диапазона (для прихожей «Ретро»): .
Формула для максимального значения (для спален): .
Промежуточные итоги в сводной таблице Excel
В сводной таблице можно показывать или прятать промежуточные итоги для строк и столбцов.
- При формировании сводного отчета уже заложена автоматическая функция суммирования для расчета итогов.
- Чтобы применить другую функцию, в разделе «Работа со сводными таблицами» на вкладке «Параметры» находим группу «Активное поле». Курсор должен стоять в ячейке того столбца, к значениям которого будет применяться функция. Нажимаем кнопку «Параметры поля». В открывшемся меню выбираем «другие». Назначаем нужную функцию для промежуточных итогов.
- Для выведения на экран итогов по отдельным значениям используйте кнопку фильтра в правом углу названия столбца.
В меню «Параметры сводной таблицы» («Параметры» — «Сводная таблица») доступна вкладка «Итоги и фильтры».
Скачать примеры с промежуточными итогами
Таким образом, для отображения промежуточных итогов в списках Excel применяется три способа: команда группы «Структура», встроенная функция и сводная таблица.
Подсчет суммы столбца в программе Microsoft Excel
Смотрите также выполнения плана по «мор» и любое. количество заказанных футболок., чтобы подсчитать количество воспользуемся командойГруппировать=СУММ(B3:B19) правило, чем проще ячейке, из тех, функции сворачивается, а находящийся в одной и строках таблиц, а только тех этими столбцами, и нужным столбцом, иЗачастую, при работе с
фирме. Здесь пригодится окончание (мор, море,
Просмотр общей суммы
Автор: Антон АндроновЩелкните следующий уровень, чтобы футболок, заказанных дляПромежуточный итог.Из представленных выше формул вариант, тем он сумму значений которых мы можем выделить строке или в а также просто которые вы выделите
жмем на кнопку жмем на кнопку таблицами в программе функция Excel «СРЗНАЧЕСЛИ». моряк, т.д.). ЧтобыКак посчитать в
Автосумма
отобразить более подробную каждого размера., чтобы определить сколькоВыделенные строки или столбцы становится очевидно, что менее гибок. Например, вам нужно посчитать. те ячейки, или
столбце. А вот определить сумму диапазона сами. При этом, «Автосумма». «Автосумма», размещенную на Microsoft Excel нужноВ ячейке устанавливаем найти все фамилии
Excel информацию. В нашемВ поле заказано футболок каждого
будут сгруппированы. В необходимая нам формула при определении суммы После того, как массивы ячеек, сумму массив данных, расположенных
ячеек. Программа предоставляет совсем не обязательно,Но, что делать, если ленте во вкладке
совершить подсчет суммы формат «процентный». На на букву «Р»ячейки выборочно примере мы выберемДобавить итоги по размера (S, M, нашем примере это должна использовать смешанную с помощью автосуммы, адрес ячейки добавлен значений которых хотим в нескольких столбцах несколько инструментов для чтобы эти ячейки столбцы, ячейки которых «Главная». по отдельному столбцу закладке «Формулы» выбираем и заканчивающиеся на
, не все подряд, уровень 2, которыйвыберите столбец, в L и XL).
Автосумма для нескольких столбцов
столбцы A, B ссылку и выглядеть можно оперировать только в строку формул, подсчитать. После того, и строках, этим решения данного вопроса. граничили друг с нужно суммировать, расположены
Вместо нажатия кнопки на с данными. Например, «Другие функции» - букву «в», нужно а по условию? содержит все строки который необходимо вывести В результате рабочий и C. следующим образом: данными выстроенными в вводим знак «+» как массив выделен,
способом подсчитать нельзя. Давайте разберемся, как другом. не рядом друг ленте, можно также таким образом можно «Статистические» и, выбираем написать критерий так Если вводить формулу
с итогами, но итог. В нашем
Ручное суммирование
лист Excel обрететЧтобы разгруппировать данные вЕсли скопировать данную формулу ряд. Поэтому, в с клавиатуры, и и его адрес Тем более, с суммировать ячейки вКликаем по любой ячейке, с другом? В нажать комбинацию клавиш подсчитать общее значение функцию «СРЗНАЧЕСЛИ». Диалоговое — «Р*в» (или вручную в большой скрывает остальные данные примере это столбец структуру в виде Excel, выделите сгруппированные во все ячейки каждой конкретной ситуации так после ввода появился в специальном его помощью нельзя Excel. в которой вы этом случае, зажимаем на клавиатуре ALT+=. показателя за несколько
окно заполняем, как «Р*В»). Найдет фамилии таблице, то это на листе.Размер групп по каждому строки или столбцы, таблицы, получим следующий сам пользователь должен координат каждой ячейки. поле, жмем на подсчитать сумму несколькихСкачать последнюю версию желаете выводить сумму, кнопку Enter, иПрограмма Microsoft Excel автоматически
дней, если строчками в предыдущей формуле, — Рублев, Рылеев, очень долго. НасЩелкните наивысший уровень, чтобы
. размеру футболок, а а затем щелкните результат: решить, какой именноКогда адреса всех ячеек кнопку справа от отдаленных друг от Excel и ставим в выделяем пустые ячейки, распознаёт ячейки столбца, таблицы являются дни, только «критерий» пишем т.д. выручит функция Excel
развернуть все данные
lumpics.ru
Программа Microsoft Excel: подсчет суммы
Если все параметры заданы затем будет подсчитано командуПоскольку значения в ячейках способ больше подойдет. введены, жмем кнопку этого поля. друга ячеек.Самый известный и удобный ней знак «=». расположенные под нужными заполненные данными для или общую стоимость
«%» — это? (знак вопроса)
Автосумма
«СУММЕСЛИ». на листе. В правильно, нажмите общее количество футболокРазгруппировать B20 и C19Автор: Максим Тютюшев
Enter на клавиатуре.Мы опять возвращаемся вНапример, мы выделяем диапазон в использовании инструмент Затем, поочередно кликаем столбцами. Затем, жмем расчета, и выводит нескольких видов товара.
в нашей таблице обозначает один символ.
У нас такая нашем случае этоОК в каждой группе.
. совпадают, то можноНа рисунке ниже Вы После этого, в окно аргументов функции. ячеек, и кликаем для определения суммы по тем ячейкам на кнопку «Автосумма», готовый итог в
Давайте выясним различные так написано. Получилась
Например, критерий «ст?л» таблица. уровень 3..Прежде всего отсортируйте данные,Чтобы скрыть группу в быть уверенным, что можете видеть таблицу указанной ячейке выводится Если нужно добавить по кнопке «Автосумма». данных в ячейках столбца, которые желаете или набираем комбинацию указанную ячейку. способы, с помощью такая формула.
— будет искатьСкладываем ячейки с суммойВы также можете воспользоваться
Информация на листе будет для которых требуется Excel, нажмите иконку накопительная сумма в Excel, в которой общая сумма введенных
Функция «СУММ»
ещё один массивНо на экран выводится в программе Microsoft суммировать. После ввода клавиш ALT+=.Чтобы посмотреть готовый результат,
которых можно сложить=СРЗНАЧЕСЛИ(B2:B10;»%»;C2:C10) стул, стол, т.д. в строках «план» иконками сгруппирована, а под
подвести итог. ВСкрыть детали Excel подсчитана верно. представлен объем продаж данных. данных в общую
не сумма всех Excel – это каждой следующей ячейки,Как альтернативный вариант, можно достаточно нажать на данные столбца программыТаблица посчитала так. Можно написать несколько — это первая,
Показать каждой группой появятся этом примере мы(минус). Как видите, все по дням заГлавный недостаток этого способа сумму, то повторяем этих ячеек, а австосумма. нужно нажимать на выделить весь диапазон кнопку Enter на
Microsoft Excel.Как посчитать наценку, скидку, вопросительных знаков. Например, четвертая и восьмаяили промежуточные итоги. В подводим промежуточный итогГруппа будет скрыта. Чтобы просто! январь месяц 2014 состоит в том, те же действия, суммы для каждогоДля того, чтобы подсчитать клавишу «+». Формула в тех ячеек, клавиатуре.Скачать последнюю версию умножив столбец на
«Иван?????» (Иванов, Иванченко, строки.Скрыть детали нашем случае данные для каждого размера показать скрытую группу,
Использование формулы
Автор: Антон Андронов года. В ячейке что адрес каждой о которых говорилось столбца или строчки данным способом сумму, ввода отображается в в которых нужноЕсли же по какой-либо Excel число, смотрите в т.д.)В ячейке F1, чтобы скрыть или сгруппированы по размеру футболок, поэтому информация нажмите иконкуЛисты Excel, содержащие большой B20 отображается общая ячейки приходится вводить выше, но только в отдельности.
кликаем по крайней выбранной вами ячейке, узнать сумму, а причине вы считает,Самый простой способ просмотреть статье «Как умножитьО других символах,
пишем формулу. На отобразить группы. футболок, а количество на листе ExcelПоказать детали объем информации, иногда сумма продаж за
Просмотр суммы в приложении Microsoft Excel
отдельно, и нельзя в поле сДля того, чтобы просмотреть незаполненной ячейке столбца и в строке также пустые ячейки что автосумма не общую сумму данных, в Excel число которые можно вставить закладке «Главная» вСо временем необходимость в
заказанных футболок для должна быть отсортирована(плюс). могут выглядеть перегруженными весь месяц, вычисленная выделить сразу целый
параметром «Число 2». сумму целого массива, или строки, и, формул. под ними, и учла все ячейки, в том числе на число, проценты». в формулу, читайте разделе «формулы» - промежуточных итогах пропадает, каждого размера указано по столбцуКоманда и даже трудночитаемыми. с помощью функции диапазон ячеек. При необходимости, подобным или нескольких массивов
находясь во вкладке
lumpics.ru
Как посчитать накопительную сумму в Excel?
Когда вы ввели адреса после этого нажать которые нужно, либо и данных вЕщё один способ в статье «Символы «Математические» выбираем функцию особенно, когда требуется под соответствующей группой.РазмерПромежуточный итог Excel позволяет группироватьСУММТакже, в программе Microsoft образом можно вводить данных в программе «Главная», жмем на
всех ячеек, для на кнопку автосуммы. же вам, наоборот, ячейках столбца, это посчитать ячейки в в формулах Excel». «СУММЕСЛИ». В появившемся иначе перегруппировать данныеПри подведении промежуточных итоговот меньшего кпозволяет автоматически создавать данные, чтобы с. Требуется посчитать объем Excel имеется возможность адреса практически неограниченного Microsoft Excel существует
кнопку «Автосумма». вывода результата суммы,
Как видим, сумма всех требуется произвести подсчет
просто выделить их строках, но поВ строке «Диапазон_суммирования» диалоговом окне в на листе Excel. в Excel рабочий
большему. группы и использовать легкостью скрывать и продаж на каждую
просмотреть сумму выделенных количества массивов. После функция «СУММ».Программа выводит формулу в жмем на кнопку указанных столбцов подсчитана. суммы не во курсором, нажав на
другим условиям. Смотрите
office-guru.ru
Группы и промежуточные итоги в Excel
указываем диапазон (столбец), строке «Диапазон» указываем Если Вы более лист разбивается наОткройте вкладку базовые функции, такие показывать различные разделы дату января относительно ячеек без выведения того, как всеВыделяем ячейку, в которую ячейку. Enter.Также, существует возможность ручного всех ячейках столбца, левую кнопку мыши. в статье «Как в котором находятся диапазон (столбец), в не хотите видеть
Группировка строк и столбцов в Excel
- различные уровни. ВыДанные как СУММ, СЧЁТ листа. К тому начала месяца, т.е. этой суммы в
- аргументы функции занесены, хотим, чтобы выводиласьДля того, чтобы посмотретьИтак, мы рассмотрели различные суммирования ячеек в то можно вручную
- При этом, в в Excel сложить числа, то, что котором написано слово промежуточные итоги, их
можете переключаться между, затем нажмите команду и СРЗНАЧ, чтобы же Вы можете накопительную сумму. отдельную ячейку. Единственное жмем на кнопку
Как скрыть и показать группы
- сумма. Кликаем по результат, нужно нажать способы подсчета суммы столбце таблице. Данный
- определить диапазон значений. строке состояния отразиться каждую вторую ячейку, нам нужно сложить. «план». У нас
Подведение итогов в Excel
можно удалить. этими уровнями, чтобыПромежуточный итог упростить подведение итогов. обобщить различные группыПри подсчете накопительной суммы условие состоит в «OK». кнопке «Вставить функцию», на кнопку Enter данных в столбцах способ конечно не Для этого, выделяем общая сумма выделенных строку». У нас - – это столбец
Откройте вкладку иметь возможность регулировать. Например, команда при помощи команды в Excel, необходимо, том, что всеПосле этого, в ячейке, расположенной слева от
Создание промежуточного итога
на клавиатуре. в программе Microsoft настолько удобен, как нужный диапазон ячеек ячеек.Valtobar это столбец С. В.Данные количество отображаемой информации,Откроется диалоговое окноПромежуточный итогПромежуточный итог чтобы суммирование всегда ячейки, сумму которых
- в которую мы строки формул.Можно сделать и немного Excel. Как видим, подсчет через автосумму, в столбце, иНо, это число не: Выделите нужные ячейки, Диалоговое окно заполнилиВ строке «Критерий», затем нажмите команду используя иконки структурыПромежуточные итоги
- способна вычислить стоимостьи придать структуру начиналось с третьей следует подсчитать, должны установили вывод результатов,
- Открывается окно Мастера функций. по-другому. Если мы есть как способы но зато, он захватываем первую пустую будет занесено в сверху жмите «формулы» так. Нажимаем «ОК». пишем то, чтоПромежуточный итог 1, 2, 3
- . Из раскрывающегося списка канцтоваров по группам рабочему листу Excel. строки (ячейки B3) находиться рядом, в отобразиться общая сумма В списке функций хотим сложить ячейки более удобные, но позволяет выводить данные
- ячейку, которая находится таблицу, или сохранено — «автосумма». ВПолучилась такая формула. ищем. Мы написали. в левой части в поле
- в большом заказе. В этом уроке и заканчивалось рассматриваемой едином массиве.
- данных всех указанных ищем функцию «СУММ». не всей строки менее гибкие, так суммы не только под ним. Затем, в другом месте, следующей ячейке получите =СУММЕСЛИ(B2:B10;»план»;C2:C10) слово «план», п.ч.
Просмотр групп по уровням
Откроется диалоговое окно листа. В следующемПри каждом изменении в Команда создаст иерархию мы рассмотрим оба строкой. Например, ячейкаПросто выделяем диапазон ячеек, ячеек. Выделяем её, и или столбца, а и варианты, которые в ячейки расположенные жмем на всю и даётся пользователю результат.
Формула посчитала. считаем сумму плана.Промежуточные итоги примере мы переключимся, выберите столбец, который
- групп, также называемую этих инструмента максимально C3 должна содержать сумму данных которыхСумму данных в ячейках жмем на кнопку
- только определенного диапазона, требуют большего времени, под столбцом, но ту же кнопку просто к сведению.S sВ ячейке F2 пишем Если бы считали. Нажмите
- между всеми тремя необходимо подытожить. В структурой, чтобы упорядочить подробно и на следующую формулу:
нужно узнать, и в программе Microsoft «OK». то выделяем этот но при этом и в любую «Автосумма».
Удаление промежуточных итогов в Excel
Если вы хотите не: функцией суммирования СУММ такую формулу. =СУММЕСЛИ(B2:B10;»выпущено»;C2:C10) сумму «выпушено», тоУбрать все уровнями структуры. нашем случае это информацию на листе. наглядных примерах.
- =СУММ(B3) смотрим результат в Excel можно подсчитатьВ открывшемся окне аргументов диапазон. Затем кликаем
- позволяют производить выбор другую ячейку, расположеннуюКак видим, сумма выводится просто узнать сумму (в скобках указать
- Ещё примеры счета написали бы критерий
.Хоть в этом примере столбецВаши данные должны бытьВыделите строки или столбцы,, а если говорить строке состояния программы также с использованием
функции вводим координаты
office-guru.ru
Как посчитать в Excel ячейки в определенных строках.
по уже знакомой конкретных ячеек для на листе. При в пустой ячейке, данных столбца, но диапазон ячеек) с условием смотрите – «выпущено».Все данные будут разгруппированы, представлено всего триРазмер
правильно отсортированы перед которые необходимо сгруппировать.

расчета. Какой из желании, сумму подсчитанную которая расположена под и занести еёSasha serkov в статье «ФункцияВ разделе «Критерий» а итоги удалены. уровня, Excel позволяет. использованием команды В следующем примере=СУММ(B3:B3)
Как видим, существует несколько Для этого, выделяем собираемся подсчитать. Конечно,Результат сразу же выводится способов использовать, зависит таким способом, можно столбцом. в таблицу в: Отличия функций суммирования:
«СУММЕСЛИ» в Excel». можно писать некоторыеЧтобы удалить только группы,
создавать до 8Нажмите на кнопку соПромежуточный итог мы выделим столбцы, т.е. суммирование диапазона, способов суммирования данных ячейку, в которой вручную вводить координаты на экран. от конкретных задач. выводить даже наСумму для нескольких столбцов отдельную ячейку, то сумм () иТеперь нам нужно символы. оставив промежуточные итоги,
уровней вложенности. стрелкой в поле, Вы можете изучить A, B и состоящего из одной в программе Microsoft должна находиться сумма, неудобно, поэтому кликаемГлавный недостаток подсчета с
Автор: Максим Тютюшев другом листе книги одновременно можно подсчитать, удобнее всего воспользоваться промежуточные итоги ()
посчитать проценты в Excel* (звездочка) означает воспользуйтесь пунктомЩелкните нижний уровень, чтобыОперация серию уроков Сортировка C. ячейки. Excel. Каждый из

помощью автосуммы заключается

так же как функцией автосуммы. и чем лучше.
любое количество символовУдалить структуру отобразить минимальное количество
, чтобы выбрать тип данных в Excel,Откройте вкладкуЯчейка C4 такую формулу: этих способов имеет ней знак «=».
располагается справа от в том, что программе Microsoft Excel данным способом можно и для одногоДля того, чтобы воспользоваться пользоваться.В ячейку F3 в слове. Например,из выпадающего меню информации. Мы выберем используемой функции. Мы для получения дополнительной
Данные
=СУММ(B3:B4)

столбца. То есть, автосуммой, выделяем ячейку,Ссылка на это напишем формулу, которая «мор*» — будет команды уровень 1, который выберем
excel-office.ru
Как сделать в эксель итого? чтобы просчитать сумму всех элементов в колонке начиная со второй ячейки?
информации.на Ленте, затемЯчейка C19 такую формулу: и гибкости. Как кликаем по каждойПосле этого, окно аргументов
последовательный ряд данных сумму в столбцах не всего столбца, выделяем ячейки под
которая находится под видео https://youtu.be/JCZC2OIYw7o посчитает средний процент искать слова наРазгруппировать содержит только общее
КоличествоВ следующем примере мы
нажмите команду
Skip to content
В статье объясняются особенности функции ПРОМЕЖУТОЧНЫЕ.ИТОГИ в Excel и показано, как использовать формулы промежуточных итогов для суммирования данных в видимых ячейках.
В предыдущей статье мы обсудили автоматический способ вставки промежуточных итогов в Excel с помощью инструмента Промежуточные итоги. Сегодня вы узнаете, как можно самостоятельно создавать формулы промежуточных итогов и какие преимущества это дает.
- Синтаксис и номера функций.
- 3 важных особенности использования.
- Примеры с различными функциями и с условиями.
- Почему не работает?
Синтаксис и использование.
Microsoft определяет ПРОМЕЖУТОЧНЫЕ.ИТОГИ как функцию, которая возвращает промежуточный итог в таблице данных. И это не просто суммирование чисел в определенном диапазоне ячеек.
В отличие от других функций Excel, которые предназначены только для одной конкретной задачи, она удивительно универсальна. Она может выполнять различные арифметические и логические операции, такие как подсчет количества значений, вычисление среднего, поиск минимального или максимального и многое другое.
Функция ПРОМЕЖУТОЧНЫЕ.ИТОГИ (на английском — SUBTOTAL) доступна во всех версиях Excel 2019, 2016 и ниже.
Синтаксис ее следующий:
ПРОМЕЖУТОЧНЫЕ.ИТОГИ(номер_функции; ссылка1; [ссылка2];…)
Где:
- Номер_функции — число, указывающее, какую функцию использовать для вычисления промежуточного итога.
- Ссылка1, ссылка2,… – одна или несколько ячеек или диапазонов с исходными данными. Первый аргумент является обязательным, остальные (их может быть до 254) — необязательны.
Аргумент номер_функции может принимать значения:
- 1-11 – игнорируются отфильтрованные ячейки, но включают строки, скрытые вручную.
- 101-111 – нужно игнорировать все скрытые ячейки: отфильтрованные и скрытые вручную.
| Номер функции |
Номер функции |
Функция | Описание |
| 1 | 101 | СРЗНАЧ | Возвращает среднее значение чисел. |
| 2 | 102 | СЧЁТ | Подсчитывает ячейки, содержащие числовые значения. |
| 3 | 103 | СЧЁТЗ | Считает непустые ячейки. |
| 4 | 104 | МАКС | Возвращает наибольшее значение. |
| 5 | 105 | МИН | Возвращает наименьшее значение. |
| 6 | 106 | ПРОИЗВЕД | Вычисляет произведение ячеек. |
| 7 | 107 | СТАНДОТКЛОН | Возвращает стандартное отклонение генеральной совокупности на основе выборки чисел. |
| 8 | 108 | СТАНДОТКЛОНП | Возвращает стандартное отклонение, основанное на генеральной совокупности чисел. |
| 9 | 109 | СУММ | Складывает числа. |
| 10 | 110 | ДИСП | Оценивает дисперсию генеральной совокупности на основе выборки чисел. |
| 11 | 111 | ДИСПР | Оценивает дисперсию генеральной совокупности на основе всей совокупности чисел. |
На самом деле нет необходимости запоминать все эти номера. Как только вы начнете вводить формулу промежуточного итога в ячейку или в строку формул, Microsoft Excel отобразит для вас список доступных функций с номерами. Останется только выбрать подходящую.
Например, вот как вы можете составить формулу с номером 9 для суммирования значений в ячейках с D2 по D10:
Чтобы добавить номер функции в формулу, дважды щелкните его в списке, затем поставьте точку с запятой, укажите диапазон, введите закрывающую скобку и нажмите Enter. Готовая формула будет выглядеть так:
=ПРОМЕЖУТОЧНЫЕ.ИТОГИ(9;D2:D10)
Аналогичным образом вы можете написать формулу с 1 для получения среднего значения, с 2 для подсчета ячеек с числами, указать 3 для подсчета непустых значений и т. д. На скриншоте ниже показаны несколько других формул с различными функциями в действии:
Особенности формулы ПРОМЕЖУТОЧНЫЕ.ИТОГИ:
- Считает только по столбцам, для строк не подходит.
- Отфильтрованные значения не учитываются. Скрытые вручную значения учитываются функциями с номерами 1 – 11.
- Подсчитывает только исходные данные. Никакие другие промежуточные итоги не учитываются.
- Когда вы используете формулу промежуточных итогов с функцией суммирования, например СУММ или СРЗНАЧ, она вычисляет только ячейки с числами, игнорируя пустые и содержащие нечисловые значения.
- Применяется только к обычным диапазонам, с таблицами Excel не работает.
Существенное преимущество этой формулы в том, что ее можно использовать почти в любом месте вашего рабочего листа. То есть, таблица может не быть настолько жестко упорядоченной, как при использовании инструмента «Промежуточные итоги».
Теперь, когда вы знаете, как создать формулу промежуточных итогов в Excel, главный вопрос: зачем вообще тратить силы на ее изучение? Почему бы просто не использовать обычные функции, такие как СУММ, СЧЁТ, МАКС и т.д.? Вы найдете ответ ниже.
3 основных причины использовать ПРОМЕЖУТОЧНЫЙ ИТОГ в Excel
По сравнению с традиционными функциями Excel, ПРОМЕЖУТОЧНЫЕ.ИТОГИ дает следующие важные преимущества.
1. Вычисляет значения с учетом применяемого фильтра.
Поскольку функция Excel ПРОМЕЖУТОЧНЫЕ.ИТОГИ игнорирует значения в отфильтрованных строках, вы можете использовать ее для создания динамической сводки данных, в которой промежуточные итоги пересчитываются автоматически в соответствии с фильтром. Скрытые фильтром значения при этом учитываться не будут.
А вот если мы будет использовать обычную функцию, к примеру, СУММ, то применение фильтра не изменит вычисленный итог. Складываются в том числе и скрытые фильтром числа.
Например, если мы отфильтруем таблицу, чтобы отобразить продажи только черного шоколада, формула промежуточного итога не изменится, но все остальные товары будут удалены из итога:
Стандартная функция СУММ с подсчетом только нужных ячеек не справится. Придется либо копировать эти данные в другое место, чтобы все другие не мешали, либо применять функцию СУММЕСЛИ и постоянно корректировать ее в соответствии с нужными целями.
Примечание. Поскольку оба набора номеров функций (1-11 и 101-111) игнорируют отфильтрованные ячейки, в этом случае вы можете использовать формулу с функцией номер 9 или 109.
2. Вычисление только видимых ячеек.
Как вы помните, формулы промежуточных итогов с номером функции от 101 до 111 игнорируют все скрытые ячейки – отфильтрованные и скрытые вручную. Итак, когда вы используете функцию «Скрыть» в Excel для удаления из представления нерелевантных данных, используйте функцию номер 101-111, чтобы исключить значения в скрытых строках из подсчета итогов.
| Номер функции | Отфильтрованные значения | Скрытые вручную |
| 1-11 | игнорируются | учитываются |
| 101-111 | игнорируются | игнорируются |
На рисунке ниже вы видите, что не следует использовать функцию 9, если вы руками скрывали какие-либо строки в вашей таблице. При этом функция 109 всегда возвращает результат исходя только из видимых на экране значений.
Следующий пример поможет вам лучше понять, как это работает: Промежуточный итог 9 против 109.
3. Игнорируются значения во вложенных формулах промежуточных итогов.
Если диапазон, указанный в вашей формуле промежуточных итогов Excel, содержит любые другие формулы промежуточных итогов, эти вложенные итоги будут проигнорированы, поэтому одни и те же числа не будут вычисляться дважды. Ведь нам не нужен двойной счёт. Классно, не правда ли?
На снимке экрана ниже формула
=ПРОМЕЖУТОЧНЫЕ.ИТОГИ(9;G2:G12)
игнорирует результаты формул промежуточных итогов в ячейках G7 и G120, как если бы вы использовали функцию СУММ с двумя отдельными диапазонами: СУММ(G2:C6, G8:G11).
Использование промежуточных итогов в Excel — примеры формул
Когда вы впервые сталкиваетесь с промежуточными итогами, это может показаться сложным, запутанным и даже не слишком нужным. Но как только вы узнаете все подробности, то поймете, что овладеть ими не так уж и сложно, а пользы может быть много. Следующие примеры дадут вам несколько полезных советов и новых идей.
Пример 1. Промежуточный итог с функцией 9 или 109?
Как вы уже знаете, ПРОМЕЖУТОЧНЫЕ.ИТОГИ использует 2 набора номеров функций: 1-11 и 101-111. Все они игнорируют отфильтрованные строки, но номера 1–11 учитывают скрытые вручную строки, а номера 101–111 исключают их. Чтобы лучше понять разницу, давайте рассмотрим следующий пример.
Чтобы суммировать отфильтрованные строки, вы можете использовать формулу Промежуточный итог с функцией 9 или с 109, как показано на рисунке ниже:
Но если вы скрыли отдельные элементы вручную,
- используя команду «Скрыть строки» на вкладке «Главная»> «Ячейки»> «Формат» > «Скрыть и отобразить»,
- или щелкнув строки правой кнопкой мыши и выбрав «Скрыть»,
и теперь хотите суммировать значения только в видимых строках, использовать функцию 109 – это единственный вариант:
Остальные номера функций работают таким же образом. Например, для подсчета непустых отфильтрованных ячеек подойдет формула с функцией 3 или 103. Но только функция 103 может правильно подсчитывать видимые значения, если в диапазоне есть скрытые вручную строки.
Пример 2. Промежуточные итоги с условием.
Если вы создаете сводный отчет или информационную панель, где вам нужно отображать различные сводные данные, но у вас ограничено место, чтобы разместить множество вариантов итогов, то можно сделать так:
- В одной ячейке создайте раскрывающийся список, содержащий названия функций, такие как СУММ, МАКС, МИН и др.
- В ячейке рядом с раскрывающимся списком введите вложенную формулу ЕСЛИ со встроенными функциями промежуточных итогов, соответствующими именам функций в раскрывающемся списке.
Например, если предположить, что значения для промежуточного итога находятся в ячейках C2: C16, а раскрывающийся список в A17 содержит элементы «Итого», «Среднее», «Максимум» и «Минимум», «динамическая» формула промежуточного итога будет выглядеть следующим образом:
=ЕСЛИ(A17=»Сумма»;ПРОМЕЖУТОЧНЫЕ.ИТОГИ(9;C2:C16); ЕСЛИ(A17=»Среднее»;ПРОМЕЖУТОЧНЫЕ.ИТОГИ(1;C2:C16);ЕСЛИ(A17=»Минимум»;ПРОМЕЖУТОЧНЫЕ.ИТОГИ(5;C2:C16); ЕСЛИ(A17=»Максимум»;ПРОМЕЖУТОЧНЫЕ.ИТОГИ(4;C2:C16);»»))))
И теперь, в зависимости от того, какую функцию ваш пользователь выбирает из раскрывающегося списка, соответствующая функция будет вычислять значения в отфильтрованных строках:
Думаю, при помощи этого способа вы можете заменить этой универсальной функцией стандартные функции суммирования, нахождения максимума и минимума, среднего значения, подсчёта и т.д. Ведь в данном случае даже сортировка не нужна, так как мы не группируем данные, а просто делаем подсчёт. Главное, чтобы не было пустых строк.
Обратите внимание также на то, что если бы мы использовали для расчёта суммы продаж функцию СУММ, то в этой таблице мы не смогли бы подсчитать продажи по какому-то определённому покупателю или группе покупателей. Пришлось бы для каждого из них использовать функцию СУММЕСЛИ.
Вы можете достаточно просто посчитать промежуточные итоги с условием, если отфильтровать нужные строки по товарам, по покупателям либо по другим критериям. Результат будет показан только по значениям, оставшимся после фильтрации. Соответственно и расчет будет сделан только по ним.
К примеру, вот как можно подсчитать сумму продаж черного шоколада, исключив молочный при помощи фильтра:
Как видите, при помощи СУММ это сделать невозможно. А использовать СУММЕСЛИ — это каждый раз корректировать условие в формуле либо делать несколько формул «на все случаи жизни». А здесь мы просто отбираем нужное при помощи фильтра. Согласитесь, это гораздо проще и удобнее, нежели писать и затем корректировать громоздкие формулы.
Почему промежуточные итоги не работают? Распространенные ошибки.
Если формула промежуточного итога возвращает ошибку, вероятно, это связано с одной из следующих причин:
#ЗНАЧЕН!— аргумент номер_функции не является целым числом от 1 до 11 или от 101 до 111; или любой из аргументов ref содержит трехмерную ссылку сразу на несколько листов вашей рабочей книги.
#ДЕЛ/0! — возникает, если указанная функция должна выполнить деление на ноль (например, вычисление среднего значения или стандартного отклонения для диапазона ячеек, не содержащего ни одного числа).
#ИМЯ? — неправильно написано название функции — исправить ошибку проще простого:)
Совет. Если вы еще не чувствуете себя комфортно с функцией ПРОМЕЖУТОЧНЫЕ.ИТОГИ, вы можете использовать встроенный инструмент ПРОМЕЖУТОЧНЫЙ ИТОГ и автоматически вставлять формулы.
Допустим у нас есть некая таблица. Мы «нарисовали» ее сами или получили в виде отчета из учетной системы. В ней все хорошо только нет итогов. Придется вводить формулы и потом их копировать. В зависимости от размеров таблицы этот процесс может занять длительное время. В этой статье я расскажу, как это можно сделать очень быстро.
Итак, приступим. Есть у нас вот такая таблица:
Мы выделяем все числовые данные плюс одну строку снизу и один столбец справа, чтобы получилось так:
Переходим во вкладку «Главная» и в разделе «Редактирование» нажимаем кнопку «Автосумма«:
И MS Excel все сделал за нас:
Нам осталось только написать недостающие названия строки и столбца.
А если наша таблица выглядит чуть сложнее и нам недостаточно посчитать общие итоги? Давайте разберем такую таблицу:
Помимо общих итогов по столбцам и строкам, нам необходимо получить промежуточные итоги по менеджерам, чтобы было так:
Давайте приступим к решению. Выделяем всю таблицу, переходим во вкладку меню «Данные» и в разделе «Структура» нажимаем кнопку «Промежуточный итог«:
В открывшемся диалоговом окне в списке «Добавить итоги по:» устанавливаем галочки напротив пунктов «Январь«, «Февраль«, «Март» и нажимаем кнопку «ОК«:
После чего наша таблица приобретет следующий вид:
Если вас «напрягают» плюсики и минусики, образовавшиеся слева, во вкладке «Данные» в разделе «Структура» нажмите кнопку «Разгруппировать«, в выпавшем списке нажмите пункт «Удалить структуру«:
Структура исчезнет.
Что делать дальше вы уже, наверное, догадались? Выделяем все числовые данные и один пустой столбец справа, во вкладке меню «Главная» в разделе «Редактирование» нажимаем «Автосумма«:
Таблица приобретет такой вид:
Форматируем необходимые строки и столбцы и получаем что хотели:
Добавить комментарий
При работе в программе Эксель довольно часто возникает необходимость подведения промежуточных итогов в таблице. Давайте разберем, как этом можно сделать на конкретном примере.
Содержание
- Требования к таблицам для использования промежуточных итогов
- Применение функции промежуточных итогов
- Написание формулы промежуточных итогов вручную
- Заключение
Требования к таблицам для использования промежуточных итогов
Далеко не для всех таблиц имеется возможность применения функции подсчета промежуточных итогов. Ниже представлен список основных обязательных требований к таблицам:
- Отсутствие пустых ячеек, т.е. все строки и столбцы должны быть заполнены данными.
- В шапке таблицы нельзя использовать несколько строк. Она должна быть представлена лишь одной строкой. А также имеет значение ее расположение. Она должна находиться только на самой верхней строке и нигде больше.
- Формат таблицы обязательно должен быть представлен в виде обычной области ячеек.
Применение функции промежуточных итогов
Итак, теперь, когда мы определились с основными критериями “годности” таблиц, приступим к подсчету промежуточных итогов.
Допустим, у нас имеется таблица с результатами продаж товаров с построчной разбивкой по дням. Нужно посчитать общие продажи по всем наименованиям за каждый отдельный день, а затем посчитать общие продажи за все дни.
- Отмечаем любую ячейку таблицы, переключаемся во вкладку “Данные”, находим раздел “Структура”, щелкаем по нему и в раскрывшемся перечне нажимаем по варианту “Промежуточный итог”.
- В итоге появится окно, где мы осуществим дальнейшие настройки согласно нашей задаче.
- Итак, нам требуется произвести расчет ежедневных продаж всех наименований продукции. Информация о дате продажи размещается в одноименном столбце. Исходя из этого, заполняем требуемые поля настроек.
- раскрываем список для строки “При каждом изменении в” и останавливаем выбор на “Дате”.
- мы хотим посчитать общую сумму ежедневных продаж, поэтому для параметра “Операция” выбираем функцию “Сумма”.
- если бы пред нами стояла другая задача, то можно было бы выбрать другую функцию из четырех предложенных программой: произведение (умножение), минимум, максимум, количество.
- далее требуется указать место вывода полученных данных. У нас в таблице имеется столбец под названием “Продано, в руб.” Его и укажем для параметра «Добавить итоги по».
- также следует обратить внимание на пункт “Заменить текущие итоги”. Если напротив него нет установленной галочки, нужно ее поставить. В противном случае возникнут проблемы при внесении каких-либо изменений и повторном пересчете итогов.
- перейдем к надписи “Конец страницы между группами” и разберемся, стоит ли ставить напротив нее галочку. Если этот параметр будет отмечен галочкой, это повлияет на внешний вид документа при отправке на принтер. Все блоки таблицы с подведенными промежуточными итогами распечатаются на отдельных листах каждый.
- и, наконец, параметр “Итоги под данными” определяет расположение результата относительно строк. Если убрать отметку напротив этого пункта, то результат будет выводиться над строками. Приемлемы оба варианта, но всё-таки привычнее и визуально понятнее расположение итогов под данными.
- закончив с настройками, подтверждаем действие нажатием на OK.
- В результате проделанных действий в таблице будут отображены промежуточные итоги по группам (по датам). Напротив каждой группы можно увидеть значок минуса, при нажатии на который строки внутри нее сворачиваются.
- При желании можно убрать лишние данные из поля видимости, оставив только общий итог и промежуточные суммы. Нажатием кнопки “плюс” можно обратно развернуть строки внутри групп.
Примечание: После внесении каких-либо изменений и добавлении новых данных промежуточные итоги будут пересчитаны в автоматическом режиме.
Написание формулы промежуточных итогов вручную
Есть еще один способ посчитать промежуточные итоги – с помощью специальной функции.
- Для начала отмечаем ячейку, где должен быть выведен итог подсчета. Далее нажимаем на значок «Вставить функцию» (fx) рядом со строкой формул с левой стороны от нее.
- Откроется Мастер функций. Выбираем категорию “Полный алфавитный перечень”, находим из предложенного перечня функцию “ПРОМЕЖУТОЧНЫЕ.ИТОГИ”, ставим на нее курсор и нажимаем OK.
- Теперь нужно задать настройки функции. В поле «Номер_функции» указываем цифру, которой соответствует нужному варианту обработки информации. Всего опций одиннадцать:
- цифра 1 – расчет среднего арифметического значения
- цифра 2 – подсчет количества ячеек
- цифра 3 – подсчет количества заполненных ячеек
- цифра 4 – определение максимального значения в выбранном массиве данных
- цифра 5 – определение минимального значения в выбранном массиве данных
- цифра 6 – перемножение данных в ячейках
- цифра 7 – выявление стандартного отклонения по выборке
- цифра 8 – выявление стандартного отклонения по генеральной совокупности
- цифра 9 – расчет суммы (ставим в нашем варианте согласно задаче)
- цифра 10 – нахождение дисперсии по выборке
- цифра 11 – нахождение дисперсии по генеральной совокупности
- В поле «Ссылка 1» указываем координаты диапазона, для которого требуется просчитать итоги. Всего можно указать до 255 диапазонов. После введения координат первой ссылки, появится строка для добавления следующей. Прописывать координаты вручную не совсем удобно, к тому же, велика вероятность ошибиться. Поэтому просто ставим курсор в поле для ввода информации и затем левой кнопкой мыши отмечаем нужную область данных. Аналогичным образом можно добавить следующие ссылки, если потребуется. По завершении подтверждаем настройки нажатием кнопки OK.
- В итоге в ячейке с формулой будет выведен результат подсчета промежуточных итогов.
Примечание: Как и другие функции Эксель, использовать “ПРОМЕЖУТОЧНЫЕ.ИТОГИ” можно, не прибегая к помощи Мастера функций. Для этого в нужной ячейке вручную прописываем формулу, которая выглядит следующим образом:
= ПРОМЕЖУТОЧНЫЕ.ИТОГИ(номер обработки данных;координаты ячеек)
Далее жмем клавишу Enter и получаем желаемый результат в заданной ячейке.
Заключение
Итак, мы только что познакомились с двумя способами применения функции подведения промежуточных итогов в Excel. При этом конечный результат никоим образом не зависит от используемого метода. Поэтому выбирайте наиболее понятный и удобный для вас вариант, который позволит успешно справиться с поставленной задачей.
При работе в программе Excel часто бывает необходимо суммировать промежуточные итоги в таблице. Посмотрим, как это можно сделать, на конкретном примере.
Требования к таблицам для использования промежуточных итогов
Не все таблицы могут использовать функцию промежуточных итогов. Ниже приведен список основных обязательных требований к таблицам:
- Нет пустых ячеек, т.е все строки и столбцы должны быть заполнены данными.
- В заголовке таблицы нельзя использовать несколько строк. Он должен быть представлен одной строкой. И его расположение тоже немаловажно. Он должен быть только на верхней строчке и больше нигде.
- Формат таблицы должен быть представлен в виде регулярной области ячеек.
Применение функции промежуточных итогов
Итак, теперь, когда мы определились с основными критериями «пригодности» таблиц, приступим к подсчету промежуточных итогов.
Допустим, у нас есть таблица с результатами продаж товаров с разбивкой по строкам по дням. Вам необходимо рассчитать общий объем продаж для всех товаров за каждый день, а затем рассчитать общий объем продаж за все дни.
- Отмечаем любую ячейку в таблице, переходим во вкладку «Данные», находим раздел «Структура», нажимаем на него и в открывшемся списке нажимаем на опцию «Промежуточный итог”.
- В результате появится окно, в котором мы произведем дальнейшие настройки согласно нашей задаче.
- Итак, нам нужно посчитать ежедневные продажи всех товаров. Информация о дате продажи заносится в одноименную колонку. Исходя из этого, заполняем необходимые поля настроек.
- разверните список для строки «Для каждого изменения в» и остановите выбор на «Дата”.
- мы хотим подсчитать общую сумму ежедневных продаж, поэтому для параметра «Операция» выбираем функцию «Сумма”.
- если бы перед нами стояла другая задача, то мы могли бы выбрать другую функцию из четырех предложенных программой: произведение (умножение), минимум, максимум, количество.
- поэтому необходимо указать место вывода полученных данных. В таблице есть столбец «Продано, в рублях». Укажите его в параметре «Добавить итоги по».
- также стоит обратить внимание на запись «Заменить промежуточные итоги». Если рядом нет галочки, нужно ее поставить. В противном случае возникнут проблемы при внесении изменений и повторном пересчете итогов.
- перейдем к словам «Конец страницы между группами» и посмотрим, стоит ли ставить галочку напротив них. Выбор этого параметра повлияет на внешний вид документа при его отправке на принтер. Все блоки таблицы с обобщенными промежуточными итогами будут распечатаны на отдельных листах каждый.
- и, наконец, параметр «Итоги под данными» определяет положение результата относительно строк. Если снять флажок рядом с этим элементом, результат будет отображаться над строками. Оба варианта приемлемы, но расположение итогов под данными более привычно и наглядно.
- после окончания настройки подтверждаем действие, нажимая ОК.
- В результате предпринятых действий в таблице будут отображаться промежуточные итоги по группам (по дате). Перед каждой группой вы можете увидеть знак минус, при нажатии на который строки внутри нее сворачиваются.
- При желании вы можете удалить ненужные данные из области видимости, оставив только общий итог и промежуточные итоги. Нажав кнопку «плюс», вы можете снова развернуть строки внутри групп.
Примечание. После внесения изменений и добавления новых данных промежуточные итоги будут автоматически пересчитаны.
Написание формулы промежуточных итогов вручную
Есть еще один способ подсчета промежуточных итогов — с помощью специальной функции.
- Сначала отметьте ячейку, в которой должна отображаться сумма. Затем щелкните значок «Вставить функцию» (fx) рядом со строкой формул слева от нее.
- Мастер откроется. Выбираем категорию «Полный алфавитный список», находим функцию «ПРОМЕЖУТОЧНЫЙ.ИТОГО» из предложенного списка, позиционируемся на курсоре и нажимаем ОК.
- Теперь вам нужно настроить параметры функции. В поле «Номер функции» укажите номер, соответствующий желаемому варианту обработки информации. Всего существует одиннадцать вариантов:
- фиг.1 — расчет среднего арифметического
- цифра 2 — подсчитать количество ячеек
- цифра 3 — подсчет количества полных ячеек
- цифра 4 — определение максимального значения в выбранном массиве данных
- цифра 5 — определение минимального значения в выбранном массиве данных
- цифра 6 — умножение данных в ячейках
- цифра 7 — идентификация стандартного отклонения образца
- рисунок 8 — определение стандартного отклонения для генеральной совокупности
- число 9 — расчет суммы (задается в нашей версии по активности)
- цифра 10 — найти дисперсию для выборки
- число 11 — найти дисперсию для генеральной совокупности
- В поле «Ссылка 1» укажите координаты интервала, для которого вы хотите вычислить итоги. Всего можно указать до 255 диапазонов. После ввода координат первой ссылки появится строка для добавления следующей. Вручную записывать координаты не очень удобно, к тому же велика вероятность ошибиться. Поэтому мы просто помещаем курсор в поле для ввода информации и затем левой кнопкой мыши отмечаем нужную область данных. Аналогичным образом, при необходимости, вы можете добавить следующие ссылки. По окончании подтверждаем настройки, нажав кнопку ОК.
- В результате результат вычисления промежуточного итога отобразится в ячейке с формулой.
Примечание. Как и другие функции Excel, вы можете использовать «INTERMEDIATE.TOTALS» без использования мастера. Для этого в нужной ячейке вручную напишите формулу, подобную этой:
= INTERMEDIATE.TOTAL (номер обработки данных; координаты ячейки)
Затем нажмите клавишу Enter и получите желаемый результат в указанной ячейке.
Заключение
Итак, мы только что увидели два способа использования функции промежуточных итогов в Excel. В этом случае конечный результат никак не зависит от используемого метода. Поэтому выбирайте наиболее понятный и удобный для вас вариант, который позволит успешно справиться с поставленной задачей.