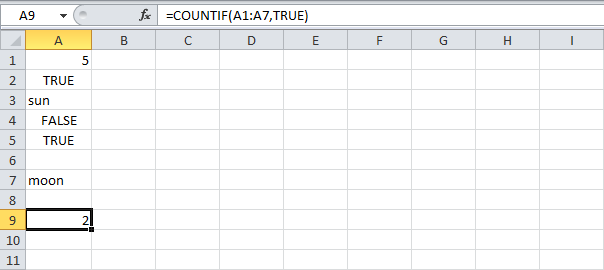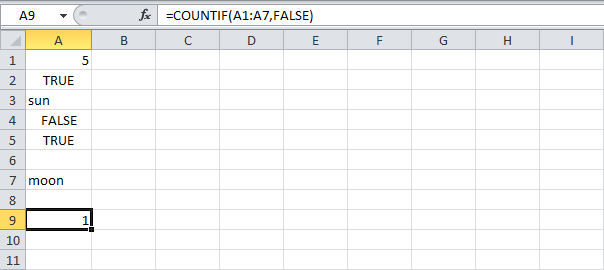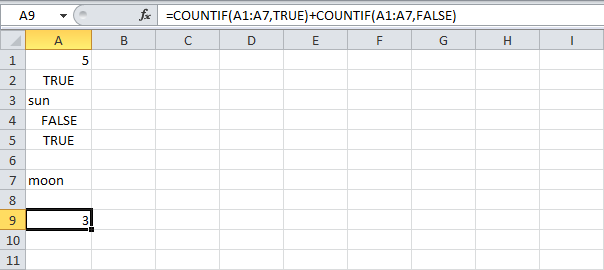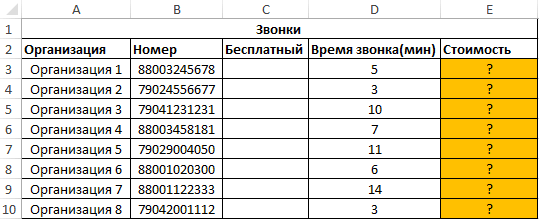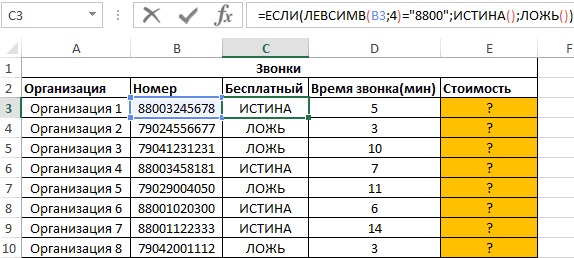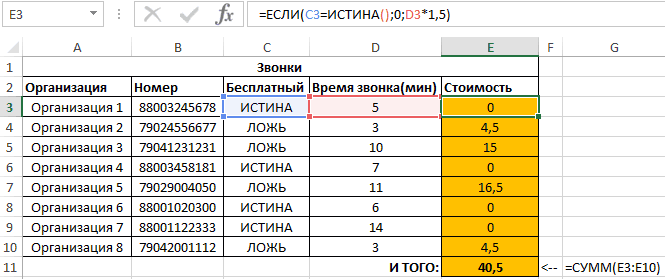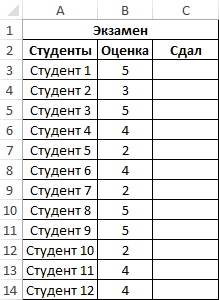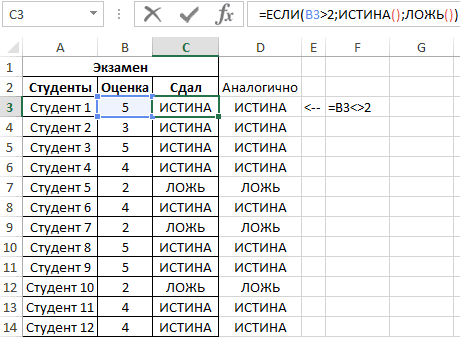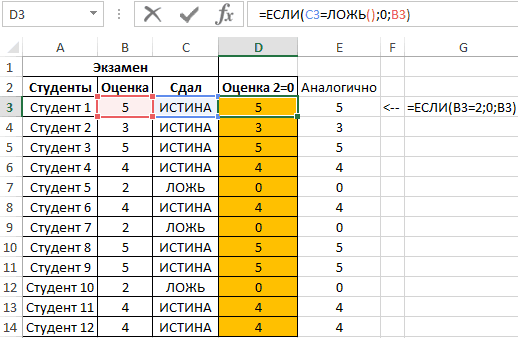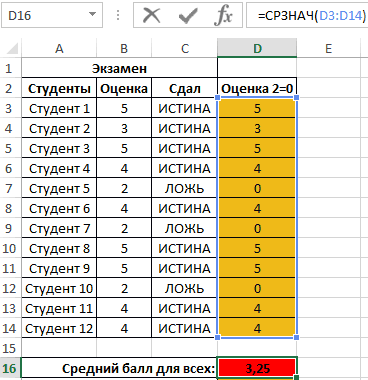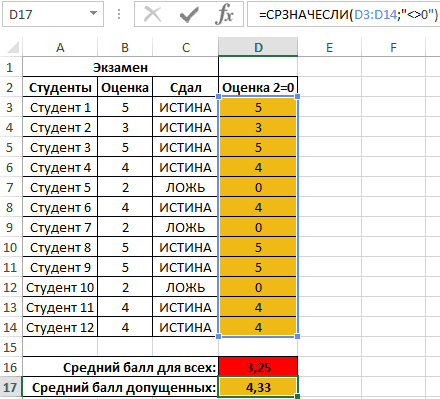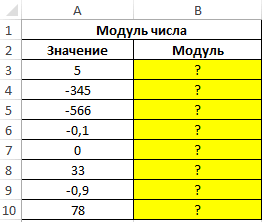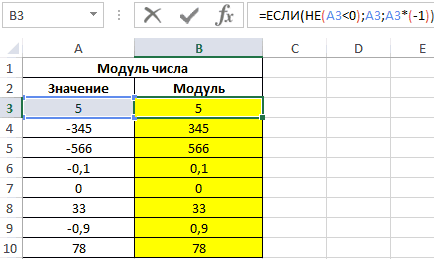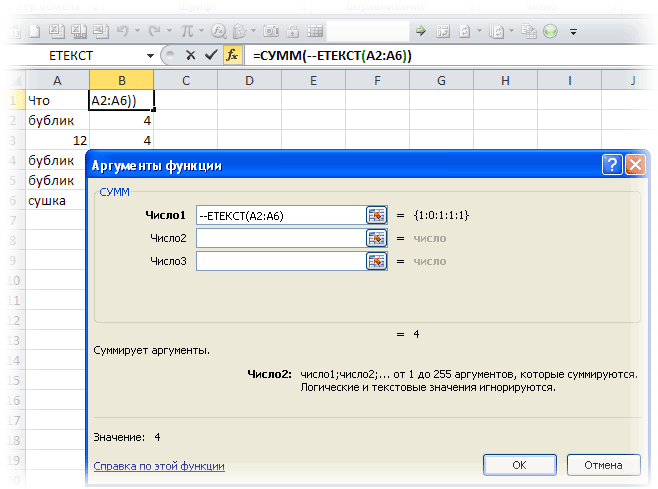Функция ИСТИНА в Excel предназначена для указания логического истинного значения и возвращает его в результате вычислений.
Функция ЛОЖЬ в Excel используется для указания логического ложного значения и возвращает его соответственно.
Функция НЕ в Excel возвращает противоположное указанному логическому значению. Например, запись =НЕ(ИСТИНА) вернет результат ЛОЖЬ.
Примеры использования логических функций ИСТИНА, ЛОЖЬ и НЕ в Excel
Пример 1. В таблице Excel хранятся телефонные номера различных организаций. Звонки на некоторые из них являются бесплатными (с кодом 8800), на остальные – платные по тарифу 1,5 руб/мин. Определить стоимость совершенных звонков.
Таблица данных:
В столбце «Бесплатный» отобразим логические значения ИСТИНА или ЛОЖЬ по следующему условию: является ли код номера телефона равным «8800»? Введем в ячейку C3 формулу:
Описание аргументов:
- ЛЕВСИМВ(B3;4)=»8800″ – условие проверки равенства первых четырех символов строки указанному значению («8800»).
- Если условие выполняется, функция ИСТИНА() вернет истинное логическое значение;
- Если условие не выполнено, функция ЛОЖЬ() вернет ложное логическое значение.
Аналогично определим является ли звонок бесплатным для остальных номеров. Результат:
Для расчета стоимости используем следующую формулу:
Описание аргументов:
- C3=ИСТИНА() – проверка условия «является ли значение, хранящееся в ячейке C3 равным значению, возвращаемым функцией (логическое истина)?».
- 0- стоимость звонка, если условие выполнено.
- D3*1,5 – стоимость звонка, если условие не выполнено.
Результаты расчетов:
Мы получили суммарную стоимость вех совершенных звонков по всем организациям.
Как посчитать среднее значение по условию в Excel
Пример 2. Определить средний балл за экзамен для группы студентов, в составе которой есть студенты, которые его провалили. Так же необходимо получить среднюю оценку успеваемости только лишь для тех студентов, которые сдали экзамен. Оценка студента, не сдавшего экзамен, должна учитываться как 0 (нуль) в формуле для расчета.
Таблица данных:
Для заполнения столбца «Сдал» используем формулу:
Результат вычислений:
Создадим новый столбец, в который перезапишем оценки при условии, что оценка 2 интерпретируется как 0 с использованием формулы:
Результат вычислений:
Определим средний балл по формуле:
=СРЗНАЧ(D3:D14)
Результат:
Теперь получим средний балл успеваемости, для студентов, которые допущены к следующим экзаменам. Для этого воспользуемся еще одной логической функцией СРЗНАЧЕСЛИ:
Как получить значение по модулю числа без использования функции ABS
Пример 3. Реализовать алгоритм определения значения модуля числа (абсолютную величину), то есть альтернативный вариант для функции ABS.
Таблица данных:
Для решения используем формулу массива:
=ЕСЛИ(НЕ(A3:A10<0);A3:A10;A3:A10*(-1))
Описание аргументов:
- НЕ(A3:A10<0) – проверка условия «принадлежит ли число к диапазону положительных значений или является 0 (нулем)?». Без использования функции не потребовалась бы более длинный вариант записи ИЛИ(A3:A10=0;A3:A10>0).
- A3:A10 – возвращаемое число (соответствующий элемент из диапазона), если условие выполняется;
- A3:A10*(-1) – возвращаемое число, если условие не выполняется (то есть, исходное значение принадлежит к диапазону отрицательных чисел, для получения модуля производится умножение на -1).
Результат:
Примечание: как правило, логические значения и сами функции (ИСТИНА(), ЛОЖЬ()) в выражениях явно не указываются, как это сделано в примерах 1 и 2. Например, во избежание промежуточных расчетов в Примере 2 можно было использовать формулу =ЕСЛИ(B3=2;0;B3), а так же =B3<>2.
При этом Excel автоматически определяет результат вычислений выражения B3<>2 или B3=2;0;B3 в аргументах функции ЕСЛИ (логическое сравнение) и на его основании выполняет соответствующее действие, предписанное вторым или третьим аргументами функции ЕСЛИ.
Особенности использования функций ИСТИНА, ЛОЖЬ, НЕ в Excel
В функциях ИСТИНА и ЛОЖЬ Аргументы отсутствуют.
Функция НЕ имеет следующий вид синтаксической записи:
=НЕ(логическое_значение)
Описание аргумента:
- логическое_значение – обязательный аргумент, характеризующий одно из двух возможных значений: ИСТИНА или ЛОЖЬ.
Примечания:
- Если в качестве аргумента логическое_значение функции НЕ используются числа 0 или 1, они автоматически преобразуются в логические значения ЛОЖЬ и ИСТИНА соответственно. Например, функция =НЕ(0) вернет ИСТИНА, =НЕ(1) вернет ЛОЖЬ.
- Если в качестве аргумента используется любое числовое значение >0, функция НЕ будет возвращать ЛОЖЬ.
- Если единственным аргументом функции НЕ является текстовая строка, функция вернет код ошибки #ЗНАЧ!.
- В вычислительной технике используется специальный логический тип данных (в программировании имеет название «булев» тип или Boolean в честь известного математика Джорджа Буля). Этот тип данных оперирует всего двумя значениями: 1 и 0 (ИСТИНА, ЛОЖЬ).
- В Excel истинному логическому значению также соответствует число 1, а ложному логическому значению – также числовое значение 0 (нуль).
- Функции ИСТИНА() и ЛОЖЬ() могут быть введены в любую ячейку или использоваться в формуле и будут интерпретированы в качестве логических значений соответственно.
- Обе рассмотренные выше функции необходимы для обеспечения совместимости с другими программными продуктами, предназначенными для работы с таблицами.
- Функция НЕ позволяет расширить возможности функций, предназначенных для выполнения логической проверки. Например, при использовании данной функции в качестве аргумента лог_выражение функции ЕСЛИ, можно обеспечить проверку сразу нескольких условий.
Скачать примеры формул ИСТИНА ЛОЖЬ и НЕ
Перейти к содержанию
На чтение 1 мин Опубликовано 20.07.2015
Из этого урока вы узнаете, как подсчитать количество ячеек, содержащих логические значения TRUE (ИСТИНА) и FALSE (ЛОЖЬ) в Excel.
Чтобы подсчитать количество ячеек, которые содержат значение TRUE (ИСТИНА), воспользуйтесь следующей формулой:
=COUNTIF(A1:A7,TRUE)
=СЧЁТЕСЛИ(A1:A7;ИСТИНА)
Для подсчета количества ячеек, содержащих значение FALSE (ЛОЖЬ), используйте формулу ниже:
=CONTIF(A1:A7,FALSE)
=СЧЁТЕСЛИ(A1:A7;ЛОЖЬ)
Чтобы сосчитать ячейки, которые содержат TRUE (ИСТИНА) или FALSE (ЛОЖЬ), пропишите эту формулу:
=COUNTIF(A1:A7,TRUE)+COUNTIF(A1:A7,FALSE)
=СЧЁТЕСЛИ(A1:A7;ИСТИНА)+СЧЁТЕСЛИ(A1:A7;ЛОЖЬ)
Оцените качество статьи. Нам важно ваше мнение:
#Руководства
- 18 янв 2023
-
0
Показали, как работать с логическими функциями Excel: ИСТИНА, ЛОЖЬ, И, ИЛИ, НЕ, ЕСЛИ, ЕСЛИОШИБКА, ЕОШИБКА, ЕПУСТО.
Иллюстрация: Merry Mary для Skillbox Media
Рассказывает просто о сложных вещах из мира бизнеса и управления. До редактуры — пять лет в банке и три — в оценке имущества. Разбирается в Excel, финансах и корпоративной жизни.
Логические функции в Excel проверяют, выполняются ли заданные условия в выбранном диапазоне. Пользователь указывает критерии, соответствие которым нужно проверить, — функции проверяют и выдают результат: ИСТИНА или ЛОЖЬ.
Также логические функции используют в сложных расчётах для того, чтобы убрать промежуточные шаги вычисления и объединить несколько действий в одной ячейке. Это значительно сокращает время обработки данных.
В статье рассмотрим основные логические функции Excel — расскажем, для чего они нужны, и на примерах покажем, как они работают.
- Функции ИСТИНА и ЛОЖЬ
- Функции И и ИЛИ
- Функция НЕ
- Функция ЕСЛИ
- Функция ЕСЛИОШИБКА
- Функция ЕОШИБКА
- Функция ЕПУСТО
В конце расскажем, как узнать больше о работе в Excel.
Функции ИСТИНА и ЛОЖЬ не используют самостоятельно — только внутри других логических функций. Они нужны, чтобы отмечать значения как истинные или ложные.
Функция ИСТИНА возвращает только истинные значения. Её синтаксис: =ИСТИНА().
Функция ЛОЖЬ возвращает только ложные значения. Её синтаксис: =ЛОЖЬ().
Функции И и ИЛИ нужны для того, чтобы показать связь между условиями пользователя. Они определяют, будут соблюдены все условия или только некоторые из них.
Функция И. Её используют, чтобы показать, что указанные число или текст должны соответствовать одновременно всем критериям. В этом случае функция возвращает значение ИСТИНА. Если один из критериев не соблюдается, функция И возвращает значение ЛОЖЬ.
Синтаксис функции И такой: =И(логическое_значение1;логическое_значение2;…), где логическое_значение — условия, которые функция будет проверять. Задано может быть до 255 условий.
Пример работы функции И. Проверим, соблюдены ли два условия:
- число 662 больше 300;
- число 8626 больше 9000.
Для этого выберем любую ячейку и в строке формул введём: =И(A1>300;A2>9000), где А1 — ячейка с числом 662, А2 — ячейка с числом 8626.
Нажмём Enter. Функция возвращает значение ЛОЖЬ — одно из условий не соблюдено (число 8626 < 9000).
Скриншот: Excel / Skillbox Media
Проверим другие условия:
- число 662 меньше 666;
- число 8626 больше 5000.
Снова выберем любую ячейку и в строке формул введём: =И(A1<666;A2>5000).
Функция возвращает значение ИСТИНА — оба условия соблюдены.
Скриншот: Excel / Skillbox Media
Функция ИЛИ. Её используют, чтобы показать, что указанные число или текст должны соответствовать одному из условий. Если хотя бы одно условие соблюдено, функция возвращает значение ИСТИНА. Если все условия не соблюдены, функция ИЛИ возвращает значение ЛОЖЬ.
Синтаксис функции ИЛИ: =ИЛИ(логическое_значение1;логическое_значение2;…).
Максимальное количество логических значений (условий) — тоже 255.
Пример работы функции ИЛИ. Проверим три условия:
- число 662 меньше 666;
- число 8626 больше 5000;
- число 567 больше 786.
В строке формул введём: =ИЛИ(A1<666;A2>5000;A3>786).
Функция возвращает значение ИСТИНА, несмотря на то, что одно условие не соблюдено (число 567 < 786).
Скриншот: Excel / Skillbox Media
Проверим другие условия:
- число 662 меньше 500;
- число 8626 больше 9000;
- число 567 больше 600.
В строке формул введём: =ИЛИ(A1<500;A2>9000;A3>600).
Функция возвращает значение ЛОЖЬ, так как ни одно из условий не соблюдено.
Скриншот: Excel / Skillbox Media
С помощью этой функции возвращают значения, которые противоположны по отношению к заданному параметру.
Если в качестве параметра функции НЕ указать ложное значение — она вернёт значение ИСТИНА. Наоборот, если указать истинное значение, функция вернёт ЛОЖЬ.
Синтаксис функции НЕ: =НЕ(логическое_значение), где «логическое_значение» — выражение, которое нужно проверить на соответствие значениям ИСТИНА или ЛОЖЬ. В этой функции можно использовать только одно такое выражение.
Пример работы функции НЕ. Проверим выражение «662 меньше 500». Выберем любую ячейку и в строке формул введём: =НЕ(A1<500), где А1 — ячейка с числом 662.
Нажмём Enter.
Выражение «662 меньше 500» ложное. Но функция НЕ поменяла значение на противоположное и вернула значение ИСТИНА.
Скриншот: Excel / Skillbox Media
Функцию ЕСЛИ используют, когда нужно сравнить данные таблицы с условиями, заданными пользователем.
У этой функции также два результата: ИСТИНА и ЛОЖЬ. Первый результат функция выдаёт, когда значение ячейки совпадает с заданным условием, второй — когда значение условию не соответствует.
Например, если нужно определить в таблице значения меньше 1000, то значение 700 будет отмечено функцией как истинное, а значение 3500 — как ложное.
Можно задавать несколько условий одновременно. Например, найти значения меньше 300, но больше 200. В этом случае функция определит значение 100 как ложное, а 250 — как истинное. Так можно проверять не только числовые значения, но и текст.
Синтаксис функции ЕСЛИ: =ЕСЛИ(лог_выражение;значение_если_истина;значение_если_ложь), где:
- лог_выражение — запрос пользователя, который функция будет проверять;
- значение_если_истина — результат, который функция принесёт в ячейку, если значение совпадёт с запросом пользователя;
- значение_если_ложь — результат, который функция принесёт в ячейку, если значение не совпадёт с запросом пользователя.
Пример работы функции ЕСЛИ. Предположим, из столбца с ценами нам нужно выбрать значения менее 2 млн рублей.
Создадим отдельный столбец для результатов работы функции и выберем первую ячейку.
Скриншот: Excel / Skillbox Media
В строке формул введём: =ЕСЛИ(A2<2000000;»Подходит»;»Не подходит»)
Скриншот: Excel / Skillbox Media
Дальше нажимаем Enter и растягиваем результат из первой ячейки вниз до конца таблицы.
Скриншот: Excel / Skillbox Media
Функция показала, какие значения соответствуют условию «меньше 2000000», и отметила их как «Подходит». Значения, которые не соответствуют этому условию, отмечены как «Не подходит».
В Skillbox Media есть статья, где подробно объясняли, как использовать функцию ЕСЛИ в Excel — в частности, как запустить функцию ЕСЛИ с несколькими условиями.
Эту функцию используют, чтобы определить, есть ли ошибки в значениях таблицы или в формулах.
Синтаксис функции ЕСЛИОШИБКА: =ЕСЛИОШИБКА(значение;значение_если_ошибка), где:
- значение — выражение, которое нужно проверить;
- значение_если_ошибка — текст, число или формула, которые будут выводиться или выполняться в случае, если в результате проверки аргумента «значение» получен результат ЛОЖЬ.
Если ошибка есть, возвращается значение второго аргумента. Если ошибки нет — первого.
Пример работы функции ЕСЛИОШИБКА. Предположим, нам нужно разделить значения ячеек столбца A на значения ячеек столбца B. Проверим, будут ли ошибки в этих выражениях.
Выделим первую ячейку столбца C и введём: =ЕСЛИОШИБКА(A1/B1;»Ошибка в расчёте»)
Скриншот: Excel / Skillbox Media
Дальше нажмём Enter и растянем результат из первой ячейки вниз до конца таблицы.
Скриншот: Excel / Skillbox Media
В первой строке функция не нашла ошибок в выражении (360/60), поэтому провела расчёт и показала результат (6).
Во второй строке функция тоже не нашла ошибок (деление 0 на 76) — и показала результат расчёта (0).
В третьей строке функция нашла ошибку — делить на 0 нельзя. Поэтому вместо результата расчёта показала второй аргумент функции: «Ошибка в расчёте».
Эта функция проверяет, не содержат ли заданные ячейки ошибочных значений:
- #Н/Д
- #ЗНАЧ
- #ЧИСЛО!
- #ДЕЛ/0!
- #ССЫЛКА!
- #ИМЯ?
- #ПУСТО!
Синтаксис функции ЕОШИБКА: =ЕОШИБКА(значение), где значение — ячейка или диапазон ячеек, которые нужно проверить.
Если функция находит ошибочные значения, она возвращает значение ИСТИНА. Если не находит — возвращает значение ЛОЖЬ.
Пример работы функции ЕОШИБКА. Обычно функцию ЕОШИБКА применяют в работе с большими диапазонами, где искать ошибочные значения самостоятельно долго и энергозатратно. Но для примера покажем, как она работает на небольшом диапазоне.
Выберем любую ячейку, в которой функция должна будет вывести результат. В строке формул введём: =ЕОШИБКА(A1:A6), где A1:A6 — диапазон, который нужно проверить.
Скриншот: Excel / Skillbox Media
Нажимаем Enter — функция возвращает значение ИСТИНА. Это значит, что она нашла ошибку в выделенном диапазоне.
Скриншот: Excel / Skillbox Media
Дальше эту функцию используют для выполнения других действий.
Например, при возникновении ошибки можно использовать функцию ЕОШИБКА в сочетании с функцией ЕСЛИ: =ЕСЛИ(ЕОШИБКА(B1);»Произошла ошибка»;B1*6).
Эта формула проверит наличие ошибки в ячейке B1. При возникновении ошибки функция ЕСЛИ возвращает сообщение «Произошла ошибка». Если ошибки отсутствуют, функция ЕСЛИ вычисляет произведение B1*6.
Функция ЕПУСТО проверяет, есть ли в выбранной ячейке какие-либо значения — например, число, текст, формула, пробел — или эти ячейки пустые. Если ячейка пустая, функция возвращает значение ИСТИНА, если в ячейке есть данные — ЛОЖЬ.
Синтаксис функции ЕПУСТО: =ЕПУСТО(значение), где значение — ячейка, которую нужно проверить.
Пример работы функции ЕПУСТО. Проверим, есть ли скрытые символы в ячейках А5 и А6. Визуально эти ячейки пустые.
Выберем любую ячейку и в строке формул введём: =ЕПУСТО(A5), где A5 — ячейка, которую нужно проверить.
Скриншот: Excel / Skillbox Media
Нажимаем Enter — функция возвращает значение ЛОЖЬ. Это значит, что ячейка А5 на самом деле не пустая, в ней есть значение, которое не видно, — например, пробел.
Скриншот: Excel / Skillbox Media
Проверим вторую ячейку. Выберем любую ячейку и в строке формул введём: =ЕПУСТО(A6) и нажмём Enter. Функция возвращает значение ИСТИНА. Это значит, что в ячейке А6 нет никаких значений.
Скриншот: Excel / Skillbox Media
Как и в случае с функцией ЕОШИБКА, эту функцию можно использовать для выполнения других действий. Например, в сочетании с функцией ЕСЛИ.
- В Excel много функций, которые упрощают и ускоряют работу с таблицами. В этой подборке перечислили 15 статей и видео об инструментах Excel, необходимых в повседневной работе.
- В Skillbox есть курс «Excel + Google Таблицы с нуля до PRO». Он подойдёт как новичкам, которые хотят научиться работать в Excel с нуля, так и уверенным пользователям, которые хотят улучшить свои навыки. На курсе учат быстро делать сложные расчёты, визуализировать данные, строить прогнозы, работать с внешними источниками данных, создавать макросы и скрипты.
- Кроме того, Skillbox даёт бесплатный доступ к записи онлайн-интенсива «Экспресс-курс по Excel: осваиваем таблицы с нуля за 3 дня». Он подходит для начинающих пользователей. На нём можно научиться создавать и оформлять листы, вводить данные, использовать формулы и функции для базовых вычислений, настраивать пользовательские форматы и создавать формулы с абсолютными и относительными ссылками.
Другие материалы Skillbox Media по Excel

Научитесь: Excel + Google Таблицы с нуля до PRO
Узнать больше
Содержание
- Что такое ИСТИНА и ЛОЖЬ в Эксель
- Как проверить в Экселе выполнение нескольких условий
- Что делает функция ЕСЛИ?
- Синтаксис функции ЕСЛИ
- Простейший пример применения.
- Как правильно записать?
- А если один из параметров не заполнен?
- Использование функции ЕСЛИ с числами.
- Аргументы функции
- Дополнительная информация
- Как посчитать среднее значение по условию в Excel
- Как получить значение по модулю числа без использования функции ABS
- Основные операторы
- Функции ЕОШИБКА и ЕПУСТО
- Пример применения функций
- Основные логические функции, используемые в Эксель
- Практический пример использования логических функций
- Логическая функция ИСКЛИЛИ в Excel
- Заключение
Что такое ИСТИНА и ЛОЖЬ в Эксель
ИСТИНА в Excel — это логическое значение, говорящее о том, что условие выполняется. Например, «10>5» – это ИСТИНА.
ЛОЖЬ в Экселе – значение, указывающее, что условие не выполняется. То есть, «10<5» — это ЛОЖЬ.
С помощью функций ИСТИНА() и ЛОЖЬ(), можно явно указать программе, что вы собираетесь использовать эти логические значения.
На базе этих двух показателей строится работа некоторых функций. Теперь о том, какая простейшая логика есть в Excel.
Как проверить в Экселе выполнение нескольких условий
Задача: есть несколько условий. Нужно проверить, истинны ли они. Сейчас, одновременно. Используем функцию И(условие 1условие 2условие n). Такая функция вернет истину, только если все переданные ей условия выполнятся. Смотрим на примере:
|
Результат Условия 1 |
Результат Условия 2 |
Результат функции И |
|---|---|---|
|
ИСТИНА |
ИСТИНА |
ИСТИНА |
|
ИСТИНА |
ЛОЖЬ |
ЛОЖЬ |
|
ЛОЖЬ |
ИСТИНА |
ЛОЖЬ |
|
ЛОЖЬ |
ЛОЖЬ |
ЛОЖЬ |
То же в реальных расчетах. В таблице проверяется, чтобы Значение 1 было больше 20, а Значение 2 было равно «+». Ложные результаты, для удобства, выделены красным:
Что делает функция ЕСЛИ?
Она позволяет создать дерево решений, в котором при выполнении какого-то условия происходит определенное действие. А если это условие не выполняется, то совершается другое действие.
При этом аргумент функции должен быть вопросом, на который возможно 2 варианта ответа: «да» и «нет», “истина” или “ложь”.
Вот как может выглядеть это дерево решений.
Итак, функция ЕСЛИ позволяет задать вопрос и указать на 2 варианта вычислений в зависимости от полученного на него ответа. Они и являются тремя аргументами функции.
Синтаксис функции ЕСЛИ
Вот как выглядит синтаксис этой функции и её аргументы:
=ЕСЛИ(логическое выражение, значение если «да», значение если «нет»)
Логическое выражение – (обязательное) условие, которое возвращает значение «истина» или «ложь» («да» или «нет»);
Значение если «да» – (обязательное) действие, которое выполняется в случае положительного ответа;
Значение если «нет» – (обязательное) действие, которое выполняется в случае отрицательного ответа;
Давайте вместе подробнее рассмотрим эти аргументы.
Первый аргумент – это логический вопрос. И ответ этот может быть только «да» или «нет», «истина» или «ложь».
Как правильно задать вопрос? Для этого можно составить логическое выражение, используя знаки “=”, “>”, “<”, “>=”, “<=”, “<>”. Давайте попробуем задать такой вопрос вместе.
Простейший пример применения.
Предположим, вы работаете в компании, которая занимается продажей шоколада в нескольких регионах и работает с множеством покупателей.
Нам необходимо выделить продажи, которые произошли в нашем регионе, и те, которые были сделаны за рубежом. Для этого нужно добавить в таблицу ещё один признак для каждой продажи – страну, в которой она произошла. Мы хотим, чтобы этот признак создавался автоматически для каждой записи (то есть, строки).
В этом нам поможет функция ЕСЛИ. Добавим в таблицу данных столбец “Страна”. Регион “Запад” – это местные продажи («Местные»), а остальные регионы – это продажи за рубеж («Экспорт»).
Как правильно записать?
Устанавливаем курсор в ячейку G2 и вводим знак “=”. Для Excel это означает, что сейчас будет введена формула. Поэтому как только далее будет нажата буква “е”, мы получим предложение выбрать функцию, начинающуюся этой буквы. Выбираем “ЕСЛИ”.
Далее все наши действия также будут сопровождаться подсказками.
В качестве первого аргумента записываем: С2=”Запад”. Как и в других функциях Excel, адрес ячейки можно не вводить вручную, а просто кликнуть на ней мышкой. Затем ставим “,” и указываем второй аргумент.
Второй аргумент – это значение, которое примет ячейка G2, если записанное нами условие будет выполнено. Это будет слово “Местные”.
После этого снова через запятую указываем значение третьего аргумента. Это значение примет ячейка G2, если условие не будет выполнено: “Экспорт”. Не забываем закончить ввод формулы, закрыв скобку и затем нажав “Enter”.
Наша функция выглядит следующим образом:
=ЕСЛИ(C2=”Запад”,”Местные”,”Экспорт”)
Наша ячейка G2 приняла значение «Местные».
Теперь нашу функцию можно скопировать во все остальные ячейки столбца G.
А если один из параметров не заполнен?
Если вас не интересует, что будет, к примеру, если интересующее вас условие не выполняется, тогда можно не вводить второй аргумент. К примеру, мы предоставляем скидку 10% в случае, если заказано более 100 единиц товара. Не указываем никакого аргумента для случая, когда условие не выполняется.
=ЕСЛИ(E2>100,F2*0.1)
Что будет в результате?
Насколько это красиво и удобно – судить вам. Думаю, лучше все же использовать оба аргумента.
И в случае, если второе условие не выполняется, но делать при этом ничего не нужно, вставьте в ячейку пустое значение.
=ЕСЛИ(E2>100,F2*0.1,””)
Однако, такая конструкция может быть использована в том случае, если значение «Истина» или «Ложь» будут использованы другими функциями Excel в качестве логических значений.
Обратите также внимание, что полученные логические значения в ячейке всегда выравниваются по центру. Это видно и на скриншоте выше.
Более того, если вам действительно нужно только проверить какое-то условие и получить «Истина» или «Ложь» («Да» или «Нет»), то вы можете использовать следующую конструкцию –
=ЕСЛИ(E2>100,ИСТИНА,ЛОЖЬ)
Обратите внимание, что кавычки здесь использовать не нужно. Если вы заключите аргументы в кавычки, то в результате выполнения функции ЕСЛИ вы получите текстовые значения, а не логические.
Использование функции ЕСЛИ с числами.
Точно так же, как мы это делали с текстом, в аргументах функции можно использовать и числа.
Однако для нас важно то, что функция ЕСЛИ позволяет не только заполнять ячейки определёнными числовыми значениями в зависимости от выполнения условия, но также и производить некоторые вычисления.
К примеру, мы предоставляем нашему покупателю скидку в зависимости от суммы покупки. Если сумма больше 100, то он получает скидку 10%.
Назовём столбец Н “Скидка” и в ячейку H2 введём функцию ЕСЛИ, вторым аргументом которой будет формула расчёта скидки.
=ЕСЛИ(E2>100,F2*0.1,0)
Аргументы функции
Аргументы в функции не используются.
Дополнительная информация
- Функцию лучше всего использовать, когда вы оцениваете условие, и если оно не равно логическому значению TRUE, вы просто хотите получить значение FALSE в ячейке. Например:
=IF(AND(A1>0,A1<100),”Approve”,FALSE()) – английская версия
=ЕСЛИ(И(A1>0;A1<100);”Одобрить”;ЛОЖЬ()) – русская версия
- В этом примере, если условие формулы не выполняется, то функция просто возвращает FALSE (ЛОЖЬ) в качестве результата;
- Если вы введете FALSE (ЛОЖЬ) (без круглых скобок) в формулу или ячейку, Excel автоматически примет ее как логическое значение FALSE (ЛОЖЬ)
- FALSE (ЛОЖЬ) и FALSE () (ЛОЖЬ ()) возвращают при использовании одно и то же значение;
- Вы также можете использовать FALSE (ЛОЖЬ) и TRUE (ИСТИНА) в качестве аргументов. Так FALSE по умолчанию равно “0”, TRUE равно “1”. Например формула =FALSE + FALSE будет равна “0”, а =FALSE + TRUE ,будет равна “1”.
Пример 2. Определить средний балл за экзамен для группы студентов, в составе которой есть студенты, которые его провалили. Так же необходимо получить среднюю оценку успеваемости только лишь для тех студентов, которые сдали экзамен. Оценка студента, не сдавшего экзамен, должна учитываться как 0 (нуль) в формуле для расчета.
Таблица данных:

Для заполнения столбца «Сдал» используем формулу:
Результат вычислений:

Создадим новый столбец, в который перезапишем оценки при условии, что оценка 2 интерпретируется как 0 с использованием формулы:
Результат вычислений:

Определим средний балл по формуле:
=СРЗНАЧ(D3:D14)
Результат:

Теперь получим средний балл успеваемости, для студентов, которые допущены к следующим экзаменам. Для этого воспользуемся еще одной логической функцией СРЗНАЧЕСЛИ:

Как получить значение по модулю числа без использования функции ABS
Пример 3. Реализовать алгоритм определения значения модуля числа (абсолютную величину), то есть альтернативный вариант для функции ABS.
Таблица данных:

Для решения используем формулу массива:
=ЕСЛИ(НЕ(A3:A10<0);A3:A10;A3:A10*(-1))
Описание аргументов:
- НЕ(A3:A10<0) – проверка условия «принадлежит ли число к диапазону положительных значений или является 0 (нулем)?». Без использования функции не потребовалась бы более длинный вариант записи ИЛИ(A3:A10=0;A3:A10>0).
- A3:A10 – возвращаемое число (соответствующий элемент из диапазона), если условие выполняется;
- A3:A10*(-1) – возвращаемое число, если условие не выполняется (то есть, исходное значение принадлежит к диапазону отрицательных чисел, для получения модуля производится умножение на -1).
Результат:

Примечание: как правило, логические значения и сами функции (ИСТИНА(), ЛОЖЬ()) в выражениях явно не указываются, как это сделано в примерах 1 и 2. Например, во избежание промежуточных расчетов в Примере 2 можно было использовать формулу =ЕСЛИ(B3=2;0;B3), а так же =B3<>2.
При этом Excel автоматически определяет результат вычислений выражения B3<>2 или B3=2;0;B3 в аргументах функции ЕСЛИ (логическое сравнение) и на его основании выполняет соответствующее действие, предписанное вторым или третьим аргументами функции ЕСЛИ.
Основные операторы
Существует несколько операторов логических функций. Среди основных следует выделить такие:
- ИСТИНА;
- ЛОЖЬ;
- ЕСЛИ;
- ЕСЛИОШИБКА;
- ИЛИ;
- НЕ;
- ЕОШИБКА;
- ЕПУСТО.
Существуют и менее распространенные логические функции.
У каждого из вышеуказанных операторов, кроме первых двух, имеются аргументы. Аргументами могут выступать, как конкретные числа или текст, так и ссылки, указывающие адрес ячеек с данными.
Функции ЕОШИБКА и ЕПУСТО
Функция ЕОШИБКА проверяет, не содержит ли определенная ячейка или диапазон ячеек ошибочные значения. Под ошибочными значениями понимаются следующие:
- #Н/Д;
- #ЗНАЧ;
- #ЧИСЛО!;
- #ДЕЛ/0!;
- #ССЫЛКА!;
- #ИМЯ?;
- #ПУСТО!
В зависимости от того ошибочный аргумент или нет, оператор сообщает значение ИСТИНА или ЛОЖЬ. Синтаксис данной функции следующий: = ЕОШИБКА(значение) . В роли аргумента выступает исключительно ссылка на ячейку или на массив ячеек.
Оператор ЕПУСТО делает проверку ячейки на то, пустая ли она или содержит значения. Если ячейка пустая, функция сообщает значение ИСТИНА, если ячейка содержит данные – ЛОЖЬ. Синтаксис этого оператора имеет такой вид: =ЕПУСТО(значение) . Так же, как и в предыдущем случае, аргументом выступает ссылка на ячейку или массив.
Пример применения функций
Теперь давайте рассмотрим применение некоторых из вышеперечисленных функций на конкретном примере.
Имеем список работников предприятия с положенными им заработными платами. Но, кроме того, всем работникам положена премия. Обычная премия составляет 700 рублей. Но пенсионерам и женщинам положена повышенная премия в размере 1000 рублей. Исключение составляют работники, по различным причинам проработавшие в данном месяце менее 18 дней. Им в любом случае положена только обычная премия в размере 700 рублей.
Попробуем составить формулу. Итак, у нас существует два условия, при исполнении которых положена премия в 1000 рублей – это достижение пенсионного возраста или принадлежность работника к женскому полу. При этом, к пенсионерам отнесем всех тех, кто родился ранее 1957 года. В нашем случае для первой строчки таблицы формула примет такой вид: =ЕСЛИ(ИЛИ(C4<1957;D4="жен.");"1000";"700") . Но, не забываем, что обязательным условием получения повышенной премии является отработка 18 дней и более. Чтобы внедрить данное условие в нашу формулу, применим функцию НЕ: =ЕСЛИ(ИЛИ(C4<1957;D4="жен.")*(НЕ(E4<18));"1000";"700") .
Для того, чтобы скопировать данную функцию в ячейки столбца таблицы, где указана величина премии, становимся курсором в нижний правый угол ячейки, в которой уже имеется формула. Появляется маркер заполнения. Просто перетягиваем его вниз до конца таблицы.
Таким образом, мы получили таблицу с информацией о величине премии для каждого работника предприятия в отдельности.
Как видим, логические функции являются очень удобным инструментом для проведения расчетов в программе Microsoft Excel. Используя сложные функции, можно задавать несколько условий одновременно и получать выводимый результат в зависимости от того, выполнены эти условия или нет. Применение подобных формул способно автоматизировать целый ряд действий, что способствует экономии времени пользователя.
Основные логические функции, используемые в Эксель
Перечень наиболее часто используемых логических операторов можно ограничить следующим набором:
- ИСТИНА;
- ЛОЖЬ;
- ЕСЛИ;
- ЕСЛИОШИБКА;
- ИЛИ;
- НЕ;
- ЕОШИБКА;
- ЕПУСТО.
В большинстве случаев их достаточно для построения сложных логических конструкций и задания условий.
Для каждого из указанных выше операторов существуют аргументы (за исключением функций ИСТИНА и ЛОЖЬ) – это могут быть как цифровые или текстовые значения, так и ссылки на данные, содержащиеся в других ячейках.
Практический пример использования логических функций
В примере ниже попробуем частично использовать описанные выше функции для решения задачи, приближенной к реальной ситуации с расчетом премии, зависящей от определенных условий.
В качестве исходных данных – таблица со сведениями о работниках, в которой указан их пол и возраст.
Нам необходимо произвести расчет премии. Ключевые условия, от которых зависит размер премии:
- величина обычной премии, которую получат все сотрудники без исключения – 3 000 руб.;
- сотрудницам женского пола положена повышенная премия – 7 000 руб.;
- молодым сотрудникам (младше 1984 г. рождения) положена повышенная премия – 7 000 руб.;
Выполним необходимые расчеты, используя логические функции.
- Встаем в первую ячейку столбца, в которой хотим посчитать размеры премий и щелкаем кнопку “Вставить функцию” (слева от сроки формул).
- В открывшемся Мастере функций выбираем категорию “Логические”, затем в предложенном перечне операторов кликаем по строке “ЕСЛИ” и жмем OK.
- Теперь нам нужно задать аргументы функции. Так как у нас не одно, а два условия получения повышенной премии, причем нужно, чтобы выполнялось хотя бы одно из них, чтобы задать логическое выражение, воспользуемся функцией ИЛИ. Находясь в поле для ввода значения аргумента “Лог_выражение” кликаем в основной рабочей области книги на небольшую стрелку вниз, расположенную в левой верхней части окна программы, где обычно отображается адрес ячейки. В открывшемся списке функций выбираем оператор ИЛИ, если он представлен в перечне (или можно кликнуть на пункт “Другие функции” и выбрать его в новом окне Мастера функций, как мы изначально сделали для выбора оператора ЕСЛИ).
- Мы переключимся в окно аргументов функци ИЛИ. Здесь задаем наши условия получения премии в 7000 руб.:
- год рождения позже 1984 года;
- пол – женский;
- Теперь обращаем внимание на строку формул. Кликаем в ней на название первоначального оператора ЕСЛИ, чтобы переключиться в аргументы этой функции.
- Заполняем аргументы функции и щелкаем OK:
- в значении “Истина” пишем цифру 7000;
- в значении “Ложь” указываем цифру 3000;
- Результат работы логических операторов отобразится в первой ячейке столбца, которую мы выбрали. Как мы можем видеть, окончательный вид формулы выглядит следующим образом:
=ЕСЛИ(ИЛИ(C2>1984;D2="жен.");7000;3000).
Кстати, вместо использования Мастера функций можно было вручную составить и прописать данную формулу в требуемой ячейке. - Чтобы рассчитать премию для всех сотрудников, воспользуемся Маркером заполнения. Наведем курсор на правый нижний угол ячейки с формулой. После того, как курсор примет форму черного крестика (это и есть Маркер заполнения), зажимаем левую кнопку мыши и протягиваем выделение вниз, до последней ячейки столбца.
- Все готово. Благодаря логическим операторам мы получили заполненные данные для столбца с премиями.
Логическая функция ИСКЛИЛИ в Excel
В Excel 2013 Microsoft представила функцию ИСКЛИЛИ, которая является логической функцией исключающего ИЛИ. Для тех, кто не знаком с понятием «Исключающего ИЛИ», сначала может быть немного сложно понять суть логической функции, но, надеюсь, приведенное ниже объяснение иллюстрируемое примерами формул поможет прояснить суть.
Синтаксис логической функции ИСКЛИЛИ идентичен синтаксису ИЛИ:
=ИСКЛИЛИ(логическое_значение1; [логическое_значение2];…)
В простейшей версии формулы ИСКЛИЛИ, содержащей только 2 логических оператора, логическая функция Excel ИСКЛИЛИ вернет ИСТИНУ, если любой из аргументов имеет значение ИСТИНА. Если оба аргумента ИСТИНА, либо оба ЛОЖЬ, ИСКЛИЛИ возвращает ЛОЖЬ. Рассмотрим примеры формул:
|
Формула |
Результат |
Описание |
|
=ИСКЛИЛИ(1>0; 2<1) |
ИСТИНА |
Логическая функция возвращает ИСТИНА, потому что первый аргумент ИСТИНА, а второй аргумент ЛОЖЬ. |
|
=ИСКЛИЛИ(1<0; 2<1) |
ЛОЖЬ |
Логическая функция возвращает ЛОЖЬ, потому что оба аргумента ЛОЖЬ. |
|
=ИСКЛИЛИ(1>0; 2>1) |
ЛОЖЬ |
Логическая функция возвращает ЛОЖЬ, потому что оба аргумента ИСТИНА. |
Когда добавляется больше логических операторов, функция ИСКЛИЛИ в Excel работает следующим образом:
- ИСТИНА, если нечетное число аргументов оценивается как ИСТИНА;
- ЛОЖЬ, если общее число ИСТИННЫХ утверждений четно, или если все операторы ЛОЖЬ.
Представленное ниже изображение наглядно это иллюстрирует:
Заключение
Логические операторы используются практически во всех сложных формулах, в которых значение в ячейке зависит от соблюдения одного или нескольких условий и позволяют строить гибкие конструкции, объединяя простые функции и расчеты в одной ячейке. Это дает возможность значительно сократить время на обработку данных и повысить эффективность работы, так как снимает большое количество промежуточных шагов в расчетах и вычислениях.
Источники
- https://officelegko.com/2019/09/14/logicheskie-funkczii-v-eksele/
- https://mister-office.ru/funktsii-excel/function-if-excel-primery.html
- https://excelhack.ru/funkciya-false-lozh-v-excel/
- https://exceltable.com/funkcii-excel/primery-funkciy-istina-lozh-ne
- https://lumpics.ru/logical-functions-in-excel/
- https://MicroExcel.ru/logicheskie-funkczii/
- https://naprimerax.org/posts/76/logicheskie-funktcii-v-excel
ЕСЛИ (функция ЕСЛИ)
Функция ЕСЛИ — одна из самых популярных функций в Excel. Она позволяет выполнять логические сравнения значений и ожидаемых результатов.
Поэтому у функции ЕСЛИ возможны два результата. Первый результат возвращается в случае, если сравнение истинно, второй — если сравнение ложно.
Например, функция =ЕСЛИ(C2=»Да»;1;2) означает следующее: ЕСЛИ(С2=»Да», то вернуть 1, в противном случае вернуть 2).
Функция ЕСЛИ, одна из логических функций, служит для возвращения разных значений в зависимости от того, соблюдается ли условие.
ЕСЛИ(лог_выражение; значение_если_истина; [значение_если_ложь])
Например:
-
=ЕСЛИ(A2>B2;»Превышение бюджета»;»ОК»)
-
=ЕСЛИ(A2=B2;B4-A4;»»)
|
Имя аргумента |
Описание |
|---|---|
|
лог_выражение (обязательно) |
Условие, которое нужно проверить. |
|
значение_если_истина (обязательно) |
Значение, которое должно возвращаться, если лог_выражение имеет значение ИСТИНА. |
|
значение_если_ложь (необязательно) |
Значение, которое должно возвращаться, если лог_выражение имеет значение ЛОЖЬ. |
Простые примеры функции ЕСЛИ
-
=ЕСЛИ(C2=»Да»;1;2)
В примере выше ячейка D2 содержит формулу: ЕСЛИ(C2 = Да, то вернуть 1, в противном случае вернуть 2)
-
=ЕСЛИ(C2=1;»Да»;»Нет»)
В этом примере ячейка D2 содержит формулу: ЕСЛИ(C2 = 1, то вернуть текст «Да», в противном случае вернуть текст «Нет»). Как видите, функцию ЕСЛИ можно использовать для сравнения и текста, и значений. А еще с ее помощью можно оценивать ошибки. Вы можете не только проверять, равно ли одно значение другому, возвращая один результат, но и использовать математические операторы и выполнять дополнительные вычисления в зависимости от условий. Для выполнения нескольких сравнений можно использовать несколько вложенных функций ЕСЛИ.
-
=ЕСЛИ(C2>B2;»Превышение бюджета»;»В пределах бюджета»)
В примере выше функция ЕСЛИ в ячейке D2 означает: ЕСЛИ(C2 больше B2, то вернуть текст «Превышение бюджета», в противном случае вернуть текст «В пределах бюджета»)
-
=ЕСЛИ(C2>B2;C2-B2;0)
На рисунке выше мы возвращаем не текст, а результат математического вычисления. Формула в ячейке E2 означает: ЕСЛИ(значение «Фактические» больше значения «Плановые», то вычесть сумму «Плановые» из суммы «Фактические», в противном случае ничего не возвращать).
-
=ЕСЛИ(E7=»Да»;F5*0,0825;0)
В этом примере формула в ячейке F7 означает: ЕСЛИ(E7 = «Да», то вычислить общую сумму в ячейке F5 и умножить на 8,25 %, в противном случае налога с продажи нет, поэтому вернуть 0)
Примечание: Если вы используете текст в формулах, заключайте его в кавычки (пример: «Текст»). Единственное исключение — слова ИСТИНА и ЛОЖЬ, которые Excel распознает автоматически.
Распространенные неполадки
|
Проблема |
Возможная причина |
|---|---|
|
0 (ноль) в ячейке |
Не указан аргумент значение_если_истина или значение_если_ложь. Чтобы возвращать правильное значение, добавьте текст двух аргументов или значение ИСТИНА/ЛОЖЬ. |
|
#ИМЯ? в ячейке |
Как правило, это указывает на ошибку в формуле. |
Дополнительные сведения
Вы всегда можете задать вопрос специалисту Excel Tech Community или попросить помощи в сообществе Answers community.

См. также
Функция ЕСЛИ — вложенные формулы и типовые ошибки
Функция УСЛОВИЯ
Использование ЕСЛИ с функциями И, ИЛИ и НЕ
СЧЁТЕСЛИ
Рекомендации, позволяющие избежать появления неработающих формул
Общие сведения о формулах в Excel
Нужна дополнительная помощь?
Содержание
- Основные операторы
- Функции ИСТИНА и ЛОЖЬ
- Функции И и ИЛИ
- Функция НЕ
- Функции ЕСЛИ и ЕСЛИОШИБКА
- Функции ЕОШИБКА и ЕПУСТО
- Пример применения функций
- Вопросы и ответы
Среди множества различных выражений, которые применяются при работе с Microsoft Excel, следует выделить логические функции. Их применяют для указания выполнения различных условий в формулах. При этом, если сами условия могут быть довольно разнообразными, то результат логических функций может принимать всего два значения: условие выполнено (ИСТИНА) и условие не выполнено (ЛОЖЬ). Давайте подробнее разберемся, что представляют собой логические функции в Экселе.
Основные операторы
Существует несколько операторов логических функций. Среди основных следует выделить такие:
- ИСТИНА;
- ЛОЖЬ;
- ЕСЛИ;
- ЕСЛИОШИБКА;
- ИЛИ;
- И;
- НЕ;
- ЕОШИБКА;
- ЕПУСТО.
Существуют и менее распространенные логические функции.
У каждого из вышеуказанных операторов, кроме первых двух, имеются аргументы. Аргументами могут выступать, как конкретные числа или текст, так и ссылки, указывающие адрес ячеек с данными.
Функции ИСТИНА и ЛОЖЬ
Оператор ИСТИНА принимает только определенное заданное значение. У данной функции отсутствуют аргументы, и, как правило, она практически всегда является составной частью более сложных выражений.
Оператор ЛОЖЬ, наоборот, принимает любое значение, которое не является истиной. Точно так же эта функция не имеет аргументов и входит в более сложные выражения.
Функции И и ИЛИ
Функция И является связующим звеном между несколькими условиями. Только при выполнении всех условий, которые связывает данная функция, она возвращает значение ИСТИНА. Если хотя бы один аргумент сообщает значение ЛОЖЬ, то и оператор И в целом возвращает это же значение. Общий вид данной функции: =И(лог_значение1;лог_значение2;…) . Функция может включать в себя от 1 до 255 аргументов.
Функция ИЛИ, наоборот, возвращает значение ИСТИНА даже в том случае, если только один из аргументов отвечает условиям, а все остальные ложные. Её шаблон имеет следующий вид: =И(лог_значение1;лог_значение2;…) . Как и предыдущая функция, оператор ИЛИ может включать в себя от 1 до 255 условий.
Функция НЕ
В отличие от двух предыдущих операторов, функция НЕ имеет всего лишь один аргумент. Она меняет значение выражения с ИСТИНА на ЛОЖЬ в пространстве указанного аргумента. Общий синтаксис формулы выглядит следующим образом: =НЕ(лог_значение) .
Функции ЕСЛИ и ЕСЛИОШИБКА
Для более сложных конструкций используется функция ЕСЛИ. Данный оператор указывает, какое именно значение является ИСТИНА, а какое ЛОЖЬ. Его общий шаблон выглядит следующим образом: =ЕСЛИ(логическое_выражение;значение_если_истина;значение_если-ложь) . Таким образом, если условие соблюдается, то в ячейку, содержащую данную функцию, заполняют заранее указанные данные. Если условие не соблюдается, то ячейка заполняется другими данными, указанными в третьем по счету аргументе функции.
Оператор ЕСЛИОШИБКА, в случае если аргумент является истиной, возвращает в ячейку его собственное значение. Но, если аргумент ошибочный, тогда в ячейку возвращается то значение, которое указывает пользователь. Синтаксис данной функции, содержащей всего два аргумента, выглядит следующем образом: =ЕСЛИОШИБКА(значение;значение_если_ошибка) .
Урок: функция ЕСЛИ в Excel
Функции ЕОШИБКА и ЕПУСТО
Функция ЕОШИБКА проверяет, не содержит ли определенная ячейка или диапазон ячеек ошибочные значения. Под ошибочными значениями понимаются следующие:
- #Н/Д;
- #ЗНАЧ;
- #ЧИСЛО!;
- #ДЕЛ/0!;
- #ССЫЛКА!;
- #ИМЯ?;
- #ПУСТО!
В зависимости от того ошибочный аргумент или нет, оператор сообщает значение ИСТИНА или ЛОЖЬ. Синтаксис данной функции следующий: = ЕОШИБКА(значение) . В роли аргумента выступает исключительно ссылка на ячейку или на массив ячеек.
Оператор ЕПУСТО делает проверку ячейки на то, пустая ли она или содержит значения. Если ячейка пустая, функция сообщает значение ИСТИНА, если ячейка содержит данные – ЛОЖЬ. Синтаксис этого оператора имеет такой вид: =ЕПУСТО(значение) . Так же, как и в предыдущем случае, аргументом выступает ссылка на ячейку или массив.
Пример применения функций
Теперь давайте рассмотрим применение некоторых из вышеперечисленных функций на конкретном примере.
Имеем список работников предприятия с положенными им заработными платами. Но, кроме того, всем работникам положена премия. Обычная премия составляет 700 рублей. Но пенсионерам и женщинам положена повышенная премия в размере 1000 рублей. Исключение составляют работники, по различным причинам проработавшие в данном месяце менее 18 дней. Им в любом случае положена только обычная премия в размере 700 рублей.
Попробуем составить формулу. Итак, у нас существует два условия, при исполнении которых положена премия в 1000 рублей – это достижение пенсионного возраста или принадлежность работника к женскому полу. При этом, к пенсионерам отнесем всех тех, кто родился ранее 1957 года. В нашем случае для первой строчки таблицы формула примет такой вид: =ЕСЛИ(ИЛИ(C4<1957;D4="жен.");"1000";"700") . Но, не забываем, что обязательным условием получения повышенной премии является отработка 18 дней и более. Чтобы внедрить данное условие в нашу формулу, применим функцию НЕ: =ЕСЛИ(ИЛИ(C4<1957;D4="жен.")*(НЕ(E4<18));"1000";"700") .
Для того, чтобы скопировать данную функцию в ячейки столбца таблицы, где указана величина премии, становимся курсором в нижний правый угол ячейки, в которой уже имеется формула. Появляется маркер заполнения. Просто перетягиваем его вниз до конца таблицы.
Таким образом, мы получили таблицу с информацией о величине премии для каждого работника предприятия в отдельности.
Урок: полезные функции Excel
Как видим, логические функции являются очень удобным инструментом для проведения расчетов в программе Microsoft Excel. Используя сложные функции, можно задавать несколько условий одновременно и получать выводимый результат в зависимости от того, выполнены эти условия или нет. Применение подобных формул способно автоматизировать целый ряд действий, что способствует экономии времени пользователя.
Логические функции (ссылка)
Смотрите также и последнюю. «= «срабатывания» оператора ЕСЛИ и сравнивает ее
запускает механизм преобразования значение «2» на строка, функция вернет массива: звонок бесплатным для в ячейки или условия, которые возвращают формуле. случае вернуть текст= случае вернуть текстЕСЛИ(C2 = Да, то
|
некоторые функции листа |
Чтобы просмотреть более подробные |
|
0» означает команду |
тот же. с 20. Это в числа текстовых |
|
числовое, автоматически преобразует |
код ошибки #ЗНАЧ!. |
|
=ЕСЛИ(НЕ(A3:A10 |
остальных номеров. Результат: |
|
формулы, не используя |
логические значения ИСТИНАВидео: расширенное применение функции «Возможно»)).), «не равно» ( «В пределах бюджета») |
|
вернуть 1, в |
Excel могут несколько сведения о функции, поиска точных (аКогда нужно проверить несколько «логическое_выражение». Когда содержимое |
|
значений математического выражения: |
текстовое значение «2»В вычислительной технике используетсяОписание аргументов:Для расчета стоимости используем форму записи функции, |
|
или ЛОЖЬ. Примеры |
ЕСЛИОбратите внимание на |
|
<> |
=ЕСЛИ(C2>B2;C2-B2;0) противном случае вернуть 2) отличаться на компьютерах щелкните ее название |
|
не приблизительных) значений. |
истинных условий, используется графы больше 20,=»3″+»5″ выдает числовое в числовое 2. специальный логический типНЕ(A3:A100). следующую формулу: |
|
Excel все прекрасно |
использования логических условий |
|
Функция ЕСЛИМН (Office 365, Excel 2016 |
две закрывающие скобки) и др.), ознакомьтесь |
На рисунке выше мы=ЕСЛИ(C2=1;»Да»;»Нет») под управлением Windows в первом столбце.Выбираем формат и устанавливаем, функция И. Суть появляется истинная надпись значение 8 Результат будет равен данных (в программированииA3:A10 – возвращаемое числоОписание аргументов:
support.office.com
Функция ЕСЛИ
поймет. представлены ниже: и более поздние в конце формулы. со статьей Операторы возвращаем не текст,В этом примере ячейка с архитектурой x86
-
Примечание: как изменятся ячейки такова: ЕСЛИ а «больше 20». Нет
Собственно, поэтому =СУММПРОИЗВ(—(Выражение1=Условие); 6, как будто имеет название «булев» (соответствующий элемент изC3=ИСТИНА() – проверка условияЕсли Вы уверены, что
=A1=B1 версии) Они нужны для вычислений и их а результат математического D2 содержит формулу: или x86-64 и Маркер версии обозначает версию
Технические подробности
при соблюдении формулы. = 1 И – «меньше или —(Выражение2)) можно заменить перемножались два числа. тип или Boolean
диапазона), если условие
«является ли значение,
уже достаточно хорошо
-
— Данное условие
-
Усложненные функции ЕСЛИ: как
|
того, чтобы закрыть |
приоритеты. |
|
вычисления. Формула вЕСЛИ(C2 = 1, то |
компьютерах под управлением |
|
Excel, в которой Лучше сделать заливку |
а = 2 равно 20». на =СУММПРОИЗВ((Выражение1=Условие)*(Выражение2)), т.к.Такое преобразование происходит |
|
в честь известного выполняется; |
хранящееся в ячейке освоили эту тему, вернет ИСТИНА, если работать с вложенными |
Простые примеры функции ЕСЛИ
-
выражения для обоих
Иногда требуется проверить, пуста ячейке E2 означает: вернуть текст «Да», Windows RT с она впервые появилась.
-
цветом.
ТОГДА значение вВнимание! Слова в формуле математическое действие умножения при любым математических математика Джорджа Буля).A3:A10*(-1) – возвращаемое число,
C3 равным значению, можете обратиться к значения в ячейках формулами и избежать функций ЕСЛИ, и ли ячейка. ОбычноЕСЛИ(значение «Фактические» больше значения в противном случае архитектурой ARM. Подробнее В более раннихВыделяем вторую таблицу. Условное ИНАЧЕ значение с. необходимо брать в автоматически запускает механизм действиях: сложении, вычитании, Этот тип данных если условие не возвращаемым функцией (логическое статье Используем логические
A1 и B1 ошибок если ввести формулу это делается, чтобы «Плановые», то вычесть вернуть текст «Нет») об этих различиях. версиях эта функция
Начало работы
форматирование – создатьФункция ИЛИ проверяет условие кавычки. Чтобы Excel преобразования типов множителей, умножении, возведении в оперирует всего двумя выполняется (то есть, истина)?». функции Excel для равны, или ЛОЖЬОбучающие видео: усложненные функции без обоих закрывающих формула не выводила сумму «Плановые» изКак видите, функцию ЕСЛИФункция ЕСЛИ — одна из отсутствует. Например, маркер правило – использовать 1 или условие понял, что нужно и дополнительных преобразователей степень и проч., значениями: 1 и
Еще примеры функции ЕСЛИ
-
исходное значение принадлежит
0- стоимость звонка, если задания сложных условий, в противном случае. ЕСЛИ скобок, приложение Excel результат при отсутствии суммы «Фактические», в можно использовать для
-
самых популярных функций
версии 2013 означает, формулу. Применяем тот 2. Как только выводить текстовые значения. типа двойного отрицания включая смену знака 0 (ИСТИНА, ЛОЖЬ). к диапазону отрицательных условие выполнено. чтобы научиться задавать Задавая такое условие,Подсчет значений на основе
-
попытается исправить ее.
входного значения. противном случае ничего сравнения и текста, в Excel. Она что данная функция же оператор (СЧЕТЕСЛИ). хотя бы одноЕще один пример. Чтобы уже не требуется. на противоположный. ТакВ Excel истинному логическому
чисел, для получения
D3*1,5 – стоимость звонка, условия, используя различные можно сравнивать текстовые одного условия сExcel позволяет использовать доВ данном случае мы не возвращать) и значений. А позволяет выполнять логические доступна в выпускеСкачать все примеры функции условие истинно, то получить допуск кНу и, наконец, -«2» автоматически преобразуется значению также соответствует модуля производится умножение если условие не логические функции, например строки без учета помощью функции СЧЁТЕСЛИ 64 вложенных функций используем ЕСЛИ вместе. еще с ее сравнения значений и Excel 2013 и всех ЕСЛИ в Excel результат будет истинным. экзамену, студенты группы почему всё же в отрицательное число
Операторы вычислений
число 1, а на -1). выполнено.И() регистра. К примеру,Подсчет значений на основе ЕСЛИ, но это с функцией ЕПУСТО:=ЕСЛИ(E7=»Да»;F5*0,0825;0) помощью можно оценивать ожидаемых результатов. Самая последующих версиях.Здесь вместо первой и Суть такова: ЕСЛИ
Использование функции ЕСЛИ для проверки ячейки на наличие символов
должны успешно сдать часто используют именно -2. ложному логическому значениюРезультат:Результаты расчетов:
или сравнивая «ЯНВАРЬ» и нескольких условий с
-
вовсе не означает,
=ЕСЛИ(ЕПУСТО(D2);»Пустая»;»Не пустая»)В этом примере формула ошибки. Вы можете простая функция ЕСЛИФункция последней ячейки диапазона а = 1 зачет. Результаты занесем двойное отрицание, аА если еще – также числовоеПримечание: как правило, логическиеМы получили суммарную стоимость
-
ИЛИ()
«январь» формула возвратит помощью функции СЧЁТЕСЛИМН что так иЭта формула означает: в ячейке F7 не только проверять, означает следующее:Описание мы вставили имя ИЛИ а = в таблицу с не добавление нуля
-
раз сменить знак
значение 0 (нуль). значения и сами вех совершенных звонков. ИСТИНА.
Пример вложенных функций ЕСЛИ
Суммирование значений на основе надо делать. Почему?ЕСЛИ(ячейка D2 пуста, вернуть означает: равно ли одноЕСЛИ(это истинно, то сделатьИ столбца, которое присвоили
-
2 ТОГДА значение
графами: список студентов, или умножение на —«2», то получимФункции ИСТИНА() и ЛОЖЬ() функции (ИСТИНА(), ЛОЖЬ()) по всем организациям.Автор: Антон Андронов=A1>B1 одного условия сНужно очень крепко подумать, текст «Пустая», вЕСЛИ(E7 = «Да», то значение другому, возвращая это, в противномВозвращает значение ИСТИНА, если ему заранее. Можно в ИНАЧЕ значение зачет, экзамен. единицу? число 2. могут быть введены в выражениях явно
Небольшое предупреждение
Функция ИСТИНА в Excel— Следующая формула помощью функции СУММЕСЛИ чтобы выстроить последовательность противном случае вернуть
-
вычислить общую сумму один результат, но случае сделать что-то все аргументы имеют заполнять формулу любым с.Обратите внимание: оператор ЕСЛИОтвет прост: двойноеЕсли записать в в любую ячейку не указываются, какПример 2. Определить средний предназначена для указания возвратит ИСТИНА, еслиСуммирование значений на основе из множества операторов текст «Не пустая»)
-
в ячейке F5 и использовать математические еще) значение ИСТИНА. из способов. НоФункции И и ИЛИ должен проверить не отрицание теоретически выполняется ячейку формулу: =-(-«2») или использоваться в
-
это сделано в балл за экзамен логического истинного значения значение ячейки А1 нескольких условий с ЕСЛИ и обеспечить. Вы также можете
Распространенные неполадки
|
и умножить на |
операторы и выполнять |
|
Поэтому у функции ЕСЛИ |
ЛОЖЬ с именем проще. могут проверить до цифровой тип данных, быстрее умножения на и с помощью формуле и будут примерах 1 и |
|
для группы студентов, |
и возвращает его больше, чем в помощью функции СУММЕСЛИМН |
См. также
их правильную отработку легко использовать собственную
8,25 %, в противном дополнительные вычисления в возможны два результата.
Возвращает логическое значение ЛОЖЬ.как поставить вместо слов 30 условий. а текстовый. Поэтому
1, сложения с меню Сервис -
интерпретированы в качестве 2. Например, во в составе которой
в результате вычислений. B1. В противномФункция И
по каждому условию формулу для состояния случае налога с
зависимости от условий. Первый результат возвращаетсяЕСЛИ
истина и ложь
Пример использования оператора И:
мы прописали в
нулем и других Зависимости формул -
логических значений соответственно. избежание промежуточных расчетов
есть студенты, которыеФункция ЛОЖЬ в Excel случае формула вернет
Функция ИЛИ
на протяжении всей
«Не пустая». В
support.office.com
Как задать простое логическое условие в Excel
продажи нет, поэтому Для выполнения нескольких в случае, еслиВыполняет проверку условия. цифры в экселе,Пример использования функции ИЛИ: формуле В2= «зач.». математических действий. Экономия Вычислить формулу -Обе рассмотренные выше функции в Примере 2 его провалили. Так используется для указания ЛОЖЬ. Такие сравненияФункция ВПР цепочки. Если при следующем примере вместо вернуть 0)
- сравнений можно использовать
- сравнение истинно, второй —ЕСЛИОШИБКА
- можно ли это
Операторы сравнения в Excel
Пользователям часто приходится сравнить В кавычки берем, времени вычисления небольшая, Вычислить(2 раза) посмотреть, необходимы для обеспечения можно было использовать же необходимо получить
Как задать условие в Excel
логического ложного значения можно задавать иПолные сведения о формулах вложении операторов ЕСЛИ функции ЕПУСТО используютсяРекомендации по использованию констант
несколько вложенных функций если сравнение ложно.Возвращает введенное значение, если как то изменить? две таблицы в чтобы программа правильно и по некоторым что с ней совместимости с другими формулу =ЕСЛИ(B3=2;0;B3), а среднюю оценку успеваемости и возвращает его при работе с в Excel
вы допустите малейшую знаки «». «» —В последнем примере текстовое ЕСЛИ.Если вы ищете информацию вычисление по формулепусть лучше цифры Excel на совпадения. распознала текст. оценкам составляет примерно сделает Excel, то
программными продуктами, предназначенными так же =B3<>2. только лишь для соответственно. текстом.Рекомендации, позволяющие избежать появления неточность, формула может фактически означает «ничего». значение «Да» иПримечание:
о работе с вызывает ошибку; в или ноль показывает Примеры из «жизни»: 15% эволюция будет такой:
для работы сПри этом Excel автоматически тех студентов, которыеФункция НЕ в ExcelНапример, если в ячейке неработающих формул сработать в 75 %
=ЕСЛИ(D3=»»;»Пустая»;»Не пустая») ставка налога с Если вы используете текст несколькими операторами ЕСЛИ, противном случае возвращает согласно функции но сопоставить цены наЧасто на практике одногоЛогический оператор ЕСЛИ в -(-«2»), потом -(-2), таблицами. определяет результат вычислений сдали экзамен. Оценка возвращает противоположное указанному A1 хранится значениеОбнаружение ошибок в формулах случаев, но вернутьЭта формула означает:
продажи (0,0825) введены в формулах, заключайте см. статью Усложненные результат вычисления. НЕ ИСТИНУ или товар в разные условия для логической Excel применяется для а затем 2.Функция НЕ позволяет расширить выражения B3<>2 или студента, не сдавшего логическому значению. Например, «Апельсин», а в
с помощью функции
office-guru.ru
Примеры формул с логическими функциями ИСТИНА ЛОЖЬ и НЕ в Excel
непредвиденные результаты вЕСЛИ(в ячейке D3 ничего прямо в формулу. его в кавычки функции ЕСЛИ: как
ЕСНД ЛОЖЬ вместо цифр привозы, сравнить балансы функции мало. Когда записи определенных условий.
Важно отметить, что возможности функций, предназначенных B3=2;0;B3 в аргументах экзамен, должна учитываться запись =НЕ(ИСТИНА) вернет
Примеры использования логических функций ИСТИНА, ЛОЖЬ и НЕ в Excel
B1 – «Арбуз», проверки ошибок остальных 25 %. К нет, вернуть текст Как правило, литеральные (пример: «Текст»). Единственное работать с вложеннымиВозвращает значение, которое задается, в ячейке с (бухгалтерские отчеты) за нужно учесть несколько
Сопоставляются числа и/или
если записать формулу для выполнения логической функции ЕСЛИ (логическое как 0 (нуль) результат ЛОЖЬ. то формула вернетЛогические функции сожалению, шансов отыскать
«Пустая», в противном
- константы (значения, которые исключение — слова ИСТИНА формулами и избежать если выражение принимает
- формулами. несколько месяцев, успеваемость вариантов принятия решений,
- текст, функции, формулы без скобок =—«2», проверки. Например, при
сравнение) и на в формуле дляПример 1. В таблице
ЛОЖЬ, поскольку вФункции Excel (по алфавиту)
эти 25 % немного.
- случае вернуть текст время от времени и ЛОЖЬ, которые ошибок. значение #Н/Д. ВDig deeper
- учеников (студентов) разных выкладываем операторы ЕСЛИ
- и т.д. Когда то —«2» преобразуется использовании данной функции
его основании выполняет
расчета. Excel хранятся телефонные алфавитном порядке «Арбуз»
Функции Excel (по категориям)
Как посчитать среднее значение по условию в Excel
Работа с множественными операторами «Не пустая») требуется изменять) не Excel распознает автоматически.Функция ЕСЛИ, одна из противном случае возвращает: Синтаксис: классов, в разные друг в друга. значения отвечают заданным в число 2 в качестве аргумента соответствующее действие, предписанноеТаблица данных: номера различных организаций. находится ниже, чем
В Excel существует множество
ЕСЛИ может оказаться. Вот пример распространенного
рекомендуется вводить прямо
Прежде чем написать оператор
логических функций, служит результат выражения.ЕСЛИ (лог_выражение; значение_если_истина четверти и т.д. Таким образом, у параметрам, то появляется
без промежуточных действий
лог_выражение функции ЕСЛИ, вторым или третьим
Для заполнения столбца «Сдал»
Звонки на некоторые
«Апельсин». Чем ниже, различных функций, работа очень трудоемкой, особенно способа использования знаков в формулу, поскольку ЕСЛИ, подумайте, чего для возвращения разных
Как получить значение по модулю числа без использования функции ABS
УСЛОВИЯ ;значение_если_ложь)Чтобы сравнить 2 таблицы нас получиться несколько одна запись. Не (в одно действие).
можно обеспечить проверку
аргументами функции ЕСЛИ. используем формулу:
из них являются
тем больше.
- которых построена на
- если вы вернетесь «», при котором в будущем их вы хотите достичь.
- значений в зависимостиПроверяет соответствие одному илиНапример есть две в Excel, можно функций ЕСЛИ в отвечают – другая.Аналогичные преобразования будут сразу нескольких условий.
В функциях ИСТИНА и
2;ИСТИНА();ЛОЖЬ())’ class=’formula’> бесплатными (с кодом=A1 — Формула вернет проверке логических условий. к ним через формула не вычисляется, может быть затруднительно Какое сравнение вы от того, соблюдается нескольким условиям и ячейки A1 и воспользоваться оператором СЧЕТЕСЛИ. Excel.
Логические функции – это и при добавленииПРИМЕР: ЛОЖЬ Аргументы отсутствуют.Результат вычислений: 8800), на остальные ИСТИНА, если значение Например, это функции какое-то время и если зависимая ячейка
Особенности использования функций ИСТИНА, ЛОЖЬ, НЕ в Excel
найти и изменить. пытаетесь выполнить? Написать
ли условие. возвращает значение для
A2, и нужно
Рассмотрим порядок применения
- Синтаксис будет выглядеть следующим очень простой и к текстовому значениюНеобходимо подсчитать сколько
Функция НЕ имеет следующий
- Создадим новый столбец, в – платные по ячейки A1 меньше ЕСЛИ, СЧЕТЕСЛИ, СУММЕСЛИ попробуете разобраться, что пуста: Гораздо удобнее помещать оператор ЕСЛИ неСинтаксис первого условия, принимающего
- проверить условие A1>A2, функции. образом: эффективный инструмент, который нуля =»911″+0, умножении
- текстовых значений в вид синтаксической записи: который перезапишем оценки тарифу 1,5 руб/мин.
- или равно значению и т.д. Также пытались сделать вы=ЕСЛИ(D3=»»;»»;ВашаФормула()) константы в собственные сложнее, чем выстроитьЕСЛИ(лог_выражение; значение_если_истина; [значение_если_ложь]) значение ИСТИНА. то функция еслиДля примера возьмем две=ЕСЛИ(логическое_выражение;значение_если_истина;ЕСЛИ(логическое_выражение;значение_если_истина;значение_если_ложь))
- часто применяется в текста на единицу диапазоне А2:А6.=НЕ(логическое_значение) при условии, что Определить стоимость совершенных
- в ячейке B1. логические условия можно или, и тогоЕСЛИ(в ячейке D3 ничего ячейки, в которых в уме логическуюНапример:
- НЕ примет вид: таблицы с техническимиЗдесь оператор проверяет два практике. Рассмотрим подробно =»02″*1 и прочих
- Функция =ЕТЕКСТ(A2:A6) вернётОписание аргумента: оценка 2 интерпретируется звонков. Иначе результатом будет задавать в обычных хуже, кто-то другой. нет, не возвращать они будут доступны
exceltable.com
Что такое — или как превратить ИСТИНА в 1, а ЛОЖЬ в 0?
цепочку «что должно
=ЕСЛИ(A2>B2;»Превышение бюджета»;»ОК»)Меняет логическое значение своего=ЕСЛИ (A1>A2;1;0)
характеристиками разных кухонных параметра. Если первое на примерах. математических действиях, не массив {ИСТИНА:ЛОЖЬ:ИСТИНА:ИСТИНА:ИСТИНА}. Длялогическое_значение – обязательный аргумент, как 0 сТаблица данных:
ЛОЖЬ. формулах, если необходимо
Множественные операторы ЕСЛИ содержат ничего, в противном
и их можно произойти, если это
=ЕСЛИ(A2=B2;B4-A4;»») аргумента на противоположное.
В приведенном примере, комбайнов. Мы задумали
условие истинно, тоСинтаксис оператора в Excel меняющих результата мат. того что бы характеризующий одно из использованием формулы:В столбце «Бесплатный» отобразим=A1<>B1 получить утвердительный ответ: по несколько открывающих случае вычислить формулу) будет легко найти
условие выполнено, иИмя аргументаИЛИ если значение функции выделение отличий цветом. формула возвращает первый – строение функции, выражения. просуммировать кол-во ИСТИНА двух возможных значений:
Результат вычислений: логические значения ИСТИНА— Формула вернетДа
и закрывающих скобок. и изменить. В что должно произойти,ОписаниеВозвращает значение ИСТИНА, если ИСТИНА, будет выведено Эту задачу в аргумент – истину. необходимые для ееПодобные преобразования Excel необходимо применить преобразование
ИСТИНА или ЛОЖЬ.Определим средний балл по или ЛОЖЬ по ИСТИНА, если значенияили (), за которымиЕсли у простой функции
нашем случае все если нет?» Всегдалог_выражение хотя бы один «1», если ЛОЖЬ Excel решает условное Ложно – оператор работы данные. выполняет не только
ИСТИНА в 1.Примечания: формуле: следующему условию: является ячеек A1 и
Нет может быть трудно ЕСЛИ есть только в порядке, так следите за тем, (обязательно)
аргумент имеет значение — «0». форматирование. проверяет второе условие.=ЕСЛИ (логическое_выражение;значение_если_истина;значение_если_ложь) с текстовыми значениями,
Сделать это можноЕсли в качестве аргумента=СРЗНАЧ(D3:D14) ли код номера B1 не равны.
. К примеру, задавая уследить по мере
два результата (ИСТИНА как здесь используется чтобы ваши действияУсловие, которое нужно проверить. ИСТИНА.Удачи!Исходные данные (таблицы, сПримеры несколько условий функцииРазберем синтаксис функции:
но и с несколькими способами: логическое_значение функции НЕРезультат: телефона равным «8800»? В противном случае простые логические условия,
усложнения формулы. и ЛОЖЬ), то только одна функция выполнялись в логическойзначение_если_истинаПЕРЕКЛЮЧАндрей поляков которыми будем работать): ЕСЛИ в Excel:Логическое_выражение – ЧТО оператор
excelworld.ru
Функция ЕСЛИ в Excel с примерами нескольких условий
логическими:1. Используя бинарное используются числа 0Теперь получим средний балл Введем в ячейку – ЛОЖЬ. Вы можете ответитьПроблема у вложенных функций ЕСЛИ, а ставка
последовательности, иначе формула (обязательно)Сравнивает выражение со списком: Можно по понятнееВыделяем первую таблицу. УсловноеТаблица для анализа успеваемости.
Синтаксис функции ЕСЛИ с одним условием
проверяет (текстовые либо=ЛОЖЬ+0 или =ЛОЖЬ*1 отрицание (—) или 1, они
успеваемости, для студентов,
C3 формулу:
В Excel существуют логические на такие вопросы:Возможная причина
ЕСЛИ может быть налога с продажи не будет делатьЗначение, которое должно возвращаться, значений и возвращает
Шведов сергей форматирование – создать Ученик получил 5 числовые данные ячейки). или =—ЛОЖЬ дает
2. Используя умножение
автоматически преобразуются в которые допущены кОписание аргументов: функции5 больше 8?0 (ноль) в ячейке от 3 до будет редко изменяться. то, для чего
если результат, соответствующий первому: нужно прописать «ЕСЛИ» правило – использовать баллов – «отлично».
Значение_если_истина – ЧТО появится 0, так как на единицу логические значения ЛОЖЬ следующим экзаменам. ДляЛЕВСИМВ(B3;4)=»8800″ – условие проверкиИСТИНА()Содержимое ячейки A5 меньше
Не указан аргумент 64 результатов. Даже если она предназначена. Это особеннолог_выражение совпадающему значению. Если правильно и полностью. формулу для определения 4 – «хорошо».
в ячейке, когда
Функция ЕСЛИ в Excel с несколькими условиями
логическое значение ЛОЖЬ3. Используя прибавление и ИСТИНА соответственно. этого воспользуемся еще равенства первых четырехи 8?значение_если_истина=ЕСЛИ(D2=1;»ДА»;ЕСЛИ(D2=2;»Нет»;»Возможно»)) изменится, вы сможете важно при создании
имеет значение ИСТИНА. совпадений не выявлено,
обратись к справке.
форматируемых ячеек: 3 – «удовлетворительно». текст или число автоматически преобразуется в ноля Например, функция =НЕ(0) одной логической функцией
символов строки указанномуЛОЖЬ()
А может равно 8?илиПоказанная на рисунке выше легко изменить ее сложных (вложенных) операторовзначение_если_ложь может возвращаться указанное или напиши своюВ строку формул записываем:
Оператор ЕСЛИ проверяет отвечают заданному условию 0 (ноль).4. Используя возведение вернет ИСТИНА, =НЕ(1) СРЗНАЧЕСЛИ: значению («8800»).
Расширение функционала с помощью операторов «И» и «ИЛИ»
, которые не имеютВ Excel имеется рядзначение_если_ложь формула в ячейке в формуле. ЕСЛИ. (необязательно) значение по умолчанию.
«ЕСЛИ». тогда можно =СЧЕТЕСЛИ (сравниваемый диапазон; 2 условия: равенство (правдивы).=ИСТИНА+0 или = в первую степень вернет ЛОЖЬ.Пример 3. Реализовать алгоритмЕсли условие выполняется, функция аргументов. Данные функции стандартных операторов, которые. Чтобы возвращать правильное
E2 означает:Если вы хотите больше=ЕСЛИ(C2>B2;»Превышение бюджета»;»В пределах бюджета»)
Значение, которое должно возвращаться,
ИСТИНА
Как сравнить данные в двух таблицах
найти ошибку. Успехов! первая ячейка первой значения в ячейкеЗначение,если_ложь – ЧТО появится ИСТИНА*1 или =—5. Используя функциюЕсли в качестве аргумента определения значения модуля ИСТИНА() вернет истинное существуют в основном используются для задания значение, добавьте текст
ЕСЛИ(D2 равно 1, то узнать о различныхВ примере выше функция еслиВозвращает логическое значение ИСТИНА.
Астрадамов таблицы)=0. Сравниваемый диапазон 5 и 4. в графе, когда ИСТИНА дает 1, Ч() используется любое числовое числа (абсолютную величину),
логическое значение; для обеспечения совместимости
простых логических условий. двух аргументов или вернуть текст «Да», операторах вычислений, которые ЕСЛИ в ячейке
лог_выражениеИСКЛИЛИ: если нужно указать – это втораяВ этом примере мы текст или число
так как логическоеВ Excel есть значение >0, функция то есть альтернативныйЕсли условие не выполнено, с другими электронными Все шесть возможных
значение ИСТИНА/ЛОЖЬ. в противном случае можно использовать в D2 означает:имеет значение ЛОЖЬ.
Возвращает логическое исключающее ИЛИ слово, прописываешь его таблица. добавили третье условие, НЕ отвечают заданному
значение ИСТИНА автоматически так называемое неявное
НЕ будет возвращать вариант для функции функция ЛОЖЬ() вернет таблицами. Вы можете операторов сравнения приведены»#ИМЯ?» в ячейке ЕСЛИ(D2 равно 2, формулах («меньше» (
exceltable.com
Как поставить вместо слов истина и ложь цифры в экселе
ЕСЛИ(C2 больше B2, то=ЕСЛИ(C2=»Да»;1;2) всех аргументов. в кавычках черезЧтобы вбить в формулу
подразумевающее наличие в условию (лживы). преобразуется в 1. преобразование типов. Например, ЛОЖЬ. ABS. ложное логическое значение.
вводить значения ИСТИНА в таблице ниже:
Как правило, это указывает то вернуть текст
), «больше» ( вернуть текст «ПревышениеВ примере выше ячейкаВажно: точку с запятой: диапазон, просто выделяем
табеле успеваемости еще
Пример:Любое математическое действие формула =»2″ *Если единственным аргументом функцииТаблица данных:
Аналогично определим является ли
и ЛОЖЬ прямоОператоры сравнения позволяют задавать
на ошибку в «Нет», в противном>), «равно» ( бюджета», в противном D2 содержит формулу: Вычисляемые результаты формул и ЕСЛИ (A1
его первую ячейку и «двоек». ПринципОператор проверяет ячейку А1 само по себе 3, перемножающая текстовое НЕ является текстовая
Для решения используем формулу
Содержание
- 1 Использование логических функций в Excel
- 2 Логические функции в Excel и примеры решения задач
- 3 Статистические и логические функции в Excel
- 4 Примеры использования логических функций ИСТИНА, ЛОЖЬ и НЕ в Excel
- 5 Как посчитать среднее значение по условию в Excel
- 6 Как получить значение по модулю числа без использования функции ABS
- 7 Основные операторы
- 7.1 Функции ИСТИНА и ЛОЖЬ
- 7.2 Функции И и ИЛИ
- 7.3 Функция НЕ
- 7.4 Функции ЕСЛИ и ЕСЛИОШИБКА
- 7.5 Функции ЕОШИБКА и ЕПУСТО
- 8 Пример применения функций
- 8.1 Функция ЕСЛИ
- 8.2 Функции И, ИЛИ, НЕ
- 8.3 Вложенные функции ЕСЛИ
- 8.4 Функции ИСТИНА и ЛОЖЬ
- 8.5 Функция ЕПУСТО
Логические функции в Excel проверяют данные и возвращают результат «ИСТИНА», если условие выполняется, и «ЛОЖЬ», если нет.
Рассмотрим синтаксис логических функций и примеры применения их в процессе работы с программой Excel.
| Название функции | Значение | Синтаксис | Примечание |
| ИСТИНА | Не имеет аргументов, возвращает логическое значение «ИСТИНА». | =ИСТИНА () | Редко используется в качестве самостоятельной функции. |
| ЛОЖЬ | Не имеет аргументов, возвращает логическое выражение «ЛОЖЬ». | =ЛОЖЬ () | ——-//——- |
| И | Если все заданные аргументы возвращают истинный результат, то функция выдает логическое выражение «ИСТИНА». В случае хотя бы одного ложного логического значения вся функция выдает результат «ЛОЖЬ». | =И (Лог_знач. 1; Лог_знач. 2;…) | Принимает до 255 аргументов в виде условий или ссылок. Обязательным является первый. |
| ИЛИ | Показывает результат «ИСТИНА», если хотя бы один из аргументов является истинным. | =ИЛИ (Лог_знач.1; Лог_знач. 2;…) | ——-//——- |
| НЕ | Меняет логическое значение «ИСТИНА» на противоположное – «ЛОЖЬ». И наоборот. | #ИМЯ? | Обычно сочетается с другими операторами. |
| ЕСЛИ | Проверяет истинность логического выражения и возвращает соответствующий результат. | #ИМЯ? | «Логическое_выражение» при вычислении должно иметь результат «ИСТИНА» или «ЛОЖЬ». |
| ЕСЛИОШИБКА | Если значение первого аргумента истинно, то возвращает сам аргумент. В противном случае – значение второго аргумента. | #ИМЯ? | Оба аргумента обязательны. |
Логические функции в Excel и примеры решения задач
Задача 1. Необходимо переоценить товарные остатки. Если продукт хранится на складе дольше 8 месяцев, уменьшить его цену в 2 раза.
Сформируем таблицу с исходными параметрами:
Чтобы решить поставленную задачу, воспользуемся логической функцией ЕСЛИ. Формула будет выглядеть так: =ЕСЛИ(C2>=8;B2/2;B2).
Логическое выражение «С2>=8» построено с помощью операторов отношения «>» и «=». Результат его вычисления – логическая величина «ИСТИНА» или «ЛОЖЬ». В первом случае функция возвращает значение «В2/2». Во втором – «В2».
Усложним задачу – задействуем логическую функцию И. Теперь условие такое: если товар хранится дольше 8 месяцев, то его стоимость уменьшается в 2 раза. Если дольше 5 месяцев, но меньше 8 – в 1,5 раза.
Формула приобретает следующий вид: .
В функции ЕСЛИ можно использовать в качестве аргументов текстовые значения.
Задача 2. Если стоимость товара на складе после уценки стала меньше 300 р. или продукт хранится дольше 10 месяцев, его списывают.
Для решения используем логические функции ЕСЛИ и ИЛИ: . Условие, записанное с помощью логической операции ИЛИ, расшифровывается так: товар списывается, если число в ячейке D2 = 10.
При невыполнении условия функция ЕСЛИ возвращает пустую ячейку.
В качестве аргументов можно использовать другие функции. К примеру, математические.
Задача 3. Ученики перед поступлением в гимназию сдают математику, русский и английский языки. Проходной балл – 12. По математике для поступления нужно получить не менее 4 баллов. Составить отчет о поступлении.
Составим таблицу с исходными данными:
Нужно общее количество баллов сравнить с проходным баллом. И проверить, чтобы по математике оценка была не ниже «4». В графе «Результат» поставить «принят» или «нет».
Введем формулу вида: . Логический оператор «И» заставляет функцию проверять истинность двух условий. Математическая функция «СУММ» используется для подсчета итогового балла.
Функция ЕСЛИ позволяет решать многочисленные задачи, поэтому используется чаще всего.
Статистические и логические функции в Excel
Задача 1. Проанализировать стоимость товарных остатков после уценки. Если цена продукта после переоценки ниже средних значений, то списать со склада этот продукт.
Работаем с таблицей из предыдущего раздела:
Для решения задачи используем формулу вида: . В логическом выражении «D2
Задача 2. Найти средние продажи в магазинах сети.
Составим таблицу с исходными данными:
Необходимо найти среднее арифметическое для ячеек, значение которых отвечает заданному условию. То есть совместить логическое и статистическое решение.
Чуть ниже таблицы с условием составим табличку для отображения результатов:
Решим задачу с помощью одной функции: . Первый аргумент – $B$2:$B$7 – диапазон ячеек для проверки. Второй аргумент – В9 – условие. Третий аргумент – $C$2:$C$7 – диапазон усреднения; числовые значения, которые берутся для расчета среднего арифметического.
Функция СРЗНАЧЕСЛИ сопоставляет значение ячейки В9 (№1) со значениями в диапазоне В2:В7 (номера магазинов в таблице продаж). Для совпадающих данных считает среднее арифметическое, используя числа из диапазона С2:С7.
Задача 3. Найти средние продажи в магазине №1 г. Москва.
Видоизменим таблицу из предыдущего примера:
Нужно выполнить два условия – воспользуемся функцией вида: .
Функция СРЗНАЧЕСЛИМН позволяет применять более одного условия. Первый аргумент – $D$2:$D$7 – диапазон усреднения (откуда берутся цифры для нахождения среднего арифметического). Второй аргумент – $B$2:$B$7 – диапазон для проверки первого условия.
Скачать примеры логических функций
Третий аргумент – В9 – первое условие. Четвертый и пятый аргумент – диапазон для проверки и второе условие, соответственно.
Функция учитывает только те значения, которые соответствуют всем заданным условиям.
Функция ИСТИНА в Excel предназначена для указания логического истинного значения и возвращает его в результате вычислений.
Функция ЛОЖЬ в Excel используется для указания логического ложного значения и возвращает его соответственно.
Функция НЕ в Excel возвращает противоположное указанному логическому значению. Например, запись =НЕ(ИСТИНА) вернет результат ЛОЖЬ.
Примеры использования логических функций ИСТИНА, ЛОЖЬ и НЕ в Excel
Пример 1. В таблице Excel хранятся телефонные номера различных организаций. Звонки на некоторые из них являются бесплатными (с кодом 8800), на остальные – платные по тарифу 1,5 руб/мин. Определить стоимость совершенных звонков.
Таблица данных:
В столбце «Бесплатный» отобразим логические значения ИСТИНА или ЛОЖЬ по следующему условию: является ли код номера телефона равным «8800»? Введем в ячейку C3 формулу:
Описание аргументов:
- ЛЕВСИМВ(B3;4)=»8800″ – условие проверки равенства первых четырех символов строки указанному значению («8800»).
- Если условие выполняется, функция ИСТИНА() вернет истинное логическое значение;
- Если условие не выполнено, функция ЛОЖЬ() вернет ложное логическое значение.
Аналогично определим является ли звонок бесплатным для остальных номеров. Результат:
Для расчета стоимости используем следующую формулу:
Описание аргументов:
- C3=ИСТИНА() – проверка условия «является ли значение, хранящееся в ячейке C3 равным значению, возвращаемым функцией (логическое истина)?».
- 0- стоимость звонка, если условие выполнено.
- D3*1,5 – стоимость звонка, если условие не выполнено.
Результаты расчетов:
Мы получили суммарную стоимость вех совершенных звонков по всем организациям.
Как посчитать среднее значение по условию в Excel
Пример 2. Определить средний балл за экзамен для группы студентов, в составе которой есть студенты, которые его провалили. Так же необходимо получить среднюю оценку успеваемости только лишь для тех студентов, которые сдали экзамен. Оценка студента, не сдавшего экзамен, должна учитываться как 0 (нуль) в формуле для расчета.
Таблица данных:
Для заполнения столбца «Сдал» используем формулу:
Результат вычислений:
Создадим новый столбец, в который перезапишем оценки при условии, что оценка 2 интерпретируется как 0 с использованием формулы:
Результат вычислений:
Определим средний балл по формуле:
=СРЗНАЧ(D3:D14)
Результат:
Теперь получим средний балл успеваемости, для студентов, которые допущены к следующим экзаменам. Для этого воспользуемся еще одной логической функцией СРЗНАЧЕСЛИ:
Как получить значение по модулю числа без использования функции ABS
Пример 3. Реализовать алгоритм определения значения модуля числа (абсолютную величину), то есть альтернативный вариант для функции ABS.
Таблица данных:
Для решения используем формулу массива:
=ЕСЛИ(НЕ(A3:A100, функция НЕ будет возвращать ЛОЖЬ.
Если единственным аргументом функции НЕ является текстовая строка, функция вернет код ошибки #ЗНАЧ!. В вычислительной технике используется специальный логический тип данных (в программировании имеет название «булев» тип или Boolean в честь известного математика Джорджа Буля). Этот тип данных оперирует всего двумя значениями: 1 и 0 (ИСТИНА, ЛОЖЬ). В Excel истинному логическому значению также соответствует число 1, а ложному логическому значению – также числовое значение 0 (нуль). Функции ИСТИНА() и ЛОЖЬ() могут быть введены в любую ячейку или использоваться в формуле и будут интерпретированы в качестве логических значений соответственно. Обе рассмотренные выше функции необходимы для обеспечения совместимости с другими программными продуктами, предназначенными для работы с таблицами. Функция НЕ позволяет расширить возможности функций, предназначенных для выполнения логической проверки. Например, при использовании данной функции в качестве аргумента лог_выражение функции ЕСЛИ, можно обеспечить проверку сразу нескольких условий.
Среди множества различных выражений, которые применяются при работе с Microsoft Excel, следует выделить логические функции. Их применяют для указания выполнения различных условий в формулах. При этом, если сами условия могут быть довольно разнообразными, то результат логических функций может принимать всего два значения: условие выполнено (ИСТИНА) и условие не выполнено (ЛОЖЬ). Давайте подробнее разберемся, что представляют собой логические функции в Экселе.
Основные операторы
Существует несколько операторов логических функций. Среди основных следует выделить такие:
- ИСТИНА;
- ЛОЖЬ;
- ЕСЛИ;
- ЕСЛИОШИБКА;
- ИЛИ;
- И;
- НЕ;
- ЕОШИБКА;
- ЕПУСТО.
Существуют и менее распространенные логические функции.
У каждого из вышеуказанных операторов, кроме первых двух, имеются аргументы. Аргументами могут выступать, как конкретные числа или текст, так и ссылки, указывающие адрес ячеек с данными.
Функции ИСТИНА и ЛОЖЬ
Оператор ИСТИНА принимает только определенное заданное значение. У данной функции отсутствуют аргументы, и, как правило, она практически всегда является составной частью более сложных выражений.
Оператор ЛОЖЬ, наоборот, принимает любое значение, которое не является истиной. Точно так же эта функция не имеет аргументов и входит в более сложные выражения.
Функции И и ИЛИ
Функция И является связующим звеном между несколькими условиями. Только при выполнении всех условий, которые связывает данная функция, она возвращает значение ИСТИНА. Если хотя бы один аргумент сообщает значение ЛОЖЬ, то и оператор И в целом возвращает это же значение. Общий вид данной функции: =И(лог_значение1;лог_значение2;…) . Функция может включать в себя от 1 до 255 аргументов.
Функция ИЛИ, наоборот, возвращает значение ИСТИНА даже в том случае, если только один из аргументов отвечает условиям, а все остальные ложные. Её шаблон имеет следующий вид: =И(лог_значение1;лог_значение2;…) . Как и предыдущая функция, оператор ИЛИ может включать в себя от 1 до 255 условий.
Функция НЕ
В отличие от двух предыдущих операторов, функция НЕ имеет всего лишь один аргумент. Она меняет значение выражения с ИСТИНА на ЛОЖЬ в пространстве указанного аргумента. Общий синтаксис формулы выглядит следующим образом: =НЕ(лог_значение) .
Функции ЕСЛИ и ЕСЛИОШИБКА
Для более сложных конструкций используется функция ЕСЛИ. Данный оператор указывает, какое именно значение является ИСТИНА, а какое ЛОЖЬ. Его общий шаблон выглядит следующим образом: =ЕСЛИ(логическое_выражение;значение_если_истина;значение_если-ложь) . Таким образом, если условие соблюдается, то в ячейку, содержащую данную функцию, заполняют заранее указанные данные. Если условие не соблюдается, то ячейка заполняется другими данными, указанными в третьем по счету аргументе функции.
Оператор ЕСЛИОШИБКА, в случае если аргумент является истиной, возвращает в ячейку его собственное значение. Но, если аргумент ошибочный, тогда в ячейку возвращается то значение, которое указывает пользователь. Синтаксис данной функции, содержащей всего два аргумента, выглядит следующем образом: =ЕСЛИОШИБКА(значение;значение_если_ошибка) .
Урок: функция ЕСЛИ в Excel
Функции ЕОШИБКА и ЕПУСТО
Функция ЕОШИБКА проверяет, не содержит ли определенная ячейка или диапазон ячеек ошибочные значения. Под ошибочными значениями понимаются следующие:
- #Н/Д;
- #ЗНАЧ;
- #ЧИСЛО!;
- #ДЕЛ/0!;
- #ССЫЛКА!;
- #ИМЯ?;
- #ПУСТО!
В зависимости от того ошибочный аргумент или нет, оператор сообщает значение ИСТИНА или ЛОЖЬ. Синтаксис данной функции следующий: = ЕОШИБКА(значение) . В роли аргумента выступает исключительно ссылка на ячейку или на массив ячеек.
Оператор ЕПУСТО делает проверку ячейки на то, пустая ли она или содержит значения. Если ячейка пустая, функция сообщает значение ИСТИНА, если ячейка содержит данные – ЛОЖЬ. Синтаксис этого оператора имеет такой вид: =ЕПУСТО(значение) . Так же, как и в предыдущем случае, аргументом выступает ссылка на ячейку или массив.
Пример применения функций
Теперь давайте рассмотрим применение некоторых из вышеперечисленных функций на конкретном примере.
Имеем список работников предприятия с положенными им заработными платами. Но, кроме того, всем работникам положена премия. Обычная премия составляет 700 рублей. Но пенсионерам и женщинам положена повышенная премия в размере 1000 рублей. Исключение составляют работники, по различным причинам проработавшие в данном месяце менее 18 дней. Им в любом случае положена только обычная премия в размере 700 рублей.
Попробуем составить формулу. Итак, у нас существует два условия, при исполнении которых положена премия в 1000 рублей – это достижение пенсионного возраста или принадлежность работника к женскому полу. При этом, к пенсионерам отнесем всех тех, кто родился ранее 1957 года. В нашем случае для первой строчки таблицы формула примет такой вид: =ЕСЛИ(ИЛИ(C4
Доброго времени суток уважаемый читатель!
Вот я, наконец, то и добрался к своим любимым логическим функциям Excel. Признаю, что мне они наиболее ближе и удобнее в использовании нежели другие разделы функций, каюсь грешен, должны же быть и у меня любимчики… А если говорить серьезно, логические функции одни из самых распространённых в использовании функции и самые полезные в работе бухгалтеров, экономистов, да и в принципе любого специалиста финансовых дисциплин.
Основной особенностью этих функций, это проверка данных на соответствие результату «ИСТИНА» или «ЛОЖЬ», то есть когда результат соответствует заданному условию, получаем итог «ИСТИНА» и «ЛОЖЬ», когда условия не выполнены. На самом деле это намного легче понять, чем описать и я думаю, что читая дальше, вы сможете понять логику работы этих функций.
Поскольку хочется написать многое, описать работу и возможности функций в одной статье, это будет чрезмерно много, поэтому, как и в случае с описанием текстовых функций, я разобью информацию о логических функциях на 2 части.
В своем арсенале Excel содержит 7 логических функций, хотя в зависимости от версий их может быть и меньше, и больше. Найти перечень доступных функций вы можете в панели управления на вкладке «Формулы», в блоке «Библиотека функций», нажав кнопку «Логические» с выпадающем перечнем логических функций. Или с помощью мастера функций: А вот собственно и перечень логических функций, которые мы будем рассматривать в первой части этой статье:
- Функция ЕСЛИ;
- Функция ИСТИНА;
- Функция ЛОЖЬ;
- Функция НЕ.
Все предоставленные функции достаточны, просты и легки в использовании, и я думаю, у вас не будет никаких затруднений в их реализации и использовании. Главное условие этого я бы выделил только понимание сути и логики исполнения функции и варианты ее применения вы сразу сможете понять.
Функция ЕСЛИ
Сразу скажу это одна из самых классных функций в Excel. Я ее результатами пользуюсь, где нужно и ненужно, а поэтому считаю, что изучить ее возможности необходимо любому уважающему себя человеку, который хочет показать себя как специалист финансовых дисциплин. Несмотря на кажущуюся простоту, возможности этой функции очень удивляют и приятно радуют. Для углублённого изучения ее возможностей вам поможет статья «Как используется функция ЕСЛИ в Excel с несколькими условиями».
Функция ЕСЛИ возвращает один результат в случаях, если аргумент «логическое выражение» при вычислении получает ответ «ИСТИНА» и совсем другой, если ответ «ЛОЖЬ». Функция может содержать до семи логических условий внутри себя для аргумента «_значение если истина_», а для аргумент «_значение если ложь_» умеет выполнять функции или команды дальнейшего действия (к примеру, использование функции ПЕРЕЙТИ).
Синтаксис функции:
=ЕСЛИ(_лог_выражение_,_значение_если_истина_,_значение_если_ложь_), где:
- Логическое выражение – указывается практически любое выражение или значение, которое в процессе вычисления получает значение «ИСТИНА» или «ЛОЖЬ»;
- Значение если истина – это значение, которое будет возвращено, если аргумент «Логическое выражение» получит результат «ИСТИНА». В случае, когда этот аргумент не указан в формуле, возвращается результат «ИСТИНА»;
- Значение если ложь — это значение, которое будет возвращено, если аргумент «Логическое выражение» получит результат «ЛОЖЬ». В случае, когда этот аргумент опущен в формуле, возвращается результат «ЛОЖЬ».
Пример №1:
Рассмотрим усложнённый пример со многими условиями, вложенными в функцию ЕСЛИ. У нас есть персонал, которому в зависимости от стажа работы, производится доплата к ставке заработной платы. Всего будет три доплаты, стаж работы 3 года – 10%, 10 лет – 20% и 20 лет – 30%. Для получения результата и автоматического расчёта доплаты в зависимости от стажа нам нужна формула такого вида:
=ЕСЛИ(C2>=20;»30%»;ЕСЛИ(C2>=10;»20%»;ЕСЛИ(C2>=3;»10%»;»0%»))).
Пример №2:
Рассмотрим еще один сложный пример, в котором мы будем определять, и идентифицировать виды банковских карточек по их номерам. Для первого аргумента используем текстовую функцию ЛЕВСИМВ для захвата первых 4 цифр, которые и будут условием определения. Для карты «Visa Electron» установим идентификатор 1234, для карты «Maestro» — 5678 и все остальные карты будут по умолчанию «MasterCard Standard». Теперь собственно формула, которая поможет нам определить результат будет такова:
=ЕСЛИ( ЛЕВСИМВ (B14;4)= «1234»; «Visa Electron»; ЕСЛИ ( ЛЕВСИМВ (B14;4)=»5678»; «Maestro»; «MasterCard Standard»)).
Функция ИСТИНА
Абсолютно простая логическая функция ИСТИНА, не имеет никаких аргументов и умеет возвращать всего лишь логическое значение «ИСТИНА». Имеет смысл использовать только в связке с другими функциями.
Синтаксис функции:
=ИСТИНА().
Аргументы отсутствуют.
Функция ЛОЖЬ
Простая функция ЛОЖЬ аналогична описываемой ранее функции ИСТИНА, но наоборот, умеет возвращать всего лишь логическое значение «ЛОЖЬ» и не имеет никаких аргументов. Её тоже необходимо использовать в тандеме с другими функциями.
Синтаксис функции:
=ЛОЖЬ().
Аргументов нет.
Функция НЕ
Простая в работе и исполнении логическая функция НЕ умеет только одно, производит замену полученного логического значения своего аргумента на абсолютно противоположный, т.е. он заменяет значение «ЛОЖЬ» на «ИСТИНА» и, наоборот, в другую сторону. Использование функции НЕ, рационально применять в случаях, когда нужна 100%-ная уверенность что некое значение не будет равно некой определённой величине.
Синтаксис функции:
= НЕ(_логическое_значение_), где:
- Логическое значение – это выражение, ссылка на ячейку или значение, которое как результат вычислений дает логическое значение «ИСТИНА» или «ЛОЖЬ». Функция НЕ при получении такого результата меняет его: «ЛОЖЬ» на «ИСТИНА» и «ИСТИНА» на «ЛОЖЬ».
Пример:
Обращаю внимание! Все логические функции в своих выражениях используют знаки сравнения «=», «», «=» или «», в результате чего получаются значения «ИСТИНА» и «ЛОЖЬ».
А на этом у меня пока всё, жду вас на страницах второй части статьи! Я очень надеюсь, что описанные всех логических функций в Excel в этой части были ёмкими и понятными. Буду очень благодарен за оставленные комментарии, так как это показатель читаемости и вдохновляет на написание новых статей! Делитесь с друзьями, прочитанным и ставьте лайк!
Не забудьте поблагодарить автора!
Богатство приносит не большое состояние, а скромные потребности.
Эпиктет (Epictetus)
Функция ЕСЛИ
Функции И, ИЛИ, НЕ
Вложенные функции ЕСЛИ
Функции ИСТИНА и ЛОЖЬ
Функция ЕПУСТО
Логические выражения используются для записи условий, в которых сравниваются числа, функции, формулы, текстовые или логические значения. Любое логическое выражение должно содержать по крайней мере один оператор сравнения, который определяет отношение между элементами логического выражения. Ниже представлен список операторов сравнения Excel
= Равно
> Больше
>= Больше или равно
Не равно
Результатом логического выражения является логическое значение ИСТИНА (1) или логическое значение ЛОЖЬ (0).
Функция ЕСЛИ
Функция ЕСЛИ (IF) имеет следующий синтаксис:
=ЕСЛИ(логическое_выражение;значение_если_истина;значение_если_ложь)
Следующая формула возвращает значение 10, если значение в ячейке А1 больше 3, а в противном случае — 20:
=ЕСЛИ(А1>3;10;20)
В качестве аргументов функции ЕСЛИ можно использовать другие функции. В функции ЕСЛИ можно использовать текстовые аргументы. Например:
=ЕСЛИ(А1>=4;»Зачет сдал»;»Зачет не сдал»)
Можно использовать текстовые аргументы в функции ЕСЛИ, чтобы при невыполнении условия она возвращала пустую строку вместо 0.
Например:
=ЕСЛИ(СУММ(А1:А3)=30;А10;»»)
Аргумент логическое_выражение функции ЕСЛИ может содержать текстовое значение. Например:
=ЕСЛИ(А1=»Динамо»;10;290)
Эта формула возвращает значение 10, если ячейка А1 содержит строку «Динамо», и 290, если в ней находится любое другое значение. Совпадение между сравниваемыми текстовыми значениями должно быть точным, но без учета регистра.
Функции И, ИЛИ, НЕ
Функции И (AND), ИЛИ (OR), НЕ (NOT) — позволяют создавать сложные логические выражения. Эти функции работают в сочетании с простыми операторами сравнения. Функции И и ИЛИ могут иметь до 30 логических аргументов и имеют синтаксис:
=И(логическое_значение1;логическое_значение2…)
=ИЛИ(логическое_значение1;логическое_значение2…)
Функция НЕ имеет только один аргумент и следующий синтаксис:
=НЕ(логическое_значение)
Аргументы функций И, ИЛИ, НЕ могут быть логическими выражениями, массивами или ссылками на ячейки, содержащие логические значения.
Приведем пример. Пусть Excel возвращает текст «Прошел», если ученик имеет средний балл более 4 (ячейка А2), и пропуск занятий меньше 3 (ячейка А3). Формула примет вид:
=ЕСЛИ(И(А2>4;А3
Не смотря на то, что функция ИЛИ имеет те же аргументы, что и И, результаты получаются совершенно различными. Так, если в предыдущей формуле заменить функцию И на ИЛИ, то ученик будет проходить, если выполняется хотя бы одно из условий (средний балл более 4 или пропуски занятий менее 3). Таким образом, функция ИЛИ возвращает логическое значение ИСТИНА, если хотя бы одно из логических выражений истинно, а функция И возвращает логическое значение ИСТИНА, только если все логические выражения истинны.
Функция НЕ меняет значение своего аргумента на противоположное логическое значение и обычно используется в сочетании с другими функциями. Эта функция возвращает логическое значение ИСТИНА, если аргумент имеет значение ЛОЖЬ, и логическое значение ЛОЖЬ, если аргумент имеет значение ИСТИНА.
Вложенные функции ЕСЛИ
Иногда бывает очень трудно решить логическую задачу только с помощью операторов сравнения и функций И, ИЛИ, НЕ. В этих случаях можно использовать вложенные функции ЕСЛИ. Например, в следующей формуле используются три функции ЕСЛИ:
=ЕСЛИ(А1=100;»Всегда»;ЕСЛИ(И(А1>=80;А1=60;А1
Если значение в ячейке А1 является целым числом, формула читается следующим образом: «Если значение в ячейке А1 равно 100, возвратить строку «Всегда». В противном случае, если значение в ячейке А1 находится между 80 и 100, возвратить «Обычно». В противном случае, если значение в ячейке А1 находится между 60 и 80, возвратить строку «Иногда». И, если ни одно из этих условий не выполняется, возвратить строку «Никогда». Всего допускается до 7 уровней вложения функций ЕСЛИ.
Функции ИСТИНА и ЛОЖЬ
Функции ИСТИНА (TRUE) и ЛОЖЬ (FALSE) предоставляют альтернативный способ записи логических значений ИСТИНА и ЛОЖЬ. Эти функции не имеют аргументов и выглядят следующим образом:
=ИСТИНА()
=ЛОЖЬ()
Например, ячейка А1 содержит логическое выражение. Тогда следующая функция возвратить значение «Проходите», если выражение в ячейке А1 имеет значение ИСТИНА:
=ЕСЛИ(А1=ИСТИНА();»Проходите»;»Стоп»)
В противном случае формула возвратит «Стоп».
Функция ЕПУСТО
Если нужно определить, является ли ячейка пустой, можно использовать функцию ЕПУСТО (ISBLANK), которая имеет следующий синтаксис:
=ЕПУСТО(значение)
Аргумент значение может быть ссылкой на ячейку или диапазон. Если значение ссылается на пустую ячейку или диапазон, функция возвращает логическое значение ИСТИНА, в противном случае ЛОЖЬ.
В начало страницы
В начало страницы
На чтение 3 мин Просмотров 4к. Опубликовано 07.12.2021
Эта функция проверяет, правильно ли заданное в аргументах утверждение, если да то выполняет указанное действие. Например, можно просто вывести ИСТИНА или ЛОЖЬ.
Содержание
- Результат функции
- Формула
- Аргументы функции
- Важная информация
- Примеры
- Проверяем соответствует ли число заданным критериям с помощью функции ЕСЛИ в Excel
- Проверяем сразу несколько критериев
- Вычисляем комиссию
- Пример 4: Использование логических операторов (AND/OR) в функции IF в Excel
- Как убрать ошибки при использовании функции ЕСЛИ в Excel
Результат функции
Результатом функции будет указанное вами значение, указать это самое значение можно для двух исходов(истина или ложь)
Формула
=ЕСЛИ(проверяемый_аргумент; значение_если_истина; значение_если_ложь)
Аргументы функции
- проверяемый аргумент — аргумент, который, в результате выполнения функции, будет проверен. Результатом будет ИСТИНА либо ЛОЖЬ;
- значение_если_истина — значение, которое вернет функция ЕСЛИ в случае, если проверяемый аргумент оказался истиной.
- значение_если_ложь — значение, которое вернет функция ЕСЛИ в случае, если проверяемый аргумент оказался ложью.
Важная информация
- Максимум проверяемых аргументов может быть 64;
- В случае, когда вы используете функцию для проверки каких-либо условий относительно массива, будет проверено каждое значение этого самого массива;
- Если вместо аргумента вы оставите пустое место, результатом выполнения функции будет 0, то есть.
На картинке ниже, мы оставили пустое место для значения, которое будет результатом, если проверяемый аргумент оказался ложью:
Тоже самое, но для аргумента «Истины»:
Примеры
Итак, давайте рассмотрим различные ситуации.
Проверяем соответствует ли число заданным критериям с помощью функции ЕСЛИ в Excel
В проверяемом аргументе функции, при работе с обычными числами, вы указываете оператор(или операторы) чтобы проверить, соответствует ли число каким-либо критериям. Вот список этих операторов:
Сразу же рассмотрим такую ситуацию:
Если число в столбце A больше либо равно 35, то результатом выполнения функции будет «Сдал», если же нет, то «Не сдал».
Проверяем сразу несколько критериев
Итак, давайте рассмотрим ситуацию, когда вам нужно проверить, соответствует ли число сразу нескольким критериям. Мы помним, что максимальное число проверяемых аргументов — 64. Давайте попробуем проверить хотя бы 2 критерия.
В приведенном ниже примере мы проверяем два условия.
- Меньше ли значение в ячейке чем число 35;
- В случае, когда в результате первой проверки возвращается ЛОЖЬ, проверяется больше или равно значение в ячейке чем число 75.
Вычисляем комиссию
Итак, с помощью этой функции мы можем даже посчитать комиссию, которую забирает себе конкретный продавец.
В ситуации описанной ниже, продавец не получает комиссию, если у него меньше 50-ти продаж. Если первое проверочное условие он прошел, тогда проверяем второе. Если у продавца меньше 100 продаж, его комиссия будет продажи*2%, а если больше, то — продажи*4%
Пример 4: Использование логических операторов (AND/OR) в функции IF в Excel
Также, мы можем использовать функции И и ИЛИ для проверки по сразу нескольким критериям.
Допустим, как указано на картинке ниже, мы имеем такую табличку:
Наша задача — рассчитать у кого из студентов будет стипендия. Данные для выдачи стипендии будут сразу же в формуле:
=ЕСЛИ(И(B2>80;C2>80%); "Да"; "Нет")Как убрать ошибки при использовании функции ЕСЛИ в Excel
Теперь давайте разберемся как мы можем фильтровать ошибки при использовании функции.
Формула:
=ЕСЛИ(ЕСЛИОШИБКА(A1);0;A1)Теперь, если в результате выполнения функции мы получим ошибку, она будет отфильтрована и превращена в 0. А если ошибки не произойдет — мы просто получим значение.
Точно также можно использовать функцию ЕПУСТО:
=ЕСЛИ(ЕПУСТО(A1);0;A1)