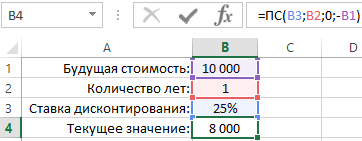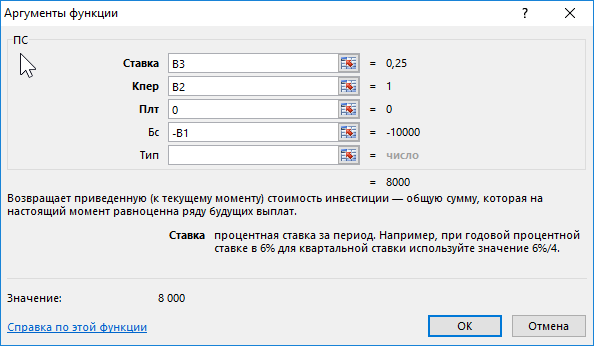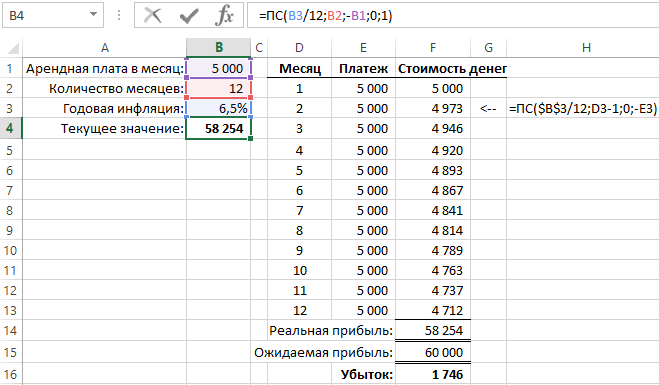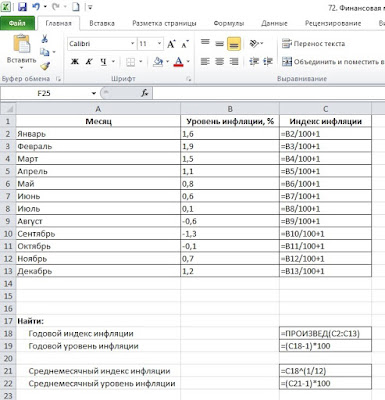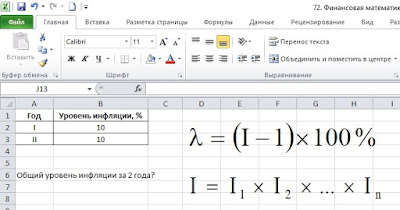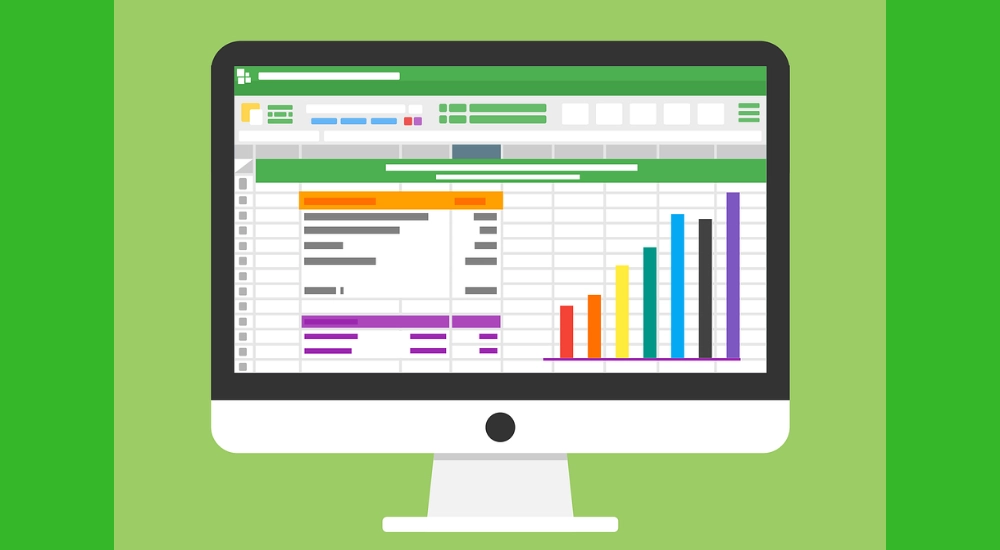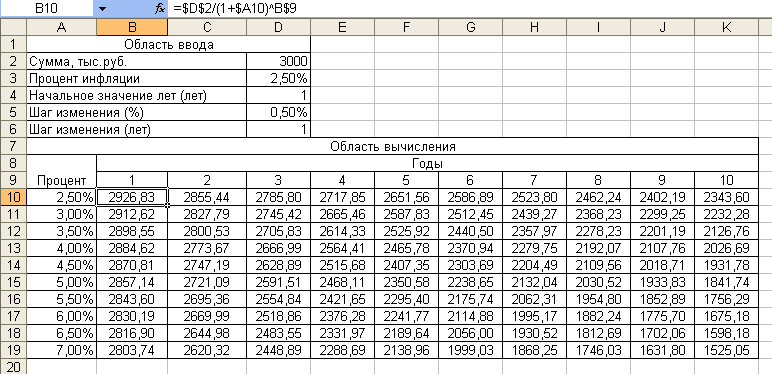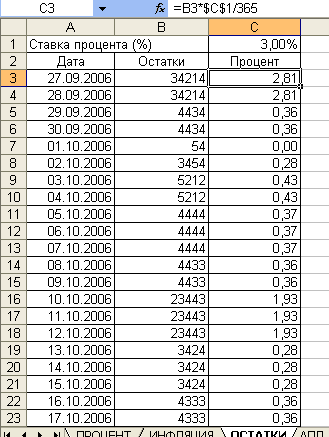Временная стоимость денег (Time Value of Money, TVM) – это важный показатель в бухгалтерской и финансовой отрасли. Идея заключается в том, что рубль сегодня стоит меньше чем тот же самый рубль завтра. Разница между этими двумя финансовыми значениями является прибыль, которую можно извлечь с одного рубля или убыток. Например, данная прибыль может быть получена с процентов, начисленных на банковском счете или в качестве дивидендов от инвестиций. Но также может быть убыток при оплате процентов за погашение кредитного долга.
Пример с расчетом текущей дисконтированной стоимости инвестиций в Excel
Программа Excel предлагает несколько финансовых функций для вычисления стоимости денег во времени. Например, функция ПС (приведенная стоимость) возвращает текущую стоимость инвестиций. Простыми словами, данная функция снижает сумму на размер процента дисконтирования и возвращает текущую стоимость для этой суммы. Если инвестиционный проект предполагает принести прибыль в размере 10 000 через год. Вопрос: какой максимальной суммой рационально рискнуть чтобы инвестировать в данных проект?
Например, в России розничный бизнес иногда делает прибыль до 35% годовых, а оптовый не более 15%. Учитывая небольшую сумму инвестиций предполагается, что инвестиционный объект не является оптовым бизнесом, а значит следует ожидать прибыль больше чем 15% годовых. Ниже на рисунке провиден пример формулы калькулятора доходности инвестиций в процентах:
Как мы видим на рисунке калькулятор нам отображает, чтобы получить сумму 10 000 за 1 год при доходности 25% нам необходимо вложить 8 000 финансовых средств. То есть если бы у нас была сумма 8 000 и мы вложили ее под 25% годовых через год мы заработали бы 10 000.
Функция ПС имеет 5 аргументов:
- Ставка – процентная ставка дисконтирования. Это прибыль в процентах, на которую можно рассчитывать за период дисконтирования. Это значение имеет наибольшее влияние на вычисление текущей стоимости инвестиций, но его наиболее сложно точно определить. Осторожные инвесторы чаще всего занижают процентную ставку до максимально реально достижимого уровня при тех или иных условиях. Если же финансовые средства предназначены для погашения кредита, в таком случае данный аргумент определяется легко.
- Количество периодов (Кпер) – период времени на протяжении которого дисконтируется будущая сумма. В данном примере указан 1 год (записанный в ячейке B2). Процентная ставка и количество лет должны быть выражены в соответственных единицах измерения. Это значит, что вы используете годовую ставку, тогда числовое значение в данном аргументе значит количество лет. Если указана процентная ставка в первом аргументе для месяцев (например, 2,5% ежемесячных), тогда число во втором аргументе значит количество месяцев.
- Платеж (Плт) – сумма, которая периодически платится на протяжении периода дисконтирования. Если предусмотрен в условиях инвестирования только один платеж, как в выше приведенном примере, тогда данная сумма является будущей стоимостью денег, а сам платеж равен =0. Данный аргумент должен быть согласован со вторым аргументом количества периодов. Если количество периодов дисконтирования равно 10, а третий аргумент не равен <>0, тогда функция ПС посчитает как 10 платежей на сумму, указанную в третьем аргументе (Плт). Ниже на следующем примере изображено как вычисляется текущая стоимость денег при нескольких взносах отдельными платежами.
- Будущая стоимость (БС) – это сумма, которую следует получить в конце периода дисконтирования. Финансовые функции Excel основаны на вычислениях наличного потока. Это значит, что будущая стоимость и текущая стоимость инвестиций имеют противоположные знаки чисел. В данном примере будущая стоимость является отрицательным числом, поэтому формула в результате вычислений возвращает положительное число.
- Тип – данный аргумент должен иметь значение 0, если выплата итоговой суммы припадает на конец периода дисконтирования, или число 1 – если на его начало. В данном примере значение данного аргумента не имеет значения и никак не повлияет на итоговый результат вычисления. Так как платежный взнос равен нулю и аргумент определяющий тип может быть опущен. В таком случае функция по умолчанию присваивает данному аргументу значение 0.
Формула расчета текущей стоимости денег с учетом инфляции в Excel
В другом примере применения функции ПС выполняется вычисление будущей стоимости денег сразу для целой серии будущих равных платежных взносов. Если, например, по договору аренды офиса арендатор должен платить по 5000 каждый месяц на протяжении одного года, тогда арендодатель с помощью функции ПС сможет посчитать сколько он потеряет дохода при учете 6,5% годовой инфляции:
В данном примере пятый аргумент «Тип» имеет числовое значение 1, так как оплата за аренду платится в начале каждого месяца.
В случае наличия суммы регулярных платежей функция ПС в реальности вычисляет текущую стоимость денег отдельно для каждого платежа и суммирует полученные результаты. На рисунке видны результаты вычисления стоимости для каждого платежа. Текущая стоимость первого платежа такая же, как и сумма платежа, так как платится сейчас по факту. Платеж в следующем месяце будет проплачен через месяц и уже уменьшается его текущая денежная стоимость (обесценивается). Он дисконтирован до суммы 4 973. Изменения не значительные, но последний платеж, который буде проплачен через 11 месяцев имеет стоимость уже существенно ниже – 4 712. Все результаты вычисления значений текущей стоимости инвестиций необходимо суммировать. Функция ПС выполняет всю эту работу автоматически без необходимости составления хронологического графика платежей за весь период.
В прошлой статье из курса «ФИНАНСОВАЯ МАТЕМАТИКА» мы рассмотрели понятие инфляции и статистические показатели для ее измерения, а сейчас закрепим полученные знания на практике.
Итак, убедившись, что с теорией у нас все ОК, учимся решать задачи: смотрим видеоурок и внимательно читаем примеры ниже.
Пример 1.
На рисунке 1 приведены исходные данные помесячных уровней инфляции на протяжении года (диапазон ячеек А1:В13 рабочего листа Excel). Например, за январь общий уровень повышения цен, или общий уровень инфляции составил 1,6%; в феврале — +1,9% и так далее. Вплоть до июля месяца мы видим ежемесячный рост цен. С августа по октябрь мы наблюдали снижение общего уровня цен, то есть, дефляцию. И в последние месяцы года инфляция вновь возобновилась.
Рис. 1. Исходные данные
*Каждый рисунок можно увеличить щелчком левой кнопки мыши
Необходимо найти годовой индекс и годовой уровень инфляции, а также, среднемесячный индекс и среднемесячный уровень инфляции.
Решение.
Для нахождения годовых и среднемесячных показателей, прежде всего, нам необходимо перейти от исходных месячных уровней инфляции (колонка В) к соответствующим индексам инфляции (колонка С). Взаимосвязь между этими показателями демонстрирует первая формула, изображенная на рис. 1. Где лямбда — это уровень инфляции, %; І — индекс инфляции.
Выразив индекс инфляции через уровень инфляции, получим выражение:
I = лямбда / 100% + 1.
Собственно, эту формулу и следует ввести в каждую из ячеек диапазона С2:С13.
Получив, таким образом, в ячейках С2:С13 месячные индексы инфляции, найдем в ячейке С18 годовой индекс инфляции с использованием второй формулы, рис. 1. То есть, общий индекс инфляции за весь период равен произведению частных индексов инфляции за все периоды, которые входят в его состав. В ячейку С18 введем формулу:
=ПРОИЗВЕД(С2:С13).
Зная годовой индекс инфляции, рассчитаем в ячейке С19 годовой уровень инфляции с испоьзованием первой формулы, рис. 1. Для этого в ячейку С19 введем формулу:
=(С18-1)*100.
Для нахождения среднемесячного индекса инфляции нам поможет третья формула, изображенная на рис. 1. То есть, зная общий индекс инфляции, мы должны найти корень n-ой степени из нее. Где n — количество рассчитанных месячных индексов инфляции, в нашем случае n=12. Итак, в ячейку С21 введем формулу:
=С18^(1/12).
Теперь, зная среднемесячный индекс инфляции, переходим к среднемесячному уровню инфляции. В ячейку С22 вводим формулу:
=(С21-1)*100.
Итак, все формулы, которые мы ввели на рабочий лист Excel показаны на рис. 2.
Рис. 2. Формулы для расчета требуемых показателей
Если теперь от формул перейти к результатам расчетов, то будем иметь, рис. 3.
Рис. 3. Результаты расчета годовых и среднемесячных показателей инфляции
По данным рисунка 3 можно сделать следующие выводы:
— в целом за год общий уровень цен в экономике вырос в 1,077 раза или на +7,71%;
— при этом, среднемесячный рост уровня цен составлял +0,621%.
Пример 2.
Уровень инфляции на протяжении двух лет составлял по 10% ежегодно. Найти общий уровень инфляции за эти два года. Условие задачи и необходимые для ее решения формулы приведены на рис. 4.
Рис. 4. Исходные данные
Решение.
Распространенная ошибка при решении подобных задач: общий уровень инфляции за два года 10% + 10% = 20% — НЕПРАВИЛЬНО!
Общий уровень инфляции всегда находится только исходя из общего индекса инфляции, первая формула на рис. 4. Но для нахождения общего индекса инфляции, нам нужно знать частные индексы инфляции за каждый период, формула 2 на рис. 4.
Поэтому, в колонке С сначала найдем индексы инфляции для каждого года, используя формулу: I = лямбда / 100% + 1 = 10% / 100% + 1 = 1,1.
Далее, в ячейке С4 находим общий индекс инфляции за два года: 1,1 * 1,1 = 1,21. Ну и напоследок, в ячейке С7 найдем общий уровень инфляции за 2 года: (1,21 — 1) * 100% = 21%. Формулы для расчета требуемых показателей приведены на рис. 5.
Рис. 5. Формулы для расчета требуемых показателей
Таким образом, общий уровень инфляции за два года составил не 20%, как можно было подумать сначала, а ровно 21%.
Есть, со вторым примером разобрались. И еще один интересный и очень актуальный пример связанный с тем, что покупательная способность денег, вследствие инфляции, со временем падает.
Пример 3.
Имеются прогнозные данные о возможном уровне инфляции на протяжении следующих 5 лет. Необходимо определить, какова будет реальная стоимость денежной суммы, в размере 1000 руб. через 5 лет? Исходные данные приведены на рис. 6.
Рис. 6. Исходные данные
Решение.
Практическое решение данной задачи снова сводится к нахождению общего индекса инфляции.
Сначала в колонке С находим индексы инфляции за каждый год. Далее в ячейке С7 рассчитываем общий индекс инфляции путем перемножения годовых индексов между собой. По результатам расчетов он будет равен 1,566. То есть, за 5 лет общий уровень цен в экономике вырастет в 1,566 раза. И ровно во столько же раз упадет покупательная способность наших 1000 руб.
В ячейке С11 рассчитываем реальную стоимость 1000 руб., как 1000 / 1,566 = 638,54 руб. Соответствующие результаты расчетов приведены на рис. 7.
Рис. 7. Результаты расчетов
Таким образом, через 5 лет за 1000 руб. мы сможем приобрести ровно такое же количество товаров и услуг, как и сегодня за 638,54 руб.
Все видеоуроки по курсу ФИНАНСОВОЙ МАТЕМАТИКИ вы можете найти на нашем Youtube-канале «Учите компьютер вместе с нами!»
As you might guess, one of the domains in which Microsoft Excel really excels is finance math. Brush up on the stuff for your next or current job with this how-to. In this tutorial from everyone’s favorite digital spreadsheet guru, YouTube’s ExcelIsFun, the 54th installment in his «Excel Finance Class» series of free video lessons, you’ll learn how to make inflation calculations.
Want to master Microsoft Excel and take your work-from-home job prospects to the next level? Jump-start your career with our Premium A-to-Z Microsoft Excel Training Bundle from the new Gadget Hacks Shop and get lifetime access to more than 40 hours of Basic to Advanced instruction on functions, formula, tools, and more.
Buy Now (97% off) >
Other worthwhile deals to check out:
- 97% off The Ultimate 2021 White Hat Hacker Certification Bundle
- 98% off The 2021 Accounting Mastery Bootcamp Bundle
- 99% off The 2021 All-in-One Data Scientist Mega Bundle
- 59% off XSplit VCam: Lifetime Subscription (Windows)
- 98% off The 2021 Premium Learn To Code Certification Bundle
- 62% off MindMaster Mind Mapping Software: Perpetual License
- 41% off NetSpot Home Wi-Fi Analyzer: Lifetime Upgrades
|
Reyst Пользователь Сообщений: 5 |
Всем привет. Нужна ваша помощь. Суть проблемы такова: необходимо для расчета в суд делать расчет инфляции на сумму задолженности клиента перед банком. Формула такая: |
|
ISergey Пользователь Сообщений: 78 |
?: |
|
Reyst Пользователь Сообщений: 5 |
{quote}{login=I Sergey}{date=10.10.2011 11:09}{thema=}{post}?: со скобками формула Файл прикрепил. Лист «Считалка», собственно сама таблица, куда должны вбиваться данные и высчитываться инфляцию, лист «инфляции» — индексы инфляции, используемые при расчете |
|
Владимир Пользователь Сообщений: 8196 |
.. покажите свой расчёт инфляции за 26 дней, если в месяц она составила 99,6. «..Сладку ягоду рвали вместе, горьку ягоду я одна.» |
|
Reyst Пользователь Сообщений: 5 |
{quote}{login=Владимир}{date=12.10.2011 12:07}{thema=}{post}.. покажите свой расчёт инфляции за 26 дней, если в месяц она составила 99,6.{/post}{/quote} |
|
Владимир Пользователь Сообщений: 8196 |
Reyst, я имел ввиду конкретно формулу расчёта показать. Мы здесь по всем специальностям не работаем, посему профессиональные расчеты, просим оставлять за заказчиком. И за 2011 год даты приведите к общим датам.. —— «..Сладку ягоду рвали вместе, горьку ягоду я одна.» |
|
Владимир Пользователь Сообщений: 8196 |
…если конечно всё-таки нужна помощь. «..Сладку ягоду рвали вместе, горьку ягоду я одна.» |
|
{quote}{login=Владимир}{date=15.10.2011 12:02}{thema=}{post}Reyst, я имел ввиду конкретно формулу расчёта показать. Мы здесь по всем специальностям не работаем, посему профессиональные расчеты, просим оставлять за заказчиком. И за 2011 год даты приведите к общим датам.. —— Добавил |
|
|
Владимир Пользователь Сообщений: 8196 |
Проверьте, правильно ли посчитано? «..Сладку ягоду рвали вместе, горьку ягоду я одна.» |
|
Reyst Пользователь Сообщений: 5 |
{quote}{login=Владимир}{date=15.10.2011 05:40}{thema=}{post}Проверьте, правильно ли посчитано? Спасибо за помощь! за август посчитано правильно, а вот за сентябрь почему то нет. Под интерполяцией вы имеете ввиду промежуточные месяцы, например август в периоде с июля по сентябрь? |
|
Владимир Пользователь Сообщений: 8196 |
Нашёл ошибку, за сентябрь такая формула: =1000*(ИНДЕКС(‘Индекс инфляции’!$C$4:$C$41;ПОИСКПОЗ(ТЕКСТ(B3;»ММ.ГГГГ»)*1;’Индекс инфляции’!$A$4:$A$41;0))-100)*ДЕНЬ(B3)/(100*ДЕНЬ(КОНМЕСЯЦА(B3;0))) Для интерполяции, как я думаю, есть 2 варианта. ——- «..Сладку ягоду рвали вместе, горьку ягоду я одна.» |
|
MCH Пользователь Сообщений: 3875 |
Вариант. |
|
MCH Пользователь Сообщений: 3875 |
Для 2007/2010 формулу можно сократить: или так: ЗЫ: в 2003 функции из пакета анализа не корректно работают с массивами |
|
Reyst Пользователь Сообщений: 5 |
#15 17.10.2011 15:17:52 Владимир, МСН, благодарю за помощь! Только один момент — в формуле ТЕКСТ(дата;мм.гггг) дата месяц всегда стоит ноль, например 00.2011 какой бы месяц не был. Версия экселя 2003, в форматах есть такой мм.гггг, но вот почему то некорректно. |
InflationCalc
Расчет инфляции за период в виде функции VBA для использования в формулах Microsoft Excel.
Использование
- Добавьте файл InflationCalc.bas в свою книгу Microsoft Excel.
- Включите использование макросов VBA
- В нужную ячейку добавьте функцию
=ИнфляцияЗаПериод("01.01.2017";СЕГОДНЯ()). По данной формуле будет посчитана инфляция за период с 1 января 2017 года до текущей даты
Синтаксис
ИнфляцияЗаПериод(ДатаНачала; ДатаОкончания)
Аргументы
- ДатаНачала . Обязательный аргумент. Указывается дата начала расчетного периода.
- ДатаОкончания . Обязательный аргумент. Указывается дата окончания расчетного периода.
Даты начала и конца периода допустимо указывать в виде строки, например "01.01.2017", либо ссылки на ячейку, например B2. Аргумент ДатаОкончания также может содержать функцию СЕГОДНЯ.
Обработка исключений
В текущей версии аргументы никак не проверяются на допустимость ввода. Пожалуйста, будьте внимательны, когда вводите:
- аргумент, не являющийся датой
- дату окончания раньше даты начала
- дату окончания дальше текущего года
- дату начала раньше
1 января 1998 года
Доработка
Модуль планируется дорабатывать по мере выхода данных об инфляции и при обнаружении критических ошибок.
Лицензия
Copyright © 2018 Denis Mokhin по лицензии MIT.
Индекс потребительских цен — один из важнейших показателей для измерения инфляции. Короче говоря, вы могли бы назвать это процентным увеличением стоимости корзины продуктов за два временных диапазона (обычно годы). Если вы хотите рассчитать CPI в Excel и построить его график, прочтите эту статью.
Примечание. Создавая эту статью, мы предполагаем, что закупленное количество товаров будет постоянным.
Как рассчитать CPI в Excel
Чтобы рассчитать индекс потребительских цен за два года в Excel, возьмите сумму всех сумм, потраченных на корзину продуктов за эти два года. Затем используйте следующую формулу, чтобы найти коэффициент ИПЦ:
знак равно[(Cumulative price of basket of commodities in later year) — (Cumulative price of basket of commodities in earlier year)] / (Совокупная цена товарной корзины в предыдущем году)
Чтобы найти процент CPI, просто выберите ячейку с соотношением CPI и нажмите символ процента.
То же самое можно было сделать через несколько лет.
Например. Мы создали таблицу данных с ценами на корзину продуктов с 2011 по 2016 годы. Сумма значений продуктов суммируется в строке 9 соответствующих столбцов. ИПЦ за каждый 2012 год и далее указывается в столбце K, начиная с ячейки K3.
Поскольку сумма цены за 2011 год находится в ячейке C9, а сумма цены за 2012 год — в ячейке D9, формула для отношения ИПЦ за 2012 год будет выглядеть следующим образом:
= (D9-C9) / C9
Введем эту формулу в ячейку K3. Точно так же формула для коэффициента ИПЦ на 2013 год будет выглядеть следующим образом:
= (E9-D9) / D9
Точно так же мы будем создавать список до тех пор, пока не получим соотношение ИПЦ до 2016 года. Однако это соотношение в десятичном формате. Чтобы преобразовать значения в проценты, выберите их все и нажмите символ процента.
Создайте график значений CPI в Excel
Лучшим типом графика для значений CPI является гистограмма. Чтобы создать его, выберите проценты ИПЦ. Затем перейдите в меню «Вставка»> «Панель» и выберите тип столбчатой диаграммы.
Соответственно измените размер и расположение гистограммы.
Созданный выше график носит статический характер. Если вы хотите создать динамический график, вам придется использовать таблицы для данных.
Надеюсь, поможет!
.
Как учитывать инфляцию и НДС, делать модель безопасной и устойчивой, подбирать финансирование и работать с циклическими ссылками и аккуратно отображать коэффициенты.
1. Учет инфляции при моделировании
Когда финансовый план длится больше 2-3 лет, очевидно, что текущие цены и затраты применять ко всему периоду планирования невозможно. Надо учесть влияние инфляции. Инфляция в расчетах может выглядеть довольно сложно, но базовый принцип всегда примерно одинаковый, и мы его сейчас рассмотрим.
Итак, допустим у нас есть финансовый план некой птицефабрики. Мы возьмем его фрагмент, полный план, конечно, состоит из множества статей доходов и затрат. В плане продаж у нас есть яйцо, оно стоит 2,5 тыс. руб. за тысячу штук и с третьего квартала проекта мы продаем его по 20 млн. в квартал. Вот такая упрощенная картина.
2,5 тыс. – это сегодняшняя цена. Уже даже в начале продаж она будет другой, и это надо учесть. Для этого в модели должен быть блок, отвечающий за прогнозную инфляцию. Он создается либо на отдельном листе в книге Excel, либо просто отдельным блоком.
Во-первых, нам нужно значение инфляции. Обратите внимание, что оно годовое, потому что мало кто оперирует квартальной инфляцией и это было бы непонятно.
Чтобы наша модель была универсальной, мы добавляем строку с длительностью периода в месяцах – тогда в последующем будет легко переделать эту таблицу для годовых или месячных расчетов.
Еще один секрет универсальности – флаг, отключающий весь учет инфляции. Дело в том, что иногда удобно посмотреть на модель в сегодняшних ценах, чтобы ясно видеть именно те цифры, которые вы вводили, а не показатели с инфляцией.
Ну и теперь мы создаем тот индекс, на который собственно будет прирастать цена за период. Он называется цепной, потому что по цепочке передает прирост цен от периода к периоду. … Здесь всегда стоит умножение на наш флаг … Осталось только добавить его в цену – и учет инфляции готов.
Теперь этот блок должен быть задействован везде, где мы работаем с ценами.
Как вы можете заметить, в этой модели цена за тысячу яиц как бы хранит информацию о накопившейся инфляции, корректируется постепенно. от периода к периоду. Чтобы это работало, нужно чтобы цена присутствовала в строке с первого до последнего периода и опиралась только на предыдущий период и инфляцию. Но бывает так, что цена определяется сложнее, или цифры появляются только в середине проекта. Тогда нам нужен базисный индекс инфляции.
В нем мы просто накапливаем инфляцию за все периоды.
И теперь мы умножаем не предыдущую, а начальную цену, на этот индекс.
Как и раньше, флаг отключает любой учет инфляции и мы видим свою модель в первоначальных ценах.
2. Безопасность и устойчивость модели
Если вы планируете передавать модель другим людям, особенно если они должны будут заполнять данные в этой модели, то надо позаботиться о том, чтобы они случайно не испортили ее или не внесли какие-то поправки в ваши расчеты по своему усмотрению. И даже если никто другой не будет менять модель, себя тоже полезно защитить от возможных ошибок.
Есть три полезных инструмента, которые делают модель устойчивее.
Во-первых, это просто выделение ячеек цветом, так чтобы было четко видно, что можно редактировать, а что нет. Обычно вычисляемые ячейки, не предназначенные для редактирования, остаются черно-белыми, а редактируемые данные выделяют цветом. Некоторые предпочитают синий цвет текста, но мне больше нравится выделение цветом фона, так лучше видны ячейки с данными.
Это поможет и легче ориентироваться в модели, и делать меньше ошибок.
Во-вторых, иногда данные в ячейках должны попадать в определенный интервал. Вы можете обеспечить это с помощью диалога Проверка данных. Допустим наша модель не предусматривает отрицательной инфляции. Давайте ограничим значения только положительными числами.
Если надо, вы можете добавить здесь же подсказки относительно вводимых данных. И изменить текст сообщения, которое будет выдаваться при попытке ввести недопустимое значение.
Теперь здесь будут только те цифры, на которые рассчитана модель.
Особый случай – это когда ячейка должна содержать только одно из нескольких возможных значений. Например, в ячейке B11 у нас может быть только флаг: 1 или 0. Тогда мы можем определить проверку данных по списку.
Теперь ячейка не просто редактируется. Она превратилась в выпадающее меню и вы всегда видите какие варианты здесь допустимы.
Ну и наконец последнее. Не всегда достаточно чтобы при работе с моделью было видно что можно менять, а что нет. Иногда надо запретить редактирование части ячеек на уровне интерфейса, чтобы гарантировать стабильность модели. Делается это так.
Сначала мы выделяем все ячейки, которые будут оставаться редактируемыми. Вызываем диалог формата ячейки. И в последней закладке отключаем флаг Заблокировать ячейку. Теперь когда весь лист будет защищен от изменений, эти ячейки останутся незащищенными. Дальше мы выбираем защиту листа. Если вы хотите, чтобы никто кроме вас не мог отключить эту защиту, то установите пароль. Часть действий с защищенным листом можно разрешить включая и выключая соответствующие флаги.
И теперь когда защита установлена, никакие данные на листе поменять нельзя. Но выбранные нами ячейки по-прежнему остались редактируемыми.
3. НДС в платежах
В доходах, затратах, инвестициях в составе цен присутствует налог на добавленную стоимость. Это создает несколько проблем. Во-первых, указывая любую цену вы должны явным образом обозначить – это цена с НДС или без. Единого стандарта нет и если вы не укажете информацию об НДС явно, то люди обязательно будут путаться.
Во-вторых, расчет платежей НДС в бюджет отличается от других налогов. Здесь нельзя сформировать базу для налога, умножить на ставку и получить сумму к уплате. Вместо этого, в модели должна быть таблица, в которой собирается баланс по НДС. В эту таблицу мы собираем все суммы НДС, который мы получили при продаже своих продуктов, а также НДС, уплаченный при покупке материалов, оплате услуг поставщиков и вместе с инвестициями.
Получается итоговая сумма чистых поступлений за отчетный период. И всю эту суммы мы должны передать государству в качестве налогового платежа. Это появится у нас в кэш-фло в строке Налоги. То есть компания как бы пропускает НДС через себя и отдает излишки государству. Модель должна это отражать.
Иногда говорят, что раз НДС проходит сквозь всю деятельность как бы параллельно основному учету, то можно его вообще игнорировать. К сожалению, это приведет к большим ошибкам. Особенно это заметно если в модели присутствуют крупные инвестиции. Вот в моем примере первые два периода показывают отрицательную сумму НДС. Почему так? Потому что продаж еще нет, но вместе с инвестиционными затратами мы платим большие суммы НДС и у государства возникает долг перед нами. Иногда компания может получить возврат переплаченного НДС, но даже тогда эти деньги сначала надо потратить вместе с инвестициями, значит надо предусмотреть их в финансировании проекта.
Более частый случай это постепенный зачет переплаченного НДС. Но такой расчет потребует формирования баланса, это более долгая история и она не уложится в пять минут.
4. Учет и отображение шага планирования
Обычно финансовая модель состоит из набора таблиц, каждая из которых содержит данные по всем периодам планирования. Естественно, логично, чтобы в модели был отдельный блок, где формируется вся информация, касающаяся периодов, их названий и характеристик. Этот блок одинаковый для любой модели и имеет смысл сделать его стандартным. Что нам нужно в нем иметь?
Во-первых, нам надо просто пронумеровать периоды. Это может пригодиться и в формулах и просто для заголовков таблиц.
Теперь дата начала проекта. Ее можно оформить просто как редактируемое поле для первого периода. Дальше нам нужны будут даты начала каждого следующего периода, но сначала надо задать их длительность.
Пусть здесь у нас будет план по кварталам.
Теперь можно определить дату начала каждого следующего периода, это мы делаем с помощью функции ДАТАМЕС(). Она вычисляет сдвиг даты на указанное число месяцев, и таким образом у нас нет проблем в связи с тем, что в месяцах разное количество дней.
На всякий случай в этом блоке лучше иметь сразу и дату окончания каждого периода. Это та же функция ДАТАМЕС(), но минус один день.
Ну и наконец название периода. Я сделаю его немного упрощенным, оно будет рассчитано только на планирование по кварталам. Чтобы извлечь из даты номер месяца, мы используем функцию МЕСЯЦ(). Номер квартала это целое от месяца минус 1, деленного на 3 плюс 1. Теперь надо добавить слово квартал и номер года. Для того, чтобы объединять несколько фрагментов текста в одну строку, в Excel используется символ амперсанд. Добавляем обозначение квартала. И номер года. Названия периодов готовы.
Теперь мы добавим названия периодов в заголовки наших таблиц. Лучше сразу поставить знак доллара перед номером строки в формуле, тогда можно будет копировать этот заголовок в другие таблицы и ссылка не будет сбиваться.
Но в моделях часто встречаются таблицы, в которых много строк. Когда ее просматриваешь, то заголовки таблицы не всегда видны, а это неудобно. Чтобы устранить эту проблему, мы можем в дополнение к заголовкам таблиц ввести еще фиксированный заголовок листа, где будут всегда отображаться названия периодов. Удобно, чтобы там были еще и номера периодов.
Можно сделать эти две строки менее бросающимися в глаза. Теперь надо зафиксировать их. Для этого ставим курсор в следующую строку и выбираем в меню Окно Закрепить области. Всё, теперь вопрос отображения периодов решен и у нас есть все данные, которые могут понадобиться в расчетах и формировании отчетов.
5. Модель на двух языках
Иногда модель нужна как на русском, так и на английском языке. Разумеется, работать с двумя моделями никто не станет, потому что это удвоит работу и добавит проблем с синхронизацией. Значит нужна двуязычная модель, поддерживающая оба языка.
Сейчас я покажу вам как сделать модель, которая может существовать на двух, трех, хоть десяти языках и максимально приспособлена для того, чтобы переводить ее на другой язык.
Итак, изначально модель готовится на одном языке.
Затем мы создаем новый лист. Пусть он так и называется – Язык. В нем нам нужны три колонки. Начнем со второй и третьей – там у нас хранятся данные для двух языков. Соответственно, русский и английский. В русский мы копируем данные из основного листа, английский переводим. Ну у меня для экономии времени заготовлен фрагмент перевода.
Теперь идея состоит в том, что все текстовые ячейки на расчетных листах будут ссылаться на первую колонку листа Язык, а в этой первой колонке всегда будет версия на текущем языке. Для этого мы делаем первую ячейку флагом языка. Ноль – базовый для нас русский язык, 1 – английский.
А во всех остальных ячейках совершенно одинаковая формула. Нули будут появляться там, где нет данных, эти строки потом лучше вообще удалить, так как это мусор.
Преимущество такого подхода перед любым другим в том, что во-первых, все строчки для перевода собраны в одном месте, во-вторых, двуязычной можно сделать любую ячейку и даже фрагмент ячейки, а в третьих, мы на самом деле не ограничены двумя языками. Если вы добавите на листе Язык еще одну колонку и впишите туда, например, немецкий перевод, то ничего даже не надо менять, он станет частью модели и будет откликаться на значение флага равное двум.
6. NPV, IRR – профессиональный расчет
Практически любая модель инвестиционного проекта включает расчёт показателей эффективности. В принципе, для этого есть стандартные функции Excel: NPV() или ЧПС() в русской версии, и IRR(), в русской версии это ВСД(). В примитивных расчетах их достаточно, но если вы сделали серьезную модель, то и к расчету показателей эффективности лучше подойти более профессионально.
Итак. Во-первых, функцией NPV мы вообще не будем пользоваться. Гораздо лучше иметь все расчеты в явном виде перед глазами, тем более, что они не сложные. Это выглядит следующим образом.
Остается рассчитать IRR. Простой вариант – функция ВСД(), которая применяется к недисконтированному денежному потоку. Он оставляет нам кучу проблем. Что если у нас денежные потоки не по концу периода, а по началу? Что если как здесь, планирование сделано по кварталам? Что наконец если первый период не полной длины, то есть планирование например по годам, но проект начинается с апреля? Все эти проблемы оптом мы решаем, если переходим от функции ВСД() к другой, менее известной функции Excel, которая по-английски называется XIRR(), а в русском языке имеет длинное название ЧИСТВНДОХ().
Мы получили те же NPV и IRR, но наши расчеты стали прозрачнее, а модель более универсальной.
7. Подбор финансирования и циклические ссылки
У Excel есть функция, которая упомянута во всех рекомендациях по финансовому моделированию, с требованием «Никогда не используйте это». Но во-первых, тем интереснее узнать о ней, а во-вторых, иногда она все же бывает нужна. Это итеративные вычисления. Что это такое и в чем они могут нам помочь?
Предположим у нас есть простая модель, где мы создали денежные потоки и сейчас вносим суммы кредита для финансирования инвестиционной фазы. Модель я уже подготовил и таблица для кредита у меня тоже есть. Казалось бы, все просто. Смотрим сколько не хватает денег и столько и берем, а когда деньги появляются – направляем их на погашение. Мы сейчас не задумываемся о резервах, коэффициентах покрытия – сводим все в ноль. Но вот проблема. Все расчеты, как это чаще всего и нужно, сделаны по началу периода. То есть если я беру кредит в первый год проекта, то за этот год уже начисляются проценты.
Например, я вижу, что мне не хватает примерно миллиард 587 млн. но если ввести эту сумму в качестве кредита, то денег опять будет не хватать – появились процентные платежи.
Для того, чтобы учесть такую циклическую связь, Excel поддерживает итеративные вычисления. Включаем…
=МАКС(-‘Фин. отчеты’!F43+’Фин. отчеты’!F36;0)
=МИН(МАКС(‘Фин. отчеты’!I43-‘Фин. отчеты’!I37;0);I244)
Теперь если например мы меняем что-то в инвестициях. Пусть нам надо еще 500 млн. График кредита меняется автоматически.
Если это такое изящное решение, почему его не советуют? Дело в том, что модель с циклическими ссылками становится запутанной и найти в ней ошибку практически нереально. Поэтому если нет острой необходимости постоянно автоматически подбирать финансирование, лучше обойтись без итеративных расчетов.
8. Таблицы и графики чувствительности
Распространенная ситуация, когда в модели помимо основного расчета нужно показать чувствительность колебаниям каких-нибудь ключевых параметров. Делается это обычно либо формате нескольких сценариях этот случай мы рассмотрим в следующем видео. Либо виде графиков чувствительности, и вот этим мы займёмся сейчас.
Что такое график чувствительности в модели? Это график, который показывает как меняется какой-нибудь результирующий параметр при изменении тех или иных исходных данных. Например довольно типичный вариант графика чувствительности это зависимость NPV от, например, колебаний в цене продукции, или например от ставки дисконтирования. Вот вокруг этих двух зависимости мы сейчас и построим пример.
Первое что нам нужно это таблица в которой будут все интересующие нас значения NPV для каждого из значений параметров.
Далее, здесь же, на этом же листе, мы должны выделить специальные ячейки, в которых будет текущая величина для каждого параметра. Допустим, здесь у нас будет находиться та цена, которая будет сейчас задействована в расчете, а здесь – текущая цифра для ставки.
Теперь в основной модели привяжем соответствующие данные к тем двум ячейкам, которые мы создали. Первый шаг сделан – модель теперь опирается на наши параметры и сможет их отразить в расчетах.
Второй шаг, возвращаемся к нашей таблице. В ее левом верхнем углу должна повторяться текущая величина для того значения, которым мы хотим заполнить таблицу. В нашем случае NPV. Просто приравниваем эту ячейку сумме NPV в основной модели.
Все заготовки сделаны, и теперь последний шаг – мы используем специальную функцию Excel, которая называется Таблица подстановки.
Таблица заполнилась и теперь значение в каждой ячейке – это значение NPV для цены продаж, указанной в строке и ставки, указанной в колонке. Эта таблица всегда будет обновляться при любом изменении в модели, всегда будет актуальна и по ней можно построить себе графики чувствительности.
Всё готово.
Последнее, что надо сказать об этом инструменте – он прекрасен и очень удобен, но надо иметь в виду, что вот например сейчас если я изменю что-то в затратах проекта, то модель пересчитается не один раз, а столько раз, сколько ячеек в таблице подстановки, то есть 7х7 = 49. С точки зрения вычислений, модель сейчас утяжелилась в 50 раз. Тут этого еще не заметно, но если исходная модель будет покрупнее или компьютер послабее, то вы обнаружите, что после каждой введенной цифры Excel подвисает на несколько секунд, и это конечно никуда не годится.
Для того, чтобы устранить эту проблему, в Excel есть специальная опция…
Теперь все расчеты выполняются автоматически, но таблицы чувствительности обновляются только когда вы нажмете F9. Вот теперь действительно все, модель осталась быстрой и в ней есть анализ чувствительности.
9. Сценарное планирование
Планирование это всегда неопределенность, и очень часто при подготовке исходных данных формируется несколько сценариев. Они, как правило, похожи друг на друга, но часть данных в них отличается: например в прогноз закладываются разные цены или разные объемы продаж. То есть модель нужна одна, но с несколькими вариациями.
Разработка такой модели начинается с создания обычной модели для одного сценария. А дальше мы добавляем в нее механизм управления сценариями. Для этого у нас будет отдельный лист Сценарии.
Здесь у нас будет два блока, я их себе заготовил. В одном в одном мы размещаем данные текущего сценария. Они будут отсюда переноситься в основную модель.
Второй блок это собственно наши сценарии. Здесь будут те данные которые между сценариями различаются. Допустим у нас есть три сценария которые отличаются друг от друга ценой и графиком продаж. начнём с базового сценария. Сделаем поле для его названия и перенесем сюда данные из основной модели.
Теперь размножаем это на три сценария.
И пусть это будут сценарии под названием Рост и Кризис, и у них будут немного разные данные.
А блок Текущий сценарий заполняется у нас как выборка данных того сценария, номер которого написан сейчас вверху. Для этого мы используем функцию ВЫБОР().
Теперь в этой таблице всегда текущий сценарий. Осталось перенести данные в основную модель. Желательно при этом как-то обозначить, что это теперь не редактируемые данные, а информация из сценариев.
Всё, одна финансовая модель содержит данные по нескольким сценариям, и мы можем свободно переключаться между ними.
10. Аккуратное отображение коэффициентов
В моделях кроме собственно бюджета обычно есть еще разные коэффициенты: рентабельность, ликвидность и так далее. Многие из этих коэффициентов считаются как одно число деленное на другое, и очень распространенная проблема, это когда в какие-то периоды коэффициент просто не имеет смысла и выдает либо странные значения, либо вообще ошибку.
Поэтому обычно нельзя просто указать формулу как деление одной ячейки на другую. Она будет немного сложнее.
У нас есть два варианта. Первый – мы можем воспользоваться функцией ЕСЛИОШИБКА(). Например, рентабельность продаж здесь в первые два года будет давать деление на ноль, потому что нет продаж. Добавим ЕСЛИОШИБКА(). Теперь функция подставляет аккуратный прочерк вместо сообщения об ошибке.
Но не обязательно проблема это математический сбой. Математически показатель может быть и вычисляется, но не имеет смысла. Так здесь происходит с коэффициентом покрытия долговых платежей. Вроде все цифры в порядке, но какой смысл считать этот коэффициент, когда денежные потоки просто отрицательные?
В данном случае, нам нужна функция ЕСЛИ(). Мы ставим проверку того, что денежные потоки положительные и только в этом случае рассчитываем коэффициент, а для отрицательных просто показываем прочерк. В результате модель выглядит аккуратнее и легче читается.
Создание электронной таблицы для определения влияния инфляции на стоимость денег
Действительная
стоимость денег зависит от инфляции и
определяется по следующей формуле:
,
(2)
где
процент инфляции за период (например,
за год).
Задание 1.2
Аналогично
рассмотренному примеру создайте таблицу
для расчета реальной стоимости денег
с возможностью изменения суммы и процента
инфляции (рисунок 2).
Решение:
Рисунок
2 Таблица расчета реальной стоимости
денег с возможностью изменения суммы
и процента инфляции
Создание электронной таблицы для расчета процентов по остаткам на расчетном счете в банке
Задание 1.3
На конец каждого
операционного дня на расчетном счете
присутствуют остатки денежных средств:
|
Дата |
27.09 |
29.09 |
01.10 |
02.10 |
03.10 |
05.10 |
08.10 |
10.10 |
13.10 |
16.10 |
20.10 |
23.10 |
25.10 |
|
Остатки |
34214 |
4434 |
54 |
3454 |
5212 |
4444 |
4433 |
23443 |
3424 |
4333 |
5613 |
2215 |
60 |
Банк начисляет на
них проценты из расчета 3,0% годовых.
Датой поступления процентов на расчетный
счет является 26 число каждого месяца.
Выбран период с 27.09.2006г. по 26.10.2006 г.
Необходимо
произвести расчет суммы начисленных
процентов.
Решение:
Составим таблицу,
в которую внесем даты и суммы остатков
на расчетном счете на конец каждого
операционного дня.
Столбец А отведем
для дат, столбец В – для остатков на
расчетном счете, а столбец С – для
определения суммы ежедневно начисляемого
процента (рисунок 3).
Рисунок
3 Таблица для расчета процентов по
остаткам
на
расчетном счете
В ячейку А3 введем
начальную дату 27.09.2006, а в ячейку А4
формулу:
=
А3 + 1. Для
заполнения
диапазона
А5:А32 применим метод автозаполнения.
Изменение даты в
ячейки А3 повлечет за собой соответствующее
изменение дат в области А4:А32. Это позволит
нам в следующем месяце, изменив дату в
ячейке А3, изменить весь временной
интервал.
В ячейку В4 введем
формулу: =
В3.
Таким образом,
сумма остатка на следующий день будет
равна сумме остатка предыдущего дня.
Это позволяет сэкономить время при
вводе данных в столбце остатков.
Аналогичным образом заполните все
пустые ячейки в столбце В.
Формула для
определения суммы процента (столбец С)
имеет следующий вид: =
B3*$C$1/365.
В данном случае
сумма денежных средств на расчетном
счете на каждую конкретную дату (ячейка
В3) умножается на процент банка (абсолютная
ссылка на ячейку С1) и делится на количество
дней в году (365).
2 Лабораторная работа №2. Обработка и анализ экономической информации с помощью финансовых функций ms Excel
Цель работы
−
формирование теоретических знаний и
практических навыков использования
финансовых
функций MS
Excel
для обработки, анализа экономической
информации и решения финансовых задач.
Задачи работы:
− уяснить сущность
и аргументы основных финансовых функций;
− определить
будущую стоимость на основе постоянной
и переменной процентных ставок;
− рассчитать
доходность ценных бумаг;
− определить
амортизационные отчисления;
− овладеть навыками
выбора финансовых функций для решения
экономических задач в зависимости от
исходных данных.
Теоретические
положения
В состав табличного
процессора Microsoft
Excel
входит более 300 встроенных функций,
дающих возможность выполнять самую
разнообразную обработку данных. Следует
различать понятия «встроенная функция»
(один из множества вычислительных
элементов Excel)
и «формула» (конкретное выражение,
возможно, включающее в себя более чем
одну функцию и выполняющее действия на
основе одного или нескольких значений).
Встроенные функции
MS
Excel
традиционно разделяются на следующие
категории:
− финансовые
функции;
− математические;
− функции для
работы с базами данных, массивами и
ссылками;
− функции работы
с датой и временем;
− логические
функции;
− статистические
функции и др.
Финансовые функции
применяются при планировании и анализе
финансово-хозяйственной деятельности
предприятия, а также при решении задач,
связанных с инвестированием средств.
В качестве
аргументов функций могут использоваться
константы, ссылки на ячейки, имена
диапазонов ячеек, а также другие функции
(вложенные функции). Рассмотрим основные
финансовые функции Microsoft
Excel.
Соседние файлы в предмете [НЕСОРТИРОВАННОЕ]
- #
- #
- #
- #
- #
- #
- #
- #
- #
- #
- #