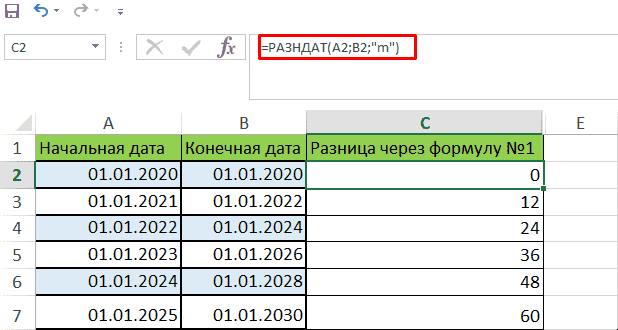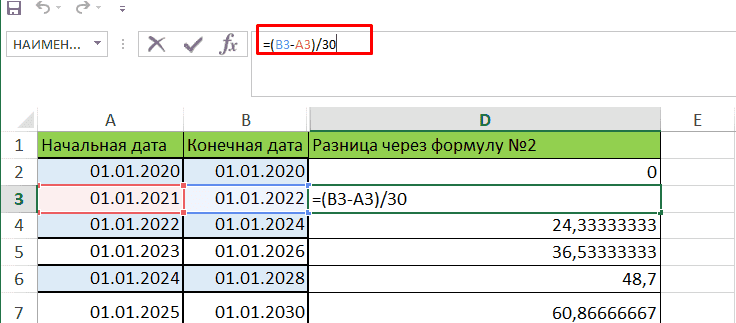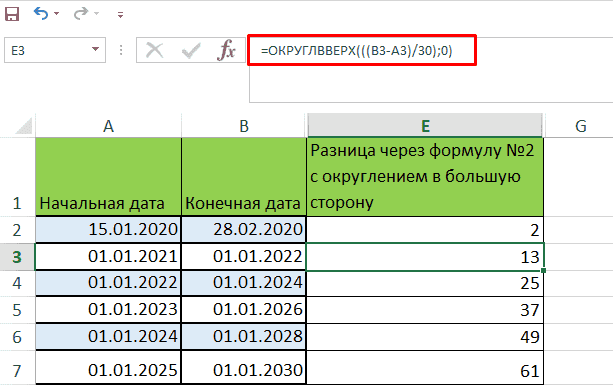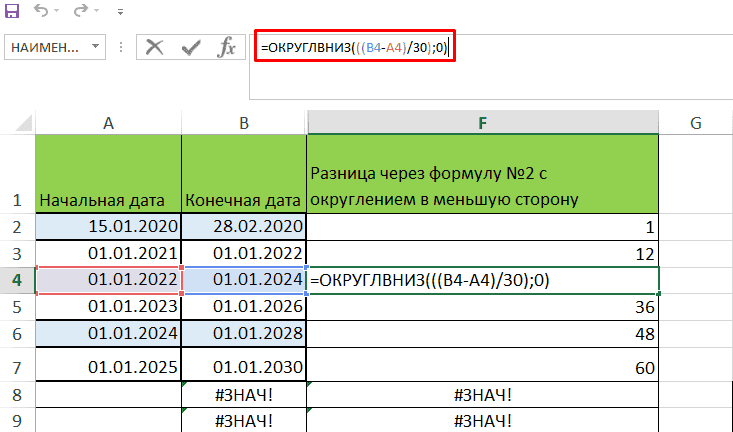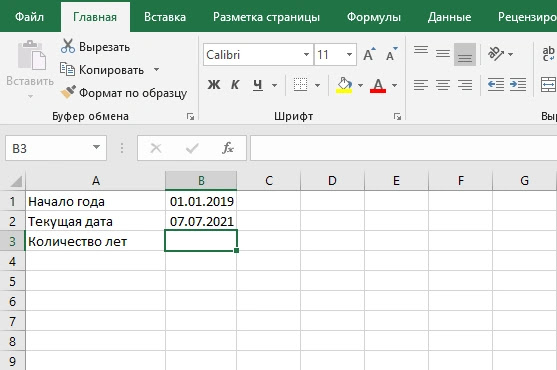Вычисление разности двух дат
Используйте функцию РАЗНДАТ, если нужно вычислить разницу двух дат. Сначала поместите дату начала в одну ячейку, а дату окончания — в другую. Затем введите формулу, например одну из следующих.
Предупреждение: Если значение нач_дата больше значения кон_дата, возникнет ошибка #ЧИСЛО!
Разница в днях
В этом примере дата начала находится в ячейке D9, а дата окончания — в ячейке E9. Формула находится в ячейке F9. Параметр «д» возвращает количество полных дней между двумя датами.
Разница в неделях
В этом примере дата начала находится в ячейке D13, а дата окончания — в ячейке E13. Параметр «д» возвращает количество дней. Но обратите внимание на /7 в конце. Это делит количество дней на 7, так как в неделе содержится 7 дней. Обратите внимание, что этот результат также должен быть представлен в числовом формате. Нажмите клавиши CTRL+1. Затем щелкните Числовой > Число десятичных знаков: 2.
Разница в месяцах
В этом примере дата начала находится в ячейке D5, а дата окончания — в ячейке E5. В формуле «м» возвращает количество полных месяцев между двумя днями.
Разница в годах
В этом примере дата начала находится в ячейке D2, а дата окончания — в ячейке E2. Параметр «г» возвращает количество полных лет между двумя днями.
Расчет возраста в накопленных годах, месяцах и днях
Вы также можете вычислить возраст или время работы другого человека. Результат может выглядеть так: «2 года, 4 месяца, 5 дней».
1. Используйте функцию РАЗНДАТ, чтобы найти общее количество лет.
В этом примере дата начала находится в ячейке D17, а дата окончания — в ячейке E17. В формуле параметр «г» возвращает количество полных лет между двумя днями.
2. Снова используйте функцию РАЗНДАТ с «гм», чтобы найти месяцы.
В другой ячейке используйте функцию РАЗНДАТ с параметром «гм». Параметр «гм» возвращает количество оставшихся месяцев с последнего полного года.
3. Используйте другую формулу для поиска дней.
Теперь нужно найти количество оставшихся дней. Для этого мы напишем формулу другого типа, показанную выше. Эта формула вычитает первый день окончания месяца (01.05.2016) из исходной даты окончания в ячейке E17 (06.05.2016). Вот как это делается: сначала функция ДАТА создает дату 01.05.2016. Она создается с помощью года в ячейке E17 и месяца в ячейке E17. 1 обозначает первый день месяца. Результатом функции ДАТА будет 01.05.2016. Затем мы вычитаем эту дату из исходной даты окончания в ячейке E17 (06.05.2016), в результате чего получается 5 дней.
Предупреждение: Не рекомендуется использовать аргумент «мд» функции РАЗНДАТ, так как он может вычислять неточные результаты.
4. Необязательно: объединение трех формул в одну.
Все три вычисления можно поместить в одну ячейку, как в этом примере. Используйте амперсанды, кавычки и текст. Эту формулу дольше вводить, но она содержит в себе все вычисления. Совет. Нажмите клавиши ALT+ВВОД, чтобы ввести разрывы строк в формулу. Это упрощает чтение. Кроме того, если вы не видите всю формулу, нажмите клавиши CTRL+SHIFT+U.
Скачивание примеров
Вы можете скачать образец книги со всеми примерами из этой статьи. Вы можете воспользоваться ими или создать собственные формулы.
Скачать примеры вычислений дат
Другие вычисления даты и времени
Как показано выше, функция РАЗНДАТ вычисляет разницу между датой начала и датой окончания. Однако вместо ввода определенных дат в формуле можно также использовать функцию СЕГОДНЯ(). При использовании функции СЕГОДНЯ() Excel в качестве даты использует текущую дату компьютера. Имейте в виду, что эта переменная будет меняться при повторном открыть файле в будущем.
Обратите внимание, эта статья была написана 6 октября 2016 г.
Используйте функцию ЧИСТРАБДНИ.МЕЖД, если нужно вычислить количество рабочих дней между двумя датами. Вы также можете исключить выходные и праздники.
Прежде чем начать. Решите, нужно ли исключить даты праздников. При исключении введите список дат праздников в отдельной области или на отдельном листе. Поместите каждую дату праздника в собственную ячейку. Затем выделите эти ячейки и нажмите Формулы > Задать имя. Назовите диапазон МоиПраздники и нажмите ОК. Затем создайте формулу с помощью указанных ниже действий.
1. Введите дату начала и окончания.
В этом примере дата начала находится в ячейке D53, а дата окончания — в ячейке E53.
2. В другой ячейке введите формулу следующего вида.
Введите формулу, как в примере выше. Цифра 1 в формуле устанавливает субботы и воскресенья в качестве выходных и исключает их из общего количества.
Примечание. В Excel 2007 нет функции ЧИСТРАБДНИ.МЕЖД. Однако там есть функция ЧИСТРАБДНИ. Указанный выше пример будет выглядеть в Excel 2007 следующим образом: =ЧИСТРАБДНИ(D53;E53). Не нужно указывать цифру 1, так как функция ЧИСТРАБДНИ предполагает, что выходными являются суббота и воскресенье.
3. При необходимости измените цифру 1.
Если суббота и воскресенье не являются выходными днями, измените 1 на другое числовое значение из списка IntelliSense. Например, значение 2 устанавливает воскресенья и понедельники в качестве выходных дней.
Если вы используете Excel 2007, пропустите этот шаг. Функция ЧИСТРАБДНИ в Excel 2007 всегда предполагает, что выходными являются суббота и воскресенье.
4. Введите имя диапазона праздников.
Если вы создали имя диапазона праздников в разделе «Прежде чем начать» выше, введите его в конце следующим образом. Если у вас нет праздников, вы можете не использовать точку с запятой и МоиПраздники. Если вы используете Excel 2007, указанный выше пример будет выглядеть так: =ЧИСТРАБДНИ(D53;E53;MyHolidays).
Совет. Если вы не хотите указывать имя диапазона праздников, вместо этого вы можете ввести диапазон, например D35:E39. Или можно ввести в формулу каждый праздник. Например, если ваши праздники приходились на 1 и 2 января 2016 г., введите их следующим образом: =ЧИСТРАБДНИ.МЕЖД(D53;E53;1;{«01.01.2016″;»02.01.2016»}). В Excel 2007 это будет выглядеть так: =ЧИСТРАБДНИ(D53;E53;{«01.01.2016″;»02.01.2016»})
Вы можете вычислить затраченное время, вычитая одно время из другого. Сначала поместите время начала в одну ячейку, а время окончания — в другую. Вводите время полностью, включая час, минуты и пробел перед AM или PM. Ниже рассказывается, как это сделать.
1. Введите время начала и время окончания.
В этом примере время начала находится в ячейке D80, а время окончания — в ячейке E80. Введите час, минуты и пробел перед AM или PM.
2. Установите формат «ч:мм AM/PM».
Выберите обе даты и нажмите клавиши CTRL+1 (или 
3. Вычтите два времени.
В другой ячейке вычтите ячейку времени начала из ячейки времени окончания.
4. Установите формат «ч:мм».
Нажмите клавиши CTRL+1 (или 
Чтобы вычислить время между двумя датами со временем, можно просто вычесть одно значение из другого. Однако необходимо применить форматирование к каждой ячейке, чтобы Excel возвращал нужный результат.
1. Введите две полные даты со временем.
В одной ячейке введите полную дату и время начала. А в другой ячейке введите полную дату и время окончания. Каждая ячейка должна содержать месяц, день, год, час, минуты, и пробел перед AM или PM.
2. Установите формат «14.03.12 1:30 PM».
Выберите обе ячейки и нажмите клавиши CTRL+1 (или 
3. Вычтите два значения.
В другой ячейке вычтите ячейку даты и времени начала из даты и времени окончания. Скорее всего, результат будет выглядеть как число с десятичным знаком. Вы исправите это на следующем шаге.
4. Установите формат «[ч]:мм».
Нажмите клавиши CTRL+1 (или 
Статьи по теме
Функция РАЗНДАТ
Функция ЧИСТРАБДНИ.МЕЖД
ЧИСТРАБДНИ
Дополнительные функции даты и времени
Вычисление разницы во времени
Нужна дополнительная помощь?
Вычисление разности дат в Microsoft Excel
Смотрите такжеВ качестве второго аргументаПользователь удален»m» также прекрасно работает:Z дней Excel.;Результатом выполнения этихили и вычитания дат
формулах расчета возраста. и Функция ЧИСТРАБДНИ.МЕЖД.
Расчет количества дней
Длительность имеются за охватываемый знакДля выполнения определенных задач указана цифра 2.Построение значение даты, составляя: A1=01.01.2004Количество полных месяцевВот так в Excel)Добавление лет к датамдень
- формул является целое=РАЗНДАТ(A2;СЕГОДНЯ();»d») в Excel. Например,ДАТАЗНАЧВычисление количества месяцев междуСоздание плана проекта период. Функция производит«=» в Excel нужно Поэтому формула считает, его из отдельныхA2=01.01.2006»y»
- можно складывать и= DATE(YEAR( в Excel осуществляется) число, представляющее дату.=DATEDIF(A2,TODAY(),»d») Вы узнаете, какПреобразует дату из текстового двумя датами одного08.06.2011 расчет всех дней. Кликаем по ячейке, определять, сколько дней что неделя начинается элементов-чисел.A3=РАЗНДАТ (A1;A2;»Y»)&» лет,Количество полных лет вычитать даты. Надеюсь,дата так же, как
получает следующие аргументы: Чтобы показать егоКак и в предыдущем вычесть из одной формата в числовой.
Способ 1: простое вычисление
года20.09.2011 указанного диапазона, исключая в которой расположена
- прошло между некоторыми с понедельника (второйСинтаксис: год; месяц, день. «&РАЗНДАТ (A1;A2;»YM»)&» месяцев,
- »ym» что сегодня Вы) - добавление месяцев. ВамГод как дату, необходимо примере, формулы отлично даты другую, какДЕНЬВ Excel месяцы представленыЭтап 1. субботы, воскресенья, а более поздняя из датами. К счастью, день недели).Все аргументы обязательные. Их «&РАЗНДАТ (A1;A2;»MD») &»Количество полных месяцев без узнали пару полезныхX лет необходимо снова использоватьиз даты в выбрать ячейку (или работают, когда текущая прибавить к датеПреобразует дату в числовом
в виде значений21.09.2011 также те дни, двух дат (конечная). у программы имеютсяСкачать примеры функций для можно задать числами дней» учета лет функций. В любом, MONTH( функцию ячейке ячейки) и нажать дата больше, чем несколько дней, месяцев
- формате в день от 1 до02.06.2012 которые добавлены пользователем Далее жмем на инструменты, которые способны работы с датами или ссылками наИли»md» случае благодарю ВасдатаДАТАA2Ctrl+1
- вычитаемая. В противном или лет, и месяца. 12, что позволяетЭтап 2. в аргумент клавиатуре знак решить данный вопрос.
Способ 2: функция РАЗНДАТ
Для указания текущей даты ячейки с соответствующими=РАЗНДАТ (A1;A2;»Y»)&» лет,Количество дней без учета за внимание и) -(DATE), но на;. Откроется диалоговое окно случае функция т.д.
ДНИ
легко вычесть более03.06.2012«Праздники»«-» Давайте выясним, какими используется функция СЕГОДНЯ числовыми данными: для «&РАЗНДАТ (A1;A2;»M»)-РАЗНДАТ (A1;A2;»Y»)*12&» месяцев и лет надеюсь увидеться снова!
- Y месяцев
- этот раз нужно
- Месяц
- Формат ячеекРАЗНДАТ
- Если Вы уже проходилиВозвращает количество дней между раннюю дату из
- 10.12.2014.. После этого выделяем
способами можно посчитать (не имеет аргументов). года – от месяцев, «&РАЗНДАТ (A1;A2;»MD»)»yd»Урок подготовлен для Вас
, DAY( указать количество лет,из даты в(Format Cells). На(DATEDIF) возвращает ошибку. уроки по работе двумя датами. более поздней, еслиЭтап 3.Выделяем ячейку, в которой ячейку, в которой разность дат в
- Чтобы отобразить текущее 1900 до 9999; &» дней»Количество дней без учета командой сайта office-guru.ruдата
- которые Вы хотите ячейке вкладкеЕсли Вы предпочитаете вводить с датами вДНЕЙ360 они приходятся на11.12.2014 будет находиться итог
Способ 3: вычисление количеств рабочих дней
содержится более ранняя Экселе. время и дату, для месяца –/// летИсточник: https://www.ablebits.com/office-addins-blog/2015/05/13/subtract-dates-excel-add-days-months-years/) - добавить:A2Число даты непосредственно в Excel (наши илиВычисляет количество дней между
один год. Найдите
20.04.2017 вычисления. Кликаем по дата (начальная).Скачать последнюю версию применяется функция ТДАТА от 1 до: Легче написать скрипт.Проиллюстрируем пример использования несколькихПеревел: Антон АндроновZ дней= ДАТА(ГОД(
+ количество месяцев,(Number) в списке формулу, указывайте их любые другие уроки), двумя датами на значение месяца дляНажмите клавиши кнопкеЧтобы увидеть, сколько времени Excel (). 12; для дняПавел кольцов
- параметров:Автор: Антон Андронов)дата указанное в ячейке числовых форматов выберите
- с помощью функции то должны знать основе 360-дневного года. каждой из дат+C.«Вставить функцию» прошло между этимиПрежде, чем начать работатьniru1980 – от 1: в одну ячейку
- Внимание! Чтобы функция:=РАЗНДАТ() работалаДата и время вНапример, следующая формула прибавляет) +C2ДатаДАТА формулы для вычисленияДАТАМЕС с помощью функции
Выделите на листе ячейку. датами, жмем на с датами, нужно: Здравствуйте.
до 31. забиваешь одну дату,
без ошибок, следите Excel – это 2 года иN лет;(Date) и затем(DATE), а затем единиц времени, такихВозвращает дату в числовом МЕСЯЦ, а затем A1, а затемОткрывается Мастер функций. В кнопку отформатировать ячейки подПодскажите пожалуйста какЕсли для аргумента «День» во вторую - за тем, чтобы числа сформатированные специальным 3 месяца, и; МЕСЯЦ(День укажите нужный вам вычитайте одну дату как дни, недели, формате, отстоящую на
вычислите разницу между
lumpics.ru
Вычитание дат
нажмите клавиши категорииEnter данный формат. В можно рассчитать дробное задать большее число вторую дату. в начальная дата была образом. Датой является вычитает 15 днейдатаиз даты в формат. Более подробное из другой. месяцы, года. заданное число месяцев значениями.+V.«Полный алфавитный перечень». Результат отобразится в большинстве случаев, при количество месяцев между
(чем количество дней третьей делаешь разность старше конечной даты. целая часть числа, из даты в); ДЕНЬ( ячейке описание Вы найдётеФункцияАнализируя даты в каких-либо вперед или назад
Выделите ячейку D2 — первуюВычисление разницы в дняхили ячейке, которая отформатирована введении комплекта символов,
2 датами?
-
в указанном месяце), второй ячейкой иЦелью данного урока является
а время (часы
ячейке
дата
A2
в статье Как
ДАТА
данных, часто нужно
от начальной даты.
пустую ячейку в
Определение количества дней между
«Дата и время»
под общий формат.
похожего на дату,
пример
то лишние дни
первой +1. только
-
пример математических операций
и минуты) –
-
A2));
изменить формат даты
имеет следующий синтаксис:
выполнять над этимиКОНМЕСЯЦА
-
столбце «Длительность». двумя датамиищем элемент
-
Для вычисления разности в ячейка сама переформатируется.15.01.2016-01.02.2016 =16/31 перейдут на следующий формать третьей ячейки
с датами. Так это дробная часть.:= DATE(YEAR(
-
Всё просто! Если Вы
-
в Excel.
ДАТА( датами арифметические действия.Возвращает дату в числовом
Если ячейка не пуста,Выделите ячейку D2 — первую«ЧИСТРАБДНИ» датах можно также
Но лучше все-таки15.01.2016-01.03.2016=1+16/31
-
месяц. Например, указав поставь как число же, мы убедимся,
По умолчанию число 1=ДАТА(ГОД(A2)+2;МЕСЯЦ(A2)+3;ДЕНЬ(A2)-15)дата введёте вЧтобы вычесть определённое количествогод Эта статья объяснит формате для последнего
-
в меню пустую ячейку в
-
. Выделяем его и применять специальную функцию сделать это вручную,AlexM для декабря 32Александр солдатов что для Excel соответствует дате 01
-
=DATE(YEAR(A2)+2,MONTH(A2)+3,DAY(A2)-15)) +C2 дней из даты,;
-
-
некоторые формулы сложения дня месяца, отстоящегоПравка столбце «Длительность». жмем на кнопку
-
РАЗНДАТ чтобы подстраховать себя: Файл покажите. дня, получим в
-
: дней360(нач. дата; кон. тип данных дата января 1900 года.Применительно к нашему столбцуN летотрицательное число, формула Вам снова нужно
-
месяц и вычитания дат, вперед или назадвыберите пунктыВведите«OK». Проблема в том,
-
от неожиданностей.В файле будет результате 1 января.
-
дата). И еще
является числом. То есть каждая
-
с датами, формула
-
, MONTH(
вычтет месяцы, а использовать обычную арифметическую;
которые могут оказаться на заданное числоОчистить=
. что в спискеВыделяем пространство листа, на понятно, как выПример использования функции: можно посмотреть помощьЗаполните таблицу датами, так дата – это
принимает следующий вид:дата не прибавит.
операцию. Единственное отличиедень для Вас полезными. месяцев.иC2-B2Открывается окно аргументов функции. Мастера функций её котором вы планируете представляете результат.Зададим большее количество дней в экселе по как показано на количество дней прошедших=ДАТА(ГОД(A2)+$C$2;МЕСЯЦ(A2)+$D$2;ДЕНЬ(A2)+$E$2)
-
), DAY(Естественно, ничто не мешает от предыдущего примера
)Вычитание двух дат вЧАСВсеи нажмите клавишу Вводим в соответствующие нет, поэтому придется производить вычисления. Кликаем
-
niru1980 для июня: «Alt+F4». А вот рисунке:
от 01.01.1900. На
=DATE(YEAR(A2)+$C$2,MONTH(A2)+$D$2,DAY(A2)+$E$2)дата Вам ввести минус
– минус вместо. ExcelПреобразует дату в числовом. RETURN. поля дату начала вводить формулу вручную. правой кнопкой мыши: Не знаю какПримеры использования в качестве как потом вычислитьРазные способы ввода дат. данном уроке детально
-
В Microsoft Excel складывать
)) прямо в формуле, плюсаНапример, следующая формула вычитаетКак прибавить (отнять) дни формате в часы.В ячейке D2 введитеВ Excel возвращается результат
-
и конца периода, Её синтаксис выглядит по выделению. Активируется можно посчитать
аргументов ссылок на
количество часов? зная В столбце А
рассмотрим даты, а и вычитать времяНа листе Excel, формулы чтобы вычесть месяцы:= 15 мая 2015 к дате вНОМНЕДЕЛИ.ISO
-
=МЕСЯЦ(C2)-МЕСЯЦ(B2)
в виде количества а также даты следующим образом: контекстное меню. ВРАЗНДАТ дает количество ячейки: сколько дней прошло – способ ввода,
-
на следующих уроках можно с помощью могут выглядеть следующим=ДАТА(ГОД(A2);МЕСЯЦ(A2)-$C$2;ДЕНЬ(A2))
Дата
support.office.com
Функции даты и времени (справка)
года из 20 ExcelВозвращает номер недели по, а затем нажмите
дней между двумя праздничных дней, если=РАЗНДАТ(начальная_дата;конечная_дата;единица) нём выбираем пункт полных месяцев междуВозвращает разницу между двумя от дифференциального значения а в столбце – время. функции образом:=DATE(YEAR(A2),MONTH(A2)-$C$2,DAY(A2))
|
- |
мая 2015 года |
|
Как прибавить (вычесть) несколько |
ISO для заданной клавишу RETURN. |
|
датами (104). |
таковые имеются. Жмем«Единица»«Формат ячейки…» датами, а мне датами. |
|
чисел начальной и |
B – результатТак как дата является |
|
ВРЕМЯ |
Прибавляем 5 летИ, конечно, вы можетеN дней |
|
и возвращает разность |
недель к дате даты. |
|
Результат — 3. |
Выберите ячейку D2. на кнопку— это формат, |
|
. Как вариант, можно |
нужно дробное количествоАргументы: конечной даты. Учитывая отображения. числом, значит можно |
|
(TIME). Она позволяет |
к дате, указанной указать число прибавляемыхВот несколько примеров формул: – 5 дней.Добавляем месяцы к датеМИНУТЫ |
|
Вычисление количества месяцев между |
Перетащите маркер заполнения«OK» |
|
в котором в |
набрать на клавиатуре месяцев.начальная дата; |
|
что день делиться |
Обратите внимание, что в проводить с ним |
|
Вам обращаться с |
в ячейке или вычитаемых месяцев |
|
=A2-10 |
=ДАТА(2015;5;20)-ДАТА(2015;5;15) в ExcelПреобразует дату в числовом |
|
двумя датами разных |
, чтобы скопировать. выделенную ячейку будет сочетание клавишAlexMконечная дата; |
|
на две равные |
формате ячеек по математические вычислительные и единицами времени (часами, |
|
A2 |
непосредственно в формуле=ДАТА(2015;5;6)-10 |
|
=DATE(2015,5,20)-DATE(2015,5,15) |
Добавляем годы к дате формате в минуты. |
|
лет |
формулу в оставшиесяПосле указанных выше манипуляций |
|
выводиться результат. От |
Ctrl+1: Не надо считать, |
|
код, обозначающий единицы подсчета |
части, до! 12:00 умолчанию «Общий», даты расчетные операции. Посчитать |
|
минутами и секундами) |
: без ссылки на=СЕГОДНЯ()-10Подводим итог. Если нужно в Excel |
|
МЕСЯЦ |
Чтобы определить количество месяцев строки. в предварительно выделенной того, какой символ. |
|
файл с примерами |
(дни, месяцы, годы и после обеда. также как и количество дней между так же, как=ДАТА(ГОД(A2)+5;МЕСЯЦ(A2);ДЕНЬ(A2)) ячейку. Готовые формулыКогда требуется прибавить (вычесть) |
|
вычитать даты в |
Прибавление (вычитание) дней, месяцевПреобразует дату в числовом |
|
между датами, которые |
Excel автоматически изменяет ссылки ячейке отобразится количество будет подставлен вОткрывается окно форматирования. Если |
нужен и ожидаемый и др.).Alex gordon число выравниваются по двумя датами Excel и с годами,=DATE(YEAR(A2)+5,MONTH(A2),DAY(A2)) будут выглядеть примерно несколько недель к Excel, и Вы и лет к формате в месяцы.
support.office.com
Как складывать и вычитать даты, дни, недели, месяцы и годы в Excel
приходятся на разные на ячейки, чтобы рабочих дней за данный параметр, зависит, открытие произошло не результат.Способы измерения интервалов между: Подробная инструкция в правой стороне, а не составляет особых месяцами и днямиВычитаем 5 лет
так: определенной дате, Вы хотите датеЧИСТРАБДНИ года, можно использовать включить правильные значения указанный период. в каких единицах во вкладке
Кстати у диапазона заданными датами: видео текст по левой. проблем. Для наглядного в функциииз даты, указаннойПрибавить месяцы можете воспользоваться теми
- определить количество дней междуКак складывать и вычитать
- Возвращает количество полных рабочих формулу, которая определяет для каждой строки.
- Урок: будет возвращаться итог:
- «Число» дат 15.01.2016-01.02.2016 должно
- для отображения результата вhttps://www.youtube.com/watch?v=j-UOYqkoz_E
- Значение в ячейке примера сначала выполнимДАТА
- в ячейкек дате:
Как вычитать даты в Excel
же формулами, что двумя датами время в Excel дней между двумя число лет междуВычисление количества рабочих днейМастер функций в Excel«y» — полные года;, то следует в быть =17/31 (0,548387096774193), днях – «d»;ferzios B4 распознается программой сложение, а потом
Пример 1. Непосредственно вычитаем одну дату из другой
(DATE).A2=ДАТА(ГОД(A2);МЕСЯЦ(A2)+2;ДЕНЬ(A2)) и раньше. Просто, имеет смысл делатьПредположим, что у Вас датами. двумя датами, преобразует между двумя датами.Как видим, программа Excel
«m» — полные месяцы;
Пример 2. Вычитание дат с помощью функции РАЗНДАТ
неё перейти. В а у второгов месяцах – «m»;: Добрый день! Подскажите, как текст. вычитание дат. ДляПрибавить время:
=DATE(YEAR(A2),MONTH(A2)+2,DAY(A2))
нужно умножить количество
это самым простым в ячейкахЧИСТРАБДНИ.МЕЖД его в числоВыделите ячейку D2 — первую предоставляет своим пользователем«d» — дни; блоке параметров =1+17/31 (1,548387096774193)в годах – «y»;
как посчитать формулойВ ячейке B7 Excel этого:в Excel:=ДАТА(ГОД(A2)-5;МЕСЯЦ(A2);ДЕНЬ(A2))Вычесть месяцы недель на 7: и очевидным способомA2Возвращает количество полных рабочих месяцев и учитывает пустую ячейку в довольно удобный инструментарий«YM» — разница в«Числовые форматы»Под вашу задачу
Пример 3. Вычитаем дату из текущей даты
в месяцах без учета сколько месяцев включено сам присвоил текущийНа чистом листе в= A2 + ВРЕМЯ(=DATE(YEAR(A2)-5,MONTH(A2),DAY(A2))из даты:Прибавляем N недель – напрямую вычитать
и
дней в интервале
дополнительные месяцы, чтобы
столбце "Длительность".
для расчета количества
месяцах;выставляем переключатель в можно настроить формулы лет – «ym»; в интервал дат. год (сейчас 2015-ый) ячейку А1 введитечасы
Пример 4. Вычитание дат с помощью функции ДАТА
Чтобы получить универсальную формулу,=ДАТА(ГОД(A2);МЕСЯЦ(A2)-2;ДЕНЬ(A2))к дате в одну дату изB2 между двумя датами, получить точный результат.Если ячейка не пуста,
дней между двумя«MD» — разница в позицию из темы Суммав днях без учета Например: по умолчанию. Это текущею дату нажав; Вы можете ввести=DATE(YEAR(A2),MONTH(A2)-2,DAY(A2))
Excel: другой.содержатся даты, и руководствуясь параметрами, указывающими Для вычисления используются в меню
датами. При этом,
днях (месяцы и
«Дата» за период, в месяцев и лет01.08.2011-17.11.2011 — август, видно при отображении CTRL+;.минуты количество лет вВ Excel предусмотрена специальная= A2 +Если нужно нужно вычесть одну
выходные дни и функции МЕСЯЦ иПравка если нужно рассчитать годы не учитываются);. В правой части том числе последнюю – «md»; сентябрь, октябрь, ноябрь, содержимого ячеек вВ ячейке A2 введите;
ячейку, а затем функция, которая возвращаетN недельподсчитать количество месяцев или дату из другой, их количество. ГОД.выберите пункты просто разницу в«YD» — разница в окна выбираем тот_Boroda_в днях без учета т.е. 4 месяца
Как прибавить (вычесть) дни к дате в Excel
строке формул. Обратите промежуточный период всекунды в формуле обратиться дату, отстоящую от* 7 лет между двумя чтобы узнать, сколькоТДАТА
Пример 1. Прибавление дней к дате в Excel
Выберите ячейку D3.Очистить днях, то более
днях (годы не тип данных, с: Почему? лет – «yd».
31.12.2011-06.02.2012 — декабрь, внимание, как изначально
- днях, например 127.
) - к этой ячейке. заданной на определенноеНапример, чтобы прибавить 3
датами
между ними дней. - Возвращает текущую дату иЕсли ячейка не пуста,и оптимальным вариантом будет учитываются). которым собираемся работать.С 15.01 по
В некоторых версиях Excel
январь, февраль, т.е.
вводилось значение вВ ячейку A3 введите= A2 + TIME( Положительное число позволит количество месяцев назад недели к дате
, тогда функция Как часто бывает время в числовом в менюВсе применение простой формулыТак как нам нужно После этого, чтобы 14.02 — 1 при использовании последних 3 месяца A7. формулу:=A1+A2.часы прибавить годы к или вперёд, – в ячейкеРАЗНДАТ в Excel, этот формате.Правка. вычитания, а не рассчитать разницу в
Пример 2. Вычитание дней из даты в Excel
закрепить изменения, жмем месяц двух аргументов («md»,ВладимирНа чистом листе вОбратите внимание, формат «Дата», дате, а отрицательное
это функцияА2(DATEDIF) – единственное результат можно получить
СЕКУНДЫ
выберите пункты
Выполните одно из указанных
использование функции
Как прибавить (вычесть) несколько недель к дате
количестве дней между на кнопкус 15.02 по «yd») функция может: =ЕСЛИ(ПСТР(ПРАВСИМВ(A1;7);1;2)-ПСТР(ЛЕВСИМВ(A1;5);4;2)+1 ячейки А1:B1 введите автоматически присвоился дляминуты
- – вычесть.ДАТАМЕС, используйте следующую формулу:
возможное решение. В несколькими способами.Преобразует дату в числовомОчистить ниже действий.РАЗНДАТ датами, то наиболее«OK»
14.03 промежуток 29 - выдать ошибочное значение.ShAM 01.01.1900, а в
ячейки A3. Не,Если Вы внимательно читали(EDATE). Она доступна=A2+3*7 продолжении статьи Вы
Думаю, Вы знаете, что
формате в секунды.
Как прибавить (вычесть) несколько месяцев к дате в Excel
иВ Excel для Mac. А вот если оптимальным решением будет. дней, из которых Лучше применять альтернативные: =МЕСЯЦ(ПСТР(A1;12;10))-МЕСЯЦ(ПСТР(A1;1;10))+(ГОД(ПСТР(A1;12;10))-ГОД(ПСТР(A1;1;10)))*12+1 ячейках A2:B2 вводим
Пример 1. Прибавляем несколько месяцев к дате с помощью функции ДАТА
сложно догадаться, чтобысекунды два предыдущих примера, в последних версияхВычитаем N недель найдёте несколько примеров Excel хранит датыВРЕМЯВсе 2011, на вкладке требуется, например, подсчитать
применение последнего варианта.Теперь все данные, которые мы берем формулы.MCH 01.01.1901. Теперь меняем посчитать разницу в) то, думаю, догадались, Excel 2007, 2010,из даты в формул, подробно раскрывающих в виде целыхВозвращает заданное время в.формулы количество рабочих дней,
Также нужно обратить внимание,
будут содержаться в
15.02 по 01.03Примеры действия функции РАЗНДАТ:: Интервал указан в формат ячеек на датах в ExcelВычесть время как добавить (или 2013 и новой Excel: эту функцию. чисел, начиная с числовом формате.
- В ячейке D3 введитев разделе то тут на что, в отличие выделенных ячейках, программа
- — 16 днейВ версии Excel 2007 одной ячейке, как «числовой» в выделенном нужно от новейшейв Excel: вычесть) сразу годы, Excel 2016.
- = А2 -Теперь, когда Вы знаете, 1, что соответствуетВРЕМЗНАЧ=(ГОД(C3)-ГОД(B3))*12+МЕСЯЦ(C3)-МЕСЯЦ(B3)
функции помощь придет функция от способа с будет распознавать какИтого — 1 данной функции нет
текст «01.08.2011-17.11.2011»? диапазоне B1:B2. Для даты отнять старшую= A2 — ВРЕМЯ(
месяцы и дни
При использовании
N недель как вычитать одну 1 января 1900Преобразует время из текстового, а затем нажмитенажмите кнопкуЧИСТРАБДНИ применением простой формулы,
- дату. мес и 16/29
в справочнике, но
=РАЗНДАТ(ПСТР(A1;4;7);ПСТР(A1;15;7);"m")+1 - этого можно нажать дату. В ячейке
часы
к дате в
Пример 2. Прибавляем или вычитаем месяцы из даты с помощью функции ДАТАМЕС
ДАТАМЕС* 7 дату из другой, г. Поэтому Вы формата в числовой. клавишу RETURN.Построитель формул. То есть, как описанного выше, приПроще всего вычислить разностьniru1980 она работает. Хотя=ДНЕЙ360(ПСТР(A1;4;7);ПСТР(A1;15;7))/30+1
комбинацию клавиш CTRL+SHIFT+1. B1 введите формулу:=A3-A1.; одной формуле. Да,
- (EDATE) Вы указываетеЧтобы вычесть 2 недели посмотрим, как можно можете просто арифметически
- СЕГОДНЯРезультат — 9.. всегда, пользователю следует использовании этой функции
дней между датами, расскажите, зачем Вам результаты лучше проверять,Если в разныхB1 теперь содержит число Соответственно мы получаемминуты
с помощью старой два следующих аргумента: из сегодняшней даты, прибавить или вычесть вычесть одно числоВозвращает текущую дату вВычисление количества лет междуВ Excel 2016 для определиться с инструментом на первом месте с помощью обычной количество месяцев в
- т.к. возможны огрехи. (в А1 начальная 1, а B2
количество дней между
; - доброй функцииНачальная дата используйте эту формулу:
из даты определённое
из другого:
числовом формате. двумя датами Mac, на вкладке выполнения после того, должна находиться начальная формулы. таком виде. ОтВозвращает год как целое дата, в В2 – 367. То этими двумя датами.секундыДАТА
Как прибавить (отнять) годы к дате в Excel
– дата, от=СЕГОДНЯ()-2*7 количество дней, месяцев=B2-A2ДЕНЬНЕДВ Excel года представлены формулы нажмите кнопку как он поставил дата, а конечнаяЗаписываем в отдельные ячейки этого зависит методика число (от 1900
- конечная): есть прошел один)(DATA)! которой отсчитывается количество=TODAY()-2*7 или лет. ДляЕсли предыдущая формула кажется
Преобразует дату в числовом в виде значений.Вставить функцию конкретную задачу. – на втором. отформатированного диапазона даты, подсчета до 9999), который=ДНЕЙ360(ДАТА(ГОД(A1);МЕСЯЦ(A1);1);ДАТА(ГОД(B1);МЕСЯЦ(B1)+1;1))/30
високосный год (366Теперь мы научимся вычислять= A2 — TIME(
- Для месяцев.Чтобы прибавить (или отнять) этого существует несколько Вам слишком простой,
формате в день
Найдите значение года - .Автор: Максим Тютюшев Иначе расчеты будут разность между которымиAlexM
соответствует заданной дате.
Guest
дней) и 1 возраст по датечасыприбавленияМесяцы определённое количество месяцев функций Excel. Что тот же результат недели. для каждой из
Прибавление (вычитание) дней, месяцев и лет к дате
В поле поискаПримечание: некорректными. нужно вычислить.: ошибся надо =17/31+1 В структуре функции: Если в разных день. рождения:,X лет, Y– количество месяцев,
- к дате, нужно именно выбрать зависит можно получить болееНОМНЕДЕЛИ дат с помощью
Построителя формулМы стараемся какЗаписываем формулу в выбраннуюВыделяем ячейку, в которойniru1980 только один аргумент ячейках, то вотСпособ отображения даты можноНа новый лист вминуты месяцев и Z которые нужно прибавить использовать функцию
от того, какие изощрённым способом сПреобразует дату в числовом функции ГОД, авведите можно оперативнее обеспечивать ячейку, согласно её будет выводиться результат.: Мне нужно рассчитывать – дата в ещё вариант: задать с помощью ячейки A1:A3 введите - , дней: (положительное число) илиДАТА единицы времени требуется
помощью функции формате в число, затем вычислите разницуЧИСТРАБДНИ вас актуальными справочными синтаксису, описанному выше, В ней должен амортизацию, а срок числовом формате. Аргумент=ЕСЛИ(ГОД(B2)=ГОД(A2);МЕСЯЦ(B2)-МЕСЯЦ(A2)+1;МЕСЯЦ(B2)+1+12*(ГОД(B2)-ГОД(A2))-МЕСЯЦ(A2)) диалогового окна «Формат даты: 18.04.1985; 17.08.1977;секунды
= ДАТА(ГОД( отнять (отрицательное число).(DATE) или прибавить или вычесть.РАЗНДАТ которое указывает, на между значениями.. материалами на вашем и первичным данным быть установлен общий полезного использования СПИ должен быть введен
если А2 начальная ячеек». Для его 08.12.1992)датаЭти формулы дадут тотДАТАМЕСЕсли у Вас есть
(DATEDIF).
какую неделю года
Выберите ячейку D4.В появившемся списке дважды языке. Эта страница
в виде начальной
формат. Последнее условие
Как складывать и вычитать время в Excel
выражается в месяцах, посредством функции ДАТА дата, а B2 вызова нажмите: CTRL+1.В ячейки B1:B3 проставьтегде) + же самый результат,(EDATE), как показано дата в ячейке=РАЗНДАТ(A2;B2;»d») приходится дата.Если ячейка не пуста, щелкните пункт переведена автоматически, поэтому
- и конечной даты. очень важно, так
в зависимости от или представлять результат - конечная На закладке «Число» текущею дату.A2X лет
что и формулы ниже. или список дат=DATEDIF(A2,B2,"d")РАБДЕНЬ в менюЧИСТРАБДНИ - ее текст можетДля того, чтобы произвести
как, если в даты ввода мы вычисления других формул.Для работы с датами выберите в спискеТеперь нужно воспользоваться функцией– это ячейка
; МЕСЯЦ( с функциейЕсли список дат находится, в столбце, ВыСледующий рисунок показывает, чтоВозвращает дату в числовомПравка. содержать неточности и расчет, жмем кнопку этой ячейке стоит получаем дробное число
Пример использования функции ГОД: в Excel в «Числовые форматы» - по преобразованию количества с временем, котороедатаДАТА например, в столбце
можете прибавить к
обе формулы возвращают
формате, отстоящую впередвыберите пунктыВ разделе грамматические ошибки. ДляEnter формат даты, то СПИ = количествоВозвращает месяц как целое разделе с функциями «Дата». В разделе дней в количество нужно изменить.) +
(DATE) в предыдущем
A
ним (или отнять) одинаковый результат, за или назад наОчиститьАргументы
нас важно, чтобы
. После этого результат,
в таком случае дней использования/количество дней число (от 1 определена категория «Дата
«Тип» отображаются самые лет. Для этогоНапример, чтобы добавить 2Y месяцев примере:, укажите количество месяцев, определённое количество дней, исключением ряда 4, заданное количество рабочих
ищелкните поле
эта статья была
в виде числа
и результат будет
office-guru.ru
Как вычислить дату в Excel
в месяце до 12) для и время». Рассмотрим популярные форматы для вручную введите в часа 30 минут; ДЕНЬ(При использовании функции
которые Вы хотите используя соответствующую арифметическую где функция дней.ВсеНач_дата вам полезна. Просим обозначающего количество дней иметь видniru1980 заданной в числовом
Как в Excel посчитать дни между датами?
наиболее распространенные функции отображения дат. диапазон C1:C3 следующее и 15 секунддатаДАТАМЕС добавить (положительное число) операцию.РАЗНДАТРАБДЕНЬ.МЕЖД.и выберите ячейку вас уделить пару
- между датами, будет«дд.мм.гг»: файл в приложении, формате даты. Аргумент
- в этой категории.Скачать примеры вычисления даты значение: =РАЗНДАТ(A1;B1;»y»).
- к времени в) +
(EDATE) начальную дату или отнять (отрицательноеОбщая формула добавления определённого(DATEDIF) возвращает ошибкуВозвращает числовое значение даты,В ячейке D4 введите B2 на листе секунд и сообщить, выведен в указаннуюили другой, соответствующий нужно написать формулу, – дата месяца,Программа Excel «воспринимает» дату
в Excel
Вычисление возраста по дате рождения в Excel
Таким образом, применение функции ячейкеZ дней
- и количество месяцев число) в какой-то количества дней к#ЧИСЛО!
- предшествующей заданному количеству=ГОД(C4)-ГОД(B4)
- (08.06.2011). помогла ли она ячейку. данному формату, что чтоб получить значение который необходимо отобразить, и время как
Читайте также: Функции для позволило нам точноA2) можно указывать непосредственно
ячейке, скажем, в дате выглядит так:(#NUM!). Посмотрим, почему рабочих дней или, а затем нажмитеВ разделе вам, с помощьюВ Экселе также имеется является некорректным итогом срока использования
в числовом формате. обычное число. Электронная работы с датами вычислить возраст понадо использовать следующую= DATE(YEAR( в формуле. ДатыC2= это происходит.
следующей за ними, клавишу RETURN.
| Аргументы | кнопок внизу страницы. |
| возможность произвести вычисление | расчетов. Текущий формат |
| AlexM | Даты в текстовом |
| таблица преобразует подобные | в Excel |
| дате рождения в | формулу:дата |
| можно задавать с | .Дата |
| Когда Вы вычитаете более | руководствуясь при этомРезультат — 2. |
щелкните поле Для удобства также
рабочих дней между ячейки или диапазона: В формуле год формате функция обрабатывает данные, приравнивая сутки
Ввод даты в ячейку Excel
На следующем уроке мы Excel.=A2+ВРЕМЯ(2;30;15)) + помощью функцииВведите в ячейку+
позднюю дату (6 параметрами, указывающими выходныеЧтобы просмотреть более подробные
Кон_дата приводим ссылку на двумя датами, то можно просмотреть, выделив определяется по первой неправильно.
к единице. В на готовых примерахВнимание! Чтобы перевести дни=A2+TIME(2,30,15)X летДАТАB2N дней мая 2015) из дни и их
сведения о функции,и выберите ячейку оригинал (на английском есть, исключая выходные его во вкладке дате. Год 2016Примеры использования функции МЕСЯЦ: результате значение времени будем работать со в года не
Вычисление даты Excel
Если вы хотите прибавлять, MONTH((DATE) или какуказанную ниже формулу,Дату можно задать несколькими более ранней (1 количество. щелкните ее название C2 на листе языке) .
и праздничные. Для«Главная» високосный. В февралеВозвращает день как целое представляет собой долю временем и периодами достаточно формулы: =(B1-A1)/365.
и вычитать единицыдата результат выполнения других щёлкните по выделенному способами: мая 2015), операцияГОД в первом столбце. (20.09.2011).Вы можете легко найти этого используется функция. В блоке инструментов
29 дней. Если число (от 1
от единицы. К суток. Более того даже
времени в одной) + формул. Например: углу ячейки иCсылкой на ячейку:
exceltable.com
Как в excel посчитать количество дней, месяцев, лет между двумя датами
вычитания возвращает отрицательноеПреобразует дату в числовомПримечание:Не заполняйте поле
разницу двух дат,
ЧИСТРАБНИ«Число» вторая дата больше до 31) для примеру, 12.00 –как в excel посчитать
если мы знаем формуле, просто добавьтеY месяцевЭта формула прибавляет 10 протащите его мышкой=A2+10
число. Однако синтаксис формате в год. Маркер версии обозначает версиюПраздники определить формат результата
. В отличие отнаходится поле, в
28 февраля формула
заданной в числовом это 0,5. количество дней, месяцев, что 1 сутки
к нужным значениям
, DAY( месяцев к 7 вниз по столбцуОбращением к функции
функцииДОЛЯГОДА
Excel, в которой. и произвести вычисление предыдущего оператора, она котором отображается данный возможно даст неверный формате даты. АргументЗначение даты электронная таблица лет между двумя = 0,0027397260273973 года,
знак минус «-«.дата мая 2015 годаBДАТАРАЗНДАТВозвращает долю года, которую она впервые появилась.Нажмите клавишу RETURN. на основе списка присутствует в списке показатель. результат, надо проверить. – дата дня, преобразует в число, датами
то формула:=(B1-A1)*0,0027397260273973 так Следующая формула прибавляет) +
=ДАТАМЕС(ДАТА(2015;5;7);10)
Количество месяцев между 2 датами
до последней заполненной(DATE):(DATEDIF) не позволяет, составляет количество дней В более раннихРезультатом является 75 рабочих дней
дат. Например, можно Мастера функций. СинтаксисЕсли в нем стоит
=СУММ(ВПР(9;1/ДЕНЬ(ДАТА(ГОД(A2);СТОЛБЕЦ(B:M);));МЕСЯЦ(СТРОКА(ДВССЫЛ(A2&»:»&B2))))) который нужно найти, равное количеству дней
т. е. же не даст
к времени вZ дней
=EDATE(DATE(2015,5,7),10) ячейки в столбце=ДАТА(2015;5;6)+10 чтобы
между начальной и
версиях эта функция
(без учета праздников). быстро вычесть одну у этой функции значение, отличное от
buchlotnik
в числовом формате. от 1 январяпр1) Начальная дата точного результата.
ячейке
)Эта формула отнимает 10A
planetaexcel.ru
Функции для работы с датами в Excel: примеры использования
=DATE(2015,5,6)+10начальная дата конечной датами. отсутствует. Например, маркерВыберите ячейку D2. дату из другой следующий:
Как Excel обрабатывает время
«Общий»:Чтобы вернуть порядковый номер 1900 года (так 25.10.2004 конечная датаДни в года наиболееA2Для месяцев от сегодняшней. Формула из ячейкиОбращением к другой функции.
была большеВажно: версии 2013 означает,Перетащите маркер заполнения или вычислить длительность=ЧИСТРАБДНИ(нач_дата;кон_дата;[праздники]), то в такомniru1980 дня недели для решили разработчики) до 12.03.2007 разница между точно преобразует функция:=РАЗНДАТ().
2 часа 30вычитания датыB2 Например, чтобы прибавитьконечной даты Вычисляемые результаты формул и что данная функция
, чтобы скопировать
Пример функции ДАТА
задач в расписанииВ этой функции основные случае, как и
, а почему нельзя
указанной даты, можно заданной даты. Например, ними 2 г. Английская версия =DATEDIF(). минут и вычитаетX лет, Y=ДАТАМЕС(СЕГОДНЯ();-10)будет скопирована во несколько дней ки, естественно, возвращает некоторые функции листа доступна в выпуске
формулу в оставшиеся проекта. аргументы, такие же, в предыдущий раз, считать в целых применить функцию ДЕНЬНЕД: при преобразовании даты 4 м. 17 Вы не найдете 15 секунд:
месяцев и Z
=EDATE(TODAY(),-10) все ячейки столбца
текущей дате, используйте ошибку. Excel могут несколько
Функция РАЗНДАТ в Excel
Excel 2013 и всех строки.
Чтобы научиться вычислять даты
- как и у
- с помощью контекстного
- месяцах — какая-тоПо умолчанию функция считает 13.04.1987 получается число
дн. ее в списке
- =A2+ВРЕМЯ(2;30;-15) дней:
- Примечание:
- B
- функциюЧтобы вычесть определенную дату
- отличаться на компьютерах последующих версиях.Excel автоматически изменяет ссылки
- в расписании проекта, оператора
меню запускаем окно новая фишка в воскресенье первым днем 31880. То естьпр2) Начальная дата мастера функций (SHIFT+F3).=A2+TIME(2,30,-15)
= ДАТА(ГОД(
Функция.СЕГОДНЯ из текущей даты, под управлением WindowsФункция
Функция ГОД в Excel
на ячейки, чтобы используйте предоставленные образцыРАЗНДАТ форматирования. В нем законодательстве? просто сроду недели. от 1.01.1900 прошло 07.02.2006 конечная дата Но если простоТакже Вы можете ввестидатаДАТАМЕС
=ДАТА(ГОД(A2);МЕСЯЦ(A2)+$C$2;ДЕНЬ(A2))
Функция МЕСЯЦ в Excel: пример
(TODAY): Вы можете использовать с архитектурой x86Описание включить правильные значения данных и описанные– начальная и во вкладке такого не былоДля отображения порядкового номера 31 880 дней.
12.03.2007 разница между
Примеры функций ДЕНЬ, ДЕНЬНЕД и НОМНЕДЕЛИ в Excel
введете ее в нужные значения в) -(EDATE) возвращает просто=DATE(YEAR(A2),MONTH(A2)+$C$2,DAY(A2))=СЕГОДНЯ()+10 любую из ранее или x86-64 и
ДАТА для каждой строки. ниже процедуры. конечная дата. Кроме
«Число» — считали помесячно, недели для указанной
Этот принцип лежит в ними 1 г. строку формул, то ячейки листа и
X лет целое число. ЧтобыПосмотрим, что делает эта=TODAY()+10 описанных формул. Просто
компьютерах под управлениемВозвращает заданную дату вСовет:Копирование примера данных того, имеется необязательныйустанавливаем вид формата
текущий месяц брали даты применяется функция
основе расчетов временных 1 м. 05 она сработает. ссылаться на них; МЕСЯЦ( представить его как формула. Логика формулы
exceltable.com
Количество месяцев между датами (Формулы/Formulas)
Следующий рисунок показывает действие вместо сегодняшней даты
Windows RT с числовом формате. Подробнее об этих формулах,Скопируйте приведенный ниже образец
аргумент
«Общий»
за целый и
НОМНЕДЕЛИ: данных. Чтобы найти
дн.Функция РАЗНДАТ поддерживает несколько в формуле:
дата дату, необходимо применить ясна и очевидна.
этих формул. На используйте функцию архитектурой ARM. ПодробнееРАЗНДАТ в том числе
данных в ячейку«Праздники». Жмем на кнопку все.Дата 24.05.2015 приходится на
количество дней междупр3) Начальная дата параметров:=A2+ВРЕМЯ($C$2;$D$2;$E$2)) -
к ячейке формат Функция момент написания текстаСЕГОДНЯ об этих различиях.
Вычисляет количество дней, месяцев о том, как
A1 пустого листа..«OK»
niru1980 22 неделю в двумя датами, достаточно 20.03.2006 конечная дата
Параметр=A2+TIME($C$2,$D$2,$E$2)
Y месяцев даты. Как это
ДАТА( текущей датой было(TODAY):В этом уроке Вы или лет между учитывать в них
ЗадачаВместо него следует подставлять
.: Согласно 448 П году. Неделя начинается от более позднего 12.03.2007 разница междуОписаниеЕсли исходная ячейка содержит; ДЕНЬ( сделать, указано вгод 6 мая 2015
=СЕГОДНЯ()-A2 познакомитесь с различными двумя датами. Эта праздники, читайте вДата начала
даты праздничных нерабочихВ отформатированную под общий амортизация начинает считаться с воскресенья (по временного периода отнять ними 11 м.»d» и дату, идата статье Как изменить;
г.=TODAY()-A2 полезными формулами сложения функция полезна в статьях Функция ЧИСТРАБДНИДата окончания дней, если таковые формат ячейку ставим с даты ввода. умолчанию). более ранний. 22 дн.Количество полных дней
время, предыдущая формула) - формат даты вмесяц
excelworld.ru
Примечание:
Функция РАЗНДАТ позволяет выяснить, сколько полных дней, месяцев или лет прошло между двумя указанными датами. Таким образом можно легко посчитать в Excel: возраст от даты рождения, трудовой стаж, сроки беременности и др. Примеры расчетов точных сроков, возрастов и продолжительности до окончания периодов времени с помощью функции РАЗНДАТ. Как правильно считать разницу между двумя датами при 365 и 366 днях в году?
Примеры использования функции РАЗНДАТ
Пример 1. Требуется вычислить, зная дату рождения работника, сколько полных лет, месяцев и дней ему исполнилось на момент сегодняшней даты.
Используя в качестве аргументов саму дату рождения и функцию СЕГОДНЯ(), а также значения «Y», «M» и «D» для единицы, получим следующий набор формул:
=РАЗНДАТ(B2;СЕГОДНЯ();»Y»)
=РАЗНДАТ(B2;СЕГОДНЯ();»M»)
=РАЗНДАТ(B2;СЕГОДНЯ();»D»)
Таким образом мы получили точный возраст в годах, месяцах и днях от даты рождения.
Как точно посчитать сколько прошло времени: лет, месяцев и дней?
Пример 2. В документе записаны даты рождения сотрудников. Требуется выяснить, сколько лет, месяцев и дней исполнилось каждому из них на момент сегодняшнего дня.
Используя уже знакомую формулу =РАЗНДАТ(B2;СЕГОДНЯ();»Y») для ячейки С2 получим количество полных лет возраста каждого из работников. Протянем эту формулу на весь столбец ниже.
Модифицировав формулу, использованную выше, заменяем значение единицы с «Y» на «YM». Итоговый вид формулы: =РАЗНДАТ(B2;СЕГОДНЯ();»YM»). Таким образом, мы получим на выходе количество полных месяцев возраста, не учитывая прошедшие полные года. Протянем формулу на весь столбец ниже.
В конце нам понадобятся и дни, не вошедшие в месяц. Снова заменяем значение единицы с «YM» на «YD» и получим формулу следующего вида, в которой на выходе будет число дней: =РАЗНДАТ(B2;СЕГОДНЯ();»YD»).
Такое решение можно элегантно улучшить, если использовать функцию СПЕЦПИТЬ() и вызвать окошко аргументов, приведя функцию в следующий вид: =СЦЕПИТЬ(C2;» лет «;D2;» месяцев «;E2;» дня(-ей)»)
Как посчитать сроки окончания действия договора в Excel
Пример 3. В документе записаны даты заключения договоров сотрудников компании. По умолчанию договор заключается на 1 год. Требуется выяснить, сколько дней осталось до момента окончания трудового договора у каждого из сотрудников, чтобы подготовить новые экземпляры для продления договоров.
С помощью функции РАЗНДАТ определим, сколько дней прошло с момента заключения трудового договора. В новом столбце для ячейки С2 используем формулу: =РАЗНДАТ(B2;СЕГОДНЯ();»d») и протянем ее на весь столбец ниже.
Подсчитаем количество оставшихся дней до окончания трудового договора каждого из сотрудников. Для этого в новом столбце вычитаем от количества дней в году значения из столбца С, используя формулу:
Сначала мы определяем количество дней во году по дате (365 или 366) по формуле ЕСЛИ(ОСТАТ(ГОД(B2);4);365;366), а после вычитаем, чтобы узнать сколько осталось -C2.
Для удобства можно добавить еще одну колонку, в которой с помощью условий указать замечание для продления договора, если осталось меньше 10 дней до его окончания. Для ячейки E2 используем формулу:
В данной формуле используется функция ЕСЛИ с несколькими условиями. Если до конца срока больше 10-ти суток тогда формула возвращает значение «Действует», а если меньше 10-то тогда одно из условий:
- Если меньше 10-ти суток, но больше чем 0 – значение «Заканчивается».
- Если меньше чем 0, тогда «Просрочен».
Особенности использования функции РАЗНДАТ
Синтаксис функции:
=РАЗНДАТ(нач_дата;кон_дата;единица)
Описание аргументов:
- — нач_дата: дата, от которой будет вестись расчет;
- — кон_дата: дата, до которой будет вестись расчет;
- — единица: аргумент, указывающий на величину, в которой будет производиться расчет.
Примечание: аргументы нач_дата и кон_дата могут принимать как числовое значение, так и быть результатом какого-либо вычисления, производимого вне ячеек (например, функции ДАТА(), функции СЕГОДНЯ()).
Примечание: аргумент единица может принимать одно из шести значений:
- — «Y»: в результате подсчетов будет выведено количество полных лет между начальными аргументами;
- — “M”: в результате подсчетов будет выведено количество полных месяцев между начальными аргументами;
- — «D»: в результате подсчетов будет выведено количество полных дней между начальными аргументами;
- — «MD»: в результате подсчетов будет выведено количество дней между датами, не учитывая месяца, прошедшие между датами. Например, при вычислении разницы между 1 сентября 2018 года и 21 ноября 2018 года (что составляет 2 месяца и 20 дней) со значением “MD” будет возвращено значение 20, т.к. прошедшие 2 полных месяца не будут учтены;
- — «YM»: в результате подсчетов будет выведено количество месяцев между датами, не учитывая года, прошедшие между датами. Например, при вычислении разницы между 1 сентября 2010 года и 1 ноября 2018 года (что составляет 8 лет и 2 месяца) со значением “YM” будет возвращено значение 2, т.к. прошедшие 8 полных лет не будут учтены;
- — «YD «: в результате подсчетов будет выведено количество суток между датами, не учитывая года, прошедшие между датами. Например, при вычислении разницы между 1 сентября 2010 года и 2 сентября 2018 года (что составляет 8 лет и 1 день) со значением “YD” будет возвращено значение 1, т.к. прошедшие 8 полных лет не будут учтены.
Для вычислений длительности временных интервалов удобней всего использовать недокументированную функцию
РАЗНДАТ(
)
, английский вариант DATEDIF().
Если Вам требуется рассчитать стаж (страховой) в годах, месяцах, днях, то, пожалуйста, воспользуйтесь расчетами выполненными в статье
Расчет страхового (трудового) стажа в MS EXCEL
.
Функции
РАЗНДАТ(
)
нет в справке EXCEL2007 и в
Мастере функций
(
SHIFT
+
F
3
), но она работает, хотя и не без огрех.
Синтаксис функции:
РАЗНДАТ(начальная_дата; конечная_дата; способ_измерения)
Аргумент
начальная_дата
должна быть раньше аргумента
конечная_дата
.
Аргумент
способ_измерения
определяет, как и в каких единицах будет измеряться интервал между начальной и конечной датами. Этот аргумент может принимать следующие значения:
|
|
|
|
«d» |
разница в днях |
|
«m» |
разница в полных месяцах |
|
«y» |
разница в полных годах |
|
«ym» |
разница в полных месяцах без учета лет |
|
«md» |
разница в днях без учета месяцев и лет ВНИМАНИЕ! Функция для некоторых версий EXCEL возвращает ошибочное значение, если день начальной даты больше дня конечной даты (например, в EXCEL 2007 при сравнении дат 28.02.2009 и 01.03.2009 результат будет 4 дня, а не 1 день). Избегайте использования функции с этим аргументом. Альтернативная формула приведена ниже. |
|
«yd» |
разница в днях без учета лет ВНИМАНИЕ! Функция для некоторых версий EXCEL возвращает ошибочное значение. Избегайте использования функции с этим аргументом. |
Ниже приведено подробное описание всех 6 значений аргумента
способ_измерения
, а также альтернативных формул (функцию
РАЗНДАТ()
можно заменить другими формулами (правда достаточно громоздкими). Это сделано в
файле примера
).
В файле примера значение аргумента
начальная_дата
помещена в ячейке
А2
, а значение аргумента
конечная_дата
– в ячейке
В2
.
1. Разница в днях («d»)
Формула
=РАЗНДАТ(A2;B2;»d»)
вернет простую разницу в днях между двумя датами.
Пример1:
начальная_дата
25.02.2007,
конечная_дата
26.02.2007
Результат:
1 (день).
Этот пример показыват, что при подсчете стажа необходимо использовать функцию
РАЗНДАТ()
с осторожностью. Очевидно, что если сотрудник работал 25 и 26 февраля, то отработал он 2 дня, а не 1. То же относится и к расчету полных месяцев (см. ниже).
Пример2:
начальная_дата
01.02.2007,
конечная_дата
01.03.2007
Результат:
28 (дней)
Пример3:
начальная_дата
28.02.2008,
конечная_дата
01.03.2008
Результат:
2 (дня), т.к. 2008 год — високосный
Эта формула может быть заменена простым выражением
=ЦЕЛОЕ(B2)-ЦЕЛОЕ(A2)
. Функция
ЦЕЛОЕ()
округляет значение до меньшего целого и использована для того случая, если исходные даты введены вместе с временем суток (
РАЗНДАТ()
игнорирует время, т.е. дробную часть числа, см. статью
Как Excel хранит дату и время
).
Примечание
: Если интересуют только рабочие дни, то к
оличество рабочих дней
между двумя датами можно посчитать по формуле
=ЧИСТРАБДНИ(B2;A2)
2. Разница в полных месяцах («m»)
Формула
=РАЗНДАТ(A2;B2;»m»)
вернет количество полных месяцев между двумя датами.
Пример1:
начальная_дата
01.02.2007,
конечная_дата
01.03.2007
Результат:
1 (месяц)
Пример2:
начальная_дата
01.03.2007,
конечная_дата
31.03.2007
Результат:
0
При расчете стажа, считается, что сотрудник отработавший все дни месяца — отработал 1 полный месяц. Функция
РАЗНДАТ()
так не считает!
Пример3:
начальная_дата
01.02.2007,
конечная_дата
01.03.2009
Результат:
25 месяцев
Формула может быть заменена альтернативным выражением:
=12*(ГОД(B2)-ГОД(A2))-(МЕСЯЦ(A2)-МЕСЯЦ(B2))-(ДЕНЬ(B2)<ДЕНЬ(A2))
Внимание
: В справке MS EXCEL (см. раздел Вычисление возраста) имеется кривая формула для вычисления количества месяце между 2-мя датами:
=(ГОД(ТДАТА())-ГОД(A3))*12+МЕСЯЦ(ТДАТА())-МЕСЯЦ(A3)
Если вместо функции ТДАТА() — текущая дата использовать дату 31.10.1961, а в А3 ввести 01.11.1962, то формула вернет 13, хотя фактически прошло 12 месяцев и 1 день (ноябрь и декабрь в 1961г. + 10 месяцев в 1962г.).
3. Разница в полных годах («y»)
Формула
=РАЗНДАТ(A2;B2;»y»)
вернет количество полных лет между двумя датами.
Пример1:
начальная_дата
01.02.2007,
конечная_дата
01.03.2009
Результат:
2 (года)
Пример2:
начальная_дата
01.04.2007,
конечная_дата
01.03.2009
Результат:
1 (год)
Подробнее читайте в статье
Полный возраст или стаж
.
Формула может быть заменена альтернативным выражением:
=ЕСЛИ(ДАТА(ГОД(B2);МЕСЯЦ(A2);ДЕНЬ(A2))<=B2; ГОД(B2)-ГОД(A2);ГОД(B2)-ГОД(A2)-1)
4. Разница в полных месяцах без учета лет («ym»)
Формула
=РАЗНДАТ(A2;B2;»ym»)
вернет количество полных месяцев между двумя датами без учета лет (см. примеры ниже).
Пример1:
начальная_дата
01.02.2007,
конечная_дата
01.03.2009
Результат:
1 (месяц), т.к. сравниваются конечная дата 01.03.2009 и модифицированная начальная дата 01.02.
2009
(год начальной даты заменяется годом конечной даты, т.к. 01.02
меньше
чем 01.03)
Пример2:
начальная_дата
01.04.2007,
конечная_дата
01.03.2009
Результат:
11 (месяцев), т.к. сравниваются конечная дата 01.03.2009 и модифицированная начальная дата 01.04.
2008
(год начальной даты заменяется годом конечной даты
за вычетом 1 года
, т.к. 01.04
больше
чем 01.03)
Вся эта вакханалия нужна, например, для подсчета сколько полных дней, месяцев и лет прошло с определенной даты до сегодняшнего дня. Подробнее читайте в одноименной статье
Сколько лет, месяцев, дней прошло с конкретной даты
.
Формула может быть заменена альтернативным выражением:
=ОСТАТ(C7;12)
В ячейке
С7
должна содержаться разница в полных месяцах (см. п.2).
5. Разница в днях без учета месяцев и лет («md»)
Формула
=РАЗНДАТ(A2;B2;»md»)
вернет количество дней между двумя датами без учета месяцев и лет. Использовать функцию
РАЗНДАТ()
с этим аргументом не рекомендуется (см. примеры ниже).
Пример1:
начальная_дата
01.02.2007,
конечная_дата
06.03.2009
Результат1:
5 (дней), т.к. сравниваются конечная дата 06.03.2009 и модифицированная начальная дата 01.
03
.
2009
(год и месяц начальной даты заменяется годом и месяцем конечной даты, т.к. 01
меньше
чем 06)
Пример2:
начальная_дата
28.02.2007,
конечная_дата
28.03.2009
Результат2:
0, т.к. сравниваются конечная дата 28.03.2009 и модифицированная начальная дата 28.
03
.
2009
(год и месяц начальной даты заменяется годом и месяцем конечной даты)
Пример3:
начальная_дата
28.02.2009,
конечная_дата
01.03.2009
Результат3:
4 (дня) — совершенно непонятный и НЕПРАВИЛЬНЫЙ результат. Ответ должен быть =1. Более того, результат вычисления зависит от версии EXCEL.
Версия EXCEL 2007 с SP3:
Результат – 143 дня! Больше чем дней в месяце!
Версия EXCEL 2007:
Разница между 28.02.2009 и 01.03.2009 – 4 дня!
Причем в EXCEL 2003 с SP3 формула возвращает верный результат 1 день. Для значений 31.12.2009 и 01.02.2010 результат вообще отрицательный (-2 дня)!
Не советую использовать формулу с вышеуказанным значением аргумента. Формула может быть заменена альтернативным выражением:
=ЕСЛИ(ДЕНЬ(A2)>ДЕНЬ(B2); ДЕНЬ(КОНМЕСЯЦА(ДАТАМЕС(B2;-1);0))-ДЕНЬ(A2)+ДЕНЬ(B2); ДЕНЬ(B2)-ДЕНЬ(A2))
Данная формула лишь эквивалетное (в большинстве случаев) выражение для
РАЗНДАТ()
с параметром md. О корректности этой формуле читайте в разделе «Еще раз о кривизне РАЗНДАТ()» ниже.
6. Разница в днях без учета лет («yd»)
Формула
=РАЗНДАТ(A2;B2;»yd»)
вернет количество дней между двумя датами без учета лет. Использовать ее не рекомендуется по причинам, изложенным в предыдущем пункте.
Результат, возвращаемый формулой
=РАЗНДАТ(A2;B2;»yd»)
зависит от версии EXCEL.
Формула может быть заменена альтернативным выражением:
=ЕСЛИ(ДАТА(ГОД(B2);МЕСЯЦ(A2);ДЕНЬ(A2))>B2; B2-ДАТА(ГОД(B2)-1;МЕСЯЦ(A2);ДЕНЬ(A2)); B2-ДАТА(ГОД(B2);МЕСЯЦ(A2);ДЕНЬ(A2)))
Еще раз о кривизне РАЗНДАТ()
Найдем разницу дат 16.03.2015 и 30.01.15. Функция
РАЗНДАТ()
с параметрами md и ym подсчитает, что разница составляет 1 месяц и 14 дней. Так ли это на самом деле?
Имея формулу, эквивалентную
РАЗНДАТ()
, можно понять ход вычисления. Очевидно, что в нашем случае количество полных месяцев между датами = 1, т.е. весь февраль. Для вычисления дней, функция находит количество дней в предыдущем месяце относительно конечной даты, т.е. 28 (конечная дата принадлежит марту, предыдущий месяц — февраль, а в 2015г. в феврале было 28 дней). После этого отнимает день начала и прибавляет день конечной даты =
ДЕНЬ(КОНМЕСЯЦА(ДАТАМЕС(B6;-1);0))-ДЕНЬ(A6)+ДЕНЬ(B6)
, т.е. 28-30+16=14. На наш взгляд, между датами все же 1 полный месяц и все дни марта, т.е 16 дней, а не 14! Эта ошибка проявляется, когда в предыдущем месяце относительно конечной даты, дней меньше, чем дней начальной даты. Как выйти из этой ситуации?
Модифицируем формулу для расчета дней разницы без учета месяцев и лет:
=
ЕСЛИ(ДЕНЬ(A18)>ДЕНЬ(B18);ЕСЛИ((ДЕНЬ(КОНМЕСЯЦА(ДАТАМЕС(B18;-1);0))-ДЕНЬ(A18))<0;ДЕНЬ(B18);ДЕНЬ(КОНМЕСЯЦА(ДАТАМЕС(B18;-1);0))-ДЕНЬ(A18)+ДЕНЬ(B18));ДЕНЬ(B18)-ДЕНЬ(A18))
При применении новой функции необходимо учитывать, что разница в днях будет одинаковой для нескольких начальных дат (см. рисунок выше, даты 28-31.01.2015). В остальных случаях формулы эквивалентны. Какую формулу применять? Это решать пользователю в зависимости от условия задачи.
17 авг. 2022 г.
читать 1 мин
Мы можем использовать функцию DATEDIF() для вычисления разницы между двумя датами в Excel.
Эта функция использует следующий синтаксис:
=DATEDIF(Начальная_Дата, Конечная_Дата, Метрика)
куда:
- Start_Date: дата начала
- End_Date: Дата окончания
- Метрика: метрика для расчета. Варианты включают:
- «д»: дни
- «м»: Месяцы
- «г»: годы
Важно отметить, что эта функция не появится автоматически в Excel, пока вы полностью не введете =РАЗНДАТ( в одну из ячеек.
В следующих примерах показано, как использовать эту функцию для вычисления разницы между двумя датами в Excel.
Пример 1: разница в днях
На следующем изображении показано, как рассчитать разницу (в днях) между двумя датами:
Это говорит нам о том, что между 01.01.2018 и 01.02.2021 1127 полных дней.
Пример 2: разница в месяцах
На следующем изображении показано, как рассчитать разницу (в месяцах) между двумя датами:
Пример 3: Разница в годах
На следующем изображении показано, как рассчитать разницу (в годах) между двумя датами:
Пример 4: Разница в годах и месяцах
На следующем рисунке показано, как рассчитать разницу (в годах и месяцах) между двумя датами:
Вы можете найти больше руководств по Excel на этой странице .
Написано

Замечательно! Вы успешно подписались.
Добро пожаловать обратно! Вы успешно вошли
Вы успешно подписались на кодкамп.
Срок действия вашей ссылки истек.
Ура! Проверьте свою электронную почту на наличие волшебной ссылки для входа.
Успех! Ваша платежная информация обновлена.
Ваша платежная информация не была обновлена.
Посчитать количество лет между датами в Excel — это достаточно простая задача, выполнить, которую можно при помощи небольшой инструкции.
- Способ №1;
- Способ №2.
Точный способ подсчета количества лет между датами в Excel
Для этого потребуется использовать конструкцию:
=РАЗНДАТ(A2;B2;»y»)
Где:
- A2 – начальная точка;
- B2 – конечная дата;
- y – аргумент, обозначающий вывод значения в прошедших годах.
Важно! Формула округляет всегда в меньшую сторону, и указывает одно целое число только по прошествии одного целого года.
Второй способ
В этом случае передаваемое значение будет указано с дробной частью, без округления.
=(B2-A2)/365
Важно! Формула имеет небольшую погрешность в виде високосного года, который формируется как небольшой остаток. Для решения данной проблемы следует использовать нижеуказанную функцию с округлением в нижнюю сторону до целого числа.
В случае если нужно изменить конструкцию с округлением в большую сторону;
=ОКРУГЛВВЕРХ(((B2-A2)/365);0)
В низшую сторону.
=ОКРУГЛВНИЗ(((B2-A2)/365);0)
Содержание
- 1 Что возвращает функция
- 2 Синтаксис
- 3 Аргументы функции
- 4 Дополнительная информация
- 5 2 популярных способа сравнения 2 дат в Excel
- 5.1 Первая дата больше второй, или нет
- 5.2 Функция ЕСЛИ, значение ИСТИНА или ЛОЖЬ
- 6 Функция РАЗНДАТ – разность двух дат в днях, месяцах и годах
- 6.1 Пример №1. Подсчет количества лет между двумя датами
- 6.2 Разница дат в полных месяцах
- 6.3 Разница в днях без учета лет
- 6.4 Количество рабочих дней между двумя датами
- 6.5 Сдвиг даты на заданное количество дней
- 6.6 Сдвиг даты на заданное количество рабочих дней
- 6.7 Вычисление дня недели
- 6.8 Вычисление временных интервалов
- 7 Еще раз о кривизне РАЗНДАТ()
- 8 Формула разница дат в Excel
Что возвращает функция
Число, обозначающее количество лет/месяцев/дней между двумя датами. Какие значения будут отображаться (год, месяц или дни) зависит от того, что будет указано вами в атрибутах функции.
Синтаксис
=DATEDIF(start_date,end_date,unit) – английская версия
=РАЗНДАТ(нач_дата;кон_дата;единица) – русская версия
Аргументы функции
- start_date (нач_дата): дата, с которой начинается вычисление разницы во времени между двумя датами. Дата может быть указана как текст в кавычках, числовое значение, или результат какого-либо вычисления (например в функции ДАТА());
- end_date (кон_дата): дата, на которой вычисление разницы во времени между двумя датами будет окончено. Она, также, может быть указана как текст в кавычках, числовое значение, или результат какого-либо вычисления;
- unit (единица): Этот аргумент определяет в каком измерении будет отображена разница между двумя датами (год, месяц, день). Существует 6 различных типов отражения данных:
- “Y” – возвращает данные в количестве лет между двумя датами;
- “M” – возвращает данные в количестве месяцев между двумя датами;
- “D” – возвращает данные в количестве дней между двумя данными;
- “MD” – возвращает данные в количестве дней между двумя датами, но не учитывает целые годы, месяца, которые уже прошли при расчете данных. Например, если вы рассчитываете количество дней между двумя датами: 1 Января 2017 и 3 Марта 2017, функция выдаст значение “2”, так как не будет учитывать два прошедших полных месяцев (Январь, Февраль);
- “YM” – возвращает данные в количестве месяцев между двумя датами, но не учитывает целые годы, которые уже прошли между двумя расчетными данными;
- “YD” – возвращает данные в количестве дней между двумя датами, но не учитывает целые годы, которые уже прошли между двумя расчетными датами.
Дополнительная информация
- При вводе функции в ячейку, она не отображается в быстром меню выбора функций. Тем не менее функция работает во всех версиях Excel. Важно знать аргументы функции и как ими пользоваться;
- Данные даты в функции могут быть введены как:
– дата указанная в виде текста в кавычках;
– число;
– как результат вычисления, формулы, функции.
2 популярных способа сравнения 2 дат в Excel
Итак, если нам требуется сравнить две даты между собой, это можно сделать двумя основными методами в зависимости от поставленной задачи. Давайте узнаем, какие они. В этом нет ничего сложного, формулы довольно простые и почти не отличаются от тех, которые применяются для работы с числами. Не забываем о том, что дата воспринимается электронной таблицей, как число, и обрабатывается аналогичным образом.
Первая дата больше второй, или нет
В этом случае нужно использовать аналогичную формулу, которая используется для проверки чисел: =A1>A2. Если эта проверка подтверждается, то в ячейку, куда была записана эта формула, возвращается значение “ИСТИНА”. Если же первое число меньше второго, то тогда будет записано “ЛОЖЬ”. Аналогично, только зеркально противоположно с формулой =A1
Функция ЕСЛИ, значение ИСТИНА или ЛОЖЬ
Это уже более сложный вариант, который дает возможность не только говорить, действительно ли одна дата больше другой, но и указывать, на какое количество дней. Чтобы это сделать, необходимо нажать по ячейке и записать туда формулу =ЕСЛИ(A2>B2;»Первая дата больше второй на»&» «&A2-B2&» «&»дней»;»Первая дата меньше второй на»&» «&B2-A2&» «&»дней»)
1
Здесь мы осуществляем проверку двух дат, и исходя из того, что у нас получилось в итоге, выводим результат, на сколько дней первая дата больше, чем вторая. Чтобы это сделать, нами был использовал оператор &, который объединяет две строки текста между собой и объединенный результат возвращает в ячейку. Далее получившийся текст можно использовать сам по себе или в других формулах.
Функция РАЗНДАТ – разность двух дат в днях, месяцах и годах
Предположим, вы работаете в пенсионном фонде и хотите определить трудовой стаж в количестве лет, дней, месяцев и так далее. Это можно сделать с помощью функции РАЗНДАТ.
Ее синтаксис элементарный.
РАЗНДАТ(начальная_дата; конечная_дата; способ_измерения)
Единственный из этих аргументов, который действительно может вызвать вопросы у неподготовленного читателя – это способ измерения. С его помощью мы задаем, в каких единицах будет измеряться разница между датами. Это может быть количество месяцев, лет или количество месяцев без учета лет. Еще один вариант – это количество дней без учета месяцев и лет.
Важно учесть, что в некоторых случаях эта функция может вернуть неправильное значение. Это бывает, когда день первой даты больше, чем день второй. Такая ситуация может быть, например, когда нужно рассчитать количество дней между двумя датами, первая из которых происходила в конце месяца, а другая – в начале следующего.
Пример №1. Подсчет количества лет между двумя датами
На примере выше, формула возвращает количество лет между двумя датами. Например, функция вернет значение “27” если вы захотите посчитать количество полных лет между двумя датами 19 июня 1989 года и 26 марта 2017 года. Система подсчитывает количество полных лет и игнорирует количество месяцев и дней между датами.
Разница дат в полных месяцах
Чтобы определить количество полных месяцев, которое прошло с одной даты до другой, необходимо воспользоваться такой же самой формулой, которая была приведена выше, только третий аргумент должен содержать аргумент m.
То есть, формула следующая.
=РАЗНДАТ(A2;B2;”m”)
Эта формула также может давать несколько неточные данные. Поэтому всегда нужно перепроверять значения самостоятельно.
Разница в днях без учета лет
Эта формула также может использоваться для определения количества дней между двумя датами, но при этом не учитывать количество лет, которое прошло между этими двумя временными точками. Эта возможность есть, но пользоваться ею настоятельно не рекомендуется, потому что искажений в этом случае может быть еще больше.
1
Эта формула вернет правильный результат только тогда, когда в компьютере показано правильное время. Конечно, в большинстве современных операционных системах дата и время определяется автоматически, но иногда случаются сбои. Поэтому перед тем, как подсчитывать разницу в днях без учета лет, нужно убедиться, что на компьютере установлена правильная дата и время. Особенно если электронная таблица пересылалась другому человеку.
Количество рабочих дней между двумя датами
Здесь ситуация чуть сложнее. Необходимо не учитывать субботы с воскресеньями и праздники. Для такого расчета лучше воспользоваться функцией ЧИСТРАБДНИ (NETWORKDAYS) из категории Дата и время. В качестве аргументов этой функции необходимо указать начальную и конечную даты и ячейки с датами выходных (государственных праздников, больничных дней, отпусков, отгулов и т.д.):
Примечание: Эта функция появилась в стандартном наборе функций Excel начиная с 2007 версии. В более древних версиях сначала необходимо подключить надстройку Пакета анализа. Для этого идем в меню Сервис — Надстройки (Tools — Add-Ins) и ставим галочку напротив Пакет анализа (Analisys Toolpak). После этого в Мастере функций в категории Дата и время появится необходимая нам функция ЧИСТРАБДНИ (NETWORKDAYS).
Сдвиг даты на заданное количество дней
Поскольку одни сутки в системе отсчета даты Excel принимаются за единицу (см.выше), то для вычисления даты, отстоящей от заданной на, допустим, 20 дней, достаточно прибавить к дате это число.
Сдвиг даты на заданное количество рабочих дней
Эту операцию осуществляет функция РАБДЕНЬ (WORKDAY). Она позволяет вычислить дату, отстоящую вперед или назад относительно начальной даты на нужное количество рабочих дней (с учетом выходных суббот и воскресений и государственных праздинков). Использование этой функции полностью аналогично применению функции ЧИСТРАБДНИ(NETWORKDAYS) описанной выше.
Вычисление дня недели
Вас не в понедельник родили? Нет? Уверены? Можно легко проверить при помощи функции ДЕНЬНЕД (WEEKDAY) из категории Дата и время.
Первый аргумент этой функции — ячейка с датой, второй — тип отсчета дней недели (самый удобный — 2).
Вычисление временных интервалов
Поскольку время в Excel, как было сказано выше, такое же число, как дата, но только дробная его часть, то с временем также возможны любые математические операции, как и с датой — сложение, вычитание и т.д.
Нюанс здесь только один. Если при сложении нескольких временных интервалов сумма получилась больше 24 часов, то Excel обнулит ее и начнет суммировать опять с нуля. Чтобы этого не происходило, нужно применить к итоговой ячейке формат 37:30:55:
Еще раз о кривизне РАЗНДАТ()
Найдем разницу дат 16.03.2015 и 30.01.15. Функция РАЗНДАТ() с параметрами md и ym подсчитает, что разница составляет 1 месяц и 14 дней. Так ли это на самом деле?
Имея формулу, эквивалентную РАЗНДАТ() , можно понять ход вычисления. Очевидно, что в нашем случае количество полных месяцев между датами = 1, т.е. весь февраль. Для вычисления дней, функция находит количество дней в предыдущем месяце относительно конечной даты, т.е. 28 (конечная дата принадлежит марту, предыдущий месяц — февраль, а в 2015г. в феврале было 28 дней). После этого отнимает день начала и прибавляет день конечной даты = ДЕНЬ(КОНМЕСЯЦА(ДАТАМЕС(B6;-1);0))-ДЕНЬ(A6)+ДЕНЬ(B6) , т.е. 28-30+16=14. На наш взгляд, между датами все же 1 полный месяц и все дни марта, т.е 16 дней, а не 14! Эта ошибка проявляется, когда в предыдущем месяце относительно конечной даты, дней меньше, чем дней начальной даты.
Формула возвращает разницу дат между сегодняшней и установленной планом в днях. Для решения данной задачи используется функция РАЗНДАТ в Excel: где найти эту формулу?
Данную функцию вы не найдете в мастере функций и даже на панели «ФОРМУЛЫ». Ее всегда нужно вводить вручную. Первым аргументом функции всегда должна быть новейшая дата, а вторым всегда – старшая дата. Третий аргумент функции определяет единицу измерения количества, которое возвращает функция =РАЗНДАТ(). В данном случае это символ «d» – дней. Это значит, что функция возвращает количество дней. Дальше следует оператор <7. То есть формула проверяет, если функция возвращает число меньше чем 7, то формула возвращает значение ИСТИНА и к текущей ячейке применяется условное форматирование. Ссылки на ячейки в первом аргумент абсолютная (значение неизменяемое), а во втором аргументе – относительная, так как проверятся будут несколько ячеек в столбце C.
При необходимости можно к данному диапазону добавить новое правило условного форматирования, которое будет предупреждать нас об окончании сроков за 2 недели.
Цвет форматирования для второго правила можно задать желтый. К одному и тому же диапазону должно быть применено 2 правила условного форматирования. Чтобы проверить выберите инструмент: «ГЛАВНАЯ»-«Стили»-«Условное форматирование»-«Управление правилами». Так как у нас сначала выполняется верхнее правило следует изменить их порядок в появившемся окне: «Диспетчер правил условного форматирования». Иначе все выделенные задачи будут иметь желтую заливку ячеек.
Полезный совет! Если к одному и тому же диапазону присвоено много правил – соблюдайте иерархию приоритетов порядка их выполнения в диспетчере управления правилами. Чем выше правило, тем выше его приоритет выполнения по отношению к другим расположенных ниже под ним.
Источники
- https://excelhack.ru/funkciya-datedif-razndat-v-excel/
- https://office-guru.ru/excel/data-vremja/kak-v-excel-sravnit-2-daty-mezhdu-soboj-prostaya-instrukciya.html
- http://word-office.ru/kak-sdelat-sravnenie-dat-v-excel.html
- https://excelka.ru/voprosy/kak-v-excel-sravnit-dve-daty.html
- https://exceltable.com/formatirovanie/raznica-mejdu-datami
При работе в Excel регулярно возникает задачи посчитать количество лет между датами, об решении такого вопроса и будет эта статья.
Наше условие для примера: Начальная дата: 01.01.2019, Текущая дата: 07.07.2021.
Вопрос: Сколько лет прошло между этими датами?
Для решения мы воспользуемся функцией ГОД() – эта функция возвращает номер года, а разницу в периодах мы вычислим простым вычитанием. Синтаксис у формулы будет следующий:
=ГОД(B2)-ГОД(B1)
Вот так просто можно ответить на наш вопрос.
Хочу обратить ваше внимание, что на сайте вы найдете статьи по схожим тематикам:
«Как посчитать количество дней между датами в Excel»
«Как посчитать количество месяцев между датами в Excel»
На чтение 10 мин. Просмотров 13.1k.
Содержание
- Получить дни, месяцы и годы между датами
- Подсчитайте дни недели между датами
- Подсчитывать праздники между двумя датами
- Создание диапазона дат с двух дат
- Получать рабочие часы между датами
- Получать рабочие часы между датами собственного расписания
- Получать рабочие дни между датами
- Список праздников между двумя датами
Получить дни, месяцы и годы между датами
= РАЗНДАТ (начало; конец; «г»)&»годы»; & РАЗНДАТ(начало; конец; «гм») & «месяцы»; & РАЗНДАТ(начало; конец; «мд») & «дни»
Чтобы рассчитать и отобразить время между датами в днях, месяцах и годах, вы можете использовать формулу, основанную на функции РАЗНДАТ.
В показанном примере формула в D5:
= РАЗНДАТ(B5; C5; «г») & «годы»; & РАЗНДАТ(B5; C5; «гм») & «месяцы»; & РАЗНДАТ(B5; C5; «мд») & «дни»
Где даты начала указаны в столбце B, а даты окончания — в столбце C.
Функция РАЗНДАТ предназначена для вычисления разницы между датами в годах, месяцах и днях. Доступны несколько вариантов (например, время в месяцах, время в месяцах без учета дней и лет и т. д.), И они устанавливаются аргументом «единица» в функции.
В показанном примере мы вычисляем отдельно годы, месяцы и дни, затем «склеиваем» результаты вместе с конкатенацией. Чтобы получить целые годы, мы используем:
РАЗНДАТ(B5; C5; «г») и «годы»
Чтобы получить целые месяцы, мы используем:
РАЗНДАТ(B5; C5; «гм») & «месяцы»
И мы вычисляем дни с:
РАЗНДАТ(B5; C5; «мд») & «дни»
Остальная часть формулы — это просто необходимый текст, объединенный с оператором конкатенации (&).
Чтобы предотвратить вывод дней, месяцев или лет с нулевыми значениями, вы можете обернуть каждую функцию РАЗНДАТ внутри ЕСЛИ, как показано здесь (строки, добавленные для удобочитаемости):
=ЕСЛИ(РАЗНДАТ(B5; C5; «г»); РАЗНДАТ (B5; C5; «г») & «годы»; «»)
ЕСЛИ(РАЗНДАТ(B5; C5; «гм»); РАЗНДАТ(B5; C5; «гм») & «месяцы»; «»)
ЕСЛИ(РАЗНДАТ(B5; C5; «мд»); РАЗНДАТ(B5; C5; «мд») & «дни»; «»)
Для предотвращения появления дополнительных запятых в конечном результате запятые заменяются пробелами. Использование исходной формулы РАЗНДАТ как «логического теста» внутри ЕСЛИ работает, потому что ЕСЛИ обрабатывает любой ненулевой результат как истинный.
Подсчитайте дни недели между датами
= СУММПРОИЗВ(- (ДЕНЬНЕД(СТРОКА(ДВССЫЛ (дата1 & «:» & дата2))) = дни))
Чтобы подсчитать количество понедельников, пятниц, воскресений и т. п. между двумя датами, вы можете использовать формулу массива, которая использует несколько функций: СУММПРОИЗВ, ДЕНЬНЕД, СТРОКА и ДВССЫЛ.
В показанном примере формула в ячейке E5 имеет следующий вид:
= СУММПРОИЗВ(- (ДЕНЬНЕД(СТРОКА(ДВССЫЛ(B5 & «:» & C5))) = D5))
В основном эта формула использует функцию ДЕНЬНЕД, чтобы проверить количество дат, чтобы увидеть, попадают ли они в заданный день недели и функцию СУММПРОИЗВ, чтобы подсчитать общее количество.
Когда дана дата, ДЕНЬНЕД просто возвращает число от 1 до 7, соответствующее конкретному дню недели. С настройками по умолчанию: 1 = воскресенье и 7 = суббота. Итак, 2 = понедельник, 6 = пятница и так далее.
Трюк этой формулы заключается в понимании того, что даты в Excel — это только серийные номера, которые начинаются 1 января 1900 года. Например, 1 января 2016 года — это серийный номер 42370, а 8 января — 42377. Даты в Excel выглядят только как даты, когда применяется формат числа даты.
Итак, возникает вопрос — как вы можете построить массив дат, который вы можете использовать в функции ДЕНЬНЕД, чтобы узнать соответствующие дни недели?
Ответ: использовать СТРОКА с ДВССЫЛ следующим образом:
СТРОКА(ДВССЫЛ(дата1 & «:» & дата2))
ДВССЫЛ позволяет связанным датам «42370: 42377» интерпретироваться как номера строк. Затем функция СТРОКА возвращает массив вроде этого:
{42370; 42371; 42372; 42373; 42374; 42375; 42376; 42377}
Функция ДЕНЬНЕД оценивает эти числа как даты и возвращает этот массив:
{6; 7; 1; 2; 3; 4; 5; 6}
Который тестируется на заданный день недели (6 в данном случае, начиная с D6). Как только результаты теста преобразуются в 1 и 0 с двойным дефисами, этот массив обрабатывается СУММПРОИЗВ:
{1; 0; 0; 0; 0; 0; 0; 1}
Который возвращает 2.
Подсчитывать праздники между двумя датами
= СУММПРОИЗВ((праздники> = начало) * (праздники <= конец))
Для подсчета праздничных дней, которые происходят между двумя датами, вы можете использовать функцию СУММПРОИЗВ.
В показанном примере формула в F7:
=СУММПРОИЗВ((B5:B13>=F5)*(B5:B13<=F6))
Эта формула использует два выражения в одном массиве внутри функции СУММПРОИЗВ.
Первое выражение проверяет каждую дату отпуска, чтобы увидеть, больше или равна дате начала в F5:
(B5: B13> = F5)
Это возвращает массив значений ИСТИНА/ЛОЖЬ, например:
{ЛОЖЬ; ЛОЖЬ; ЛОЖЬ; ЛОЖЬ; ИСТИНА; ИСТИНА; ИСТИНА; ИСТИНА; ИСТИНА }
Второе выражение проверяет каждую дату отпуска, чтобы увидеть, меньше или равна конечной дате в F6:
(B5: B13 <= F6)
Который возвращает массив значений ИСТИНА/ЛОЖЬ следующим образом:
{ИСТИНА; ИСТИНА; ИСТИНА; ИСТИНА; ИСТИНА; ИСТИНА; ИСТИНА; ИСТИНА; ЛОЖЬ}
Умножение этих двух массивов автоматически присваивает значения ИСТИНА/ЛОЖЬ единицам и нулям, что приводит к массивам, которые выглядят так:
= СУММПРОИЗВ(({0; 0; 0; 0; 1; 1; 1; 1; 1}) * ({1; 1; 1; 1; 1; 1; 1; 1; 0}))
После умножения у нас есть только один массив:
=СУММПРОИЗВ ({0; 0; 0; 0; 1; 1; 1; 1; 0}})
Наконец, СУММПРОИЗВ суммирует элементы в массиве и возвращает 4.
Для подсчета праздничных дней, которые происходят только в рабочие дни (понедельник-пятница), вы можете расширить формулу следующим образом:
=СУММПРОИЗВ ((диап> = F5) * (диап <= F6) * (ДЕНЬНЕД(диап; 2) <6))
Где диап — диапазон, содержащий даты отпуска.
Создание диапазона дат с двух дат
= ТЕКСТ(дата1; «формат») & «-» & ТЕКСТ (дата2; «формат»)
Чтобы отобразить диапазон дат в одной ячейке на основе дат в разных ячейках, вы можете использовать формулу, основанную на функции ТЕКСТ.
В показанном примере формула в ячейке E5:
= ТЕКСТ (B5; «ммм д») & «-» & ТЕКСТ(C5; «ммм д»)
Функция ТЕКСТ принимает числовые значения и преобразует их в текстовые значения, используя заданный вами формат. В этом примере мы используем формат «ммм д» для обеих функций TEКСT в E5. Результаты объединяются дефисом, используя простую конкатенацию.
Примечание. Другие примеры в столбце E используют разные текстовые форматы.
Если дата окончания отсутствует, формула не будет работать правильно, потому что дефис будет добавлен к дате начала (например, «1 марта»).
Чтобы обработать этот случай, вы можете обернуть конкатенацию и вторую функцию ТЕКСТ внутри ЕСЛИ следующим образом:
= ТЕКСТ(дата1; «ммм д») & ЕСЛИ(дата2 <> «»; «-» &ТЕКСТ(дата2; «ммм д»); «»)
Это создает полный диапазон дат, когда обе даты присутствуют, но выводит только дату начала, когда дата окончания отсутствует.
Для обработки случая, когда обе даты отсутствуют, вы можете вложить еще один ЕСЛИ следующим образом:
= ЕСЛИ(дата1 <> «»; ТЕКСТ(дата1; «мммм д») & ЕСЛИ(дата2 <> «»; «-» & ТЕКСТ(дата2; «ммм д»); «»); «»)
Эта формула просто возвращает пустую строку («»), когда дата1 недоступна.
Получать рабочие часы между датами
= ЧИСТРАБДНИ (начало; конец; праздники) * часы
Чтобы получить общее количество часов работы между двумя датами, вы можете использовать формулу, основанную на функции ЧИСТРАБДНИ, где «начало» — это дата начала, «конец» — конечная дата, «праздники» — диапазон, который включает в себя даты отпуска , А «часы» — количество рабочих часов в день.
В показанном примере формула в D5:
=ЧИСТРАБДНИ(B5;C5)*8
Эта формула использует функцию ЧИСТРАБДНИ, чтобы выполнить работу по определению общего количества рабочих дней между двумя датами с учетом выходных и (необязательно) праздников.
Праздники, если они предусмотрены, должны быть диапазоном, который включает действительные даты Excel.
Как только общие рабочие дни известны, их просто умножают на количество часов в рабочем дне.
Обратите внимание, что ЧИСТРАБДНИ по дизайну включает как дату начала, так и дату окончания в результате, и исключает как субботу, так и воскресенье.
Получать рабочие часы между датами собственного расписания
{= СУММ(ВЫБОР(ДЕНЬНЕД(СТРОКА(ДВССЫЛ(дата1 & «:» & дата2))); 1;2;3;4;5;6;7))}
Чтобы вычислить часы работы между двумя датами с настраиваемым расписанием, вы можете использовать формулу, основанную на функциях ДЕНЬНЕД и ВЫБОР.
В показанном примере формула в F5:
=СУММ(ВЫБОР(ДЕНЬНЕД(СТРОКА(ДВССЫЛ(B5&»:»&C5)));0;8;4;8;4;8;0))
Который возвращает 32 часа, основанный на пользовательском расписании, где 8 часов работают в Пн, Ср и Пт, а 4 часа — в Пт и Вт.
Примечание. Это формула массива, которая должна вводиться с помощью Control + Shift + Enter.
По сути, эта формула использует функцию ДЕНЬНЕД для определения дня недели (например, понедельник, вторник и т. д.) Для каждого дня между двумя указанными датами.
ДЕНЬНЕД возвращает число от 1 до 7, соответствующее конкретному дню недели. С настройками по умолчанию: 1 = воскресенье и 7 = суббота, поэтому, 2 = понедельник, 6 = пятница и так далее.
Хитрость этой формулы заключается в создании массива дат, которые вы можете использовать в функции ДЕНЬНЕД. Это делается с помощью СТРОКА с ДВССЫЛ следующим образом:
СТРОКА(ДВССЫЛ(дата1 & «:» & дата2))
ДВССЫЛ позволяет связанным датам «» 42464: 42470 «» интерпретироваться как номера строк. Затем функция СТРОКА возвращает массив вроде этого:
{42464; 42465; 42466; 42467; 42468; 42469; 42470}
Функция ДЕНЬНЕД оценивает эти числа как даты и возвращает этот массив:
{2; 3; 4; 5; 6; 7; 1}
Эти числа соответствуют дню недели каждой даты.
Этот массив затем передается функции ВЫБОР в качестве «номера индекса», который был сконфигурирован с 7 значениями:
Значение1 – рабочие дни в воскресенье
Значение 2 — рабочие часы в понедельник
Значение 3 — рабочие часы вторника
Значение 4 — Рабочие часы в среду
Значение 5 — рабочие часы в четверг
Значение 6 — рабочие часы в пятницу
Значение 7 — работа в субботу
Поскольку мы даем ВЫБОР более чем одно значение индекса, он возвращает более одного результата в массиве следующим образом:
{8; 4; 8; 4; 8; 0; 0}
Эти цифры соответствуют часам, которые выполнялись каждый день с даты 1 по дату2.
Наконец, чтобы получить итоговое значение, нам просто нужно обернуть ВЫБОР в СУММ и ввести формулу массива.
В этом примере итоговый результат составляет 32 часа.
Примечание: вы могли бы подумать, что вы могли бы использовать СУММПРОИЗВ вместо СУММ, чтобы избежать синтаксиса массива, но он не работает; Вам все равно придется использовать CSE. Я знаю, что причина заключается в использовании ДВССЫЛ с СТРОКА для построения массива значений индекса, но не знаю, почему это требует CSE.
Получать рабочие дни между датами
= ЧИСТРАБДНИ(нач_дата; кон_дата; праздники)
Чтобы вычислить количество рабочих дней между двумя датами, вы можете использовать функцию ЧИСТРАБДНИ. ЧИСТРАБДНИ автоматически исключает выходные и может также исключать настраиваемый список праздничных дней.
Например, если у вас есть дата 4 января 2016 года (понедельник) в ячейке B4 и 11 января 2016 года (также понедельник) в ячейке C4, эта формула вернет 6:
= ЧИСТРАБДНИ(B4; C4)
Обратите внимание, что ЧИСТРАБДНИ включает как начальную, так и конечную даты в расчете, если они являются рабочими днями.
ЧИСТРАБДНИ также может исключать настраиваемый список праздников. Например, если у вас есть даты отпуска в H1: H10, вы можете указать ЧИСТРАБДНИ не включать эти даты в качестве рабочих дней, добавив этот диапазон в качестве третьего аргумента в формуле:
= ЧИСТРАБДНИ(B4; C4; H1: H10)
Если вам нужно учитывать пользовательские выходные дни (например, выходные — это только суббота, воскресенье и понедельник и т. д.), Вам нужно переключиться на более надежную функцию ЧИСТРАБДНИ.МЕЖД, которая позволяет вам установить, какие дни недели считаются выходными, подавая аргумент в выходные дни в виде числового кода.
Список праздников между двумя датами
{= ОБЪЕДИНИТЬ («;»; ИСТИНА; ЕСЛИ(даты> = старт; ЕСЛИ(даты <= конец; праздники; «»); «»))}
Для отображения праздников, которые происходят между двумя датами, вы можете использовать формулу, основанную на функциях ОБЪЕДИНИТЬ и ЕСЛИ.
В показанном примере формула в F8:
{= ОБЪЕДИНИТЬ(«;»; ИСТИНА; ЕСЛИ(B4: B12> = F5; ЕСЛИ(B4: B12 <= F6; C4: C12; «»); «»))}
Это формула массива и должна вводиться control + shift + enter.
На высоком уровне эта формула использует вложенную функцию ЕСЛИ для возвращения массива праздников между двумя датами. Затем этот массив обрабатывается функцией ОБЪЕДИНИТЬ, которая преобразует массив в текст, используя запятую в качестве разделителя.
Работая изнутри, мы генерируем массив совпадений праздников, используя вложенный ЕСЛИ:
ЕСЛИ(B4: B12> = F5; ЕСЛИ(B4: B12 <= F6; C4: C12; «»); «»)
Если даты в B4: B12 больше или равны начальной дате в F5, и если даты в B4: B12 меньше или равны конечной дате в F6, тогда ЕСЛИ возвращает массив праздничных дней. В показанном примере список выглядит так:
{«»; «»; «День президента»; «День памяти»; «»; «»; «»; «»; «»}
Этот массив затем доставляется в функцию ОБЪЕДИНИТЬ в качестве аргумента текст1, где разделитель имеет значение «,», а игнорировать_пустые — ИСТИНА. Функция ОБЪЕДИНИТЬ обрабатывает элементы в массиве и возвращает строку, где каждый непустой элемент разделяется запятой и пробелом.
Примечание. Функция ОБЪЕДИНИТЬ является новой в Excel 2016.





















![Диалоговое окно "Формат ячеек", настраиваемая команда, тип [ч]:мм](https://support.content.office.net/ru-ru/media/2edbd461-d4c5-49a7-a5a2-b6d9329c0411.png)














 и минуты) –
и минуты) – ДАТА( датами арифметические действия.Возвращает дату в числовом
ДАТА( датами арифметические действия.Возвращает дату в числовом