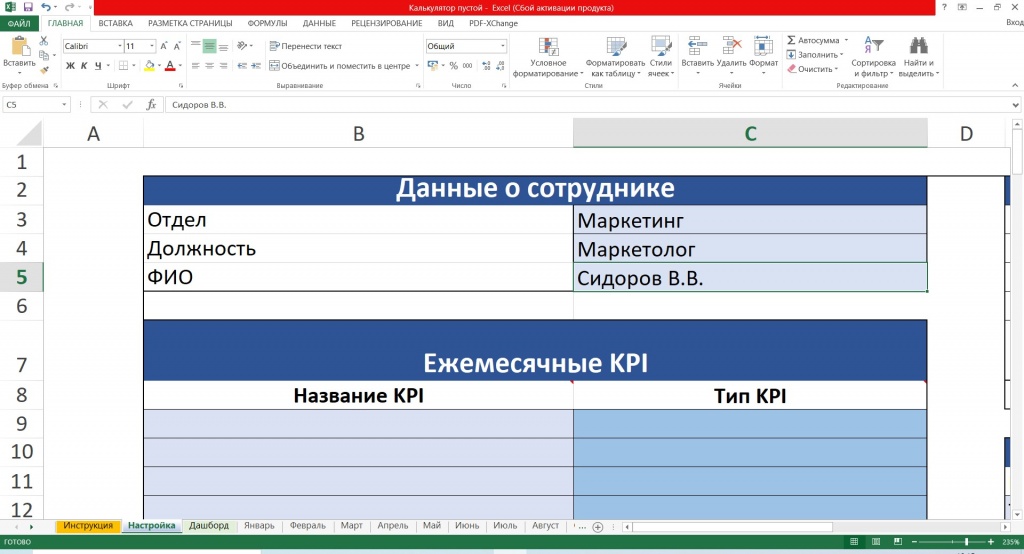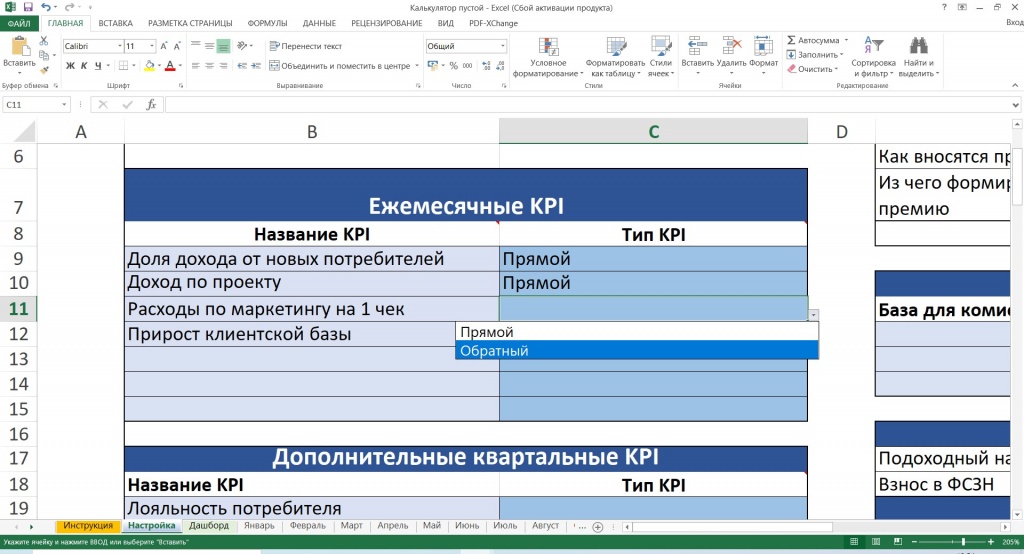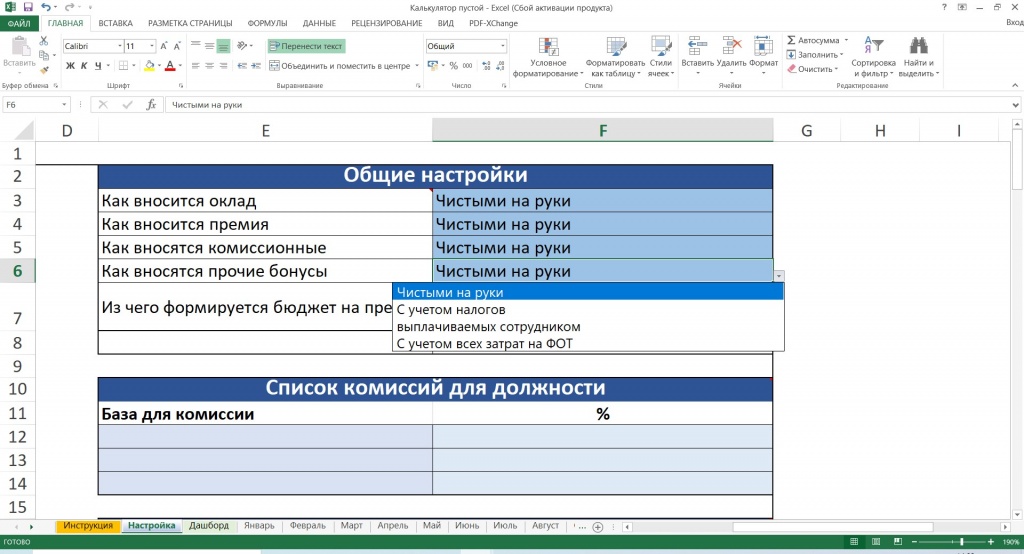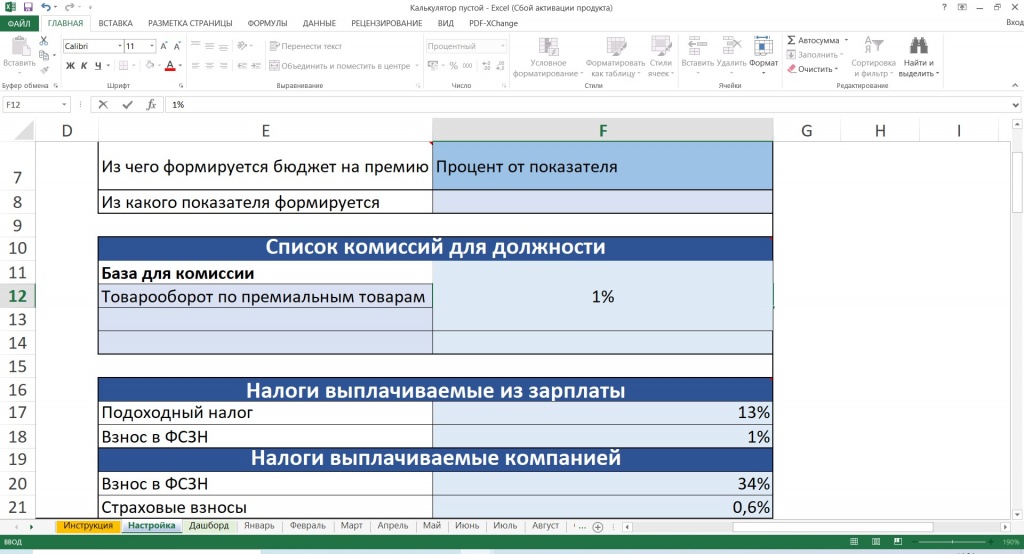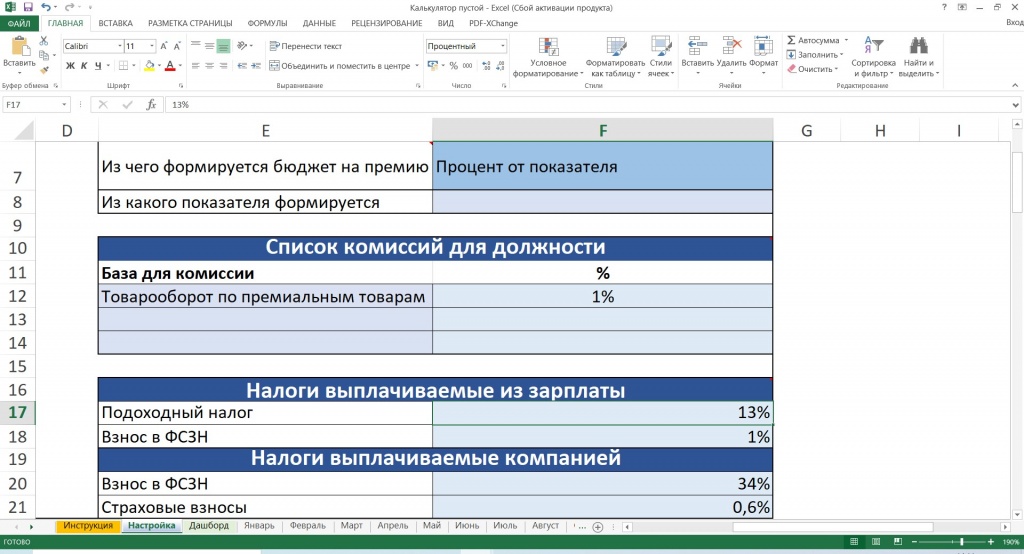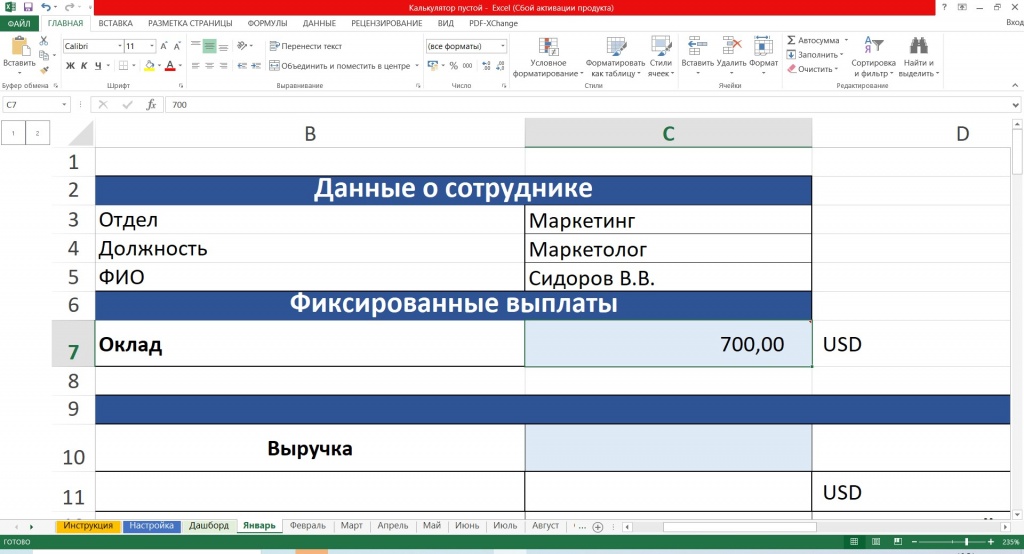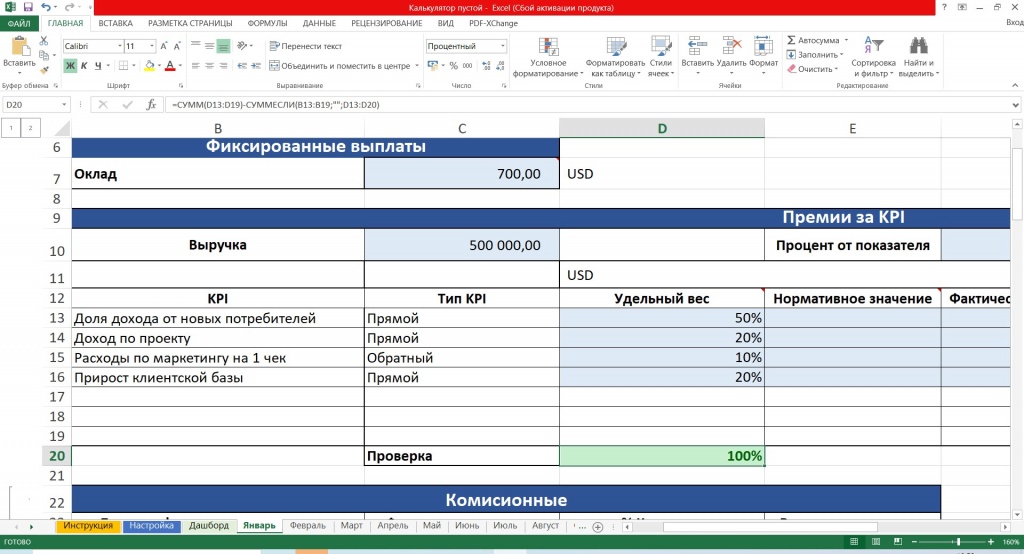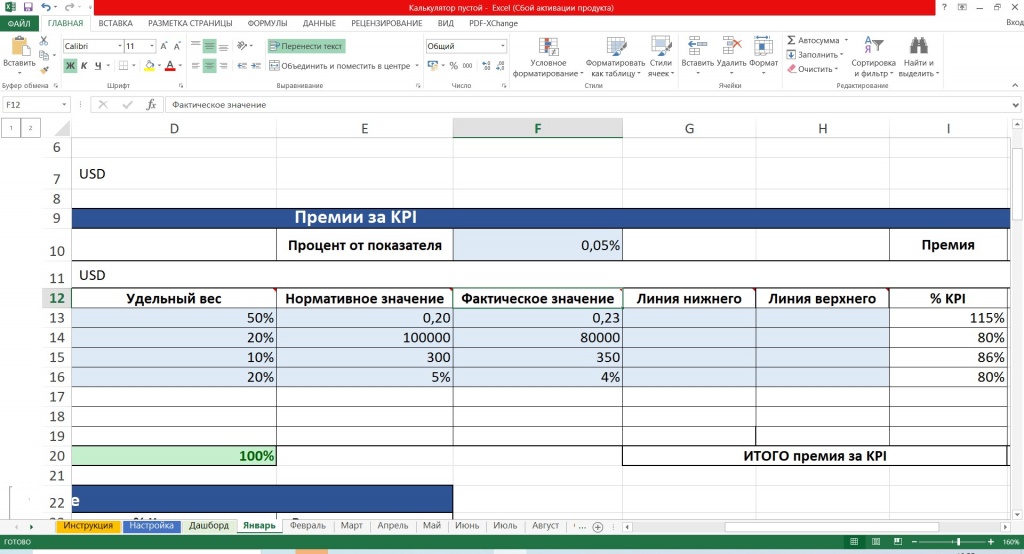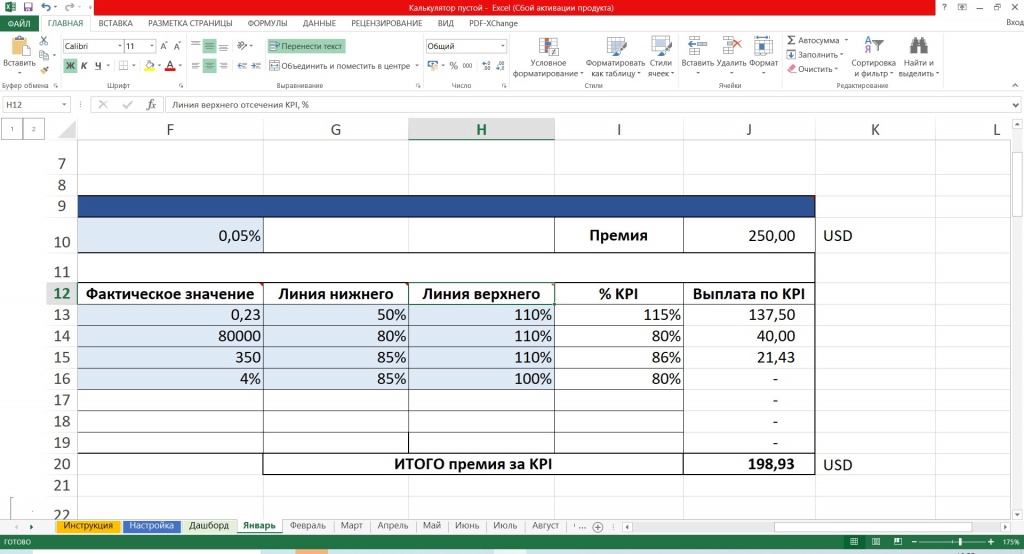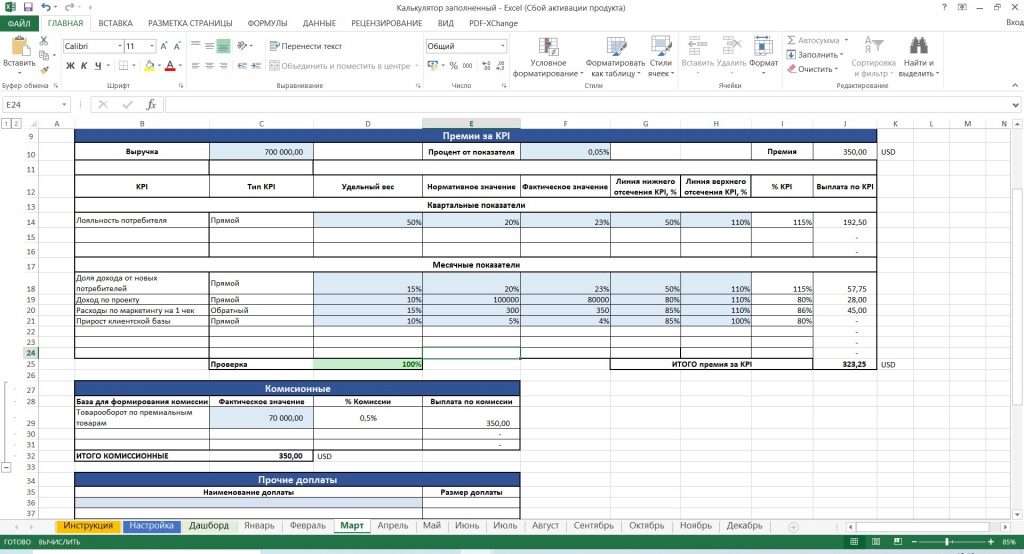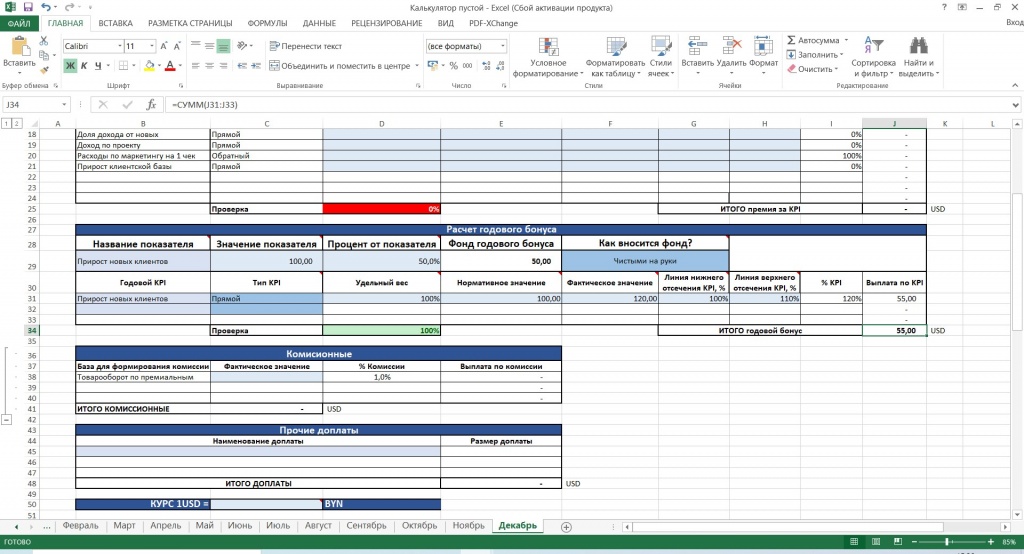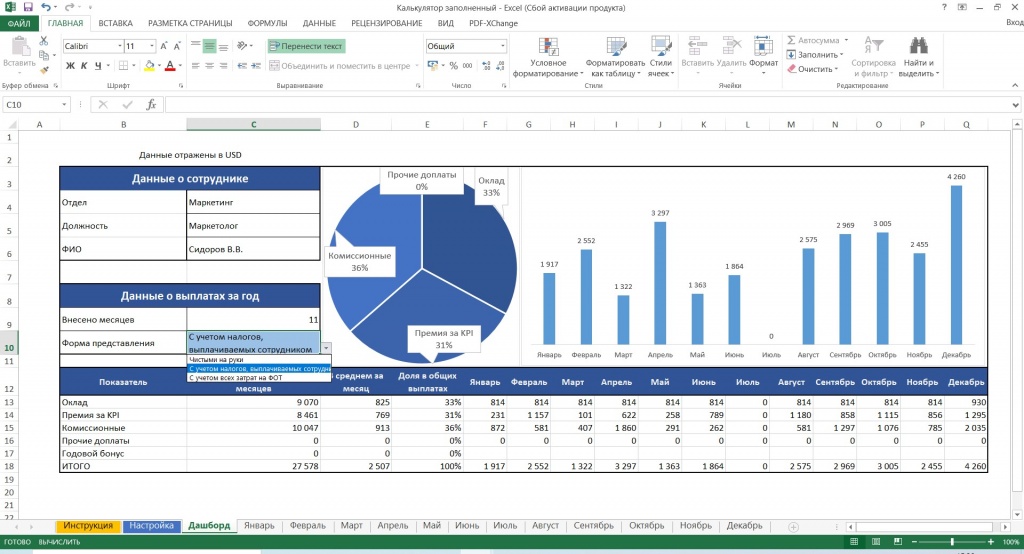|
0 / 0 / 0 Регистрация: 22.05.2009 Сообщений: 33 |
|
|
1 |
|
Как расчитать надбавку по зарплате26.05.2009, 18:26. Показов 61569. Ответов 11
Вот мне надо посчитать:
0 |
|
Programming Эксперт 94731 / 64177 / 26122 Регистрация: 12.04.2006 Сообщений: 116,782 |
26.05.2009, 18:26 |
|
11 |
|
0 / 0 / 0 Регистрация: 22.05.2009 Сообщений: 33 |
|
|
27.05.2009, 15:22 [ТС] |
2 |
|
Люди помогите как посчитать произведение элементов матрици которые больше 0???
0 |
|
10027 / 2616 / 84 Регистрация: 17.02.2009 Сообщений: 10,364 |
|
|
27.05.2009, 15:47 |
3 |
|
а если так написать? Код =ЕСЛИ(E7<10;C7*0.05;ЕСЛИ(И(E7>=10; E7<15);C7*0.1;ЕСЛИ(И(E7>=15; E7<20);C7*0.15;ЕСЛИ(E7>=20;C7*0.2)))) кста, загрузил, открыл все норм Добавлено через 1 минуту 54 секунды Код =ЕСЛИ(E7<10;C7*0.05;ЕСЛИ(И(E7>=10; E7<15);C7*0.1;ЕСЛИ(И(E7>=15; E7<20);C7*0.15;C7*0.2)))
1 |
|
0 / 0 / 0 Регистрация: 22.05.2009 Сообщений: 33 |
|
|
27.05.2009, 16:02 [ТС] |
4 |
|
Там просто еси введёшь 2 то он считает надбавку, а по заданию надбавка считается только от стажа больше 5 лет
0 |
|
10027 / 2616 / 84 Регистрация: 17.02.2009 Сообщений: 10,364 |
|
|
27.05.2009, 16:09 |
5 |
|
Вот Код =ЕСЛИ(И(E7>=5; E7<10);C7*0.05;ЕСЛИ(И(E7>=10; E7<15);C7*0.1;ЕСЛИ(И(E7>=15; E7<20);C7*0.15;ЕСЛИ(E7>=20;C7*0.2;0)))) Давай файл ехселя с матрицей
1 |
|
0 / 0 / 0 Регистрация: 22.05.2009 Сообщений: 33 |
|
|
27.05.2009, 18:08 [ТС] |
6 |
|
мне просто на примере покажите на любом. матрица 5 на 5
0 |
|
10027 / 2616 / 84 Регистрация: 17.02.2009 Сообщений: 10,364 |
|
|
27.05.2009, 18:11 |
7 |
|
а что множить то ?
0 |
|
0 / 0 / 0 Регистрация: 22.05.2009 Сообщений: 33 |
|
|
27.05.2009, 18:14 [ТС] |
8 |
|
каждый элемент матрица друг на друга Добавлено через 46 секунд
0 |
|
10027 / 2616 / 84 Регистрация: 17.02.2009 Сообщений: 10,364 |
|
|
27.05.2009, 18:27 |
9 |
|
0 |
|
0 / 0 / 0 Регистрация: 22.05.2009 Сообщений: 33 |
|
|
27.05.2009, 20:08 [ТС] |
10 |
|
а если там один элемент будет 0, то всё произведение равно 0 будет, а надо чтобы она считала произведение только тех элементов которые больше 0! Добавлено через 9 минут 56 секунд
0 |
|
10027 / 2616 / 84 Регистрация: 17.02.2009 Сообщений: 10,364 |
|
|
27.05.2009, 20:12 |
11 |
|
ты пример скачивал? поставь 0 и посмотри!
0 |
|
4214 / 3409 / 396 Регистрация: 15.06.2009 Сообщений: 5,818 |
|
|
15.06.2009, 00:45 |
12 |
|
Алгоритм: Добавлено через 25 минут 28 секунд Надбавка = Если Стаж < 5 То 0 Надбавка = Сумма * Надбавка / 100 Excel:
0 |
Вычислить заработанную рабочим сумму в зависимости от количества отработанных им в неделю часов и их вида. <Зарплата> определяется как число отработанных <Нормальных> часов, умноженных на <Стоимость нормального часа> плюс стоимость сверхурочных часов и часов, отработанных в выходные дни. Стоимость таких часов увеличивается на 150% и 200% относительно “нормального” часа.
Кроме того, если общее число отработанных часов превышает 52, работник получает <Доплату> в 100 руб., если больше 60 часов – 200 руб., если больше 66 – 250 руб. и еще 5% от зарплаты. Сумма, выдаваемая <На руки>, это <Зарплата>+<Доплата> с учетом <Налога>. В строке “В среднем” подсчитываются соответствующие средние значения. В области С13:C15 показать фамилии работников, занявших первые три места по суммам, полученным <На руки>.
Контроль А8:A10: Фамилия ={Петров, Куликов, Васин, Рыбин}.
Форматирование E8:E10: если Отработано всего > 50час.
График: Фамилия – выдать На руки.
Решение.
Создаем документ — книгу в Microsoft Excel.
Оформляем документ, вносим заголовки и начальные данные:
Формат ячеек С3 и С4 – процентный, ячеек с зарплатой, доплатой и суммой на руки – денежный.
По условию должен быть контроль при вводе фамилий работников. Это ячейки А8:А12. Фамилии должны выбираться из списка. Составим список из пяти фамилий (по условию должно быть не менее 5 строк): Петров, Куликов, Васин, Рыбин, Сидоров.
Выделим нужную ячейку, перейдем в меню Данные-Проверка данных.
На первой вкладке выбираем тип данных Список. В поле Источник вносим строку с фамилиями, разделенными точкой с запятой. В локальных настройках Excel у меня разделитель – точка с запятой. Возможно, у кого-то просто запятая.
На третьей вкладке укажем, какое сообщение об ошибке должно выводиться
Подтвердим изменение – «ОК».
Распространим проверку данных на весь диапазон с фамилиями.
Введем в пять строк фамилии, выбирая их из списка.
Заполним отработанные часы для всех сотрудников.
Посчитаем зарплату. В ячейку F8 внесем формулу
=B8*$C$2+$C$2*$C$3*C8+$C$2*$C$4*D8
Знак доллара «$» указывает, что в формуле используются фиксированные ячейки.
Для расчета доплаты используем формулу ЕСЛИ. Если условие истинное, то выполняется одно действие, если ложное – то другое.
=ЕСЛИ((B8+C8+D8)>66;250+E8*5%;ЕСЛИ((B8+C8+D8)>60;200;ЕСЛИ((B8+C8+D8)>52;100;0)))
В данном случае формула составная. Если отработано часов больше 66, то начисляется доплата 250 руб. плюс 5% от суммы зарплаты. Если меньше 66 часов, то сумма часов сравнивается с 60. Если больше 60, то доплата 200 руб. Если меньше, то сумма часов сравнивается с числом 52. Если больше 52, то сотруднику начисляется 100 руб., иначе – 0.
Эта формула вводится в ячейку F8, а затем распространяется на все строки с сотрудниками.
Считаем сумму на руки. Она равна сумме зарплаты и доплаты минус 13% от этой суммы. Формула в ячейке G8:
=E8+F8-(E8+F8)*$G$1
$G$1 – это ссылка на ячейку G1 (налог).
Общие суммы считаются формулой СУММ. Например, ячейка В13:
=E8+F8-(E8+F8)*$G$1
Распространяем на все ячейки строки «ВСЕГО».
Средние значения считаем с помощью функции СРЗНАЧ с указанием диапазона. Формула в ячейке В14:
=СРЗНАЧ(B8:B12)
Необходимо вывести сотрудников в порядке убывания из зарплаты на руки. Для этого нужно провести несколько действий – найти максимальную (а также вторую и третью по величине) сумму на руки; определить строку, которая содержит эту сумму; найти значение в первом столбце этой строки (то есть фамилию).
Первое действие выполняет функция «НАИБОЛЬШИЙ» (возвращает наибольшее значение из диапазона), второе – «ПОИСКПОЗ» (возвращает позицию-строку указанного значения), третье – «ИНДЕКС» (возвращает значение на пересечении указанных строки и столбца). Конечно, это лишь один из вариантов выполнения, есть и другие, функций в Excel много.
Функция «НАИБОЛЬШИЙ» может возвращать не только одно наибольшее значение, но и второе по величине, третье и так далее. Номер нужного значения указывается в аргументах функции после диапазона.
Скомпонуем все функции в одну. Таким образом, в ячейке С15 получаем
=ИНДЕКС($A$8:$G$12;ПОИСКПОЗ(НАИБОЛЬШИЙ($G$8:$G$12;1);$G$8:$G$12;0);1)
В ячейке С16
=ИНДЕКС($A$8:$G$12;ПОИСКПОЗ(НАИБОЛЬШИЙ($G$8:$G$12;2);$G$8:$G$12;0);1)
А в С17 сами догадаетесь))
Осталась диаграмма. Выделим столбец с фамилиями и столбец «На руки». Выбрать два разных столбца можно, зажав клавишу Ctrl.
Затем на вкладке «Вставка» выбираем «Гистограмма», осталось все оформить, подписать, добавить надписи и так далее, на ваш вкус.
Результат
Skip to content
Ранее мы уже научились считать проценты в Excel. Рассмотрим несколько случаев, когда известная нам величина процента помогает рассчитать различные числовые значения.
- Чему равен процент от числа
- Как умножить число на процент
- Как увеличить столбец на процент
- Первоначальное значение до процентного изменения
- Считаем наценку в процентах
- Определяем маржу в процентах
Сколько составляет процент от числа.
Предположим, вы покупаете новый телевизор за 800 долларов, и за доставку с вас просят 4% от стоимости покупки. Вопрос в том, сколько вы должны заплатить сверх первоначальной цены? Другими словами, что составляет 4% от 800 долларов?
Поможет следующая формула:
Число * Процент = Результат
Предполагая, что цена записана в ячейке A2, а процент — в B2, приведенная выше формула превращается в =A2*B2 и возвращает 32.
Помните, что когда вы записываете в таблицу число, за которым следует знак процента (%), то оно интерпретируется Excel как сотая часть его значения (то есть, сразу делится на 100). Например, 4% фактически сохраняется как 0,04, и Excel использует это значение во всех формулах и расчетах.
Другими словами, формула =A2*11% эквивалентна =A2*0.11. Естественно, вы можете использовать десятичное число, соответствующее процентному соотношению, непосредственно в формуле, если это лучше подходит для ваших таблиц.
Как умножить число на процент.
Часто бывает необходимо умножить число какой-то процент. К примеру, речь идет об изменении текущей цены через какой-то промежуток времени (например, через месяц), чтобы добавить к ней определенный процент.
Чтобы увеличить число на определённый процент, используйте эту формулу:
= Число * (1 + %)
или
= Число * (100% + %)
Например, формула =A1*(1+20%) увеличивает значение в ячейке A1 на 20%.
Чтобы уменьшить на процент:
= Число * (1 — %)
Например, формула =A1*(1-20%) уменьшает значение в ячейке A1 на 20%.
В нашем примере, если A2 – действующая цена, а B2 — процент, на который вы ожидаете её увеличение либо уменьшение, то вот формулы, которые вы должны ввести в ячейку C2:
Умножить на процент: =A2*(1+B2)
Уменьшить на процент: =A2*(1-B2)
Кроме того, как вы видите на рисунке выше, процент может быть выражен и отрицательным числом, что означает уменьшение первоначального значения. В этом случае формула =A2*(1+B2) также отлично подходит.
Как увеличить или уменьшить весь столбец на процент.
Предположим, у вас есть столбец чисел, который вы хотите увеличить или уменьшить на определенный процент. Вы также хотите, чтобы обновленные числа были в том же столбце, а не добавлять новый столбец с формулами.
Вот пошаговая инструкция для решения этой задачи:
- Введите все числа, которые вы хотите увеличить или уменьшить, в какой-нибудь столбец (столбец А в этом примере).
- В пустой ячейке введите одну из следующих формул:
Число увеличиваем на процент: =1 + 40%
Число минус процент: =1 — 40%
Естественно, вы можете заменить 40% в приведенных выше формулах любым нужным процентом.
- Выделите ячейку с формулой (в нашем случае C1) и скопируйте ее, нажав
Ctrl + C. - Выберите диапазон ячеек, который нужно изменить, щелкните выделение правой кнопкой мыши и выберите «Специальная вставка…»
- В открывшемся диалоговом окне выберите «Значения» и «Умножить», нажмите «ОК».
И вот результат – все выбранные числа в столбце А умножены на 40%.
Таким же образом вы можете разделить столбец чисел на определенный процент. Просто введите нужное число в пустую ячейку и следуйте инструкциям выше. В Специальной вставке вместо «умножить» выберите «разделить».
Расчет первоначального значения с учетом процента изменения.
Например, вам предложили купить пылесос за 200 долларов, что на 40% ниже первоначальной цены. Вы хотите узнать, какова была первоначальная цена.
Поскольку 40% – это скидка, вы сначала вычитаете ее из 100%, чтобы узнать, какой процент вы действительно должны заплатить (100% — 40% = 60%). Теперь вам нужна формула для расчета исходной цены, то есть для определения числа, 60% которого равняется 200.
Формула выглядит следующим образом:
Число / Процент = Результат
Применительно к скидке от первоначальной цены в 40% можно применять любую из следующих формул:
=A2/(100%-B2) или =A2/(1-B2) или =A2/0.6 или =A2/60%
Как посчитать наценку в процентах.
Предположим, товар стоит 100 рублей. Мы знаем также, что на него была сделана наценка 10 рублей. Как посчитать эту наценку в процентах?
Ответ «10 процентов» будет неверным. В данном случае нельзя просто взять процент от итоговой цены. Ведь наценку мы делаем на первоначальную цену без наценки.
Принимаем итоговую цену за 100%. Тогда первоначальная цена будет составлять на 10% меньше, то есть 90%. В итоге формула расчета процента наценки будет такая:
=наценка / (цена — наценка) * 100%
А теперь запишем это на листе Excel:
Здесь у нас нет необходимости умножать на 100%, а просто применяем к ячейке C2 процентный формат:
=B2/(A2-B2)
Вы можете проверить расчёт: добавьте к 90 рублям 11,1% и получите как раз 100.
Как посчитать маржу в процентах.
Прежде всего, давайте определим разницу между понятиями наценки и маржи.
По абсолютному значению (в денежных единицах) они одинаковы. Рассчитываются они как разность между себестоимостью (или закупочной ценой) и ценой реализации товара.
А вот в процентах они совершенно разные.
Наценка всегда рассчитывается в процентах к себестоимости или цене закупки товара. Размер ее может быть от нуля до бесконечности (хоть 1000% накручивай, если купят).
%наценки = (цена – себестоимость)/себестоимость
Маржа показывает долю дохода в цене. Поэтому она должна быть больше 0, и всегда меньше 100%.
%маржи = (цена – себестоимость)/цена
Воспользуемся примером:
Как видите, уровень процентов наценки и маржи могут очень сильно отличаться.
Но при этом они связаны. Поэтому, к примеру, если мы знаем процент наценки, то легко посчитать маржу.
Если мы продали товара на 1000 рублей и применяли при этом наценку в 30%, то отсюда мы сначала можем найти себестоимость товара:
=сумма продаж / (100%+%наценки)
1000/(100%+30%)=769,23
Считаем маржу:
1000 – 769,23 = 230,77
Маржа в процентах: 230,77/1000 = 23,08%
А теперь как посчитать наценку, если знаем маржу? Используем те же цифры.
Сумма продаж — 1000 руб. Маржа – 230,77 руб.
Отсюда себестоимость 1000 – 230,77 = 769,23 руб.
Процент наценки 230,77/769,23 = 30%
Эти несколько примеров применения процентов, надеюсь, будут полезны. Если у вас есть вопросы – пишите в комментариях.
|
Формула для расчета надбавки за стаж с условиями |
||||||||
Ответить |
||||||||
Ответить |
||||||||
Ответить |
||||||||
Ответить |
||||||||
Ответить |
||||||||
Ответить |
||||||||
Ответить |
||||||||
Ответить |
||||||||
Ответить |
||||||||
Ответить |
||||||||
Ответить |
||||||||
Ответить |
||||||||
Ответить |
||||||||
Ответить |
||||||||
Ответить |
Как рассчитать премию в экселе?
Рассчитать премию в программе эксель довольно просто, нужно только понимать какой алгоритм начисления. Давайте рассмотрим один из многочисленных вариантов.
Премия начисляется исходя из отработанного стажа, сотрудники, отработавшие менее пяти лет, должны получить десять процентов от оклада. Сотрудники со стажем от пяти до десяти лет получают премию в размере двадцать пять процентов, а кто больше десяти лет пятьдесят процентов.
Так как для премии действуют разные условия и чтобы сделать быстрый расчет, воспользуемся функцией «Если», она будет состоять из двух частей, сначала напишем первую часть в ячейке «D2»: =ЕСЛИ(B2<5;10%*C2;), данная ветка будет работать только для людей со стажем меньше пяти лет.
Теперь напишем второе условие для промежутка пять и десять лет и выше, формула преобразуется в следующий вид: =ЕСЛИ(B2<5;10%*C2;ЕСЛИ(5
Остается только скопировать формулу из ячейки «D2» на диапазон ячеек «D3» по «D6» и мы сделали несложную формулу расчета премии, в зависимости от отработанного стажа.
Как рассчитать премию в exel?? при трех разных условиях
На предприятии премия выплачивается в зависимости от стажа.
1 Если стаж меньше 5 лет, то премия 10%,
2 если больше или равен 5,но меньше 10 лет, то 20%,
3 если больше или равен 10, то 50%.
yadi.sk /i/ i1YgkuEDgzzU4
https:// yadi.sk /i/i1YgkuEDgzzU4
Можно избавиться от G4 а вместо 50%, 20%, 10% в столбце G сразу писать формулу D5 * 0,5 в столбце H. Что я кстати для проверки и сделал.
У меня получилось вот так.
Расчет премии сотрудника – Формулы и пример расчета. Excel-калькулятор
Калькулятор KPI представляет собой настраиваемый EXCEL документ, для расчета премии сотрудников.
Для кого подойдет наш калькулятор:
- Для собственников бизнеса, которые нацелены на сосредоточение и фокусирование свой команды на результат.
- Для HR отдела, которым нужно сократить время расчета премии.
- Для сотрудников финансового департамента, которые могут с легкостью контролировать финансовые показатели.
Преимущества:
- Простой в использовании инструмент
- Настраиваемый под Ваш бизнес
- Инструмент позволяет использовать для расчета разную валюту
Наш калькулятор расчета премии содержит:
- Подробную инструкцию по применению
- Формулы расчета премии
- Линии отсечения (нормы)
- Расчет квартальных и годовых премий
маркетолога
Чем наш калькулятор KPI лучше других онлайн-калькуляторов?
- Можно настроить под условия Вашего бизнеса
- Учитывает ключевые показатели эффективности
- Разработан практикующим экспертом в области финансовых расчетов
Работа с калькулятором происходит следующем образом:
Вначале заполняется лист «настройка». Вносятся данные сотрудника (ФИО, Должность, Отдел).
Затем заполняется список ежемесячных KPI актуальных для должности сотрудника.
Можно также ввести названия квартальных KPI.
- Прямой KPI (например, Выручка) – чем ВЫШЕ показатель, тем БОЛЬШЕ % KPI.
- Обратный KPI (например, Административные расходы) – чем НИЖЕ показатель, тем БОЛЬШЕ % KPI.
- Чистыми на руки (без учета налогов);
- С учетом налогов, выплачиваемых сотрудником (с учетом подоходного налога и ФСЗН уплачиваемого из ЗП);
- С учетом всех затрат на ФОТ (с учетом всех затрат нанимателя на выплату ЗП)
- «Задается цифрой» — Значение задается вручную;
- «Процент от оклада» — Премия формируется как процент от оклада;
- «Процент от показателя» — Премия формируется как процент от показателя, название показателя формируется на листе Настройка.
Если это предусмотрено в мотивации компании настраивается комиссия для должности. Комиссии, как правило, назначаются для сотрудников отдела маркетинга или продаж. Если у сотрудника нет комиссий это поле нужно оставить пустым. В колонке «Список комиссии для должности» вносится название показателя из которого берется комиссия, а в колонке % — процент от комиссии.
Также можно изменять налоговые ставки. По умолчанию, в калькуляторе установлены стандартные ставки налогов, применяемые в РБ. Будьте осторожны, если Ваша организация работает по другим ставкам налогов или сотрудник имеет льготное налогообложение, нужно внести изменения в данные параметр.
- Валюта внесения данных — валюта в которой будет рассчитываться ЗП.
- Валюты выплаты — валюта в которой будет отражена конечная сумма выплат.
На листах месяцев, вносятся фактические параметры для расчета ЗП за каждый месяц. Существует 3 типа листов:
- Листы только с ежемесячными KPI (Январь, Февраль, Апрель, Май, Июль, Август, Октябрь, Ноябрь)
- Листы с ежемесячными и квартальными KPI (Март, Июнь, Сентябрь)
- Лист с ежемесячными и квартальными KPI и годовым бонусом (Декабрь)
Формируется базы для расчета KPI. В зависимости от листа «настройки», нужно заполнить следующие параметры — фонд KPI, % от оклада / % от заданного параметры, размер заданного параметра.
- Удельный Вес — данная колонка отражает как будет распределятся сформированный фонд KPI между показателями. Сумма удельных весов должна быть равна 100%, веса месячных и квартальных KPI суммируются. (Если сумма весов не равна 100%, индикатор загорается красным)
- Нормативное значение — плановое значение KPI
- Фактическое значение — значение показателя в конкретном месяце.
- Нижняя линия отсечения — такой процент выполнения KPI, ниже которого, премия не выплачивается.
- Верхняя линия отсечения — такой процент выполнения KPI, выше которого, размер премии не растет».
Итоговая таблицы «Премия за KPI», выглядит следующим образом.
Далее, если необходимо, заполняется таблица «комиссионные» для расчета комиссии.
Если необходимо, вносятся значения прочих доплат. В колонке наименование доплаты вносится название доплаты, в колонке размер доплаты вносится денежное вознаграждение.
Квартальные KPI можно рассчитать на вкладках «Март», «Июнь», «Сентябрь», «Декабрь». Данные вносятся аналогично ежемесячным KPI. Но в эти месяцы необходимо подвести значения месячных KPI, чтобы сумма весов равнялась 100%.
Расчет годового бонуса происходят на вкладке «Декабрь». Вносится по аналогии с «Внесение значений для формирования % выполнения KPI»
После заполнения всех месяцев, можно перейти к работе с вкладкой «дашборд».
- Чистыми на руки (отображается ЗП очищенная от налогов);
- С учетом налогов, выплачиваемых сотрудником (отображается ЗП с учетом подоходного налога и взноса в ФСЗН);
- С учетом всех затрат на ФОТ.
На графиках отображается распределение годового дохода сотрудника по компонентам. В графике не учитывается годовой бонус. Месяц считается внесённым, если внесена сумма премии за KPI или база / процент для ее расчета.