Для оценки эффективности вложений нужно обязательно знать, какую доходность они принесут (или принесли). А если таких вложений много? Их нужно как то сравнить. Чтобы понять — что было более выгодным. И вообще, как можно рассчитать доходность портфеля имея различные вложения (вклады в банке, облигации, акции и прочее). На разные суммы и различные сроки?
Например, что более выгодно? Вложить 57 тысяч на 3 месяца и заработать 3 тысячи. Или инвестировать 75 000 на восемь месяцев и получить 5500?
Как узнать процент эффективной доходности портфеля, если в течение года было постоянное снятие и внесение средств?
Итак, поехали!
Содержание
- Считаем прибыль
- Годовая доходность в процентах
- Доходность с учетом движения средств
- Расчет доходности в Excel
Считаем прибыль
Самая простая и базовая формула для определения «выгодности» вложений.
Разность между конечной суммой и начальной образует чистую прибыль.
Чтобы вывести в процентном соотношении воспользуйтесь формулой:
Доходность = (чистая прибыль) / сумму вложения * 100%.
Пример.
Купили акции Газпрома на 10 000 рублей. Через год все продали за 13 000 тысяч.
Чистая прибыль составила 3 тысячи рублей (13 000 — 10 000).
Доходность вложений 30% (3 000 / 10 000) * 100%).
В этой формуле есть один существенный недостаток. Она позволяет рассчитать только абсолютную доходность. Без привязки к периоду, за который она была получена.
Мы могли заработать 30% за 1 год. А могли бы и за 5 лет.
Годовая доходность в процентах
Более правильно оценить прибыль вложений можно с помощью годовой доходности.
Если простыми словами, то годовая доходность показывает, сколько зарабатывает инвестор на каждый вложенный рубль за одинаковый период времени.
Общепринятая оценка «одинакового периода времени» — это один год. Все проценты доходности полученные за разные промежутки времени сводятся к годовой ставке доходности.
Как это выглядит на практике?
Вложили деньги в акции Сбербанка — 30 000 рублей. И в акции Газпрома — 50 000 рублей
Через полгода, после роста котировок Сбербанка, продали все за 36 тысяч рублей.
Газпром вы держали ровно год и скинули бумаги за 65 тысяч.
Итог: На Сбербанке вы заработали за полгода 6 тысяч. На Газпроме 15 тысяч, но за целый год.
Если считать по общей доходности, то чистая прибыль в процентах составила бы:
- Сбербанк — 6 тысяч или 20%;
- Газпром — 15 тысяч или 30%.
Для правильной оценки эффективности инвестиций нужно все перевести в годовые проценты:
Формула:
Доходность (% годовых) = (прибыль в % * 365 дней) / срок инвестиций в днях.
Доходность Сбербанка = 20% х 365 дня / 180 дней = 40% годовых
Доходность Газпрома = 30% х 365 / 365 = 30% годовых.
Более выгодными оказались инвестиции в акции Сбербанка.
Доходность с учетом движения средств
А как вывести общий результат, например за год?
Складывать все доходности не очень удобно и трудоемко.
Самый простой и очевидный вариант — зафиксировать стоимость портфеля на начало и конец года. И вычислить общую прибыль.
Пример. На начало года инвестор обладал капиталом в 200 тысяч рублей. За счет выгодных инвестиций, через год его портфель оценивался в 240 тысяч.
Чистая прибыль 40 000 рублей или 20% годовых.
В этой методике расчета доходности есть один существенный минус, который будет искажать реальные цифры. А по простому, делать их совсем не правильными.
За рассматриваемый период не учитываются возможные движения средств по счету или портфелю.
Что это за движения:
- ввод-вывод средств;
- получения прибыли «извне». Например, купонный доход по облигациям или дивиденды по акциям.
Из примера выше. Если за месяц до окончания годового периода инвестор вносил дополнительные 40 тысяч рублей. Как это скажется на результате? В абсолютных цифрах мы также имеем +40 тысяч прибыли или 20% годовых. Но по факту результата ноль.
Другой вариант. Через 1 месяц инвестор не внес, а снял 40 тысяч. В итоге почти целый год он оперировал суммой на 20% меньше первоначальной. И все равно заработал 40 тысяч прибыли.
Или в течение года выплачивались дивиденды, купоны. Были постоянное внесение и вывод средств со счета. Как тогда? Как определить реальную доходность?
Для расчета есть специальная формула расчета процентов в зависимости от даты и суммы движения средств. Но думаю большинство (наверняка все) не будут ее пользоваться. Она слишком сложная и громоздкая. Даже ее приводить здесь не буду.)))
Расчет доходности в Excel
Есть более простой вариант расчета процентов в таблице Эксель. Нам поможет формула ЧИСТВНДОХ.
Все что нам нужно знать — это даты и суммы движений средств.
Как заполнить таблицу?
Нам нужны 2 колонки по движению денежных средств:
- сумма входящих и выходящих потоков
- Даты движений.
Все поступления на счет должны быть со знаком плюс. Снятия и прочие расходы обязательно со знаком минус. Конечная финальная сумма (на момент которой подсчитывается доходность) на счете тоже со знаком минус.
Вот как это выглядит на примере:
Как это сделать в Excel?
Вносим в таблицу собственные значения (по аналогии с примером выше).
Вызываем функцию ЧИСТВНДОХ.
В поля «Значение» и «Даты» вносим наши условия как на картинке ниже. Просто выделяя правой кнопкой мыши необходимый диапазон.
Саму формулу еще нужно умножить на 100. Дабы привести к более привычному нам виду. По умолчанию показывается не в процентах, в доле от единицы. В нашем случае — 0,16.
По ссылке, есть файл Excel с уже готовыми формулами, перечисленными в статье. Подставляете свои данные. Считаете прибыль. Радуйтесь (или огорчайтесь) полученной доходности.
Удачных инвестиций!

Для этого рассчитывают результат инвестирования с учетом вводов/выводов средств и делят его на средневзвешенную по времени величину вложенных средств. Данный метод расчета очень подробно описан на сайте УК Арсагера, поэтому здесь я его описывать не буду. Те, кто читал их статью, знают, что этот метод очень трудоемкий, все приходится считать вручную. Если вы много раз вводили и выводили деньги, то формула расчета доходности портфеля будет ооочень длинной, легко запутаться и сделать ошибку. Поэтому я объясню, как очень просто посчитать доходность инвестиций в Excel.
Как считать доходность инвестиций в Excel
В Excel для расчета доходности инвестиций с учетом ввода/вывода денег используется функция ЧИСТВНДОХ (XIRR) — это функция, которая возвращает внутреннюю ставку доходности для графика денежных потоков, которые не обязательно носят периодический характер. Как ей пользоваться? Возьмем пример из статьи Арсагеры:
- Инвестор купил акций на сумму 1000 рублей.
- Через 3 месяца он купил еще акций на 500 рублей.
- Еще через 4 месяца он продал часть акций на сумму 300 рублей.
- Через год после первоначального приобретения, стоимость акций составила 1300 рублей.
Доходность портфеля составила 8,004% годовых.
Введем эти данные в Excel. В первой колонке указываем суммы, во второй даты.
- В первой строчке указываем начальную сумму инвестиций 1000 рублей и дату инвестирования, к примеру 01.01.2014.
- Во второй строчке указываем ввод средств 500 рублей и дату 01.03.2014.
- В третьей строчке указываем вывод средств со знаком минус -300 и дату 01.04.2014.
- В четвертой строчке указываем стоимость портфеля на конец года со знаком минус -1300 и дату конец года 31.12.2014.

Жмем ОК, получаем доходность — 8,009% годовых.
Если бы мы считали по простой формуле, то получили бы результат (1300-1200)/1200=8,3%. Вроде бы разница небольшая, но в других примерах разница может составить несколько процентов.
Функцию в ячейку так же можно вписать руками. Для этого в пустой ячейке впишите текст: =ЧИСТВНДОХ(A1:A4;B1:B4), номера ячеек укажите свои.
Расчет доходности инвестиционного портфеля за год
Следующий способ будет полезен тем, кому надо рассчитать доходность своего инвестиционного портфеля за год. Например, вы инвестируете 5 лет, тогда с помощью этого способа вы сможете рассчитать свои результаты в каждом году. Этот способ я нашел здесь. Возьмем пример из статьи:
Рыночная стоимость портфеля на 31 декабря 2004 года: 10000$
20 марта 2005 года: внесение 1000$
25 июня 2005 года: изъятие 500$
1 октября 2005 года: внесение 1000$
Рыночная стоимость портфеля на 31 декабря 2005 года: 12000$
Вносим данные в Excel:
Формулы расчетов ниже:
Таким образом можно рассчитать доходность вашего инвестиционного портфеля за год, если известны его рыночная стоимость на начало и конец года и движение денежных средств по датам.
С помощью этого способа рассчитать доходность можно очень быстро и просто. Если рассчитывать доходность своих инвестиций по формуле процентов годовых, которая не учитывает, когда вносились деньги и сколько они проработали, то на сроке в несколько лет это может сильно исказить ваши результаты.
Поделиться в соцсетях
Подписаться на Telegram
Почти в каждой сфере деятельности мы сталкиваемся с необходимостью уметь считать проценты. Чаще всего навыки вычисления процентов нам нужны при расчете НДС, маржи, наценки, процентов по кредиту, доходности вкладов и ценных бумаг, скидок. Все эти вычисления производятся как подсчет процента от суммы.
Ваше имя
Какой-то текст ошибки
Какой-то текст ошибки
Содержание
- Что такое процент?
- Как посчитать проценты от суммы в Excel
- Видео урок:
- Как посчитать процент от суммы значений таблицы Excel
- Видеоурок:
- Как вычислить процент нескольких значений от суммы таблицы
- Видеоурок:
- Как работает эта формула?
- Как посчитать разницу в процентах в Excel
- Как найти процент между двумя числами из двух колонок в Excel
- Видеоурок:
- Как найти процент между двумя числами из двух строк в Excel
- Как прибавить/вычесть процент к числу в Excel
Что такое процент?
Проце́нт (лат. per cent — на сотню) — одна сотая часть. Отмечается знаком «%». Обозначает долю чего-либо по отношению к целому. Например, 25 % от 500 руб. означает 25 частей по 5 руб. каждая, то есть 125 руб.
Базовая формула расчета процента от суммы выглядит так:
(Часть/Целое) * 100 = Процент (%)
Не существует универсальной формулы, подходящей для каждого сценария расчета процентов. Ниже вы узнаете о самых популярных способах расчета.
Как посчитать проценты от суммы в Excel
Видео урок:
Базово, рассчитать процент от суммы в Эксель можно по формуле:
(Часть/Целое) * 100 = Процент (%)
Но если использовать формат ячейки «Процентный», то для вычисления процента от числа достаточно поделить одно число на другое. Например, у нас есть яблоки, которые мы купили по 100 руб. на оптовом складе, а розничную цену выставим 150 руб. Для того чтобы высчитать процент того, сколько составляет закупочная цена от розничной, нам потребуется:
- Составить таблицу с ценами и добавить колонку для вычисления величины процента:
- В ячейку D2 внести формулу, вычисляющую процент цены закупки от цены продажи:
=C2/B2
- Применить формат ячейки D2 «Процентный»:
Как посчитать процент от суммы значений таблицы Excel
Видеоурок:
[yottie id=»12″]
Представим, что у нас есть список продавцов с объемом продаж по каждому и общей суммой всех продаж по всем продавцам. Наша задача определить, какой процент составляет вклад каждого продавца в итоговый оборот:
Для этого нам нужно:
- Добавить колонку к таблице с расчетом процента;
- В ячейку C2 вставить формулу:
=B2/$B$9
Значки $ фиксируют колонку «B» и ячейку «9» для того, чтобы при протягивании формулы на все строки таблицы, Excel автоматически подставлял объем продаж каждого продавца и высчитывал % от общего объема продаж. Если не поставить значки «$», то при протягивании формулы, система будет смещать ячейку B9 на столько ячеек вниз, на сколько вы протяните формулу.
- Протянуть формулу на все ячейки таблицы, соответствующие строкам с фамилиями продавцов:
- На примере выше мы протянули формулу и получили значения в виде дробных чисел. Для того чтобы перевести полученные данные в проценты выделите данные левой клавишей мыши и смените формат ячеек на «Процентный»:
Как вычислить процент нескольких значений от суммы таблицы
Видеоурок:
На примере выше у нас был список продавцов и их объем продаж. Мы вычисляли какой вклад каждый из работников внес в итоговый объем продаж. Но что, если у нас есть список повторяющихся товаров с данными объема продаж и нам нужно вычислить какую часть конкретный товар составляет в процентах от всех продаж?
Из списка товаров выше мы хотим вычислить какой объем продаж составляют помидоры (они записаны в нескольких строках таблицы). Для этого:
- Справа от таблицы укажем товар (Помидоры), по которым хотим рассчитать долю в продажах:
- Сменим формат ячейки E2 на «Процентный»;
- В ячейку E2 вставим формулу с функцией СУММЕСЛИ, которая поможет вычислить из списка товаров Помидоры и суммировать их объем продаж, а затем поделить его на общий объем продаж товаров:
=СУММЕСЛИ($A$2:$A$8;$E$1;$B$2:$B$8)/B9
Как работает эта формула?
Для расчетов мы используем формулу СУММЕСЛИ. Эта функция возвращает сумму чисел, указанных в качестве аргументов и отвечающих заданным в формуле критериям.

Синтаксис функции СУММЕСЛИ:
=СУММЕСЛИ(диапазон; условие; [диапазон_суммирования])
- диапазон – диапазон ячеек, по которым оцениваются критерии. Аргументом могут быть числа, текст, массивы или ссылки, содержащие числа;
- условие – критерии, которые проверяются по указанному диапазону ячеек и определяют, какие ячейки суммировать;
- диапазон_суммирования – суммируемые ячейки. Если этот аргумент не указан, то функция использует аргумент диапазон в качестве диапазон_суммирования.
Таким образом, в формуле =СУММЕСЛИ($A$2:$A$8;$E$1;$B$2:$B$8)/B9 мы указали «$A$2:$A$8» как диапазон товаров, среди которых функция будет искать нужный нам критерий (Помидоры). Ячейка «$E$1» указана в качестве критерия и указывает что мы ищем «Помидоры». Диапазон ячеек «$B$2:$B$8» обозначает какие ячейки нужно суммировать, в случае если искомый критерий был найден.
Как посчитать разницу в процентах в Excel
При расчетах в Excel часто требуется посчитать разницу в процентах между двумя числами.
Например, для расчета разницы в процентах между двумя числами А и В используется формула:
(B-A)/A = Разница между двумя числами в процентах
На практике, при использовании этой формулы важно определить какое из нужных вам чисел является «А», а какое «В». Например, представим что вчера у вас было в наличии 8 яблок, а сегодня стало 10 яблок. Таким образом количество яблок относительно вчерашнего у вас изменилось на 25% в большую сторону. В том случае, если у вас вчера было 10 яблок, а сегодня стало 8 яблок, то количество яблок, относительно вчерашнего дня сократилось на 20%.
Таким образом, формула, позволяющая корректно вычислить изменения в процентах между двумя числами выглядит так:
(Новое значение — Старое значение) / Старое значение = Разница в процентах между двумя числами
Ниже, на примерах, мы разберем как использовать эту формулу для вычислений.
Как найти процент между двумя числами из двух колонок в Excel
Видеоурок:
Предположим, что у нас есть цены прошлого и текущего месяца на товары. Наша задача вычислить изменение текущих цен по отношению предыдущим периодам.
Для расчетов нам потребуется формула:
=(C2-B2)/B2
- Протяните формулу на все строки со значениями;
- Измените формат ячейки для колонки «Изменение, %» на «Процентный».
Как найти процент между двумя числами из двух строк в Excel
В том случае, если у нас есть список в котором в каждой строке указан период с данными продаж и нам нужно вычислить изменения от периода к периоду, то нам потребуется формула:
=(B3-B2)/B2
Где B2 это первая строчка, B3 вторая строчка с данными. После ввода формулы не забудьте отформатировать ячейки с вычислениями как «Процентные». Выполнив все выше описанные действия, вы получите результат:
Если у вас есть необходимость вычислить изменения относительно какой-то конкретной ячейки, то важно зафиксировать ее значками «$». Например, если перед нами стоит задача вычислить изменения объема продаж относительно Января, то формула будет такой:
=(B3-B2)/$B$2
На примере выше значения продаж каждого месяца сравниваются с данными продаж Января.
Как прибавить/вычесть процент к числу в Excel
При расчетах может понадобиться прибавить к какому-либо числу процент. Например, представим, что мы планируем расходы на отпуск. Для того чтобы рассчитать необходимую сумму денег на неделю отпуска, мы закладываем, что в отпуске будем тратить 30% больше чем в обычную рабочую неделю. Для такого расчета нам потребуется формула:
= Число * (1 + %)
Например, мы хотим прибавить к числу «100» двадцать процентов, тогда формула будет следующая:
=100 * (100 + 20%) = 120
Если задача стоит вычесть 20% от числа «100», то формула выглядит так:
=100 * (100 — 20%) = 80
Вернемся к нашей задаче. Запланируем, что на неделю отпуска мы будем тратить на 30% больше чем в регулярную неделю, а неделю после отпуска будем экономить и тратить на 30% меньше чем в неделю до отпуска. Тогда расчет нашего бюджета будет выглядеть так:
Вы знаете, как рассчитать процент прибыли? Каким бы малым бизнесом вы ни руководили, вы должны знать некоторые базовые вещи бухгалтерского учета, например, как рассчитывать прибыль и убыток в Excel. Если вы знаете, как следить за финансами своего бизнеса, у вас будет более четкое представление о том, что вам следует предпринять в следующие шаги.
Как большинство из вас знает, Microsoft Excel может быть очень мощным бухгалтерский инструмент для всех, кто ведет собственный малый бизнес. Он позволяет пользователям легко и эффективно отслеживать поступающие и уходящие деньги с помощью простых для понимания электронных таблиц и формул, которые очень просто использовать при расчете прибылей и расходов. Вот краткое руководство о том, как рассчитать прибыль, составив электронную таблицу в Excel. Это руководство может работать во всех версиях MS Excel.
Запустите программу Excel и выберите четыре столбца и пару строк, щелкнув правой кнопкой мыши. Следующим шагом является нажатие на вкладку Вставка , а затем на Таблица . Запишите в столбцы следующие значения: Доход , Расходы , Прибыль и Процент б>. Заполните столбцы Доход и Расходы .
После этого вы можете выбрать валюту, с которой вы работаете. на ленте. Вы можете найти настройки валюты, нажав на вкладку «Главная». Знак доллара находится в разделе Число . При нажатии на нее вы увидите раскрывающееся меню, как показано на изображении ниже.

Теперь ваша таблица должна выглядеть примерно так:
 Какова формула Excel для вычисления процентов?
Какова формула Excel для вычисления процентов?
Чтобы получить процент прибыли, введите формулу процента для Excel «= a2-b2» в ячейку c2 Profit.
После расчета суммы прибыли перетащите угол ячейки, чтобы включить остальную часть таблицы.

Чтобы рассчитать процент прибыли, введите следующую формулу в пустую ячейку в разделе” Процент “: = c2/a2.


Вы увидите, что в настоящее время у вас нет указанного процента прибыли, но перейдите к t Вкладка Общие вверху и выберите Процент .


Настройка шаблона Excel для калькулятора прибыли

Итак, если вам нужно довольно часто рассчитывать прибыль в Excel, вы можете сохранить эти функции в виде шаблона. Например, вы можете включить имена основных ячеек и добавить формулу процента прибыли. В следующий раз, когда вам нужно будет рассчитать прибыль в Excel, вы можете просто загрузить шаблон.
Чтобы создать шаблон Excel для калькулятора прибыли, сначала сохраните эти документы, с которыми вы работали, как книгу Excel. Затем откройте его снова и удалите входные данные, но убедитесь, что формула все еще работает.
Теперь щелкните меню Файл , Экспорт , а затем нажмите Изменить тип файла . Из списка типов файлов выберите Шаблоны и нажмите Сохранить как .
Программа Microsoft Excel позволяет быстро работать с процентами: находить их, суммировать, прибавлять к числу, рассчитывать процентный прирост, процент от числа, от суммы и т.д. Такие навыки могут пригодиться в самых разнообразных сферах жизни.
В повседневной жизни мы все чаще сталкиваемся с процентами: скидки, кредиты, депозиты и т.д. Поэтому важно уметь их правильно вычислять. Познакомимся поближе с техниками, которые предлагает встроенный инструментарий табличного процессора.
Как посчитать процент от числа в Excel
Перед тем как посчитать проценты от суммы определимся с понятием «процент». Оно имеет латинское происхождение и дословно переводится как «из сотни». Это определенная часть из 100 долей целого.
Математическая формула расчета процентов выглядит следующим образом: (искомая часть / целое число) * 100.
Чтобы найти процент от числа, применяется такой вариант формулы: (число * процент) / 100. Либо перенести запятую в процентах на 2 знака влево и выполнить только умножение. Например, 10% от 100 – это 0,1 * 100 = 10.
Какую именно формулу применить в Excel, зависит от желаемого результата.
Задача №1: Найти, сколько составит 20% от 400.
- Делаем активной ячейку, в которой хотим увидеть результат.
- В строку формул или сразу в ячейку вводим =A2*B2.
Так как мы сразу применили процентный формат, не пришлось использовать математическое выражение в 2 действия.
Как назначить для ячейки процентный формат? Выбирайте любой удобный для вас способ:
- ввести сразу число со знаком «%» (ячейка автоматически установит нужный формат);
- щелкнуть по ячейке правой кнопкой мыши, выбрать «Формат ячеек» — «Процентный»;
- выделить ячейку и нажать комбинацию горячих клавиш CTRL+SHIFT+5.
Без использования процентного формата в ячейку вводится обычная формула: =A2/100*B2.
Такой вариант нахождения процента от числа тоже применяется пользователями.
Задача №2: Заказано 100 изделий. Доставлено – 20. Найти, сколько процентов заказа выполнено.
- Установить для нужной ячейки процентный формат.
- Ввести формулу: =B2/A2. Нажать ВВОД.
В этой задаче мы снова обошлись одним действием. Частное не пришлось умножать на 100, т.к. для ячейки назначен процентный формат.
Вводить в отдельную ячейку проценты совсем не обязательно. У нас в одной ячейке может быть число. А во второй – формула нахождения процента от числа (=A2*20%).
Как прибавить проценты к числу в Excel?
В математике мы сначала находим проценты от числа, а потом выполняем сложение. Microsoft Excel выполняет то же самое. Нам нужно правильно ввести формулу.
Задача: Прибавить 20 процентов к числу 100.
- Значения вносим в ячейки с соответствующими форматами: число – с числовым (или общим), процент – с процентным.
- Вводим формулу: =A2+A2*B2.
Для решения такой же задачи может использоваться и другая формула: =A2*(1+B2).
Разница между числами в процентах в Excel
Пользователю необходимо найти разницу между числовыми значениями в процентном отношении. К примеру, вычислить, насколько увеличилась / уменьшилась цена поставщика, прибыль предприятия, стоимость коммунальных услуг и т.д.
То есть имеется числовое значение, которое с течением времени, в силу обстоятельств поменялось. Чтобы найти разницу в процентах, необходимо использовать формулу:
(«новое» число – «старое» число) / «старое» число * 100%.
Задача: Найти разницу в процентах между «старыми» и «новыми» ценами поставщика.
- Сделаем третий столбец «Динамика в процентах». Назначим для ячеек процентный формат.
- Поставим курсор в первую ячейку столбца, введем формулу: =(В2-А2)/В2.
- Нажмем Enter. И протянем формулу вниз.
Разница в процентном отношении имеет положительное и отрицательное значение. Установление процентного формата позволило упростить исходную формулу расчета.
Разница в процентах между двумя числами в формате ячеек по умолчанию («Общий») вычисляется по следующей формуле: =(B1-A1)/(B1/100).
Как умножить на проценты в Excel
Задача: 10 кг соленой воды содержит 15% соли. Сколько килограммов соли в воде?
Решение сводится к одному действию: 10 * 15% = 10 * (15/100) = 1,5 (кг).
Как решить эту задачу в Excel:
- Ввести в ячейку В2 число 10.
- Поставить курсор в ячейку C2 и ввести формулу: =В2 * 15%.
- Нажать Enter.
Нам не пришлось преобразовывать проценты в число, т.к. Excel отлично распознает знак «%».
Если числовые значения в одном столбце, а проценты – в другом, то в формуле достаточно сделать ссылки на ячейки. Например, =B9*A9.
Расчет процентов по кредиту в Excel
Задача: В кредит взяли 200 000 рублей на год. Процентная ставка – 19%. Погашать будем в течение всего срока равными платежами. Вопрос: какой размер ежемесячного платежа при данных условиях кредитования?
Важные условия для выбора функции: постоянство процентной ставки и сумм ежемесячных платежей. Подходящий вариант функция – «ПЛТ()». Она находиться в разделе «Формулы»-«Финансовые»-«ПЛТ»
- Ставка – процентная ставка по кредиту, разделенная на количество периодов начисления процентов (19%/12, или В2/12).
- Кпер – число периодов выплат по кредиту (12).
- ПС – сумма займа (200 000 р., или В1).
- Поля аргументов «БС» и «Тип» оставим без внимания.
Результат со знаком «-», т.к. деньги кредитополучатель будет отдавать.


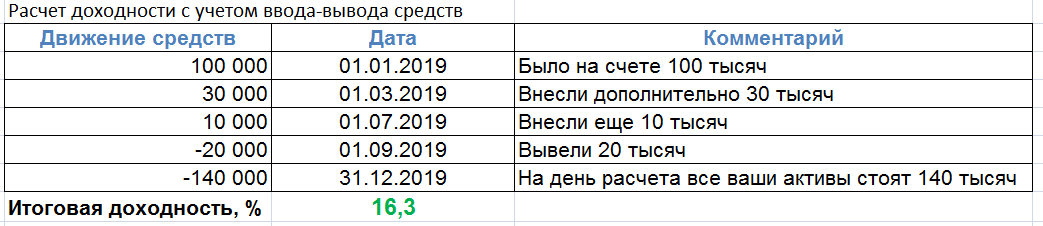
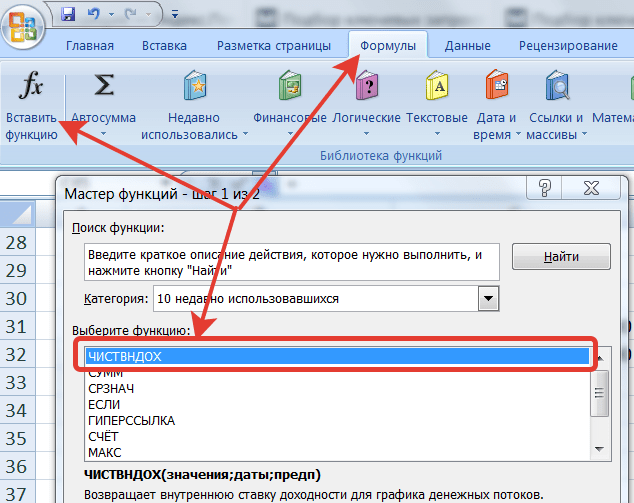
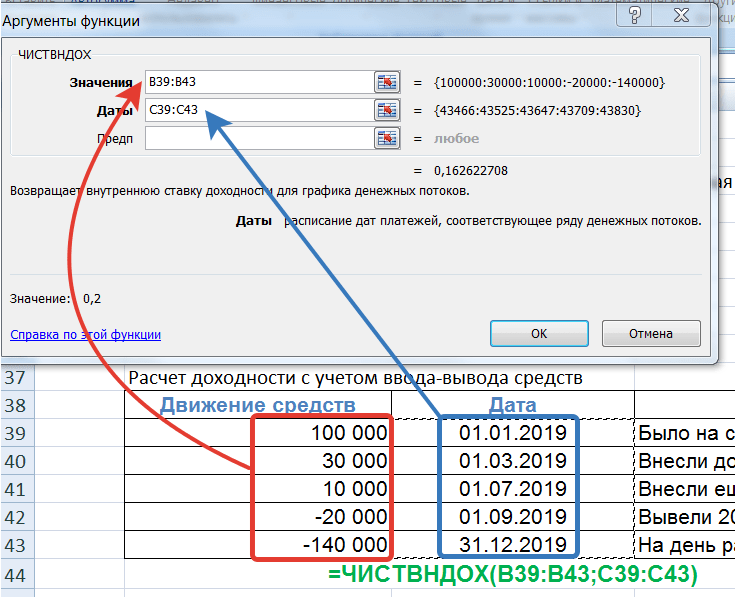
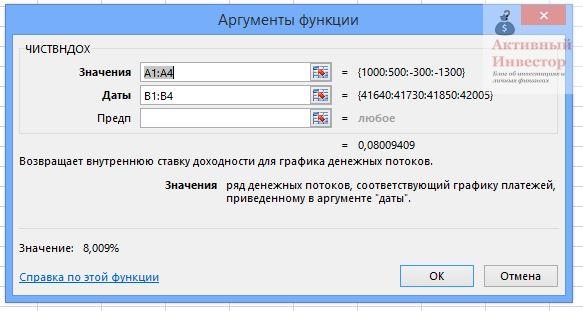
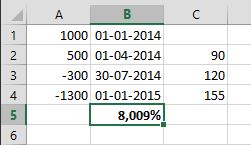
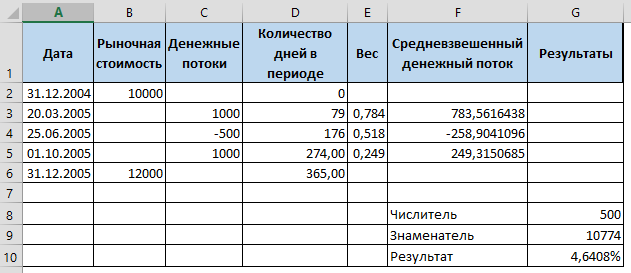
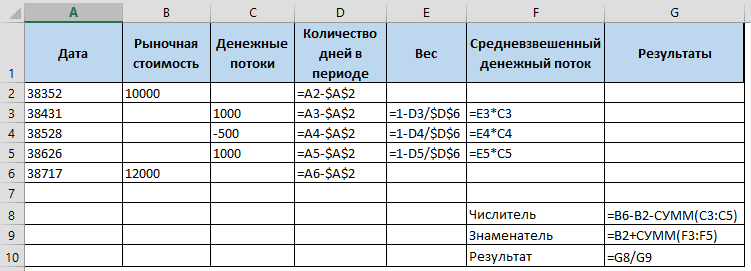
 Какова формула Excel для вычисления процентов?
Какова формула Excel для вычисления процентов? 











