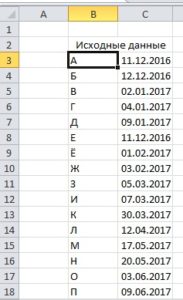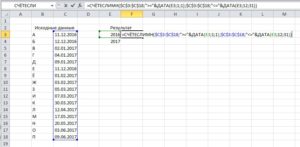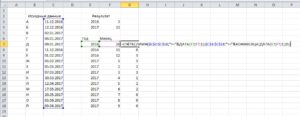Excel для Microsoft 365 Excel 2021 Excel 2019 Excel 2016 Excel 2013 Excel 2010 Excel 2007 Еще…Меньше
Для подсчета чисел или дат, которые соответствуют одному условию (например, больше, меньше, больше или равно или меньше или равно), используйте функцию СЧЁТЕIF. Для подсчета чисел или дат, которые попадают в диапазон (например, больше 9000 и при этом меньше 22500), можно использовать функцию СЧЁТЕ ЕСЛИМН. Кроме того, можно также использовать суммПРОИВ.
Пример
Примечание: Вам потребуется настроить ссылки на формулы в ячейках, указанные здесь, в зависимости от того, где и как вы копируете эти примеры в Excel листе.
|
1 |
A |
B |
|---|---|---|
|
2 |
Продавец |
Счет |
|
3 |
Грачев |
15 000 |
|
4 |
Грачев |
9 000 |
|
5 |
Шашков |
8 000 |
|
6 |
Суйма |
20 000 |
|
7 |
Грачев |
5 000 |
|
8 |
Зайцев |
22 500 |
|
9 |
Формула |
Описание (результат) |
|
10 |
=СЧЁТЕ ЕСЛИ(B2:B7;»>9000″) |
Функция СЧЁТЕФ подсчитывирует количество ячеек в диапазоне B2:B7, содержащих числа больше 9000 (4). |
|
11 |
=СЧЁТЕ ЕСЛИ(B2:B7;»<=9000″) |
Функция СЧЁТЕФ подсчитывирует количество ячеек в диапазоне B2:B7, содержащих числа меньше 9000 (4). |
|
12 |
=СЧЁТЕ ЕСЛИМН(B2:B7;»>=9000″;B2:B7;»<=22500″) |
Функция СЧЁТЕ ЕСЛИМН (доступна в Excel 2007 г. и более поздних) подсчитывают количество ячеек в диапазоне B2:B7, большее или равное 9000, и меньше или равно 22500 (4). |
|
13 |
=СУММПРОИВ((B2:B7>=9000)*(B2:B7<=22500)) |
Функция СУММПРОИПР подсчитывает количество ячеек в диапазоне B2:B7, содержащих числа, которые больше или равны 9000 и меньше или равны 22500 (4). Эту функцию можно использовать в Excel 2003 и более ранних, где функция СЧЁТЕФМН недоступна. |
|
14 |
Системная дата |
|
|
15 |
3/11/2011 |
|
|
16 |
1/1/2010 |
|
|
17 |
12/31/2010 |
|
|
18 |
6/30/2010 |
|
|
19 |
Формула |
Описание (результат) |
|
20 |
=СЧЁТЕ ЕСЛИ(B14:B17;»>01.03.2010″) |
Количество ячеек в диапазоне B14:B17 с данными больше 01.03.2010 г. (3). |
|
21 |
=СЧЁТЕ ЕСЛИ(B14:B17;»31.12.2010″) |
Количество ячеек в диапазоне B14:B17, равное 31.12.2010 (1). Знак равно не требуется в условиях, поэтому он не включается в условия (формула будет работать со знаком равно, если вы включит его («=31.12.2010»). |
|
22 |
=СЧЁТЕ ЕСЛИМН(B14:B17;»>=01.01.2010″;B14:B17;»<=31.12.2010″) |
Количество ячеек в диапазоне B14:B17 между (включительно) 01.01.2010 и 31.01.2010 (3). |
|
23 |
=СУММПРОИВ((B14:B17>=ДАТА.ДАТА.В.(«01.01.2010»))*(B14:B17<=ДАТАVALUE(«31.12.2010»))) |
Количество ячеек в диапазоне B14:B17 между (включительно) 01.01.2010 и 31.01.2010 (3). Этот пример служит заменой функции СЧЁТЕНФС, которая впервые была представлена в Excel 2007 г. Функция ДАТА.ВЕО преобразует даты в числовые значения, с которыми затем может работать функция СУММПРОИВ. |
Нужна дополнительная помощь?
|
alex_rem Пользователь Сообщений: 6 |
Добрый день. Я имею таблицу с датами, мне нужно подсчитать количество ячеек с датами, которые (например) больше определённой даты. Можно было бы посчитать в отдельном столбце разность каждой даты в диапазоне со сравниваемой датой, а потом, воспользовавшись той же функцией «СЧЁТЕСЛИ» (формула: =СЧЁТЕСЛИ(диапазон ячеек с разностями дат;»>0″)), выяснить искомое количество ячеек. Вероятно, я где-то ошибся. Прошу помочь советом. P.S. Пример прилагаю. |
|
Sanja Пользователь Сообщений: 14838 |
#2 06.11.2016 23:31:36
Согласие есть продукт при полном непротивлении сторон. |
||
|
Kuzmich Пользователь Сообщений: 7998 |
|
|
alex_rem Пользователь Сообщений: 6 |
Благодарю, а то я уж совсем замучился:) |
|
MortyMurr Пользователь Сообщений: 16 |
Всем привет, подскажите мне тот же вопрос пожалуйста, вроде бы формулу проверила, все равно не считает(( Прикрепленные файлы
|
|
StepanWolkoff Пользователь Сообщений: 1252 |
#6 02.02.2018 19:37:54
Ссылка на ячейку ВСЕГДА должна быть ЗА кавычками после амперсанда. Т.е. в кавычка знак равенства «<=», потом амперсанд и ссылка на ячейку, с которой сравнить &A2 ps И кстати, знак равенства «меньше либо равно», поэтому «<=», а у вас «=<» — так тоже не будет считать)) Изменено: StepanWolkoff — 02.02.2018 19:39:50 |
||
|
MortyMurr Пользователь Сообщений: 16 |
спасибо огромное! выручили)) |
|
AlexeyKV1 Пользователь Сообщений: 4 |
Пожалуйста, объясните, почему для данной задачи надо использовать именно такое написание формулы, с амперсандом? |
|
Юрий М Модератор Сообщений: 60585 Контакты см. в профиле |
А если без него, то какой критерий? |
|
AlexeyKV1 Пользователь Сообщений: 4 |
Почему не проходит такой вариант =СЧЁТЕСЛИ(Лист1!D:D;»<=B1″), но при этом проходит вариант =СЧЁТЕСЛИ(Лист1!D:D;»<=20.12.2019″). хотя в ячейке B1 формат даты? |
|
Dark1589 Пользователь Сообщений: 487 |
AlexeyKV1, потому что B1 в кавычках распознаётся как текст, а не как ссылка на ячейку |
|
потому что вы решили, что в этой записи =СЧЁТЕСЛИ(Лист1!D:D;»<=B1″) что-то сподвигнет Excel отнестись к В1 как к ссылке на ячейку В1, а текстовая константа она и в Африке текстовая константа Программисты — это люди, решающие проблемы, о существовании которых Вы не подозревали, методами, которых Вы не понимаете! |
|
|
msi2102 Пользователь Сообщений: 3137 |
#13 25.12.2019 15:04:53 AlexeyKV1,
В ячейке B1 формат даты, а в ячейках D:D какой формат, я подозреваю, что текстовый. Иначе не должен сравнивать, что бы сравнивалась дата с датой Ваша формула должна выглядеть вот так Изменено: msi2102 — 25.12.2019 15:12:30 |
||
|
AlexeyKV1 Пользователь Сообщений: 4 |
с форматами ячеек все нормально. Я даже не сообразил, комент выше верный. По сути запись B1 воспринимает как текстовую константу. По этому и формула вниз не тянулась. |
|
msi2102 Пользователь Сообщений: 3137 |
AlexeyKV1, проверьте на всякий случай формат в Столбце D. Дело в том, что иногда бывает, что стоит формат «дата», записано в формате «дата», а Excel понимает запись как текст. Поэтому попробуйте проверить, в любой ячейке столбца С или Е установите формат дата и только этого запишите значение как в столбце D (не копированием, а вручную) и простая формула =D5=C5 и если ИСТИНА то все в порядке. Просто формула =СЧЁТЕСЛИ(Лист1!D:D;»<=20.12.2019″) сравнивает текст, а не дату. Excel не сравнивает даты как таковые он сравнивает значения этих дат. Изменено: msi2102 — 25.12.2019 15:52:39 |
|
AlexeyKV1 Пользователь Сообщений: 4 |
msi2102,там с форматом все ок. Я с данными работал. Это даты, считается разность дат, и тд. Проблема выше сказана. Что при вводе формулы =СЧЁТЕСЛИ(Лист1!D:D;»<=B1″) воспринимается текст B1, а не значение ячейки B1. Хотя это несколько странно. Ведь формулу я забиваю через развернутую форму. Почему так — «<=B1» переводит excel, для меня загадка. ведь я набиваю <=, а потом просто нажимаю на ячейку. По идее он сам должен был на мои действия в формулу вбить «<=»&B1 |
|
Всем привет! Имеется переключение месяца в ячейке K7 (для примера). Прикрепленные файлы
|
|
|
vikttur Пользователь Сообщений: 47199 |
|
|
Благодарю за подсказку, я знал о этой функции, но, видимо, заработался… |
|
|
yanpriest Пользователь Сообщений: 9 |
Здравствуйте. Аналогичный вопрос, как у автора топика, только условие чуть сложнее. Получилось сделать как в подсказках — подсчет дат больше нужной. |
|
vikttur Пользователь Сообщений: 47199 |
Нужно обращать внимание на все ответы. В сообщении №17 вопрос, аналогичный Вашему. В сообщении №18 показана функция. |
|
Сергей Евдокимов Пользователь Сообщений: 442 (Win’11-Excel’21/365) |
#22 02.11.2021 16:57:31
Дежа вю Компьютер никогда не заменит человека (©️ Hannibal Lecter) |
||
|
БМВ Модератор Сообщений: 21383 Excel 2013, 2016 |
Сергей Евдокимов, Вы обращайте внимание на даты постов, а то неудобно может получится. По вопросам из тем форума, личку не читаю. |
|
БМВ, а что с датами не так? И почему вдруг неудобно? Пусть прошло несколько дней, я в курсе. Что сие меняет? Компьютер никогда не заменит человека (©️ Hannibal Lecter) |
|
|
БМВ Модератор Сообщений: 21383 Excel 2013, 2016 |
#25 02.11.2021 18:01:58
ну да особенно от того что цитатке прошло несколько дней, ну ведь и правда в Русском языке несколько это и 678 в том числе. По вопросам из тем форума, личку не читаю. |
||
|
Jack Famous Пользователь Сообщений: 10852 OS: Win 8.1 Корп. x64 | Excel 2016 x64: | Browser: Chrome |
#26 02.11.2021 18:06:08
ЛЕТ Во всех делах очень полезно периодически ставить знак вопроса к тому, что вы с давних пор считали не требующим доказательств (Бертран Рассел) ►Благодарности сюда◄ |
||
|
Ігор Гончаренко Пользователь Сообщений: 13746 |
#27 02.11.2021 20:39:07
все ячейки не равные этой дате больше или меньше ее Изменено: Ігор Гончаренко — 02.11.2021 20:40:56 Программисты — это люди, решающие проблемы, о существовании которых Вы не подозревали, методами, которых Вы не понимаете! |
||
17 авг. 2022 г.
читать 2 мин
Вы можете использовать следующий синтаксис для подсчета количества значений ячеек, попадающих в диапазон дат в Excel:
= COUNTIFS ( A2:A11 , ">=" & D2 , A2:A11 , "<=" & E2 )
Эта формула подсчитывает количество ячеек в диапазоне A2:A11 , где дата находится между датами в ячейках D2 и E2 .
В следующем примере показано, как использовать этот синтаксис на практике.
Пример: использование СЧЁТЕСЛИМН с диапазоном дат в Excel
Предположим, у нас есть следующий набор данных в Excel, который показывает количество продаж, совершенных какой-либо компанией в разные дни:
Мы можем определить дату начала и окончания в ячейках D2 и E2 соответственно, а затем использовать следующую формулу, чтобы подсчитать, сколько дат приходится на дату начала и окончания:
= COUNTIFS ( A2:A11 , ">=" & D2 , A2:A11 , "<=" & E2 )
На следующем снимке экрана показано, как использовать эту формулу на практике:
Мы видим, что между 10.01.2022 и 15.01.2022 приходится 3 дня.
Мы можем вручную проверить, что следующие три даты в столбце A попадают в этот диапазон:
- 12.01.2022
- 14.01.2022
- 15.01.2022
Если мы изменим дату начала или окончания, формула автоматически обновится, чтобы подсчитать ячейки в новом диапазоне дат.
Например, предположим, что мы изменили дату начала на 01.01.2022:
Мы видим, что между 01.01.2022 и 15.01.2022 приходится 8 дней.
Дополнительные ресурсы
В следующих учебниках представлена дополнительная информация о том, как работать с датами в Excel:
Как рассчитать среднее значение между двумя датами в Excel
Как рассчитать кумулятивную сумму по дате в Excel
Как рассчитать разницу между двумя датами в Excel
Содержание
- Как использовать СЧЁТЕСЛИМН с диапазоном дат в Excel
- Пример: использование СЧЁТЕСЛИМН с диапазоном дат в Excel
- Дополнительные ресурсы
- Как посчитать количество дат в столбце excel
- Как посчитать количество дат в столбце excel
- Пример
- Как посчитать количество дат в столбце excel
- СЧЕТЕСЛИ в Excel — примеры функции с одним и несколькими условиями
- Примеры работы функции СЧЕТЕСЛИ.
- Для подсчета текста.
- Подсчет ячеек, начинающихся или заканчивающихся определенными символами
- Подсчет чисел по условию.
- Примеры с датами.
- Как посчитать количество пустых и непустых ячеек?
- Нулевые строки.
- СЧЕТЕСЛИ с несколькими условиями.
- Количество чисел в диапазоне
- Количество ячеек с несколькими условиями ИЛИ.
- Использование СЧЕТЕСЛИ для подсчета дубликатов.
- 1. Ищем дубликаты в одном столбце
- 2. Сколько совпадений между двумя столбцами?
- 3. Сколько дубликатов и уникальных значений в строке?
- Часто задаваемые вопросы и проблемы.
Как использовать СЧЁТЕСЛИМН с диапазоном дат в Excel
Вы можете использовать следующий синтаксис для подсчета количества значений ячеек, попадающих в диапазон дат в Excel:
Эта формула подсчитывает количество ячеек в диапазоне A2:A11 , где дата находится между датами в ячейках D2 и E2 .
В следующем примере показано, как использовать этот синтаксис на практике.
Пример: использование СЧЁТЕСЛИМН с диапазоном дат в Excel
Предположим, у нас есть следующий набор данных в Excel, который показывает количество продаж, совершенных какой-либо компанией в разные дни:
Мы можем определить дату начала и окончания в ячейках D2 и E2 соответственно, а затем использовать следующую формулу, чтобы подсчитать, сколько дат приходится на дату начала и окончания:
На следующем снимке экрана показано, как использовать эту формулу на практике:
Мы видим, что между 10.01.2022 и 15.01.2022 приходится 3 дня.
Мы можем вручную проверить, что следующие три даты в столбце A попадают в этот диапазон:
Если мы изменим дату начала или окончания, формула автоматически обновится, чтобы подсчитать ячейки в новом диапазоне дат.
Например, предположим, что мы изменили дату начала на 01.01.2022:
Мы видим, что между 01.01.2022 и 15.01.2022 приходится 8 дней.
Дополнительные ресурсы
В следующих учебниках представлена дополнительная информация о том, как работать с датами в Excel:
Источник
Как посчитать количество дат в столбце excel
Как посчитать количество дат в столбце excel
Для подсчета чисел или дат, которые соответствуют одному условию (например, больше, меньше, больше или равно или меньше или равно), используйте функцию СЧЁТЕIF. Для подсчета чисел или дат, которые попадают в диапазон (например, больше 9000 и при этом меньше 22500), можно использовать функцию СЧЁТЕ ЕСЛИМН. Кроме того, можно также использовать суммПРОИВ.
Пример
Примечание: Вам потребуется настроить ссылки на формулы в ячейках, указанные здесь, в зависимости от того, где и как вы копируете эти примеры в Excel листе.
Как посчитать количество дат в столбце excel
Добрый день. Имеется столбец, в котором прописаны даты в формате «01.01.2015». Необходимо подсчитать, сколько ячеек с датой только за январь (с 01.01.2015 по 31.01.2015), только за февраль и т.д.
Заранее благодарю.
Пример прилагается: в столбцах «январь, февраль и март» должны получится те же числа, только при помощи формулы
Добрый день. Имеется столбец, в котором прописаны даты в формате «01.01.2015». Необходимо подсчитать, сколько ячеек с датой только за январь (с 01.01.2015 по 31.01.2015), только за февраль и т.д.
Заранее благодарю.
Пример прилагается: в столбцах «январь, февраль и март» должны получится те же числа, только при помощи формулы qem
Сообщение Добрый день. Имеется столбец, в котором прописаны даты в формате «01.01.2015». Необходимо подсчитать, сколько ячеек с датой только за январь (с 01.01.2015 по 31.01.2015), только за февраль и т.д.
Заранее благодарю.
Пример прилагается: в столбцах «январь, февраль и март» должны получится те же числа, только при помощи формулы Автор — qem
Дата добавления — 27.02.2015 в 12:09
СЧЕТЕСЛИ в Excel — примеры функции с одним и несколькими условиями
В этой статье мы сосредоточимся на функции Excel СЧЕТЕСЛИ (COUNTIF в английском варианте), которая предназначена для подсчета ячеек с определённым условием. Сначала мы кратко рассмотрим синтаксис и общее использование, а затем я приведу ряд примеров и предупрежу о возможных причудах при подсчете по нескольким критериям одновременно или же с определёнными типами данных.
По сути,они одинаковы во всех версиях, поэтому вы можете использовать примеры в MS Excel 2016, 2013, 2010 и 2007.
Функция Excel СЧЕТЕСЛИ применяется для подсчета количества ячеек в указанном диапазоне, которые соответствуют определенному условию.
Например, вы можете воспользоваться ею, чтобы узнать, сколько ячеек в вашей рабочей таблице содержит число, больше или меньше указанной вами величины. Другое стандартное использование — для подсчета ячеек с определенным словом или с определенной буквой (буквами).
СЧЕТЕСЛИ(диапазон; критерий)
Как видите, здесь только 2 аргумента, оба из которых являются обязательными:
- диапазон — определяет одну или несколько клеток для подсчета. Вы помещаете диапазон в формулу, как обычно, например, A1: A20.
- критерий — определяет условие, которое определяет, что именно считать. Это может быть число, текстовая строка, ссылка или выражение. Например, вы можете употребить следующие критерии: «10», A2, «> = 10», «какой-то текст».
Что нужно обязательно запомнить?
- В аргументе «критерий» условие всегда нужно записывать в кавычках, кроме случая, когда используется ссылка либо какая-то функция.
- Любой из аргументов ссылается на диапазон из другой книги Excel, то эта книга должна быть открыта.
- Регистр букв не учитывается.
- Также можно применить знаки подстановки * и ? (о них далее – подробнее).
- Чтобы избежать ошибок, в тексте не должно быть непечатаемых знаков.
Как видите, синтаксис очень прост. Однако, он допускает множество возможных вариаций условий, в том числе символы подстановки, значения других ячеек и даже другие функции Excel. Это разнообразие делает функцию СЧЕТЕСЛИ действительно мощной и пригодной для многих задач, как вы увидите в следующих примерах.
Примеры работы функции СЧЕТЕСЛИ.
Для подсчета текста.
Давайте разбираться, как это работает. На рисунке ниже вы видите список заказов, выполненных менеджерами. Выражение =СЧЕТЕСЛИ(В2:В22,»Никитенко») подсчитывает, сколько раз этот работник присутствует в списке:
Замечание. Критерий не чувствителен к регистру букв, поэтому можно вводить как прописные, так и строчные буквы.
Если ваши данные содержат несколько вариантов слов, которые вы хотите сосчитать, то вы можете использовать подстановочные знаки для подсчета всех ячеек, содержащих определенное слово, фразу или буквы, как часть их содержимого.
К примеру, в нашей таблице есть несколько заказчиков «Корона» из разных городов. Нам необходимо подсчитать общее количество заказов «Корона» независимо от города.
Мы подсчитали количество заказов, где в наименовании заказчика встречается «коро» в любом регистре. Звездочка (*) используется для поиска ячеек с любой последовательностью начальных и конечных символов, как показано в приведенном выше примере. Если вам нужно заменить какой-либо один символ, введите вместо него знак вопроса (?).
Кроме того, указывать условие прямо в формуле не совсем рационально, так как при необходимости подсчитать какие-то другие значения вам придется корректировать её. А это не слишком удобно.
Рекомендуется условие записывать в какую-либо ячейку и затем ссылаться на нее. Так мы сделали в H9. Также можно употребить подстановочные знаки со ссылками с помощью оператора конкатенации (&). Например, вместо того, чтобы указывать «* Коро *» непосредственно в формуле, вы можете записать его куда-нибудь, и использовать следующую конструкцию для подсчета ячеек, содержащих «Коро»:
Подсчет ячеек, начинающихся или заканчивающихся определенными символами
Вы можете употребить подстановочный знак звездочку (*) или знак вопроса (?) в зависимости от того, какого именно результата вы хотите достичь.
Если вы хотите узнать количество ячеек, которые начинаются или заканчиваются определенным текстом, независимо от того, сколько имеется других символов, используйте:
=СЧЁТЕСЛИ(A2:A22;»К*») — считать значения, которые начинаются с « К» .
=СЧЁТЕСЛИ(A2:A22;»*р») — считать заканчивающиеся буквой «р».
Если вы ищете количество ячеек, которые начинаются или заканчиваются определенными буквами и содержат точное количество символов, то поставьте вопросительный знак (?):
=СЧЁТЕСЛИ(С2:С22;». д») — находит количество буквой «д» в конце и текст в которых состоит из 5 букв, включая пробелы.
= СЧЁТЕСЛИ(С2:С22,»??») — считает количество состоящих из 2 символов, включая пробелы.
Примечание. Чтобы узнать количество клеток, содержащих в тексте знак вопроса или звездочку, введите тильду (
) перед символом ? или *.
?*») будут подсчитаны все позиции, содержащие знак вопроса в диапазоне С2:С22.
Подсчет чисел по условию.
В отношении чисел редко случается, что нужно подсчитать количество их, равных какому-то определённому числу. Тем не менее, укажем, что записать нужно примерно следующее:
Гораздо чаще нужно высчитать количество значений, больших либо меньших определенной величины.
Чтобы подсчитать значения, которые больше, меньше или равны указанному вами числу, вы просто добавляете соответствующий критерий, как показано в таблице ниже.
Обратите внимание, что математический оператор вместе с числом всегда заключен в кавычки .
критерии
Описание
Если больше, чем
Подсчитайте, где значение больше 5.
Если меньше чем
Подсчет со числами менее 5.
Определите, сколько раз значение равно 5.
Подсчитайте, сколько раз не равно 5.
Если больше или равно
Подсчет, когда больше или равно 5.
Если меньше или равно
Подсчет, где меньше или равно 5.
В нашем примере
Считаем количество крупных заказов на сумму более 10 000. Обратите внимание, что условие подсчета мы записываем здесь в виде текстовой строки и поэтому заключаем его в двойные кавычки.
Вы также можете использовать все вышеприведенные варианты для подсчета ячеек на основе значения другой ячейки. Вам просто нужно заменить число ссылкой.
Замечание. В случае использования ссылки, вы должны заключить математический оператор в кавычки и добавить амперсанд (&) перед ним. Например, чтобы подсчитать числа в диапазоне D2: D9, превышающие D3, используйте =СЧЕТЕСЛИ(D2:D9,»>»&D3)
Если вы хотите сосчитать записи, которые содержат математический оператор, как часть их содержимого, то есть символ «>», « 5*») будет подсчитывать все позиции в диапазоне D2: D9 с таким содержимым, как «Доставка >5 дней» или «>5 единиц в наличии».
Примеры с датами.
Если вы хотите сосчитать клетки с датами, которые больше, меньше или равны указанной вами дате, вы можете воспользоваться уже знакомым способом, используя формулы, аналогичные тем, которые мы обсуждали чуть выше. Все вышеприведенное работает как для дат, так и для чисел.
Позвольте привести несколько примеров:
критерии
Описание
Даты, равные указанной дате.
Подсчитывает количество ячеек в диапазоне E2:E22 с датой 1 июня 2014 года.
Даты больше или равные другой дате.
Сосчитайте количество ячеек в диапазоне E2:E22 с датой, большей или равной 01.06.2014.
Даты, которые больше или равны дате в другой ячейке, минус X дней.
=СЧЕТЕСЛИ(E2:E22,»> font-family: inherit; font-size: inherit; font-weight: inherit; letter-spacing: 0px;»>
Определите количество ячеек в диапазоне E2:E22 с датой, большей или равной дате в H2, минус 7 дней.
Помимо этих стандартных способов, вы можете употребить функцию СЧЕТЕСЛИ в сочетании с функциями даты и времени, например, СЕГОДНЯ(), для подсчета ячеек на основе текущей даты.
критерии
Равные текущей дате.
До текущей даты, то есть меньше, чем сегодня.
После текущей даты, т.е. больше, чем сегодня.
Даты, которые должны наступить через неделю.
= СЧЕТЕСЛИ(E2:E22,» font-family: inherit; font-size: inherit; font-weight: inherit; letter-spacing: 0px;»>
В определенном диапазоне времени.
Как посчитать количество пустых и непустых ячеек?
Посмотрим, как можно применить функцию СЧЕТЕСЛИ в Excel для подсчета количества пустых или непустых ячеек в указанном диапазоне.
Непустые.
В некоторых руководствах по работе с СЧЕТЕСЛИ вы можете встретить предложения для подсчета непустых ячеек, подобные этому:
Но дело в том, что приведенное выше выражение подсчитывает только клетки, содержащие любые текстовые значения. А это означает, что те из них, что включают даты и числа, будут обрабатываться как пустые (игнорироваться) и не войдут в общий итог!
Если вам нужно универсальное решение для подсчета всех непустых ячеек в указанном диапазоне, то введите:
Это корректно работает со всеми типами значений — текстом, датами и числами — как вы можете видеть на рисунке ниже.
Также непустые ячейки в диапазоне можно подсчитать:
Пустые.
Если вы хотите сосчитать пустые позиции в определенном диапазоне, вы должны придерживаться того же подхода — используйте в условиях символ подстановки для текстовых значений и параметр “” для подсчета всех пустых ячеек.
Считаем клетки, не содержащие текст:
Поскольку звездочка (*) соответствует любой последовательности текстовых символов, в расчет принимаются клетки, не равные *, т.е. не содержащие текста в указанном диапазоне.
Для подсчета пустых клеток (все типы значений):
Конечно, для таких случаев есть и специальная функция
Но не все знают о ее существовании. Но вы теперь в курсе …
Нулевые строки.
Также имейте в виду, что СЧЕТЕСЛИ и СЧИТАТЬПУСТОТЫ считают ячейки с пустыми строками, которые только на первый взгляд выглядят пустыми.
Что такое эти пустые строки? Они также часто возникают при импорте данных из других программ (например, 1С). Внешне в них ничего нет, но на самом деле это не так. Если попробовать найти такие «пустышки» (F5 -Выделить — Пустые ячейки) — они не определяются. Но фильтр данных при этом их видит как пустые и фильтрует как пустые.
Дело в том, что существует такое понятие, как «строка нулевой длины» (или «нулевая строка»). Нулевая строка возникает, когда программе нужно вставить какое-то значение, а вставить нечего.
Проблемы начинаются тогда, когда вы пытаетесь с ней произвести какие-то математические вычисления (вычитание, деление, умножение и т.д.). Получите сообщение об ошибке #ЗНАЧ!. При этом функции СУММ и СЧЕТ их игнорируют, как будто там находится текст. А внешне там его нет.
И самое интересное — если указать на нее мышкой и нажать Delete (или вкладка Главная — Редактирование — Очистить содержимое) — то она становится действительно пустой, и с ней начинают работать формулы и другие функции Excel без всяких ошибок.
Если вы не хотите рассматривать их как пустые, используйте для подсчета реально пустых клеток следующее выражение:
Откуда могут появиться нулевые строки в ячейках? Здесь может быть несколько вариантов:
- Он есть там изначально, потому что именно так настроена выгрузка и создание файлов в сторонней программе (вроде 1С). В некоторых случаях такие выгрузки настроены таким образом, что как таковых пустых ячеек нет — они просто заполняются строкой нулевой длины.
- Была создана формула, результатом которой стал текст нулевой длины. Самый простой случай:
В итоге, если в Е1 записано что угодно, отличное от 1, программа вернет строку нулевой длины. И если впоследствии формулу заменять значением (Специальная вставка – Значения), то получим нашу псевдо-пустую позицию.
Если вы проверяете какие-то условия при помощи функции ЕСЛИ и в дальнейшем планируете производить с результатами математические действия, то лучше вместо «» ставьте 0. Тогда проблем не будет. Нули всегда можно заменить или скрыть: Файл -Параметры -Дополнительно — Показывать нули в позициях, которые содержат нулевые значения.
СЧЕТЕСЛИ с несколькими условиями.
На самом деле функция Эксель СЧЕТЕСЛИ не предназначена для расчета количества ячеек по нескольким условиям. В большинстве случаев я рекомендую использовать его множественный аналог — функцию СЧЕТЕСЛИМН. Она как раз и предназначена для вычисления количества ячеек, которые соответствуют двум или более условиям (логика И). Однако, некоторые задачи могут быть решены путем объединения двух или более функций СЧЕТЕСЛИ в одно выражение.
Количество чисел в диапазоне
Одним из наиболее распространенных применений функции СЧЕТЕСЛИ с двумя критериями является определение количества чисел в определенном интервале, т.е. меньше X, но больше Y.
Например, вы можете использовать для вычисления ячеек в диапазоне B2: B9, где значение больше 5 и меньше или равно 15:
Количество ячеек с несколькими условиями ИЛИ.
Обратите внимание, что мы включили подстановочный знак (*) во второй критерий. Он используется для вычисления количества всех видов сока в списке.
Как вы понимаете, сюда можно добавить и больше условий.
Использование СЧЕТЕСЛИ для подсчета дубликатов.
Другое возможное использование функции СЧЕТЕСЛИ в Excel — для поиска дубликатов в одном столбце, между двумя столбцами или в строке.
1. Ищем дубликаты в одном столбце
Эта простое выражение СЧЁТЕСЛИ($A$2:$A$24;A2)>1 найдет все одинаковые записи в A2: A24.
А другая формула СЧЁТЕСЛИ(B2:B24;ИСТИНА) сообщит вам, сколько существует дубликатов:
Для более наглядного представления найденных совпадений я использовал условное форматирование значения ИСТИНА.
2. Сколько совпадений между двумя столбцами?
Сравним список2 со списком1. В столбце Е берем последовательно каждое значение из списка2 и считаем, сколько раз оно встречается в списке1. Если совпадений ноль, значит это уникальное значение. На рисунке такие выделены цветом при помощи условного форматирования.
Выражение =СЧЁТЕСЛИ($A$2:$A$24;C2) копируем вниз по столбцу Е.
Аналогичный расчет можно сделать и наоборот – брать значения из первого списка и искать дубликаты во втором.
Для того, чтобы просто определить количество дубликатов, можно использовать комбинацию функций СУММПРОИЗВ и СЧЕТЕСЛИ.
Подсчитаем количество уникальных значений в списке2:
Получаем 7 уникальных записей и 16 дубликатов, что и видно на рисунке.
Полезное. Если вы хотите выделить дублирующиеся позиции или целые строки, содержащие повторяющиеся записи, вы можете создать правила условного форматирования на основе формул СЧЕТЕСЛИ, как показано в этом руководстве — правила условного форматирования Excel.
3. Сколько дубликатов и уникальных значений в строке?
Если нужно сосчитать дубликаты или уникальные значения в определенной строке, а не в столбце, используйте одну из следующих формул. Они могут быть полезны, например, для анализа истории розыгрыша лотереи.
Считаем количество дубликатов:
Видим, что 13 выпадало 2 раза.
Подсчитать уникальные значения:
Часто задаваемые вопросы и проблемы.
Я надеюсь, что эти примеры помогли вам почувствовать функцию Excel СЧЕТЕСЛИ. Если вы попробовали какую-либо из приведенных выше формул в своих данных и не смогли заставить их работать или у вас возникла проблема, взгляните на следующие 5 наиболее распространенных проблем. Есть большая вероятность, что вы найдете там ответ или же полезный совет.
- Возможен ли подсчет в несмежном диапазоне клеток?
Вопрос: Как я могу использовать СЧЕТЕСЛИ для несмежного диапазона или ячеек?
Ответ: Она не работает с несмежными диапазонами, синтаксис не позволяет указывать несколько отдельных ячеек в качестве первого параметра. Вместо этого вы можете использовать комбинацию нескольких функций СЧЕТЕСЛИ:
Правильно: = СЧЕТЕСЛИ (A2;»>0″) + СЧЕТЕСЛИ (B3;»>0″) + СЧЕТЕСЛИ (C4;»>0″)
Альтернативный способ — использовать функцию ДВССЫЛ (INDIRECT) для создания массива из несмежных клеток. Например, оба приведенных ниже варианта дают одинаковый результат, который вы видите на картинке:
- Амперсанд и кавычки в формулах СЧЕТЕСЛИ
Вопрос: когда мне нужно использовать амперсанд?
Ответ: Это, пожалуй, самая сложная часть функции СЧЕТЕСЛИ, что лично меня тоже смущает. Хотя, если вы подумаете об этом, вы увидите — амперсанд и кавычки необходимы для построения текстовой строки для аргумента.
Итак, вы можете придерживаться этих правил:
- Если вы используете число или ссылку на ячейку в критериях точного соответствия, вам не нужны ни амперсанд, ни кавычки. Например:
= СЧЕТЕСЛИ(A1:A10;10) или = СЧЕТЕСЛИ(A1:A10;C1)
- Если ваши условия содержат текст, подстановочный знак или логический оператор с числом, заключите его в кавычки. Например:
= СЧЕТЕСЛИ(A2:A10;»яблоко») или = СЧЕТЕСЛИ(A2:A10;»*») или = СЧЕТЕСЛИ(A2:A10;»>5″)
- Если ваши критерии — это выражение со ссылкой или же какая-то другая функция Excel, вы должны использовать кавычки («») для начала текстовой строки и амперсанд (&) для конкатенации (объединения) и завершения строки. Например:
Вопрос: Как подсчитать клетки по цвету заливки или шрифта, а не по значениям?
Ответ: К сожалению, синтаксис функции не позволяет использовать форматы в качестве условия. Единственный возможный способ суммирования ячеек на основе их цвета — использование макроса или, точнее, пользовательской функции Excel VBA.
Проблема: все время получаю ошибку #ИМЯ? Как я могу это исправить?
Ответ: Скорее всего, вы указали неверный диапазон. Пожалуйста, проверьте пункт 1 выше.
- Формула не работает
Проблема: моя формула не работает! Что я сделал не так?
Ответ: Если вы написали формулу, которая на первый взгляд верна, но она не работает или дает неправильный результат, начните с проверки наиболее очевидных вещей, таких как диапазон, условия, ссылки, использование амперсанда и кавычек.
Будьте очень осторожны с использованием пробелов. При создании одной из формул для этой статьи я был уже готов рвать волосы, потому что правильная конструкция (я точно знал, что это правильно!) не срабатывала. Как оказалось, проблема была на самом виду. Например, посмотрите на это: =СЧЁТЕСЛИ(A4:A13;» Лимонад»). На первый взгляд, нет ничего плохого, кроме дополнительного пробела после открывающей кавычки. Программа отлично проглотит всё без сообщения об ошибке, предупреждения или каких-либо других указаний. Но если вы действительно хотите посчитать товары, содержащие слово «Лимонад» и начальный пробел, то будете очень разочарованы….
Если вы используете функцию с несколькими критериями, разделите формулу на несколько частей и проверьте каждую из них отдельно.
И это все на сегодня. В следующей статье мы рассмотрим несколько способов подсчитывания ячеек в Excel с несколькими условиями.
Ещё примеры расчета суммы:







8 простых способов как посчитать в Excel сумму столбца — Как посчитать сумму в Excel быстро и просто? Чаще всего нас интересует итог по столбцу либо строке. Попробуйте различные способы найти сумму по столбцу, используйте функцию СУММ или же преобразуйте…
Источник
Содержание
- Расчет количества дней
- Способ 1: простое вычисление
- Способ 2: функция РАЗНДАТ
- Способ 3: вычисление количеств рабочих дней
- Вопросы и ответы
Для выполнения определенных задач в Excel нужно определять, сколько дней прошло между некоторыми датами. К счастью, у программы имеются инструменты, которые способны решить данный вопрос. Давайте выясним, какими способами можно посчитать разность дат в Экселе.
Расчет количества дней
Прежде, чем начать работать с датами, нужно отформатировать ячейки под данный формат. В большинстве случаев, при введении комплекта символов, похожего на дату, ячейка сама переформатируется. Но лучше все-таки сделать это вручную, чтобы подстраховать себя от неожиданностей.
- Выделяем пространство листа, на котором вы планируете производить вычисления. Кликаем правой кнопкой мыши по выделению. Активируется контекстное меню. В нём выбираем пункт «Формат ячейки…». Как вариант, можно набрать на клавиатуре сочетание клавиш Ctrl+1.
- Открывается окно форматирования. Если открытие произошло не во вкладке «Число», то следует в неё перейти. В блоке параметров «Числовые форматы» выставляем переключатель в позицию «Дата». В правой части окна выбираем тот тип данных, с которым собираемся работать. После этого, чтобы закрепить изменения, жмем на кнопку «OK».
Теперь все данные, которые будут содержаться в выделенных ячейках, программа будет распознавать как дату.
Способ 1: простое вычисление
Проще всего вычислить разность дней между датами с помощью обычной формулы.
- Записываем в отдельные ячейки отформатированного диапазона даты, разность между которыми нужно вычислить.
- Выделяем ячейку, в которой будет выводиться результат. В ней должен быть установлен общий формат. Последнее условие очень важно, так как, если в этой ячейке стоит формат даты, то в таком случае и результат будет иметь вид «дд.мм.гг» или другой, соответствующий данному формату, что является некорректным итогом расчетов. Текущий формат ячейки или диапазона можно просмотреть, выделив его во вкладке «Главная». В блоке инструментов «Число» находится поле, в котором отображается данный показатель.
Если в нем стоит значение, отличное от «Общий», то в таком случае, как и в предыдущий раз, с помощью контекстного меню запускаем окно форматирования. В нем во вкладке «Число» устанавливаем вид формата «Общий». Жмем на кнопку «OK».
- В отформатированную под общий формат ячейку ставим знак «=». Кликаем по ячейке, в которой расположена более поздняя из двух дат (конечная). Далее жмем на клавиатуре знак «-». После этого выделяем ячейку, в которой содержится более ранняя дата (начальная).
- Чтобы увидеть, сколько времени прошло между этими датами, жмем на кнопку Enter. Результат отобразится в ячейке, которая отформатирована под общий формат.
Способ 2: функция РАЗНДАТ
Для вычисления разности в датах можно также применять специальную функцию РАЗНДАТ. Проблема в том, что в списке Мастера функций её нет, поэтому придется вводить формулу вручную. Её синтаксис выглядит следующим образом:
=РАЗНДАТ(начальная_дата;конечная_дата;единица)
«Единица» — это формат, в котором в выделенную ячейку будет выводиться результат. От того, какой символ будет подставлен в данный параметр, зависит, в каких единицах будет возвращаться итог:
- «y» — полные года;
- «m» — полные месяцы;
- «d» — дни;
- «YM» — разница в месяцах;
- «MD» — разница в днях (месяцы и годы не учитываются);
- «YD» — разница в днях (годы не учитываются).
Так как нам нужно рассчитать разницу в количестве дней между датами, то наиболее оптимальным решением будет применение последнего варианта.
Также нужно обратить внимание, что, в отличие от способа с применением простой формулы, описанного выше, при использовании этой функции на первом месте должна находиться начальная дата, а конечная – на втором. Иначе расчеты будут некорректными.
- Записываем формулу в выбранную ячейку, согласно её синтаксису, описанному выше, и первичным данным в виде начальной и конечной даты.
- Для того, чтобы произвести расчет, жмем кнопку Enter. После этого результат, в виде числа обозначающего количество дней между датами, будет выведен в указанную ячейку.
Способ 3: вычисление количеств рабочих дней
В Экселе также имеется возможность произвести вычисление рабочих дней между двумя датами, то есть, исключая выходные и праздничные. Для этого используется функция ЧИСТРАБНИ. В отличие от предыдущего оператора, она присутствует в списке Мастера функций. Синтаксис у этой функции следующий:
=ЧИСТРАБДНИ(нач_дата;кон_дата;[праздники])
В этой функции основные аргументы, такие же, как и у оператора РАЗНДАТ – начальная и конечная дата. Кроме того, имеется необязательный аргумент «Праздники».
Вместо него следует подставлять даты праздничных нерабочих дней, если таковые имеются за охватываемый период. Функция производит расчет всех дней указанного диапазона, исключая субботы, воскресенья, а также те дни, которые добавлены пользователем в аргумент «Праздники».
- Выделяем ячейку, в которой будет находиться итог вычисления. Кликаем по кнопке «Вставить функцию».
- Открывается Мастер функций. В категории «Полный алфавитный перечень» или «Дата и время» ищем элемент «ЧИСТРАБДНИ». Выделяем его и жмем на кнопку «OK».
- Открывается окно аргументов функции. Вводим в соответствующие поля дату начала и конца периода, а также даты праздничных дней, если таковые имеются. Жмем на кнопку «OK».
После указанных выше манипуляций в предварительно выделенной ячейке отобразится количество рабочих дней за указанный период.
Урок: Мастер функций в Excel
Как видим, программа Excel предоставляет своим пользователем довольно удобный инструментарий для расчета количества дней между двумя датами. При этом, если нужно рассчитать просто разницу в днях, то более оптимальным вариантом будет применение простой формулы вычитания, а не использование функции РАЗНДАТ. А вот если требуется, например, подсчитать количество рабочих дней, то тут на помощь придет функция ЧИСТРАБДНИ. То есть, как всегда, пользователю следует определиться с инструментом выполнения после того, как он поставил конкретную задачу.
Для подсчета чисел или дат, которые соответствуют одному условию (например, больше, меньше, больше или равно или меньше или равно), используйте функцию СЧЁТЕIF. Для подсчета чисел или дат, которые попадают в диапазон (например, больше 9000 и при этом меньше 22500), можно использовать функцию СЧЁТЕ ЕСЛИМН. Кроме того, можно также использовать суммПРОИВ.
Пример
Примечание: Вам потребуется настроить ссылки на формулы в ячейках, указанные здесь, в зависимости от того, где и как вы копируете эти примеры в Excel листе.
Как посчитать количество дат в столбце excel
Добрый день. Имеется столбец, в котором прописаны даты в формате «01.01.2015». Необходимо подсчитать, сколько ячеек с датой только за январь (с 01.01.2015 по 31.01.2015), только за февраль и т.д.
Заранее благодарю.
Пример прилагается: в столбцах «январь, февраль и март» должны получится те же числа, только при помощи формулы
Добрый день. Имеется столбец, в котором прописаны даты в формате «01.01.2015». Необходимо подсчитать, сколько ячеек с датой только за январь (с 01.01.2015 по 31.01.2015), только за февраль и т.д.
Заранее благодарю.
Пример прилагается: в столбцах «январь, февраль и март» должны получится те же числа, только при помощи формулы qem
Сообщение Добрый день. Имеется столбец, в котором прописаны даты в формате «01.01.2015». Необходимо подсчитать, сколько ячеек с датой только за январь (с 01.01.2015 по 31.01.2015), только за февраль и т.д.
Заранее благодарю.
Пример прилагается: в столбцах «январь, февраль и март» должны получится те же числа, только при помощи формулы Автор — qem
Дата добавления — 27.02.2015 в 12:09
СЧЕТЕСЛИ в Excel — примеры функции с одним и несколькими условиями
В этой статье мы сосредоточимся на функции Excel СЧЕТЕСЛИ (COUNTIF в английском варианте), которая предназначена для подсчета ячеек с определённым условием. Сначала мы кратко рассмотрим синтаксис и общее использование, а затем я приведу ряд примеров и предупрежу о возможных причудах при подсчете по нескольким критериям одновременно или же с определёнными типами данных.
По сути,они одинаковы во всех версиях, поэтому вы можете использовать примеры в MS Excel 2016, 2013, 2010 и 2007.
Функция Excel СЧЕТЕСЛИ применяется для подсчета количества ячеек в указанном диапазоне, которые соответствуют определенному условию.
Например, вы можете воспользоваться ею, чтобы узнать, сколько ячеек в вашей рабочей таблице содержит число, больше или меньше указанной вами величины. Другое стандартное использование — для подсчета ячеек с определенным словом или с определенной буквой (буквами).
СЧЕТЕСЛИ(диапазон; критерий)
Как видите, здесь только 2 аргумента, оба из которых являются обязательными:
- диапазон — определяет одну или несколько клеток для подсчета. Вы помещаете диапазон в формулу, как обычно, например, A1: A20.
- критерий — определяет условие, которое определяет, что именно считать. Это может быть число, текстовая строка, ссылка или выражение. Например, вы можете употребить следующие критерии: «10», A2, «> = 10», «какой-то текст».
Что нужно обязательно запомнить?
- В аргументе «критерий» условие всегда нужно записывать в кавычках, кроме случая, когда используется ссылка либо какая-то функция.
- Любой из аргументов ссылается на диапазон из другой книги Excel, то эта книга должна быть открыта.
- Регистр букв не учитывается.
- Также можно применить знаки подстановки * и ? (о них далее – подробнее).
- Чтобы избежать ошибок, в тексте не должно быть непечатаемых знаков.
Как видите, синтаксис очень прост. Однако, он допускает множество возможных вариаций условий, в том числе символы подстановки, значения других ячеек и даже другие функции Excel. Это разнообразие делает функцию СЧЕТЕСЛИ действительно мощной и пригодной для многих задач, как вы увидите в следующих примерах.
Примеры работы функции СЧЕТЕСЛИ.
Для подсчета текста.
Давайте разбираться, как это работает. На рисунке ниже вы видите список заказов, выполненных менеджерами. Выражение =СЧЕТЕСЛИ(В2:В22,»Никитенко») подсчитывает, сколько раз этот работник присутствует в списке:
Замечание. Критерий не чувствителен к регистру букв, поэтому можно вводить как прописные, так и строчные буквы.
Если ваши данные содержат несколько вариантов слов, которые вы хотите сосчитать, то вы можете использовать подстановочные знаки для подсчета всех ячеек, содержащих определенное слово, фразу или буквы, как часть их содержимого.
К примеру, в нашей таблице есть несколько заказчиков «Корона» из разных городов. Нам необходимо подсчитать общее количество заказов «Корона» независимо от города.
Мы подсчитали количество заказов, где в наименовании заказчика встречается «коро» в любом регистре. Звездочка (*) используется для поиска ячеек с любой последовательностью начальных и конечных символов, как показано в приведенном выше примере. Если вам нужно заменить какой-либо один символ, введите вместо него знак вопроса (?).
Кроме того, указывать условие прямо в формуле не совсем рационально, так как при необходимости подсчитать какие-то другие значения вам придется корректировать её. А это не слишком удобно.
Рекомендуется условие записывать в какую-либо ячейку и затем ссылаться на нее. Так мы сделали в H9. Также можно употребить подстановочные знаки со ссылками с помощью оператора конкатенации (&). Например, вместо того, чтобы указывать «* Коро *» непосредственно в формуле, вы можете записать его куда-нибудь, и использовать следующую конструкцию для подсчета ячеек, содержащих «Коро»:
Подсчет ячеек, начинающихся или заканчивающихся определенными символами
Вы можете употребить подстановочный знак звездочку (*) или знак вопроса (?) в зависимости от того, какого именно результата вы хотите достичь.
Если вы хотите узнать количество ячеек, которые начинаются или заканчиваются определенным текстом, независимо от того, сколько имеется других символов, используйте:
=СЧЁТЕСЛИ(A2:A22;»К*») — считать значения, которые начинаются с « К» .
=СЧЁТЕСЛИ(A2:A22;»*р») — считать заканчивающиеся буквой «р».
Если вы ищете количество ячеек, которые начинаются или заканчиваются определенными буквами и содержат точное количество символов, то поставьте вопросительный знак (?):
=СЧЁТЕСЛИ(С2:С22;». д») — находит количество буквой «д» в конце и текст в которых состоит из 5 букв, включая пробелы.
= СЧЁТЕСЛИ(С2:С22,»??») — считает количество состоящих из 2 символов, включая пробелы.
Примечание. Чтобы узнать количество клеток, содержащих в тексте знак вопроса или звездочку, введите тильду (
) перед символом ? или *.
?*») будут подсчитаны все позиции, содержащие знак вопроса в диапазоне С2:С22.
Подсчет чисел по условию.
В отношении чисел редко случается, что нужно подсчитать количество их, равных какому-то определённому числу. Тем не менее, укажем, что записать нужно примерно следующее:
Гораздо чаще нужно высчитать количество значений, больших либо меньших определенной величины.
Чтобы подсчитать значения, которые больше, меньше или равны указанному вами числу, вы просто добавляете соответствующий критерий, как показано в таблице ниже.
Обратите внимание, что математический оператор вместе с числом всегда заключен в кавычки .
критерии
Описание
Если больше, чем
Подсчитайте, где значение больше 5.
Если меньше чем
Подсчет со числами менее 5.
Определите, сколько раз значение равно 5.
Подсчитайте, сколько раз не равно 5.
Если больше или равно
Подсчет, когда больше или равно 5.
Если меньше или равно
Подсчет, где меньше или равно 5.
В нашем примере
Считаем количество крупных заказов на сумму более 10 000. Обратите внимание, что условие подсчета мы записываем здесь в виде текстовой строки и поэтому заключаем его в двойные кавычки.
Вы также можете использовать все вышеприведенные варианты для подсчета ячеек на основе значения другой ячейки. Вам просто нужно заменить число ссылкой.
Замечание. В случае использования ссылки, вы должны заключить математический оператор в кавычки и добавить амперсанд (&) перед ним. Например, чтобы подсчитать числа в диапазоне D2: D9, превышающие D3, используйте =СЧЕТЕСЛИ(D2:D9,»>»&D3)
Если вы хотите сосчитать записи, которые содержат математический оператор, как часть их содержимого, то есть символ «>», «<» или «=», то употребите в условиях подстановочный знак с оператором. Такие критерии будут рассматриваться как текстовая строка, а не числовое выражение.
Например, =СЧЕТЕСЛИ(D2:D9,»*>5*») будет подсчитывать все позиции в диапазоне D2: D9 с таким содержимым, как «Доставка >5 дней» или «>5 единиц в наличии».
Примеры с датами.
Если вы хотите сосчитать клетки с датами, которые больше, меньше или равны указанной вами дате, вы можете воспользоваться уже знакомым способом, используя формулы, аналогичные тем, которые мы обсуждали чуть выше. Все вышеприведенное работает как для дат, так и для чисел.
Позвольте привести несколько примеров:
критерии
Описание
Даты, равные указанной дате.
Подсчитывает количество ячеек в диапазоне E2:E22 с датой 1 июня 2014 года.
Даты больше или равные другой дате.
Сосчитайте количество ячеек в диапазоне E2:E22 с датой, большей или равной 01.06.2014.
Даты, которые больше или равны дате в другой ячейке, минус X дней.
=СЧЕТЕСЛИ(E2:E22,»> font-family: inherit; font-size: inherit; font-weight: inherit; letter-spacing: 0px;»>
Определите количество ячеек в диапазоне E2:E22 с датой, большей или равной дате в H2, минус 7 дней.
Помимо этих стандартных способов, вы можете употребить функцию СЧЕТЕСЛИ в сочетании с функциями даты и времени, например, СЕГОДНЯ(), для подсчета ячеек на основе текущей даты.
критерии
Равные текущей дате.
До текущей даты, то есть меньше, чем сегодня.
После текущей даты, т.е. больше, чем сегодня.
Даты, которые должны наступить через неделю.
= СЧЕТЕСЛИ(E2:E22,» font-family: inherit; font-size: inherit; font-weight: inherit; letter-spacing: 0px;»>
В определенном диапазоне времени.
Как посчитать количество пустых и непустых ячеек?
Посмотрим, как можно применить функцию СЧЕТЕСЛИ в Excel для подсчета количества пустых или непустых ячеек в указанном диапазоне.
Непустые.
В некоторых руководствах по работе с СЧЕТЕСЛИ вы можете встретить предложения для подсчета непустых ячеек, подобные этому:
Но дело в том, что приведенное выше выражение подсчитывает только клетки, содержащие любые текстовые значения. А это означает, что те из них, что включают даты и числа, будут обрабатываться как пустые (игнорироваться) и не войдут в общий итог!
Если вам нужно универсальное решение для подсчета всех непустых ячеек в указанном диапазоне, то введите:
Это корректно работает со всеми типами значений — текстом, датами и числами — как вы можете видеть на рисунке ниже.
Также непустые ячейки в диапазоне можно подсчитать:
Пустые.
Если вы хотите сосчитать пустые позиции в определенном диапазоне, вы должны придерживаться того же подхода — используйте в условиях символ подстановки для текстовых значений и параметр “” для подсчета всех пустых ячеек.
Считаем клетки, не содержащие текст:
Поскольку звездочка (*) соответствует любой последовательности текстовых символов, в расчет принимаются клетки, не равные *, т.е. не содержащие текста в указанном диапазоне.
Для подсчета пустых клеток (все типы значений):
Конечно, для таких случаев есть и специальная функция
Но не все знают о ее существовании. Но вы теперь в курсе …
Нулевые строки.
Также имейте в виду, что СЧЕТЕСЛИ и СЧИТАТЬПУСТОТЫ считают ячейки с пустыми строками, которые только на первый взгляд выглядят пустыми.
Что такое эти пустые строки? Они также часто возникают при импорте данных из других программ (например, 1С). Внешне в них ничего нет, но на самом деле это не так. Если попробовать найти такие «пустышки» (F5 -Выделить — Пустые ячейки) — они не определяются. Но фильтр данных при этом их видит как пустые и фильтрует как пустые.
Дело в том, что существует такое понятие, как «строка нулевой длины» (или «нулевая строка»). Нулевая строка возникает, когда программе нужно вставить какое-то значение, а вставить нечего.
Проблемы начинаются тогда, когда вы пытаетесь с ней произвести какие-то математические вычисления (вычитание, деление, умножение и т.д.). Получите сообщение об ошибке #ЗНАЧ!. При этом функции СУММ и СЧЕТ их игнорируют, как будто там находится текст. А внешне там его нет.
И самое интересное — если указать на нее мышкой и нажать Delete (или вкладка Главная — Редактирование — Очистить содержимое) — то она становится действительно пустой, и с ней начинают работать формулы и другие функции Excel без всяких ошибок.
Если вы не хотите рассматривать их как пустые, используйте для подсчета реально пустых клеток следующее выражение:
Откуда могут появиться нулевые строки в ячейках? Здесь может быть несколько вариантов:
- Он есть там изначально, потому что именно так настроена выгрузка и создание файлов в сторонней программе (вроде 1С). В некоторых случаях такие выгрузки настроены таким образом, что как таковых пустых ячеек нет — они просто заполняются строкой нулевой длины.
- Была создана формула, результатом которой стал текст нулевой длины. Самый простой случай:
В итоге, если в Е1 записано что угодно, отличное от 1, программа вернет строку нулевой длины. И если впоследствии формулу заменять значением (Специальная вставка – Значения), то получим нашу псевдо-пустую позицию.
Если вы проверяете какие-то условия при помощи функции ЕСЛИ и в дальнейшем планируете производить с результатами математические действия, то лучше вместо «» ставьте 0. Тогда проблем не будет. Нули всегда можно заменить или скрыть: Файл -Параметры -Дополнительно — Показывать нули в позициях, которые содержат нулевые значения.
СЧЕТЕСЛИ с несколькими условиями.
На самом деле функция Эксель СЧЕТЕСЛИ не предназначена для расчета количества ячеек по нескольким условиям. В большинстве случаев я рекомендую использовать его множественный аналог — функцию СЧЕТЕСЛИМН. Она как раз и предназначена для вычисления количества ячеек, которые соответствуют двум или более условиям (логика И). Однако, некоторые задачи могут быть решены путем объединения двух или более функций СЧЕТЕСЛИ в одно выражение.
Количество чисел в диапазоне
Одним из наиболее распространенных применений функции СЧЕТЕСЛИ с двумя критериями является определение количества чисел в определенном интервале, т.е. меньше X, но больше Y.
Например, вы можете использовать для вычисления ячеек в диапазоне B2: B9, где значение больше 5 и меньше или равно 15:
Количество ячеек с несколькими условиями ИЛИ.
Обратите внимание, что мы включили подстановочный знак (*) во второй критерий. Он используется для вычисления количества всех видов сока в списке.
Как вы понимаете, сюда можно добавить и больше условий.
Использование СЧЕТЕСЛИ для подсчета дубликатов.
Другое возможное использование функции СЧЕТЕСЛИ в Excel — для поиска дубликатов в одном столбце, между двумя столбцами или в строке.
1. Ищем дубликаты в одном столбце
Эта простое выражение СЧЁТЕСЛИ($A$2:$A$24;A2)>1 найдет все одинаковые записи в A2: A24.
А другая формула СЧЁТЕСЛИ(B2:B24;ИСТИНА) сообщит вам, сколько существует дубликатов:
Для более наглядного представления найденных совпадений я использовал условное форматирование значения ИСТИНА.
2. Сколько совпадений между двумя столбцами?
Сравним список2 со списком1. В столбце Е берем последовательно каждое значение из списка2 и считаем, сколько раз оно встречается в списке1. Если совпадений ноль, значит это уникальное значение. На рисунке такие выделены цветом при помощи условного форматирования.
Выражение =СЧЁТЕСЛИ($A$2:$A$24;C2) копируем вниз по столбцу Е.
Аналогичный расчет можно сделать и наоборот – брать значения из первого списка и искать дубликаты во втором.
Для того, чтобы просто определить количество дубликатов, можно использовать комбинацию функций СУММПРОИЗВ и СЧЕТЕСЛИ.
Подсчитаем количество уникальных значений в списке2:
Получаем 7 уникальных записей и 16 дубликатов, что и видно на рисунке.
Полезное. Если вы хотите выделить дублирующиеся позиции или целые строки, содержащие повторяющиеся записи, вы можете создать правила условного форматирования на основе формул СЧЕТЕСЛИ, как показано в этом руководстве — правила условного форматирования Excel.
3. Сколько дубликатов и уникальных значений в строке?
Если нужно сосчитать дубликаты или уникальные значения в определенной строке, а не в столбце, используйте одну из следующих формул. Они могут быть полезны, например, для анализа истории розыгрыша лотереи.
Считаем количество дубликатов:
Видим, что 13 выпадало 2 раза.
Подсчитать уникальные значения:
Часто задаваемые вопросы и проблемы.
Я надеюсь, что эти примеры помогли вам почувствовать функцию Excel СЧЕТЕСЛИ. Если вы попробовали какую-либо из приведенных выше формул в своих данных и не смогли заставить их работать или у вас возникла проблема, взгляните на следующие 5 наиболее распространенных проблем. Есть большая вероятность, что вы найдете там ответ или же полезный совет.
- Возможен ли подсчет в несмежном диапазоне клеток?
Вопрос: Как я могу использовать СЧЕТЕСЛИ для несмежного диапазона или ячеек?
Ответ: Она не работает с несмежными диапазонами, синтаксис не позволяет указывать несколько отдельных ячеек в качестве первого параметра. Вместо этого вы можете использовать комбинацию нескольких функций СЧЕТЕСЛИ:
Правильно: = СЧЕТЕСЛИ (A2;»>0″) + СЧЕТЕСЛИ (B3;»>0″) + СЧЕТЕСЛИ (C4;»>0″)
Альтернативный способ — использовать функцию ДВССЫЛ (INDIRECT) для создания массива из несмежных клеток. Например, оба приведенных ниже варианта дают одинаковый результат, который вы видите на картинке:
- Амперсанд и кавычки в формулах СЧЕТЕСЛИ
Вопрос: когда мне нужно использовать амперсанд?
Ответ: Это, пожалуй, самая сложная часть функции СЧЕТЕСЛИ, что лично меня тоже смущает. Хотя, если вы подумаете об этом, вы увидите — амперсанд и кавычки необходимы для построения текстовой строки для аргумента.
Итак, вы можете придерживаться этих правил:
- Если вы используете число или ссылку на ячейку в критериях точного соответствия, вам не нужны ни амперсанд, ни кавычки. Например:
= СЧЕТЕСЛИ(A1:A10;10) или = СЧЕТЕСЛИ(A1:A10;C1)
- Если ваши условия содержат текст, подстановочный знак или логический оператор с числом, заключите его в кавычки. Например:
= СЧЕТЕСЛИ(A2:A10;»яблоко») или = СЧЕТЕСЛИ(A2:A10;»*») или = СЧЕТЕСЛИ(A2:A10;»>5″)
- Если ваши критерии — это выражение со ссылкой или же какая-то другая функция Excel, вы должны использовать кавычки («») для начала текстовой строки и амперсанд (&) для конкатенации (объединения) и завершения строки. Например:
Вопрос: Как подсчитать клетки по цвету заливки или шрифта, а не по значениям?
Ответ: К сожалению, синтаксис функции не позволяет использовать форматы в качестве условия. Единственный возможный способ суммирования ячеек на основе их цвета — использование макроса или, точнее, пользовательской функции Excel VBA.
- Ошибка #ИМЯ?
Проблема: все время получаю ошибку #ИМЯ? Как я могу это исправить?
Ответ: Скорее всего, вы указали неверный диапазон. Пожалуйста, проверьте пункт 1 выше.
- Формула не работает
Проблема: моя формула не работает! Что я сделал не так?
Ответ: Если вы написали формулу, которая на первый взгляд верна, но она не работает или дает неправильный результат, начните с проверки наиболее очевидных вещей, таких как диапазон, условия, ссылки, использование амперсанда и кавычек.
Будьте очень осторожны с использованием пробелов. При создании одной из формул для этой статьи я был уже готов рвать волосы, потому что правильная конструкция (я точно знал, что это правильно!) не срабатывала. Как оказалось, проблема была на самом виду. Например, посмотрите на это: =СЧЁТЕСЛИ(A4:A13;» Лимонад»). На первый взгляд, нет ничего плохого, кроме дополнительного пробела после открывающей кавычки. Программа отлично проглотит всё без сообщения об ошибке, предупреждения или каких-либо других указаний. Но если вы действительно хотите посчитать товары, содержащие слово «Лимонад» и начальный пробел, то будете очень разочарованы….
Если вы используете функцию с несколькими критериями, разделите формулу на несколько частей и проверьте каждую из них отдельно.
И это все на сегодня. В следующей статье мы рассмотрим несколько способов подсчитывания ячеек в Excel с несколькими условиями.
Ещё примеры расчета суммы:







8 простых способов как посчитать в Excel сумму столбца — Как посчитать сумму в Excel быстро и просто? Чаще всего нас интересует итог по столбцу либо строке. Попробуйте различные способы найти сумму по столбцу, используйте функцию СУММ или же преобразуйте…
Просмотров:
9 644
При работе с наборами данных, может возникнуть необходимость посчитать количество значений/элементов между двумя датами. Решить подобную задачу с помощью встроенных функций в Excel, не так уж и трудно. Чаще всего такая задача возникает при формировании отчета по набору аналогичных записей.
Исходные данные
Возьмем в качестве примера такие данные.
Значения в первом столбце нам не важны, используем их в данном примере только как ориентиры. Потому для нас интерес представляет столбец «C» содержащий даты. Подсчет будет осуществляться по датам, так что будут отражать/представлять/указывать даты не важно. Например, пусть в первом столбце ФИО посетителей, во втором столбце даты их посещения.
Количество значений/элементом меду двумя датами, будем находить при помощи двух функции Excel, «СЧЕТЕСЛИМН» и «ДАТА». Однако использование функции «ДАТА» будет зависеть от контекста подсчёта.
Так, например, для подсчета количества элементов в рамках года или полугодия, использование функции «ДАТА» необходимо. Однако при подсчёте количества элементов за квартал или месяц можно использовать только ссылки на значения в ячейках. Возможен и комбинированный вариант применения, всё зависит от представления данных в таблице.
Подсчёт данных в пределах года
Введем в ячейку F3 формулу =СЧЁТЕСЛИМН($C$3:$C$18;»>=»&ДАТА(E3;1;1);$C$3:$C$18;»<=»&ДАТА(E3;12;31))
Разберем как работает формула:
Отличие функции «СЧЕТЕСЛИМН» от «СЧЕТЕСЛИ» заключается в возможности указания нескольких условий фильтрации. Как следствие множественная фильтрация, обеспечивает возможность подсчета значений в диапазоне.
$C$3:$C$18 – указание на диапазон ячеек, в котором будет производится подсчет. В примере задано условие фильтрации в пределах 2016 и 2017 года, в отдельности. Вводя формулу в ячейку F3 мы подсчитываем результат для 2016 года, что указано в ячейке E3. Для расчета за 2017 год, необходимо ввести формулу в ячейку F4, самый простой способ сделать это, скопировать ее из ячейки F3. В примере используются абсолютные ссылки на ячейки, потому при копировании не произойдет сдвиг ячеек, в которых осуществляется подсчет значений.
После указания диапазона, указывается логическое условие. В формуле используется строковое определение условия с добавлением к нему результата функции «ДАТА». Начало диапазона задается как «>=»&ДАТА(E3;1;1), конец диапазона как «<=»&ДАТА(E3;12;31). Знак «&» в формуле используется для соединения двух строковых значений, условия и результата функции «ДАТА».
Для того чтобы определить две даты мы используем функцию «ДАТА», первое значение функции ссылается на ячейку с данными, в нашем случае ячейки содержат года «2016» и «2017». Второй параметр функции определяет порядковый номер месяца, третий число месяца.
Таким образом результатом вычисления функции «ДАТА» в условии получаются значения первого дня года и последнего дня года. ДАТА(E3;12;31) – E3 ссылка на ячейку содержащую значение 2016. Второй параметр функции номер месяца, а третий параметр число. Соответственно результатом вычисления функции будет 31 декабря 2016 года.
В результате выполнения функций логические условия будут читаться следующим образом, например, для 2016 года: >=01.01.2016 – больше или равно 1 января 2016
<=31.12.2016 – меньше или равно 31 декабря 2016
Таким образом подсчитываться будут только те даты, которые попадают в диапазон фильтра, в текущем примере в целый год.
Подсчет данных в пределах месяца
Для подсчета значений в месяц мы будем ссылаться не только на год, но и на месяц. В целом формула для подсчета значений за месяц похожа на подсчет за год. Отличие только в диапазоне. Проблема заключается только в определении последнего дня месяца.
Дату начала месяца определить легко, указав в функции «ДАТА» ссылки на год и месяц, а день задать константой — цифрой 1. Однако же, последний день месяца зависит от месяца, в феврале последний день может быть 28, и 29, в остальные месяцы 30 или 31 число. Поэтому для определения последнего дня лучше всего использовать функцию «КОНМЕСЯЦА». Первым параметром функции будет результат вычисления функции «ДАТА», а значение второго параметра будет равно 0.
Таким образом, формула будет иметь вид:
=СЧЁТЕСЛИМН($C$3:$C$18;»>=»&ДАТА(E7;F7;1);$C$3:$C$18;»<=»&КОНМЕСЯЦА(ДАТА(E7;F7;1);0))
Что соответствует описанию: подсчитать все значения в диапазоне $C$3:$C$18. Удовлетворяющие условию фильтра: больше или равно 1 числу месяца, номер которого указан в ячейке F7, год которого указан в ячейке E7. Притом значение должно быть меньше или равно последнему дню месяца, первое число которого вычисляется функцией и соответствует первому числу месяца, номер которого указан в ячейке F7, год указан в ячейке E7.
Написать формулу для подсчета значений между двумя датами, еще проще. Нет необходимости использовать дополнительные функции, такие как «ДАТА» и «КОНЦМЕСЯЦА». Достаточно в условиях указать ссылки на ячейки, содержащие начальную и конечную дату диапазона.
Кстати, не во всех языках программирования есть стандартные функции для определения последнего дня месяца. При этом существуют стандартные функции для работы с датами, а именно для сложения и вычитания дат, и значений к датам. Так что, одним из приемов получения последнего дня месяца, является вычитание одного дня из первого дня следующего месяца.
Давайте представим, что мы работаем в торговой компании. Руководитель поставил нам задачу посчитать сумму продаж за последние 15 дней. За конкретный промежуток времени.
Давайте рассмотрим как это сделать.
У нас есть таблица с данными по продажам за каждый день. Для выполнения задачи нам потребуется функция СУММЕСЛИМН.
Содержание
- Как работает функция СУММЕСЛИМН?
- Формула для суммирования значений между двумя датами
- Как работает эта формула
- Как суммировать значения между двумя динамическими датами
- Как работает эта формула
Как работает функция СУММЕСЛИМН?
Функция СУММЕСЛИМН в Excel используется для суммирования значений по нескольким критериям.
Синтаксис функции выглядит так:
=СУММЕСЛИМН(диапазон_суммирования; диапазон_условия1; условие1; [диапазон_условия2; условие2]; …)
- диапазон_суммирования – это диапазон данных, по которым будут вычисляться условия указанных вами критериев для суммирования данных;
- диапазон_условия1, условие1 – диапазон, в котором проверяется первое условие функции. Criteria_range1 (диапазон_условия1) и criteria1(условие1) составляют пару, определяющую, к какому диапазону применяется определенное условие при поиске. Соответствующие значения найденных в этом диапазоне ячеек суммируются в пределах аргумента sum_range (диапазон_суммирования).
- [диапазон_условия2], условие 2] – (опционально) – второй диапазон критериев, по которым будут вычисляться данные;
Формула для суммирования значений между двумя датами
Итак, как я уже писал выше, у нас есть таблица с данными продаж по каждому дню. Наша задача посчитать сумму продаж за период с 1 июня 2018 по 15 июня 2018 года.
Скачайте пример файла по ссылке.
Для суммирования продаж за указанный период нам потребуется в любой свободной ячейке использовать следующую формулу:
=СУММЕСЛИМН(B2:B28;A2:A28;»>=01.06.2018″;A2:A28;»<=15.06.2018″)
После ввода этой формулы, функция вернет значение 559 134₽. Это значение соответствует сумме продаж за период с 1 июня по 15 июня 2018 года.
Для проверки корректности расчета выделите диапазон ячеек с данными продаж, соответствущим этим датам и в правом нижнем углу вы увидите сумму значений.

Как работает эта формула
В нашей формуле мы использовали логические операторы в функции СУММЕСЛИМН, которые помогают нам суммировать данные в указанном диапазоне дат.
Давайте разложим формулу на составные части для понимания ее работы:
- Первым делом мы указываем диапазон с данными продаж (B2:B28), среди которого нам нужно выбрать какие значения мы будем суммировать
- Затем, мы указываем диапазон с данными, к которому будет применяться проверка на соответствие условию. В нашем случае это диапазон с датами (A2:A28)
- Следующим шагом мы задаем условие по отношению к диапазону с датами, по которому формула должна определить какие данные суммировать. Мы указали первое условие, что дата должна быть больше или равна 01.06.2018
- Заключительным шагом мы задаем второе условие к диапазону с датами (A2:A28), по которому формула должна суммировать данные за период меньший или равный 15.06.2018
Как результат, функция суммирует значения в диапазоне с 1 по 15 июня 2018 года.
Как суммировать значения между двумя динамическими датами
На примере выше мы рассмотрели как суммировать данные между двумя конкретными датами. Но что, если мы хотим суммировать данные, например, за последние 7 дней на ту дату, в которую мы открыли файл? Если мы не хотим каждый раз проставлять в формулу конкретные даты?
В этом случае нам поможет следующая формула:
=СУММЕСЛИМН(B2:B18;A2:A18;»<=»&СЕГОДНЯ();A2:A18;»>=»&СЕГОДНЯ()-6)
Как работает эта формула
В формуле, указанной выше, мы используем функцию СЕГОДНЯ для автоматического вычисления текущей даты.
Здесь, в первом критерии для вычисления нужной даты мы указываем функции условие, при котором нужно суммировать данные за период равный или меньше текущей даты.
Во втором критерии мы указываем функции, что нужно суммировать данные больше или равные текущей дате минус 6 дней.
Таким образом, диапазон двух дат в формуле теперь выглядит как: «Посчитай данные за период с сегодняшнего дня, до минус 6 дней от сегодняшнего дня».
Если у вас остались вопросы по этому примеру оставляйте их в комментариях.
На чтение 5 мин Просмотров 2.1к. Опубликовано 27.02.2022
Итак, мы имеем несколько серьезных функций, для того чтобы рассчитать кол-во дней между двумя датами, причем с разными параметрами (такими как выходные дни, праздники и так далее).
В этой статье я продемонстрирую вам разные ситуации, где нужно посчитать кол-во дней между датами. Все они будут с разными «уклонами», в одной ситуации нужно посчитать без выходных, в другой количество понедельников и так далее.
Содержание
- Стандартный расчет количества дней
- С помощью функции ДНИ
- С помощью функции РАЗНДАТ
- Расчет кол-ва рабочих дней
- Расчет кол-ва неполных рабочих дней между двумя датами
- Количество понедельников между двумя датами
Стандартный расчет количества дней
Итак, в Excel есть две функции для вычисления кол-ва дней.
С помощью функции ДНИ
Чтобы получить результат от функции нам понадобится дата начала и дата конца.
Итак, вы указываете эти две даты в аргументах функции и получаете количество дней между ними.
Хороший пример вы можете видеть на картинке ниже:
Используем эту формулу:
=ДНИ(B2;B1) Также вы можете вручную прописать даты в функции (без указания ячеек), но тогда вам нужно заключить их в кавычки.
Эта функция вычислит количество дней между этими датами, но если вы хотите чтобы расчет велся «включительно» с датами начала и конца, то добавьте к результату + 1 (просто пропишите это в функции).
С помощью функции РАЗНДАТ
Эта функция аналогична, её отличие в том, что можно указать больше параметров. То есть больше «подстроить» под ситуацию.
Также можно вычислить кол-во месяцев или лет между датами.
Допустим, мы имеем то что указано на картинке ниже:
Пропишем формулу:
=РАЗНДАТ(B1;B2;"D") Эта функция использует три наших аргумента:
- Дата начала — B1
- Дата окончания — B2
- «D» — текстовая строка
Важный момент: этой функции не будет в подсказке при написании названия функции, т.е. если вы будете писать РАЗНДАТ, Excel будет вести себя так, как будто он не знает что это за функция, но это не так.
Функция РАЗНДАТ больше подходит для ситуаций, когда нужно вычислить кол-во лет или месяцев между датами, в других ситуациях удобнее применять ДНИ (функцию).
Вот формула, которая даст результат по месяцам, которые будут между датами:
=РАЗНДАТ(B1;B2;"M") А эта формула, тоже самое что и прошлая, только вычисляет кол-во лет:
=РАЗНДАТ(B1;B2;"Y") Расчет кол-ва рабочих дней
Итак, рабочие дни можно вычислить двумя способами:
- Функция Excel ЧИСТРАБДНИ — ее следует использовать, если выходные дни — суббота и воскресенье.
- Функция Excel ЧИСТРАБДНИ.МЕЖД — используйте ее, когда выходные дни отличаются от субботы и воскресенья.
Сначала быстро рассмотрим синтаксис и аргументы фунции ЧИСТРАБДНИ.
Функция Excel ЧИСТРАБДНИ
=ЧИСТРАБДНИ(нач_дата, конеч_дата, [праздники])
- нач_дата — это дата начала отсчета.
- end_date — это конечная дата отсчета.
- [праздники] — (Необязательно) Отдельная дата или диапазон дат, которые не будут учитываться в расчетах.
Посмотрим на стандартный пример, когда нужно посчитать кол-во рабочих дней.
Мы будем использовать эту формулу:
=ЧИСТРАБДНИ(B2;C2;$F$2:$F$6) Такая вариация этой функции даст то что вам нужно, если вам нужно посчитать рабочие дни без субботы и воскресенья.
Но бывают и другие ситуации, к примеру, в разных странах выходные на неделе строятся по-разному, это может быть пятница и так далее.
Именно для таких ситуаций и появилась функция ЧИСТРАБДНИ.МЕЖД.
Посмотрим что из себя представляет эта функция.
Функция Excel ЧИСТРАБДНИ.МЕЖД
=ЧИСТРАБДНИ.МЕЖД(нач_дата; конеч_дата; [выходные]; [праздники])
- нач_дата — значение даты, представляющее собой начальную дату.
- конеч_дата — значение даты, представляющее дату окончания.
- [нерабочие дни] — (Необязательно) в этом аргументе указываются исключительные дни(праздники и т.д.), если аргумента не будет, выходные останутся по-стандарту(суббота и воскресенье).
А сейчас, попробуем посчитать кол-во рабочих дней, если выходными будут пятница и суббота.
Допустим, таблица такая же как и в прошлом примере:
Будем использовать формулу:
=ЧИСТРАБДНИ.МЕЖД(B2;C2;7;$F$2:$F$6) 3 аргумент в функции сообщает Excel, что пятница и суббота выходные.
Также, мы можем использовать ЧИСТРАБДНИ.МЕЖД для расчета выходных между двумя датами.
Она конечно вычисляет кол-во рабочих дней, но мы можем адаптировать это «под себя».
Допустим, таблица все та же:
Формула, которая нам подойдет:
=ДНИ(C2;B2)+1-РАЗНДАТ(B2;C2)Расчет кол-ва неполных рабочих дней между двумя датами
Также, к примеру, можно использовать эту же функцию для расчета неполных рабочих дней.
Допустим, у нас есть похожая таблица с данными:
Формула, для нашего случая, будет такой:
=ЧИСТРАБДНИ.МЕЖД($B$3;$C$3;"1010111";$E$3:$E$7) Для обозначения выходных дней, мы использовали «1010111».
- 0 — рабочий день
- 1 — неполный рабочий день
Первая цифра из этого числа — понедельник, последняя — воскресенье
Грубо говоря, «0000011» значит, что с понедельника по пятницу — рабочие дни, а суббота и воскресенье — нерабочие (выходные).
По той же логике, «1010111» означает, что только вторник и четверг являются рабочими, а остальные 5 дней — нерабочими.
Если вам нужно исключить какие-то дни из расчетов, можете исключать их таким образом.
Количество понедельников между двумя датами
Для поиска количества понедельников мы можем использовать ту же логику, которая использовалась выше при подсчете неполных рабочих дней.
Функция, которая выведет кол-во понедельников:
=ЧИСТРАБДНИ(B2;C2;"0111111") В этой формуле «0» означает рабочий день, а «1» — нерабочий день.
Формула рассчитывает количество рабочих дней, с учетом того что единственный рабочий день — это понедельник.
Аналогичным образом можно рассчитать количество любых, интересующих вас дней, между двумя датами.