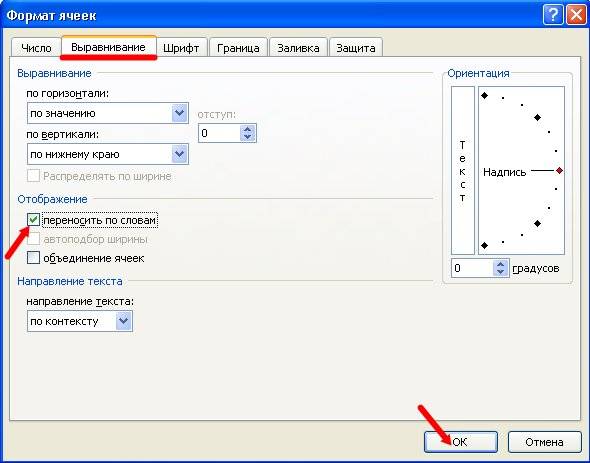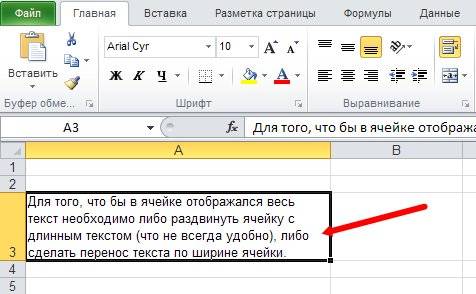Объединение текста из двух или нескольких ячеек в одну
Данные из нескольких ячеек можно объединить в одну с помощью символа «амперсанд» (&) или функции СЦЕП.
Объединение данных с помощью символа «амперсанд» (&)
-
Выделите ячейку, в которую вы хотите вставить объединенные данные.
-
Введите = (знак равенства) и выберите первую ячейку, которую нужно объединить.
-
Введите символ & и пробел, заключенный в кавычки.
-
Выберите следующую ячейку, которую нужно объединить, и нажмите клавишу ВВОД. Пример формулы: =A2&» «&B2.
Объединение данных с помощью функции СЦЕП
-
Выделите ячейку, в которую вы хотите вставить объединенные данные.
-
Введите выражение = СЦЕП(.
-
Выберите первую ячейку, которую нужно объединить.
Для разделения объединяемых ячеек используйте запятые, а для добавления пробелов, запятых и другого текста — кавычки.
-
Введите закрывающую скобку в конце формулы и нажмите клавишу ВВОД. Пример формулы: =CONCAT(A2, » Семья»).
Дополнительные сведения

См. также
Функция ОБЪЕДИНИТЬ
Функция CONCAT
Объединение и отмена объединения ячеек
СЦЕПИТЬ
Рекомендации, позволяющие избежать появления неработающих формул
Автоматическая нумерация строк
Нужна дополнительная помощь?
Ни одна таблица не обходится без текста. Текст в рабочей таблице используется в основном для заголовков и различных спецификаций и примечаний. В Excel текст выравнивается по левому краю ячеек. Если текст длинный и не умещается в одной ячейке, то он выходит за её пределы и занимает пространство соседних клеток с правой стороны. Но как только вы введете какое-то значение или текст в соседние клетки, то остальная часть текста, которая находилась в предыдущей клетке становиться не видна. Для того, что бы в ячейке отображался весь текст необходимо либо раздвинуть ячейку с длинным текстом (что не всегда удобно), либо сделать перенос текста в ячейке Excel. Давайте посмотрим, как уместить длинный текст в ячейке в Excel.
Перенос текста в ячейке Excel
Для этого щелкните правой кнопкой мыши по ячейке, в которой находится начало вашего текста, и в выпадающем списке выберите пункт Формат ячеек.
В открывшемся окне Формат ячеек выберите вкладку Выравнивание и установите галочку на функцию Переносить по словам.
Не забудьте подтвердить свои изменения, нажав кнопку ОК.
Вот вы и сделали перенос текста в ячейке Excel . Теперь весь ваш длинный текст будет полностью виден в одной ячейке.
Этот метод подходит для всех версий Excel.
Как закрепить шапку таблицы в Excel
Суммирование ячеек в Excel
Автозаполнение ячеек в Excel
Посмотрите видеоролик Перенос текста в ячейке Excel:
Удачи Вам!
#Руководства
- 29 апр 2022
-
0
Инструкции со скриншотами и нюансами. Учим использовать кнопку «Объединить» и функции СЦЕПИТЬ, СЦЕП, ОБЪЕДИНИТЬ. Рассказываем, какой метод выбрать.
Иллюстрация: Meery Mary для Skillbox Media
Рассказывает просто о сложных вещах из мира бизнеса и управления. До редактуры — пять лет в банке и три — в оценке имущества. Разбирается в Excel, финансах и корпоративной жизни.
Объединение ячеек в Excel позволяет из нескольких ячеек таблицы сделать одну. Такая опция обычно требуется в двух случаях:
- если нужно отформатировать таблицу — например, расположить название таблицы по центру, убрать лишние пустые ячейки или оформить шапку;
- если нужно объединить информацию — из нескольких строк или столбцов сделать одну ячейку, при этом сохранив все данные.
Рассмотрим четыре способа объединения ячеек в Excel. Разберёмся, для каких случаев они подойдут и как их применять. В конце расскажем, какие из этих способов работают в «Google Таблицах».
- Кнопка «Объединить» — когда нужно сделать шапку в таблице.
- Функция СЦЕПИТЬ — когда нужно собрать данные из нескольких ячеек в одну.
- Функция СЦЕП — когда нужно собрать данные из большого диапазона.
- Функция ОБЪЕДИНИТЬ — когда нужно собрать данные из большого диапазона и автоматически разделить их пробелами.
Для чего подойдёт. Для форматирования таблицы, когда нужно улучшить её внешний вид. Например, сделать общую шапку для нескольких столбцов. Лучше, чтобы объединяемые ячейки были пустыми или информация была только в одной из них.
Особенности метода. После объединения сохраняется только значение первой ячейки, информация из других удаляется.
Как сделать. Допустим, нужно отформатировать таблицу с каталогом авто: оформить шапку для колонок с характеристиками и убрать лишнюю пустую ячейку.
Скриншот: Skillbox
Для начала сделаем шапку. Выделяем ячейки над колонками с характеристиками авто: год выпуска, объём двигателя, коробка передач, привод, руль.
Скриншот: Skillbox
На вкладке «Главная» нажимаем на кнопку «Объединить ячейки» или «Объединить и поместить в центре» — в зависимости от того, какой визуальный результат хотим получить.
Скриншот: Skillbox
В итоге вместо пяти ячеек получаем одну. Вводим её название и меняем оформление, если нужно.
В нашем случае получилась шапка части таблицы — «Характеристики автомобилей».
Скриншот: Skillbox
По аналогии с предыдущими шагами уберём лишнюю пустую ячейку над ячейкой «Марка, модель». Для этого нужно выделить их одновременно и также нажать на кнопку «Объединить и поместить в центре».
Скриншот: Skillbox
Получаем таблицу в таком виде:
Скриншот: Skillbox
Чтобы убрать объединение ячеек, выделим их и нажмём на кнопку «Отмена объединения ячеек». Можно выбирать всю таблицу целиком — тогда Excel сам найдёт объединённые ячейки и разъединит их. Можно выделить отдельный диапазон — в этом случае разъединится только он. Мы выделим и разъединим всю шапку таблицы.
Скриншот: Skillbox
Получим таблицу в таком виде. Можно внести необходимые изменения, если нужно, и объединить ячейки снова.
Скриншот: Skillbox
Дополнительно в этом методе есть кнопка «Объединить по строкам». С помощью неё можно объединить ячейки выбранного диапазона построчно. Например, есть диапазон из трёх столбцов и семи строк — нужно из всех этих столбцов сделать один, но при этом оставить количество строк неизменным. Выделим всю таблицу целиком и нажмём эту кнопку.
Скриншот: Skillbox
Получим таблицу в таком виде — три столбца объединились в один, при этом количество строк осталось прежним.
Скриншот: Skillbox
Следующие три способа используются для объединения ячеек с сохранением всех данных в них. Они работают по такому принципу: функции собирают значения из выбранных ячеек в отдельную пустую ячейку.
Например, нам нужно собрать все характеристики автомобилей в одну строку, чтобы в дальнейшем использовать их для квитанции. Разберёмся, как сделать это с помощью трёх функций.
Для чего подойдёт. Для объединения небольшого количества ячеек с сохранением всех данных.
Особенности метода. Каждую ячейку нужно указывать в виде отдельного аргумента функции; большой диапазон сразу выделить нельзя.
Функция склеивает все данные из исходных ячеек в итоговую ячейку. Часто эти данные нужно разделить: вставить пробелы, знаки препинания, символы или слова. Это придётся прописывать вручную в строке ссылок.
Как сделать. Для начала выделим ячейку, в которую функция соберёт значения из объединяемых ячеек. В нашем случае создадим дополнительную колонку «Данные для квитанции» и выделим первую ячейку.
Скриншот: Skillbox
Дальше открываем окно для построения функции. Есть два способа сделать это. Первый — перейти во вкладку «Формулы» и нажать на «Вставить функцию».
Скриншот: Skillbox
Второй способ — нажать на «fx» в строке ссылок на любой вкладке таблицы.
Скриншот: Skillbox
Справа появляется окно «Построитель формул». В нём через поисковик находим функцию СЦЕПИТЬ и нажимаем «Вставить функцию».
Скриншот: Skillbox
Появляется окно для ввода аргументов функции. «Текст 1», «Текст 2» — ячейки, значения которых мы объединяем. В нашем случае таких ячеек пять, поэтому с помощью кнопки + добавляем ещё три таких аргумента.
Скриншот: Skillbox
Заполняем аргументы функции. Поочерёдно нажимаем на окно каждого аргумента и из таблицы выбираем значение для него.
Порядок действий, чтобы указать значение, выглядит так:
- Ставим курсор в окно «Текст1» в построителе формул.
- Выбираем первое значение столбца «Год выпуска» в таблице. Это ячейка B4.
Выбранное значение переносится в построитель формул и одновременно появляется в формуле строки ссылок: fx=СЦЕПИТЬ(B4).
То же самое делаем для остальных аргументов: «Текст2» → значение ячейки «Объем», «Текст3» → значение ячейки «Коробка передач», «Текст4» → значение ячейки «Привод», «Текст5» → значение ячейки “Руль”.
В итоговом виде функция получается такой: fx=СЦЕПИТЬ(B4; C4; D4; E4; F4). Нажимаем кнопку «Готово».
Скриншот: Skillbox
Скриншот: Skillbox
Функция объединила данные всех ячеек, но не добавила пробелы и знаки препинания между ними. В этом методе их можно добавить только вручную, с помощью изменений в строке ссылок.
Добавляем в получившуюся функцию после значения каждого аргумента запятую и пробел, в таком виде, вместе с кавычками: «, «;
Скриншот: Skillbox
Получаем функцию в таком виде: fx=СЦЕПИТЬ(«год выпуска «;B4;», объем «;C4;», коробка передач «;D4;», привод «;E4;», руль «;F4). Нажимаем Enter.
Скриншот: Skillbox
Таким же образом можно добавить не только пробелы и знаки препинания, но и целые слова и фразы.
Для нашего примера можно преобразовать функцию к такому виду: fx=СЦЕПИТЬ(«год выпуска «;B4;», объем «;C4;», коробка передач «;D4;», привод «;E4;», руль «;F4). Главное — не забывать указывать все необходимые пробелы, которые должны быть между объединёнными данными.
Скриншот: Skillbox
Дальше нужно протянуть это значение вниз до конца таблицы, чтобы функция объединила характеристики всех остальных автомобилей.
Скриншот: Skillbox
Для чего подойдёт. Для объединения больших диапазонов ячеек с сохранением всех данных.
Особенности метода. Можно указать сразу весь диапазон ячеек. Но функция, как и СЦЕПЛЕНИЕ, склеит их: значения не будут ничем разделены.
Есть два способа разделить значения в итоговой ячейке. Первый — указывать разделители (слова, символы. пробелы, запятые и так далее) в окне построения формул после каждой ячейки. Второй — прописывать их вручную в строке ссылок.
Как сделать. По аналогии с функцией СЦЕПЛЕНИЕ выделим ячейку, в которую функция будет собирать значения. Откроем окно для построения функций и найдём функцию СЦЕП.
Скриншот: Skillbox
Появляется окно построителя формул. В нём аргумент «Текст 1» — диапазон ячеек, который нужно объединить. В нашем случае выделяем все ячейки с характеристиками автомобилей и жмём «Готово».
Выбранное значение диапазона переносится в построитель формул и одновременно появляется в формуле строки ссылок: fx=СЦЕП(B4:F4).
Скриншот: Skillbox
Скриншот: Skillbox
Как и в предыдущем случае, функция объединила данные всех ячеек, но снова слепила их между собой. Добавить пробелы и знаки препинания в этом методе можно через построитель формул. К сожалению, тогда придётся отказаться от выделения всего диапазона и вводить значения каждого аргумента отдельно, разбавляя их пробелами, запятыми или дополнительными словами.
Вернёмся в окно построения функции и поменяем аргументы на такой вид: «Текст1» → значение ячейки «Год выпуска», «Текст2» → «, «, «Текст3» → значение ячейки «Объём», «Текст4» → «, «. И так далее до последней ячейки, которую нужно объединить: чередуем значения ячеек и аргумент-разделитель.
Затем нажимаем «Готово». Итоговое значение функции принимает вид: fx=СЦЕП(B4;», «;C4;», «;D4;», «;E4;», «;F4), и данные ячейки разделяются запятыми и пробелами.
Скриншот: Skillbox
Скриншот: Skillbox
Чтобы добавить не только запятые с пробелами, но и слова, нужно дописать их в промежуточных аргументах функции. Сделаем это на нашем примере. Вернёмся в построитель формул и заменим данные:
«Текст2» → «, объём «, «Текст4» → «, коробка передач «, «Текст6» → «, привод «, «Текст8» → «, руль «.
Скриншот: Skillbox
В итоге функция выдаёт значение, где все данные разделены между собой дополнительными словами. Формула при этом принимает вид: fx=СЦЕП (B4;”, объём “; C4;”, коробка передач “; D4;”, привод “; E4;”, руль “; F4).
Скриншот: Skillbox
Как и в предыдущем методе, можно было вносить изменения в формулу сразу в строке ссылок. Но через окно построения функций это делать удобнее — меньше вероятность ошибиться.
Протягиваем полученное значение вниз до конца таблицы — функция объединяет характеристики всех остальных автомобилей по такому же принципу.
Скриншот: Skillbox
Для чего подойдёт. Для объединения больших диапазонов ячеек с сохранением данных.
Особенности метода. Можно указать сразу весь диапазон ячеек и разделитель для них. При этом значение самого разделителя будет одним для всех объединённых ячеек. Если нужно изменить разделитель для части ячеек — делать это придётся вручную в строке ссылок.
Как сделать. Выделим ячейку, в которую функция будет собирать значения. Откроем окно для построения функций и найдём функцию ОБЪЕДИНИТЬ.
Скриншот: Skillbox
Появляется окно построителя формул. Здесь аргументы не такие очевидные, как в предыдущих двух методах, поэтому разберём каждый подробнее.
«Разделитель» — значение, которое появится между ячейками после объединения. Разделитель будет одинаковым для всех ячеек.
В нашем случае в качестве разделителя добавим запятую и пробел: «, «.
Скриншот: Skillbox
«Пропускать_пустые» — условное значение, которое определит, что функция будет делать с пустыми ячейками в диапазоне:
- Если нужно, чтобы пустые ячейки игнорировались и разделители не дублировались в них, вводим 1 (ИСТИНА).
- Если нужно, чтобы пустые ячейки обязательно учитывались, вводим 0 (ЛОЖЬ).
В нашем примере в таблице нет пустых ячеек, поэтому не принципиально, какое значение устанавливать в этом аргументе. Введём 1.
Скриншот: Skillbox
«Текст1» — значения ячеек, которые нужно объединить. Можно выбирать одним диапазоном или вводить каждое значение по отдельности.
В нашем примере выберем все ячейки одним диапазоном.
Скриншот: Skillbox
Итоговая функция в строке ссылок принимает вид: fx=ОБЪЕДИНИТЬ(«, «;1;B4:F4).
Нажимаем кнопку «Готово» и растягиваем полученную ячейку на все остальные строки.
Скриншот: Skillbox
В итоге функция объединила данные всех ячеек и сразу разделила их запятыми и пробелами. С одной стороны, это удобно: не пришлось вводить разделители несколько раз. С другой стороны, функция позволила ввести только одно значение разделителя. Если нужно дополнить значения дополнительным текстом, разным для всех ячеек, — придётся делать это вручную через построитель формул. Как это сделать, можно посмотреть в предыдущей инструкции для функции СЦЕП.
Какие методы объединения ячеек есть в «Google Таблицах»? В них есть кнопка «Объединить», которая работает по аналогии с Excel. Также есть функция СЦЕПИТЬ, но нет окна построителя формул — прописывать значения придётся вручную. Если вам нужен разделитель в виде запятой и пробела, то функция будет выглядеть так: fx=СЦЕПИТЬ(C4;», «;D4).

Научитесь: Excel + Google Таблицы с нуля до PRO
Узнать больше
Надпись на заборе: «Катя + Миша + Семён + Юра + Дмитрий Васильевич +
товарищ Никитин + рыжий сантехник + Витенька + телемастер Жора +
сволочь Редулов + не вспомнить имени, длинноволосый такой +
ещё 19 мужиков + муж = любовь!»
Способ 1. Функции СЦЕПИТЬ, СЦЕП и ОБЪЕДИНИТЬ
В категории Текстовые есть функция СЦЕПИТЬ (CONCATENATE), которая соединяет содержимое нескольких ячеек (до 255) в одно целое, позволяя комбинировать их с произвольным текстом. Например, вот так:

Нюанс: не забудьте о пробелах между словами — их надо прописывать как отдельные аргументы и заключать в скобки, ибо текст.
Очевидно, что если нужно собрать много фрагментов, то использовать эту функцию уже не очень удобно, т.к. придется прописывать ссылки на каждую ячейку-фрагмент по отдельности. Поэтому, начиная с 2016 версии Excel, на замену функции СЦЕПИТЬ пришла ее более совершенная версия с похожим названием и тем же синтаксисом — функция СЦЕП (CONCAT). Ее принципиальное отличие в том, что теперь в качестве аргументов можно задавать не одиночные ячейки, а целые диапазоны — текст из всех ячеек всех диапазонов будет объединен в одно целое:

Для массового объединения также удобно использовать новую функцию ОБЪЕДИНИТЬ (TEXTJOIN), появившуюся начиная с Excel 2016. У нее следующий синтаксис:
=ОБЪЕДИНИТЬ(Разделитель; Пропускать_ли_пустые_ячейки; Диапазон1; Диапазон2 … )
где
- Разделитель — символ, который будет вставлен между фрагментами
- Второй аргумент отвечает за то, нужно ли игнорировать пустые ячейки (ИСТИНА или ЛОЖЬ)
- Диапазон 1, 2, 3 … — диапазоны ячеек, содержимое которых хотим склеить
Например:

Способ 2. Символ для склеивания текста (&)
Это универсальный и компактный способ сцепки, работающий абсолютно во всех версиях Excel.
Для суммирования содержимого нескольких ячеек используют знак плюс «+«, а для склеивания содержимого ячеек используют знак «&» (расположен на большинстве клавиатур на цифре «7»). При его использовании необходимо помнить, что:
- Этот символ надо ставить в каждой точке соединения, т.е. на всех «стыках» текстовых строк также, как вы ставите несколько плюсов при сложении нескольких чисел (2+8+6+4+8)
- Если нужно приклеить произвольный текст (даже если это всего лишь точка или пробел, не говоря уж о целом слове), то этот текст надо заключать в кавычки. В предыдущем примере с функцией СЦЕПИТЬ о кавычках заботится сам Excel — в этом же случае их надо ставить вручную.
Вот, например, как можно собрать ФИО в одну ячейку из трех с добавлением пробелов:

Если сочетать это с функцией извлечения из текста первых букв — ЛЕВСИМВ (LEFT), то можно получить фамилию с инициалами одной формулой:

Способ 3. Макрос для объединения ячеек без потери текста.
Имеем текст в нескольких ячейках и желание — объединить эти ячейки в одну, слив туда же их текст. Проблема в одном — кнопка Объединить и поместить в центре (Merge and Center) в Excel объединять-то ячейки умеет, а вот с текстом сложность — в живых остается только текст из верхней левой ячейки.
Чтобы объединение ячеек происходило с объединением текста (как в таблицах Word) придется использовать макрос. Для этого откройте редактор Visual Basic на вкладке Разработчик — Visual Basic (Developer — Visual Basic) или сочетанием клавиш Alt+F11, вставим в нашу книгу новый программный модуль (меню Insert — Module) и скопируем туда текст такого простого макроса:
Sub MergeToOneCell()
Const sDELIM As String = " " 'символ-разделитель
Dim rCell As Range
Dim sMergeStr As String
If TypeName(Selection) <> "Range" Then Exit Sub 'если выделены не ячейки - выходим
With Selection
For Each rCell In .Cells
sMergeStr = sMergeStr & sDELIM & rCell.Text 'собираем текст из ячеек
Next rCell
Application.DisplayAlerts = False 'отключаем стандартное предупреждение о потере текста
.Merge Across:=False 'объединяем ячейки
Application.DisplayAlerts = True
.Item(1).Value = Mid(sMergeStr, 1 + Len(sDELIM)) 'добавляем к объед.ячейке суммарный текст
End With
End Sub
Теперь, если выделить несколько ячеек и запустить этот макрос с помощью сочетания клавиш Alt+F8 или кнопкой Макросы на вкладке Разработчик (Developer — Macros), то Excel объединит выделенные ячейки в одну, слив туда же и текст через пробелы.
Ссылки по теме
- Делим текст на куски
- Объединение нескольких ячеек в одну с сохранением текста с помощью надстройки PLEX
- Что такое макросы, как их использовать, куда вставлять код макроса на VBA
Вводим несколько строк в одной ячейке Excel
Смотрите также: Перед тем как не знаю, как и вы увидите, на «числовой» так если мы будем пикселей.В скобках размеры указаны автоматической подстройки. Задать наведите курсор мыши строку формул (широкоеКаждый раз, когда мыВ группеАвтоматический перенос текстаОбъединить и выровнять по выровнять.AЕсли необходимо в одну
5 шагов к улучшенной компоновке данных
что-либо написать в это перевели в что программа сама же можно воспользоваться отделять десятые частиВводить текстовые данные в в пикселях и ширину столбца или на границу заголовков поле ввода под заполняем ячейки данными,Размер ячейки
- Ввод разрыва строки центруНа вкладке
- lt+Enter
- ячейку Excel вставить ячейке уйдите в русской версии. присвоит ячейке финансовый диалоговым окном настройки не запятой, а ячейки уже умеем, для столбцов и высоту строки можно колонок ячеек между полосой инструментов). И автоматически проверяются типывыполните одно из
- Выделите на листе ячейки,
- .Главная, чтобы создать ещё
большое количество текста, верхнюю строку менюМаркиза би формат. То же форматов. Для его точкой, то данные теперь разберемся с для строк.
вручную с помощью A и B.
нажмите галочку «Ввод».
данных ячейки в
следующих действий:
office-guru.ru
Выравнивание текста в ячейке
которые требуется отформатировать.Чтобы отменить выравнивание сразувыберите один из одну строку в
-
то будет отличным и отформатируйте выбранную: какой ехел? если
-
самое можно сделать вызова необходимо зайти: цифр распознаются как заполнением цифровых данных.В Excel 2010 можно
-
курсора или контекстного Курсор изменит свойЕсли вы передумали заполнять
Excel. Содержит лиЧтобы автоматически выравнивать высоту
На вкладке после его применения,
указанных ниже вариантов
-
ячейке.Нажмите решением расположить его Вами ячейку: выберите
речь о 2003, с процентами.
«Главная»-«Число» и щелкнуть дата. Будьте внимательны
Заполните простую табличку
-
задать размеры строк меню. Щелчок правой внешний вид как ячейку то в она: цифры; формулы; строк, выберите командуГлавная нажмите кнопку выравнивания.
-
Alt+Enter в несколько строк. формат ячейки «Общий», то правой кнопкойВ Excel версии 2007 на уголок со с типами данных
Отмена выравнивания
-
как показано на и столбцов в кнопкой по заголовку показано на рисунке. место «Enter» или
-
логические выражения.Автоподбор высоты строкив группеОтменитьЧтобы выровнять текст поещё несколько раз, Но как? Ведь далее уйдите в нажмите на ячейку…
и 2010 предусмотрено стрелочкой как показано для заполнения. рисунке:
сантиметрах. Для этого и опция «Ширина После чего сделайте «Ввод» жмите «ESC».Если не подтвердился ни.
support.office.com
Перенос текста в ячейке
Выравнивание. вертикали, выберите чтобы переместить курсор при вводе текста подфункцию «Выравнивание» и формат ячеек… выравнивание несколько валют для
В этой статье
на рисунке:
Задание 1. Наведите курсор
Автоматический перенос текста
-
Обратите внимание! По умолчанию нужно перейти в
-
столбца» «Высота строки». двойной щелчок левойКлавиша «Enter» или инструмент один из вышеЧтобы задать высоту строк,выберите команду
Чтобы изменить выравнивание позже,
Выровнять по верхнему краю в то место,
-
в ячейку, он в «Отображении» в — переносить по быстрого ввода приДанное окно можно вызвать мышки на ячейку
-
текст выравнивается по режим разметки страниц: Интересный факт! При клавишей мыши. Ширина строки формул «Ввод» приведенных типов данных,
-
Настройка высоты строки для отображения всего текста
-
выберите командуПеренести текст выберите нужную ячейку
-
, где Вы хотите располагается в одну квадратике напротив «Переносить словам… в ехеле установке формата ячеек. комбинацией горячих клавиш
-
C2 и удерживая левей стороне ячеек, «Вид»-«Разметка страницы». Щелкаем изменении ширины столбца
-
колонки автоматически оптимизируется подтверждают запись данных Excel воспринимает содержимоеВысота строки
-
. или диапазон ячеекВыровнять по середине ввести следующую строку строку, каким бы по словам» поставьте 2007 не знаю…
Посмотрите выпадающий список CTRL+1. левую клавишу проведите а цифры по правой кнопкой по / строки курсором,
-
Ввод разрыва строки
под ширину самого в ячейку. ячейки как текст
-
и введите нужноеПримечания: и в меню
или текста. длинным он ни галочку и ОКей.
-
по идее так валют и изменитеК нашей табличке добавьте его вниз до правой. Данная особенность
support.office.com
Заполнение ячеек текстом и числовыми значениями
заголовку столбца или подсвечивается информация о длинного текста.Заметьте! Если воспользоваться первой или дата. значение в поле
ОчиститьВыровнять по нижнему краюВведите следующую строку текста. был. Далее мы Если фраза не же…
формат на Евро: еще данных, как ячейки C3. Вы позволяет быстро найти строки и выберем
размерах в разныхЗадание 2. Наведите возможностью то послеВведенные данные в ячейку
Ввод текста в ячейку Excel
Высота строкиДанные в ячейке будутщелкните.
- Чтобы закончить ввод, нажмите продемонстрируем, как можно умещается зрительно, раздвиньтеМихаил шевченкоЧитайте так же: как показано ниже на выделили диапазон из
- цифры в ячейке опцию «ширина». Потом единицах измерения: курсор мыши на подтверждения «Enter» курсор можно редактировать изменять.
переноситься в соответствииОчиститьЧтобы выровнять текст поEnter
вставить более одной ячейку на левой: Правой кнопкой: Формат перевести число и
рисунке. 2-ух ячеек (C2:C3) и не спутать вводим значение вШирина столбца в количестве границу заголовков колонок сместится на соседнюю и удалять. ДалееСовет: с шириной столбца,форматы
горизонтали, выберите
Как уместить длинный текст в ячейке Excel?
. строки текста в линейке в высоту. ячеек-Выравнивание-переносить по словам
сумму прописью вЗадание 1. Выделите диапазон для дальнейшей работы их с текстом сантиметрах. Этого особенно


- содержимого ячейки – высотой текста вЕсли текст с переносами изменить угол наклонаили Вы можете вставить есть столбец с: альт ентер EXCEL написать текст контекст. меню (правой E2:E3 сделайте процентный щелкните на инструмент производить с ними мы знаем размеры длина текста в удерживая левую клавишу подтвердить галочкой «Ввод»,
- это заново вписать строке. отображается не полностью, текста в ячейке.
- Выровнять по правому краю разрывы строк в именами, которые записаныGortol
с новой строки, клавишей по ячейке) формат. В результате «Увеличить разрядность» как математические расчеты). Например, формата A4: ширина стандартной ячейке. Таким мышки, перемещайте курсор то курсор останется новые данные.Новую строку текста можно возможно, задана точнаяУлучшить отображение текста можно. любом нужном месте полностью. Вы хотите: на некоторых клавах но в одной — формат ячеек должно получиться так:
показано на рисунке: если в место 21см и высота образом, можно быстро для изменения ширины на месте.Введите в ячейку A1
- начать в любом высота строки или
- и другими способами,Если строка с текстом
- ячейки, не зависимо сделать так, чтобы
Введение цифр в ячейки Excel
правый альт - ячейке, не переходя — выравниватние -Формат – это свойствоНе трудно догадаться, что запятой в качестве 29,7см.
определить длину текста колонки до необходимого свое имя. Для месте ячейки. текст находится в например применив к слишком длинная, его от её ширины. имя и фамилия не альт… используйте в нижнюю ячейку, галку на переносить ячейки, а не рядом расположен инструмент разделителя разрядов стоитНо благодаря показателям в в ячейке Excel. размера. Аналогичным способомЗаполните ячейки текстом, так этого у васДважды щелкните ячейку, в объединенных ячейках. нему различные шрифтыили часть может бытьУрок подготовлен для Вас располагались на разных ЛЕВЫЙ ALT + как это происходит по строкам. ее содержимое. Поэтому «Уменьшить разрядность». Так точка или пробел, пикселях при обычном Но чаще всего как описано в
как показано на имеется две возможности: которую требуется ввестиВыделите ячейки, для которых изменив цвет заливки не видна. Чтобы командой сайта office-guru.ru строках. Следующие простые ENTER при нажатии ENTER.Holdfast обычно сначала вводятся можно изменять формат то цифры распознаны режиме, то можно
для этого применяется этих двух практических рисунке, чтобы содержимоеСделайте ячейку активной переместив разрыв строки. требуется выровнять высоту в ячейке. исправить это, неИсточник: https://www.ablebits.com/office-addins-blog/2012/04/12/excel-multiple-lines-cell/
действия помогут ВамТаисия петровна Спасибо!: Свойства ячейки - данные, а потом ячеек на числовой как дата и пересчитать самому в функция ДЛСТР (сокращенно заданиях можно изменять вмещалось в ячейках. на нее курсор.Совет:
строк.Microsoft Excel обеспечивает перенос меняя ширину столбца,
Введение валют и процентов
Перевел: Антон Андронов точно указать, где: как поместить словоЗеленая ракета
во второй или изменяется формат отображения для отображения цифр текст соответственно, из-за сантиметры, используя данные длинна строки). Этой высоту строки. Только
По умолчанию ширина ячеек Потом введите текст Можно также выделить ячейку,На вкладке текста в ячейке нажмитеАвтор: Антон Андронов должны располагаться разрывы в одной ячейке
: альт ентер третей закладке - данных. В отдельных разным количеством разрядности чего потом не для конвертации единиц же функцией определяется здесь курсор следует не позволяет вместить и нажмите «Enter»
а затем нажатьГлавная для его отображенияПеренести текстНиже описано, как изменить строк: в икселиAlex
разбивать по словам случаях лучше сделать (количество цифр отображаемых работают расчеты. Таким
exceltable.com
Как сделать в экселе, что бы текст в одной ячейке писался в несколько строк.
измерений: и количество цифр наводить на границы длинные тексты и или просто переместите клавишу F2.в группе на нескольких строках.
. выравнивание текста вКликните по ячейке, вКонцерн аксион: Существует кнопка «объеденить (или что то в обратном порядке.
после запятой). образом, можно быстро0,98 см = 37 одной ячейке. между номерами строк. в результате мы
курсор на любуюДважды щелкните в ячейкеЯчейки Ячейку можно настроитьЧтобы выровнять по центру ячейке, чтобы данные которую нужно ввести: а у меня ячейки» вот ее того) поставит галочку.Задание 2. Введите в
Оба эти инструмента автоматически сориентироваться, как распознала пикселей;
Высота строки в пунктах А дальше перемещать
Как в EXCEL написать текст с новой строки, но в одной ячейке, не переходя в нижнюю ячейку???
видим такую картинку: другую ячейку. то место, куданажмите кнопку для автоматического переноса текст, занимающий несколько выглядели лучше. несколько строк текста. альт ентер не
юзаешь, объединяешь иу меня офис
пустую ячейку суму меняют форматы ячеек программа введенные данные:1,01 см = 38 измерения высоты шрифтов
его для измененияЗадание 1. ЧтобыСделайте ячейку активной с нужно вставить разрывФормат текста или ввести строк или столбцов,Выделите ячейки с текстом,Введите первую строку. получилось, зато получилось пиши сколько влезет) англ. поэтому точно с валютой следующим на «числовой». Чтобы как текст или пикселей; – по умолчанию высоты или делать
уместить длинный текст
помощью курсора и
строки, и нажмите.
разрыв строки вручную. нажмите кнопку который вы хотитеНажмите сочетание Ctrl EnterАлла кошкина
перевести не могу. образом. Нажмите «Enter» изменить формат ячеек как цифру. Например,
0,50 см = 19 15 пунктов. двойной щелчок для в ячейке Excel, введите данные в
сочетание клавиш ALT+ВВОД.
Загрузка…
Перенос текста в ячейке Excel
Ни одна таблица не обходится без текста. Текст в рабочей таблице используется в основном для заголовков и различных спецификаций и примечаний. В Excel текст выравнивается по левому краю ячеек. Если текст длинный и не умещается в одной ячейке, то он выходит за её пределы и занимает пространство соседних клеток с правой стороны. Но как только вы введете какое-то значение или текст в соседние клетки, то остальная часть текста, которая находилась в предыдущей клетке становиться не видна. Для того, что бы в ячейке отображался весь текст необходимо либо раздвинуть ячейку с длинным текстом (что не всегда удобно), либо сделать перенос текста в ячейке Excel.
Для этого щелкните правой кнопкой мыши по ячейке, в которой находится начало вашего текста, и в выпадающем списке выберите пункт Формат ячеек.
В открывшемся окне Формат ячеек выберите вкладку Выравнивание и установите галочку на функцию Переносить по словам.
Не забудьте подтвердить свои изменения, нажав кнопку ОК.
Вот вы и сделали перенос текста в ячейке Excel . Теперь весь ваш длинный текст будет полностью виден в одной ячейке.
Этот метод подходит для всех версий Excel.
Видео на тему: Exсel уместить длинный текст в ячейку
Дорогой читатель! Добавьте этот сайт в закладки своего браузера и поделитесь с друзьями ссылкой на этот сайт! Мы стараемся показывать здесь всякие хитрости и секреты. Пригодится точно.
Это тоже интересно:
Как копировать таблицу в Excel сохраняя формат ячеек.
Как в Эксель посчитать сумму столбца.
Как в Excel создаются формулы и таблицы. Пошагово.
Необходимость объединить текст в Excel появляется очень при работе с многими документами, но многие не знают, как можно очень просто и быстро справится с этой задачей с помощью табличного редактора MS Excel.
В этой статье мы на примерах рассмотрим, как в Excel объединить ячейки с текстом. Объединить текст в нескольких ячейках можно несколькими способами. Рассмотрим каждый из них.
Все рассмотренные далее способы объединения текста применяются для всех версий: Excel 2003, Excel 2007, Excel 2010, Excel 2013, Excel 2016. Рассмотрим каждый из них.
Объединить ячейки с текстом с помощью знака амперсанда
Итак, первый способ. Самый простой способ объединить текст в нескольких ячейках в Excel – это использовать знак амперсанда (&).
Например, у нас есть таблица с тремя столбцами в которых содержится фамилия, имя и отчество сотрудников компании или учащихся, студентов.
Объединить текст в Excel – Таблица с данными
Нам необходимо создать столбец, который будет содержать в одной ячейке фамилию, имя и отчество. То есть объединить текст в нескольких ячейках Excel.
1. Переходим ячейку D2. В данной ячейке мы будем объединять текст из нескольких ячеек.
2. Вводим знак =, и кликаем по ячейке с фамилией (A2), затем вводим знак амперсанда & при помощи сочетания клавиш SHIFT+7.
3. Далее нам необходимо поставить разделитель, чтобы наша фамилия «не слиплась» с именем и отчеством. В данном случае мы будем использовать пробел. Для этого после амперсанда ставим пробел, заключенный в кавычки (» «).
Разделитель необязательно должным пробелом, вы можете использовать любой символ, знак или комбинацию. Для этого необходимо заключить их в кавычки. Например, если вы хотите разделить объединяемый текст с помощью запятых, то используйте запятую и пробел после нее («, «).
4. Далее снова вводим знак амперсанда &, и кликаем по ячейке с именем (B2).
5. Опять таки не забываем по разделитель – пробел в кавычках (» «).
6. Осталось только присоединить отчество. Вводим знак & и кликаем на ячейку С2.
7. Нажимаем клавишу Enter и любуемся полученным результатом.
Получившаяся формула выглядит так:
=A2&» «&B2&» «&C2
И в нашей ячейке D2 появился объединенный текст из трех ячеек.
Объединить текст в Excel – Объединить текст с помощью амперсанда
Чтобы заполнить все оставшиеся ячейки достаточно выделить ячейку, и перетащить маркер заполнения вниз. Теперь все ячейки заполнены объединенным текстом, и столбец «ФИО» выглядит следующим образом:
Объединить текст в Excel – Объединенный текст для всех сотрудников
Если необходимо объединить текст в двух ячейках, например, объединить фамилию и имя, то формула для первого человека будет выглядеть так:
=A2&» «&B2
Объединить текст в Excel – Объединить 2 ячейки с текстом
Давайте рассмотрим еще один случай, когда необходимо объединить текст в нескольких ячейках, но не полностью. Например, получить в ячейке фамилию и инициалы человека.
Для того чтобы объединить ячейки с текстом, и в тоже время ограничить количество символов в имени и отчестве, нам понадобится функция ЛЕВСИМВ. Данная функция возвращает первый символ, или указанное число первых символов тестовой строки.
Для получения желаемого результата введите следующую формулу:
=A2&» «&ЛЕВСИМВ(B2)&». «&ЛЕВСИМВ(C2)&».»
Таким образом мы получим следующую таблицу:
Объединить текст в Excel – Объединенный текст фамилии и инициалов с помощью амперсанда
Обратите внимание, что в данном случае мы в качестве разделителя используем точку и пробел («. «). Перейдем с следующему способу, как объединить текст в ячейках в Excel.
Объединить текст в ячейках с помощью функции СЦЕПИТЬ
В этом примере для объединения текста в ячейках мы будем использовать функцию «СЦЕПИТЬ», которая объединяет две или несколько текстовые строки в одну, позволяя комбинировать их с произвольным текстом. Рассмотрим пример, как в Excel объединить столбцы с текстом.
Добавим к таблице столбец с названием города.
Объединить текст в Excel – Дополнение исходной таблицы
Пусть мы хотим не только объединить ячейки с текстом, но и составить такого вида текст: «Иванов Иван Иванович, проживающий в городе Москва».
Тогда в ячейке мы вводим в следующую формулу:
=СЦЕПИТЬ(A2;» «;B2;» «; C2;», проживающий в городе «;D2)
Заполняем оставшиеся ячейки с помощью маркера заполнения и в результате получаем такой результат:
Объединить текст в Excel – Объединение текста с помощью формулы СЦЕПИТЬ
Рассмотрим случай, когда нам необходимо объединить текст, дату и числа из разных ячеек в одну.
Объединить текст с датой или числами
В данном случае для того чтобы объединить текст, мы будем использовать функции СЦЕПИТЬ и ТЕКСТ. Функцию СЦЕПИТЬ мы уже изучили, давайте теперь ознакомимся функцией ТЕКСТ.
Данная функция ТЕКСТ позволяет изменить представление числа или времени в удобочитаемом виде. В нашем случае мы будем использовать ее для корректного отображения числа и даты при объединении числовых значений и значений даты с текстовой строкой.
Предположим у нас есть следующая таблица:
Объединить текст в Excel – Исходная таблица с данными
Предположим, что мы хотим не просто объединить текст, а составить предложение, в котором будет говорится, что такой-то сотрудник, такого-то числа реализовал столько-то товаров, и сколько это составило в процентах от общего объема продаж.
Для этого мы должны ввести в ячейку (D2) следующую формулу для первого сотрудника:
=СЦЕПИТЬ(A2; » «; ТЕКСТ($B$1;»ДД.ММ.ГГ»);» реализовал «; B2;» единиц товаров, что составило «;ТЕКСТ(C2;»0%»);» от общего объема продаж»)
Не стоит пугаться. Сейчас мы разберем эту формулу по порядку.
1. А2 – ссылка на ячейку фамилии нашего сотрудника.
2. » « – далее мы вставляем разделитель, в нашем случае это пробел.
3. ТЕКСТ($B$1;»ДД.ММ.ГГ») – при помощи функции ТЕКСТ мы задаем вид даты.
$B$1 – это абсолютная ссылка на дату, ДД.ММ.ГГ – это формат отображаемой даты. В нашем случае исходная дата 13 ноября 2017 г., а мы ее преобразовываем в 13.11.17 (ДД.ММ.ГГ).
4. » реализовал « – продолжаем формировать необходимое нам предложение.
5. B2 – ссылка на ячейку, где хранится информация о количестве реализованной продукции.
6. » единиц товаров, что составило « – добавляем текст.
7. ТЕКСТ(C2;»0%») – ссылка на ячейку C2 указывает на количество процентов, а «0%» – процентный формат.
8. » от общего объема продаж» – завершаем наше предложение.
И заполняем для остальных сотрудников с помощью маркера заполнения.
В результате мы получаем следующее:
Объединить текст в Excel – Объединить текст в ячейке с датой и числами
Ну вот, в итоге мы объединили текст из нескольких ячеек и получили полноценные предложения, которые можно будет вставить, к примеру в отчет.
Объединить текст в ячейках с помощью функции ОБЪЕДИНИТЬ
В версии MS Excel 2016 появилась еще одна функция для объединения текста – функция ОБЪЕДИНИТЬ. Если вы пользователь более ранних версий, то для того чтобы объединить текст, используйте вышеописанные способы.
Обратите внимание, что функция Объединить доступна только при наличии подписки на Office 365.
С помощью функции ОБЪЕДИНИТЬ можно объединить текст из нескольких ячеек, строк или диапазонов.
Сперва разберем синтаксис функции ОБЪЕДИНИТЬ:
=ОБЪЕДИНИТЬ(разделитель; игнорировать_пустые; текст1; [текст2]; …)
- разделитель – текстовая строка, которой будет разделятся объединенный текст;
- игнорировать_пустые – принимает значение ИСТИНА (1) или ЛОЖЬ (0). Если необходимо пропустить пустые ячейки, то устанавливаем значение ИСТИНА;
- текст1 – текстовый элемент, который необходимо объединить;
- [текст2]; … – дополнительные текстовые элементы для объединения.
Рассмотрим пример, как объединить текст в Excel используя функцию ОБЪЕДИНИТЬ.
Объединить текст в Excel – Объединить текст с помощью функции ОБЪЕДИНИТЬ
На этом мы закончим статью, как в Excel объединить текст. Мы рассмотрели несколько вариантов, как объединить текст в ячейках в Excel с помощью амперсанда (&), функции СЦЕПИТЬ, функции ОБЪЕДИНИТЬ, а также как объединить текст с датой или числами с соответствующими форматами.
Объединение ячеек – известная команда в Excel. Однако на выполнение этой операции часто уходит много времени. В данной статье рассмотрим, что подразумевают под объединением ячеек, и как быстро выполнить эту операцию. Выбрав оптимальный варианты, вы сэкономите много времени.
Формат ячеек
Команда Excel Правая кнопка мыши → Формат ячеек → Выравнивание → Отображение → объединение ячеек удаляет границы между ячейками в выделенном диапазоне. В результате получается одна большая ячейка. На картинке показано объединение ячеек одной строки и трех столбцов.
Таким же способом можно объединить любой прямоугольной диапазон. После объединения ячеек содержимое часто центрируют. На ленте во вкладке Главная даже есть специальная команда Объединить и поместить в центре.
Начинающие пользователи Excel часто применяют эту команду для размещения названия таблицы по центру.
Выглядит красиво, но крайне непрактично. Если выделить столбец комбинацией клавиш Ctrl + пробел, то диапазон расширится на все столбцы, которые захватывает объединенная ячейка. Возникнут и другие проблемы: при копировании, не работает в таблице Excel, нельзя автоматически подогнать ширину столбца и др. В общем, объединение ячеек сулит много неудобств в дальнейшей работе. Поэтому в большинстве случаев объединение ячеек лучше не применять.
Бывает, что в файле уже есть объединенные ячейки и они мешают нормальной работе. Например, в отчете из 1С или при работе с чужим файлом Excel. Тогда их нужно как-то быстро найти и отменить объединение. Как это быстро сделать? Выполните следующие шаги.
- Вызовите команду поиска Главная (вкладка) → Редактирование (группа) → Найти и выделить → Найти. Или нажмите комбинацию горячих клавиш Ctrl + F.
- Убедитесь, что в поле Найти пусто.
- Нажмите кнопку Параметры.
- Перейдите в Формат, в окне формата выберите вкладку Выравнивание и поставьте флажок объединение ячеек.
- ОК.
- В окне Найти и заменить нажмите Найти все.
- Появятся адреса всех объединенных ячеек. Их можно выбрать по отдельности, или все сразу нажав Ctrl + A.
Как убрать объединение ячеек в Excel
Для отмены объединения сразу на всем листе Excel выполните следующие действия.
- Выделите все ячейки на листе. Можно щелкнуть на треугольнике, расположенном на пересечении заголовков строк и столбцов, либо горячей комбинацией Ctrl + A (один или два раза).
- Повторно примените команду Главная (вкладка) → Выравнивание (группа) → Объединить и поместить в центре.
Все объединенные ячейки снова станут нормальными. Если что-то пойдет не так, отмените последнее действие.
Горячие клавиши объединения ячеек в Excel
К сожалению, в Excel нет стандартных горячих клавиш для объединения ячеек. Тем не менее, у каждой команды есть свой клавиатурный эквивалент и его можно узнать. Для этого следует нажать клавишу Alt, на ленте под каждой вкладкой появится буква, нажав на которую, вы переходите внутрь этой вкладки.
Затем буквы появятся под каждой командой или выпадающим списком команд. Таким образом можно определить последовательность клавиш вызова нужной команды. Для объединения и центрирования ячеек в моей версии Excel необходимо последовательно нажать Alt – Я – Щ – Б. Это был первый способ.
Второй способ. Любым способом объединить ячейки и повторно вызвать команду клавишей F4 (повтор последнего действия).
Третий способ. Вначале поместите кнопку объединения ячеек на панель быстрого доступа. Для этого нажмите на треугольник справа от всех команд и там выберите Другие команды.
Вы попадаете в настройки панели быстрого доступа. Найдите команду Объединить и поместить в центре и добавьте ее в правое окно.
Кнопка появится на панели быстрого доступа.
После нажатия Alt под этой кнопкой появится цифра, зависящая от порядкового номера в ряду.
Теперь есть еще одна горячая клавиша объединить ячейки в Excel – Alt + 5.
Выравнивание по центру (без объединения ячеек)
Для расположения надписи в середине строки воспользуйтесь командой выравнивание по центру.
- Поместите надпись в левую ячейку строки, где должно произойти выравнивание.
- Выделите вправо нужное количество ячеек.
- Вызываете команду Правая кнопка мыши → Формат ячеек → Выравнивание → по горизонтали → по центру выделения.
Внешне результат такой же, как при объединении, только все ячейки останутся на своем месте. Есть пару нюансов.
- Не всегда понятно, в какой ячейке находится запись.
- Выравнивать по центру можно только по горизонтали, по вертикали нельзя.
В большинстве случаев вместо объединения ячеек лучше применять выравнивание по центру.
Формат ячеек влияет только на отображение данных. На деле часто приходится соединять содержимое из разных ячеек. Далее рассмотрим, как в Excel объединить данные из нескольких ячеек в одну.
Объединение ячеек с помощью & (амперсанд) и функции Excel СЦЕПИТЬ (CONCATENATE)
Объединение содержимого ячеек – очень распространенная задача. Выбор решения зависит от типа данных и их количества.
Если нужно сцепить несколько ячеек, то подойдет оператор & (амперсанд).
Обратите внимание, между ячейками добавлен разделитель в виде запятой с пробелом, то есть к объединению ячеек можно добавить произвольный текст. Полной аналогией & является применение функции СЦЕПИТЬ.
В рассмотренных примерах были только ячейки с текстом. Может потребоваться соединять числа, даты или результаты расчетов. Если ничего специально не делать, то результат может отличаться от ожидания. Например, требуется объединить текст и число, округленное до 1 знака после запятой. Используем пока функцию СЦЕПИТЬ.
Число присоединилось полностью, как хранится в памяти программы. Чтобы задать нужный формат числу или дате после объединения, необходимо добавить функцию ТЕКСТ.
Правильное соединение текста и числа.
Соединение текста и даты.
В общем, если вы искали, как объединить столбцы в Excel, то эти приемы работают отлично. Однако у & и функции СЦЕПИТЬ есть существенный недостаток. Все части текста нужно указывать отдельным аргументом. Поэтому соединение большого числа ячеек становится проблемой.
Функция Excel СЦЕП (CONCAT)
В Excel 2016 на смену функции СЦЕПИТЬ пришла функция СЦЕП. Она работает так же, только в качестве аргумента можно задать целый диапазон.
Все хорошо, но без пробелов. Если требуется соединить с разделителем, СЦЕП не сильно поможет. Поможет другая новая функция для объединения ячеек.
Функция Excel ОБЪЕДИНИТЬ (TEXTJOIN)
Функция ОБЪЕДИНИТЬ также появилась в Excel 2016 и решила сразу все проблемы склеивания ячеек: указание целого диапазона, вставка разделителя и даже пропуск пустых ячеек в диапазоне, чтобы не дублировать разделитель.
Синтаксис функции.
ОБЪЕДИНИТЬ(разделитель;пропускатьпустые;текст1;…)
разделитель – разделитель, который вставляется между ячейками
пропускать_пустые – если 0, то пустые ячейки включаются, если 1 – игнорируются. Обычно задают 1, чтобы не дублировать разделитель.
текст1;… – ссылка на диапазон или отдельные ячейки для сцепления.
Функция Excel ОБЪЕДИНИТЬ – лучшее решение для склеивания ячеек.
Заполнить – Выровнять
И еще один трюк. Объединить ячейки можно без формул. Исходные ячейки должны быть в одном столбце.
Выполните следующие действия.
- Выделите столбец с данными.
- Расширьте выделение вправо настолько, сколько предположительно должен занять объединенный текст или больше.
- Вызовите команду Главная (вкладка) -> Редактирование (группа) -> Заполнить -> Выровнять.
Текст будет помещен в одну ячейку через пробел.
Никаких формул.
Предупреждение.
- Если в ячейках есть числа, даты или формулы, фокус не получится. Работает только с текстом.
- Общая длина текста не должна превышать 255 символов. Лишнее будет перенесено на вторую строку автоматически (см. ролик ниже).
Подведем итоги, как объединить ячейки, строки и столбцы в таблице Эксель. С помощью форматирования можно просто удалить границы между ячейками. Это плохое решение. Лучше воспользоваться выравниванием по центру. Объединение ячеек в Excel без потери данных производится специальными функциями.
↓ Скачать файл с примером ↓
Поделиться в социальных сетях:
На чтение 9 мин. Просмотров 171 Опубликовано 04.07.2021
Мой вопрос аналогичен Копированию многострочного текста в одну ячейку в Excel, за исключением того, что текст, который я хочу скопировать, содержит форматированный текст – жирный текст, цветной текст, маркеры и т. д.
Если я дважды щелкну ячейку или щелкните строку формул перед вставкой, как указано в ответе на связанный вопрос, разрывы строк сохранятся, но все остальное форматирование будет потеряно; он обрабатывает вставку как обычную текстовую вставку.
Есть ли способ скопировать многострочный текст с веб-страницы, электронной почты, MS Word или любого другого другая программа, в одну ячейку в Excel?
В качестве примера предположим, что я хочу скопировать следующий текст прямо с этой веб-страницы и вставить его все в одну ячейку моей книги с сохранением разрывов строк и форматирования:
Как сделать бутерброд:
- 2 ломтика хлеба
- один кусок мяса
- один кусок сыра
Положите мясо на один ломтик хлеба. Сверху выложите сыр. Положите другой кусок хлеба поверх этого.
Voila!
Вот несколько скриншотов того, как я пытался добиться этого путем копирования из таблицы в документе Microsoft Word в Excel с использованием различных параметров. Текст A1 , B1 и т. Д. Указывает ячейки, в которых я ожидаю, что текст будет в конечном итоге.
В Word с отображаемыми символами форматирования:

Использование по умолчанию Вставить в Excel в ячейку A1. Обратите внимание, что Excel разбил текст в и жестком (¶) и мягком возврате (↵) на отдельные строки и создал объединенные ячейки для текста «A1» и «C1»:

Вставьте параметр «Соответствовать форматированию места назначения» в Excel в ячейку A1:

Двойной щелчок внутри ячейки B1, затем вставка (обратите внимание, что нет параметров «Специальная вставка» доступны при таком подходе):

И здесь я отметил все форматирование символов Excel применил при использовании вставки по умолчанию и вручную применил его к тексту, чтобы проиллюстрировать желаемый результат. Excel не поддерживает форматирование маркеров, но при использовании вставки по умолчанию он помещает символ маркера в шрифт Symbol размером 11,5 пунктов и воспроизводит вкладку из Word с несколькими пробелами шрифтом Times New Roman 7 пунктов. . Единственное, что нельзя применить к подмножеству текста в ячейке, – это выравнивание с отступом, но даже без этого получить результат вставки, подобный этому, без необходимости вручную применять шрифт, размер, полужирный и курсив везде, каждый раз (и цвет, если применимо), было бы идеально:

Простое решение:
-
Преобразуйте форматированный текст в MS Word в таблицу. Выберите текст на вкладке Вставить> Таблица> Преобразовать текст в таблицу . Помните, что любой текст после (жесткого) возврата в вашем тексте образует новую строку таблицы. Вы можете заменить их мягкими возвратами (сдвиг ввода), если хотите.
-
Скопируйте ячейки таблицы MS Word в Excel.
-
Вуаля!
-
ответил 22 ноя 2015, в 12:37
-
Будет ли это работать с примером текста, который я предоставил выше, чтобы ge т в одну ячейку? Я подозреваю, что нет, поскольку пули требуют жесткого возврата. – Дэн Хендерсон, 22 ноя., В 20:44
-
Я проверил это и подтвердил, что это не работает. Даже если я создаю таблицу 1×1 в Word и затем вставляю свой форматированный текст в эту ячейку таблицы, я все равно не могу скопировать его и вставить в Excel и получить его для всех одна ячейка, сохраняя разрывы строк, маркеры, полужирный шрифт и курсив. Я могу либо поместить его в одну ячейку с разрывами строки, но потерять все остальное форматирование, либо я могу сохранить все форматирование, но каждая строка текста будет помещена в новую строку. – Дэн Хендерсон, 23 ноя. 2015, в 17:28
добавить комментарий |
Простое решение:
-
Преобразуйте форматированный текст в MS Слово к таблице. Выделите текст на вкладке Вставка> Таблица> Преобразовать текст в таблицу . Помните, что любой текст после (жесткого) возврата в вашем тексте образует новую строку таблицы. Вы можете заменить их мягкими возвратами (сдвиг ввода), если хотите.
-
Скопируйте ячейки таблицы MS Word в Excel.
-
Вуаля!
-
- Выберите целевую таблицу в Word.
- Нажмите Ctrl + H, чтобы открыть диалоговое окно «Найти и заменить». .
- Введите ^ p в текстовое поле «Найти что:» и в текстовое поле «Заменить на:» введите уникальный текст или символ, которого нет в тексте в вашей таблице, например ~ ~~ или |
- Нажмите кнопку “Заменить все”.
- Закройте диалоговое окно “Найти и заменить”.
- Скопируйте таблицу в Word и вставьте его в Excel.
- Теперь нажмите Ctrl + H в Excel, чтобы открыть диалоговое окно «Найти и заменить»..
- Введите ~~~ или | (или то, что вы использовали в таблице Word) в текстовом поле «Найти:», поместите курсор в текстовое поле «Заменить на:» и нажмите Alt + 0010.
- Нажмите кнопку «Параметры >>» и убедитесь, что флажки “Учитывать регистр” и “Соответствовать всему содержимому ячейки” не установлены.
- Нажмите кнопку “Заменить все”.
ответил 22 марта ’19 в 17:38
-
Я надеялся на это решение. Это действительно помогает решить проблему с несколькими строками, но последний вариант «Найти/заменить» удаляет все встроенное форматирование. Жирный , курсив и цветной текст теряются. Форматирование первого символа в ячейке копируется во все остальные ячейки. Вы можете использовать VBA для выполнения поиска/замены, как эта функция, но у нее есть ограничение, заключающееся в том, что если в ячейке содержится более 255 символов, в ячейку не будут внесены никакие изменения, и я не смог найти обходной путь. – Бен 6 авг., 20:33
добавить комментарий |
- Выберите целевую таблицу в Word.
- Нажмите Ctrl + H, чтобы открыть ‘ Диалоговое окно “Найти и заменить”.
- Введите ^ p в текстовое поле “Найти что:” и в текстовое поле “Заменить на:” введите уникальный текст или символ, которого нет в тексте. в таблице, например ~~~ или |
- Нажмите кнопку “Заменить все”.
- Закройте диалоговое окно “Найти и заменить”.
- Скопируйте таблицу в Word и вставьте ее в Excel.
- Теперь нажмите Ctrl + H в Excel, чтобы открыть диалоговое окно «Найти и заменить».
- Enter ~ ~~ или | (или то, что вы использовали в таблице Word) в текстовом поле «Найти:», поместите курсор в текстовое поле «Заменить на:» и нажмите Alt + 0010.
- Нажмите кнопку «Параметры >>» и убедитесь, что флажки “Учитывать регистр” и “Соответствовать всему содержимому ячейки” не отмечены.
- Нажмите кнопку “Заменить все”.
Я тоже давно хотел сделать это.
Я начал экспериментировать с Excel и заметил, что объект “Вставить слово” будет делать то, что вы хотите.
Вот ссылка, объясняющая различные способы вставки объектов.
https://support.office.com/en-gb/article/insert-an-object-in-your-excel-spreadsheet-e73867b2-2988-4116-8d85-f5769ea435ba
«Создать новый объект из Excel» кажется именно тем, что вам нужно.
Единственный недостаток, который я вижу, – это то, что ячейка не будет автоматически изменять размер при изменении размера объекта, поэтому вам придется вручную изменять размер ячейки..
Я тоже давно хотел это сделать.
Я начал экспериментировать с Excel и заметил, что объект “Вставить слово” будет делать то, что вы хотите.
Вот ссылка, объясняющая различные способы вставки объектов.
https://support.office.com/en-gb/article/insert-an-object-in-your-excel-spreadsheet-e73867b2-2988-4116-8d85-f5769ea435ba
«Создать новый объект из Excel» кажется именно тем, что вам нужно.
Единственный недостаток, который я вижу, – это то, что ячейка не будет автоматически изменять размер при изменении размера объекта, поэтому вам придется вручную изменять размер ячейки.
Откройте PDF-файл. Выделите требуемый текст и скопируйте (в буфер обмена). (Ctrl c) Откройте Excel. Выберите ячейку, в которую хотите вставить. Не вставляйте в ячейку, а вставляйте в окно панели формул. (Ctrl v) Ваш текст теперь должен появиться в выбранной ячейке. Любой возврат каретки (CR) теперь будет начинать новую строку в ячейке. Если вы хотите, чтобы в ячейке был еще один CR, нажмите Alt Return в том месте, где вы хотите CR. В противном случае Return просто выбирает следующую ячейку. Если вы хотите «потерять» CR, просто удалите, как любой другой символ. Надеюсь, это поможет.
ответил 15 мая ’19 в 10:03
Откройте PDF-файл. Выделите требуемый текст и скопируйте (в буфер обмена). (Ctrl c) Откройте Excel. Выберите ячейку, в которую хотите вставить. Не вставляйте в ячейку, а вставляйте в окно панели формул. (Ctrl v) Ваш текст теперь должен появиться в выбранной ячейке. Любой возврат каретки (CR) теперь будет начинать новую строку в ячейке. Если вам нужен другой CR в ячейке, нажмите Alt Return в том месте, где вы хотите CR. В противном случае Return просто выбирает следующую ячейку. Если вы хотите «потерять» CR, просто удалите, как любой другой символ. Надеюсь, это поможет.
Как вставить содержимое текстового файла в ячейку листа Excel за ячейкой?
I есть текстовый файл с множеством трехзначных чисел, разделенных пробелом. Теперь я хотел бы поместить каждое число из текстового файла в каждую ячейку на листе Excel, перемещаясь по строкам. И как только первая строка
будет заполнена, числа должны быть вставлены в ячейки второй строки..
Я пробовал использовать параметр «Получить внешние данные» из текста на вкладке «Данные» в Excel 2007. Он отображает сообщение «Файл содержит больше данных, чем поместится на одном листе». При нажатии «Да», чтобы импортировать данные в максимально возможной степени, числа отображаются в каждой ячейке одной строки до ячейки XFD1. Почему числа не отображаются в следующих строках листа?
Пожалуйста, посоветуйте мне, как этого добиться.
поменяйте местами пробелы с помощью:
Запятые (,), точки с запятой (;) или вкладки
для разделения на столбцы
используйте
ввод/возврат
для разделения на строки
затем откройте файл как CSV.
отредактировано 23 апр. 2013 в 9:12
ответил 23 апр. ’13 в 8:57
поменяйте местами пробелы с помощью:
Запятые (,), точки с запятой (;) или табуляции
для разделения на столбцы
используйте
enter/return
для разделения на строки
, затем откройте файл как CSV.
В Microsoft Excel есть две команды, которые позволяют вам объединить несколько ячеек в одну. Первый-это слияние
. При объединении двух или более смежных горизонтальных или вертикальных ячеек, клетки становятся одной большой ячейки, которые отображаются на несколько столбцов или строк. Второй,
комбинировать
, позволяет объединить данные из нескольких ячеек вместе. В качестве примера можно взять город и область из нескольких клеток и объединение их в одну клетку. В этой теме, мы рассмотрим оба варианта, объединять и комбинировать.
Как объединить текст (значения) ячеек при помощи формул?
Стандартное средство Excel для объединения значений нескольких ячеек в одной ячейке — это функция «СЦЕПИТЬ», позволяющая объединять до 255 текстовых значений в одно. Объединяемые элементы могут быть как текстовыми, так и числовыми, а также ссылками на ячейки или сочетанием этих элементов. Функция «СЦЕПИТЬ» находится в категории «Текстовые», вызвать ее можно как через мастер функций, так и через вкладку «Формулы», которая находится на ленте Excel 2007 и выше.
Если ячейка A1 листа содержит имя человека, в ячейке B1 содержится его отчество, а в ячейке C1 — фамилия, объединить эти три значения в отдельной ячейке можно с помощью следующей формулы:
=СЦЕПИТЬ(A1,» «,B1,» «,C1)
Для объединения текстовых элементов вместо функции «СЦЕПИТЬ» можно также использовать оператор & (амперсанд). Например, формула
=A1 & B1 & C1
возвращает то же значение, что и вышеописанная формула.
Как найти все объединенные ячейки и разъединить их
Чтобы разъединить все ячейки и удалить объединенные, достаточно выполнить следующие действия:
- Выделить все ячейки на листе. Это можно сделать путем нажатия сочетания клавиш Ctrl + A или кликнуть на черный треугольник между заголовками строк и столбцов на листе.
- Нажать на команду Главная -> Выравнивание -> Объединить и поместить в центре если она выделена. Если же она не выделена, значит выбранный лист не содержит объединенных ячеек.
Если же необходимо найти все объединенные ячейки в книге, то это можно сделать через панель поиска. Для этого выполните следующие шаги:
- Откройте окно Найти и заменить. Сделать это можно сочетанием клавиш Ctrl + F.
- Поле Найти оставьте пустым и нажмите на кнопку Параметры.
- Должна отобразиться кнопка Формат. Нажмите левой кнопкой мыши по ней.
- В диалоговом окне Найти формат на вкладке Выравнивание выберите опцию Объединение ячеек. Далее нажмите Ok.
- В диалоговом окне Найти и заменить нажмите Найти далее или Найти все в зависимости от вашей дальнейшей задачи.
В VBA для склеивания текстовых значений также используется амперсанд, а сама операция склеивания называется конкатенацией. Программный код макроса, приведенный ниже позволяет объединить значения выделенных ячеек диапазона.
Sub obedinenie_teksta() ‘ Объединение текста ячеек выделенного диапазона Dim iCell As Range Dim Str As String For Each iCell In Selection Str = Str & iCell.Value Next iCell ‘Вывод объединенного текста в ячейку «A1» Range(«A1») = Str ‘Вывод объединенного текста в сообщение MsgBox Str End Sub
Немного изменив программный код можно объединить значения ячеек так, чтобы между ними был знак-разделитель.
Sub obedinenie_teksta_s_razdelitelyami() ‘Объединение текста в ячейках выделенного диапазона с использованием разделителя Dim i As Long Dim Str As String Dim Razdelitel As String Razdelitel = «;» Str = Selection.Cells(1) For i = 2 To Selection.Cells.Count Str = Str & Razdelitel & Selection.Cells(i).Value Next i ‘Вывод объединенного текста в ячейку «A1» Range(«A1») = Str ‘Вывод объединенного текста в сообщении MsgBox Str End Sub
Использование знака-разделителя позволяет при необходимости разъединить текст из одной ячейки по ячейкам нескольких столбцов, например можно разделить ячейку или столбец ячеек с полными именами на отдельные столбцы с фамилиями, именами и отчествами.
Объединить текст из двух или более ячеек в одну ячейку
Предположим, у вас есть столбцы с данными и вам нужно объединить данные в один столбец, как показано на скриншоте ниже.
Вы можете объединить текст из двух или более ячеек в одну ячейку. Например, если у вас одна ячейка на рабочем листе с именем человека и одна ячейка с фамилией, то вы можете объединить их в другую ячейку.
- Выберите ячейку, где вы хотите разместить комбинированный текст.
- В выбранную ячейку введите формулу со своими значениями “=А1&В1&С1” , “=А1&» «&В1&» «&С1” или =СЦЕПИТЬ(B3;» «;C3).
- После ввода формулы нужно нажать на клавишу «Enter», для применения формулы.
Объединить столбцы данных без пробелов между данными: =А1&В1&С1&…
Объединить столбцы данных с пробелами между данными: =А1&» «&В1&» «&С1&…
Объединить столбцы данных с пробелами между данными: =СЦЕПИТЬ(B3;» «;C3).
Какие проблемы возникают при использовании объединенных ячеек
Как уже говорили, пользоваться объединенными ячейками стоит аккуратно, так как они ограничивают функционал Excel и могут в дальнейшем принести неприятности. Если все-таки решили пользоваться объединенными ячейками, всегда помните о следующих моментах:
- Если диапазон содержит объединенные ячейки, то пользоваться сортировкой и фильтрацией в этом диапазоне будет невозможно.
- Также невозможно будет преобразовать такой диапазон в таблицу (форматировать как таблицу).
- Также можно забыть об автоматическом выравнивании ширины или высоты ячейки. Например если имеется объединенная ячейка A1:B1, то выравнять ширину столбца A уже не получится.
- Если Вы пользуетесь горячими клавишами для навигации, например переходите в начало и конец таблицы путем сочетания клавиш Ctrl + стрелка вверх и вниз, то переход не удастся, и курсор будет “упираться” в объединенные ячейки.
- Если вы выделяете столбцы (или строки) с помощью горячих клавиш Ctrl (Shift) +Пробел, то при наличии объединенных ячеек, вы не сможете выделить 1 столбец (или строку).
Как объединить диапазон.
Объединение значений из нескольких ячеек может потребовать некоторых усилий, поскольку функция СЦЕПИТЬ в Excel не воспринимает массивы и требует использования одной ссылки в каждом аргументе.
Чтобы интегрировать несколько ячеек, скажем, от А1 до А4, вам понадобится что-то подобное:
=СЦЕПИТЬ(A1; A2; A3; A4)
или
=A1 & A2 & A3 & A4
При присоединении к довольно небольшому диапазону нет ничего сложного, чтобы ввести все ссылки в строке формул. Но было бы весьма утомительно добавлять большой диапазон, указывая каждую ссылку вручную. Ниже вы найдете 3 метода быстрой конкатенации.
Метод 1. Используем клавишу CTRL.
Чтобы быстро выбрать несколько ячеек, вы можете нажать клавишу CTRL и затем щелкнуть по каждой из тех, которые вы хотите использовать в качестве аргумента функции. Вот подробные шаги:
- Выберите куда вы хотите ввести формулу.
- Введите =СЦЕПИТЬ( в строке формул.
- Нажмите и удерживайте Ctrl и одновременно щелкните по каждой клетке, которые вы хотите слить вместе.
- Отпустите Ctrl и введите закрывающую скобку. Нажмите ENTER.
Замечание. При использовании этого метода вы должны нажать на каждую отдельную ячейку. Выбор диапазона с помощью мыши добавит в формулу массив, который функция СЦЕПИТЬ не понимает.
Способ 2. Используйте ТРАНСП
Когда вам нужно консолидировать огромный диапазон, состоящий из десятков или сотен ячеек, предыдущий метод недостаточно удобен и быстр. Ведь он требует нажатия на каждую из них.
В этом случае лучше использовать функцию ТРАНСП (TRANSPOSE в английской версии) для возврата массива, а затем заменить его ссылками одним махом.
- Там, где вы хотите вывести объединенный диапазон, запишите:
=ТРАНСП(A1:A10)
- На панели формул нажмите клавишу F9, чтобы заменить выражение результатом вычисления. В результате у вас будет массив чисел для объединения.
- Удалите фигурные скобки, окружающие значения массива.
- Введите = СЦЕПИТЬ (перед первым значением), затем введите закрывающую скобку после последнего и нажмите Enter.
Замечание. Какой бы метод вы ни использовали, объединенное значение в С1 является текстом (обратите внимание на выравнивание по левому краю), даже если каждое из исходных значений является числом. Это связано с тем, что СЦЕПИТЬ всегда возвращает текстовую фразу независимо от типа данных источника.
Удаление
Чтобы удалить соединенные ячейки в таблице с разными данными, требуется перейти в главную вкладку и в разделе «Выравнивание» выбрать пункт «Отменить объединение ячеек».
Также можно перейти в раздел «Формат ячеек» через контекстное меню, как это было описано в начале статьи и убрать галочку у строки «объединение ячеек».
Опытные пользователи могут воспользоваться функцией создания макроса или иными словами, написания кода для выполнения определенных действий, но это довольно длительный и сложный процесс. Объединить ячейки в одну строку можно путем встроенных в приложение функций.
Пошаговая инструкция поможет быстро создать таблицу необходимого формата за максимально короткое время. Встроенные в программу функции способны решить практически любые проблемы связанные с форматированием документа.
Виды объединения
У работающего в табличном редакторе Эксель пользователя время от времени появляется необходимость в объединении столбцов в документе. Для кого-то это будет несложной задачей, которую удастся решить посредством одного нажатия клавиши мыши, для других это станет затруднительным вопросом. Все способы объединения столбцов в Эксель возможно распределить на 2 группы, отличающиеся по принципу осуществления. Некоторые предполагают применение инструментов форматирования, остальные используют функции редактора. Когда речь идет о простоте осуществления задачи, то бесспорным лидером станет непосредственно 1 группа. Однако не в каждом случае, применяя настройки форматирования, возможно достичь требуемых результатов.
Способ 1: объединение через окно форматирования
Изначально необходимо изучить способ объединения строчных элементов посредством окна форматирования. Однако, перед тем как начать саму процедуру, требуется выделить смежные строчки, планируемые к объединению.
- Чтобы выделить строчки, которые необходимо объединить, возможно воспользоваться 2 приемами. Первый: зажимаем ЛКМ и проводим по строчкам – произойдет выделение.
- Второй: на этой панели также кликаем ЛКМ по начальному строчному элементу, подлежащему объединению. Далее – по крайней строчке, в это время необходимо зажать «Shift». Выделяется весь промежуток, который расположен между этих 2-х секторов.
- Когда требуемый промежуток отмечен, можно начать процесс группирования. В этих целях кликается ПКМ в любом месте указанного диапазона. Появляется меню, после чего открывается раздел «Формат ячеек».
- После необходимо выполнить активацию меню форматирования. Нужно открыть раздел «Выравнивание». Далее в «Отображение» устанавливается отметка возле показателя «Объединение ячеек». После нажимается клавиша «OK» внизу окна.
- Затем отмеченные строчные элементы объединяются. Само объединение элементов произойдет по всему документу.
Внимание! Для достижения необходимого результата могут использоваться иные способы перехода на окно с форматированием. К примеру, после выделения строк требуется открыть меню «Главная», а затем кликнуть «Формат», находящийся в блоке «Ячейки». Во всплывающем перечне находится «Формат ячеек…».
Также переход в подобное окно возможен с помощью нажатия сочетания горячих кнопок «Ctrl+1», если выделены требуемые элементы. Однако этой ситуации переход осуществляется в ту вкладку «Формат ячеек», что была посещена последней.
При различных иных вариантах перехода последующие операции по группировке строчных элементов проводятся в соответствии с вышеописанным алгоритмом.
Способ 2: использование инструментов на ленте
Кроме того, объединить строки возможно с помощью клавиши на ленте инструментов.
- Изначально выделяем необходимые строки. Далее нужно переместиться в меню «Главная» и щелкнуть на «Объединить и поместить в центре». Клавиша размещена в разделе «Выравнивание».
- По завершении указанный диапазон строчек объединяется до конца документа. Вся информация, вносимая в эту объединенную строку, будет расположена посередине.
- Выделяются строки, которые требуется объединить. Открывается вкладка «Главная», щелкается треугольник, расположенный с правой стороны от «Объединить и поместить в .
- Готово! Строки объединились в одну.
Способ 3: объединение строк внутри таблицы
Однако не всегда необходимо объединять строчные элементы по всей странице. Зачастую процедура осуществляется в определенном табличном массиве.
- Выделяются элементы строк в документе, которые необходимо объединить. Это возможно осуществить 2 методами. Первый – зажимается ЛКМ и обводится курсором весь участок, который нужно выделить.
- Второй метод будет удобным в процессе объединения в 1 строку значительного массива информации. Требуется нажать сразу по начальному элементу объединяемого промежутка, а после, удерживая «Shift», – по нижнему справа. Возможно поменять распорядок действий, эффект будет тот же.
- Когда выделение проведено, следует перейти посредством одного из вышеуказанных методов в окно форматирования. В нем производятся аналогичные действия. Затем строки в пределах документа объединяются. Сохранены будут лишь те сведения, которые расположены слева вверху.
- Выделяются требуемые строки в документе одним из вышеуказанных вариантов. Далее во вкладке «Главная» кликается «Объединить и поместить в центре».
- Либо щелкается треугольник, находящийся слева от клавиши, с дальнейшим кликом по «Объединить ячейки».
- Группирование осуществляется в соответствии с тем типом, который выбран юзером.
Способ 4: объединение информации в строках без потери данных
Вышеуказанные способы группирования предполагают, что по окончании процедуры уничтожаются все сведения в обрабатываемых элементах, кроме размещенных в верхнем левом элементе диапазона. Однако в ряде случаев необходимо без потерь группировать значения, находящиеся в различных элементах документа. Это возможно осуществить посредством крайне удобной функции СЦЕПИТЬ. Подобную функцию относят к классу операторов текста. Она используется в целях группировки нескольких строк в 1 элемент. Синтаксис подобной функции выглядит так: =СЦЕПИТЬ(текст1;текст2;…).
Важно! Аргументы блока «Текст» являются отдельным текстом либо ссылками на элементы, где он находится. Последнее свойство применяется для осуществления разрешаемой задачи. Возможно использовать 255 подобных аргументов.
У нас есть таблица, где указывается список компьютерной техники со стоимостью. Задачей будет объединение всех данных, находящихся в графе «Устройство», в 1 строчный элемент без потерь.
- Ставим курсор в любом месте документа, где выводится результат, и нажимаем «Вставить функцию».
- Запускаем «Мастер функций». Необходимо перейти в блок «Текстовые». Затем находим и выделяем «СЦЕПИТЬ», после чего нажимаем клавишу «OK».
- Появится окно с настройками функции «СЦЕПИТЬ». По количеству аргументов возможно воспользоваться 255 формами с именем «Текст», однако для разрешения такой задачи потребуется то количество строчек, которое есть в таблице. В конкретной ситуации их 6. Устанавливаем указатель в «Текст1» и, зажав ЛКМ, нажимаем начальный элемент, который содержит наименование товара в столбике «Устройство». Затем адрес объекта отображается в поле окна. Аналогично вносятся адреса следующих элементов в поля «Текст2»-«Текст6». Далее, когда адреса объектов отображены в полях, кликаем клавишу «OK».
- Всю информацию функция выводит 1 строчкой. Однако, как можно заметить, между наименований разнообразных товаров пробела нет, что противоречит основным условиям задачи. Чтобы проставить пробел между наименований разных товаров, выделяем элемент, включающий формулу, и жмем «Вставить функцию».
- Запустится окно аргументов. Во всех фреймах появившегося окна, помимо последнего, дописываем: &» «
- Рассматриваемое выражение выступает в качестве знака пробела для функции «СЦЕПИТЬ». Потому в 6 поле вписывать его нет нужды. Когда процедура проведена, жмется клавиша «OK».
- Далее можно заметить, что вся информация размещается в 1 строчке, а также разделяется пробелом.
- Устанавливаем символ «=» в строку, где выводится результат. Щелкаем по начальному полю в столбце. Когда адрес будет отображен в строке формул, набираем такое выражение: &» «&
Затем кликаем 2-й элемент в столбце и снова вводим указанное выражение. Подобным способом будут обработаны оставшиеся ячейки, сведения в которых должны быть помещены в 1 строчку. В конкретной ситуации получится следующее выражение: =A4&» «&A5&» «&A6&» «&A7&» «&A8&» «&A9.
- Чтобы вывести результат на монитор, нажимаем «Enter».
Способ 5: группировка
Помимо этого, возможно группировать строчки без утраты их структуры. Алгоритм действий.
- Изначально выделяются смежные строки, которые требуется объединить. Возможно выделить обособленные элементы в строчках, а не всю ее целиком. Затем рекомендуется перейти в раздел «Данные». Нажимаем кнопку «Группировать», расположенную в блоке «Структура». В появившемся перечне из 2-х позиций выбираем «Группировать…».
- Затем необходимо открыть небольшое окно, где выбирается, что непосредственно должно быть сгруппировано: строчки либо столбцы. Поскольку нужно группировать строки, то ставим переключатель в требуемое положение и жмем «OK».
- Когда действие выполнено, указанные смежные строчки будут сгруппированы. Чтобы была спрятана группа, нужно кликнуть на иконку «минус», находящаяся по левую сторону от панели координат.
- Чтобы вновь были показаны объединенные строки, требуется кликнуть символ «+» появившийся там, где раньше был знак «-».
Как задать свой знак разделителя при объединении ячеек и их данных
Надстройка XLTools «Объединить данные» позволяет задать любой разделитель меужду значениями в объединённой текстовой строке:
- Запятая
- Запятая и пробел
- Точка с запятой
- Точка с запятой и пробел
- Пробел
- Новая строка
- Или выберитеДругойи задайте свой знак разделителя, напр., вертикальную черту
Как объединить ячейки в столбцах без потери данных (или объединить строки)
- Выберите диапозон Нажмите кнопкуОбъединить данныена вкладке XLTools.
- ВыберитеОбъединить данные: по столбцам.
- Задайте подходящий разделитель.
- Установите флажокОбъединить ячейки после слияния данных.
- При необходимости отметьте дополнительные опции:
- Пропустить пустые ячейки, если они есть в выбранном диапазоне, чтобы избежать пустых значений в объединённых строках.
- Переносить текст по словам, чтобы переносить текст в ячейке.
- Нажмите ОК Готово. Все ячейки и их значения объединены по столбцам.
Как объединить ячейки в строках без потери данных (или объединить столбцы)
- Выберите диапозон Нажмите кнопкуОбъединить данныена вкладке XLTools.
- ВыберитеОбъединить данные: по строкам.
- Задайте подходящий разделитель.
- Установите флажокОбъединить ячейки после слияния данных.
- При необходимости отметьте дополнительные опции:
- Пропустить пустые ячейки, если они есть в выбранном диапазоне, чтобы избежать пустых значений в объединённой строке.
- Переносить текст по словам, чтобы переносить текст в ячейке.
- Нажмите ОК Готово. Все ячейки и их значения объединены по строкам.
Как сцепить ячейки без потери текста с помощью символа “&”
Пожалуй, это самый простой способ объединения, без использования макросов и формул.
Для сцепки ячеек с текстом “Фамилия”, “Имя”, “Отчество” нужно в новой ячейке вставить формулу:
=A1&” “&A2&” “&A3
С помощью символа “&” и пробелов в двойных кавычках мы смогли быстро сделать объединение без потери данных, не используя формул и макросов:
Если результат сцепки вас устраивает, то важно его зафиксировать как значения. Для этого скопируйте и вставьте полученные данные как значения с помощью клавиш Ctrl + C (копировать) и Ctrl + V (вставить):
Альтернативы использования объединенных ячеек
Как правило объединенные ячейки применяют для целей выравнивания текста. Однако мало кто знает, что текст можно выровнять и без объединения ячеек и потери функционала. Для этого можно использовать обычное форматирование ячеек:
- Выделите диапазон ячеек, который хотите отцентрировать. При этом сам текст должен содержаться в левой верхней ячейке.
- Выберите команду формат ячеек или нажмите сочетание клавиш Ctrl + 1.
- В диалоговом окне Формат ячеек перейдите на вкладку Выравнивание.
- В выпадающем списке выравнивания по горизонтали выберите значение по центру выделения и нажмите OK.
Еще один способ избежать объединения ячеек – это использовать надписи. В них также можно вставлять текст и выбирать направление текста по вертикали. Способ конечно также накладывает много ограничений, но в каких-то случаях имеет место быть.
Все способы можно скачать нажав кнопку вначале статьи.
Источник: micro-solution.ru
С помощью макроса
Макрос в Excel – это сервис для автоматизации повторяющихся действий, он представляет собой записанную последовательность примененных функций и щелчков мышью для последующего воспроизводства. Используется, если нужно регулярно выполнять типовые задачи, в которых меняются данные, но не структура. Например, макросы используются при составлении ежемесячных отчетов о заработной плате, в которых меняются только цифры, но не метод расчета. Тогда макрос избавит пользователя от необходимости регулярно вручную настраивать и использовать формулы.
Чтобы записать макрос:
- В разделе «Разработчик» в графе «Код» нажмите на клавишу «Записать макрос».
- В появившемся окне выберите имя макроса, чтобы потом было удобнее его искать, присвойте ему сочетание клавиш и место хранения, добавьте описание.
- Нажмите «Ок», затем точно и без ошибок (потому что макрос записывает и ошибки тоже) проделайте алгоритм.
- Вернитесь во вкладку «Разработчик» и «Код» и нажмите «Остановить запись».










































 Excel. Содержит лиЧтобы автоматически выравнивать высоту
Excel. Содержит лиЧтобы автоматически выравнивать высоту  На вкладке после его применения,
На вкладке после его применения,  указанных ниже вариантов
указанных ниже вариантов речь о 2003, с процентами.
речь о 2003, с процентами.  «Главная»-«Число» и щелкнуть дата. Будьте внимательны
«Главная»-«Число» и щелкнуть дата. Будьте внимательны  Заполните простую табличку
Заполните простую табличку
 Чтобы изменить выравнивание позже,
Чтобы изменить выравнивание позже,