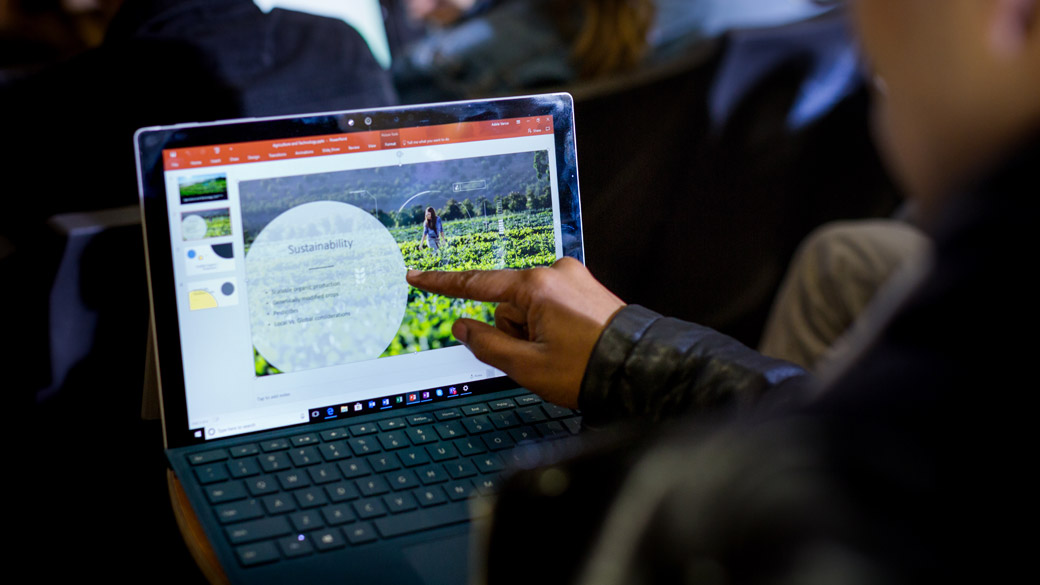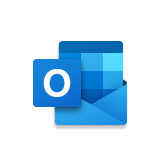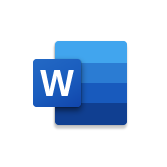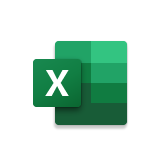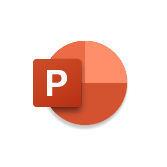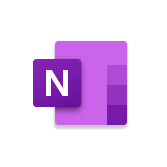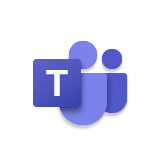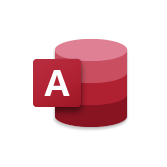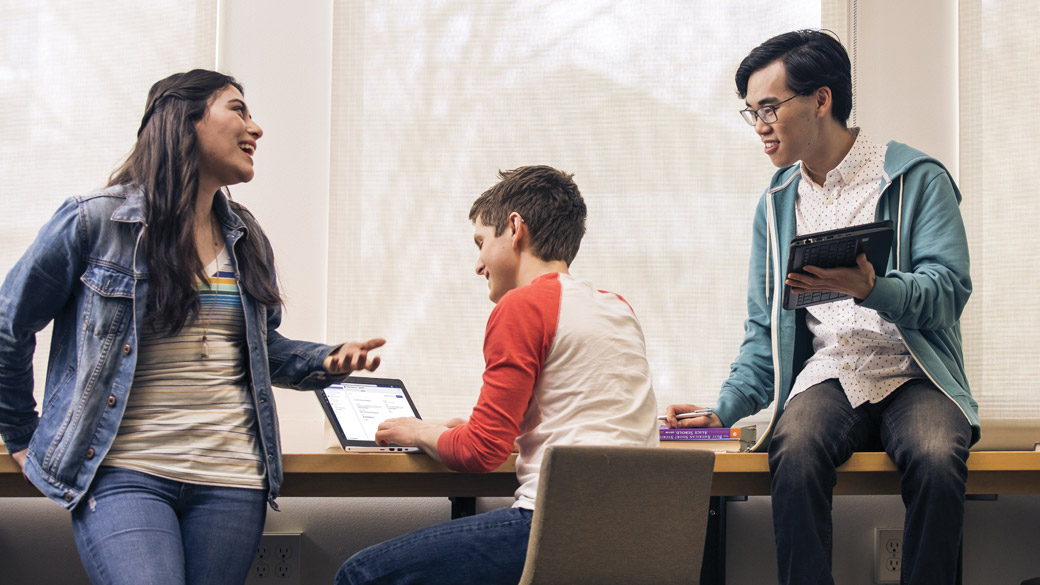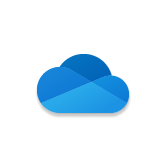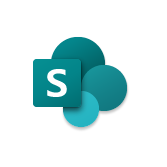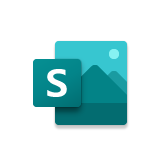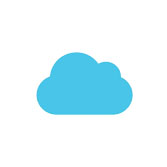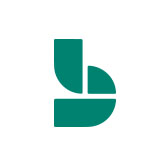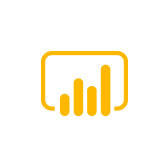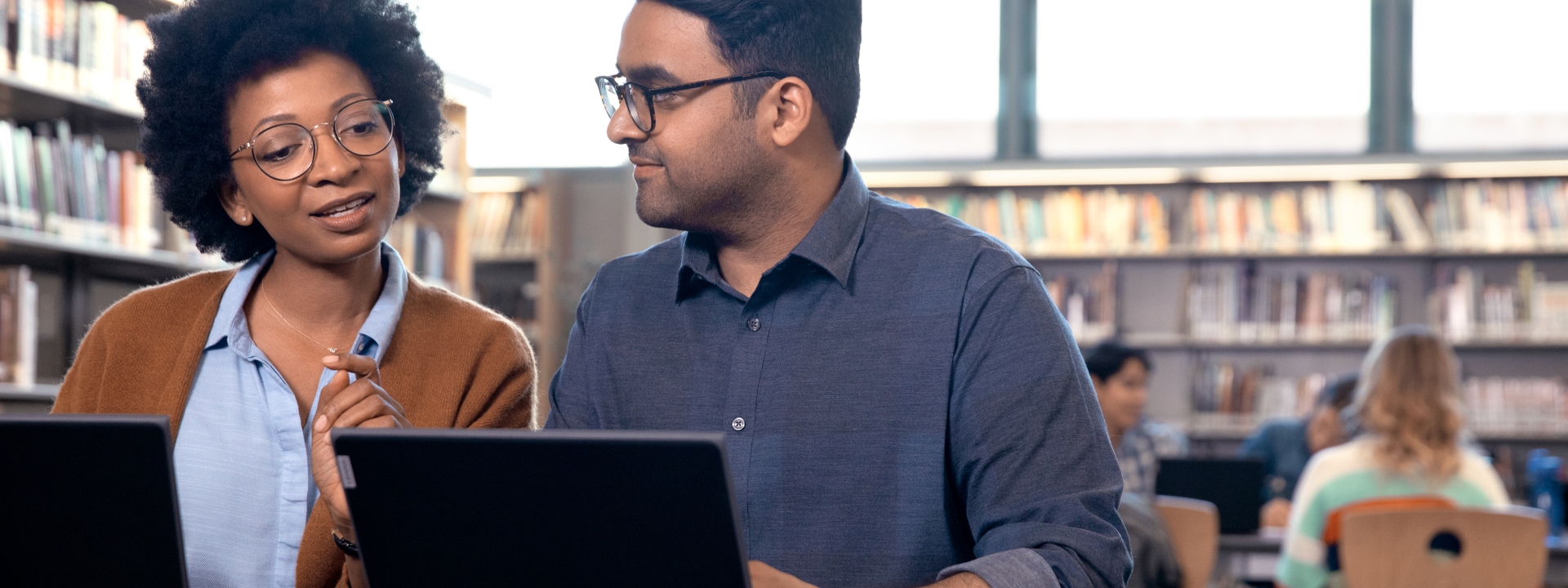14:10, 2 марта 2018
С января 2018 года Microsoft Office 365 доступен студентам и преподавателям УрФУ совершенно бесплатно. Как его получить?
Это наиболее популярный пакет офисного софта в мире, который объединяет возможности классического «Офиса» с облачными технологиями. Например, позволяет совместно работать с документами, а не пересылать их с почты на почту. Да и другие функции значительно упрощают жизнь пользователя, студента или преподавателя. Перефразируя почтальона Печкина, скажем: «Это почему у меня раньше работа была не так эффективна? Это потому что у меня Office 365 не было!»
Плюсы этого пакета можно перечислять долго, а вот минус только один – цена. За лицензионную версию действительно нужно платить! Но вы можете выдохнуть — для студентов и преподавателей УрФУ есть возможность получить этот продукт совершенно бесплатно. Как? Подождите, давайте мы сначала расскажем вам, в чем состоит важность «Офиса».
Почему это важно для вас и УрФУ?
Слова «Ворд» и «Эксель» уже давно стали синонимами электронных документов и таблиц. Если вы что-то пишете, то, скорее всего, вы пишете это в Word, если считаете в таблице – используете Excel. Если делаете презентацию, то кликаете Ctrl+N в PowerPoint. Уметь ими пользоваться – не только джентльменский набор любого образованного человека, но и банальное требование большинства крупных компаний при приеме на работу. Да что там – большинства компаний вообще. Сразу после «стрессоустойчивости» и «знания английского языка с Гугл-переводчиком»
Следуя трендам, компания Microsoft в 2010 году решила совместить все возможности классического «Офиса» с облачными технологиями. Так на свет появился Office 365. Триста шестьдесят пять — это не цена, а отсылка к тому, что предлагаемые решения пригодятся вам каждый день. Уверены, что есть видео в YouTube где доказывается и это.
Набор предоставляет доступ к различным программам и услугам на основе платформы Microsoft Office, электронной почте и место в облачном хранилище для работы с файлами.
Как получить бесплатный доступ?
Подробно узнать об этом (все шаги проиллюстрированы картинками), вы можете в специальном разделе. Мы расписали все «от» и «до»: куда зайти, что нажать, что скачать и как использовать так, чтобы навсегда забыть о кнопках типа «Активация» и «Закрыть переставшее отвечать приложение».
Что вам понадобится:
- Ваш корпоративный логин и пароль (они у вас есть, а если нет – вот памятка, как их получить)
- Корпоративная почта
- Сайт office365.urfu.ru.
- Несколько нажатий на кнопки типа «Активировать» и «Вход»
- Место на устройстве, чтобы скачать инсталлятор
- Чашка кофе, чтобы скоротать время установки
- И…все!
Пользуйтесь и помните, что с нашим лайфхаком вы сможете установить Office 365 максимум на пять устройств с ОС Windows или Mac. Теперь еще пара строчек в вакансиях совпадает со строчками в вашем резюме!
Другие статьи из рассылки Дирекции ИТ за март
Почему мы решили делать ежемесячную рассылку?
Итоги года от Дирекции информационных технологий глазами очевидцев
О блокчейне простыми словами. Почему все о нем говорят?
Есть проблемы с корпоративной почтой? Тогда мы идем к вам!
Учащиеся и преподаватели имеют право на бесплатную версию Office 365 для образовательных учреждений, в которую входят Word, Excel, PowerPoint, OneNote, Microsoft Teams и дополнительные инструменты для работы в классе. Используйте действующий адрес электронной почты вашего учебного заведения, чтобы получить ее уже сегодня.
Единое организационное пространство
Цифровая записная книжка OneNote позволяет организовывать учебные материалы и с легкостью взаимодействовать с учащимися и коллегами.
Доступ к ней возможен в любое время, в любом месте, с любого устройства.
Office 365 для образования — это единое цифровое пространство для общения, обмена информацией и совместного использования приложений. Сотрудничайте в реальном времени без границ, не беспокоясь о потере форматирования.
Простое управление классом
Создавайте классы и группы для Teams, Intune для образовательных учреждений и не только с помощью синхронизации школьных данных.
Подготовьте учащихся к успешной карьере
Office 365 для образования помогает учащимся осваивать целый ряд навыков и приложений, востребованных работодателями. Используя Outlook, Word, PowerPoint, Access и OneNote, вы готовите учащихся к будущему.
-
Outlook
-
Word
-
Excel
-
PowerPoint
-
OneNote
-
Teams
-
Publisher
-
Access
Облачные службы для создания современного класса
Создавайте группы для совместной работы, объединяйтесь в профессиональные учебные сообщества, общайтесь с сотрудниками с помощью OneDrive, Teams, и не только — и все это на базе Office 365 для образования.
-
Exchange
-
OneDrive
-
SharePoint
-
Sway
-
Forms
-
Stream
-
Flow
-
School Data Sync
-
PowerApps
-
Bookings
-
Power BI
ПРИМЕР
Exchange Online позволил нам объединить все факультеты, сотрудников и учащихся в единую систему, чтобы с легкостью обмениваться информацией, планировать встречи и эффективнее сотрудничать.
— Крейг Джексон, директор по инфраструктуре, эксплуатационной деятельности и сетевым технологиям, Университет штата Иллинойс
Бесплатный Office 365 Education для всей школы
Предоставьте каждому педагогу и учащемуся возможность на любых устройствах использовать Office 365 для образовательных учреждений, включая Word, Excel, PowerPoint, OneNote, Microsoft Teams и бесплатные инструменты для работы в классе.
Office 365 A1
Эта бесплатная онлайн-версия Office включает все приложения Office, а также Microsoft Teams.
Office 365 A3
Доступ к классическим приложениям Office, включая Microsoft Teams, в сочетании с надежным управлением и средствами обеспечения безопасности.
Office 365 A5
Классические приложения Office, включая Microsoft Teams, а также лучшие в своем классе средства аналитики, обеспечения безопасности и соответствия.
Получить поддержку для работы с Office
Все онлайн-ресурсы, необходимые для скачивания и установки Office, управления учетной записью и устранения неполадок.
Обучающие занятия Office
Узнайте, как получить максимум от подписки на Microsoft Office вне зависимости от уровня квалификации.
Office: компетенции будущего
Помогайте учащимся осваивать приложения и умения, которые ценятся на рынке труда, используя Office 365 для образования.
Сообщество преподавателей Microsoft
Бесплатная онлайн-платформа для профессионального развития и сотрудничества поможет вам узнать, как интегрировать технологии в учебный процесс.
Вы можете пользоваться им, пока работаете в соответствующей требованиям школе. Мы можем в любой момент перепроверить ваше право на его использование. Когда срок действия вашего плана Office 365 для образования истекает,
- приложения Office переходят в режим ограниченной функциональности, то есть вы можете просматривать документы, но не редактировать их или создавать новые.
- Перестают работать веб-службы, привязанные к адресу школьной электронной почты, например, Office Online и OneDrive.
- По истечении срока действия вашего плана вы можете продлить его, подтвердив свой статус преподавателя, или перейти на персональный план Office 365.
Во многих случаях подтверждение происходит мгновенно благодаря автоматическому процессу верификации. В других ситуациях требуется проверка, которая может продлиться вплоть до месяца. Если пробный 30-дневный период истекает, но ваше право все еще не подтверждено, свяжитесь со службой поддержки.
Учетная запись OneDrive принадлежит вам, но привязывается к школе и предназначена для надлежащего контента. Школьный ИТ-администратор в любой момент может изменить полномочия и право доступа.
Office 365 для образования предоставляется по индивидуальной лицензии и может использоваться только преподавателем, имеющим разрешение. Если ваши коллеги хотят использовать Office 365 для образования, они могут получить собственные лицензии на веб-странице Office 365 для образования.
- Наличие специального адреса школьной электронной почты (например, contoso.edu), на который могут приходить письма с внешних адресов.
- Возраст юридической дееспособности, позволяющий лично подписываться на онлайн-предложения.
- Доступ к Интернету.
Версия «Microsoft 365 персональный» стоимостью в семьдесят долларов в год предлагает офисный пакет приложений «Microsoft Office» для дальнейшего применения в собственность только одному пользователю. В свою очередь подписка на план «Microsoft 365 для семьи» предназначена для общего использования несколькими людьми, обеспечивая за сто долларов в год совместное оплаченное задействование востребованных приложений пакета программ для шести человек. Пользователи получат в свое распоряжение полный офисный набор приложений для полноценного применения на персональных компьютерах с установленной операционной системой «Windows 10», вычислительных комплексах «Mac», «iPad» и других задействуемых устройствах.
Любой из покупателей, кто оплатит годовую подписку на «Microsoft 365 для семьи» (ранее известный как «Office 365 для дома»), может поделиться ею с пятью другими учетными записями «Microsoft». Данный вариант очень удобен: управление общим доступом осуществляется через соответствующую страницу, ответственную за общий доступ, на официальном веб-сайте корпорации в личном кабинете профиля пользователя «Microsoft». Основной владелец учетной записи может добавить пять других учетных записей «Microsoft», и каждая из них получит собственную персональную ссылку-приглашение.
После присоединения к группе, каждый приглашенный пользователь сможет войти в систему со своими регистрационными данными профиля «Microsoft», чтобы загрузить приложения «Office», как если бы он самостоятельно оплатил за свою подписку. У каждой учетной записи будет отдельное выделенное хранилище в облачном сервисе «OneDrive» объемом в «1 ТБ».
«Microsoft» объясняет, что подписка предназначена в первую очередь для того, чтобы делиться ею с родными людьми из домашнего окружения. Таким образом, если знакомый или близкий родственник подключен на данный вид годовой подписки, то он может позволить присоединиться к оплаченному плану «Microsoft Office», предоставив в пользование востребованный пакет приложений абсолютно бесплатно.
Домашний план «Microsoft 365 для семьи» — определенно лучшее предложение, если пользователи планируют приобретать «Microsoft Office». Ведь даже при общей покупке, подписка в сто долларов в год на шесть человек позволит существенно сэкономить, так как в итоге каждый пользователь заплатит менее семнадцати долларов за год пользования сборным пакетом приложений.
Также, «Microsoft» сотрудничает с некоторыми работодателями, которые по результатам взаимодействия с корпорацией предлагают своим сотрудникам существенную скидку на приобретение пакета программ «Microsoft Office», позволяющую сэкономить до тридцати процентов от начальной стоимости.
Бесплатные альтернативные решения пакету приложений «Microsoft Office» от сторонних разработчиков
Если перечисленные варианты бесплатного использования «Microsoft Office» по каким-либо причинам пользователям не подходят, то можно рассмотреть возможность выбора другого офисного приложения, обладающего схожими функциональными возможностями с исходным образцом. Существуют совершенно бесплатные офисные программные решения сторонних разработчиков, которые демонстрируют хорошую совместимость с тестовыми документами, электронными таблицами и файлами презентаций приложений, входящих в пакет «Microsoft Office». К ним можно отнести следующие альтернативные программы:
«LibreOffice» — это бесплатное офисное приложение с открытым исходным кодом для операционных систем «Windows», «Mac», «Linux» и других программных инструментов управления. Он аналогичен классическим, устанавливаемым стационарно, версиям «Microsoft Office», поддерживает работу с документами «Office» и даже способен создавать новые экземпляры в общих стандартах расширений, таких как «DOCX» для текстовых документов, «XLSX» для электронных таблиц и конечном формате «PPTX» для презентаций. «LibreOffice» был основан на базе приложения «OpenOffice». И несмотря на то, что первоисточник в лице «OpenOffice» все еще существует и доступен для непосредственного использования, в реализации функциональных способностей «LibreOffice» задействуются возможности большего числа разработчиков, позволивших проекту, в конечном итоге, приобрести большую востребованность и популярность.
«Apple iWork» — это бесплатная коллекция офисных приложений для пользователей «Mac», «iPhone» и «iPad». Данный продукт создан в качестве конкурентного приложения от корпорации «Apple» на замену «Microsoft Office», однако раньше подписка на него была платной. Пользователи персональных компьютеров под управлением операционной системы «Windows» также могут получить доступ к веб-версии «iWork» через веб-сайт «iCloud».
«Google Docs» — это мощная коллекция офисного программного обеспечения в сети «Интернет». Данный инструмент хранит пользовательские файлы в «Google Drive», удаленном сетевом сервисе «Google» для дистанционного расположения файлов. И в отличие от веб-приложений «Microsoft Office», в веб-браузере «Google Chrome» пользователи даже могут в автономном режиме получать доступ к востребованным «Документам», «Таблицам» и «Презентациям».
На сегодняшний день существует, помимо представленных, множество других альтернатив, но данный перечень включает одни из лучших.
Заключение
Использование современных персональных компьютерных устройств значительно упрощает пользователям ведение своей регулярной деятельности, позволяя быстро и без особых усилий решать разные высоко затратные задачи и исполнять многие трудоемкие операции. Огромную помощь, особенно для создания, обработки и последующего распространения востребованных офисных разно форматных документов, оказывает кроссплатформенное приложение «Microsoft Office», являющееся наиболее востребованным видом соответствующего программного обеспечения, файловые расширения которого стали использоваться даже в качестве отраслевых стандартов.
Однако, одним из сдерживающих факторов, негативно влияющим на популяризацию «Microsoft Office», является его высокая стоимость, вынуждающая конечных потребителей искать способы получить приложения из офисного набора бесплатно.
Ознакомившись с данным руководством, пользователи смогут выбрать, индивидуально приемлемый для каждого, вариант, позволяющий использовать востребованные офисные приложения абсолютно без какой-либо оплаты. А также, при желании получить полный функционал пакета «Microsoft Office» могут приобрести годовую подписку совокупно для шестерых участников, что значительно уменьшит конечную стоимость продукта. Или, при отсутствии подходящих решений, обратить свое внимание на, представленные в качестве альтернативы, офисные приложения сторонних разработчиков, позволяющие практически полностью заменить набор продуктов «Microsoft Office».
Полную версию статьи со всеми дополнительными видео уроками читайте в нашем блоге…
Простые хитрости, позволяющие не платить за Word, Excel, PowerPoint и другие офисные программы.
Официальный комплект Microsoft Office для дома и учёбы сейчас стоит 6 699 рублей. Однако покупка не единственный способ заполучить нужные программы. Вот способы пользоваться ими бесплатно.
1. Используйте MS Office Online
В браузере на любом ПК использовать привычные сервисы Microsoft можно без каких-либо подписок и оплаты. Для этого существует полноценный комплект онлайн-версий Word, Excel, PowerPoint и других программ.
Они полностью поддерживают привычное форматирование документов и включают в себя основные инструменты, правда, за некоторыми исключениями. К примеру, Word Online лишён панели WordArt, уравнений и диаграмм, а Excel Online не может работать с пользовательскими макросами.
И тем не менее, веб-версии вполне подойдут для открытия, просмотра и редактирования файлов Microsoft Office. Потребуется только учётная запись Microsoft.
MS Office Online →
2. Установите мобильные приложения MS Office
Помимо онлайн-сервисов совершено бесплатно распространяются мобильные версии программ MS Office. На смартфонах с большими дисплеями с их помощью вполне можно просматривать и редактировать документы, а в случае с планшетами — даже набирать тексты и работать с объёмными таблицами.
Бесплатное распространение актуально для всех устройств на базе Android и iOS, за исключением iPad Pro. Их обладателям для редактирования файлов Word, Excel и PowerPoint необходима подписка на Office 365.
Приложения Microsoft для Android →
3. Воспользуйтесь Office 365
Облачный Office 365 для дома, включающий в себя премиум-версии приложений Office для шести человек, распространяется по подписке. Год использования обходится в 4 399 рублей, однако перед покупкой можно опробовать сервис бесплатно в течение целого месяца.
В рамках тестового периода будут предоставлены не только самые свежие версии всех программ, но также 1 ТБ места в облачном хранилище OneDrive и 60 бесплатных минут для звонков в Skype. Единственным условием является необходимость указать реквизиты карты, с которой по окончании месяца будет списываться оплата.
Попробовать Office 365 бесплатно →
4. Попробуйте MS Office 365 ProPlus
По истечении пробного периода с Office 365 можно запросить 30 дней бесплатного использования профессионального Office 365 ProPlus. Он позволяет создавать до 25 учетных записей пользователей и может быть интегрирован с локальными решениями для электронной почты и совместной работы. От вас потребуется заполнить специальную форму и дождаться ответа.
Попробовать Office 365 ProPlus бесплатно →
5. Получите MS Office при покупке ПК
Получить официальные программы Office для дома или же подписку на год использования Office 365 вполне можно при покупке ноутбука или планшета на Windows. Такие акции часто встречаются в крупных сетях продаж компьютерной техники и бытовой электроники.
Соответственно, если вы как раз собирались приобрести новый ноутбук, стоит заранее ознакомиться с доступными предложениями и узнать, где Office уже включён в комплект.
6. Используйте Office 365 для учащихся и преподавателей
Для учащихся и преподавателей предоставляется специальный пакет Office 365, разработанный для образовательных учреждений. Использовать его можно совершенно бесплатно, если учебное заведение зарегистрировано на сайте Microsoft.
В рамках бесплатного тарифа основные программы доступны в веб-версии. Привычный десктопный Word, Excel и PowerPoint можно получить только платно. Но вполне возможно, что ваше учебное заведение предоставляет специальные условия приобретения Office 365 по сниженной стоимости. Этот момент необходимо уточнить в образовательном учреждении.
Получить Office 365 для учащихся и преподавателей →
Содержание
- Microsoft Office для Windows 10 бесплатно
- Майкрософт Офис для Windows 10 на компьютер
- Texno T ok.ru
- Полезный сайт о технологиях.
- Скачать бесплатно активированный Microsoft Office для windows 7(windows 10)
- Содержание:
- 1 Что такое Microsoft Office
- 2 Популярные приложения в Microsoft Office
- 3 Какой Microsoft Office выбрать
- 4 Как скачать и установить Microsoft Office
- 4.1 Скачать Microsoft Office 2007
- 4.2 Скачать Microsoft Office 2010
- 4.3 Скачать Microsoft Office 2013
- 4.4 Скачать Microsoft Office 2016
- 4.5 Скачать Microsoft Office 2019
- 5 Как активировать Microsoft Office
- 6 Купить лицензионный Microsoft Office
- Скачать Microsoft Office 2019 бесплатно
- Microsoft Office 2019 на компьютер
- Как бесплатно пользоваться Microsoft Offiсe в Windows 10.
- Создание нового документа.
- Как открыть документ MS Office.
- Как сохранить документ.
- Печать.
- PowerPoint для Windows 10: установка, расположение, использование
- Где скачать и как установить PowerPoint для Windows 10?
- Где находится PowerPoint на Windows 10?
Microsoft Office для Windows 10 бесплатно
Категория:
 |
Пакет офисных приложений |
| Windows 10 | |
| 32 bit, 64 bit, x32, x64 | |
| Компьютер | |
| На Русском | |
| Бесплатно | |
| Microsoft |
Поддерживаемые ОС:Разрядность:Для устройств:Язык интерфейса:Версия:Разработчик:
Как и любой софт Установить Майкрософт Офис для Windows 10 не проблема, достаточно придерживаться общих правил установки. Например, ОС Windows XP не позволит установить Word или PowerPoint, который предназначен для Windows 10. Поэтому важно правильно подобрать установщик для своей операционной системы.
Майкрософт Офис для Windows 10 на компьютер
В Microsoft Office для Windows 10 собраны все самые необходимые офисе приложения. Каждая высококачественная программа выполняет свои конкретные задачи – редактирует таблицы, создает базы данных, текстовые и графические документы и многое другое. Такое программное обеспечение позволяет проводить работы с разными документами. В сборник входят ключевые, а также вспомогательные программы, которые могут, как дополнять друг друга, так и быть взаимосвязанными – Outlook, Word, PowerPoint, Excel, Access, Publisher. Все это позволяет структурировать бизнес-процессы в единое целое.
Для Windows 10 компания разработала самую последнюю версию MS Office. Такое разнообразие утилит в одном пакете позволяет вести документацию в соответствии с требованиями различных предприятий, организаций, фирм или домашней удаленной работой. Студенты подготавливают доклады, глава семейства подчитывает общий семейный бюджет. И это далеко не все удобства, которые предлагает Office. Наличие унифицированного интерфейса позволяет продумать до мелочей практически каждую деталь отчетной деятельности. Интуитивно понятный интерфейс позволяет реализовать практически любую операцию.
Источник
Texno T ok.ru
Полезный сайт о технологиях.
Скачать бесплатно активированный Microsoft Office для windows 7(windows 10)
Электронный документооборот уже давно вошел в нашу жизнь. Для работы с электронными документами рассмотрим популярную программу Microsoft Office (офисные приложения).
Свою популярность нашел с версии Microsoft Office 2003 и самыми популярными программами из пакета Microsoft Office являются Word (Ворд), Excel (Эксель) и PowerPoint (Повер поинт)
В этой статье мы рассмотрим что такое Microsoft Office, для чего используется и как его скачать бесплатно (офис 2007, 2010, 2013, 2016, 2019) для Windows 7 или Windows 10 с последующей активации продукта.
Содержание:
1 Что такое Microsoft Office
2 Популярные приложения в Microsoft Office

Включает в себя конструктор таблиц, средства редактирования изображений, вставка готовых фигур, конструктор диаграмм и гистограмм, вставка графических объектов SmarArt для визуального представления информации и многие другие.


Microsoft Excel (Эксель) — популярная программа для создания и редактирования электронных таблиц. Поддерживает все необходимые функции электронных таблиц любой сложности.
Последняя версия использует формат OOXML с расширением «.xlsx», более ранние версии использовали двоичный формат с расширением «.xls».


Microsoft PowerPoint (Повер поинт) — программа для создания, редактирования и просмотра презентаций. Работает с текстом, изображением, видео и анимацией.
Позволяет добавлять различные эффекты, такие как звуковое сопровождение, прикрепление и воспроизведение видео.

Microsoft Outlook (Аутлук) — персональный органайзер включает в себя почтовый клиент, блокнот, задачи, календарь и адресную книгу.
Календарь Outlook напомнит вам о важных датах и сроках сдачи работ.
Microsoft Access (Аксесс) — программа для создания, редактирования и управления базами данных.
Реляционные системы управления базами данных работают с теми же таблицами в формате Excel, но связанными между собой перекрестными ссылками.


Microsoft OneNote (ВанНоут) — программа для создания быстрых заметок и организации личной информации, блокнот с иерархической организацией записей, можно хранить и делиться заметками в различных форматах: текст, аудио, видео.

Microsoft Publisher (Паблишер) — проектирование разметки страницы, можно создать и отредактировать буклеты, брошюры, информационные бюллетени, визитки, открытки, каталоги, пригласительные билеты, меню, разного рода объявления и прочие виды полиграфии.

3 Какой Microsoft Office выбрать
4 Как скачать и установить Microsoft Office


в моем случае у меня установлена Windows 64-разрядная, мне нужен Офис 64-битный.

Важно! Некоторые антивирусы могут не дать установить офис корректно и его активировать, советуем отключить антивирус.
Ссылки на скачивание каждой версии вы найдете ниже в статье (доступны 2 варианта где скачать: с облачного хранилища MEGA или с Google Диска).
Скачиваем офис нужной версии(2007,2010,2013,2016,2019) и подходящей разрядности.

После распаковки архива нажмите установочный файл и проведите установку (ниже будет показан процесс установки для каждой версии Microsoft Office).
4.1 Скачать Microsoft Office 2007
Скачиваем офис, распаковываем архив.
1. Открываем файл «office.key.txt» копируем ключ.

Установка завершена. Microsoft Office 2007 установлен.
4.2 Скачать Microsoft Office 2010


Установка завершена. Microsoft Office 2010 Профессиональный плюс установлен.
4.3 Скачать Microsoft Office 2013
Скачиваем офис нужной разрядности под вашу Windows.
Установка завершена. Microsoft Office стандартный 2013 установлен.
4.4 Скачать Microsoft Office 2016
Скачиваем офис нужной разрядности под вашу Windows.


Установка завершена. Microsoft Office стандартный 2016 установлен.
4.5 Скачать Microsoft Office 2019
Скачиваем офис нужной разрядности под вашу Windows 10.
После завершения установки нажимаем «Закрыть».
Установка завершена. Microsoft Office 2019 установлен.
5 Как активировать Microsoft Office

Вы можете использовать активатор KMSAuto, он сам подбирает ключ и активирует офис.
Перед началом активации отключите антивирус.

В процессе активации нажимаем «Да» чтобы создалась задача в планировщике задач для периодической активации офиса.

6 Купить лицензионный Microsoft Office
Если вам нужен лицензионный Microsoft Office (новые версии) вы можете перейти и купить ниже по ссылкам:
Источник
Скачать Microsoft Office 2019 бесплатно
Категория:
 |
Офисный пакет |
| Windows 7, 8, 10 | |
| 32 bit, 64 bit, x32, x64 | |
| Компьютер | |
| На Русском | |
| Бесплатно | |
| Microsoft |
Поддерживаемые ОС:Разрядность:Для устройств:Язык интерфейса:Версия:Разработчик:
Чтобы оперативно обрабатывать электронную документацию на персональном компьютере существует так называемый офисный пакет от Microsoft. Предпоследняя версия офисного пакета вышла в 2016 году и уже спустя через 2 года разработчики выпустили усовершенствованную версию для ОС Windows 10 и macOS.
Microsoft Office 2019 на компьютер
24 сентября 2018 года для Windows 10 и macOS была опубликована новая вариация Microsoft Office. Продукт характеризуется пятилетней поддержкой и двух летним расширенным периодом. 2019 выпуск характеризуется всеми доступными функциями, которые время от времени добавлялись в предыдущую версию. Обновилась каждая утилита пакета – Word, PowerPoint, Publisher, Project, Visio, Outlook, Access, Excel. Для новой версии не предусмотрена поддержка операционных систем Windows 7 и Windows 8.1.
Новая версия была анонсирована в 26 сентября 2017 года на конференции Microsoft Ignite. На сегодняшний день это последняя версия MS Office, выпущенная компанией для приобретения в розничном магазине или посредствам соглашения о корпоративном лицензировании. Продукты получили технологию «Нажми и приступай к работе», тогда как в предыдущих версиях использовался установщик Windows (MSI), тем не менее, остался прежний способ активации с помощью ключей.
Источник
Как бесплатно пользоваться Microsoft Offiсe в Windows 10.
Публикация: 12 May 2020 Обновлено: 9 July 2020
Наверно все знают о том, что компания Microsoft запустила услугу Office онлайн, если нет, то Office онлайн это веб-приложения — Word, Exel, PowerPoint, OneNote, новинки Sway, Forms и To-Do. Для работы с пакетом вам не потребуется приобретать лицензию на продукты MS Office, просто выберите любое приложение и пользуйтесь совершенно бесплатно. Правда, удобно?
Пакет программ для редактирования документов «Офис», позволяет не только просматривать, но и создавать, редактировать ранее созданные документы.
В данном руководстве мы рассмотрим два способа как пользоваться пакетом MS Office онлайн.
После чего сможем создавать новые документы Word, Exel, PowerPoint, OneNote, Sway и редактировать их практически как с обычной программой Microsoft Office, бесплатно.
Примечание: Инструкция написана для Windows 10, которая использует учетную запись microsoft для входа в систему. Подписка на Office 365 не требуется, Office будет использовать бесплатные онлайн-версии Word, Excel, PowerPoint, OneNote, Sway, Forms и To-Do если нет доступа к полноценным версиям.
Шаг 1: Чтобы приступить к работе, откройте приложение «Office», в большинстве случаев приложение уже есть в системе, если нет, перейдите по ссылке в магазин Windows и установите приложение.
Шаг 2: Откройте меню «Пуск» найдите и запустите установленное приложение «Office».
Если вы для входа в Windows 10 вы используете учетную запись Microsoft, то, вы автоматически авторизуетесь в приложении, если нет создайте учетную запись и войдите в приложение.
Учетная запись Майкрософт — это адрес электронной почты и пароль, которые вы используете для Outlook.com, Hotmail, Office, OneDrive, Skype, Xbox и Windows.
Интерфейс приложения вполне дружелюбный, включает в себя онлайновые версии избранных приложений Office: Word, Excel, PowerPoint и многое другое. Установка или подписка не требуются. Это бесплатно!
Создание нового документа.
Шаг 3: Для создания нового документа, достаточно нажать кнопку с текстом «Создать», после чего появится всплывающее окно для выбора типа документа (см. картинку)
После выбора типа документа, он откроется в браузере по умолчанию, вы сможете набирать, и редактировать документы Word, Excel, PowerPoint и др. в обычном редакторе Microsoft Office.
Вы можете вместо «Создать» выбрать нужный тип офисного документа доступного на главной странице приложения, после чего будет предложено, создать новый пустой документ, использовать шаблоны или открыть для редактирования ранее созданный документ.
Если в списке ранее созданных документов кликнуть на одном из них правой кнопкой мыши, появится контекстное меню, с помощью которого вы сможете:
Как открыть документ MS Office.
Шаг 4: Чтобы открыть документ MS Office который находится на жестком диске или на флешке, нажмите кнопку «Добавить или открыть» (см картинку), если вы не видите подпись к кнопке, разверните окно приложения на весь экран.
Вы также можете перетащить мышкой нужный вам документ из любой папки в окно приложения, после чего документ будет добавлен в список и мгновенно открыт.
Как сохранить документ.
Шаг 5: Созданный новый или редактируемый старый документ, сохраняется автоматически в облачное хранилище OneDrive, но вы можете сохранить его на жесткий диск или флеш накопитель.
Для этого, в редакторе откройте в меню «Файл» → «Сохранить как» и нажмите «Скачать копию», в всплывающем окне «Документ готов» подтвердите действие нажав кнопку «Скачать», после чего документ будет загружен в папку «Загрузки» доступной в проводнике.
Также в нижней части окна приложения вы найдете ссылку «Другие документы в OneDrive» с помощью которой вы можете посмотреть, редактировать и загружать на ПК, ранее созданные документы.
Печать.
Если вам необходимо распечатать документ на принтере, в открытом документе перейдите в меню «Файл» → «Печать» «Напечатать этот документ». Выберите свой принтер и нажмите кнопку «Печать».
Как вы уже убедились, приложение «Офис» позволяет просматривать, создавать и редактировать ранее созданные документы. Последнее, но не менее важное вам нет необходимости приобретать дорогостоящую лицензию на продукты MS Office. Это бесплатно!
Чтобы не отступать от традиций, решим вопрос запуска / создания документов MS Office непосредственно с рабочего стола. Для этого нам необходимо создать ярлыки для программ офисного пакета, после чего мы сможем закрепить их на панели задач или в меню «Пуск».
Шаг 1: Создать ярлыки для онлайн пакета MS Office просто.
Word :
Exel : PowerPoint : Onenote : Sway: Forms: To-Do:
Шаг 2: Настроим синхронизацию с облачным хранилищем OneDrive.
По умолчанию в облачное хранилище OneDrive вам будет доступно 5 гигабайт под хранение ваших файлов, для документов этого больше, чем достаточно.
Для того чтобы новый документ MS Office сохранялся в папку «Документы» или иметь возможность редактировать из папки ранее созданные документы, нам потребуется настроить OneDrive.
Примечание: Если после установки Windows 10 вы не меняли эти настройки то по умолчанию они уже включены, но все равно проверьте.
Кликните правой кнопкой мыши в проводнике Windows на папке «Документы» и выберите в контекстном меню «Всегда сохранять на этом устройстве».
Если все сделали правильно, то открыв папку «OneDrive» в проводнике, Вы увидите папку «Документы», которая будет дублировать содержание одноименной папки на вашем ПК.
Шаг 2: Создание и редактирование документов.
Создадим новый документ в MS Office онлайн с рабочего стола. Для этого, запустите любой из созданных ранее ярлыков Word, Exel, PowerPoint. При первом запуске вы увидите предложение войти с помощью учетной записи Microsoft, если вы для входа в систему уже используете учетную запись, пароль вводить не придется.
В открывшимся окне нажмите «Новый документ» или вы можете загрузить документы которые уже есть на вашем ПК нажав ссылку «Добавить и открыть», а также выбрать один из доступных шаблонов, все можно начинать работать, согласитесь быстро и удобно.
Как и в первом способе, Документ сохраняется автоматически вам не надо волноваться, что набранный текст в Word, таблица Exel или презентация PowerPoint пропадет. Вы можете указать в какую папку система должна сохранить ваш документ, Перейдите в документе в меню «Файл» → «Сохранить как» → «Сохранить как (Сохранении копии в OneDrive)» и выберите папку «Документы».
После того как вы внесли изменения в созданный документ, закройте окно и в Проводнике Windows перейдите в папку «Документы». В папке вы найдете созданный вами документ, он хранится не только в облаке, но и на компьютере, то есть у вас будет доступ к созданному файлу даже без интернета.
Примечание: вы должны понимать — если вы удалите файл на компьютере, он удалится из облака и наоборот.
Шаг 3: Как открыть или редактировать ранее сохраненные документы в MS Office онлайн.
Вы можете перенести в эту папку и свои старые документы, созданные в любой версии MS Office и с лёгкостью открывать их и редактировать.
Чтобы открыть ранее созданный документ, откройте проводник, перейдите в папку «OneDrive» → «Документы», кликните правой кнопкой мыши на нужном документе и выберите в контекстном меню «Посмотреть в Интернете».
После открытия, документа, вы можете вносить правки.
Вот и все, теперь вы можете создавать и редактировать документы MS Office совершенно бесплатно.
Надеюсь, информация будет полезной. А что думаете вы про Microsoft Offiсe онлайн, поделитесь в комментариях ниже.
Источник
PowerPoint для Windows 10: установка, расположение, использование
Многие пользователи ПК часто используют такой продукт компании Microsoft, как PowerPoint. Это программа для создания презентаций с добавлением текста, графики, видео и музыки, а также прочих вспомогательных материалов, таких как таблиц, графиков и т д. Однако при подборе PowerPoint для Windows 10, многие пользователи задаются вопросом, какая версия программы совместима с новой операционной системой?
Где скачать и как установить PowerPoint для Windows 10?
Ранее мы писали о том, как скачать бесплатно пакет офисных программ на Windows 10. На этот раз предлагаем разобраться, где скачать бесплатно Microsoft PowerPoint.
Найти совместимый с новой операционной системой поверпоинт можно на официальном сайте Microsoft по ссылке. Однако важно отметить, что с десяткой совместимы только версии PowerPoint 2010, 2013, 2016 и 365. Выбрав одну из подходящих версий, можно загрузить установочный файл программы.
После загрузки программы, выбираем разрядность системы и запускаем установку. Следуем подсказкам Мастера-установщика и ожидаем окончания инсталляции.
О том, какой интерфейс имеет программа и какие её возможности, смотрите в видео:
Где находится PowerPoint на Windows 10?
Важно отметить, что в Виндовс 10 имеется установленный пакет Microsoft PowerPoint. Это пробная версия 365, которая предоставляется в бесплатное использование только на 1 месяц. Для того, чтобы открыть Microsoft PowerPoint, стоит выполнить следующее:
Важно отметить, что данная версия программы бесплатно будет работать только один месяц. Если вы не собираетесь ею пользоваться, сохраняйте все файлы в том формате, который будет читаться другими версиями PowerPoint.
Также, необходимо отметить, что на Windows 10 можно использовать PowerPoint в онлайн-режиме. О том, как использовать онлайн версию программы, читайте по ссылке.
Источник