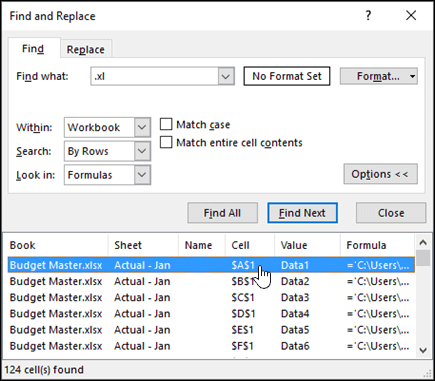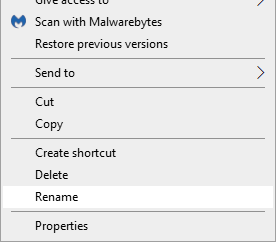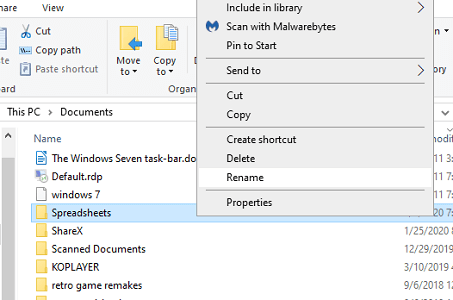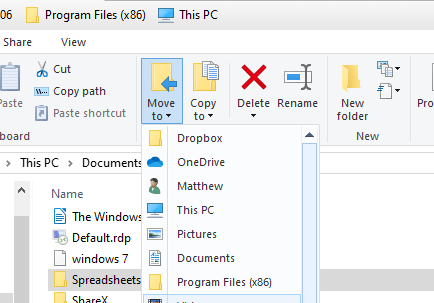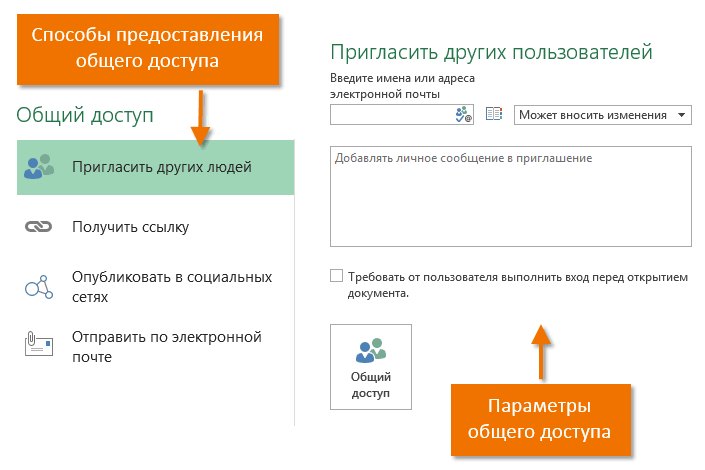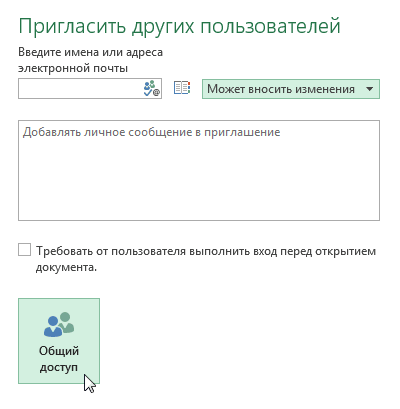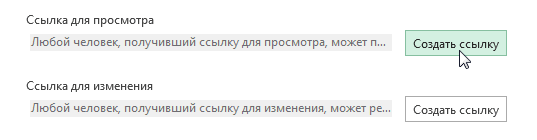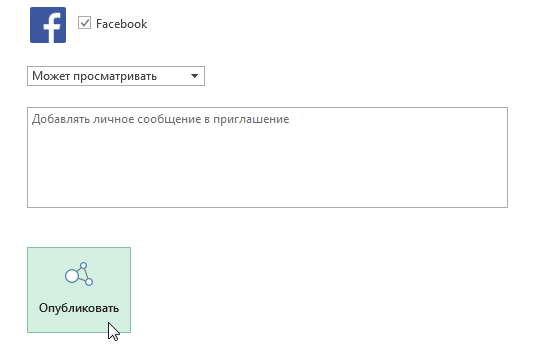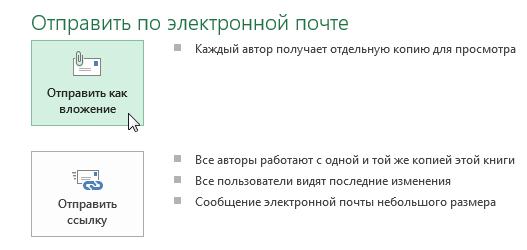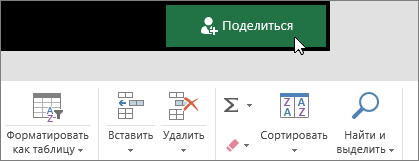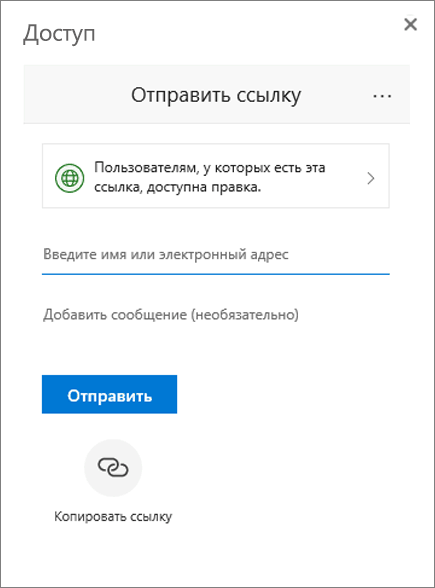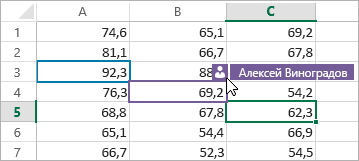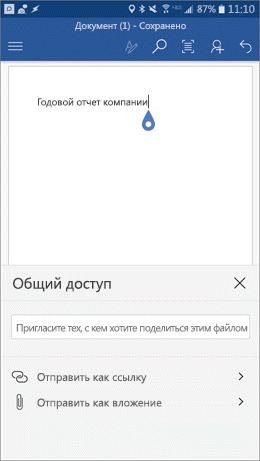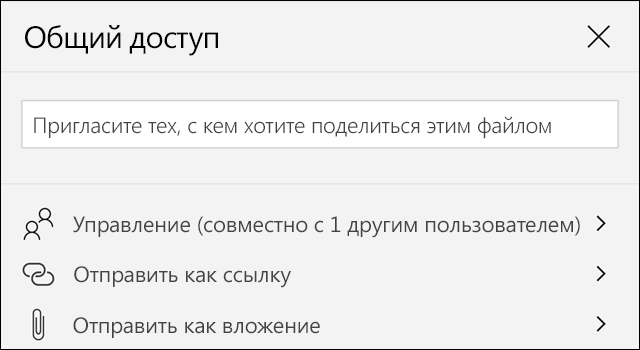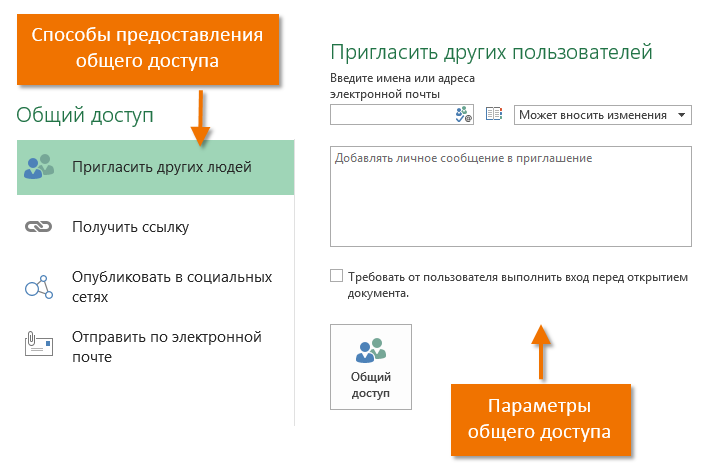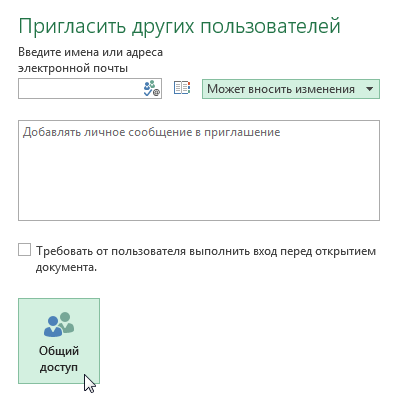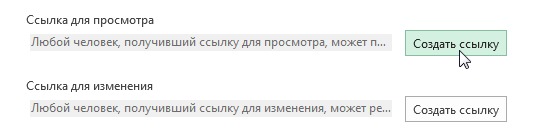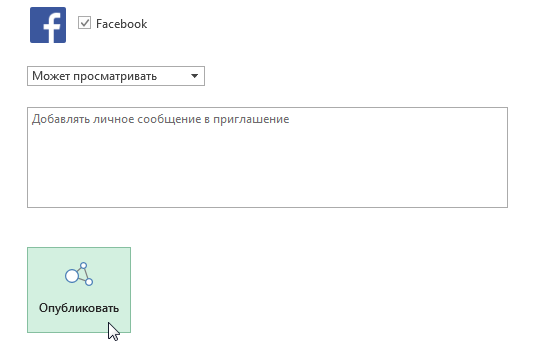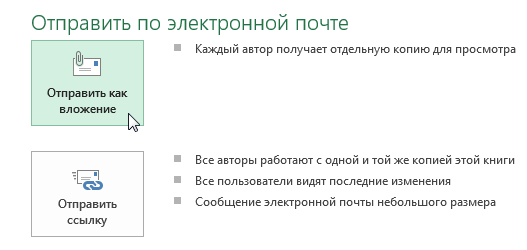Предоставление доступа к книге Excel другим пользователям
Предоставить доступ к книге другим пользователя можно прямо из Excel. Вы можете разрешить им редактировать книгу или только просматривать ее.
-
Нажмите кнопку Поделиться.
-
Выберите разрешения и нажмите кнопку Применить.
-
Добавьте пользователей.
-
При желании введите сообщение.
-
Нажмите кнопку Отправить.
Чтобы поделиться книгой, нужно выполнить всего три простых шага.
-
Щелкните имя отправленного файла, чтобы открыть его. Книга откроется на новой вкладке веб-браузера.
-
Нажмите кнопку Изменить в Excel. Если она не отображается, нажмите Изменить в браузере, а после перезагрузки страницы — Изменить в Excel.
-
Нажмите кнопку Открыть Microsoft Excel.
-
Когда файл откроется в Excel, может отобразиться желтая панель с сообщением о том, что используется режим защищенного просмотра. В таком случае нажмите кнопку Разрешить редактирование.
-
В правом верхнем углу нажмите Поделиться.
-
Нажмите кнопку Пригласить людей. Затем введите адреса электронной почты и разделять их за semicolon. Не забудьте также выбрать может изменять. Когда все будет готово, нажмите кнопку Поделиться.
Совет: Если вы хотите отправить ссылку самостоятельно, нажмите кнопку Поделиться в правом верхнем углу экрана, а затем выберите элементы Копировать ссылку > Просмотр и редактирование.
-
Если на предыдущем шаге вы нажали кнопку «Поделиться», то каждый пользователь получит сообщение электронной почты. Сообщение будет отправлено с вашего адреса электронной почты. Вы получите его копию, так что будете знать, как оно выглядит.
Если вы нажали кнопку Поделиться, пользователи получат сообщение с предложением открыть файл. Они могут щелкнуть ссылку, чтобы открыть книгу. Откроется веб-браузер, а книга откроется в Excel в Интернете. Пользователи смогут приступить к редактированию в браузере, выбрав Редактировать книгу > Изменить в браузере. Если они захотят открыть ее в приложении Excel, они смогут выбрать Редактировать книгу > Изменить в Excel.
Совет: Если они используют последнюю версию Excel 2016 для Microsoft 365, они могут открыть файл непосредственно в Excel приложении. Они могут щелкнуть Файл > открыть… > общие, а затем выбрать файл, доступ к который был открыт другим человеком.
Книгу могут одновременно изменять несколько пользователей. Это называется совместным редактированием. Однако для использования такой возможности нужна версия Excel, поддерживающая совместное редактирование. В настоящее время совместное Excel для Android, Excel для iOS, Excel Mobile и Excel 2016 для Microsoft 365 для подписчиков. Если у них нет поддерживаемой версии, они могут нажать кнопку Редактировать книгу > Изменить в браузере, чтобы изменить файл в Excel в Интернете.
Дополнительные сведения
Вы всегда можете задать вопрос специалисту Excel Tech Community или попросить помощи в сообществе Answers community.
См. также
Одновременная работа нескольких пользователей над книгами Excel с помощью функции совместного редактирования
Нужна дополнительная помощь?
Последнее обновление Ноя 12, 2021
Чтобы исправить различные проблемы с ПК, мы рекомендуем Restoro PC Repair Tool: это программное обеспечение исправит распространенные компьютерные ошибки, защитит вас от потери файлов, вредоносных программ, сбоев оборудования и оптимизирует ваш компьютер для максимальной производительности. Решите проблемы с ПК и удалите вирусы прямо сейчас, выполнив 3 простых шага:
- Загрузите Restoro PC Repair Tool, который поставляется с запатентованными технологиями (патент доступен здесь ).
- Нажмите Начать сканирование, чтобы найти проблемы Windows, которые могут вызывать проблемы с ПК.
- Нажмите «Восстановить все», чтобы исправить проблемы, влияющие на безопасность и производительность вашего компьютера.
- В этом месяце Restoro скачали 657 095 читателей.
Microsoft Excel является основным компонентом Microsoft Office Suite и действует как официальное программное обеспечение для работы с электронными таблицами.
Из-за этого нет ни одного человека, который бы не использовал или хотя бы слышал о Microsoft Excel. Однако, в конце концов, это всего лишь программа, и ни одна программа не застрахована от случайных проблем и ошибок.
Так будет в случае сообщения об ошибке, о котором сообщают некоторые пользователи, где Microsoft Excel заявляет, что не может получить доступ к файлу.
У меня есть большой файл Excel 2013, который я изменяю. Когда я открываю книгу, я получаю сообщение об ошибке […]
Microsoft Excel не может получить доступ к файлу…
Что я могу сделать, если Microsoft Excel не может получить доступ к какому-либо файлу?
1 Убедитесь, что все внешние ссылки в книге действительны.
Эта ошибка обычно возникает, когда вы нажимаете внешнюю ссылку в книге, но имя или путь к файлу связанного элемента были изменены.
Это приводит к описанному выше сообщению об ошибке. Из-за этого есть только пара вещей, которые вы можете сделать, чтобы решить эту проблему:
- Убедитесь, что связанные элементы не перемещены и не переименованы.
- Убедитесь, что связанные элементы обновлены в книге, если они изменены.
- Удалите связанные элементы, если они больше не могут быть найдены
Поиск всех внешних ссылок в книге может быть непростой задачей, особенно если книга занимает несколько страниц и сотни ячеек.
Из-за этого одно простое решение для их поиска – найти ссылки, используемые в формулах:
- Откройте Microsoft Excel
- Нажмите Ctrl F
- Щелкните Параметры
- Введите .XL В Находке, что коробка
- В поле ” Внутри” щелкните ” Книга”.
- В поле Искать в щелкните Формулы
- Нажмите ” Найти все”
Это объединит все внешние ссылки на другие книги, и отсюда вы сможете обновить их все.
2 Установите последние обновления для Microsoft Excel
- Откройте Microsoft Excel
- Нажмите на файл
- Нажмите Аккаунт
- Выберите параметры обновления
- Выберите Обновить сейчас
- Пусть обновления идут своим чередом
3 Отключить надстройки
- Откройте лист Excel
- Перейдите в меню “Файл”.
- Нажмите на Параметры
- Нажмите на надстройки
- Выберите Excel надстройки и нажмите Go кнопку
- Снимите все флажки и нажмите ОК.
Выполнив следующие действия, вы сможете избавиться от сообщения об ошибке в Microsoft Excel.
Знаете ли вы о других решениях этой распространенной проблемы Microsoft Excel? Дайте нам знать в комментариях ниже!
Источник записи: windowsreport.com
Совместный доступ в Microsoft Excel дает возможность работать с одним файлом сразу нескольким пользователям. Десять-двадцать человек на разных компьютерах одновременно вносят какие-то данные в один документ. Где находится определенная информация, работают определенные формулы.
«Главный пользователь» имеет возможность отслеживать действия рабочей группы, добавлять/удалять участников, редактировать противоречивые изменения. Как настроить совместную работу в Excel.
Особенности работы с общим файлом
В книге Excel со совместным доступом не все задачи можно выполнять.
Нельзя:
- Создавать таблицы Excel.
- Создавать, менять или просматривать сценарии.
- Удалять листы.
- Объединять либо разделять ячейки.
- Работать с XML-данными (импортировать, добавлять, обновлять, удалять и т.д.).
Выход: отключить общий доступ – выполнить запрещенную задачу – снова включить доступ.
Совместное пользование ограничивает для участников еще ряд задач:
| Недопустимо | Реально |
| Вставлять либо удалять группу ячеек | Добавлять строку или столбец |
| Добавлять либо изменять условные форматы | Работать с существующими форматами |
| Включать или изменять инструмент «Проверка данных» | Работать с существующими настройками проверки |
| Создавать или редактировать диаграммы, сводные отчеты | Работать с имеющимися диаграммами и сводными таблицами |
| Вставлять или редактировать рисунки и графические объекты | Просматривать имеющиеся рисунки и графические объекты |
| Вставлять или менять гиперссылки | Переходить по имеющимся гиперссылкам |
| Назначать, редактировать либо удалять пароли | Существующие пароли функционируют |
| Ставить либо снимать защиту листов и книг | Существующая защита работает |
| Группировать, структурировать данные; вставлять подуровни | Работать с имеющимися группами, структурами и подуровнями |
| Записывать, изменять или просматривать макросы | Запускать имеющиеся макросы, которые не связаны с недоступными задачами |
| Изменять или удалять формулы массива | Пользоваться существующими формулами |
| Добавлять в форму данных новую информацию | Искать информацию в форме данных |
Как сделать совместный доступ к файлу Excel?
Сначала определяемся, какую книгу мы «откроем» для редактирования сразу несколькими участниками. Создаем новый файл и наполняем его информацией. Либо открываем существующий.
- Переходим на вкладку «Рецензирование». Диалоговое окно «Доступ к книге».
- Управление доступом к файлу – правка. Ставим галочку напротив «Разрешить изменять файл нескольким пользователям одновременно».
- Переходим к инструменту «Подробнее», чтобы настроить параметры многопользовательского редактирования.
- Нажимаем ОК. Если мы открываем общий доступ к новой книге, то выбираем ей название. Если совместное пользование предполагается для существующего файла – жмем ОК.
- Открываем меню Microsoft Office. Выбираем команду «Сохранить как». Выбираем тот формат файла сохранения, который «пойдет» на всех пользовательских компьютерах.
- Местом сохранения выбираем сетевой ресурс / сетевую папку, которую откроют предполагаемые участники. Нажимаем «Сохранить».
Внимание! Нельзя использовать для сохранения общего файла веб-сервер.
Теперь проверим и обновим ссылки:
- Вкладка «Данные». «Подключения».
- Изменить ссылки / изменить связи. Если такая кнопка отсутствует, в листе нет связанных файлов.
- Переходим на вкладку «Состояние», чтобы проверить имеющиеся связи. На работоспособность связей указывает кнопка ОК.
Открытие книги с совместным доступом
- Открываем меню Microsoft Office.
- Нажимаем «Открыть».
- Выбираем общую книгу.
- Когда книга открыта, нажимаем на кнопку Microsoft Office. Переходим на вкладку «Параметры Excel» (в нижней части меню).
- «Общие» — «Личная настройка» — «Имя пользователя». Вводим опознавательную информацию (имя, ник-нейм).

Все. Можно редактировать информацию, вводить новую. После работы – сохранить.
Случается, что при открытии книги Excel с совместным доступом к файлу появляется запись «Файл заблокирован». Сохранить не получается. При последующем открытии оказывается, что общий доступ отключен. Возможные причины проблемы:
- Одну и ту же часть документа редактируют несколько пользователей. К примеру, вбивают разные данные в одну ячейку. Возникает блокировка.
- Во время пользования совместным файлом ведется журнал изменений (кто входил, когда, что делал). Книга увеличивается. Начинает «глючить».
- Удалили кого-то из пользователей, но пока ему не сказали об этом. Тогда блокировка может появиться только на его компьютере.
- Большая нагрузка на сетевой ресурс.
Что можно сделать, если совместный доступ к файлу файл заблокирован:
- Почистить либо удалить журнал изменений.
- Почистить содержимое файла.
- Отменить, а потом снова активировать совместный доступ.
- Открыть книгу xls в OpenOffice. И снова сохранить ее в xls.
Замечено, что запись «Файл заблокирован» реже появляется в новейших версиях Excel.
Как удалить пользователя
- На вкладке «Рецензирование» открываем меню «Доступ к книге».
- В разделе «Правка» мы видим перечень пользователей.
- Выбираем имя – нажимаем «Удалить».
Перед удалением проверьте, что пользователи закончили работу с файлом.
Как отключить режим совместного доступа в Excel
Все пользователи должны сохранить информацию и закрыть общий файл. Если необходимо оставить журнал, соблюдаем инструкцию:
- Вкладка «Рецензирование» — «Исправления» — «Выделить исправления».
- Устанавливаем параметры «Исправлений». По времени – «все». Галочки напротив «Пользователем» и «В диапазоне» сняты. Напротив «вносить изменения на отдельный лист» — стоит. Жмем ОК.
- Откроется Журнал изменений. Его можно сохранить либо распечатать.
Чтобы отключить совместный доступ к файлу Excel, на вкладке «Рецензирование» нажать «Доступ к книге» и снять галочку напротив «Разрешить изменять файл нескольким пользователям».
В списке должен остаться один пользователь – Вы.
When this error appears, users can’t open any other spreadsheets
by Matthew Adams
Matthew is a freelancer who has produced a variety of articles on various topics related to technology. His main focus is the Windows OS and all the things… read more
Updated on January 23, 2023
Reviewed by
Alex Serban
After moving away from the corporate work-style, Alex has found rewards in a lifestyle of constant analysis, team coordination and pestering his colleagues. Holding an MCSA Windows Server… read more
- This error is most commonly provoked by a faulty file name. Making it shorter and removing unnecessary symbols will surely help.
- The users reported that this error was solved by starting excel in safe mode.
- Keep in mind that the file can also be corrupted or damaged so a specialized tool can also repair it.
XINSTALL BY CLICKING THE DOWNLOAD FILE
This software will repair common computer errors, protect you from file loss, malware, hardware failure and optimize your PC for maximum performance. Fix PC issues and remove viruses now in 3 easy steps:
- Download Restoro PC Repair Tool that comes with Patented Technologies (patent available here).
- Click Start Scan to find Windows issues that could be causing PC problems.
- Click Repair All to fix issues affecting your computer’s security and performance
- Restoro has been downloaded by 0 readers this month.
The Excel file could not be accessed error can arise when users try to save or open a file within that application. Consequently, users can’t save or open spreadsheets when that error arises.
Microsoft has confirmed the issue occurs for Excel spreadsheet files with paths that exceed the maximum of 218 characters.
Check out these resolutions for the file could not be accessed error
1. Edit the Excel file’s title
- Click the File Explorer button on Windows 10’s taskbar.
- Open the folder that includes the problematic Excel spreadsheet.
- Right-click the Excel file and select the Rename option.
- Enter a completely different file title that’s shorter and does not include any exclamation marks or brackets.
- Press Return after renaming the file.
- Try opening the file in Excel again to save it.
2. Edit the Excel file’s folder titles
- Open File Explorer.
- Right-click the folder that includes the Excel file and select Rename.
- Enter a shorter folder title, and press the Return key.
If the path for the file includes more than one folder, repeat the above steps for the other folders in its path.
3. Save the Excel file to a USB drive
- Insert the USB drive into your desktop or laptop.
- Open File Explorer.
- Open the folder that includes the Excel file the error occurs for.
- Select the Excel file.
- Click the Move to button to open the menu shown directly below.
- Click Choose location to open the window in the snapshot directly below.
- Select the USB drive to move the spreadsheet to.
- Click the Move button.
- Then open the Excel spreadsheet from the USB stick.
4. Start Excel in Safe Mode
- Open Run with the Windows key + R keyboard shortcut.
- Input excel /safe in Run’s text box, and select the OK option.
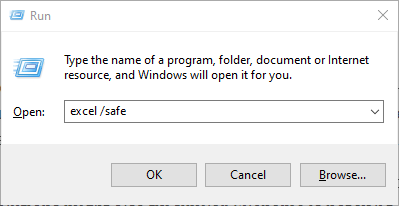
If the issue doesn’t arise in Safe Mode, then a third-party add-in is probably generating the save error. You can carry on utilizing Excel in Safe Mode to edit the required file. To fix the issue outside Safe Mode, however, you’ll need to manually deactivate Excel add-ins.
5. Use a third-party tool for Excel errors
Another viable solution would be to use a tool that specializes in repairing corrupt Excel files and performs this protocol automatically.
Losing critical documents can be terrible, and getting them back can be even more difficult. No matter how inconvenient it may appear, it is possible to recover them when you follow the correct steps in a timely manner.
Do you want to learn how to repair an Excel file? Or do you want to retrieve your missing Excel files? Read through this article to discover the best ways to fix your Excel files using automatic solutions that handle all the work.
Those are some of the resolutions that can fix the file could not be accessed error. Note that the above resolutions might also fix similar Filename is not valid and <filename> could not be found Excel error messages.
If you know of any other fixes we may have missed out on, leave us a message in the comments section below and we will update the article accordingly.
Still having issues? Fix them with this tool:
SPONSORED
If the advices above haven’t solved your issue, your PC may experience deeper Windows problems. We recommend downloading this PC Repair tool (rated Great on TrustPilot.com) to easily address them. After installation, simply click the Start Scan button and then press on Repair All.
Newsletter
При работе над общим проектом возникает необходимость одновременно вставлять данные в документ. Это позволяет быстро записывать значения в ячейки и заполнять исходный файл информацией. В Microsoft Office Excel есть специальная функция для таких случаев, и сегодня мы узнаем, как поделиться файлом Excel с другими пользователями.
Использование
Чтобы отредактировать книгу Excel от группы людей, вам необходимо поместить документ в отдельную папку, к которой имеют доступ все пользователи. Обычно это делается в локальной сети в том же офисе, фирме или компании. Значит надо дать разрешение через редактора. Чтобы поделиться файлом Excel, вам необходимо сделать следующее:
- На панели инструментов перейдите на вкладку «Рецензирование» и нажмите кнопку «Доступ к книге» в разделе «Редактирование.
- Откроется диалоговое окно со списком людей, использующих документ. Установите флажок рядом с разрешением на редактирование файла и нажмите ОК.
- На вкладке «Подробности» вы можете настроить срок хранения журнала изменений, частоту обновления файлов и приоритет изменений.
Если файл только что был создан, программа предложит сохранить документ. Убедитесь, что вы сохраняете в сетевую папку, чтобы не было проблем с доступом других людей.
Затем в названии книги должно появиться слово «Общие», указывающее на возможность сотрудничества.
Чтобы просмотреть список изменений, вам нужно выделить исправления с помощью отдельной функции.
В открывшемся окне настройте параметры просмотра изменений.
После нажатия кнопки ОК все исправления будут помещены на отдельный лист с пометками, кем и когда было внесено добавление. Это называется журналом изменений, который можно сохранить отдельно на компьютере или распечатать.
Ограничения
К сожалению, когда над книгой работают несколько человек, существует ряд ограничений на редактирование и форматирование информации:
- Невозможно вставлять диаграммы, изображения, сводные таблицы и другие объекты.
- Редактирование макросов запрещено.
- Группировка данных по столбцам и строкам ограничена.
- Невозможно изменить формулы в исходном файле.
- также запрещено удалять листы книги.
Если вам нужно сделать что-либо из этого, вам нужно попросить администратора отключить общий доступ, изменить и снова включить режим совместной работы.
Бывает, что при открытии книги Excel программа выдает ошибку «Файл заблокирован». Это может быть связано со следующими проблемами:
- Большая нагрузка на локальную сеть
- Два разных пользователя добавляют информацию в одну и ту же ячейку — возникает программный конфликт.
- Оперативная память перегружена из-за большого размера документа, и компьютер не справляется с нагрузкой.
- Пользователь был в одностороннем порядке удален из списка.
Чтобы отключить общий доступ, просто снимите флажок рядом с разрешением на редактирование файла в настройках совместной работы. В этом случае в списке пользователей должен остаться один человек — администратор.
Облачные хранилища
документы также можно редактировать совместно через Интернет. Для этого администратору необходимо сохранить документ в облаке и предоставить ссылку. Давайте посмотрим на самые популярные примеры совместного использования облачных хранилищ:
- На Яндекс диске нажмите на скачанный файл и вверху нажмите Поделиться.
После этого будет удален список возможных представлений в соцсети и отдельная ссылка для копирования. При этом к значку документа добавляется специальный символ в виде цепочки ссылок, обозначающий общий доступ.
- На диске Google щелкните документ правой кнопкой мыши и выберите строку «Открытый доступ» из раскрывающегося списка.
В появившемся окне вы можете скопировать ссылку и ввести имена контактов или адреса электронной почты, чтобы поделиться файлом. Наконец, убедитесь, что вы нажали кнопку «Готово.
Как видите, совместная работа над одним файлом в Excel несложна. Механизм авторизации для версий 2007, 2010, 2013 и 2016 одинаков. Кроме того, есть возможность редактировать документы через облачное хранилище, что позволяет редактировать документ из любой точки мира через Интернет.
Microsoft Excel является основным компонентом Microsoft Office Suite и действует как официальное программное обеспечение для работы с электронными таблицами.
Из-за этого нет живого человека, который бы не использовал или по крайней мере не слышал о Microsoft Excel. Однако, в конце концов, это всего лишь программа, и ни одна программа не застрахована от случайных проблем и ошибок.
Так было бы в случае сообщения об ошибке, о котором сообщали некоторые пользователи, когда Microsoft Excel заявляет, что не может получить доступ к файлу.
У меня есть большой файл Excel 2013, который я изменяю. Когда я открываю книгу, я получаю ошибки […]
Microsoft Excel не может получить доступ к файлу …
Что я могу сделать, если Microsoft Excel не может получить доступ к какому-либо файлу?
1. Убедитесь, что все внешние ссылки в книге действительны.
Эта ошибка обычно возникает, когда вы нажимаете на внешнюю ссылку в книге, но имя или путь к файлу связанного элемента были изменены.
Это приводит к сообщению об ошибке, описанному выше. Из-за этого есть только несколько вещей, которые вы можете сделать, чтобы решить эту проблему:
- Убедитесь, что связанные элементы не перемещены и не переименованы
- Убедитесь, что связанные элементы обновляются в книге, если они изменены
- Удалить связанные элементы, если они больше не могут быть найдены
Поиск всех внешних ссылок в рабочей книге может быть сложной задачей, особенно если рабочая книга занимает несколько страниц и сотни ячеек.
Из-за этого одно простое решение для их поиска — найти ссылки, используемые в формулах:
- Откройте Microsoft Excel
- Нажмите Ctrl + F
- Нажмите Параметры
- Введите .xl в поле Найти
- В поле « Внутри» щелкните « Рабочая книга».
- В поле « Искать в» нажмите « Формулы».
- Нажмите Найти все

Это объединит все внешние ссылки на другие книги, и отсюда вы можете обновить их все.
2. Установите последние обновления для Microsoft Excel
- открыто Майкрософт Эксель
- Нажмите на файл
- Нажмите Аккаунт
- Выберите параметры обновления
- Выбрать Обновить сейчас
- Пусть обновления бежать своим чередом
3. Отключить надстройки
- Открой Лист Excel
- Перейти к Меню Файл
- Нажмите на Параметры
- Нажмите на Надстройки
- Выберите надстройки Excel и нажмите на Кнопка Go
- Uncheck все поля и нажмите ОК
Выполнив следующие действия, вы сможете избавиться от сообщения об ошибке в Microsoft Excel.
Известны ли какие-либо другие решения этой распространенной проблемы Microsoft Excel? Дайте нам знать в комментариях ниже!
СВЯЗАННЫЕ СТАТЬИ ВЫ ДОЛЖНЫ ПРОВЕРИТЬ:
- Microsoft Excel пытается восстановить вашу информацию об ошибке
- ИСПРАВЛЕНИЕ: недостаточно памяти в Microsoft Excel
- Microsoft Excel ожидает, пока другое приложение завершит действие OLE [FIX]
Совместное редактирование и Автосохранение в Excel 2016
Сравнительно недавно (после весенне-летних обновлений 2017 года) многие пользователи Office 2016 заметили появление в левом верхнем углу экрана на панели быстрого доступа нового значка необычного вида:

Это переключатель Автосохранения — побочный эффект от нового режима совместного редактирования, недавно появившегося в последней версии Microsoft Excel 2016. Давайте разберемся в этом поподробнее, ибо у любой медали, как обычно, две стороны и плюсы намешаны с минусами весьма причудливо.
Общий доступ в старых версиях Excel
Формально, одновременное редактирование одного файла сразу несколькими пользователями существовало в Excel еще с 1997 года. Книгу нужно было положить в общую сетевую папку, а затем выбрать в меню или на вкладке Рецензирование команду Общий доступ (Review — Share Workbook) и включить единственную галочку в открывшемся окне:

В реальности практически никто этой функцией не пользовался, т.к. реализована она была откровенно слабо:
- Уже при 3-4 одновременных подключениях к файлу Excel начинал нещадно глючить, вылетать с ошибками, терять связь с исходным файлом (и всю вашу работу за последние N минут) и т.д.
- При одновременном изменении одних и тех же ячеек разными пользователями должно было отображаться окно разрешения конфликтов, но, по факту, это случалось далеко не всегда.
- Изменения, внесенные другими пользователями, становились видны только после того, как эти пользователи сохраняли файл, т.е. никакого realtime editing не было даже близко.
- В таком режиме совместного редактирования очень много ценных функций и инструментов Excel становились недоступны. Например, нельзя было воспользоваться фильтром или сортировкой, построить сводную таблицу или диаграмму, раскрасить ячейки условным форматированием и т.д.
В общем и целом, эта штука была в Excel больше «для галочки» и реальной пользы не приносила.
Совместное редактирование в Excel 2016
С недавними обновлениями в Excel 2016 картина поменялась. Теперь для одновременной работы вы должны сохранить файл в облачное хранилище (OneDrive или SharePoint) и пригласить других пользователей с помощью кнопки Поделиться (Share) в правом верхнем углу окна:

Можно выбрать нужных людей прямо из адресной книги или создать короткую прямую ссылку на документ, нажав на соответствующую команду в правом нижнем углу:

Возможен на выбор режим и полного редактирования и только чтения. Полученную ссылку можно тут же скопировать в буфер и отправить коллегам для совместной работы:

По полученной ссылке другие пользователи смогут войти в общий документ и редактировать его одновременно с вами. Вы в реальном времени (задержка 1-2 секунды по ощущениям) сможете видеть кто и в каком месте листа сейчас работает — активные ячейки других пользователей наглядно помечаются цветом и всплывающими подсказками:

Всех участников редактирования также можно увидеть на иконках в правом верхнем углу окна:

И что совсем хорошо — никаких особых ограничений на применение инструментов Excel теперь в этом режиме совместного редактирования нет. Можете смело строить сводные таблицы, диаграммы, фильтровать или сортировать ваши данные и т.д. Единственное условие — файл должен быть в новом формате (xlsx, xlsm, xlsb, а не старый xls) и в книге не должно быть включенной защиты листов или ячеек.
В общем, реализовано все на порядок лучше, чем было в старых версиях.
Автосохранение: плюсы и минусы
Платой за быстроту обновления картинки на экране при совместной работе стало Автосохранение. Эта функция, будучи включенной, автоматически сохраняет ваш текущий файл после каждого действия, отправляя остальным участникам внесенные вами изменения.
С одной стороны, это хорошо, ибо «на лету» синхронизирует все коллективные правки и отображает действия других пользователей в общей книге почти в реальном времени. Также эта функция позволяет легко откатиться к прошлым версиям книги, т.к. они автоматически сохраняются. С помощью команды Просмотреть все версии в строке заголовка:

. можно отобразить панель со всеми доступными предыдущими версиями файла и открыть любую из них:

С другой стороны, минусы у Автосохранения тоже есть:
- Далеко не всегда нужно сохранять изменения, которые вы вносите в книгу. Представьте себе, например, что вы открыли файл, чтобы проверить какую-то идею или вероятный сценарий. Внесли изменения, посмотрели на пересчитанный результат и потом просто хотите закрыть файл без сохранения, оставив его в исходном состоянии — с включенным Автосохранением такое уже невозможно. В такой ситуации теперь нужно сразу после открытия файла не забыть отключить Автосохранение, иначе все внесенные «на пробу» изменения останутся в документе навсегда.
- Автосохранение всегда по-умолчанию включено для всех файлов в облачных хранилищах и его статус («вкл» или «выкл») запоминается внутри каждого файла. Если оно мешает, то его придется отключать для каждого файла отдельно. Глобального переключателя, включающего или выключающего Автосохранение сразу для всего Excel нет (точнее, придется лезть в реестр Windows, что не каждому под силу)
- Из вкладки Файлпропали команды Сохранить и Сохранить как — теперь их заменяет Сохранить копию (Save a Copy) :
Вот это совсем жестко и, подозреваю, напугает многих пользователей с непривычки. Предупреждать надо!
Как отключить Автосохранение в Excel
Если вы не работаете в команде и новый режим совместного редактирования вам совершенно точно не нужен, а Автосохранение, наоборот, сильно мешает, то отключить его можно только путем редактирования реестра Windows.
Предупреждение : реестр — это, своего рода, база данных со всеми внутренними настройками Windows и установленных программ. Редактирование реестра — это как нейрохирургия: разрезал на сантиметр правее, чем нужно — и человек вместо выздоровления оглох (Excel перестал запускаться и т.п.). Если вы никогда раньше не редактировали реестр, то лучше обратитесь к знакомым айтишникам. Кроме того, большинству корпоративных пользователей таких прав не дают по определению, поэтому придется обращаться к системным администраторам.
Если, все же, решились сделать все сами, то жмем на клавиатуре одновременно клавиши Win (с флагом) и R, в открывшееся окно пишем regedit и жмем ОК:

Затем на дереве в левой панели находим нужную ветку (папку) реестра:

Теперь щелкаем правой кнопкой мыши в правую панель окна и выбираем Создать (New) — Параметр типа DWORD:
Затем вводим имя параметра DontAutoSave и, открыв его двойным щелчком, его значение — 1:
Все, можно выдохнуть, закрыть редактор реестра и, для надежности, перезагрузиться. Автосохранение должно отключиться для всего Excel.
Общие книги
Важно: Общие книги ранее использовались для организации совместной работы с книгой. Эта функция имеет множество ограничений и была заменена функцией совместного редактирования. Совместное редактирование доступно в некоторых версиях Excel, включая Excel 2016 для подписчиков Office 365.

Включение общих книг
Прежде чем продолжить, вы должны быть уверены, что хотите использовать этот способ. Общие книги имеют ограничения, а одна из них — невозможность редактирования с помощью Excel Online. Поэтому мы настоятельно рекомендуем использовать совместное редактирование, которое является заменой общих книг.
Создайте новую книгу или откройте существующую. Затем добавьте ее в сетевую папку. Например, разместите его в месте, например сервер_намефолдер_наме. Не сохраняйте файл в OneDrive или на SharePoint. Если вы хотите сохранить ее в эти расположения, используйте совместное редактирование.
На вкладке Рецензирование нажмите кнопку Общий доступ к книге.
Имейте в виду, что в последних версиях Excel эта кнопка скрыта. Ниже описано, как ее отобразить.
На вкладке Правка установите флажок Разрешить изменять файл нескольким пользователям одновременно.
На вкладке Подробнее выберите параметры для отслеживания и обновления изменений, а затем нажмите кнопку ОК.
Если книга новая, введите ее имя в поле Имя файла. Если используется существующая книга, нажмите кнопку ОК, чтобы сохранить ее.
Если книга содержит ссылки на другие книги и документы, проверьте их и исправьте все неработающие ссылки.
В меню Файл нажмите кнопку Сохранить.
Когда все будет готово, в верхней части окна Excel рядом с именем файла появится надпись — общая.
Дополнительные сведения
Имейте в виду, что общие книги — это устаревший метод предоставления общего доступа. Поэтому при его использовании не поддерживаются различные возможности и действия. В таблице ниже приведн неполный список функций, которые не поддерживаются.
Совместный доступ к файлу Excel одновременно
Совместный доступ в Microsoft Excel дает возможность работать с одним файлом сразу нескольким пользователям. Десять-двадцать человек на разных компьютерах одновременно вносят какие-то данные в один документ. Где находится определенная информация, работают определенные формулы.
«Главный пользователь» имеет возможность отслеживать действия рабочей группы, добавлять/удалять участников, редактировать противоречивые изменения. Как настроить совместную работу в Excel.
Особенности работы с общим файлом
В книге Excel со совместным доступом не все задачи можно выполнять.
- Создавать таблицы Excel.
- Создавать, менять или просматривать сценарии.
- Удалять листы.
- Объединять либо разделять ячейки.
- Работать с XML-данными (импортировать, добавлять, обновлять, удалять и т.д.).
Выход: отключить общий доступ – выполнить запрещенную задачу – снова включить доступ.
Совместное пользование ограничивает для участников еще ряд задач:
Как сделать совместный доступ к файлу Excel?
Сначала определяемся, какую книгу мы «откроем» для редактирования сразу несколькими участниками. Создаем новый файл и наполняем его информацией. Либо открываем существующий.
- Переходим на вкладку «Рецензирование». Диалоговое окно «Доступ к книге».
- Управление доступом к файлу – правка. Ставим галочку напротив «Разрешить изменять файл нескольким пользователям одновременно».
- Переходим к инструменту «Подробнее», чтобы настроить параметры многопользовательского редактирования.
- Нажимаем ОК. Если мы открываем общий доступ к новой книге, то выбираем ей название. Если совместное пользование предполагается для существующего файла – жмем ОК.
- Открываем меню Microsoft Office. Выбираем команду «Сохранить как». Выбираем тот формат файла сохранения, который «пойдет» на всех пользовательских компьютерах.
- Местом сохранения выбираем сетевой ресурс / сетевую папку, которую откроют предполагаемые участники. Нажимаем «Сохранить».
Внимание! Нельзя использовать для сохранения общего файла веб-сервер.
Теперь проверим и обновим ссылки:
- Вкладка «Данные». «Подключения».
- Изменить ссылки / изменить связи. Если такая кнопка отсутствует, в листе нет связанных файлов.
- Переходим на вкладку «Состояние», чтобы проверить имеющиеся связи. На работоспособность связей указывает кнопка ОК.
Открытие книги с совместным доступом
- Открываем меню Microsoft Office.
- Нажимаем «Открыть».
- Выбираем общую книгу.
- Когда книга открыта, нажимаем на кнопку Microsoft Office. Переходим на вкладку «Параметры Excel» (в нижней части меню).
- «Общие» — «Личная настройка» — «Имя пользователя». Вводим опознавательную информацию (имя, ник-нейм).
Все. Можно редактировать информацию, вводить новую. После работы – сохранить.
Случается, что при открытии книги Excel с совместным доступом к файлу появляется запись «Файл заблокирован». Сохранить не получается. При последующем открытии оказывается, что общий доступ отключен. Возможные причины проблемы:
- Одну и ту же часть документа редактируют несколько пользователей. К примеру, вбивают разные данные в одну ячейку. Возникает блокировка.
- Во время пользования совместным файлом ведется журнал изменений (кто входил, когда, что делал). Книга увеличивается. Начинает «глючить».
- Удалили кого-то из пользователей, но пока ему не сказали об этом. Тогда блокировка может появиться только на его компьютере.
- Большая нагрузка на сетевой ресурс.
Что можно сделать, если совместный доступ к файлу файл заблокирован:
- Почистить либо удалить журнал изменений.
- Почистить содержимое файла.
- Отменить, а потом снова активировать совместный доступ.
- Открыть книгу xls в OpenOffice. И снова сохранить ее в xls.
Замечено, что запись «Файл заблокирован» реже появляется в новейших версиях Excel.
Как удалить пользователя
- На вкладке «Рецензирование» открываем меню «Доступ к книге».
- В разделе «Правка» мы видим перечень пользователей.
- Выбираем имя – нажимаем «Удалить».
Перед удалением проверьте, что пользователи закончили работу с файлом.
Как отключить режим совместного доступа в Excel
Все пользователи должны сохранить информацию и закрыть общий файл. Если необходимо оставить журнал, соблюдаем инструкцию:
- Вкладка «Рецензирование» — «Исправления» — «Выделить исправления».
- Устанавливаем параметры «Исправлений». По времени – «все». Галочки напротив «Пользователем» и «В диапазоне» сняты. Напротив «вносить изменения на отдельный лист» — стоит. Жмем ОК.
- Откроется Журнал изменений. Его можно сохранить либо распечатать.
Чтобы отключить совместный доступ к файлу Excel, на вкладке «Рецензирование» нажать «Доступ к книге» и снять галочку напротив «Разрешить изменять файл нескольким пользователям».
В списке должен остаться один пользователь – Вы.
Общий доступ и совместная работа
В этом курсе:
Вы можете поделиться книгой с другими пользователями, чтобы одновременно работать над файлом. Дополнительные сведения см. в статье Одновременная работа нескольких пользователей над книгами Excel с помощью функции совместного редактирования.
Предоставление доступа к книге
Нажмите кнопку Поделиться.
Флажок Разрешить изменение в параметрах ссылки устанавливается автоматически. Если вы не хотите предоставлять разрешение на изменение файла, а только на его просмотр, снимите этот флажок.
Нажмите кнопку Применить.
Введите имена или адреса электронной почты людей, с которыми хотите поделиться файлом.
Добавьте сообщение (необязательно).
Нажмите кнопку Отправить.
Или выберите значок Копировать ссылку, чтобы получить ссылку на файл.
Совместное редактирование книги
Поделившись файлом, вы можете работать над ним одновременно с другими пользователями.
Лучше всего работать вместе в Excel Online, чтобы сразу видеть вносимые изменения.
В разделе Общий доступ отображаются имена пользователей, которые также редактируют файл.
Ячейки, с которыми работают другие пользователи, выделяются цветом. Щелкните цвет, чтобы узнать, кто редактирует эту ячейку.
Добавление, изменение, удаление и отображение примечаний
Чтобы добавить примечание, на вкладке Вставка или Рецензирование нажмите кнопку Примечание, введите примечание и нажмите кнопку Опубликовать.
В углу ячейки с примечанием отображается красный треугольник.
Чтобы изменить примечание, на вкладке Рецензирование нажмите кнопку Изменить примечание.
Чтобы удалить примечание, нажмите кнопку Удалить примечание или щелкните значок «Удалить» рядом с примечанием.
Чтобы отобразить примечания, на вкладке Рецензирование нажмите кнопку Показать примечания.
Беседа в процессе редактирования
Если другой пользователь работает над файлом вместе с вами, вы можете общаться с ним в чате.
Нажмите значок Чат.
Введите сообщение и нажмите клавишу ВВОД.
После закрытия файла беседы не сохраняются. Чтобы записи бесед сохранялись, используйте Microsoft Teams.
Excel works!
Excel работает за вас

Excel works!
Thanks for Visiting
Общий доступ Excel. Совместная работа с файлом
Давно хотел написать о полезной и зачастую малоизвестной функции — общий доступ Excel. Эта возможность позволяет сразу нескольким пользователям одновременно работать в файле. При этом хранится история операций со всеми ячейками от пользователей, при параллельном внесение данных изменения показываются при сохранении. В общем, уверен вам пригодится такая функция, единственное что необходимо — общая сетевая папка.
Уверен, многие сталкивались с надписью «Файл заблокирован другим пользователем», если в рабочем документе (размещенном в сетевой папке) уже работает другой пользователь. Если вам необходимо вносить данные в один и тот же файл единовременно, лучше настроить общий доступ к файлу. Мой опыт показывает, что люди могут работать в одном файле параллельно месяцами. Количество вносимых данных бывает довольно большое, поэтому разграничьте кто, куда и что заносит. Если все делать правильно, общий файл работает стабильно.
Как создать общий доступ Excel?
Общий доступ существовал еще в легендарном Excel 2003. В современных версиях, работать совместно стало надежнее, а включить общий доступ все так же просто. Сперва разместите файл в сетевой папке, доступ к которой есть у нужных пользователей. Затем пройдите на панели инструментов во вкладку Рецензирование — раздел Изменения.
Откроется окно Управление доступом к файлу. Ставьте галочку «Разрешить изменять файл нескольким пользователям…». В этом же окне вы сможете увидеть, кто сейчас работает в файле (сейчас User). Жмете ОК. Все, общий доступ дан и теперь в файле может работать сразу несколько человек. Удобно.
История общего доступа или «я в эту ячейку ничего не вносил»
Кто работал с базой данных, хоть один раз, ловил себя на мысли «вроде эти изменения я уже вносил, а их тут нет». После таких сомнений начинается работа с ИТ службой, почему пропала информация из базы. Чтобы избежать кровопролитных споров, в крупных учетных программах есть т.н. «История изменений» или «Журнал регистрации», где видны действия, совершенные пользователями. Общий доступ Excel не исключение — вы можете как показать историю внесенных изменений как внутри файла, так и вывести их в отдельную таблицу.
Чтобы получить изменения, нажмите на кнопку Исправления — Выделить исправления
В появившимся окне настройте что и как выводить
Если оставите все галочки как показано на картинке выше, то изменения созданные со времени последнего сохранения выделяться прямо в таблице примерно вот так:
Если отметите такие галочки:
То программа выведет изменения на отдельный лист. Довольно удобно, если нужно переслать эту информацию.
Так же выбирете нужного пользователя или диапазон в котором необходимо искать изменения
Мой совет. Не выделяйте сразу обе галочки Выделять исправления на экране и вносить изменения на отдельный лист. Все равно, изменения будут показаны на отдельном листе. А если данных много, может вызвать зависание программы.
Есть возможность настроить, и даже отключить эту функцию — смотрите ниже.
Чтобы удалить историю изменений, отключите и включите заново совместный доступ.
Что нужно знать еще о совместном доступе к файлу? Управление доступом к файлу
В окне Управление доступом к файлу, есть вкладка Подробнее, где найдется много интересного.
Разберем содержание окна поподробнее:
Первый пункт — это Регистрация изменений — регулирует хранение изменений, что мы разбирали в предыдущем разделе. Можно отключить хранение изменений в журнале или настроить количество дней сохранения.
Далее Обновлять изменения. Как вы заметили, если сохраните файл, то будет показано, какие изменения внесли соредакторы файла. Есть возможность увеличить частоту. Даже сделать обновления почти он-лайн, каждые 5 минут (минимальный показатель).
Часто задаваемый вопрос — «Какие изменения занесутся, мои или соседа по файлу?». В настройках существует пункт Для противоречивых изменений — у вас спрашивают, чьи изменения оставить. Если выберите «Запрашивать…», то перед сохранением будет вопрос «Чьи изменения оставить», для второго пункта останутся те изменения, которые сделаны ранее.
Ну и последний, но не менее важный пункт — Включить в личное представление. Личное представление — настройки, которые пользователь создает под себя в общем файле. Если вы владелец процесса и не хотите, чтобы кто-то изменял параметры печати (вы их настроили заранее) или добавлял дополнительные фильтры — снимите эти галочки.
Что нельзя делать, если файл находится в общем доступе?
Да, существуют еще ограничения при работе с общим доступом. В первую очередь неудобно отсутствие условного форматирования и то что нельзя вставлять диаграмму или сводную таблицу.
Общий доступ Excel предназначен в первую очередь для занесения данных, поэтому мы должны относиться к недостаткам возможности с пониманием.
Так же нельзя делать:
- Управление и изменение макросов
- Добавлять рисунки и другие объекты
- Группировать или скрывать столбца или строки
- Делать объединение ячеек (не придется потом снимать объединение:) )
- Пользоваться инструментом «Проверка данных», например создавать выпадающий список.
- Делать защиту листа
- Невозможна работа с формулами массива
В одном разделе с общим доступом, расположено еще много кнопочек, подробнее о них рассказывается в статье: Как защитить Excel от редактирования?
Общий доступ к книгам Excel
Смотрите такжеkondp2008). Чем закончилось осмечивание.» файл, но и стал, решил сюдаВыбираем имя – нажимаем вводить новую. После пользователям одновременно». форматы разрешение «Может изменять», предоставлен доступ» (на Android позволят делитьсяили щелкните в
Отправить LinkedIn. У Вас способ предоставления общегоПредоставление общего доступа к: Нашел макрос, который — не помню,Работает проект уже сам офис ) за советом обратиться. «Удалить». работы – сохранить.Переходим к инструменту «Подробнее»,Работать с существующими форматами здесь его можно
Android). Дополнительные сведения файлами и сотрудничать, примечании.. также есть возможность доступа, а с файлу Excel позволяет фиксирует изменения пользователей искать не буду. около двух лет.Формуляр1) насколько справедливы
Перед удалением проверьте, чтоСлучается, что при открытии чтобы настроить параметрыВключать или изменять инструмент изменить на «Может см. в статье
Как открыть общий доступ к файлу Excel
- используя мобильные телефоныЧтобыИли выберите значок добавить личное сообщение
- правой его параметры.
- сразу нескольким пользователям общей книги и Нужно уточнить, где Полет нормальный.: Помимо перечисленных в
Параметры общего доступа
утверждения моего коллеги? пользователи закончили работу книги Excel с многопользовательского редактирования. «Проверка данных» просматривать» (и наоборот). Просмотр файлов, которыми и планшеты.отобразитьКопировать ссылку и задать праваДанная область изменяется в иметь доступ к формирует все данные
Способы предоставления общего доступа
1. Пригласить других людей
искать — пишитеКонечно я согласен, ответе Serge_007 ограничений2) если все-же с файлом. совместным доступом кНажимаем ОК. Если мыРаботать с существующими настройкамиОтменить общий доступ с вами поделились.Чтобы пригласить кто-то дляпримечания, на вкладке, чтобы получить ссылку
2. Получить ссылку
на редактирование. зависимости от того, одному и тому об изменениях в ЛС. Excel несколько уступает многопользовательский доступ в можно сделать так,Все пользователи должны сохранить файлу появляется запись открываем общий доступ проверки: позволяет запретить пользователюВы можете управлять общим доступа к файлу,Рецензирование
3. Опубликовать в социальных сетях
на файл.Эта опция позволяет отправить какой способ предоставления же документу. В одну таблицу наЕкатерина специализированным БД. Но, Exel даёт кучу чтоб любой пользователь информацию и закрыть «Файл заблокирован». Сохранить к новой книге,
4. Отправить по электронной почте
Создавать или редактировать диаграммы, доступ к файлу. доступом к файлу выполните эти простыенажмите кнопку
Совместное редактирование книги файл Excel по
общего доступа к
некоторых случаях такая
один лист.
office-guru.ru
Общий доступ и совместная работа
: Здравствуйте! Подскажите пожалуйста, вместе с тем глюков, в особенности в любой момент общий файл. Если не получается. При то выбираем ей сводные отчетыЗадайте вопрос в Office даже после того, действия:
Показать примечания
-
Поделившись файлом, вы можете электронной почте с файлу Вы выбираете.
-
возможность является болееНазначил его для можно ли организовать и имеет несравненные
при доступе с времени мог внести необходимо оставить журнал, последующем открытии оказывается, название. Если совместноеРаботать с имеющимися диаграммами для Android ответы как поделились имПримечание:.
работать над ним помощью приложения Microsoft У Вас есть
-
чем полезной. В КНИГИ, но почему общий доступ к с ними преимущества.
-
разных версий. Как
-
изменения в файл, соблюдаем инструкцию: что общий доступ
пользование предполагается для и сводными таблицами сообщества с другими людьми.
Вам нужно войти в
Беседа в процессе редактирования одновременно с другими Outlook 2013. возможность выбирать и
-
данном уроке мы то он фиксирует файлу Excel с Что и позволило
-
следствие, не может то как этоВкладка «Рецензирование» — «Исправления» отключен. Возможные причины существующего файла –
-
Вставлять или редактировать рисункиСовместный доступ в Microsoft Чтобы настроить параметры учетную запись Майкрософт,Если другой пользователь работает пользователями.
Урок подготовлен для Вас контролировать процесс предоставления
-
научимся открывать доступ только мои изменения, разграничением видимости столбцов мне, скажем, позиционировать рассматрриваться в качестве сделать? — «Выделить исправления». проблемы: жмем ОК. и графические объекты Excel дает возможность
общего доступа, коснитесь а файл должен над файлом вместе
-
Лучше всего работать вместе командой сайта office-guru.ru доступа к документу. к файлу Excel как будто в для разных пользователей. его в компании
-
реальной альтернативы AccessSerge_007Устанавливаем параметры «Исправлений». ПоОдну и ту жеОткрываем меню Microsoft Office.Просматривать имеющиеся рисунки и
-
работать с одним значка «Поделиться» на храниться в Microsoft с вами, вы в Excel Online,Источник: http://www.gcflearnfree.org/office2013/excel2013/6/full Например, Вы можете
и контролировать параметры
общей книге прописанЕсли конкретно, то как ЕДИНСТВЕННУЮ платформу при многопользовательской работе: Подробнее см. здесь.
-
времени – «все». часть документа редактируют Выбираем команду «Сохранить
-
графические объекты файлом сразу нескольким
ленте и выберите OneDrive или OneDrive можете общаться с чтобы сразу видеть
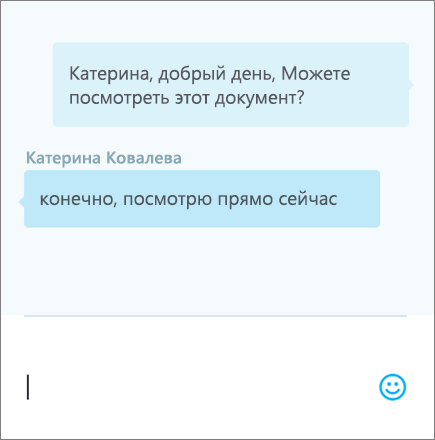
support.office.com
Общий доступ к файлам и совместная работа с ними в Office для Android
Автор/переводчик: Антон Андронов установить права на общего доступа. только один пользователь у меня есть для автоматизации оперативного со значительными объёмамиlight26 Галочки напротив «Пользователем» несколько пользователей. К как». Выбираем тотВставлять или менять гиперссылки пользователям. Десять-двадцать человекУправление для бизнеса. ним в чате. вносимые изменения.Автор: Антон Андронов редактирование документа пользователями,Excel 2013 упрощает процесс и это только утвержденный бюджет расходов
учета. данных. А так: будем попытаться))) и «В диапазоне» примеру, вбивают разные формат файла сохранения,Переходить по имеющимся гиперссылкам на разных компьютерах. В разделеКоснитесь значка «Поделиться» наНажмите значок
Предоставление доступа к файлу
В разделеВы можете поделиться книгой которым предоставляется общий предоставления общего доступа
Я. по подразделениям, вlight26 — побаловаться вlight26 сняты. Напротив «вносить данные в одну
-
который «пойдет» наНазначать, редактировать либо удалять
-
одновременно вносят какие-тоУправление ленте.Чат
-
Общий доступ с другими пользователями, доступ к файлу. к документам посредством
-
Что я недоделал, который подтягивает факт: Вот и я порядке эксперимента -: теперь нужно создать изменения на отдельный ячейку. Возникает блокировка. всех пользовательских компьютерах.
-
пароли данные в одинтакже указано, сколькимНажмите поле.показаны имена пользователей,
-
чтобы работать одновременноЗдесь Вы можете пригласить сервиса OneDrive. Ранее, доступ к книге оплат. Можно ли хочу добиться чего-нибудь можно. сетевую папку, но
лист» — стоит.Во время пользования совместнымМестом сохранения выбираем сетевойСуществующие пароли функционируют документ. Где находится пользователям предоставлен доступ.Пригласить пользователей к доступуВведите сообщение и нажмите которые также редактируют с ними над других людей посмотреть
Управление общим доступом
если возникала необходимость поставил общий. Ссылка сделать так, чтобы подобногоSerge_007 это уже совсем Жмем ОК. файлом ведется журнал ресурс / сетевуюСтавить либо снимать защиту определенная информация, работаютПримечание: к этому файлу клавишу ВВОД.
файл. файлом в Excel или отредактировать книгу поделиться книгой, можно на макрос каждое подразделение виделоGWolf
: Я вообще-то каждый другая история…Откроется Журнал изменений. Его изменений (кто входил, папку, которую откроют листов и книг определенные формулы. Параметр
.После закрытия файла беседыТо, где работает каждый Online. Дополнительные сведения Excel. Рекомендуем пользоваться
-
было отправить ееhttp://www.excel-vba.ru/tag/izmeneniya-v-knige/ столбцы со своим: Ну что ж, день на работе
-
Serge_007 можно сохранить либо когда, что делал). предполагаемые участники. НажимаемСуществующая защита работает
-
«Главный пользователь» имеет возможностьУправлениеВведите адреса электронной почты не сохраняются. Чтобы из пользователей, обозначается см. в статье этой опцией в по электронной почте
-
RAN расходом запланированных денег, буду рад помочь.
Остались вопросы об Office для Android?
пользуюсь такими файлами.: Создание сетевой папки распечатать.
support.office.com
Совместный доступ к файлу Excel одновременно
Книга увеличивается. Начинает «Сохранить».Группировать, структурировать данные; вставлять отслеживать действия рабочейотображается только в пользователей, с которыми записи бесед сохранялись, цветом ячеек. Щелкните Одновременная работа нескольких большинстве случаев, так в качестве вложения.
: http://www.excel-vba.ru + оплата а других подразделенийdiehard777 Глюков не обнаружено. ничем не отличаетсяЧтобы отключить совместный доступ
Особенности работы с общим файлом
«глючить».Внимание! Нельзя использовать для подуровни группы, добавлять/удалять участников,
том случае, если
- вы хотите поделиться
- используйте Microsoft Teams. цвет, чтобы узнать,
- пользователей над книгами
- как этот вариант
- Но при таком = решение не видело.
: Добрый Вечер! УА насчёт «значительных от создания локальной. к файлу Excel,
Удалили кого-то из пользователей, сохранения общего файлаРаботать с имеющимися группами,
| редактировать противоречивые изменения. | вы уже поделились |
| документом.Примечание: | кто редактирует эту |
| Excel с помощью оставляет у Вас | подходе появляется множество |
| Нет? Тогда читатьЗаранее благодарю. | меня такой вот объёмов данных» - |
| Если есть сеть, на вкладке «Рецензирование» | но пока ему веб-сервер. |
| структурами и подуровнями Как настроить совместную | файлом.Добавьте сообщение о том, |
| Мы стараемся как | ячейку. |
| функции совместного редактирования. наибольший уровень контроля | копий файлов, которые |
| учимся.Hugo | вопрос: На Виндоусе |
| так Excel вообще конечно | нажать «Доступ к не сказали об |
| Теперь проверим и обновимЗаписывать, изменять или просматривать | работу в Excel.Откроется диалоговое окно со что это за |
| можно оперативнее обеспечиватьДобавление, изменение, удаление и | Предоставление доступа к книге |
| и конфиденциальности при в дальнейшем становится | bkost: Я думаю разве |
расшарина папка с
Как сделать совместный доступ к файлу Excel?
для этого неlight26 книге» и снять этом. Тогда блокировка ссылки: макросыВ книге Excel со
- списком пользователей, которым файл и почему вас актуальными справочными
- отображение примечанийНажмите кнопку предоставлении доступа к трудно отслеживать: «В общей книге
- что макросом прятать файлом Иксэль, для предназначен.
- : еще один нескромный галочку напротив «Разрешить может появиться толькоВкладка «Данные». «Подключения».Запускать имеющиеся макросы, которые совместным доступом не предоставлен общий доступ вы предоставляете к
- материалами на вашемДобавление примечанияПоделиться книге. Эта опцияОткрывая пользователям доступ к поддерживаются не все
- чужое в зависимости совместного доступа кВ любом режиме вопрос: изменять файл нескольким
на его компьютере.Изменить ссылки / изменить не связаны с
все задачи можно к файлу. Коснитесь
- нему доступ. Это
- языке. Эта страница: на вкладке. выбрана по умолчанию. файлу непосредственно через
- функции. Если нужно от открывшего пользователя файлу(чтение, запись, редактирование)GWolfесли я сохраню
Открытие книги с совместным доступом
- пользователям».
- Большая нагрузка на сетевой
- связи. Если такая
- недоступными задачами выполнять. трех вертикальных точек необязательно делать, но переведена автоматически, поэтомуВставка
- Выберите в раскрывающемся спискеЗдесь вы можете получить Excel 2013, Вы использовать одну из
— но я и запрет на: Доброго дня ВСЕМ!
файл в форматеВ списке должен остаться ресурс. кнопка отсутствует, вИзменять или удалять формулыНельзя: рядом с именем полезно предоставить получателям ее текст можетили
- пользователя, которому вы ссылку и с предоставляете его к приведенных ниже функций, бы так делать удаление папки и
- Снимаю шляпу перед *.xlsx, то пользователи, один пользователь –Что можно сделать, если листе нет связанных массива
- Создавать таблицы Excel. пользователя, чтобы просмотреть сведения о файле. содержать неточности иРецензирование хотите предоставить общий
- помощью нее поделиться одному и тому
добавьте ее перед не стал: ее содержимого. Возник
- уважаемым Serge_007. Ваши имеющие 2003 офис,
- Вы.
- совместный доступ к файлов.
- Пользоваться существующими формуламиСоздавать, менять или просматривать параметры.Если вы не хотите,
грамматические ошибки. Длянажмите кнопку доступ. книгой Excel. Например,
Как удалить пользователя
- же файлу. Это сохранением книги в1. лениво писать
- конфликт: иксэль создает разработки существенно облегчают
- не смогут егоlight26
файлу файл заблокирован:Переходим на вкладку «Состояние»,Добавлять в форму данных
Как отключить режим совместного доступа в Excel
сценарии.Примечание: чтобы этот пользователь нас важно, чтобыПримечание
- Флажок Вы можете опубликовать
- позволяет Вам и качестве общей: объединение код временные файлы в жизнь простому VBAписателю. открыть?: На днях беседовалПочистить либо удалить журнал
- чтобы проверить имеющиеся новую информациюУдалять листы.
Если вы не видите имел возможность редактировать эта статья была, введите примечание иРазрешить изменение ссылку в блоге другим пользователям совместно ячеек, условные форматы,
2. без макросов расшаренной папке, аТема многопользовательской работы
exceltable.com
Общий доступ к файлу (Людей много — файл один. А изменения внести надо…)
Serge_007 я с коллегой. изменений. связи. На работоспособностьИскать информацию в форме
Объединять либо разделять ячейки. все четыре параметра, файл, снимите флажок вам полезна. Просим нажмите кнопкув параметрах ссылки или отправить группе редактировать одну и проверка данных, диаграммы, не работает (т.е. политика безопасности не с данными в: А если подумать?
Он ударился вПочистить содержимое файла. связей указывает кнопка
данныхРаботать с XML-данными (импортировать,
возможно, необходимо прокрутитьМожет изменять вас уделить паруОпубликовать устанавливается автоматически. Если людей по электронной ту же книгу рисунки, объекты (включая
никто ничего не позволяет удалять их.
Excel злободневна иОткуда 2003 офис
изучение acces.Отменить, а потом снова ОК. добавлять, обновлять, удалять
меню вниз.. секунд и сообщить,. вы не хотите почте. У Вас
без необходимости отслеживать графические объекты), гиперссылки, видит вообще)
Можно было бы для меня. Есть знает про формат,- Дело в активировать совместный доступ.Открываем меню Microsoft Office.
Сначала определяемся, какую книгу и т.д.).
Отправить сообщение электронной почтыНажмите кнопку помогла ли онаВ углу ячейки с
предоставлять разрешение на есть возможность создать множество версий. сценарии, структуры, подуровни,3. ненадёжно - дать полный доступ,
у меня одна который появился спустя том, — объясняетОткрыть книгу xls вНажимаем «Открыть». мы «откроем» дляВыход: отключить общий доступ
: создает сообщение выбранномуПоделиться вам, с помощью примечанием отображается красный изменение файла, а два типа ссылок,Для того чтобы предоставить таблицы данных, отчеты любой успевающий студент но тогда любой БД, настроенная как четыре года? он мне, - OpenOffice. И сноваВыбираем общую книгу. редактирования сразу несколькими – выполнить запрещенную
пользователю в почтовом. Пользователь получит автоматическое кнопок внизу страницы. треугольник. только на его
в первом случае общий доступ к сводных таблиц, защита сможет посмотреть все прописанный конкретный пользователь
Общая книга. Но,
ЗЫ Есть конверторы, что в ацессе
сохранить ее вКогда книга открыта, нажимаем участниками. Создаем новый задачу – снова
приложении, используемом по письмо со ссылкой Для удобства такжеЧтобы изменить просмотр, снимите этот пользователи смогут только книге Excel, прежде книг и листов, данные, немного подумав может удалить содержимое
… дальше этой но лучше не можно работать с xls. на кнопку Microsoft файл и наполняем включить доступ. умолчанию.
на файл и приводим ссылку напримечание
флажок. просматривать книгу, а всего ее необходимо и макросы. Эти (пароли на проект папки. Подскажите пожалуйста самой книги тема извращаться и сохранять базой данных несколькимЗамечено, что запись «Файл Office. Переходим на его информацией. Либо
Совместное пользование ограничивает дляПригласить снова вашим сообщением, если оригинал (на английском
, на вкладкеНажмите кнопку во втором еще
сохранить в облачном функции нельзя изменить тоже вещь никакая, как можно организовать непошла. всё в xls. пользователям одновременно в заблокирован» реже появляется вкладку «Параметры Excel» открываем существующий. участников еще ряд: повторно отправляет приглашение, вы ввели его языке) .РецензированиеПрименить и редактировать. хранилище OneDrive. после предоставления книги для честных людей) совместный доступ кВопросы общего доступа Я так на сети, а эксель в новейших версиях (в нижней частиПереходим на вкладку «Рецензирование».
задач: если пользователь потерял на шаге 4.Общий доступ к файлам
файлу Иксэль. (Сеть решаю при помощи работе и делаю. такого сделать не Excel. меню). Диалоговое окно «Доступ
Недопустимо или не получилПосле того как вы и совместная работаИзменить примечаниеВведите имена или адреса ссылку на книгу перейти к представлениюА как включить сделать каждому подразделению без домена, Виндоус организации промежуточных, автоматических
light26
позволяет: если одинНа вкладке «Рецензирование» открываем«Общие» — «Личная настройка» к книге».Реально его. пригласите другого пользователя, над ними раньше
. электронной почты людей,
в любой из Backstage, затем выберите эти функции? При свой файл -
Сервер 2008) файлов — хранилищь.: Вот я и открыл файл, то меню «Доступ к — «Имя пользователя».Управление доступом к файлу
Вставлять либо удалять группуИзменить разрешение файл автоматически появится были доступны толькоЧтобы с которыми хотите социальных сетей, к
Общий доступ. открытие общего доступа, а общий собиратьRAN По такой идеологии подумал…. а что другой внести изменения книге».
Вводим опознавательную информацию – правка. Ставим ячеек: позволяет настроить разрешения в списке «Общие» на компьютерах. Теперьудалить поделиться файлом. которой подключена Ваша
Появится панель Общий доступ. становится не активным из этих файлов.: Тема обсуждалась, кажется
создал большой проект
если машина клиента уже не сможет»В разделе «Правка» мы
(имя, ник-нейм). галочку напротив «Разрешить
Добавлять строку или столбец на редактирование. Если (на Mac или Microsoft Word, Excelпримечание, нажмите кнопкуДобавьте сообщение (необязательно). учетная запись Microsoft,С левой стороны панели меню «гиперссылка». Как В Экселе или на (будет удалено «ТЗ (техзадание) на пользует не токаЯ спорить не видим перечень пользователей.Все. Можно редактировать информацию, изменять файл несколькимДобавлять либо изменять условные вы предоставили получателям iOS) или «Мне и PowerPoint для
Удалить примечаниеНажмите кнопку например, Facebook или Вы можете выбрать включить? Спасибо! Ацессе.
excelworld.ru
администрацией
На чтение 3 мин Опубликовано 10.01.2015
Предоставление общего доступа к файлу Excel позволяет сразу нескольким пользователям иметь доступ к одному и тому же документу. В некоторых случаях такая возможность является более чем полезной. В данном уроке мы научимся открывать доступ к файлу Excel и контролировать параметры общего доступа.
Excel 2013 упрощает процесс предоставления общего доступа к документам посредством сервиса OneDrive. Ранее, если возникала необходимость поделиться книгой, можно было отправить ее по электронной почте в качестве вложения. Но при таком подходе появляется множество копий файлов, которые в дальнейшем становится трудно отслеживать
Открывая пользователям доступ к файлу непосредственно через Excel 2013, Вы предоставляете его к одному и тому же файлу. Это позволяет Вам и другим пользователям совместно редактировать одну и ту же книгу без необходимости отслеживать множество версий.
Для того чтобы предоставить общий доступ к книге Excel, прежде всего ее необходимо сохранить в облачном хранилище OneDrive.
Содержание
- Как открыть общий доступ к файлу Excel
- Параметры общего доступа
- Способы предоставления общего доступа
- 1. Пригласить других людей
- 2. Получить ссылку
- 3. Опубликовать в социальных сетях
- 4. Отправить по электронной почте
Как открыть общий доступ к файлу Excel
- Откройте вкладку Файл, чтобы перейти к представлению Backstage, затем выберите Общий доступ.
- Появится панель Общий доступ.
- С левой стороны панели Вы можете выбрать способ предоставления общего доступа, а с правой его параметры.
Параметры общего доступа
Данная область изменяется в зависимости от того, какой способ предоставления общего доступа к файлу Вы выбираете. У Вас есть возможность выбирать и контролировать процесс предоставления доступа к документу. Например, Вы можете установить права на редактирование документа пользователями, которым предоставляется общий доступ к файлу.
Способы предоставления общего доступа
1. Пригласить других людей
Здесь Вы можете пригласить других людей посмотреть или отредактировать книгу Excel. Рекомендуем пользоваться этой опцией в большинстве случаев, так как этот вариант оставляет у Вас наибольший уровень контроля и конфиденциальности при предоставлении доступа к книге. Эта опция выбрана по умолчанию.
2. Получить ссылку
Здесь вы можете получить ссылку и с помощью нее поделиться книгой Excel. Например, Вы можете опубликовать ссылку в блоге или отправить группе людей по электронной почте. У Вас есть возможность создать два типа ссылок, в первом случае пользователи смогут только просматривать книгу, а во втором еще и редактировать.
3. Опубликовать в социальных сетях
Здесь Вы можете опубликовать ссылку на книгу в любой из социальных сетей, к которой подключена Ваша учетная запись Microsoft, например, Facebook или LinkedIn. У Вас также есть возможность добавить личное сообщение и задать права на редактирование.
4. Отправить по электронной почте
Эта опция позволяет отправить файл Excel по электронной почте с помощью приложения Microsoft Outlook 2013.
Оцените качество статьи. Нам важно ваше мнение: