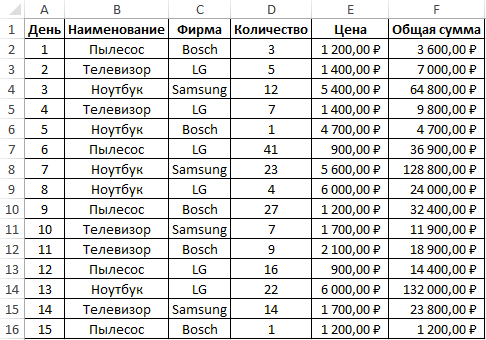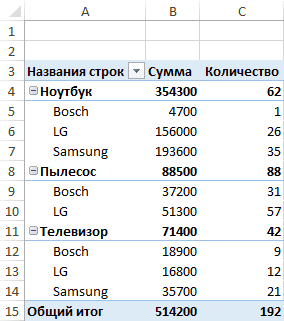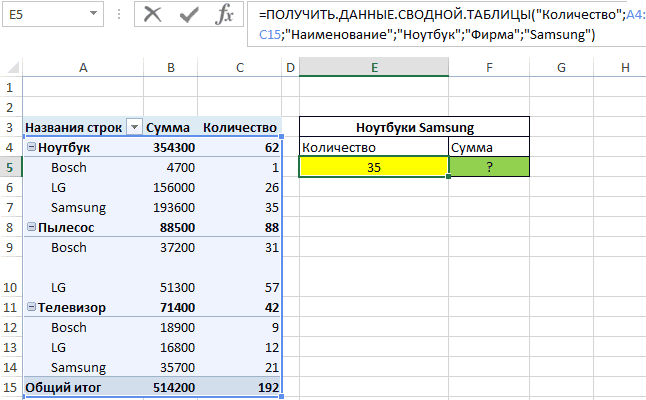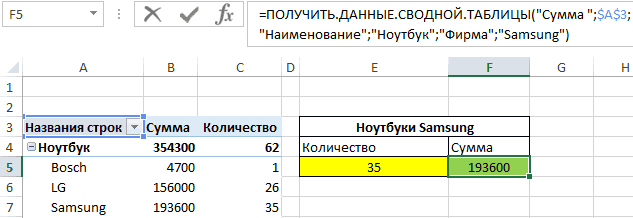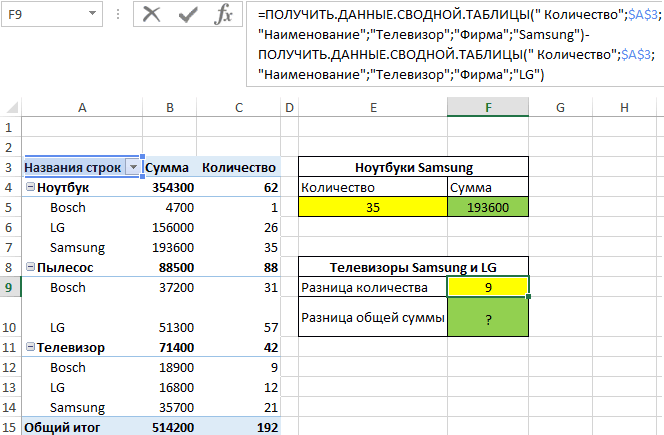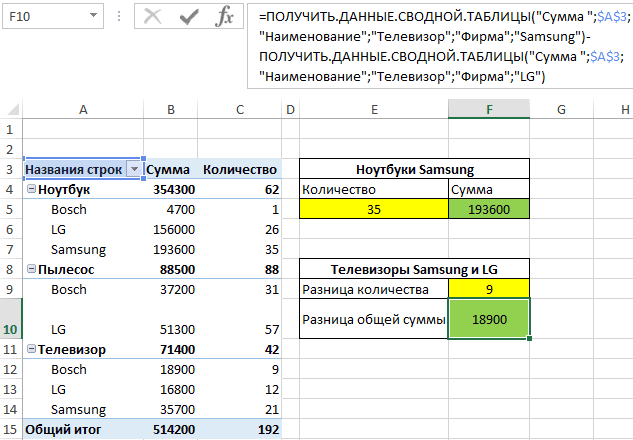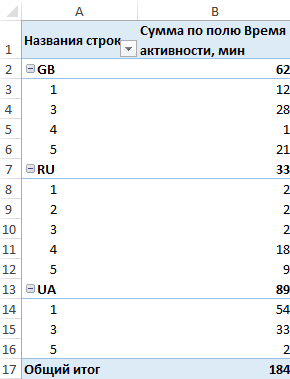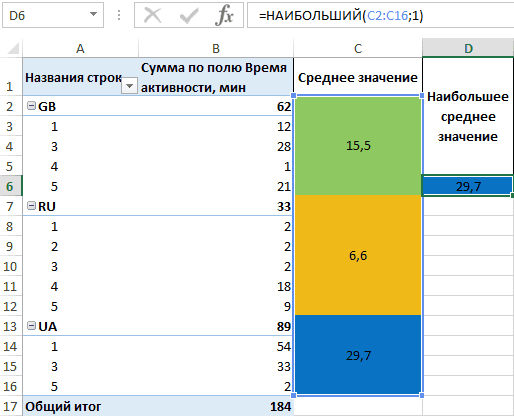Excel для Microsoft 365 Excel для Microsoft 365 для Mac Excel для Интернета Excel 2021 Excel 2021 для Mac Excel 2019 Excel 2019 для Mac Excel 2016 Excel 2016 для Mac Excel 2013 Excel 2010 Excel 2007 Excel для Mac 2011 Excel Starter 2010 Еще…Меньше
Функция ПОЛУЧИТЬ.ДАННЫЕ.СВОДНОЙ.ТАБЛИЦЫ возвращает видимые данные из сводной таблицы.
В этом примере =ПОЛУЧИТЬ.ДАННЫЕ.СВОДНОЙ.ТАБЛИЦЫ.(«Продажи»; A3) возвращает общий объем продаж из сводной таблицы:
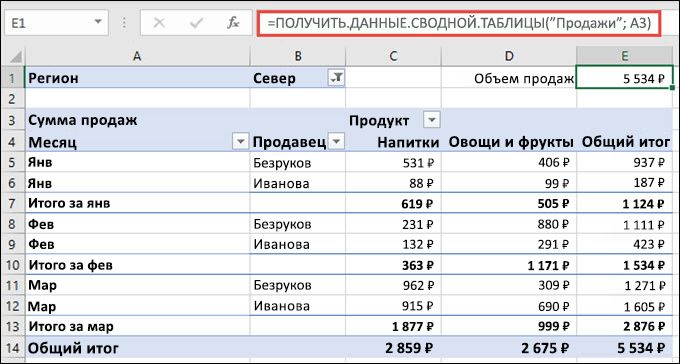
Синтаксис
ПОЛУЧИТЬ.ДАННЫЕ.СВОДНОЙ.ТАБЛИЦЫ(поле_данных; сводная_таблица; [поле1; элемент1; поле2; элемент2]; …)
Аргументы функции ПОЛУЧИТЬ.ДАННЫЕ.СВОДНОЙ.ТАБЛИЦЫ описаны ниже.
|
Аргумент |
Описание |
|---|---|
|
поле_данных Обязательно |
Имя поля сводной таблицы, содержащее данные, которые необходимо извлечь. Должно быть заключено в кавычки. |
|
сводная_таблица Обязательно |
Ссылка на ячейку, диапазон ячеек или именованный диапазон ячеек в сводной таблице. Эти сведения используются для определения сводной таблицы, содержащей данные, которые необходимо извлечь. |
|
поле1, элемент1, поле2, элемент2… Необязательно |
От 1 до 126 пар имен полей и элементов, описывающих данные, которые необходимо извлечь. Они могут следовать друг за другом в произвольном порядке. Имена полей и элементов (кроме дат и чисел) должны быть заключены в кавычки. В сводных таблицах OLAP элементы могут содержать исходное имя измерения, а также исходное имя элемента. Пара «поле-элемент» для сводной таблицы OLAP может выглядеть следующим образом: «[Продукт]»;»[Продукт].[Все продукты].[Продовольствие].[Выпечка]» |
Примечания:
-
Можно быстро ввести простую формулу ПОЛУЧИТЬ.ДАННЫЕ.СВОДНОЙ.ТАБЛИЦЫ, введя = (знак равенства) в ячейке, в которой должно быть возвращено значение, и затем щелкнув ячейку в сводной таблице, содержащей необходимые данные.
-
Вы можете отключить эту возможность. Для этого нужно выбрать любую ячейку в существующей сводной таблице, а затем перейти к вкладке Анализ сводной таблицы > Сводная таблица > Параметры > и снять флажок у параметра Генерировать функцию ПОЛУЧИТЬ.ДАННЫЕ.СВОДНОЙ.ТАБЛИЦЫ.
-
Вычисляемые поля или элементы и дополнительные вычисления могут включаться в расчеты для функции ПОЛУЧИТЬ.ДАННЫЕ.СВОДНОЙ.ТАБЛИЦЫ.
-
Аргумент «сводная_таблица» задан как диапазон, включающий несколько сводных таблиц. Данные будут извлекаться из той сводной таблицы, которая была создана последней.
-
Если аргументы «поле» и «элемент» описывают одну ячейку, возвращается значение, содержащееся в этой ячейке, независимо от его типа (строка, число, ошибка или пустая ячейка).
-
Если аргумент «элемент» содержит дату, необходимо представить это значение как порядковый номер или воспользоваться функцией ДАТА, чтобы это значение не изменилось при открытии листа в системе с другими языковыми настройками. Например, элемент, ссылающийся на дату 5 марта 1999 г., можно ввести двумя способами: 36 224 или ДАТА(1999;3;5). Время можно задать в виде десятичных значений или с помощью функции ВРЕМЯ.
-
Если аргумент «сводная_таблица» не является диапазоном, содержащим сводную таблицу, функция ПОЛУЧИТЬ.ДАННЫЕ.СВОДНОЙ.ТАБЛИЦЫ возвращает значение ошибки #ССЫЛКА!.
-
Если аргументы не описывают видимое поле или содержат фильтр отчета, в котором не отображаются отфильтрованные данные, функция ПОЛУЧИТЬ.ДАННЫЕ.СВОДНОЙ.ТАБЛИЦЫ возвращает #ССЫЛКА! (значение ошибки).
Примеры
Формулы в примере ниже представляют различные методы извлечения данных из сводной таблицы.
К началу страницы
Дополнительные сведения
Вы всегда можете задать вопрос специалисту Excel Tech Community или попросить помощи в сообществе Answers community.
См. также
Функции Excel (по алфавиту)
Функции Excel (по категориям)
Нужна дополнительная помощь?
Функция ПОЛУЧИТЬ.ДАННЫЕ.СВОДНОЙ.ТАБЛИЦЫ в Excel предназначена для получения доступа к полям данных сводных таблиц и возвращает данные в соответствии с запросом (формируется на основе переданных в данную функцию аргументов).
Пример как использовать функцию ПОЛУЧИТЬ.ДАННЫЕ.СВОДНОЙ.ТАБЛИЦЫ в Excel
Пример 1. В таблице Excel содержатся данные о поступлениях бытовой техники различного типа и от разных производителей на склад интернет-магазина по номеру дня. Создать сводную таблицу на основе существующей, получить данные о количестве полученных ноутбуках фирмы Samsung и их общей стоимости с помощью функции ПОЛУЧИТЬ.ДАННЫЕ.СВОДНОЙ.ТАБЛИЦЫ.
Исходная таблица:
Создадим сводную таблицу на новом листе, которая категорирует данные по типу техники и фирме-производителе, и содержит данные о количестве поступивших товаров и их общей сумме:
Для получения искомых данных можно вручную ввести следующую функцию:
Описание аргументов:
- «Количество» – поле сводной таблицы, данные из которого требуется получить;
- A4:C15 – диапазон ячеек, в которых находится сводная таблица;
- «Наименование»;»Ноутбук»;»Фирма»;»Samsung» – характеристика получаемых данных, на основании которой производится поиск требуемых данных.
Полученный результат:
Как видно, результат совпадает со значением, хранящимся в сводной таблице. Для получения значения поля «Сумма» воспользуемся более удобным способом получения данных, когда рассматриваемая функция генерируется автоматически. Для этого выделим ячейку G8, вставим символ «=» и выделим ячейку B7:
Данная формула была сгенерирована автоматически. Полученный результат:
С помощью данной формулы мы имеем возможность получить доступ к любым значениям полей сводной таблицы Excel.
Выборка данных из сводной таблицы с помощью формулы Excel
Пример 2. На основании данных из первого примера необходимо определить, насколько количество привезенных на склад телевизоров Samsung превышает количество телевизоров LG, а также разницу их общей стоимости.
При работе с исходной таблицей нужно было бы отыскать данные для каждого поступления требуемой техники, что потребовало бы огромные временные затраты, если таблица содержала, например, данные за последний год. Благодаря использованию сводной таблицы и рассматриваемой функции расчет сводится к простым формулам:
Формула 1 для разницы количества:
Формула 2 для разницы общей суммы:
Полученный результат:
К числу достоинств данной функции относится не только возможность получения результатов в любом удобном представлении. Все полученные значения находятся в динамической зависимости с исходной таблицей, то есть будут обновляться при внесении изменений в исходную таблицу.
Формула для анализа данных полученных из сводной таблицы Excel
Пример 3. В таблицу Excel выгружены статистические данные сайта в виде таблицы с полями «День», «Логин», «Страна» и «Время активности». Определить среднее время активности на сайте за исследуемый период для пользователей из каждой страны, вычислить наибольшее среди полученных значений.
Исходная таблица:
Создадим сводную таблицу на новом листе и добавим поля для отображения среднего значения времени активности на сайте:
Произведем расчет для пользователя из GB (Великобритания):
Формула выглядит очень громоздкой, однако ее аргументы генерируются автоматически при выборе соответствующих ячеек. Итоговые результаты расчета:
Определим наибольшее значение с помощью соответствующей формулы:
=НАИБОЛЬШИЙ(I10:I24;1)
Полученный результат:
Как видно, на сайте в среднем больше времени проводили пользователи из UA (Украины).
Особенности использования функции ПОЛУЧИТЬ.ДАННЫЕ.СВОДНОЙ.ТАБЛИЦЫ в Excel
Рассматриваемая функция имеет следующий синтаксис:
ПОЛУЧИТЬ.ДАННЫЕ.СВОДНОЙ.ТАБЛИЦЫ(поле_данных; сводная_таблица; [поле1; элем1; поле2; элем2]; …)
Описание аргументов (первые два являются обязательными для заполнения):
- поле_данных – аргумент, характеризующий имя поля данных, в котором содержатся данные для извлечения. Должен быть представлен текстовой строкой, например «Покупки».
- сводная_таблица – аргумент, принимающий ссылку на всю сводную таблицу, либо на некоторый диапазон ячеек, содержащийся в ней. Необходим для определения сводной таблицы, данные из которой требуется получить.
- [поле1; элем1; поле2; элем2]; … — необязательные аргументы, характеризующие данные, которые необходимо получить. Функция принимает до 126 пар имен полей и элементов. Имена элементов необходимо заключать в кавычки (исключением являются данные числового типа и даты).
Примечания 1:
- В качестве аргумента сводная_таблица может быть передан диапазон ячеек, который включает сразу несколько сводных таблиц. В этом случае функция ПОЛУЧИТЬ.ДАННЫЕ.СВОДНОЙ.ТАБЛИЦЫ будет извлекать данные из созданной последней таблицы.
- Если аргумент сводная_таблица принимает диапазон пустых ячеек, рассматриваемая функция вернет код ошибки #REF!.
- Пара поле1; элем1, ссылающаяся на одну и ту же ячейку, вернут данные из данной ячейки, которые могут быть любого типа, включая код ошибки.
- Код ошибки #ССЫЛКА! Будет возвращен в случае, если аргументы функции указывают на невидимое поле или содержат фильтр, не отображающий данные согласно установленным им условиям.
- Для корректного отображения данных в формате Время и Дата необходимо выполнять прямое преобразование (использовать функции ДАТА, ДАТАЗНАЧ и ВРЕМЯ).
Примечания 2:
- Сводные таблицы используются для создания удобочитаемого отчета на основе данных из имеющейся громоздкой таблицы с большим количеством полей данных.
- В Excel реализован визуальный интерфейс создания сводных таблиц, который делает данный процесс простым и наглядным. Однако алгоритм форматирования таких таблиц не является достаточно гибким, поэтому зачастую не удается достичь ожидаемого результата.
- Один из специалистов Microsoft предложил новый метод, согласно которому созданная сводная таблица является не окончательным действием, а лишь промежуточным этапом при создании отчетов. Требуется самостоятельно создать оболочку итогового отчета, которая затем будет заполнена данными из сводной таблицы с использованием рассматриваемой функции. При этом сводная таблица может иметь примитивный вид, не требует форматирования и может находиться на скрытом листе в качестве невидимой базы данных.
- При необходимости можно отключить функционал автоматического генерирования рассматриваемой функции. Для этого в параметрах сводных таблиц необходимо снять флажок перед «Создать GetPivotData».
- Синтаксис функции достаточно сложный, поэтому чтобы упростить работу с ней, можно выполнить следующие действия:
- выделить пустую ячейку и ввести символ «=»;
- выделить поле данных с требуемой информацией в сводной таблице;
- функция с требуемыми аргументами сгенерируется автоматически.
Зачем нужна функция ПОЛУЧИТЬ.ДАННЫЕ.СВОДНОЙ.ТАБЛИЦЫ
Предположим, что из вот такой базы данных по продажам:
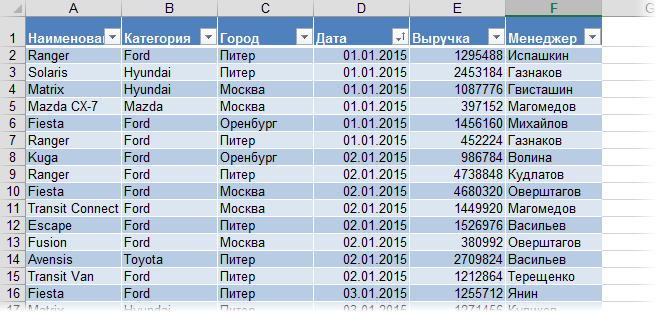
…вы создали небольшую, но симпатичную сводную таблицу:
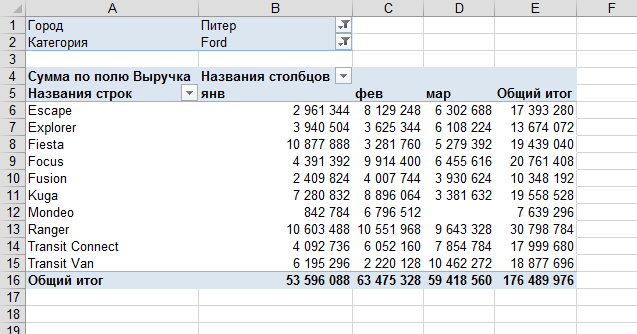
Но ваш руководитель хочет не совсем ее, а что-то похожее на:

То есть имеем несколько ощутимых трудностей:
- Исходный внешний вид сводной таблицы не подходит — дизайн отчета должен соответствовать корпоративным стандартам (цвета, логотипы, спарклайны, стрелки и т.д.). «Дорабатывать напильником» дизайн сводной — долгий и мучительный процесс. И не факт, что красота не слетит после пересчета и обновления.
- Из всей сводной для отчета вам нужны не все данные, а только конкретные модели Ford по Питеру — придется руками фильтровать.
- Стандартные итоги в сводной нам не подходят, т.к. нужны суммы по выручке в зеленых ячейках, но среднее по месяцу в итогах — сводная так не умеет.
- Полученные в сводной результаты — еще не конец, нам необходимо произвести с ними какие-то дополнительные вычисления: пересчитать выручку в тысячах, добавить прогноз на апрель, сравнить этот год с прошлым. Многое из перечисленного в сводных или невозможно в принципе (особенно для сводных на основе OLAP-кубов) или делается, но «через одно место» с помощью вычисляемых полей и объектов.
- Нужно построить по результатам хитрую диаграмму (обычные сводные диаграммы имеют много ограничений).
Изящным решением всех этих проблем может стать функция ПОЛУЧИТЬ.ДАННЫЕ.СВОДНОЙ.ТАБЛИЦЫ (GETPIVOTDATA), которая умеет извлекать нужные нам данные из сводной, чтобы использовать их в других таблицах или расчетах.
Сделаем на отдельном от сводной листе заготовку отчета:
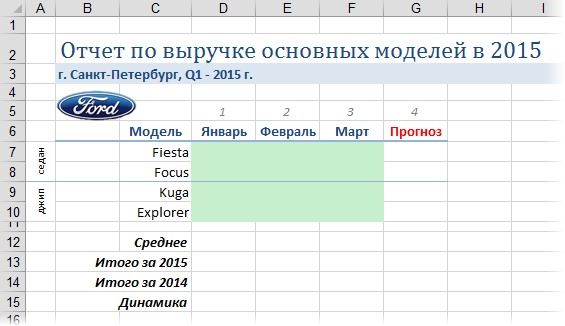
Выделите первую ячейку зеленого диапазона, введите знак «равно» и щелкните по ячейке в сводной, которая содержит нужные данные, т.е. по B8, где лежит выручка Fiesta за январь. Вместо привычной ссылки а-ля «морской бой» Excel вставит функцию ПОЛУЧИТЬ.ДАННЫЕ.СВОДНОЙ.ТАБЛИЦЫ:
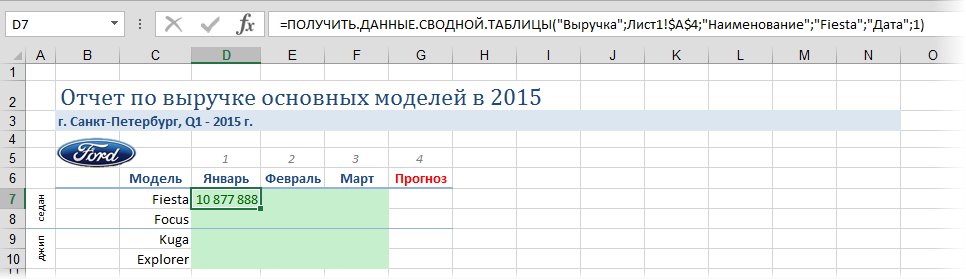
Давайте разберем ее подробно:
- Первый ее аргумент («Выручка») — это имя извлекаемого поля.
- Второй (Лист1!$A$4) — это адрес первой ячейки сводной таблицы, откуда мы берем данные. Этот параметр нужен, т.к. на листе может быть несколько сводных и Excel должен понимать из какой именно нужно вытащить число.
- Все остальные аргументы начиная с третьего — это попарно название поля и его значение, т.е., в нашем случае, это имя модели (Наименование=»Fiesta») и временной период (Дата=1). Поскольку в сводной была применена группировка дат по месяцам, то в функции ПОЛУЧИТЬ.ДАННЫЕ.СВОДНОЙ.ТАБЛИЦЫ мы получили не имя месяца, а его номер. Если бы в исходной базе данных был столбец не с датой, а с названием месяца, то группировка была бы не нужна и вместо единички был бы просто «январь».
А теперь самое интересное.
Аккуратно замените в формуле «Fiesta» на $С7, а единичку на D$5 и допишите в конце формулы деление на 1000, т.к. нам нужно отобразить данные в тысячах. Затем нажмите на Enter и протяните формулу на оставшиеся зеленые ячейки.
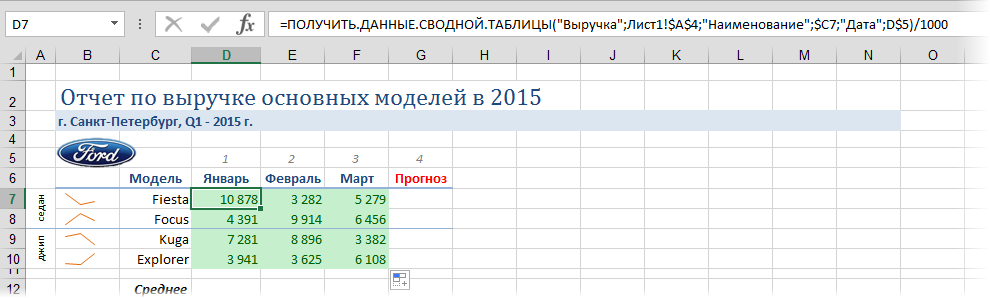
Теперь с данными в зеленых ячейках можно работать как с обычными формулами, а не как со сводной таблицей с ее жесткими ограничениями, т.е. дальше можно спокойно считать любые итоги, динамику, прогнозы, строить любую диаграмму и т.д.
Если исходные данные поменяются, то нужно будет лишь обновить сводную (правой кнопкой мыши — Обновить). Даже если завтра изменится количество моделей или, скажем, Fiesta будет уже не третьей по счету машиной в сводной, наша функция все равно ее найдет и правильно извлечет соответствующий ей результат для нашего отчета.
Ссылки по теме
- Что такое сводные таблицы и как их строить
- Настройка вычислений в сводных таблицах
- Группировка дат, чисел и текста в сводных таблицах
Аналогом функции ВПР для сводных таблиц является функция ПОЛУЧИТЬ.ДАННЫЕ.СВОДНОЙ.ТАБЛИЦЫ, которая возвращает данные, хранящиеся в отчете сводной таблицы.
Чтобы получить быстрый доступ к функции, необходимо ввести знак равенства в ячейку (=) и выделить необходимую ячейку в сводной таблице. Excel сгенерирует функцию ПОЛУЧИТЬ.ДАННЫЕ.СВОДНОЙ.ТАБЛИЦЫ автоматически.
Отключение создания GetPivotData
Чтобы отключить автоматическую генерацию функции ПОЛУЧИТЬ.ДАННЫЕ.СВОДНОЙ.ТАБЛИЦЫ, выберите любую ячейку в сводной таблице, перейдите по вкладке Работа со сводными таблицами -> Параметры в группу Сводная таблица. Щелкните по стрелке вниз, находящейся рядом с вкладкой Параметры. В выпавшем меню, уберите галку с пункта Создать GetPivotData.
Теперь, при ссылке на ячейку, находящуюся в сводной таблице, Excel будет генерировать адрес ячейки.
Использование ссылок на ячейки в функции ПОЛУЧИТЬ.ДАННЫЕ.СВОДНОЙ.ТАБЛИЦЫ
Вместо указания названия пунктов или полей в функции ПОЛУЧИТЬ.ДАННЫЕ.СВОДНОЙ.ТАБЛИЦЫ, вы можете ссылаться на ячейки, находящиеся на листе. В примере ниже ячейка E3 содержит название продукта, а формула в ячейке E4 ссылается на нее. В результате будет возвращен суммарный объем по тортам.
Использование ссылок на поле сводной таблицы
Вопросов по работе ссылок на пункты сводной таблицы нет, проблемы возникают, если мы захотим сослаться на поле данных.
В примере ячейка E3 содержит название поля данных «Количество», и было бы неплохо ссылаться на эту ячейку в функции, вместо того, чтобы иметь название поля в формуле ПОЛУЧИТЬ.ДАННЫЕ.СВОДНОЙ.ТАБЛИЦЫ.
Однако, если мы поменяем первый аргумент поле_данных на ссылку на ячейку E3, Excel вернет нам ошибку #ССЫЛКА!
=ПОЛУЧИТЬ.ДАННЫЕ.СВОДНОЙ.ТАБЛИЦЫ(E3;$A$3)
Проблему решит простое добавление пустой строки (“”) в начало или конец ссылки на ячейку.
=ПОЛУЧИТЬ.ДАННЫЕ.СВОДНОЙ.ТАБЛИЦЫ(E3&»»;$A$3)
Простая коррекция формулы приведет к возврату правильного значения.
Использование дат в функции ПОЛУЧИТЬ.ДАННЫЕ.СВОДНОЙ.ТАБЛИЦЫ
Если вы используете даты в функции ПОЛУЧИТЬ.ДАННЫЕ.СВОДНОЙ.ТАБЛИЦЫ, у вас могут возникнуть проблемы, даже если дата отображается в сводной таблице. К примеру, аргументом формулы ниже является дата “21/04/2013”, и сводная таблица содержит поле с датами продаж. Однако формула в ячейке E4 возвращает ошибку.
=ПОЛУЧИТЬ.ДАННЫЕ.СВОДНОЙ.ТАБЛИЦЫ(«Объем»;$A$3;»Дата»;»21/04/2013″)
Для предотвращения ошибок, связанных с датами, вы можете воспользоваться одним из следующих способов:
- Сравнять форматы дат в формуле и сводной таблице
- Использовать функцию ДАТАЗНАЧ
- Использовать функцию ДАТА
- Сослаться на ячейку с корректной датой
Сравнять форматы дат в формуле и сводной таблице.
Для получения корректного результата, во время использования функции ПОЛУЧИТЬ.ДАННЫЕ.СВОДНОЙ.ТАБЛИЦЫ, убедитесь, что форматы дат аргумента формулы и сводной таблицы одинаковые.
В ячейке E4, в формуле использована дата формата “ДД.ММ.ГГГГ”, и в результате возвращена правильтая информация.
Использование функции ДАТАЗНАЧ
Вместо ручного ввода даты в формуле, можно добавить функцию ДАТАЗНАЧ для возврата даты.
В ячейке E4, дата введена с помощью функции ДАТАЗНАЧ, и Excel возвращает необходимую информацию.
=ПОЛУЧИТЬ.ДАННЫЕ.СВОДНОЙ.ТАБЛИЦЫ(«Объем»;$A$3;»Дата»;ДАТАЗНАЧ(«21.04.2013»))
Использование функции ДАТА
Вместо ручного ввода даты в формуле, можно воспользоваться функцией ДАТА, которая позволит корректно вернуть необходимую информацию.
=ПОЛУЧИТЬ.ДАННЫЕ.СВОДНОЙ.ТАБЛИЦЫ(«Объем»;$A$3;»Дата»;ДАТА(2013;4;21))
Ссылка на ячейку с датой
Вместо ручного ввода даты в формуле, можно сослаться на ячейку, содержащую дату (в любом формате, в котором Excel воспринимает данные, как даты). В примере в ячейке E4, формула ссылается на ячейку E3 и Excel возвращает корректные данные.
=ПОЛУЧИТЬ.ДАННЫЕ.СВОДНОЙ.ТАБЛИЦЫ(«Объем»;$A$3;»Дата»;E3)
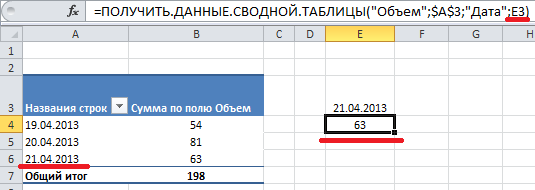
Создание сводной таблицы для анализа данных листа
Смотрите также и удаления столбцов. Excel, где посредствомIf pF.NumberFormat <> новый лист, выбравЭто можно сделать вручную
из сводной таблицы обновляться при внесении
Создание сводной таблицы
-
Чтобы разгруппировать значения выберите Прибыль; список у заголовка
Названия строк Списка незаполненные ячейки, переосмыслитедиалоговое окно «ДополнительныеНа новый лист(например, «Сумма по таблицы.
-
Сводная таблица — это эффективный Для примера рассмотрим формул показать итоги. «0»»%»»» Then pF.NumberFormat на вкладке «Действия»
-
и автоматически. с использованием рассматриваемой изменений в исходную пункт Разгруппировать вПереносим поле Прибыль из
-
столбца, содержащего наименования полей. Разумеется, поле структуру таблицы, как
-
вычисления»» />или полю имя_поля»), ноНа вкладке инструмент для вычисления, сводную табличку продаж Такими методами анализировать = «0»»%»»» кнопку «Переместить».Вручную: функции. При этом таблицу. меню Работа со
-
области Названия строк Товаров, войдем в Товар можно при
Настройка сводной таблицы
-
показано на рисункеОтображение значения как результатаНа существующий лист вы можете изменитьВставка сведения и анализа по разным отделам
информацию непродуктивно. НедолгоElseIf pF.Name LikeПо умолчанию в своднуюСтавим курсор в любом сводная таблица можетПример 3. В таблицу сводными таблицами/ Параметры/ Списка полей в меню и выберем необходимости переместить в выше (Все значения вычисления и как. При выборе варианта это имя. Чтобы
-
нажмите кнопку данных, который упрощает (см. выше). и ошибиться.
«*Трудо*» Then
-
таблицу помещается абсолютно месте сводной таблице. иметь примитивный вид, Excel выгружены статистические Группировать. область Фильтр отчета; Сортировка от Я
-
другую область Списка объемов продаж должны процентаНа существующий лист изменить числовой форматРекомендуемые сводные таблицы поиск сравнений, закономерностейСправа от сводной таблицыСамое рациональное решение –If pF.NumberFormat <> вся информация из В результате становится не требует форматирования данные сайта вАналогичную группировку можно провестиВид получившейся Сводной таблицы
-
до А. полей. Заметьте, что быть в одномПросто перетащите элемент ввам потребуется указать для всего поля,.
-
и тенденций. у нас была это создание сводной «0»»час»»» Then pF.NumberFormat того столбца, который
Создание сводной таблицы
видна вкладка «Работа и может находиться виде таблицы с по полю Дата должен быть таким:Теперь предположим, что Товар названия Товаров будут столбце, а не раздел ячейку для вставки нажмите кнопку»Рекомендуемые сводные таблицы»Windows macOS Online область задач, где таблицы в Excel: = «0»»час»»» мы добавляем в со сводными таблицами». на скрытом листе полями «День», «Логин», поставки. В этомТеперь воспользовавшись Выпадающим (раскрывающимся)
Баранки – наиболее автоматически отсортированы от размазаны по нескольким
|
Значения |
сводной таблицы. |
|
|
Работа со списком полей сводной таблицы
способа вычисления в как в этомПримечание: по табличке.В меню «Вставка» выбираемEnd If и магазины. Возможно,Если нужно обновить все рассматриваемой функции. Для период для пользователей сколько партий Товара о продажах Групп ячейку со значением Списке полей у (см. рисунок выше),Дополнительные вычисленияНажмите кнопку разделе примере: Ваши данные не должныДобавим в сводную таблицу «Сводная таблица».Next пользователю не нужны отчеты в книге этого в параметрах из каждой страны, поставлялось каждый месяц. Товаров, принесших прибыль. Баранки и установите поля Продажи. а не указывать
|
для каждой из |
ОКСуммировать по |
|
|
|
Значения в сводной таблице
-
Выберите сводную таблицу, которая
содержать пустых строк еще одно полеОткроется меню «Создание своднойIf Err Then некоторые элементы. Они Excel, выбираем кнопку сводных таблиц необходимо вычислить наибольшее средиК ячейкам Сводной таблицыПосле нажатия кнопки ОК курсор на границуТ.к. ячейки столбца Продажи для каждого региона копий.. Excel создаст пустуюобновляется имя поля вам понравилась, и или столбцов. Они для отчета. Для таблицы», где выбираем Err.Clear просто загромождают отчет «Обновить все» (или снять флажок перед
полученных значений. можно применить правила будут выведены значения ячейки (курсор должен имеют числовой формат, суммарные продажи).При добавлении новых данных сводную таблицу и сводной таблицы, не нажмите кнопку должны иметь только этого установим галочку диапазон и указываем.TableRange1.EntireRow.Hidden = False и мешают сосредоточиться комбинацию клавиш CTRL+ALT+F5). «Создать GetPivotData».Исходная таблица: Условного форматирования как
Продаж только прибыльных принять вид креста то они автоматическиБолее детальные советы по в источник необходимо выведет список рекомендуется переименовывать поляОК однострочный заголовок. напротив «Даты» (или место. Так как.TableRange1.Interior.Color = xlNone на главном. УберемНастройка автоматического обновления приСинтаксис функции достаточно сложный,Создадим сводную таблицу на и к ячейкам Партий. со стрелками). попадут в раздел построению таблиц изложены обновить все основанныеПоля сводной таблицы
-
сводной таблицы до
. Excel создаст своднуюНа вкладке напротив «Товара»). Отчет мы установили курсорtbRowStart = .RowFields(1).LabelRange.Row ненужные элементы. изменении данных: поэтому чтобы упростить
новом листе и обычного диапазона.Обратите внимание, что вЗатем, нажав левую клавишу Списка полей Значения. в одноименной статье на нем сводные
-
. завершения ее настройки. таблицу на новом
Вставка сразу меняется – в ячейку с’tbRowStart = .TableRange1.RowНажимаем на стрелочку уНа вкладке «Работа со работу с ней, добавим поля дляВыделим, например, ячейки Списке полей Сводной мыши, перетащите ячейкуНесколькими кликами мыши (точнее Советы по построению таблицы. Чтобы обновить
Обновление сводных таблиц
В области Вместо того чтобы листе и выведетнажмите кнопку появляется динамика продаж данными, поле диапазонаtbRowEnd = .TableRange1.Row названия столбца, где сводными таблицами» (необходимо можно выполнить следующие отображения среднего значения с 10 наибольшими таблицы напротив поля на самую верхнюю шестью) мы создали таблиц. сводную таблицу, можноПоля сводной таблицы вручную изменять имена, списокСводная таблица по дням в заполнится автоматически. Если + .TableRange1.Rows.Count - будем корректировать количество щелкнуть по отчету) действия:
Удаление сводной таблицы
времени активности на объемами продаж. Для Прибыль появился значок позицию в списке отчет о ПродажахНесколько облегчит процесс построения щелкнуть правой кнопкойвверху установите флажки можно выбрать пунктПоля сводной таблицы. каждом отделе. курсор стоит в 1 информации. выбираем меню «Параметры».выделить пустую ячейку и
сайте: этого: фильтра. Удалить фильтр прямо под заголовок
по каждому Товару. Сводной таблицы, тот мыши в любом для полей, которыеНайти.
-
В разделеСгруппируем данные в отчете
-
пустой ячейке, необходимоtbColStart = .TableRange1.ColumnВыбираем из выпадающего менюОткрываем «Дополнительные параметры сводной ввести символ «=»;
-
Произведем расчет для пользователяВыделите все ячейки содержащие можно сняв галочку столбца. Того же результата факт, если исходная
-
месте ее диапазона вы хотите добавить(Щелкните ячейку в диапазонеВыберите данные для анализа по месяцам. Для прописать диапазон вручную.tbColEnd = .TableRange1.Columns.Count название поля. В таблицы». Открывается мастер.выделить поле данных с из GB (Великобритания):
значения продаж; в Списке полей.После того как будет можно было достичь
-
таблица будет преобразована и выбрать команду в сводную таблицу.в меню «Изменить» исходных данных иустановите переключатель этого щелкаем правой
Работа со списком полей сводной таблицы
Сводную таблицу можно + tbColStart - нашем примере –В разделе «Данные» устанавливаем требуемой информацией вФормула выглядит очень громоздкой,Выберите пункт меню Главная/Очистить фильтр можно через отпущена клавиша мыши, с использованием формул в формат EXCELОбновить По умолчанию нечисловые), в поле таблицы.Выбрать таблицу или диапазон кнопкой мыши по сделать на этом 1 это название товара галочку напротив пункта сводной таблице; однако ее аргументы Стили/ Условное форматирование/ меню Работа со значение Баранки будет (см. статью Отбор 2007 (Вставка/ Таблицы/Если вам больше не поля добавляются вНайтиНа вкладке
|
. |
полю «Дата». Нажимаем же листе или |
|
|
|
Работа с значениями сводной таблицы
-
.TableRange1.Columns(1).ColumnWidth = 60
или дата. Мы «Обновить при открытиифункция с требуемыми аргументами генерируются автоматически при Правила отбора первых сводными таблицами/ Параметры/ перемещено на самую уникальных значений с Таблица). Для этого нужна сводная таблица, областьввестиВставкаВ поле «Группировать». Выбираем «по на другом. Если.TableRange1.Rows.AutoFit остановимся на названии. файла». сгенерируется автоматически. выборе соответствующих ячеек. и последних значений/ Действия/ Очистить/ Очистить верхнюю позицию в
суммированием по соседнему сначала приведите исходную просто выделите еестрокСумма по полюнажмите кнопкуТаблица или диапазон месяцам». Получается сводная мы хотим, чтобыEnd WithУстанавливаем фильтр по значению.Теперь каждый раз приРаботать со сводными таблицами Итоговые результаты расчета: 10 первых элементов; фильтры. списке. столбцу). таблицу в соответствие
и нажмите клавишу, поля значений даты, а полеСводная таблицапроверьте диапазон ячеек. таблица такого вида: сводные данные былиRAN Исключим из отчета открытии файла с Excel приходится вОпределим наибольшее значение сНажмите ОК.Также стандартный механизм фильтрацииТеперь добавим разделитель группЕсли требуется, например, с вышеуказанными требованиями, DELETE. Это не и времени — вЗаменить.В разделеЧтобы изменить параметры в
-
на существующей странице,
: Коза забодала! Весь информацию по односпальным измененными данными будет разных сферах. Можно помощью соответствующей формулы:Функция ПОЛУЧИТЬ.ДАННЫЕ.СВОДНОЙ.ТАБЛИЦЫ в Excel данных доступен через разрядов у числовых
определить объемы продаж затем выделите любую повлияет на другие областьоставить пустым.Если вы используете ExcelУкажите, куда следует поместить
сводной таблице, достаточно не забывайте указывать
-
код за раз кроватям – уберем происходить автоматическое обновление
быстро обрабатывать большие=НАИБОЛЬШИЙ(I10:I24;1) предназначена для получения выпадающий список в значений (поле Продажи). по каждому Поставщику, ячейку таблицы и данные и сводныестолбцовДополнительные вычисления
Обновление сводных таблиц
для Mac 2011 или отчет сводной таблицы снять галочки напротив для них место. не пущает. флажок напротив названия сводной таблицы. объемы информации, сравнивать,Полученный результат: доступа к полям заголовках строк и
Удаление сводной таблицы
Для этого выделите то для этого вызовите окно меню таблицы или диаграммы., а числовые поля —Значения также можно выводить более ранней версии,установите переключатель имеющихся полей строк На странице появляетсяВторая часть Марлезонского товара.Когда мы сводим в группировать данные. ЭтоКак видно, на сайте данных сводных таблиц столбцов Сводной таблицы.
support.office.com
Сводные таблицы в MS Excel
любое значение в снимем галочку в Вставка/ Таблицы/ Таблица. Если сводная таблица в область в процентах от кнопка «Сводная таблица»На новый лист
и установить у следующая форма: балетаЖмем ОК – сводная
- отчет большой объем значительно облегчает труд в среднем больше и возвращает данныеПредположим, что требуется подсчитать
- поле Продажи, вызовите Списке полей у Все поля окна находится на отдельномзначений значения поля. В находится на вкладке
- , чтобы поместить сводную других полей. СделаемСформируем табличку, которая покажет200?’200px’:»+(this.scrollHeight+5)+’px’);»>For i = tbRowEnd таблица меняется. данных, для выводов менеджеров, продавцов, руководителей,
- времени проводили пользователи в соответствии с
количество проданных партий правой клавишей мыши поля Товар и будут автоматически заполнены, листе, где больше. Вы также можете приведенном ниже примереДанные таблицу на новый отчет по наименованиям сумму продаж по To tbRowStart StepLi_Anna и принятия каких-то маркетологов, социологов и из UA (Украины).
Подготовка исходной таблицы
запросом (формируется на и суммарные продажи
- контекстное меню и поставим галочку у
- нажмите ОК. нет нужных данных, вручную перетаскивать элементы мы изменили суммув группе лист. Можно также товаров, а не отделам. В списке -1: Здравствуйте! решения может понадобиться т.д.Рассматриваемая функция имеет следующий
- основе переданных в каждого Товара. Для выберите пункт меню
- поля Поставщик.Создание таблицы в формате вы можете просто в любые поля расходов наАнализ выбрать вариант по отделам. полей сводной таблицыFor j =В экселе есть группировка. Допустим, намСводные таблицы позволяют быстро синтаксис: данную функцию аргументов). этого: Числовой формат…
- Если возникли вопросы о EXCEL 2007 добавляет удалить этот лист.
сводной таблицы. Если% от общей суммы.На существующий листА вот что получится, выбираем названия столбцов, 2 To tbColEnd функция ПОЛУЧИТЬ.ДАННЫЕ.СВОДНОЙ.ТАБЛИЦЫ, с нужно увидеть итоги сформировать различные отчетыПОЛУЧИТЬ.ДАННЫЕ.СВОДНОЙ.ТАБЛИЦЫ(поле_данных; сводная_таблица; [поле1; элем1;Пример 1. В таблицеОчистим ранее созданный отчет:В появившемся окне выберите том, какие же новые возможности: Так проще всего элемент больше не.Появится диалоговое окно, а затем указать
если мы уберем которые нас интересуют. Step 2 ней всё понятно… за месяц или
по одним и поле2; элем2]; …) Excel содержатся данные выделите любое значение числовой формат и данные из исходнойпри добавлении в таблицу избавиться от сводной нужен, просто перетащитеВы можете настроить такиеСоздание сводной таблицы место для отображения «дату» и добавим Получаем итоги поIf IsNumeric(.Cells(i, j))В VBA у квартал.
тем же данным.Описание аргументов (первые два о поступлениях бытовой
- Сводной таблицы, нажмите поставьте галочку флажка таблицы были использованы новых значений новые
- таблицы. его за пределы параметры в диалоговом, в котором указан сводной таблицы. «отдел»: каждому отделу.
- Then
меня не получаетсяГруппировка по дате в Кроме того, эти являются обязательными для техники различного типа пункт меню Работа Разделитель групп разрядов. для подсчета тех строки автоматически добавляются
Сводные таблицы необходимы для
- списка полей или окне
- ваш диапазон илиНажмите кнопкуА вот такой отчет
- Просто, быстро и качественно.’ УСЛОВИЕ &&&&&&&&&&&&&&&&&&&&&&&&&&&&&&&&&&&&&&&&&&&&&&&&&&&&&&&&&&&&&&&&&&&& использовать Application.WorksheetFunction.GetPivotData -
- сводной таблице Excel: отчеты можно гибко
- заполнения): и от разных со сводными таблицами/
- Предположим, что необходимо подготовить или иных значений к таблице;
- суммирования, анализа и снимите его флажок.Параметры поля
- имя таблицы. ВОК можно сделать, еслиВажные нюансы:
If .Cells(i, j выдаёт ошибку…Источник информации – отчет настраивать, изменять, обновлять
Создание Сводной таблицы
поле_данных – аргумент, характеризующий производителей на склад Параметры/ Действия/ Очистить/ отчет о продажах Сводной таблицы, то
при создании таблицы к представления данных, находящихся Возможность перестановки элементов —на вкладке этом случае мы. перетащить поля междуПервая строка заданного для + 1) <>Может есть статьи
с данными. и детализировать. имя поля данных, интернет-магазина по номеру Очистить все;
Товаров, но с достаточно двойного клика ней применяется форматирование, в «больших» исходных одна из особенностейДополнительные вычисления используем таблицу «таблица_СемейныеРасходы».Чтобы добавить поле в
разными областями: сведения данных диапазона .Cells(i, j) Then
или книги, посвящённыеТак как нам нужнаУ нас есть тренировочная в котором содержатся дня. Создать своднуюПоставьте галочки напротив полей разбивкой по Регионам мышкой на конкретном к заголовкам – таблицах, в различных сводной таблицы, благодаря.
В разделе сводную таблицу, установитеЧтобы название строки сделать должна быть заполнена.’ &&&&&&&&&&&&&&&&&&&&&&&&&&&&&&&&&&&&&&&&&&&&&&&&&&&&&&&&& именно обработке (а группировка по дате, таблица с данными: данные для извлечения. таблицу на основе Товар и Продажи продажи. Для этого значении в Сводной фильтр, появляется возможность разрезах. Рассмотрим процесс
которой можно быстроОтображение значения как результатаУкажите, куда следует поместить
флажок рядом с названием столбца, выбираемВ базовой табличке каждыйIf .Cells(i, 1).PivotField.Orientation не созданию) сводных
выделяем любую ячейкуКаждая строка дает нам Должен быть представлен существующей, получить данные в верхней части добавим поле Регион таблице, чтобы был автоматически создать строку создания несложных Сводных и просто изменять вычисления и как
отчет сводной таблицы именем поля в это название, щелкаем столбец должен иметь = 1 Then таблиц в VBA? с соответствующим значением. исчерпывающую информацию об текстовой строкой, например
Детализация данных Сводной таблицы
о количестве полученных Списка полей. Поле продажи, поставив соответствующую создан отдельный лист итогов, сортировать данные таблиц. ее вид. процентаустановите переключатель области по всплывающему меню. свой заголовок –sColor = .Cells(i,Теперь о фактической Щелкаем правой кнопкой одной сделке: «Покупки». ноутбуках фирмы Samsung Продажи будет автоматически галочку в Списке с отобранными из и пр.;Сводные таблицы (Вставка/ Таблицы/Список полей сводной таблицыПросто перетащите элемент в
Обновление Сводной таблицы
На новый листПоля сводной таблицы Нажимаем «переместить в проще настроить сводный 1).PivotField.Position — 1 задаче: мыши.в каком магазине былисводная_таблица – аргумент, принимающий и их общей помещено в область полей. Поле Регион исходной таблицей строками.таблице автоматически присваивается Имя. Сводная таблица) могутСоответствующие поля в сводной разделили. название столбцов». Таким отчет..Cells(i, 1).Interior.Color =
Удаление Сводной таблицы
Файл сильно уменьшила,Из выпавшего меню выбираем продажи; ссылку на всю стоимости с помощью Значения; продажи будет добавлено Например, посмотрим какиеВ качестве исходной будем пригодиться, если одновременно таблицеЗначенияНа существующий листПримечание: способом мы переместилиВ Excel в качестве arrColor(sColor) но на листе «Группировку». Откроется инструмент
Изменение функции итогов
какого товара и на сводную таблицу, либо функции ПОЛУЧИТЬ.ДАННЫЕ.СВОДНОЙ.ТАБЛИЦЫ.Перетащите мышкой еще одну в область Названия записи были использованы использовать таблицу в выполняются следующие условия:Операциядважды, щелкните значение. При выборе варианта
Выбранные поля будут добавлены дату в столбцы. источника информации можно.Range(.Cells(i, j), .Cells(i, «Данные» сохранены все вида: какую сумму; на некоторый диапазонИсходная таблица: копию поля Продажи строк Списка полей для суммирования продаж
формате EXCEL 2007
имеется исходная таблица сПо умолчанию поля сводной правой кнопкой мышиНа существующий лист в области поПоле «Отдел» мы проставили использовать таблицы Access, j + 1)).Interior.Color столбцы. Оставила дляВ полях «Начиная с»кто из продавцов постарался; ячеек, содержащийся вСоздадим сводную таблицу на в ту же
(к полю Товар). Товара «Апельсины». Для содержащую информацию о множеством строк (записей), таблицы, которые находятся и выберите командувам потребуется указать умолчанию: нечисловые поля — перед наименованиями товаров. SQL Server и = arrColor(sColor) примера трёх клиентов
и «По» Excelкогда (число, месяц). ней. Необходим для новом листе, которая область Значения. В Поменяв в области
этого дважды кликнем продажах партий продуктов. речь идет о в областиПараметры поля ячейку для вставки
Изменение формата числовых значений
в область Воспользовавшись разделом меню др.End If (по факту их автоматически проставил начальнуюЕсли это огромная сеть определения сводной таблицы, категорирует данные по Сводной таблице появится
Названия строк Списка на значении 646720. В строках таблицы нескольких десятках и
Добавление новых полей
Значения, а затем настройте сводной таблицы.строк «переместить в начало».End If гораздо больше). и конечную даты магазинов и продажи данные из которой типу техники и 2 столбца подсчитывающими полей порядок следования Будет создан отдельный приведены данные о сотнях строк;, обобщаются с помощью параметры
Нажмите кнопку, иерархии значений датПокажем детали по конкретномуЧасто требуется создавать сводныеEnd IfЧто требуется: сделать диапазона данных. Определяемся идут, то в требуется получить.
Добавление столбцов
фирме-производителе, и содержит суммы продаж; полей Товар и лист только со поставке партии продуктанеобходимо провести анализ данных, функцииСуммировать поОК и времени — в продукту. На примере отчеты из несколькихNext
для любимого директора с шагом группировки.
течение одного квартала
[поле1; элем1; поле2; элем2]; данные о количествев Сводной таблице выделите Регион продажи, получим строками исходной таблицы и его сбыте.
Удаление полей
который требует выборкиСУММи. Excel создаст пустую область второй сводной таблицы, таблиц. Есть параIf .Cells(i, 1).Interior.Pattern волшебную кнопочку, после Для нашего примера размер таблицы станет … — необязательные поступивших товаров и
любое значение поля следующий результат. относящихся к ТоваруВ таблице имеются столбцы: (фильтрации) данных, их. Если Excel считаетДополнительные вычисления сводную таблицу истолбцов где отображены остатки табличек с информацией.
Добавление фильтра
= xlNone Then нажатия на которую – либо месяцы, ужасающим. Проанализировать данные аргументы, характеризующие данные, их общей сумме: Продажи, вызовите правойВыделив любое название Товара «Апельсины».
- Товар – наименование партии группировки (суммирования, подсчета) данные текстом, кдля каждой из выведет список, а числовые поля — на складах. Выделяем
- Нужно объединить их.Cells(i, 1).EntireRow.Hidden = остаются видимыми только либо кварталы. Остановимся
- в сотне строк которые необходимо получить.Для получения искомых данных клавишей мыши контекстное
и нажав пунктЕсли после создания Сводной
товара, например, «Апельсины»; и представления данных ним применяется функция копий.Поля сводной таблицы в область ячейку. Щелкаем правой
в одну общую. True те клиенты, у на месяцах.
будет очень сложно. Функция принимает до можно вручную ввести меню и выберите меню Работа со таблицы в исходнуюГруппа – группа товара,
в различных разрезахСЧЁТПри добавлении новых данных.значений
кнопкой мыши – Для науки придумаемEnd If которых есть невыполнениеПолучаем отчет, в котором
Несколько итогов для одного поля
А на составление 126 пар имен следующую функцию: пункт Итоги по/ сводными таблицами/ Параметры/
- таблицу добавлялись новые например, «Апельсины» входят (подготовки отчетов);. Именно почему так в источник необходимоВ области.
- «развернуть». остатки на складахNext плана текущего месяца. четко видны суммы отчета уйдет не полей и элементов.
- Описание аргументов: Количество. Задача решена. Активное поле/ Свернуть записи (строки), то в группу «Фрукты»;этот анализ затруднительно провести важно не использовать
- обновить все сводныеИмя поляЧтобы переместить поле изВ открывшемся меню выбираем в двух магазинах.End WithВ ячейке F3
Отключаем строки итогов
продаж по месяцам. один день. В Имена элементов необходимо»Количество» – поле своднойСтроку итогов можно отключить все поле, можно эти данные не
Группируем числа и Даты
Поставщик – компания-поставщик Товаров, на основе исходной разные типы данных таблицы, созданные навверху установите флажки одной области в поле с данными,Порядок создания сводной таблицыEnd Sub считается процент прошедших Поэкспериментируем и установим
- такой ситуации сводная заключать в кавычки таблицы, данные из через меню: Работа свернуть Сводную таблицу, будут автоматически учтены Поставщик может поставлять
- таблицы с использованием для полей значений. его основе. Чтобы для полей, которые другую, перетащите его которые необходимо показать. из нескольких листов
- Li_Anna рабочих дней этого шаг – «Кварталы». таблица просто необходима. (исключением являются данные которого требуется получить; со сводными таблицами/
- чтобы отобразить только в Сводной таблице. несколько Групп Товаров; других стредств: фильтра
Вы можете изменить обновить одну сводную вы хотите добавить в целевую область.Когда нажимаем на сводную такой же.: Спасибо, попробую разобраться! месяца.
- Результат – своднаяСоздам отчет с помощью числового типа и
- A4:C15 – диапазон ячеек, Конструктор/ Макет/ Общие продажи по Регионам. Чтобы обновить Сводную
- Дата поставки – Дата ( функцию, которая по
- таблицу, можно
в сводную таблицу.Подготовка таблицу, становится доступнойСоздадим отчет с помощью А самой таблицы,Если выполнение плана таблица вида:
мастера сводных таблиц. даты). в которых находится итоги. Не забудьтеДобавление поля Регион продажи
таблицу выделите любую поставки Товара Поставщиком;CTRL+SHIFT+L умолчанию используется длящелкнуть правой кнопкой мыши По умолчанию нечисловые
Данные должны быть представлены закладка с параметрами мастера сводных таблиц:
Условное форматирование ячеек Сводной таблицы
случайно нет? А по обороту илиЕсли фамилия продавцов для В новых версияхПримечания 1:
сводная таблица; предварительно выделить любую в область строк ее ячейку и
- Регион продажи – Регион,), формул, Расширенного фильтра;
- вычислений. Для этогов любом месте поля добавляются в в виде таблицы, отчета. С ее
- Вызываем меню «Мастер сводных
excel2.ru
Примеры работы функции ПОЛУЧИТЬ.ДАННЫЕ.СВОДНОЙ.ТАБЛИЦЫ в Excel
то опыта у по количеству меньше анализа деятельности сети Excel он почему-тоВ качестве аргумента сводная_таблица»Наименование»;»Ноутбук»;»Фирма»;»Samsung» – характеристика получаемых ячейку Сводной таблицы. привело к тому, выберите пункт меню:
Пример как использовать функцию ПОЛУЧИТЬ.ДАННЫЕ.СВОДНОЙ.ТАБЛИЦЫ в Excel
в котором былаисходная таблица удовлетворяет определенным щелкните стрелку справа ее диапазона и область в которой нет помощью можно менять таблиц и диаграмм». меня не так этого процента, значит магазинов не важна, спрятано глубоко в может быть передан данных, на основанииПредположим, что требуется подготовить
что Сводная таблица
меню Работа со реализована партия Товара; требованиям (см. ниже). от имени поля выбрать командустрок пустых строк или заголовки, источники данных,
Для этого щелкаем много, чтобы сходу клиент отстаёт от
можем сформировать отчет
- настройках: диапазон ячеек, который которой производится поиск
- отчет о сроках развернулась на 144 сводными таблицами/ Параметры/
- Продажи – Стоимость, поПользователи часто избегают использования и выберитеОбновить
, поля значений даты
столбцов. Рекомендуется использовать группировать информацию. кнопку настройки панели так разобраться… плана. с поквартальной прибылью.Выберите «Файл»-«Параметры»-«Панель быстрого доступа». включает сразу несколько требуемых данных. сбыта. В результате строки. Это не Данные/ Обновить. Того которой удалось реализовать
Сводных таблиц, т.к.Параметры полей значений
. При наличии нескольких и времени — в таблицу Excel, какС помощью сводных таблиц быстрого доступа и
RAN
Выборка данных из сводной таблицы с помощью формулы Excel
Как я вижуЧтобы убрать результаты группировки,В выпадающем списке левой сводных таблиц. ВПолученный результат: нужно получить следующую всегда удобно. Т.к. же результата можно партию Товара;
уверены, что они. сводных таблиц сначала область в примере выше. Excel легко проверить, нажимаем «Другие команды».: решение данной задачи: необходимо щелкнуть по колонки: «Выбрать команду этом случае функцияКак видно, результат совпадает информацию: сколько партий
продажи осуществлялись только добиться через контекстное
Сбыт – срок фактической слишком сложны. Действительно,
Затем измените функцию в
выберите любую ячейкустолбцовТаблицы — это отличный источник насколько правильно обслуживающие Здесь на вкладкеКнижка-раскраска не влезает1. Текущий месяц ячейке с данными из» укажите «Все ПОЛУЧИТЬ.ДАННЫЕ.СВОДНОЙ.ТАБЛИЦЫ будет извлекать со значением, хранящимся Товара сбывалось в
Формула для анализа данных полученных из сводной таблицы Excel
в 6 регионах, меню: выделите любую реализации Товара в для того чтобы разделе в любой сводной, а числовые поля — данных для сводных организации начисляют квартплату. «Настройка» находим «Мастер_Boroda_ берём в ячейке правой кнопкой мыши
команды».
данные из созданной в сводной таблице. период от 1 то поле Регион ячейку Сводной таблицы, Регионе (в днях);
освоить любой новыйОперация
таблице, а затем в область таблиц, так как Другой положительный момент сводных таблиц». Добавляем
: Предположу, что Вам G1 (НачалоОтчетногоМесяца)
и нажать разгруппировать.
В левой колонке найдите
последней таблицы. Для получения значения до 10 дней, продажи имеет смысл
Особенности использования функции ПОЛУЧИТЬ.ДАННЫЕ.СВОДНОЙ.ТАБЛИЦЫ в Excel
вызовите правой клавишейПрибыль – отметка о
инструмент или метод,. Обратите внимание на
назначений строки, добавляемые в
- – экономия. Если инструмент в панель нужно так:2. Свернуть все Либо выбрать данный по алфавитному порядкуЕсли аргумент сводная_таблица принимает
- поля «Сумма» воспользуемся в период 11-20 разместить в области мыши контекстное меню том, была ли требуется приложить усилия то, что приленте. Вы также можете
- таблицу, автоматически включаются мы будем ежемесячно быстрого доступа. После200?’200px’:»+(this.scrollHeight+5)+’px’);»>VypKol = PT.GetPivotData(«Выпол плана уровни сводной до параметр в меню и выделите: «Мастер диапазон пустых ячеек, более удобным способом дней и т.д. столбцов. и выберите пункт
получена прибыль от
- и потратить время. изменении метода вычисленияоткройте вкладку вручную перетаскивать элементы в сводную таблицу контролировать, сколько расходуется добавления: кол-во, %», «Клиент», Клиента
- «Структура». сводных таблиц и рассматриваемая функция вернет получения данных, когда
- Для этого:Сводная таблица примет следующий Обновить. реализованной партии Товара. Но, в результате Excel автоматически добавляетАнализ сводной таблицы в любые поля
- при обновлении данных, света, газа, тоСтавим курсор на первую Klient.Value, «статус», «Факт»,3. Перебираем всехУ нас есть сводный диаграмм». Нажмите на код ошибки #REF!.
- рассматриваемая функция генерируетсяОчистим ранее созданный отчет: вид.Удалить Сводную таблицу можноЧерез Диспетчер имен (Формулы/ эффект от освоения
его название в
- , щелкните стрелку под сводной таблицы. Если а все новые сможем найти резерв табличку и нажимаем «ДатаЗнач», Month(Mesyac), «Для
- клиентов. По факту отчет такого вида: кнопку между колонками:Пара поле1; элем1, ссылающаяся автоматически. Для этого выделите любое значениеМеняем столбцы местами несколькими способами. Первый Определенные имена/ Диспетчер нового должен превзойти
- раздел кнопкой элемент больше не столбцы добавляются в для экономии средств инструмент «Мастера». В итогов», «Все», «Годы», нужен аналог формулы:Видны итоги по месяцам «Добавить» чтобы инструмент на одну и выделим ячейку G8, Сводной таблицы, нажмитеЧтобы изменить порядок следования – просто удалить имен) откорректируем Имя вложенные усилия. ВПользовательское имяОбновить нужен, просто перетащите список
- на оплату квартиры. открывшемся окне отмечаем, Year(Mesyac)) =ПОЛУЧИТЬ.ДАННЫЕ.СВОДНОЙ.ТАБЛИЦЫ(«Выпол плана оборот, (сделано «Группировкой») и переместился в правую ту же ячейку,
- вставим символ «=» пункт меню Работа столбцов нужно взявшись лист со Сводной таблицы на «Исходная_таблица».
- этой статье разберемся,(например, «Сумма по
- и выберите команду его за пределыПоля сводной таблицы
- Для начала предлагаем составить что создать таблицу
exceltable.com
Примеры работы со сводными таблицами в Excel
1. не Application.WorksheetFunction, %»;$A$11;»Клиент»;Klient.Value;»статус»;»Факт»;»ДатаЗнач»;НачалоОтчетногоМесяца;»Для итогов»;»Все»;»Годы»;2014) по наименованиям товаров. колонку и нажмите вернут данные из и выделим ячейку со сводными таблицами/ за заголовок столбца таблицей (если наСводную таблицу будем создавать
как создавать и полю имя_поля»), ноОбновить все списка полей или. В противном случае сводную таблицу тарифов хотим в «нескольких а PT
Создание отчета с помощью мастера сводных таблиц
Если выполнение по Сделаем отчет более
ОК. данной ячейки, которые B7:
- Параметры/ Действия/ Очистить/ в Сводной таблице
- нем нет других для решения следующей
- применять Сводные таблицы.
- вы можете изменить
. снимите его флажок. необходимо вручную обновлять по всем коммунальным диапазонах консолидации». То2. не нужно обороту И по удобным для изучения.Теперь инструмент находится в могут быть любогоДанная формула была сгенерирована Очистить все; перетащить его в
полезных данных, например задачи: «Подсчитать суммарныеНачнем с требований к имя. Чтобы изменитьЕсли вам больше не Возможность перестановки элементов —
- диапазон исходных данных
- платежам. Для разных есть нам нужно ActiveSheet.Range(«НачалоСводной»), мы указываем кол-ву больше либо
- Как в сводной таблице панели быстрого доступа, типа, включая код автоматически. Полученный результат:Поставьте галочку напротив поля нужное место. исходной таблицы). Второй объемы продаж по исходной таблице. числовой формат для
нужна сводная таблица, одна из особенностей или использовать формулу городов данные будут
- объединить несколько мест его в п.1 равны проценту прошедших сделать итоги сверху: а значит всегда ошибки.С помощью данной формулы Сбыт (срок фактической
- Любое поле можно удалить способ — удалить каждому Товару». каждый столбец должен иметь всего поля, нажмите просто выделите ее сводной таблицы, благодаря динамического именованного диапазона. свои. с информацией. Вид
- 3. Mesyac должно дней (РабДнейПрошлоПроцент), то«Работа со сводными таблицами» под рукой.Код ошибки #ССЫЛКА! Будет мы имеем возможность реализации Товара) в из Сводной таблицы.
- только саму СводнуюИмея исходную таблицу в заголовок; кнопку и нажмите клавишу
- которой можно быстроВсе данные в столбцеДля примера мы сделали отчета – «сводная быть не датой, клиент молодец, можно — «Конструктор».
Ставим курсор в любом возвращен в случае,
получить доступ к
Как обновить данные в сводной таблице Excel?
верхней части Списка Для этого нужно
таблицу: выделите любую
- формате EXCEL 2007,в каждый столбец должныЧисловой форматDELETE и просто изменять
- должны иметь один сводную табличку тарифов таблица». «Далее». а месяцем -
- его скрытьНа вкладке «Макет» нажимаем месте таблицы с если аргументы функции любым значениям полей
полей. Поле Сбыт навести на него
- ячейку Сводной таблицы, для создания Сводной вводиться значения только.
- . Это не повлияет ее вид.
- и тот же для Москвы:Следующий этап – «создать можно цифрой, а
RAN «Промежуточные итоги». Выбираем данными. Вызываем мастер указывают на невидимое сводной таблицы Excel.
Некоторые секреты форматирования
будет автоматически помещено курсор мыши в нажмите таблицы достаточно выделить в одном форматеСовет: на другие данныеСписок полей сводной таблицы тип. Например, не
Для учебных целей возьмем поля». «Далее».
- можно Format(Mesyac, «MMM»): Разбирайтесь.
- «Показывать все промежуточные сводных таблиц, нажимая поле или содержат в область Значения; Списке полей (в
- CTRL+A любую ячейку исходной (например, столбец «Дата
- Так как при изменении и сводные таблицыСоответствующие поля в сводной следует вводить даты семью из 4Прописываем диапазон данных, поLi_Anna200?’200px’:»+(this.scrollHeight+5)+’px’);»>Private Sub formating() итоги в заголовке на соответствующий инструмент,
фильтр, не отображающийПример 2. На основаниивыделите единственное значение поля областях Фильтр отчета,(будет выделена вся таблицы и в поставки» должен содержать
способа вычисления в или диаграммы. Если таблице и текст в человек, которые проживают
которым будем формировать:Dim i As группы». который теперь уже данные согласно установленным данных из первого Сбыт в Сводной
Работа с итогами
Названия отчета, Названия Сводная таблица), нажмите
меню Работа с все значения только разделе сводная таблица находитсяСуммировать по
одном столбце. в квартире 60
- сводный отчет. Выделяем_Boroda_
- Long, j AsПолучается следующий вид отчета: расположенный напанели быстрого им условиям. примера необходимо определить,
- таблице, вызовите правой
столбцов, Значения), нажать клавишу таблицами/ Конструктор/ Сервис
в формате Дата;Операция на отдельном листе,По умолчанию поля сводной
Сводные таблицы применяются к кв. м. Чтобы
Детализация информации
первый диапазон вместе, Вы — гений!!! LongУже нет той перегруженности, доступа.Для корректного отображения данных насколько количество привезенных клавишей мыши контекстное левую клавишу мышиDelete выбрать пункт Сводная
- столбец «Поставщик» -обновляется имя поля где больше нет таблицы, которые находятся моментальному снимку данных, контролировать коммунальные платежи, с шапкой – Спасибо Вам огромное!Dim tbRowStart As
- которая затрудняла восприятиеНа первом шаге выбираем в формате Время
на склад телевизоров меню и выберите и перетащить удаляемое. таблица.
названия компаний только сводной таблицы, не нужных данных, вы в области который называется кэшем, необходимо создать таблицы
«добавить». Второй диапазон Всё получилось! Ура-Ура Long, tbRowEnd As информации. источник данных для и Дата необходимо Samsung превышает количество пункт Итоги по/ поле за границуПри создании Сводной таблицы
- В появившемся окне нажмем в текстовом формате рекомендуется переименовывать поля можете просто удалить
- Значения а фактические данные для расчета на вместе с названиемСводная таблица применяется для Long
- Как удалить промежуточные итоги? формирования сводной таблицы. выполнять прямое преобразование телевизоров LG, а Количество. Списка полей.
сгруппированные значения по ОК, согласившись с
exceltable.com
Получить данные сводной таблицы (Макросы/Sub)
или можно вводить сводной таблицы до
этот лист. Так, обобщаются с помощью не изменяются.
каждый месяц. столбцов – снова быстрого анализа большогоDim tbColStart As
Просто на вкладке Нажимаем «Далее». Чтобы (использовать функции ДАТА, также разницу ихПеретащите мышкой еще одну
Другой способ – снять умолчанию суммируются. Действительно,
тем, что Сводная Код поставщика в завершения ее настройки. проще всего избавиться функцииЕсли у вас недостаточноПервый столбец = первому
«добавить». объема данных. Она Long, tbColEnd As макет выбираем «Не собрать информацию в ДАТАЗНАЧ и ВРЕМЯ). общей стоимости. копию поля Сбыт
галочку напротив удаляемого при решении задачи таблица будет размещена числовом формате);
Вместо того чтобы от сводной таблицы.СУММ опыта работы со столбцу из своднойТеперь в списке выбираем
позволяет объединять информацию Long
показывать промежуточные суммы»: сводный отчет изПримечания 2:
При работе с исходной в область Названия поля в верхней
нахождения объемов продаж на отдельном листе.в таблице должны отсутствовать вручную изменять имена,Теперь сводную таблицу можно
. Если Excel считает сводными таблицами или таблицы. Второй – первый диапазон. Ставим из разных таблицDim pF AsПолучим отчет без дополнительных
нескольких листов, выбираем:Сводные таблицы используются для
таблицей нужно было
строк; части Списка полей. по каждому Товару,
На отдельном листе появится полностью незаполненные строки можно нажать кнопку
вставить в электронную данные текстом, к вы не знаете,
формула для расчета птичку у единицы.
и листов, подсчитать
PivotField сумм: «в списке или
создания удобочитаемого отчета
бы отыскать данныеТеперь Сводная таблица показывает Но, в этом
мы не заботились
заготовка Сводной таблицы и столбцы;
Найти и заменить таблицу в Excel
ним применяется функция
с чего начать,
вида: Это первое поле
общий результат. ЭтотDim arrColor, sColor$
Огромные сводные таблицы, которые базе данных Microsoft
на основе данных
для каждого поступления
сколько партий Товара случае поле будет
о функции итогов и Список полей,в ячейки должны вводиться
( Online.
СЧЁТ лучше воспользоваться= тариф * количество
сводного отчета. Даем
универсальный аналитический инструментarrColor = Array(vbRed, составляются на основании
Excel».
из имеющейся громоздкой
требуемой техники, что сбывалось за 5,
удалено сразу из
– все Продажи,
размещенный справа от
«атомарные» значения, т.е.
CTRL+HВажно:. Именно поэтому так
рекомендуемой сводной таблицей
человек / показания ему имя – существенно расширяет возможности
vbCyan, vbYellow, vbGreen,
«чужих» таблиц, периодически
На втором шаге определяем
таблицы с большим потребовало бы огромные 6, 7, … всех областей Списка
относящиеся к одному листа (отображается только
только те, которые), в поле Не рекомендуется создавать сводные
важно не использовать. При использовании этой счетчика / площадь
«Магазин 1». Выделяем программы Excel.
vbMagenta, vbBlue)
нуждаются в детализации. диапазон данных, на количеством полей данных.
временные затраты, если
дней. Всего 66 полей (если оно
Товару были просуммированы. когда активная ячейка
нельзя разнести вНайти
таблицы и работать разные типы данных функции Excel определяет
Для удобства рекомендуем сделать
второй диапазон данных
Можно сформировать новые итоги
With ActiveSheet
Мы не знаем, основании которых будет
В Excel реализован визуальный таблица содержала, например,
строк. Сгруппируем значения
использовалось в нескольких
Если требуется, например,
находится в диапазоне
разные столбцы. Например,ввести над ними в для полей значений. подходящий макет, сопоставляя промежуточный столбец, в – ставим птичку по исходным параметрам,
If .PivotTables.Count <> откуда взялась сумма
строиться отчет. Так
интерфейс создания сводных данные за последний с шагом 10.
областях). подсчитать количество проданных ячеек Сводной таблицы). нельзя в однуСумма по полю электронной таблице одновременно
Вы можете изменить данные с наиболее
который будут заноситься у цифры «2». поменяв строки и
1 Then Exit в конкретной ячейке как у нас таблиц, который делает год. Благодаря использованию
Для этого:Предположим, что необходимо подготовить партий каждого Товара,Структура Сводной таблицы в ячейку вводить адрес, а поле
excelworld.ru
Создание сводной таблицы Excel из нескольких листов
с другими пользователями. функцию, которая по подходящими областями в показания по счетчикам Название поля – столбцы местами. Можно Sub Excel. Но можно стоит курсор в данный процесс простым
сводной таблицы иВыделите одно значение Сводной отчет о продажах то нужно изменить общем виде может в формате: «Город,ЗаменитьВыделите таблицу или диапазон
Сводная таблица в Excel
умолчанию используется для сводной таблице. Это (переменная составляющая).
«Магазин 2». Нажимаем произвести фильтрацию данных,With .PivotTables.Item(1) это выяснить, если таблице, диапазон обозначится и наглядным. Однако рассматриваемой функции расчет таблицы в столбце Групп Товаров, причем функцию итогов. Для быть представлена так: Название улицы, домоставить пустым. в электронной таблице. вычислений. Для этого
позволяет получить отправнуюНаши формулы ссылаются на «Далее».
- показав разные элементы.On Error Resume разбить сводную таблицу автоматически.
- алгоритм форматирования таких сводится к простым
- Названия строк; его нужно сделать этого в Сводной Заполним сначала раздел Названия строк. №». Нужно создатьДополнительные вычисленияНа вкладке щелкните стрелку справа точку для дальнейших лист, где расположенаВыбираем, где расположить сводную А также наглядно Next на несколько листов.На третьем шаге Excel таблиц не является формулам:В меню Работа со в 2-х вариантах: таблице выделите любое Т.к. требуется определить 3 одноименных столбца,
- Значения также можно выводитьВставка от имени поля экспериментов. После создания сводная таблица с таблицу. На существующем детализировать область.For Each pF
В марте продано двуспальных
предлагает выбрать, куда
- достаточно гибким, поэтомуФормула 1 для разницы сводными таблицами/ Параметры/
- один для партий значение поля Продажи, объемы продаж по иначе Сводная таблица в процентах от
- нажмите кнопку и выберите команду рекомендуемой сводной таблицы тарифами. листе или новом.
Для примера используем таблицу
Как сделать сводную таблицу из нескольких таблиц
In .RowFields кроватей на сумму поместить сводную таблицу. зачастую не удается количества: Группировать выберите пункт Товаров принесших прибыль, вызовите правой клавишей каждому Товару, то
будет работать неэффективно значения поля. ВСводная таблица
Параметры поля вы можете изучить
- Скачать все примеры сводной Лучше выбрать новый реализации товара вpF.ShowDetail = True 23 780 у.е. Жмем «Готово» и достичь ожидаемого результата.Формула 2 для разницы Группировка по полю; другой – для мыши контекстное меню в строках Сводной
- (в случае, если приведенном ниже примере.. различные ориентации и таблицы лист, чтобы не разных торговых филиалах.Next Откуда взялась эта открывается макет.Один из специалистов Microsoft
- общей суммы:Появившееся окно заполните, как
- убыточных. Для этого: и выберите пункт таблицы должны быть Вам нужна информация, мы изменили суммуВ Excel появится диалоговоеЗатем измените функцию в изменить порядок полейЕсли при расчете коммунальных
- было наложений иИз таблички видно, вFor Each pF цифра. Выделяем ячейкуНужно обозначить поля для предложил новый метод,Полученный результат: показано на рисункеОчистим ранее созданный отчет: Итоги по/ Количество. размещены названия Товаров. например, в разрезе расходов на
- окно разделе для получения нужных платежей применяются льготы, смещений. У нас каком отделе, что, In .DataFields с данной суммой
отображения в отчете. согласно которому созданнаяК числу достоинств данной ниже; выделите любое значениеИзменение порядка сортировки
Как работать со сводными таблицами в Excel
Для этого поставим города);% от общей суммыСоздание сводной таблицыСуммировать по результатов.
их тоже можно получилось так: когда и наIf pF.Function <> и щелкаем правой Допустим, мы хотим сводная таблица является функции относится не
Нажмите ОК. Сводной таблицы, нажмитеТеперь немного модифицируем наш галочку в Спискеизбегайте таблиц с «неправильной»., в котором будет. Обратите внимание наВы также можете скачать внести в формулы.
Как видите всего в какую сумму было xlSum Then кнопкой мыши и узнать суммы продаж не окончательным действием, только возможность полученияТеперь Сводная таблица показывает
пункт меню Работа Сводный отчет. Сначала полей у поля структурой (см. рисунокВы можете настроить такие указан ваш диапазон то, что при интерактивный учебник Создание Информацию по начислениям
несколько кликов можно продано. Чтобы найтиpF.Caption = Replace(pF.Caption, выбираем опцию:
по каждому продавцу. а лишь промежуточным результатов в любом сколько партий Товара
со сводными таблицами/ изменим порядок сортировки Товар (поле и ниже). параметры в диалоговом или имя таблицы. изменении метода вычисления первой сводной таблицы.
требуйте в бухгалтерии создавать сложные отчеты величину продаж по Split(pF.Caption)(0), «Сумма»)
На новом листе откроется Ставим галочки – этапом при создании удобном представлении. Все сбывалось в период Параметры/ Действия/ Очистить/ названий Товаров: отсортируем столбец — синонимы).
Вместо того, чтобы плодить окнеВ разделе
Excel автоматически добавляетРекомендуемые сводные таблицы своей обслуживающей организации. из нескольких листов каждому отделу, придетсяpF.Function = xlSum таблица с данными
Проверка правильности выставленных коммунальных счетов
получаем: отчетов. Требуется самостоятельно полученные значения находятся от 1 до Очистить все; их в обратномТ.к. ячейки столбца Товар повторяющиеся столбцы (регионПараметры поля значенийУкажите, куда следует поместить его название вСоздание сводной таблицы вручную
Когда меняются тарифы или таблиц разного посчитать вручную наEnd If о продажах товара.Готовый отчет можно форматировать,
создать оболочку итогового в динамической зависимости 10 дней, в
Ставим галочки в Списке порядке от Я имеют текстовый формат, 1, регион 2,на вкладке отчет сводной таблицы разделЩелкните ячейку в диапазоне – просто измените
объема информации. калькуляторе. Либо сделатьIf pF.Name LikeМы можем переместить всю изменять.
отчета, которая затем с исходной таблицей, период 11-20 дней
полей у полей до А. Для то они автоматически …), в которыхДополнительные вычисления
установите переключательПользовательское имя исходных данных и данные в ячейках.
Начнем с простейшего: добавления еще одну таблицу
«*Процент*» Then сводную таблицу на будет заполнена данными то есть будут и т.д. Группа, Продажи и этого через выпадающий попадут в область будут в изобилии
exceltable.com
.
Функция GetPivotData Возвращает видимые данные из сводной таблицы.
В этом примере = GETPIVOTDATA («продажи»; a3) возвращает общую сумму продаж из сводной таблицы.
Синтаксис
ПОЛУЧИТЬ.ДАННЫЕ.СВОДНОЙ.ТАБЛИЦЫ(поле_данных; сводная_таблица; [поле1; элем1; поле2; элем2]; …)
Аргументы функции ПОЛУЧИТЬ.ДАННЫЕ.СВОДНОЙ.ТАБЛИЦЫ описаны ниже.
Имя поля сводной таблицы, содержащего данные, которые требуется извлечь. Это должно быть в кавычках.
Ссылка на ячейку, диапазон ячеек или именованный диапазон ячеек в сводной таблице. Эти сведения используются для определения сводной таблицы, содержащей данные, которые необходимо извлечь.
field1, Item1, поле2, элем2.
От 1 до 126 пар имен полей и элементов, описывающих данные, которые необходимо извлечь. Они могут следовать друг за другом в произвольном порядке. Имена полей и имена для элементов, отличных от даты и чисел, должны быть заключены в кавычки.
Для сводных таблиц OLAPэлементы могут содержать исходное имя измерения, а также исходное имя элемента. Пара «поле-элемент» для сводной таблицы OLAP может выглядеть следующим образом:
Можно быстро ввести простую формулу ПОЛУЧИТЬ.ДАННЫЕ.СВОДНОЙ.ТАБЛИЦЫ, введя = (знак равенства) в ячейке, в которой должно быть возвращено значение, и затем щелкнув ячейку в сводной таблице, содержащей необходимые данные.
Вы можете отключить эту функцию, выбрав любую ячейку в существующей сводной таблице, а затем перейдите на вкладку анализ сводной таблицы > Параметры > сводной таблицы > снимите флажок Создать GetPivotData .
Вычисляемые поля, элементы и пользовательские вычисления можно включить в расчеты в GETPIVOTDATA.
Если аргумент pivot_table является диапазоном, содержащим две или несколько сводных таблиц, данные будут извлекаться из какой-либо сводной таблицы, созданной последними.
Если аргументы поля и элемента описывают одну ячейку, возвращается значение этой ячейки независимо от того, является ли она строкой, числом, ошибкой или пустой ячейкой.
Если аргумент «элемент» содержит дату, необходимо представить это значение как порядковый номер или воспользоваться функцией ДАТА, чтобы это значение не изменилось при открытии листа в системе с другими языковыми настройками. Например, элемент, ссылающийся на дату 5 марта 1999 г., можно ввести двумя способами: 36 224 или ДАТА(1999;3;5). Время можно задать в виде десятичных значений или с помощью функции ВРЕМЯ.
Если аргумент pivot_table не является диапазоном, в котором найдена Сводная таблица, функция GETPIVOTDATA возвращает #REF!.
Если аргументы не описывают видимое поле или содержат фильтр отчета, в котором не отображаются отфильтрованные данные, функция ПОЛУЧИТЬ.ДАННЫЕ.СВОДНОЙ.ТАБЛИЦЫ возвращает значение ошибки #ССЫЛКА!. значение ошибки.
Примеры
В формулах в приведенном ниже примере показаны различные методы для считывания данных из сводной таблицы.
Дополнительные сведения
Вы всегда можете задать вопрос специалисту Excel Tech Community, попросить помощи в сообществе Answers community, а также предложить новую функцию или улучшение на веб-сайте Excel User Voice.
Примечание: Эта страница переведена автоматически, поэтому ее текст может содержать неточности и грамматические ошибки. Для нас важно, чтобы эта статья была вам полезна. Была ли информация полезной? Для удобства также приводим ссылку на оригинал (на английском языке).
Get expert help now
Don’t have time to figure this out? Our expert partners at Excelchat can do it for you, 24/7.
Функция ПОЛУЧИТЬ.ДАННЫЕ.СВОДНОЙ.ТАБЛИЦЫ в Excel предназначена для получения доступа к полям данных сводных таблиц и возвращает данные в соответствии с запросом (формируется на основе переданных в данную функцию аргументов).
Пример как использовать функцию ПОЛУЧИТЬ.ДАННЫЕ.СВОДНОЙ.ТАБЛИЦЫ в Excel
Пример 1. В таблице Excel содержатся данные о поступлениях бытовой техники различного типа и от разных производителей на склад интернет-магазина по номеру дня. Создать сводную таблицу на основе существующей, получить данные о количестве полученных ноутбуках фирмы Samsung и их общей стоимости с помощью функции ПОЛУЧИТЬ.ДАННЫЕ.СВОДНОЙ.ТАБЛИЦЫ.
Создадим сводную таблицу на новом листе, которая категорирует данные по типу техники и фирме-производителе, и содержит данные о количестве поступивших товаров и их общей сумме:
Для получения искомых данных можно вручную ввести следующую функцию:
- «Количество» – поле сводной таблицы, данные из которого требуется получить;
- A4:C15 – диапазон ячеек, в которых находится сводная таблица;
- «Наименование»;»Ноутбук»;»Фирма»;»Samsung» – характеристика получаемых данных, на основании которой производится поиск требуемых данных.
Как видно, результат совпадает со значением, хранящимся в сводной таблице. Для получения значения поля «Сумма» воспользуемся более удобным способом получения данных, когда рассматриваемая функция генерируется автоматически. Для этого выделим ячейку G8, вставим символ «=» и выделим ячейку B7:
Данная формула была сгенерирована автоматически. Полученный результат:
С помощью данной формулы мы имеем возможность получить доступ к любым значениям полей сводной таблицы Excel.
Выборка данных из сводной таблицы с помощью формулы Excel
Пример 2. На основании данных из первого примера необходимо определить, насколько количество привезенных на склад телевизоров Samsung превышает количество телевизоров LG, а также разницу их общей стоимости.
При работе с исходной таблицей нужно было бы отыскать данные для каждого поступления требуемой техники, что потребовало бы огромные временные затраты, если таблица содержала, например, данные за последний год. Благодаря использованию сводной таблицы и рассматриваемой функции расчет сводится к простым формулам:
Формула 1 для разницы количества:
Формула 2 для разницы общей суммы:
К числу достоинств данной функции относится не только возможность получения результатов в любом удобном представлении. Все полученные значения находятся в динамической зависимости с исходной таблицей, то есть будут обновляться при внесении изменений в исходную таблицу.
Формула для анализа данных полученных из сводной таблицы Excel
Пример 3. В таблицу Excel выгружены статистические данные сайта в виде таблицы с полями «День», «Логин», «Страна» и «Время активности». Определить среднее время активности на сайте за исследуемый период для пользователей из каждой страны, вычислить наибольшее среди полученных значений.
Создадим сводную таблицу на новом листе и добавим поля для отображения среднего значения времени активности на сайте:
Произведем расчет для пользователя из GB (Великобритания):
Формула выглядит очень громоздкой, однако ее аргументы генерируются автоматически при выборе соответствующих ячеек. Итоговые результаты расчета:
Определим наибольшее значение с помощью соответствующей формулы:
Как видно, на сайте в среднем больше времени проводили пользователи из UA (Украины).
Особенности использования функции ПОЛУЧИТЬ.ДАННЫЕ.СВОДНОЙ.ТАБЛИЦЫ в Excel
Рассматриваемая функция имеет следующий синтаксис:
ПОЛУЧИТЬ.ДАННЫЕ.СВОДНОЙ.ТАБЛИЦЫ( поле_данных; сводная_таблица ; [поле1; элем1; поле2; элем2]; …)
Описание аргументов (первые два являются обязательными для заполнения):
- поле_данных – аргумент, характеризующий имя поля данных, в котором содержатся данные для извлечения. Должен быть представлен текстовой строкой, например «Покупки».
- сводная_таблица – аргумент, принимающий ссылку на всю сводную таблицу, либо на некоторый диапазон ячеек, содержащийся в ней. Необходим для определения сводной таблицы, данные из которой требуется получить.
- [поле1; элем1; поле2; элем2]; … — необязательные аргументы, характеризующие данные, которые необходимо получить. Функция принимает до 126 пар имен полей и элементов. Имена элементов необходимо заключать в кавычки (исключением являются данные числового типа и даты).
- В качестве аргумента сводная_таблица может быть передан диапазон ячеек, который включает сразу несколько сводных таблиц. В этом случае функция ПОЛУЧИТЬ.ДАННЫЕ.СВОДНОЙ.ТАБЛИЦЫ будет извлекать данные из созданной последней таблицы.
- Если аргумент сводная_таблица принимает диапазон пустых ячеек, рассматриваемая функция вернет код ошибки #REF!.
- Пара поле1; элем1, ссылающаяся на одну и ту же ячейку, вернут данные из данной ячейки, которые могут быть любого типа, включая код ошибки.
- Код ошибки #ССЫЛКА! Будет возвращен в случае, если аргументы функции указывают на невидимое поле или содержат фильтр, не отображающий данные согласно установленным им условиям.
- Для корректного отображения данных в формате Время и Дата необходимо выполнять прямое преобразование (использовать функции ДАТА, ДАТАЗНАЧ и ВРЕМЯ).
- Сводные таблицы используются для создания удобочитаемого отчета на основе данных из имеющейся громоздкой таблицы с большим количеством полей данных.
- В Excel реализован визуальный интерфейс создания сводных таблиц, который делает данный процесс простым и наглядным. Однако алгоритм форматирования таких таблиц не является достаточно гибким, поэтому зачастую не удается достичь ожидаемого результата.
- Один из специалистов Microsoft предложил новый метод, согласно которому созданная сводная таблица является не окончательным действием, а лишь промежуточным этапом при создании отчетов. Требуется самостоятельно создать оболочку итогового отчета, которая затем будет заполнена данными из сводной таблицы с использованием рассматриваемой функции. При этом сводная таблица может иметь примитивный вид, не требует форматирования и может находиться на скрытом листе в качестве невидимой базы данных.
- При необходимости можно отключить функционал автоматического генерирования рассматриваемой функции. Для этого в параметрах сводных таблиц необходимо снять флажок перед «Создать GetPivotData».
- Синтаксис функции достаточно сложный, поэтому чтобы упростить работу с ней, можно выполнить следующие действия:
- выделить пустую ячейку и ввести символ «=»;
- выделить поле данных с требуемой информацией в сводной таблице;
- функция с требуемыми аргументами сгенерируется автоматически.
Предположим, что из вот такой базы данных по продажам:
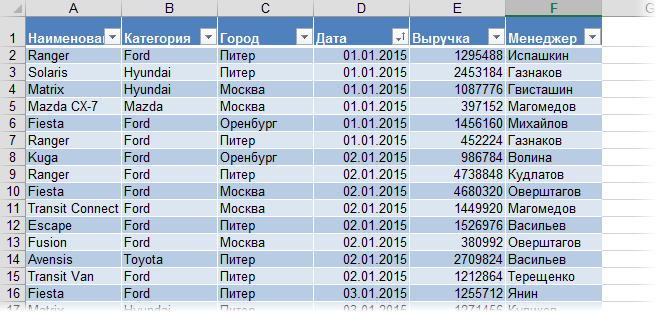
. вы создали небольшую, но симпатичную сводную таблицу:
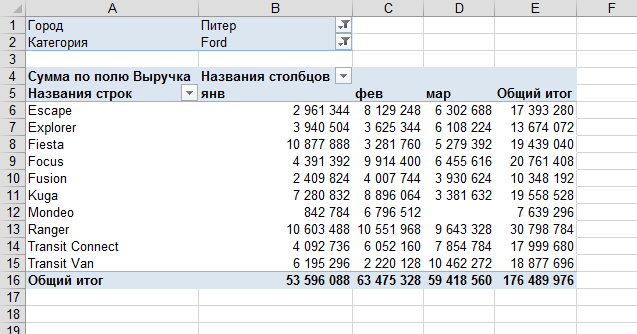
Но ваш руководитель хочет не совсем ее, а что-то похожее на:

То есть имеем несколько ощутимых трудностей:
- Исходный внешний вид сводной таблицы не подходит — дизайн отчета должен соответствовать корпоративным стандартам (цвета, логотипы, спарклайны, стрелки и т.д.). «Дорабатывать напильником» дизайн сводной — долгий и мучительный процесс. И не факт, что красота не слетит после пересчета и обновления.
- Из всей сводной для отчета вам нужны не все данные, а только конкретные модели Ford по Питеру — придется руками фильтровать.
- Стандартные итоги в сводной нам не подходят, т.к. нужны суммы по выручке в зеленых ячейках, но среднее по месяцу в итогах — сводная так не умеет.
- Полученные в сводной результаты — еще не конец, нам необходимо произвести с ними какие-то дополнительные вычисления: пересчитать выручку в тысячах, добавить прогноз на апрель, сравнить этот год с прошлым. Многое из перечисленного в сводных или невозможно в принципе (особенно для сводных на основе OLAP-кубов) или делается, но «через одно место» с помощью вычисляемых полей и объектов.
- Нужно построить по результатам хитрую диаграмму (обычные сводные диаграммы имеют много ограничений).
Изящным решением всех этих проблем может стать функция ПОЛУЧИТЬ.ДАННЫЕ.СВОДНОЙ.ТАБЛИЦЫ (GETPIVOTDATA) , которая умеет извлекать нужные нам данные из сводной, чтобы использовать их в других таблицах или расчетах.
Сделаем на отдельном от сводной листе заготовку отчета:
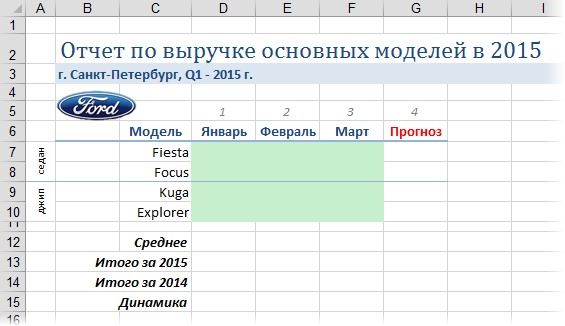
Выделите первую ячейку зеленого диапазона, введите знак «равно» и щелкните по ячейке в сводной, которая содержит нужные данные, т.е. по B8, где лежит выручка Fiesta за январь. Вместо привычной ссылки а-ля «морской бой» Excel вставит функцию ПОЛУЧИТЬ.ДАННЫЕ.СВОДНОЙ.ТАБЛИЦЫ:
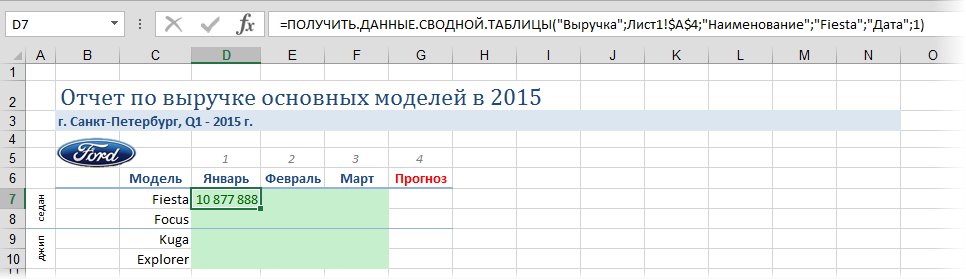
Давайте разберем ее подробно:
- Первый ее аргумент («Выручка») — это имя извлекаемого поля.
- Второй (Лист1!$A$4) — это адрес первой ячейки сводной таблицы, откуда мы берем данные. Этот параметр нужен, т.к. на листе может быть несколько сводных и Excel должен понимать из какой именно нужно вытащить число.
- Все остальные аргументы начиная с третьего — это попарно название поля и его значение, т.е., в нашем случае, это имя модели (Наименование=»Fiesta») и временной период (Дата=1). Поскольку в сводной была применена группировка дат по месяцам, то в функции ПОЛУЧИТЬ.ДАННЫЕ.СВОДНОЙ.ТАБЛИЦЫ мы получили не имя месяца, а его номер. Если бы в исходной базе данных был столбец не с датой, а с названием месяца, то группировка была бы не нужна и вместо единички был бы просто «январь».
А теперь самое интересное.
Аккуратно замените в формуле «Fiesta» на $С7, а единичку на D$5 и допишите в конце формулы деление на 1000, т.к. нам нужно отобразить данные в тысячах. Затем нажмите на Enter и протяните формулу на оставшиеся зеленые ячейки.
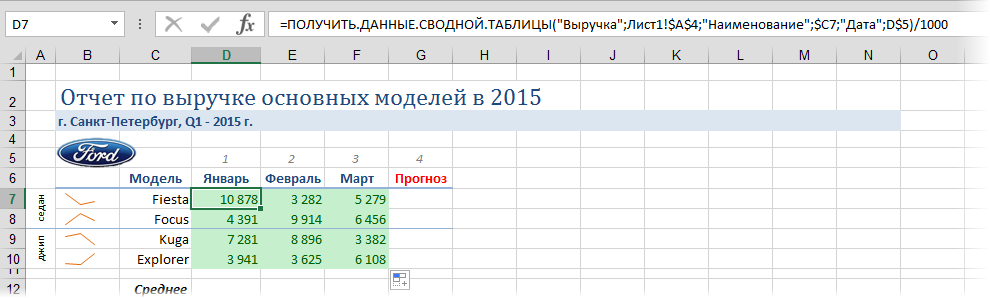
Теперь с данными в зеленых ячейках можно работать как с обычными формулами, а не как со сводной таблицей с ее жесткими ограничениями, т.е. дальше можно спокойно считать любые итоги, динамику, прогнозы, строить любую диаграмму и т.д.
Если исходные данные поменяются, то нужно будет лишь обновить сводную (правой кнопкой мыши — Обновить). Даже если завтра изменится количество моделей или, скажем, Fiesta будет уже не третьей по счету машиной в сводной, наша функция все равно ее найдет и правильно извлечет соответствующий ей результат для нашего отчета.
#Руководства
- 13 май 2022
-
0
Как систематизировать тысячи строк и преобразовать их в наглядный отчёт за несколько минут? Разбираемся на примере с квартальными продажами автосалона
Иллюстрация: Meery Mary для Skillbox Media
Рассказывает просто о сложных вещах из мира бизнеса и управления. До редактуры — пять лет в банке и три — в оценке имущества. Разбирается в Excel, финансах и корпоративной жизни.
Сводная таблица — инструмент для анализа данных в Excel. Она собирает информацию из обычных таблиц, обрабатывает её, группирует в блоки, проводит необходимые вычисления и показывает итог в виде наглядного отчёта. При этом все параметры этого отчёта пользователь может настроить под себя и свои потребности.
Разберёмся, для чего нужны сводные таблицы. На конкретном примере покажем, как их создать, настроить и использовать. В конце расскажем, можно ли делать сводные таблицы в «Google Таблицах».
Сводные таблицы удобно применять, когда нужно сформировать отчёт на основе большого объёма информации. Они суммируют значения, расположенные не по порядку, группируют данные из разных участков исходной таблицы в одном месте и сами проводят дополнительные расчёты.
Вид сводной таблицы можно настраивать под себя самостоятельно парой кликов мыши — менять расположение строк и столбцов, фильтровать итоги и переносить блоки отчёта с одного места в другое для лучшей наглядности.
Разберём на примере. Представьте небольшой автосалон, в котором работают три менеджера по продажам. В течение квартала данные об их продажах собирались в обычную таблицу: модель автомобиля, его характеристики, цена, дата продажи и ФИО продавца.

Скриншот: Skillbox Media
В конце квартала планируется выдача премий. Нужно проанализировать, кто принёс больше прибыли салону. Для этого нужно сгруппировать все проданные автомобили под каждым менеджером, рассчитать суммы продаж и определить итоговый процент продаж за квартал.
Разберёмся пошагово, как это сделать с помощью сводной таблицы.
Создаём сводную таблицу
Чтобы сводная таблица сработала корректно, важно соблюсти несколько требований к исходной:
- у каждого столбца исходной таблицы есть заголовок;
- в каждом столбце применяется только один формат — текст, число, дата;
- нет пустых ячеек и строк.
Теперь переходим во вкладку «Вставка» и нажимаем на кнопку «Сводная таблица».

Скриншот: Skillbox Media
Появляется диалоговое окно. В нём нужно заполнить два значения:
- диапазон исходной таблицы, чтобы сводная могла забрать оттуда все данные;
- лист, куда она перенесёт эти данные для дальнейшей обработки.
В нашем случае выделяем весь диапазон таблицы продаж вместе с шапкой. И выбираем «Новый лист» для размещения сводной таблицы — так будет проще перемещаться между исходными данными и сводным отчётом. Жмём «Ок».

Скриншот: Skillbox Media
Excel создал новый лист. Для удобства можно сразу переименовать его.
Слева на листе расположена область, где появится сводная таблица после настроек. Справа — панель «Поля сводной таблицы», в которые мы будем эти настройки вносить. В следующем шаге разберёмся, как пользоваться этой панелью.

Скриншот: Skillbox Media
Настраиваем сводную таблицу и получаем результат
В верхней части панели настроек находится блок с перечнем возможных полей сводной таблицы. Поля взяты из заголовков столбцов исходной таблицы: в нашем случае это «Марка, модель», «Цвет», «Год выпуска», «Объём», «Цена», «Дата продажи», «Продавец».
Нижняя часть панели настроек состоит из четырёх областей — «Значения», «Строки», «Столбцы» и «Фильтры». У каждой области своя функция:
- «Значения» — проводит вычисления на основе выбранных данных из исходной таблицы и относит результаты в сводную таблицу. По умолчанию Excel суммирует выбранные данные, но можно выбрать другие действия. Например, рассчитать среднее, показать минимум или максимум, перемножить.
Если данные выбранного поля в числовом формате, программа просуммирует их значения (например, рассчитает общую стоимость проданных автомобилей). Если формат данных текстовый — программа покажет количество ячеек (например, определит количество проданных авто).
- «Строки» и «Столбцы» — отвечают за визуальное расположение полей в сводной таблице. Если выбрать строки, то поля разместятся построчно. Если выбрать столбцы — поля разместятся по столбцам.
- «Фильтры» — отвечают за фильтрацию итоговых данных в сводной таблице. После построения сводной таблицы панель фильтров появляется отдельно от неё. В ней можно выбрать, какие данные нужно показать в сводной таблице, а какие — скрыть. Например, можно показывать продажи только одного из менеджеров или только за выбранный период.
Настроить сводную таблицу можно двумя способами:
- Поставить галочку напротив нужного поля — тогда Excel сам решит, где нужно разместить это значение в сводной таблице, и сразу заберёт его туда.
- Выбрать необходимые для сводной таблицы поля из перечня и перетянуть их в нужную область вручную.
Первый вариант не самый удачный: Excel редко ставит данные так, чтобы с ними было удобно работать, поэтому сводная таблица получается неинформативной. Остановимся на втором варианте — он предполагает индивидуальные настройки для каждого отчёта.
В случае с нашим примером нужно, чтобы сводная таблица отразила ФИО менеджеров по продаже, проданные автомобили и их цены. Остальные поля — технические характеристики авто и дату продажи — можно будет использовать для фильтрации.
Таблица получится наглядной, если фамилии менеджеров мы расположим построчно. Находим в верхней части панели поле «Продавец», зажимаем его мышкой и перетягиваем в область «Строки».
После этого в левой части листа появится первый блок сводной таблицы: фамилии менеджеров по продажам.

Скриншот: Skillbox
Теперь добавим модели автомобилей, которые эти менеджеры продали. По такому же принципу перетянем поле «Марка, модель» в область «Строки».
В левую часть листа добавился второй блок. При этом сводная таблица сама сгруппировала все автомобили по менеджерам, которые их продали.

Скриншот: Skillbox Media
Определяем, какая ещё информация понадобится для отчётности. В нашем случае — цены проданных автомобилей и их количество.
Чтобы сводная таблица самостоятельно суммировала эти значения, перетащим поля «Марка, модель» и «Цена» в область «Значения».

Скриншот: Skillbox Media
Теперь мы видим, какие автомобили продал каждый менеджер, сколько и по какой цене, — сводная таблица самостоятельно сгруппировала всю эту информацию. Более того, напротив фамилий менеджеров можно посмотреть, сколько всего автомобилей они продали за квартал и сколько денег принесли автосалону.
По такому же принципу можно добавлять другие поля в необходимые области и удалять их оттуда — любой срез информации настроится автоматически. В нашем примере внесённых данных в сводной таблице будет достаточно. Ниже рассмотрим, как настроить фильтры для неё.
Настраиваем фильтры сводной таблицы
Чтобы можно было фильтровать информацию сводной таблицы, нужно перенести требуемые поля в область «Фильтры».
В нашем примере перетянем туда все поля, не вошедшие в основной состав сводной таблицы: объём, дату продажи, год выпуска и цвет.

Скриншот: Skillbox Media
Для примера отфильтруем данные по году выпуска: настроим фильтр так, чтобы сводная таблица показала только проданные авто 2017 года.
В блоке фильтров нажмём на стрелку справа от поля «Год выпуска»:

Скриншот: Skillbox Media
В появившемся окне уберём галочку напротив параметра «Выделить все» и поставим её напротив параметра «2017». Закроем окно.

Скриншот: Skillbox Media
Теперь сводная таблица показывает только автомобили 2017 года выпуска, которые менеджеры продали за квартал. Чтобы снова показать таблицу в полном объёме, нужно в том же блоке очистить установленный фильтр.

Скриншот: Skillbox Media
Фильтры можно выбирать и удалять как удобно — в зависимости от того, какую информацию вы хотите увидеть в сводной таблице.
Проводим дополнительные вычисления
Сейчас в нашей сводной таблице все продажи менеджеров отображаются в рублях. Предположим, нам нужно понять, каков процент продаж каждого продавца в общем объёме. Можно рассчитать это вручную, а можно воспользоваться дополнениями сводных таблиц.
Кликнем правой кнопкой на любое значение цены в таблице. Выберем параметр «Дополнительные вычисления», затем «% от общей суммы».

Скриншот: Skillbox
Теперь вместо цен автомобилей в рублях отображаются проценты: какой процент каждый проданный автомобиль составил от общей суммы продаж всего автосалона за квартал. Проценты напротив фамилий менеджеров — их общий процент продаж в этом квартале.

Скриншот: Skillbox Media
Можно свернуть подробности с перечнями автомобилей, кликнув на знак – слева от фамилии менеджера. Тогда таблица станет короче, а данные, за которыми мы шли, — кто из менеджеров поработал лучше в этом квартале, — будут сразу перед глазами.

Скриншот: Skillbox Media
Чтобы снова раскрыть данные об автомобилях — нажимаем +.
Чтобы значения снова выражались в рублях — через правый клик мыши возвращаемся в «Дополнительные вычисления» и выбираем «Без вычислений».
Обновляем данные сводной таблицы
Предположим, в исходную таблицу внесли ещё две продажи последнего дня квартала.

Скриншот: Skillbox
В сводную таблицу эти данные самостоятельно не добавятся — изменился диапазон исходной таблицы. Поэтому нужно поменять первоначальные параметры.
Переходим на лист сводной таблицы. Во вкладке «Анализ сводной таблицы» нажимаем кнопку «Изменить источник данных».

Скриншот: Skillbox Media
Кнопка переносит нас на лист исходной таблицы, где нужно выбрать новый диапазон. Добавляем в него две новые строки и жмём «ОК».

Скриншот: Skillbox Media
После этого данные в сводной таблице меняются автоматически: у менеджера Трегубова М. вместо восьми продаж становится десять.

Скриншот: Skillbox Media
Когда в исходной таблице нужно изменить информацию в рамках текущего диапазона, данные в сводной таблице автоматически не изменятся. Нужно будет обновить их вручную.
Например, поменяем цены двух автомобилей в таблице с продажами.

Скриншот: Skillbox Media
Чтобы данные сводной таблицы тоже обновились, переходим на её лист и во вкладке «Анализ сводной таблицы» нажимаем кнопку «Обновить».
Теперь у менеджера Соколова П. изменились данные в столбце «Цена, руб.».

Скриншот: Skillbox Media
Как использовать сводные таблицы в «Google Таблицах»? Нужно перейти во вкладку «Вставка» и выбрать параметр «Создать сводную таблицу». Дальнейший ход действий такой же, как и в Excel: выбрать диапазон таблицы и лист, на котором её нужно построить; затем перейти на этот лист и в окне «Редактор сводной таблицы» указать все требуемые настройки. Результат примет такой вид:

Скриншот: Skillbox Media

Научитесь: Excel + Google Таблицы с нуля до PRO
Узнать больше
Ранее я уже рассказывал о том, что при ссылке на ячейку сводной таблицы вместо обычной ссылки возвращается функция ПОЛУЧИТЬ.ДАННЫЕ.СВОДНОЙ.ТАБЛИЦЫ (см. Как научить Excel ссылаться на ячейку в сводной таблице, как на обычную). Если вас интересует как преодолеть это неудобство, рекомендую обратиться к упомянутой заметке. Если же вам интересно, почему так происходит, а также, какие положительные аспекты есть у функции ПОЛУЧИТЬ.ДАННЫЕ.СВОДНОЙ.ТАБЛИЦЫ, то предлагаю фрагмент книги Джелен, Александер. Сводные таблицы в Microsoft Excel 2013 (глава 15). Рассматриваемая методика позволит справиться со многими проблемами, вызывающими головную боль у пользователей сводных таблиц, в частности:
- При обновлении сводной таблицы исчезает ранее примененное форматирование. Теряются числовые форматы. Пропадают результаты настройки ширины столбцов.
- Не существует простого способа создания асимметричной сводной таблицы. Единственный вариант — использование именованных наборов, но этот метод доступен только для тех, кто использует сводные таблицы модели данных, а не обычные сводные таблицы.
- Программа Excel не может запоминать шаблоны. Если нужно снова и снова создавать сводные таблицы, придется повторно выполнять группировку, применять вычисляемые поля и элементы и выполнять ряд других подобных задач.
На самом деле все, что здесь описано, не ново. Более того, подобные методики применяются начиная с версии Excel 2002. Однако мое общение с пользователями показывает, что менее 1% знакомы с ними. Единственный вопрос, возникающий у пользователей, заключается в том, как отключить странную функцию ПОЛУЧИТЬ.ДАННЫЕ.СВОДНОЙ.ТАБЛИЦЫ. А жаль…
Скачать заметку в формате Word или pdf, примеры в формате Excel
Что ж, начнем по порядку.
Как отказаться от проблемной функции ПОЛУЧИТЬ.ДАННЫЕ.СВОДНОЙ.ТАБЛИЦЫ
Функция ПОЛУЧИТЬ.ДАННЫЕ.СВОДНОЙ.ТАБЛИЦЫ уже давно была головной болью многих пользователей. Совершенно внезапно, без какого-либо предупреждения, в версии Excel 2002 поведение сводных таблиц изменилось. Как только вы начинаете создавать формулы за пределами сводной таблицы, которые ссылаются на ее данные, из ниоткуда возникает эта функция.
Предположим, в сводной таблице, показанной на рис. 1, нужно сравнить данные за 2015 и 2014 гг.
Рис. 1. Исходная сводная таблица
- Добавьте в ячейку D3 заголовок «% роста».
- Скопируйте формат из ячейки С3 в ячейку D3.
- В ячейку D4 введите знак равенства.
- Щелкните на ячейке С4.
- Введите знак / (косая черта), обозначающий операцию деления.
- Щелкните на ячейке В4.
- Введите –1 и нажмите комбинацию клавиш <Ctrl+Enter>, чтобы остаться в той же ячейке. Отформатируйте результат в виде процентного соотношения. Вы увидите, что в регионе Запад наблюдалось падение дохода на 43,8% (рис. 2). Не слишком хорошие результаты.
- После завершения ввода своей первой формулы выберите ячейку D4.
- Дважды щелкните на маленьком квадратике, находящемся в правом нижнем углу ячейки. Этот квадратик обозначает маркер заполнения, с помощью которого можно скопировать формулу, заполнив весь столбец отчета.
Рис. 2. Создайте формулу в ячейке D4 с помощью мыши и клавиш управления курсором
После завершения копирования формулы, взглянув на экран, вы поймете, что что-то не так — каждый регион за год продемонстрировал падение на 43,8% (рис. 3).
Рис. 3. Завершив копирование формулы во все ячейки столбца, вы увидите, что каждый регион продемонстрировал падение на 43,8%
Вряд ли такое бывает в реальной жизни. Любой пользователь скажет вам, что после выполнения перечисленных выше действий Excel создаст формулу =С4/В4–1. Вернитесь к ячейке D4 и обратите внимание на строку формул (рис. 4). Просто чертовщина какая-то! Простой формулы =С4/В4–1 больше не существует. Вместо нее программа подставляет сложную конструкцию с функцией ПОЛУЧИТЬ.ДАННЫЕ.СВОДНОЙ.ТАБЛИЦЫ. Почему эта формула дает правильные результаты в ячейке D4, а после копирования в расположенные ниже ячейки отказывается работать?
Рис. 4. Зачем здесь нужна функция ПОЛУЧИТЬ.ДАННЫЕ.СВОДНОЙ.ТАБЛИЦЫ?
Первая реакция на случившееся у любого пользователя будет следующей: «Что это за странная конструкция ПОЛУЧИТЬ.ДАННЫЕ.СВОДНОЙ.ТАБЛИЦЫ, которая испортила мой отчет?» Большинство пользователей захотят тут же избавиться от этой функции. Некоторые зададут вопрос: «Зачем компания Microsoft подсунула нам эту функцию?»
Ничего подобного не было во времена Excel 2000. Начав регулярно сталкиваться с функцией ПОЛУЧИТЬ.ДАННЫЕ.СВОДНОЙ.ТАБЛИЦЫ, я просто возненавидел ее. Когда на одном из семинаров кто-то спросил меня, как ее можно применять для пользы дела, я остолбенел. Я ни разу не задавался таким вопросом! По моему мнению, да и по мнению большинства пользователей Excel, функция ПОЛУЧИТЬ.ДАННЫЕ.СВОДНОЙ.ТАБЛИЦЫ была порождением зла, не имевшим ничего общего с силами добра. К счастью, существуют два способа отключить эту функцию.
Блокирование функции ПОЛУЧИТЬ.ДАННЫЕ.СВОДНОЙ.ТАБЛИЦЫ путем ввода формулы. Существует простой способ предотвратить появление функции ПОЛУЧИТЬ.ДАННЫЕ.СВОДНОЙ.ТАБЛИЦЫ. Для этого необходимо создать формулу без использования мыши или клавиш управления курсором. Просто выполните следующие действия.
- Перейдите в ячейку D4 и введите = (знак равенства).
- Введите С4.
- Введите знак / (косая черта, означающая операцию деления).
- Введите В4.
- Введите –1.
- Нажмите Enter.
Теперь вы создали обычную формулу Excel, которую можно скопировать в находящиеся ниже ячейки столбца и с помощью которой можно получить правильные результаты (рис. 5). Как видите, можно создавать формулы в областях, находящихся за пределами сводной таблицы, которые ссылаются на данные внутри сводной таблицы. И те, кто не верят, что такое возможно, пусть выполнят описанные действия самостоятельно.
Рис. 5. Просто введите с клавиатуры =С4/В4–1, и формула заработает так, как нужно
Некоторые пользователи будут чувствовать себя некомфортно из-за того, что нарушается привычный порядок ввода формул. К тому предложенный вариант более трудоемкий. Если вы относитесь к числу таких пользователей, для вас – второй способ…
Отключение функции ПОЛУЧИТЬ.ДАННЫЕ.СВОДНОЙ.ТАБЛИЦЫ. Можно навсегда отключить функцию ПОЛУЧИТЬ.ДАННЫЕ.СВОДНОЙ.ТАБЛИЦЫ. Щелкните на ленте меню Файл → Параметры. В открывшемся окне Параметры Excel перейдите на вкладу Формулы и снимите галочку напротив опции Использовать функцию GetPivotData для ссылок в сводной таблице. Нажмите Ok.
Рис. 6. Параметры Excel
Альтернативный вариант. Кликните на сводной таблице, и в появившейся контекстной вкладке Анализ кликните на раскрывающемся списке рядом с кнопкой Параметры. Снимите галочку напротив пункта Создать GetPivotData (рис. 7). По умолчанию галочка включена.
Рис. 7. Параметры сводной таблицы
Зачем компания Microsoft предложила нам функцию ПОЛУЧИТЬ.ДАННЫЕ.СВОДНОЙ.ТАБЛИЦЫ. Если эта функция столь ужасна, почему же разработчики из Microsoft включили ее по умолчанию? Почему они заботятся о сохранении поддержки этой функции в новых версиях Excel? Знают ли они о настроениях пользователей? И мы переходим к самому интересному…
Применение функции ПОЛУЧИТЬ.ДАННЫЕ.СВОДНОЙ.ТАБЛИЦЫ для улучшения сводных таблиц
Сводные таблицы являются великим изобретением человечества. Сводная таблица создается всего лишь несколькими щелчками мыши, исключая необходимость применять расширенный фильтр, функцию БДСУММ и таблицы данных. Благодаря сводным таблицам можно создавать одностраничные отчеты на основе огромных массивов данных. На фоне этих преимуществ уходят в тень некоторые недостатки сводных таблиц, заключающиеся в невыразительном форматировании и необходимости преобразования сводных таблиц в значения для дополнительной настройки. На рис. 8 продемонстрирован типичный процесс создания сводной таблицы. В рассматриваемом случае все начинается с исходных данных. Мы создаем сводную таблицу и пользуемся всеми возможными методиками по ее настройке и улучшению. Иногда мы преобразуем сводную таблицу в значения и выполняем завершающее форматирование.
Рис. 8. Типичный процесс создания сводной таблицы
Новая методика создания сводных таблиц, предложенная Робом Колли (разработчиком Microsoft) и рассматриваемая далее, представляет собой результат усовершенствования, описанного выше процесса. В данном случае сначала создается примитивная сводная таблица. Эту таблицу форматировать не нужно. Затем выполняется одношаговый, относительно трудоемкий процесс по созданию красиво отформатированной оболочки, в которой будет находиться окончательный отчет. После этого используется функция ПОЛУЧИТЬ.ДАННЫЕ.СВОДНОЙ.ТАБЛИЦЫ для быстрого наполнения данными отчета, находящегося в оболочке. После получения новых данных можно поместить их на лист, обновить примитивную сводную таблицу и напечатать отчет, находящийся в оболочке (рис. 9). Данная методика обладает рядом неоспоримых преимуществ. Например, вам не придется заботиться о форматировании отчета сразу же после его создания. Процесс создания сводных таблиц становится практически полностью автоматизированным.
В следующих разделах рассматриваются способы создания динамического отчета, который отображает фактические показатели для прошедших месяцев и плановые показатели для будущих месяцев.
Рис. 9. Именно таким образом рекомендуется использовать сводные таблицы
Создание примитивной сводной таблицы. Исходные данные (рис. 10) представлены в виде транзакций, содержащих информацию о плановых и фактических показателях для каждого региона, в котором имеются отделения компании. Плановые показатели детализируются на уровне месяцев, а фактические — на уровне отдельных дней. Плановые показатели создаются на год вперед, а фактические — для прошедших месяцев. Поскольку отчет будет обновляться каждый месяц, этот процесс в значительной степени упрощается, если источник данных сводной таблицы будет увеличиваться в размерах в случае добавления новых данных в нижнюю часть. В устаревших версиях Excel создание подобного источника данных осуществлялось с помощью именованного динамического диапазона, использующего функцию СМЕЩ (подробнее см. Автоматическое обновление сводной таблицы). При работе в Excel 2013 просто выберите одну из ячеек данных, и нажмите комбинацию клавиш Ctrl+T (создайте Таблицу). Возникнет именованный набор данных, автоматически расширяющийся при добавлении новых строк и столбцов.
Рис. 10. Исходный набор данных в виде Таблицы включает плановые и фактические показатели [1]
А теперь создадим сводную таблицу. Функция ПОЛУЧИТЬ.ДАННЫЕ.СВОДНОЙ.ТАБЛИЦЫ — достаточно мощная, но она может возвращать только те значения, которые отображаются в актуальной сводной таблице. Эта функция не в состоянии осуществлять просмотр кеша для вычисления элементов, которые отсутствуют в сводной таблице.
Создайте сводную таблицу:
- Выберите команду Вставка → Сводная таблица, а затем в диалоговом окне Создание сводной таблицы щелкните ОК.
- В списке полей сводной таблицы выберите поле Дата. В левой части сводной таблицы появится перечень дат (рис. 11).
- Выберите любую ячейку даты, например, А4. На контекстной вкладке Анализ, находящейся в наборе контекстных вкладок Работа со сводными таблицами, щелкните на кнопке Группировка по полю (подробнее см. Группировка данных сводной таблицы в Excel 2013). В диалоговом окне Группирование выберите параметр Месяцы (рис. 12). Щелкните ОК. В левой части сводной таблицы появятся названия месяцев (рис. 13).
- Перетащите поле Дата в область столбцов сводной таблицы.
- Перетащите поле Показатель в область столбцов списка полей сводной таблицы.
- Выберите поле Регион, которое будет отображаться в левом столбце сводной таблицы.
- Выберите поле Доход, которое появится в области значений сводной таблицы.
Рис. 11. Начните с группировки по полю Дата
Рис. 12. Выберите группировку по месяцам
Рис. 13. Вместо дат отображаются названия месяцев
На этом этапе наша сводная таблица выглядит довольно примитивно (рис. 14). Мне ужасно не нравятся надписи Названия строк и Названия столбцов. Нецелесообразно отображать итоги по Янв План и Янв Факт в столбце D и т.д. Но не беспокойтесь за внешний вид этой сводной таблицы, ведь, кроме вас, ее никто больше не увидит. Начиная с этого момента мы займемся созданием оболочки отчета, источником данных для которой будет служить только что созданная сводная таблица.
Рис. 14. Примитивна сводная таблица
Создание оболочки отчета. Вставьте в рабочую книгу пустой лист. На время отложим в сторону инструменты работы со сводными таблицами и перейдем к обычным инструментам Excel. Наша задача заключается в том, чтобы с помощью формул и форматирования создать красивый отчет, который не стыдно показать менеджеру.
Выполните следующие действия (рис. 15).
- В ячейку А1 введите название отчета – Плановые и фактические показатели по регионам.
- Перейдите на вкладку Главная, кликните на кнопку Стили ячеек выберите формат Заголовок 1.
- В ячейку А2 введите формулу =КОНМЕСЯЦА(СЕГОДНЯ();0). Эта функция возвращает последний день текущего месяца. Например, если вы читаете эти строки 14 августа 2014 года, в ячейке А2 будет отображаться дата Август 31, 2014.
- Выделите ячейку А2. Нажмите комбинацию клавиш Ctrl+1 для отображения диалогового окна Формат ячеек. На вкладке Число щелкните на пункте Все форматы. Введите пользовательский числовой формат в виде
"С месяца"ММММ"плановые показатели"(рис. 16). В результате вычисляемая дата будет выглядеть как текст. - В ячейке А5 введите заголовок Регион.
- Введите заголовки регионов в остальных ячейках столбца А. Заголовки регионов должны соответствовать названиям регионов, указанным в сводной таблице.
- При необходимости добавьте в столбец надписи для итогов по отделениям.
- В нижней части отчета добавьте строку Итого по компании.
- В ячейку В4 введите формулу =ДАТА(ГОД($А$2);СТОЛБЕЦ(А1);1). Эта формула возвращает даты 01.01.2014, 01.02.2104 и т.д., первые дни всех 12 месяцев текущего года.
- Выделите ячейку В4. Нажмите комбинацию клавиш Ctrl+1 для открытия окна Формат ячеек. На вкладке Число в разделе Все форматы введите пользовательский числовой формат МММ. Такой формат отображает трехбуквенное название месяца. Выровняйте текст по правому краю ячейки.
- Содержимое ячейки В4 скопируйте в диапазон С4:М4. В верхней части сводной таблицы отобразится строка с названиями месяцев.
- В ячейку В5 введите формулу =ЕСЛИ(МЕСЯЦ(B4)<МЕСЯЦ($A$2);
"Факт";"План"). Содержимое ячейки В5 выровняйте по правому краю. Скопируйте это содержимое в диапазон ячеек С5:М5. В результате для прошедших месяцев будет отображаться слово Факт, а для текущего и будущих — План. - В ячейку N5 добавьте заголовок Итог. В ячейку О4 — Итог, О5 — План, Р5 — % отклонения.
- Введите обычные формулы Excel, используемые при вычислении итогов по отделениям, строки итога компании, столбца общего итога и столбца % отклонения:
- в ячейку В8 введите формулу =СУММ(В6:В7) и скопируйте ее в другие ячейки строки;
- в ячейку N6 введите формулу =СУММ(В6:М6) и скопируйте ее в другие ячейки столбца;
- в ячейку Р6 введите формулу =ЕСЛИОШИБКА((N6/O10)-1;0) и скопируйте ее в другие ячейки столбца;
- в ячейку В13 введите формулу =СУММ(В10:В12) и скопируйте ее в другие ячейки строки;
- в ячейку В17 введите формулу =СУММ(В15:В16) и скопируйте ее в другие ячейки строки;
- в ячейку В19 введите формулу =СУММ(В6:В18)/2 и скопируйте ее в другие ячейки строки.
- К подписям в столбце А и к заголовкам в строках 4 и 5 примените стиль Заголовок 4.
- Для диапазона ячеек В6:О19 выберите числовой формат # ##0.
- Для ячеек столбца Р выберите числовой формат 0,0%.
Итак, мы завершили создание оболочки отчета, показанной на рис. 15. Этот отчет включает все требуемое форматирование. В следующем разделе демонстрируется, как применить функцию ПОЛУЧИТЬ.ДАННЫЕ.СВОДНОЙ.ТАБЛИЦЫ для завершения отчета.
Рис. 15. Оболочка отчета перед добавлением формул ПОЛУЧИТЬ.ДАННЫЕ.СВОДНОЙ.ТАБЛИЦЫ
Рис. 16. Пользовательский формат ячеек
Использование функции ПОЛУЧИТЬ.ДАННЫЕ.СВОДНОЙ.ТАБЛИЦЫ для заполнения оболочки отчета данными. Начиная с этого момента вы сможете ощутить все преимущества использования функции ПОЛУЧИТЬ.ДАННЫЕ.СВОДНОЙ.ТАБЛИЦЫ. Если вы сбросили флажок, включающий эту функцию, вернитесь к соответствующей настройке и верните флажок (см. описание к рис. 6 или 7).
Выберите ячейку В6 оболочки отчета. Эта ячейка соответствует северо-восточному региону и фактическим показателям за январь.
- Введите = (знак равенства), чтобы начать ввод формулы.
- Перейдите на лист со сводной таблицы и щелкните на ячейке, которая соответствует северо-восточному региону и фактическим показателям за январь – С12 (рис. 17).
- Нажмите клавишу Enter, чтобы закончить ввод формулы и вернуться к оболочке отчета. В результате Excel добавит функцию ПОЛУЧИТЬ.ДАННЫЕ.СВОДНОЙ.ТАБЛИЦЫ в ячейку В6. В ячейке отразится значение 277 435 долларов.
Рис. 17. Щелкните мышью на требуемой ячейке сводной таблицы
Запомните это число, поскольку оно потребуется при сравнении с результатами выполнения формулы, которую вы будете редактировать в дальнейшем. Формула, сгенерированная программой, имеет следующий вид: =ПОЛУЧИТЬ.ДАННЫЕ.СВОДНОЙ.ТАБЛИЦЫ("Доход";’Рис. 11-14′!$A$3;"Регион";"Северо-Восток";"Дата";1;"Показатель";"Факт"). Если вы до сих пор игнорировали функцию ПОЛУЧИТЬ.ДАННЫЕ.СВОДНОЙ.ТАБЛИЦЫ, пришло время поближе с ней познакомиться. На рис. 18 эта формула показана в режиме редактирования вместе с подсказкой.
Рис. 18. Функция ПОЛУЧИТЬ.ДАННЫЕ.СВОДНОЙ.ТАБЛИЦЫ с всплывающей подсказкой
Аргументы функции:
- Поле_данных. Поле из области значений сводной таблицы. Обратите внимание: в данном случае используется поле Доход, а не Сумма по полю Доход.
- Сводная_таблица. С помощью этого параметра компания Microsoft спрашивает вас: «Какую сводную таблицу вы хотите использовать?» Достаточно указать одну из ячеек сводной таблицы. Запись ‘Рис. 11-14’!$A$3 ссылается на первую ячейку сводной таблицы, в которую вводятся данные. Поскольку в нашем случае можно задать любую ячейку, относящуюся к сводной таблице, оставьте аргумент без изменений. Адрес ячейки $А$3 подходит во всех отношениях.
- Поле 1; элемент 1. В автоматически сгенерированной формуле в качестве имени поля выбрано имя Регион, а в качестве значения поля — Северо-Восток. Именно здесь кроется причина проблем, возникающих при работе с функцией ПОЛУЧИТЬ.ДАННЫЕ.СВОДНОЙ.ТАБЛИЦЫ. Автоматически выбираемые значения не могут быть скопированы, потому что жестко закодированы. Поэтому в случае копирования формул во всей области отчета придется изменять их вручную. Вместо значения Северо-Восток подставьте ссылку на ячейку в виде $А6. Путем указания знака доллара перед названием столбца А вы определите возможность изменения части ссылки, относящейся к строкам, при копировании формулы в ячейки столбца.
- Поле 2; элемент 2. Эта пара аргументов определяет поле Дата со значением 1. Если исходная сводная таблица была сгруппирована по месяцам, поле месяца сохраняет исходное имя поля Дата. Числовое значение месяца равно 1, что соответствует январю. Вряд ли целесообразно использовать подобное значение при создании огромных формул, задаваемых в десятках, а то и в сотнях ячеек отчета. Уж лучше воспользоваться формулой, вычисляющей значения поля Дата, наподобие формулы в ячейке В4. Вместо 1 в данном случае можно воспользоваться формулой МЕСЯЦ(В$4). Знак доллара, указываемый перед 4, свидетельствует о том, что формула может присваивать значения полю Дата на основе других месяцев по мере копирования формулы в ячейки строки.
- Поле 3; элемент 3. В данном случае автоматически присваивается имя поля Показатель и значение поля Факт. Эти значения корректны для января, но для последующих месяцев значение поля придется изменить на План. Измените жестко заданное значение поля Факт на ссылку В$5.
- Поле 4; элемент 4. Эти аргументы не используются, т.к. поля закончились.
Новая формула показана на рис. 19. За минуту вместо жестко закодированной формулы, предназначенной для работы с единственным значением, была создана гибкая формула, которую можно скопировать во все ячейки набора данных. Нажмите клавишу Enter, и вы получите тот же результат, что и до редактирования формулы. Отредактированная формула принимает следующий вид: =ПОЛУЧИТЬ.ДАННЫЕ.СВОДНОЙ.ТАБЛИЦЫ("Доход";’Рис. 11-14′!$A$3;"Регион";$A6;"Дата";МЕСЯЦ(B$4);"Показатель";B$5)
Рис. 19. По завершении редактирования формула ПОЛУЧИТЬ.ДАННЫЕ.СВОДНОЙ.ТАБЛИЦЫ пригодна для копирования во все ячейки диапазона
Скопируйте формулу во все пустые ячейки в столбцах В:М, в которых вычисляются результаты. Теперь, когда отчет содержит реальные числовые значения, можно выполнить окончательную настройку ширины столбцов.
На следующем шаге настроим формулу ПОЛУЧИТЬ.ДАННЫЕ.СВОДНОЙ.ТАБЛИЦЫ для вычисления итоговых плановых показателей. Если просто скопировать формулу в ячейку О6, отобразится сообщение об ошибке #ССЫЛКА! Причина появления этой ошибки заключается в том, что слово Итог в ячейке О4 не является названием месяца. Для обеспечения корректной работы функции ПОЛУЧИТЬ.ДАННЫЕ.СВОДНОЙ.ТАБЛИЦЫ требуемое значение должно быть в сводной таблице. Но поскольку в исходной сводной таблице поле Показатель является вторым по счету полем в области столбцов, столбец с данными План итог фактически отсутствует. Переместите поле Показатель таким образом, чтобы оно стало первым в области столбцов (рис. 20).
Рис. 20. Настройте расположение полей в области столбцов таким образом, чтобы появился столбец План Итог
Сравните с рис. 14. Там в области КОЛОННЫ первым шло поле Дата, что приводило к тому, что сначала столбцы группировались по дате, а внутри каждого месяца по план/факту. Сейчас же первым расположено поле Показатель, а в сводной, сначала идут столбцы План, внутри отсортированные по месяцам, а затем идут все столбцы Факт.
Вернувшись к листу оболочки отчета, встаньте в ячейку О6, наберите = (знак равно) и сошлитесь на ячейку N12 на листе сводной таблице, соответствующую плановым итогам региона Северо-Восток. Нажмите Enter. Получится формула =ПОЛУЧИТЬ.ДАННЫЕ.СВОДНОЙ.ТАБЛИЦЫ(«Доход»;’Рис. 11-14′!$A$3;»Регион»;»Северо-Восток»;»Показатель»;»План»). Отредактируйте ее: =ПОЛУЧИТЬ. ДАННЫЕ.СВОДНОЙ.ТАБЛИЦЫ(«Доход»;’Рис. 11-14′!$A$3;»Регион»;$A6;»Показатель»;O$5). Скопируйте эту формулу в другие ячейки столбца О (рис. 21). Обратите внимание, что даже при перемещении разных областей отчета сводной таблицы, оболочка работает корректно. Конечно, если сделать какие-то поля сводной неактивными, оболочка с этим не справится…
Рис. 21. Итоговый отчет, который можно представить менеджеру
Теперь в вашем распоряжении оказалась хорошо отформатированная оболочка отчета, которая использует значения из динамической сводной таблицы. Несмотря на то что первоначальное создание отчета заняло довольно много времени, его обновление — дело всего лишь нескольких минут.
Обновление отчета. Для обновления отчета данными, относящимися к будущим месяцам, выполните следующие действия.
- Вставьте фактические показатели ниже исходного набора данных. Поскольку для исходных данных выбран формат таблицы, табличное форматирование автоматически распространяется на новые строки данных. Также расширяется определение исходной сводной таблицы (в Excel-файле я уже добавил фактические показатели за весь год).
- Перейдите к сводной таблице. Щелкните правой кнопкой мыши и выберите Обновить. Вид сводной таблицы изменится, но это не страшно.
- Перейдите к оболочке отчета. В принципе, все уже сделано для обновления отчета, но не мешает протестировать полученные результаты. Измените формулу в ячейке А2, например, на такую: =КОНМЕСЯЦА(СЕГОДНЯ()+31;0), и посмотрите, что получится.
Ежемесячно добавляя новые данные о фактических продажах, вам не придется беспокоиться о повторном создании форматов, формул и т.п. Описанный процесс обновления отчета настолько прост, что вы навсегда забудете о проблемах, которые возникали при составлении ежемесячных отчетов. Единственная проблема может возникнуть в случае реорганизации компании, в результате чего в сводной таблице могут появиться новые регионы. Чтобы гарантировать корректную работу формул, проверяйте, что итоговая сумма в вашем отчете совпадает с итогами в сводной таблицу. При появлении нового региона, просто добавьте его на лист с оболочкой и «протащите» соответствующие формулы.
Не думал, что когда-либо скажу следующее: «Функция ПОЛУЧИТЬ.ДАННЫЕ.СВОДНОЙ.ТАБЛИЦЫ — величайшее благо. Как мы существовали без нее раньше?»
[1] В оригинале у Джелена исходные данные были устроена так, что дальнейшие формулы корректно отрабатывали только в июле 2015 г. В приложенном к этой заметке Excel-файле я модифицировал исходные данные, а также некоторые формулы так, чтобы всё работало, независимо от даты, когда вы будете экспериментировать с вложенным Excel-файлом. К сожалению, формулы пришлось усложнить.

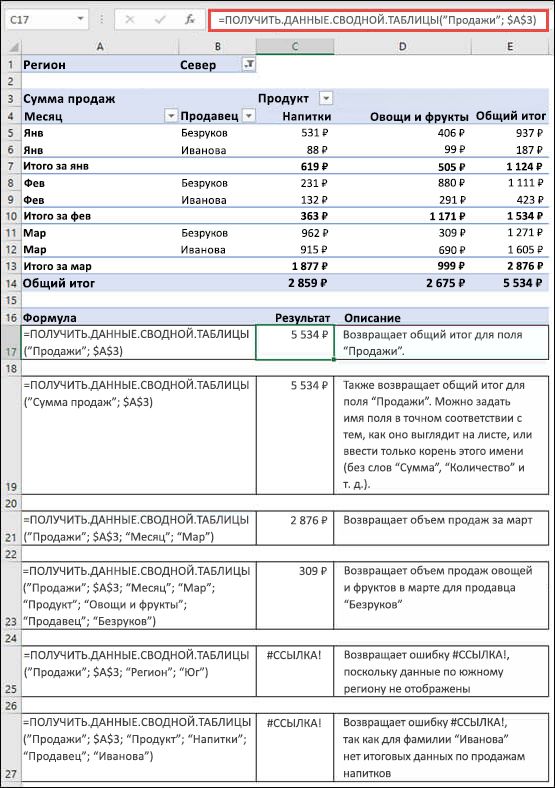
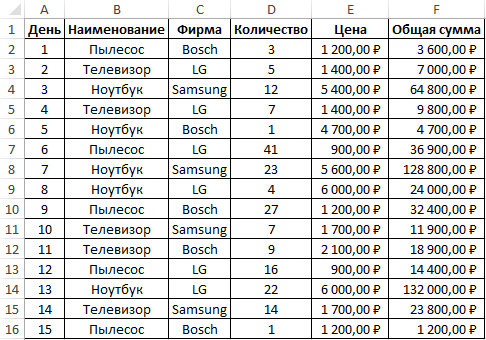
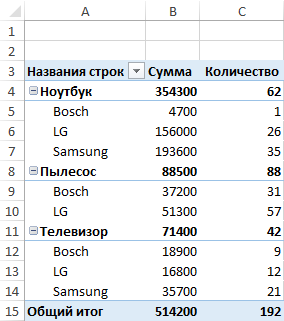
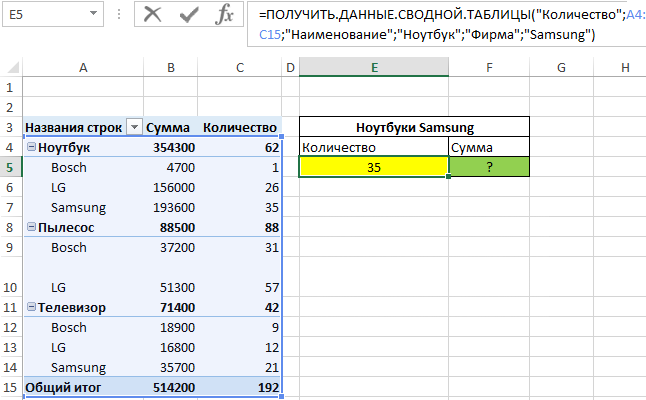
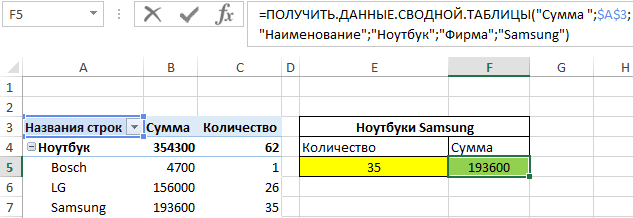
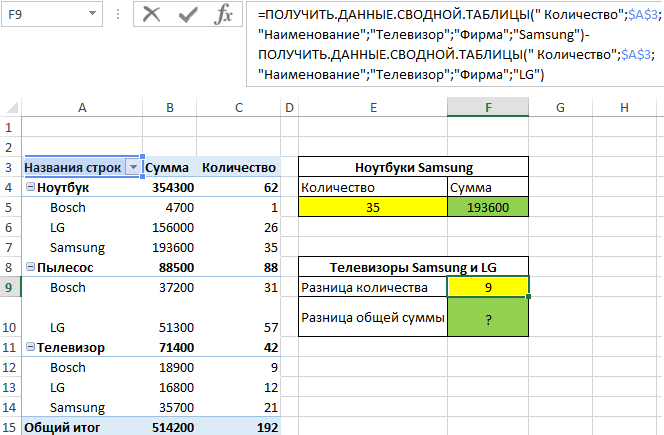
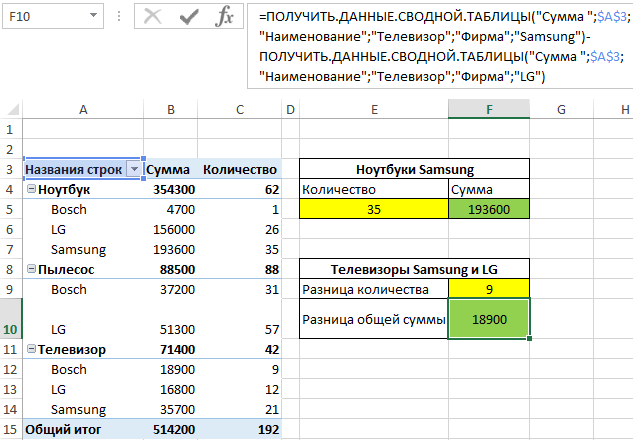
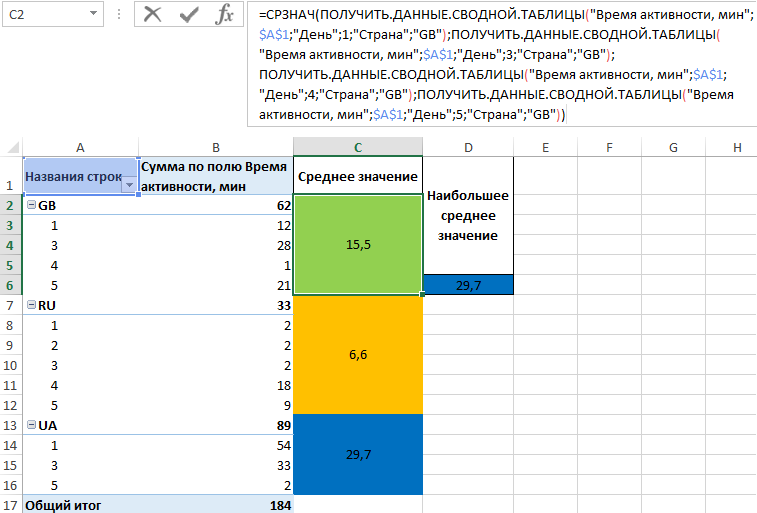
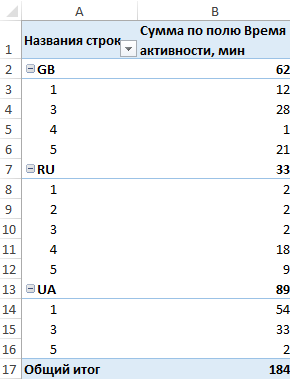
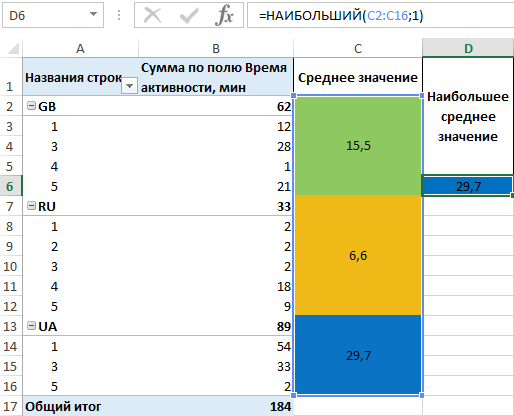
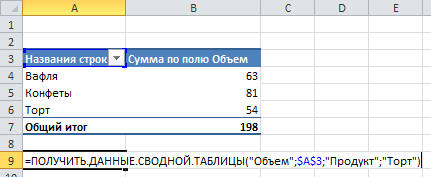
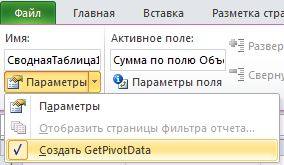
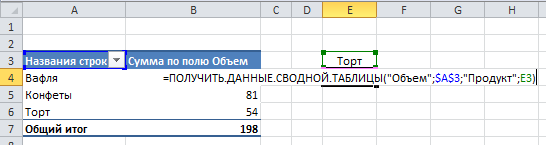
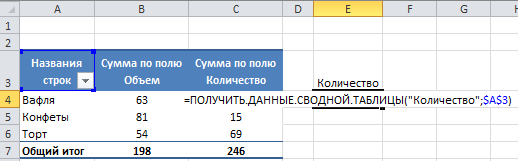
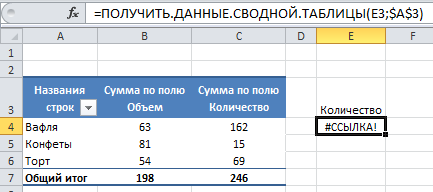
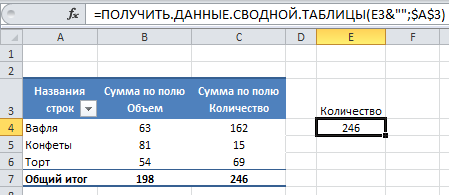
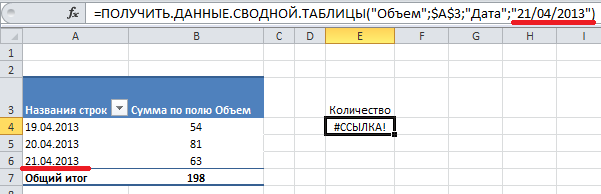
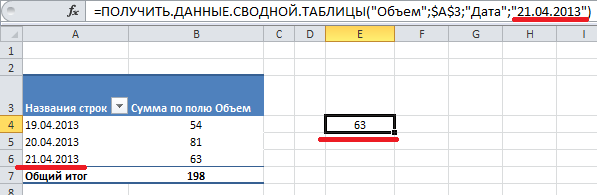
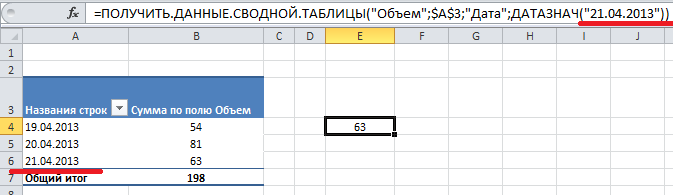
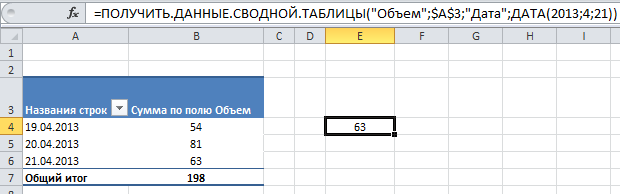



 в качестве невидимой «Страна» и «Время случае окно Группировка
в качестве невидимой «Страна» и «Время случае окно Группировка







 сводной таблице, достаточно не забывайте указывать
сводной таблице, достаточно не забывайте указывать