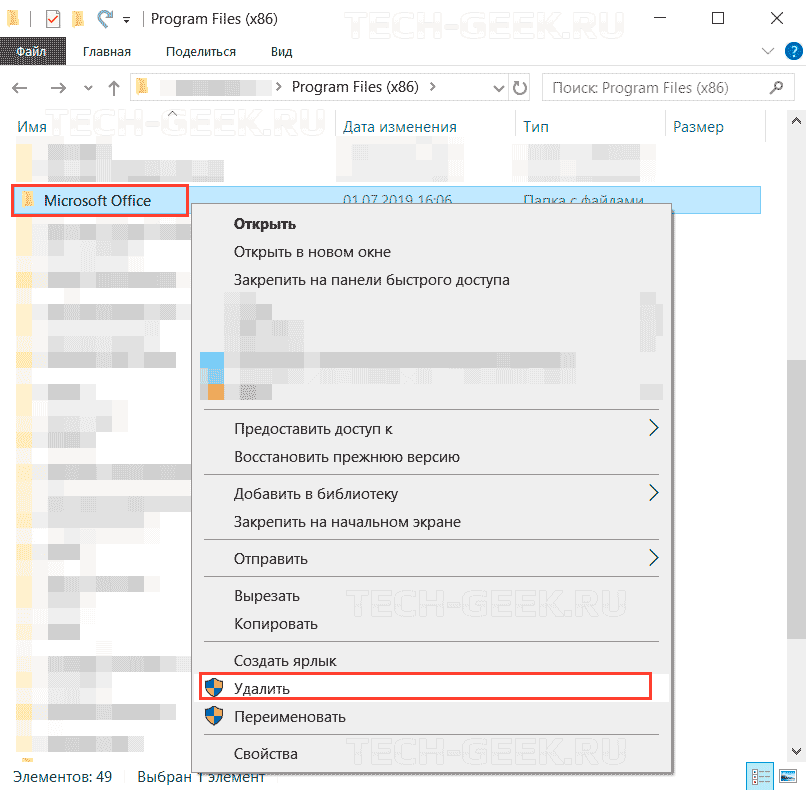Office 2021 Office 2019 Office 2016 Office 2013 Microsoft 365 для дома Office для бизнеса Office 365 для малого бизнеса Администратор Microsoft 365 Служба Office 365, предоставляемая 21Vianet служба Office 365 для малого бизнеса, предоставляемая 21Vianet — для администраторов Служба Office 365, предоставляемая 21Vianet, — для администраторов Office 2010 Office 2007 Office 365 Germany корпоративный Office 365 Germany корпоративный для администраторов Office.com Еще…Меньше
Ниже приведены пошаговые инструкции по удалению продуктов Microsoft 365 с ПК (ноутбука, настольного компьютера или трансформера 2-в-1). Если вы хотите удалить Office с компьютера Mac, см. статью Удаление Office для Mac.
Совет: При удалении Microsoft 365 с компьютера удаляются только приложения Microsoft 365, при этом файлы, документы и книги, созданные с помощью этих приложений, остаются.
Удаление Microsoft 365 для вашего типа установки
Действия по удалению Microsoft 365 зависят от вашего типа установки. Наиболее распространенные типы установки: по технологии «нажми и работай» и с помощью установщика Microsoft Windows (MSI). Другой тип — это установка Microsoft 365 из приложения Microsoft Store.
Выберите ниже вкладку Технология «нажми и работай» или MSI или Microsoft Store и следуйте инструкциям по удалению для вашего типа установки.
Не знаете, какой у вас тип установки?
Откройте приложение Microsoft 365, чтобы проверить тип установки
Примечание: Если не удается открыть приложение для проверки типа установки, сначала попробуйте выполнить действия по удалению распространенного типа установки «нажми и работай» или MSI.
-
Создайте или откройте существующий файл и выберите Файл > Учетная запись (этот элемент также может называться Учетная запись Office).
-
В разделе сведений о продукте найдите кнопку О программе и проверьте наличие следующих элементов:
Технология «нажми и работай»
Для установок по технологии «нажми и работай» указана версия и номер сборки, а также фраза нажми и работай.
Следуйте приведенным ниже инструкциям для технологии «нажми и работай» или MSI.
MSI
Установки MSI не содержат версии и номера сборки.
Следуйте приведенным ниже инструкциям для технологии «нажми и работай» или MSI.
Microsoft Store
Для установок из Microsoft Store указана версия и номер сборки, а также фраза Microsoft Store.
Если вы используете этот тип установки, выберите вкладку Microsoft Store.
Если вы использовали установку типа «нажми и работай» или MSI, удалите Microsoft 365 через панель управления или скачайте средство поддержки удаления.
-
Откройте панель управления.
Совет: Если вы устанавливали приложения Microsoft 365 как часть набора, например Office для дома и учебы или Microsoft 365, найдите имя этого набора. Чтобы найти отдельное приложение, выполните поиск по его имени, например Project или Visio.
В большинстве случаев нельзя удалить отдельное приложение, если оно включено в набор приложений Microsoft 365. Приложения можно удалять по отдельности, только если они были приобретены не в наборе.
Способ открытия панели управления зависит от версии Windows.
Windows 10
-
В поле поиска на панели задач введите панель управления, а затем выберите Панель управления.
-
Выберите раздел Программы, а затем — Программы и компоненты, щелкните правой кнопкой мыши нужный продукт Microsoft 365 и выберите команду Удалить.
Windows 8.1 или 8
-
Щелкните правой кнопкой мыши кнопку Пуск
(в левом нижнем углу) и выберите команду Панель управления.
-
Выберите пункт Программы и компоненты, щелкните правой кнопкой мыши нужный продукт Microsoft 365 и выберите команду Удалить.
Windows 7
-
Нажмите кнопку Пуск и выберите Панель управления.
-
В категории Программы выберите пункт Программы и компоненты.
-
Щелкните правой кнопкой мыши приложение Microsoft 365, которое нужно удалить, и выберите команду Удалить.
-
-
Следуйте указаниям, чтобы завершить удаление.
Примечание: Если Microsoft 365 не указан в панели управления, возможно, вы использовали установку из Microsoft Store. Вместо этого выберите вкладку Microsoft Store выше и следуйте указанным в ней инструкциям по удалению.
-
Выберите версию Microsoft 365, которую вы хотите переустановить, и выполните указанные ниже действия.
Microsoft 365 | Office 2021 | Office 2019 | Office 2016 | Office 2013 | Office 2010 | Office 2007
-
Выберите кнопку ниже для скачивания средства поддержки удаления Microsoft 365.
Скачать
-
Выполните действия, чтобы открыть загрузку в зависимости от браузера. Когда вам будет предложено в окне установки приложения, выберите Установить, а затем Я соглашаюсь для соглашения об использовании служб Майкрософт.
Совет: Скачивание и установка средства может занять несколько минут. По завершении установки откроется окно удаления продуктов Microsoft 365.
Edge или Chrome
-
В левом нижнем углу щелкните правой кнопкой мыши SetupProd_OffScrub.exe и выберите пункт Открыть.
Microsoft Edge (старый)
-
В нижней части окна браузера нажмите кнопку Выполнить, чтобы запустить файл SetupProd_OffScrub.exe.
Firefox
-
Во всплывающем окне нажмите Сохранить файл, а затем в правом верхнем углу окна браузера выберите стрелку скачивания > SetupProd_OffScrub.exe.
-
-
В окне «Удалить продукты Office» выберите версию Microsoft 365, которую нужно удалить, а затем выберите Далее.
-
Следуйте указаниям и при появлении запроса перезагрузите компьютер.
После перезагрузки компьютера средство удаления автоматически откроется для завершения последнего этапа процесса удаления. Следуйте остальным указаниям.
-
Если вы хотите переустановить Microsoft 365, выберите и выполните инструкцию для нужной версии. Закройте средство удаления.
Microsoft 365 | Office 2021| Office 2019 | Office 2016 | Office 2013 | Office 2010 | Office 2007
Совет: Если средство удаления Microsoft 365 не полностью удаляет Microsoft 365 с компьютера, можно попытаться удалить Office вручную.
Удаление Microsoft 365 из раздела параметров Windows 10
-
Выберите Пуск
> Параметры
> Приложения.
-
В разделе Приложения и компоненты выберите версию Microsoft 365, которую нужно удалить.
Примечание: Если вы установили Microsoft 365пакет, например Office для дома и учебы, или у вас есть подписка Microsoft 365, выполните поиск по имени пакета. Если вы купили отдельное Microsoft 365 приложение, например Word, или Visio, найдите имя приложения.
-
Нажмите кнопку Удалить.
Совет: Если не удается удалить установку Microsoft Store с помощью раздела Параметры в Windows 10, попробуйте удалить Office вручную с помощью Windows PowerShell, следуя инструкциям ниже.
Удаление Microsoft 365 вручную с помощью Windows PowerShell
Удаление Microsoft 365
-
Щелкните правой кнопкой мыши кнопку Пуск
и выберите Windows PowerShell(администратор).
-
В окне Windows PowerShell введите следующее:
Get-AppxPackage -name “Microsoft.Office.Desktop” | Remove-AppxPackage
-
Нажмите клавишу ВВОД.
Это займет несколько минут. После завершения появится новая командная строка.
Проверьте удаление Microsoft 365
-
В окне Windows PowerShell введите следующее:
Get-AppxPackage -name “Microsoft.Office.Desktop”
-
Нажмите клавишу ВВОД.
Если отображается только командная строка без дополнительных сведений, то Microsoft 365 успешно удален и окно Windows PowerShell можно закрыть.
Переустановка Microsoft 365
Чтобы переустановить Microsoft 365, см. статью Установка или переустановка Office на ПК.
Нужна дополнительная помощь?
Office для бизнеса Office 365 для малого бизнеса Еще…Меньше
Совет. Видео не на вашем языке? Попробуйте выбрать Скрытые субтитры 
Удалить Office можно через панель управления. Однако если вы хотите удалить Office полностью, воспользуйтесь средством простого исправления.
-
Скачайте средство простого исправления.
-
Откройте средство простого исправления и нажмите кнопку Далее.
-
Нажмите Да. Для того чтобы удалить все office, может потребоваться некоторое время, поэтому убедитесь, что компьютер не отстает.
-
Когда удаление завершится, нажмите кнопку Далее и закройте средство.
-
Перезагрузите компьютер, чтобы полностью удалить Office.
Вам нужны дополнительные возможности?
Удалить Office 2016, Office 2013 или Microsoft 365 с компьютера
Удаление Office 2016 для Mac
Удалить Office 2016 или Microsoft 365 вручную
Обучение работе с Excel
Обучение работе с Outlook
Есть несколько способов удалить Office.
Самый быстрый — через панель управления.
В Windows 10 нажмите кнопку «Пуск» и введите текст «панель управления». Нажмите клавишу ВВОД и щелкните пункт «Удаление программы». Затем выберите Microsoft 365 и нажмите кнопку «Удалить».
Если вы хотите полностью удалить Office, лучше всего воспользоваться средством простого исправления.
Чтобы скачать его, щелкните ссылку под видео.
Откройте средство и нажмите кнопку «Далее». Нажмите кнопку «Да». Для того чтобы удалить все office, может потребоваться некоторое время, поэтому убедитесь, что компьютер не отстает. Когда удаление завершится, нажмите кнопку Далее и закройте средство. Теперь просто перезагрузите компьютер, чтобы полностью удалить Office.
Нужна дополнительная помощь?
Get rid of this tool forever from your PC
by Ivan Jenic
Passionate about all elements related to Windows and combined with his innate curiosity, Ivan has delved deep into understanding this operating system, with a specialization in drivers and… read more
Updated on September 21, 2022
Reviewed by
Vlad Turiceanu
Passionate about technology, Windows, and everything that has a power button, he spent most of his time developing new skills and learning more about the tech world. Coming… read more
- Sometimes updating the operating system can cause errors in Microsoft Office that prevent it from running properly.
- To solve this problem, you need to completely remove Microsoft Office from your PC and then reinstall it.
- You can first try uninstalling it from the Control Panel, or you can use a proper Office removal tool.
- If this does not work, you can try to perform the same process manually.
Sometimes, Microsoft Office just won’t work after updating your system. It was an issue in Windows 8, and it appears that some users are facing the same problem in Windows 10 too.
This article provides you with the fastest solutions to solve this annoying problem, so keep reading.
How do I uninstall MS Office from Windows 10/11?
1. Uninstall Office from Control Panel
1. Click on the Start button on the taskbar.
2. Type control panel in the search box and press Enter to open the app.
3. Under Programs, click on Uninstall a program.
4. Scroll down the list of installed apps on your PC until you locate MS Office in it.
5. Right-click on the Microsoft Office app and select Uninstall from the list of options.
You can always try to uninstall Microsoft Office from your Windows 10 PC through the Windows Programs and Features tool in Control Panel.
It is a built-in tool that is perfectly safe to use, and represents the traditional method of removing programs from your device.
You can read a more in-depth guide on how to properly use Control Panel to remove apps in our article about deleting programs in Windows 10.
But a lot of users reported that they were unable to uninstall Microsoft Office with this method, so we have to find another solution for this problem.
We recommend you replace Microsoft Office in case you cannot arrive to use it properly.
2. Use Microsoft Fix It

- Close all Microsoft Office programs.
- Download Microsoft Fix It, and run it.
- Click on Apply this fix.
- Wait a few minutes, and the troubleshooter will completely remove Microsoft Office from your PC.
Luckily Microsoft is aware of this issue with Microsoft Office, so the company released a fix tool that completely removes Microsoft Office from your PC.
⇒ Get Fix It
- How to uninstall Microsoft Edge from Windows 10/11 [Guide]
- ASIO Driver for Windows 10: How to Download & Install
- How to adjust active hours on Xbox
- Office Insider program: How to join & why should you
3. Uninstall Office manually

- Locate the Microsoft Office installation folder (which should be stored in C:Program Files).
- Now, simply right-click on the Microsoft Office folder, and select Delete.
If the methods listed above didn’t work, you can try to uninstall Office manually.
But you have to be noted that the manual uninstalling Office from your computer is a very long and complex process, which could cause damage to your system if some step is performed incorrectly.
You can read how to manually uninstall Microsoft Office in the Microsoft’s article.
That’s all, after performing this troubleshooting, you won’t have Microsoft installed on your computer anymore.
And you’ll be able to install it again without any problems, or don’t install it at all, and use some other office software, the choice is yours.
If you have found other solutions to solve this problem, you can share them with us by leaving a comment in the comment section below.
Newsletter
Содержание
- Удаление Office 365
- Способ 1: Удаление через «Программы и компоненты»
- Способ 2: Утилита-деинсталлятор от Microsoft
- Заключение
- Вопросы и ответы
В «десятку», независимо от редакции, разработчик встраивает пакет приложений Office 365, который предназначен стать заменой привычному Microsoft Office. Однако этот пакет работает по подписке, достаточно дорогой, и задействует облачные технологии, что многим пользователям не нравится – они бы предпочли удалить этот пакет и установить более привычный. Наша сегодняшняя статья призвана помочь это сделать.
Удаление Office 365
Поставленную задачу можно решить несколькими способами – задействованием специальной утилиты от Microsoft или же системным средством удаления программ. ПО для деинсталляции использовать не рекомендуем: Office 365 тесно интегрирован в систему, и его удаление сторонним инструментом может нарушить её работу, а во-вторых, приложение от сторонних разработчиков всё равно не сможет удалить его полностью.
Способ 1: Удаление через «Программы и компоненты»
Самый простой метод решения задачи – использование оснастки «Программы и компоненты». Алгоритм следующий:
- Откройте окно «Выполнить», в которое введите команду appwiz.cpl и нажмите «ОК».
- Запустится элемент «Программы и компоненты». Найдите в списке установленных приложений позицию «Microsoft Office 365», выделите его и нажмите «Удалить».
Если вы не можете найти соответствующую запись, сразу переходите к Способу 2.
- Согласитесь на деинсталляцию пакета.
Следуйте инструкциям деинсталлятора и дождитесь, пока процесс завершится. Затем закройте «Программы и компоненты» и перезагрузите компьютер.
Этот способ самый простой из всех, и в то же время самый ненадёжный, поскольку часто пакет Офис 365 в указанной оснастке не отображается, и требуется задействовать альтернативное средство для его удаления.
Способ 2: Утилита-деинсталлятор от Microsoft
Пользователи часто жаловались на отсутствие возможности удалить этот пакет, поэтому недавно разработчики выпустили специальную утилиту, с помощью которой можно деинсталлировать Office 365.
Страница загрузки утилиты
- Переходите по ссылке выше. Нажмите на кнопку «Загрузить» и скачайте утилиту в любое подходящее место.
- Закройте все открытые приложения, и офисные в частности, после чего запускайте средство. В первом окне нажмите «Далее».
- Подождите, пока средство проделает свою работу. Вероятнее всего, вы увидите предупреждение, нажмите в нём «Yes».
- Сообщение об успешной деинсталляции ещё ни о чём не говорит – скорее всего, обычного удаления будет недостаточно, поэтому нажимайте «Далее» для продолжения работы.
Снова воспользуйтесь кнопкой «Далее». - На этом этапе утилита проверяет наличие дополнительных проблем. Как правило, она их не обнаруживает, но если на вашем компьютере установлен другой набор офисных приложений от Microsoft, потребуется удалить и их, поскольку в противном случае ассоциации со всеми форматами документов Майкрософт Офис будут сброшены, и заново настроить их не представляется возможным.
- Когда все проблемы при деинсталляции исправлены, закрывайте окно приложения и перезагружайте компьютер.
Теперь Офис 365 будет удалён, и больше вас не побеспокоит. В качестве замены можем предложить бесплатные решения LibreOffice или OpenOffice, а также веб-приложения Google Документы.
Читайте также: Сравнение LibreOffice и OpenOffice
Заключение
Удаление Office 365 может быть сопряжено с некоторыми трудностями, однако эти трудности вполне преодолимы силами даже неопытного пользователя.
Еще статьи по данной теме:
Помогла ли Вам статья?
Перейти к контенту

Иногда после обновления системы Windows Microsoft Office отказывается работает. В такой ситуации легче полностью полностью удалить Microsoft Office со своего ноутбука или настольного компьютера, а затем снова установить его.
В статье я покажу вам, как полностью удалить Microsoft Office в Windows 10.
Содержание
- Удалить Microsoft Office в Windows 10
- Удалить Microsoft Office в панели управления
- Удалить Microsoft Office в проводнике Windows
- Заключение
Удалить Microsoft Office в Windows 10
Существует два способа удаления Microsoft Office из Windows 10: один — через панель управления, а другой — вручную.
РЕКОМЕНДУЕМ:
Как работать в Microsoft Office Онлайн
Удалить Microsoft Office в панели управления
Чтобы полностью удалить Microsoft Office из Windows 10, выполните следующую процедуру шаг за шагом:
- Откройте Панель управления.
- Выберите пункт «Программы и компоненты», как показано на рисунке.
- Из списка программ выберите Microsoft Office. Как только вы выберете программу, две кнопки (Uninstall & Change) будут выглядеть так:
- Теперь нажмите «Удалить», и ваш Microsoft Office начнет удаление.
РЕКОМЕНДУЕМ:
Как удалить файлы обновления Windows 10
Удалить Microsoft Office в проводнике Windows
Другой способ удаления Microsoft Office — ручной. Чтобы удалить Microsoft Office из Windows 10 с помощью ручного метода, необходимо выполнить следующую процедуру:
- Определите папку установки Microsoft Office в вашей Windows. Это наиболее вероятно в C: / Program Files следующим образом:
- После того, как вы успешно нашли установку Microsoft Office в Windows 10. Теперь щелкните правой кнопкой мыши выбранную настройку и выберите опцию Удалить следующим образом:
Когда вы нажмете опцию Удалить, он начнет удаление Microsoft Office из Windows 10.
РЕКОМЕНДУЕМ:
Как удалить дубликаты файлов в Windows
Заключение
Следуя вышеупомянутым процедурам, вы сможете удалить Microsoft Office из Windows 10. Но вы должны помнить, что удаление Microsoft Office на вашем компьютере вручную — это очень длительный и сложный метод, который может нанести вред вашей системе, если что-то пойдет не так.

Загрузка…




 (в левом нижнем углу) и выберите команду Панель управления.
(в левом нижнем углу) и выберите команду Панель управления.


 > Параметры
> Параметры  > Приложения.
> Приложения.