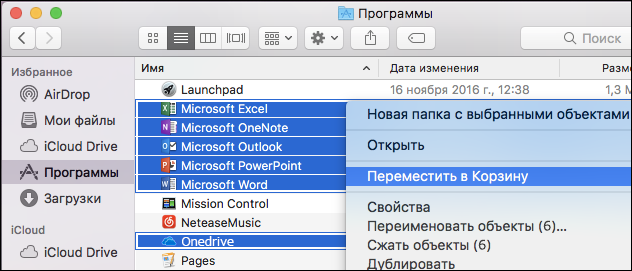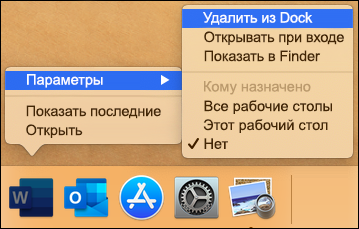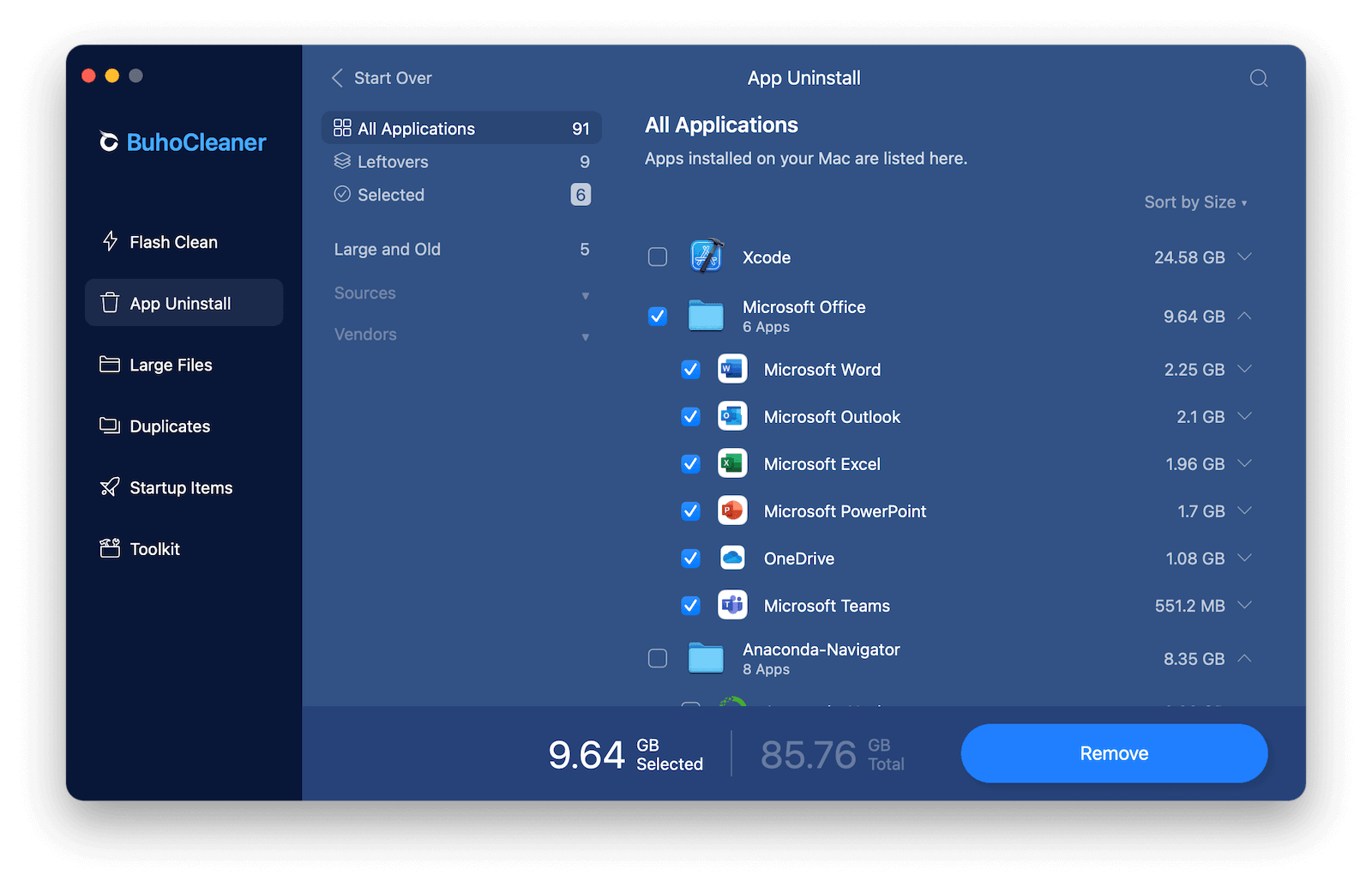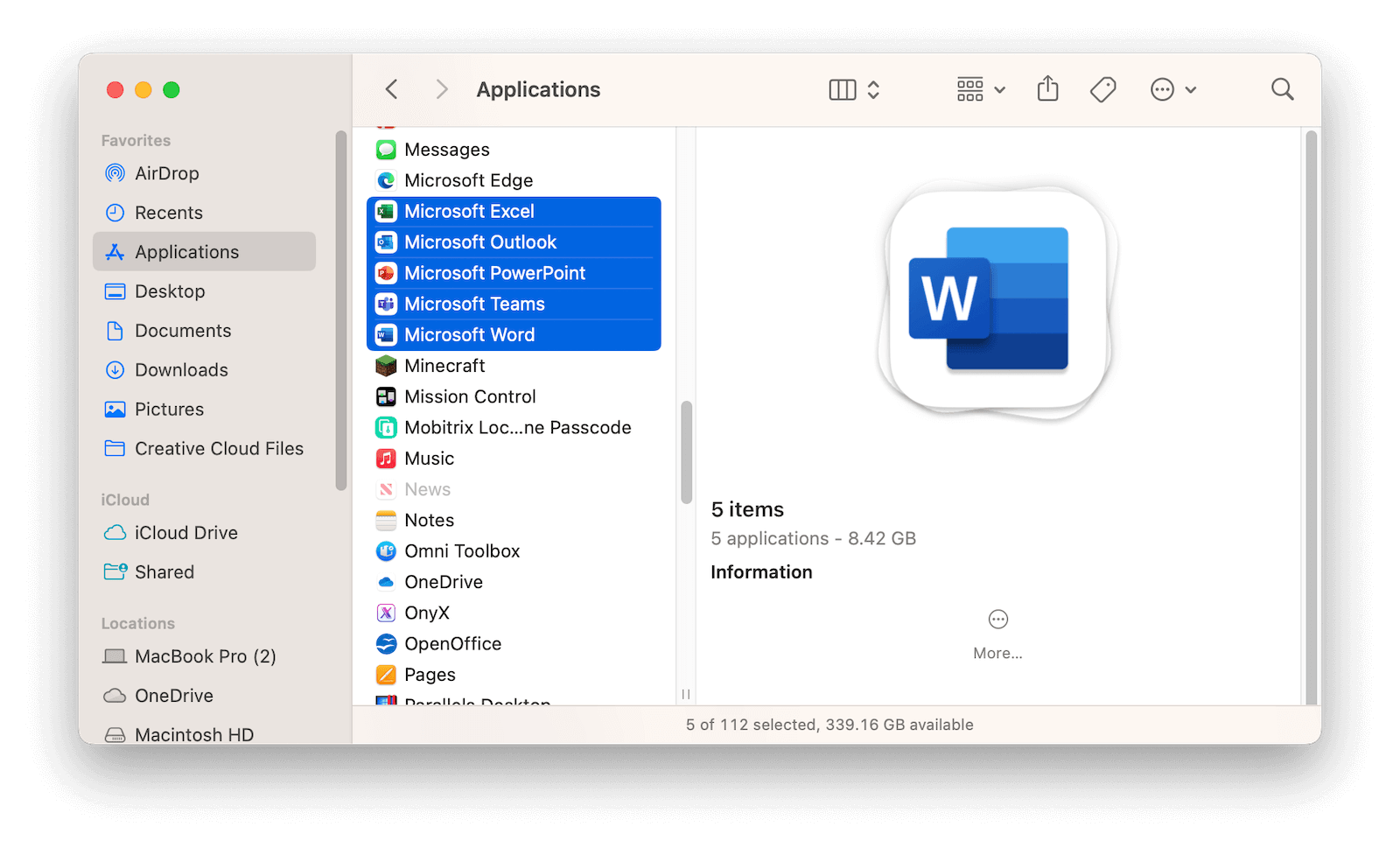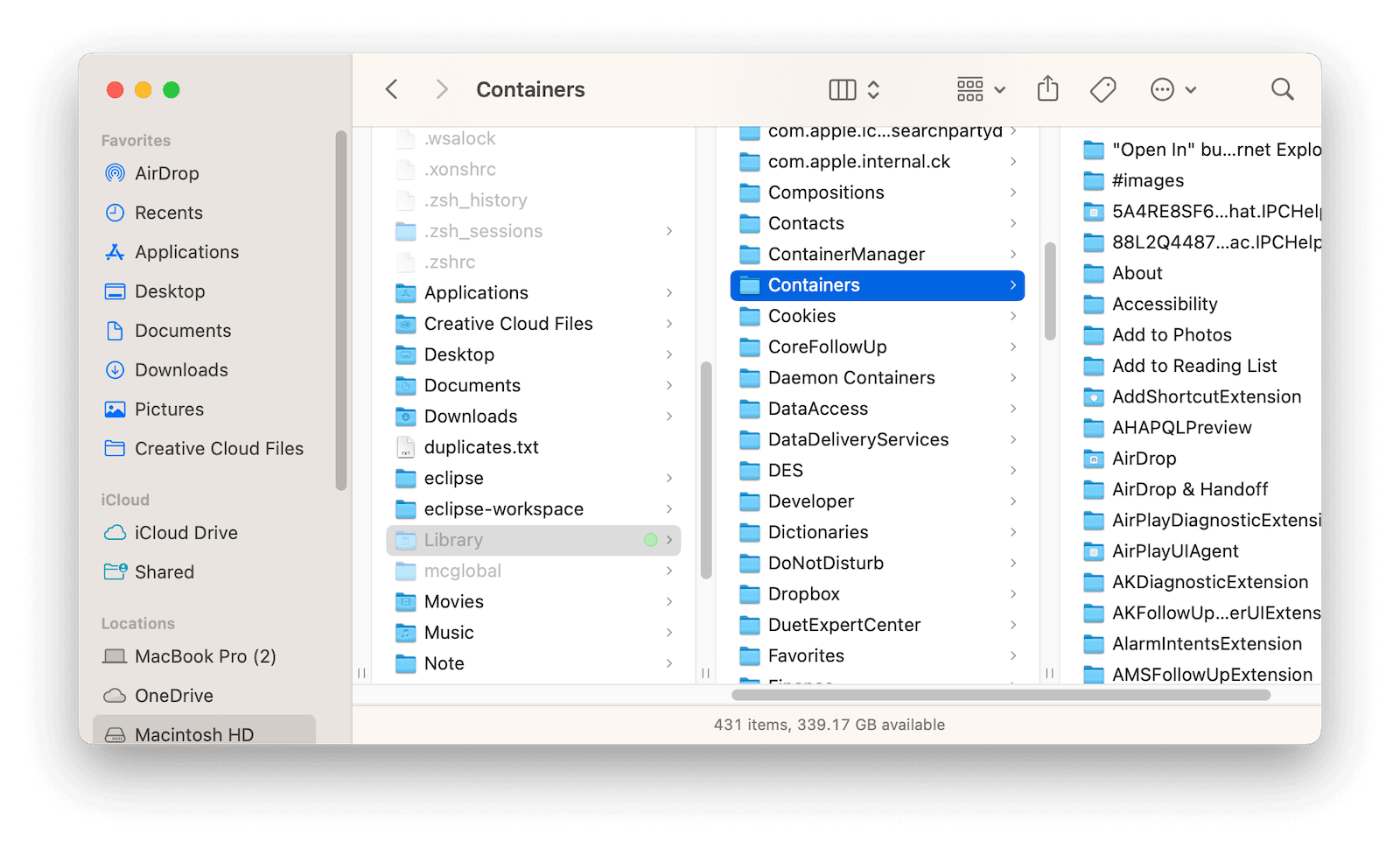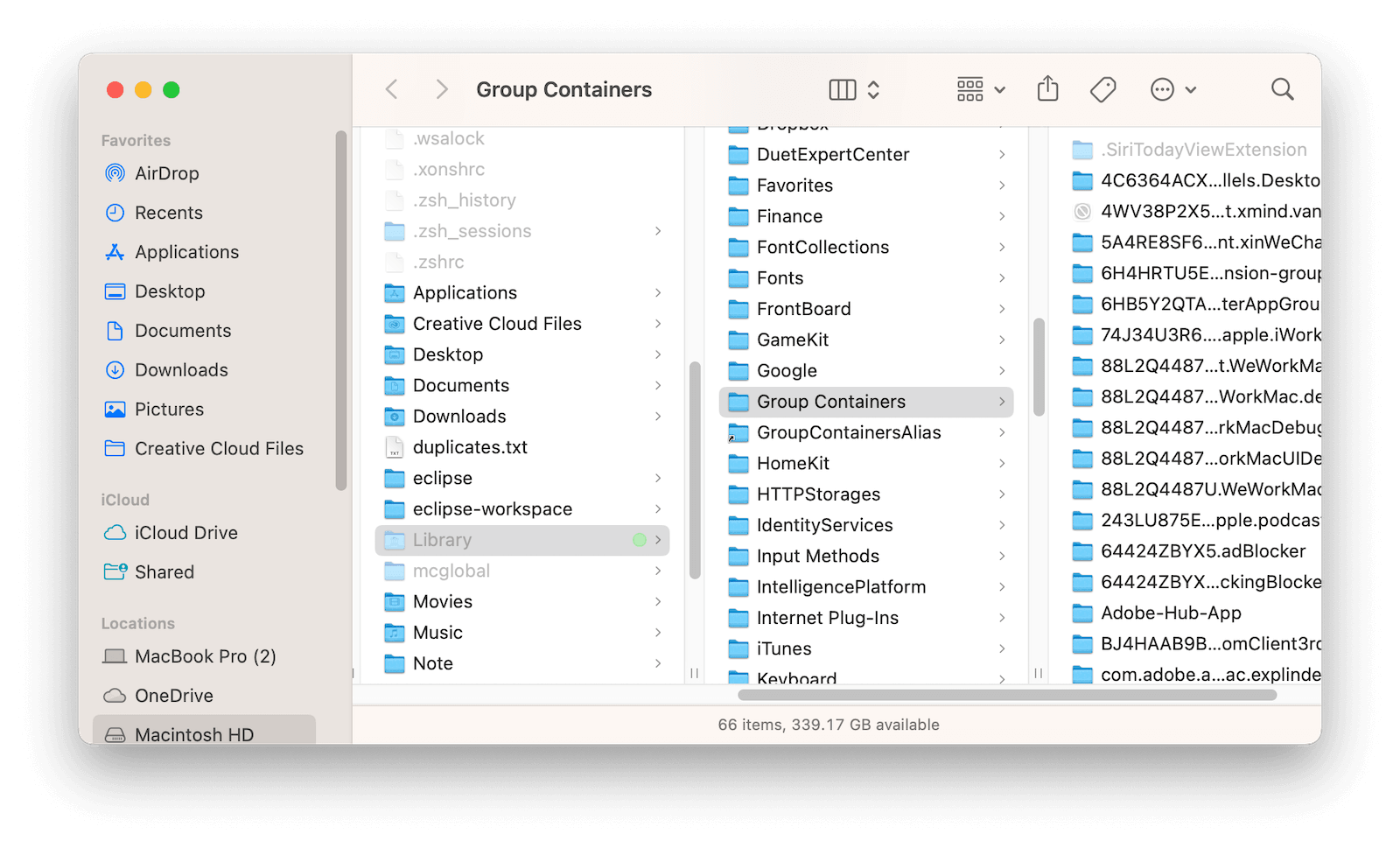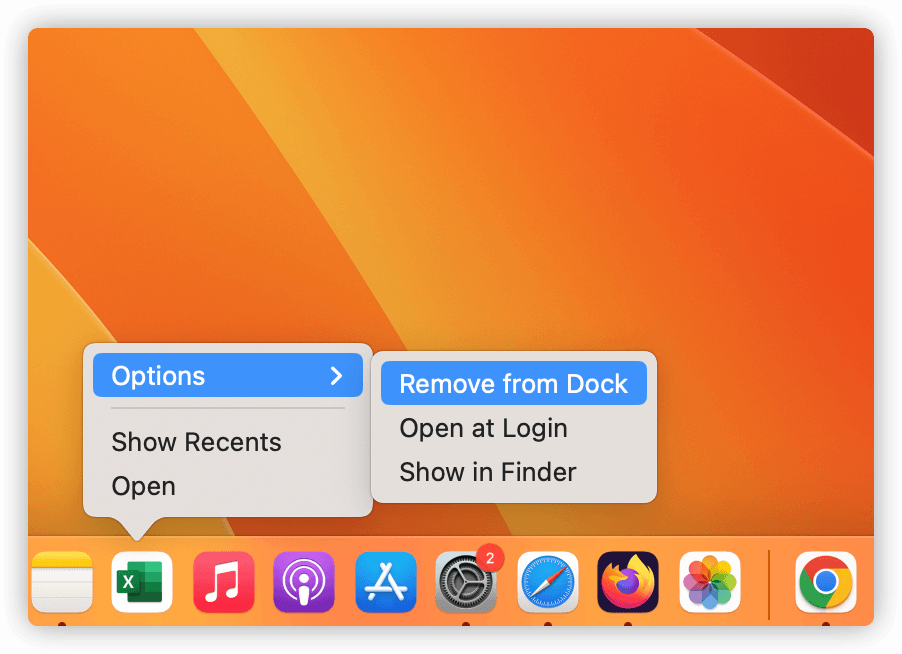Excel для Microsoft 365 для Mac Word для Microsoft 365 для Mac Outlook для Microsoft 365 для Mac PowerPoint для Microsoft 365 для Mac OneNote для Microsoft 365 для Mac Excel 2021 для Mac Word 2021 для Mac Outlook 2021 для Mac PowerPoint 2021 для Mac OneNote 2021 для Mac Office 2021 для Mac Excel 2019 для Mac Word 2019 для Mac Outlook 2019 для Mac PowerPoint 2019 для Mac OneNote 2019 для Mac Office 2019 для Mac Excel 2016 для Mac Word 2016 для Mac Outlook 2016 для Mac PowerPoint 2016 для Mac OneNote 2016 для Mac Office 2016 для Mac Microsoft 365 для дома Office для бизнеса Office 365 для малого бизнеса Администратор Microsoft 365 Excel для Mac 2011 Word для Mac 2011 Outlook для Mac 2011 PowerPoint для Mac 2011 Microsoft 365 для Mac Office.com Еще…Меньше
С помощью этих инструкций можно легко удалить Майкрософт 365 приложений, таких как Word, Excel, PowerPoint, OneNote и Outlook для Mac. Чтобы выполнить эти действия, вы должны войти в систему на компьютере Mac как администратор или указать имя и пароль администратора.
Чтобы выполнить эти действия, вы должны войти в систему на компьютере Mac как администратор или указать имя и пароль администратора.
Удаление приложений Microsoft 365 для Mac
-
Выберите Finder > Программы.
-
Удерживая нажатыми клавиши COMMAND+
, щелкните, чтобы выбрать все приложения Microsoft 365 для Mac.
-
Щелкните выбранное приложение, удерживая нажатой клавишу CONTROL, и выберите команду Переместить в корзину.
Удаление файлов из папки пользователя «Библиотеки»
-
В Finder нажмите
+SHIFT+G.
-
В открывшемся окне введите ~/Library и затем выберите команду Перейти.
-
Откройте папку Контейнеры и щелкните, удерживая нажатой клавишу CONTROL, каждую из указанных ниже папок и выберите команду Переместить в корзину. Учтите, что некоторые папки могут отсутствовать.
-
Отчеты об ошибках (Microsoft)
-
Microsoft Excel
-
com.microsoft.netlib.shipassertprocess
-
com.microsoft.Office365ServiceV2
-
Microsoft Outlook
-
Microsoft PowerPoint
-
com.microsoft.RMS-XPCService
-
Microsoft Word
-
Microsoft OneNote
-
-
Предупреждение: Если переместить три папки, указанные в этом шаге, в корзину, данные Outlook будут удалены. Перед удалением этих папок следует создать их резервные копии.
Щелкните стрелку «Назад», чтобы вернуться в папку Библиотеки, и откройте контейнеры групп. Щелкните каждую из указанных ниже папок, удерживая нажатой клавишу CONTROL, и выберите команду Переместить в корзину.
-
UBF8T346G9.ms
-
UBF8T346G9.Office
-
UBF8T346G9.OfficeOsfWebHost
-
Удаление из Dock и перезапуск
-
Если вы разместили приложения Office в области Dock, щелкните каждое из них, удерживая нажатой клавишу CONTROL, и выберите пункты Параметры > Удалить из Dock.
-
Перезагрузите компьютер Mac, чтобы завершить удаление.
Статьи по теме
Что делать, если не удается установить или активировать Office для Mac
Устранение проблем с Office для Mac путем полного удаления перед повторной установкой
Переустановка Office для ПК или Mac
Чтобы выполнить эти действия, вы должны войти в систему на компьютере Mac как администратор или указать имя и пароль администратора.
Удаление приложений Microsoft 365 для Mac
-
Выберите Finder > Программы.
-
Удерживая нажатыми клавиши COMMAND+
, щелкните, чтобы выбрать все приложения Microsoft 365 для Mac.
-
Щелкните выбранное приложение, удерживая нажатой клавишу CONTROL, и выберите команду Переместить в корзину.
Удаление файлов из папки пользователя «Библиотеки»
-
В Finder нажмите
+SHIFT+G.
-
В открывшемся окне введите ~/Library и затем выберите команду Перейти.
-
Откройте папку Контейнеры и щелкните, удерживая нажатой клавишу CONTROL, каждую из указанных ниже папок и выберите команду Переместить в корзину. Учтите, что некоторые папки могут отсутствовать.
-
com.microsoft.errorreporting
-
com.microsoft.Excel
-
com.microsoft.netlib.shipassertprocess
-
com.microsoft.Office365ServiceV2
-
com.microsoft.Outlook
-
com.microsoft.Powerpoint
-
com.microsoft.RMS-XPCService
-
com.microsoft.Word
-
com.microsoft.onenote.mac
-
-
Предупреждение: Если переместить три папки, указанные в этом шаге, в корзину, данные Outlook будут удалены. Перед удалением этих папок следует создать их резервные копии.
Щелкните стрелку «Назад», чтобы вернуться в папку Библиотеки, и откройте контейнеры групп. Щелкните каждую из указанных ниже папок, удерживая нажатой клавишу CONTROL, и выберите команду Переместить в корзину.
-
UBF8T346G9.ms
-
UBF8T346G9.Office
-
UBF8T346G9.OfficeOsfWebHost
-
Удаление из Dock и перезапуск
-
Если вы разместили приложения Office в области Dock, щелкните каждое из них, удерживая нажатой клавишу CONTROL, и выберите пункты Параметры > Удалить из Dock.
-
Перезагрузите компьютер Mac, чтобы завершить удаление.
Статьи по теме
Что делать, если не удается установить или активировать Office для Mac
Устранение проблем с Office для Mac путем полного удаления перед повторной установкой
Переустановка Office для ПК или Mac
Важно:
Microsoft Office для Mac 2011 больше не поддерживается. Перейдите на Microsoft 365, чтобы работать удаленно с любого устройства и продолжать получать поддержку.
Обновить
Чтобы удалить Office для Mac 2011, переместите приложения в корзину. Затем очистите корзину и перезагрузите компьютер Mac, чтобы завершить процесс.
Перед удалением Office для Mac 2011 закройте все Майкрософт 365 приложений и убедитесь, что в корзине нет ничего, что вы хотите сохранить. Пока вы выполняете эту процедуру, приложения Microsoft 365 должны быть закрыты.
Удаление Office для Mac 2011
Примечание: Вам потребуется войти в систему от имени администратора. Если вы работаете на собственном компьютере Mac, вероятно, у вашей учетной записи уже есть такие права. Если вы используете компьютер Mac в корпоративной сети, попросите сотрудника ИТ-отдела помочь вам войти с правами администратора.
Удаление папки Microsoft Office 2011
-
Откройте Finder и выберите пункт Программы.
-
Найдите и перетащите папку Microsoft Office 2011 в Корзину.
-
Перезагрузите компьютер.
Статьи по теме
Устранение проблем с Office для Mac 2011 путем полного удаления перед повторной установкой
Нужна дополнительная помощь?
Примечание. Следующая статья поможет вам: Как полностью удалить MS Office с Mac: Word, Excel, Powerpoint…
Последнее обновление: 11 декабря 2021 г.
В течение трех десятилетий Microsoft Office был одним из самых популярных наборов приложений для Mac. К сожалению, это также один из наименее популярных пользователей Mac, которые относятся к операционной системе с любовью и ненавистью. Многие люди загружают его, используют, а затем удаляют, потому что он их раздражает. С другой стороны, удаление Office не так просто, как должно быть, поэтому вот пошаговая инструкция, которая покажет вам, как удалить/удалить каждый компонент с данными Microsoft Office.
Продукт MS Office, Word, Excel, Powerpoint, Outlook и OneDrive — все это пакет Office в лицензии. Вы можете либо подписаться на Office 365 на веб-сайте Microsoft и загружать приложения оттуда, либо загружать программы по отдельности из Mac App Store и приобретать подписку как покупку в приложении.
Годовые подписки доступны на различных уровнях, каждый из которых обеспечивает различный уровень обслуживания с точки зрения количества устройств, на которые можно установить приложения Office.
ПОЧЕМУ УДАЛИТЬ MS OFFICE ТАК СЛОЖНО?
Microsoft предоставляет программу удаления, которая позволяет вам удалить Office или любое приложение Office несколькими щелчками мыши на ПК с Windows. Однако на Mac вам придется делать это вручную. Это включает в себя поиск всех других «мусорных» файлов, которые Microsoft Office устанавливает на ваш Mac, в дополнение к двоичным файлам программы.
СДЕЛАЙТЕ РЕЗЕРВНУЮ КОПИИ ДАННЫХ
Вы не сможете открывать файлы в форматах Microsoft, таких как .doc, .xls или .ppt, в их родительских программах после удаления Office. Поэтому, прежде чем удалять/удалять Word, Excel или PowerPoint, убедитесь, что у вас есть план резервного копирования на случай, если вам понадобится открыть эти файлы.
Виновником может быть другое приложение, поддерживающее определенные форматы файлов, или компьютер с установленным Office. Если это невозможно, откройте каждый файл в Office и экспортируйте его в формат, понятный другим программам, например в формат .rtf для документов Word. Не удаляйте ничего, пока не убедитесь, что вы все еще можете просматривать и редактировать свои файлы.
При удалении Outlook на Mac все его данные, включая сообщения электронной почты и вложения, также будут удалены. Если вы используете сервер IMAP или учетную запись, например iCloud или Gmail, ваши сообщения и вложения останутся на сервере. Предположим, вы загрузили и удалили сообщения и вложения с почтового сервера или используете почтовый сервер POP3. В этом случае вам следует сделать резервную копию всех ваших сообщений и вложений перед удалением Outlook. Вы можете сделать это, экспортируя письма в формате mbox из Outlook. На всякий случай также следует сделать копию указанной ниже папки Containers.
КАК УДАЛИТЬ ОФИС 365 С MAC?
Чтобы удалить Office 365, необходимо удалить каждое приложение отдельно, и этот процесс зависит от используемой версии Office.
Способ 1:
УДАЛИТЬ ОФИС 2011 С MAC
- Перейти к Папка приложений на твоем компьютере.
- Выберите MicrosoftExcel как ваша программа или любой другой.
- Выбирать Перспектива, Силовая установкаа также Слово пока удерживая нажатой клавишу Command.
- Перетащите их все в мусорное ведро и выбросьте или Щелкните правой кнопкой мыши и переместите в корзину. Убедитесь, что все программы закрыты и не работают в Backgroud.
- Word, Excel, PowerPoint и Outlook будут удалены с вашего Mac в результате этого действия.
УДАЛЕНИЕ ОФИСА 365 2016
Поскольку вы должны идентифицировать файлы в нескольких разных каталогах и перемещать их в корзину, удалить Office 2016 сложнее, чем удалить Office 2011.
- Выберите Microsoft Excel или любое другое офисное приложение. от твоего Приложения папка.
- Пока удерживая нажатой клавишу Commandу нас есть возможность выбрать сразу следующие приложения:
- Один диск; Одна нота; внешний вид; Силовая установка; Слово
- Перетащите все эти приложения в корзину или щелкните одно из приложений, удерживая нажатой клавишу Control, и выберите Переместить в корзину/корзину из меню.
- Теперь давайте удалим частичный компонент MS Office и данные из системной папки macOS.
- Выбирать Перейти в папку от Идти меню в Finder или нажмите Command+Shift+G.
- Введите, чтобы открыть папку библиотеки, «/Библиотека” в появившемся окне и нажмите Идти.
- Найдите и откройте папку «Контейнеры».
- Перетащите следующие папки в корзину (некоторые из них могут отсутствовать)
- com.Microsoft.Word
- com.Microsoft.netlib.shipassertprocess
- com.Microsoft.Outlook
- com.Microsoft.отчет об ошибках
- com.Microsoft.Excel
- com.Microsoft.Powerpoint
- com.Microsoft.RMS-XPCService
- com.Microsoft.OneNote.mac
- com.Microsoft.Office365ServiceV2
- Чтобы вернуться в /Library и открыть папку Group Containers, щелкните стрелку назад в окне Finder.
- Найдите следующие папки и перетащите их в корзину (опять же, некоторых может не быть).
- Корзина должна быть очищена.
- Если на панели Dock есть какие-либо значки Office, щелкните их правой кнопкой мыши и выберите в меню «Параметры»> «Удалить из дока».
- Перезагрузите компьютер.
Office 2016 теперь удален с вашего Mac.
Способ 2: использование инструмента управления данными
Если вы пытаетесь освободить место на своем Mac, удалив Office, рассмотрите возможность использования CleanMyMac X для удаления ненужных файлов в первую очередь.
CleanMyMac X является экспертом в поиске и удалении вещей, о наличии которых вы даже не подозревали, и может освободить десятки гигабайт дискового пространства без необходимости переустанавливать что-либо.
Если вы используете Office 2011, удалить Microsoft Office очень просто.
Однако избавиться от Office 2016 гораздо сложнее.
Поскольку официального деинсталлятора нет, вы должны вручную находить и перетаскивать файлы и каталоги в корзину. Программа удаления CleanMyMac X, которая может удалить программное обеспечение всего несколькими щелчками мыши, удаляя все связанные файлы, является намного более простым подходом.
Если вы решили удалить файлы лицензирования Office 365 с вашего Mac, вы можете сделать это с помощью официальной утилиты. Чтобы удалить лицензию Office 365/2019/2016 с вашего компьютера Mac, используйте средство удаления лицензий Microsoft Office для Mac. Он не удаляет программы Office с вашего компьютера, но удаляет файлы лицензий.
Во многих случаях вам может потребоваться переключить другую учетную запись Microsoft с лицензией Office 365. Кроме того, вы можете удалить файл лицензии с существующего компьютера, чтобы установить и активировать Office 365 на новом компьютере. Когда вы достигнете максимального предела устройств, это пригодится. Независимо от того, какая версия macOS установлена или которую вы используете, удалить файлы лицензирования Office 365 с вашего Mac очень просто. Прежде чем вы начнете использовать эту программу, вы должны сначала определить, какую версию Office вы используете. Как указывалось ранее, он может удалять только файлы лицензий Office 365, 2019 и 2016. Поэтому этот инструмент может оказаться бесполезным, если вы используете более старую версию Microsoft Office.
УДАЛЕНИЕ ОФИСНОЙ ЛИЦЕНЗИИ С MAC
Следуйте этим методам, чтобы удалить файлы лицензии Office 365/2019/2016 с вашего Mac:
СРЕДСТВО УДАЛЕНИЯ ЛИЦЕНЗИИ ДЛЯ MICROSOFT OFFICE ДЛЯ MAC
- Бесплатный инструмент для удаления лицензий Microsoft Office для Mac можно загрузить с официального сайта. Установочный файл .pkg должен появиться в папке «Загрузки» или в папке «Сохраненные». Чтобы использовать мастер установки, дважды щелкните этот файл.
- Он отображает предупреждающее сообщение. alow for Вы не сможете отменить удаление лицензии с вашего компьютера, если будете использовать этот инструмент. Вы должны снова войти в свою учетную запись Microsoft с действующей лицензией Office 365. Щелкните Продолжать кнопку, если вы не против.
- Тем временем вы должны согласиться с условиями. После этого выберите место для установки средства удаления лицензии Microsoft Office для Mac. Нажмите кнопку «Установить» на вкладке «Тип установки», чтобы использовать расположение по умолчанию.
- Затем, чтобы начать установку, введите пароль от своей учетной записи.
- На последнем экране вы увидите сообщение об успехе на экране «Запустите приложение Office, чтобы повторно активировать продукт.». если все пойдет хорошо.
- Это указывает на то, что ваши лицензионные данные были удалены с вашего компьютера и теперь Office готов к активации с новой лицензией. Сначала необходимо открыть приложение Office, например Word или Excel, чтобы активировать Office 365 с новой лицензией. После этого вам необходимо войти в свою учетную запись Microsoft, чтобы повторно использовать лицензионный продукт MS Office.
- Его можно загрузить с сайта microsoft.com.
MS Office как программное обеспечение для Mac
Вот отличные альтернативы MS Office для пользователей Apple,
Или используйте MS Office онлайн для редактирования, создания и управления документами онлайн из любого места и на любом устройстве.
Как использовать msoffice онлайн?
Office live — это бесплатный онлайн-инструмент от Microsoft. Мы можем редактировать любой документ в Интернете и получать к нему доступ из любого места в Интернете. Это отличный онлайн-редактор MS Office, у которого нет лицензии на открытие документов MS Office на Mac или ПК. Так что используйте документы MS Office без лицензии.
- Откройте по этой ссылке браузер рабочего стола/ПК и войдите в свою учетную запись Outlook.
- Теперь см. параметр «Загрузить», открыть документ в браузере и начать редактирование.
- Это отличный способ использовать любой документ MS Office без лицензии.
1) БЕЗОПАСНО ЛИ УДАЛИТЬ MICROSOFT OFFICE С ВАШЕГО MAC?
ОТВЕТ. Вы можете задаться вопросом, безопасно ли удалять Microsoft Office, и если да, то что произойдет, если вы это сделаете. Перед установкой любой новой версии Microsoft Office UITS (Университетские информационные технологии) настоятельно рекомендует удалить все предыдущие версии. Поскольку другие приложения Microsoft могут иногда конфликтовать с установкой Microsoft Office, в результате удалить Office безопасно, и он не удалит файлы, которые вы уже создали в этой версии Office.
2) СКОЛЬКО НУЖНО УДАЛИТЬ MS OFFICE С MAC?
ОТВЕТ. В зависимости от оборудования вашего компьютера это может занять от 15 до 30 минут. ВО ВРЕМЯ РАБОТЫ ПРОГРАММЫ НЕ ЗАКРЫВАЙТЕ ОКНА И НЕ ИСПОЛЬЗУЙТЕ СВОЙ КОМПЬЮТЕР. Когда программное обеспечение будет завершено, окна закроются. Помните, что когда программное обеспечение будет завершено и это окно закроется, ваш компьютер перезагрузится.
3) НУЖНО ЛИ УДАЛИТЬ OFFICE ПЕРЕД УДАЛЕНИЕМ OFFICE 365?
ОТВЕТ. Все предыдущие версии Microsoft Office, включая 2007, 2010, 2013 и/или 2016, необходимо удалить. Если вы устанавливаете Office 365 без предварительного удаления предыдущих версий Microsoft Office, ваш компьютер не сможет эффективно работать ни с одной из программ Office 365.
4) МОЖНО ЛИ ПЕРЕУСТАНОВИТЬ MS OFFICE ПОСЛЕ УДАЛЕНИЯ?
ОТВЕТ. Да, если у вас есть учетные данные Microsoft, вы можете удалить и переустановить приложение Microsoft Office в любое время. Чтобы исправить такую проблему с лицензией в документе с MS Office. Однако перед удалением сделайте резервную копию своих файлов, чтобы ничего не потерять.
5) ЯВЛЯЕТСЯ ЛИ MICROSOFT OFFICE БЕСПЛАТНЫМ?
ОТВЕТ. Любой, кто загружает Office прямо с Office.com, получает его бесплатно. Просто имейте в виду, что при использовании Office.com вы не получите полнофункциональные версии Office, которые вы бы получили, если бы заплатили за него.
6) ИМЕЕТ ЛИ MAC БЕСПЛАТНАЯ ВЕРСИЯ MICROSOFT WORD?
ОТВЕТ. Нет, все, что вам нужно, это учетная запись Microsoft, которая совершенно бесплатна. Недостатком является то, что онлайн-версия MS Word не такая сложная, как настольная версия, но ее будет достаточно для всех ваших основных задач по работе с документами и написания чего-то самостоятельно.
7) ИМЕЕТ ЛИ MACBOOK MS OFFICE?
Вы можете использовать Word, Excel и Powerpoint на MacBook точно так же, как и на любом другом ноутбуке. Поскольку программы 365 по умолчанию не входят в комплект поставки MacBook, вам придется приобретать их отдельно. Word, Excel и Powerpoint не включены, как наиболее часто используемое программное обеспечение. Теперь легко загрузить из Mac App Store и активировать подписку с автоматическим продлением. если вы ищете альтернативу MS Office, используйте бесплатное приложение Apple Pages, Numbers, Keynote.
Posted in Полезное 1 Likes 1462 Views
Вы можете легко удалить приложения Office для Mac, например Word, Excel, PowerPoint, OneNote и Outlook, с помощью этих инструкций. Чтобы выполнить эти действия, вы должны войти в систему на компьютере Mac как администратор или указать имя и пароль администратора.
Чтобы выполнить эти действия, вы должны войти в систему на компьютере Mac как администратор или указать имя и пароль администратора.
Удаление приложений Office для Mac
- Выберите Finder > Программы.
- Удерживая нажатыми клавиши COMMAND+
, щелкните, чтобы выбрать все приложения Office для Mac.
- Щелкните выбранное приложение, удерживая нажатой клавишу CONTROL, и выберите команду Переместить в корзину.
Удаление файлов из папки пользователя “Библиотеки”
- В Finder нажмите
+SHIFT+G.
- В открывшемся окне введите ~/Library и затем выберите команду Перейти.
- Откройте папку Контейнеры и щелкните, удерживая нажатой клавишу CONTROL, каждую из указанных ниже папок и выберите команду Переместить в корзину. Учтите, что некоторые папки могут отсутствовать.
- com.microsoft.errorreporting
- com.microsoft.Excel
- com.microsoft.netlib.shipassertprocess
- com.microsoft.Office365ServiceV2
- com.microsoft.Outlook
- com.microsoft.Powerpoint
- com.microsoft.RMS-XPCService
- com.microsoft.Word
- com.microsoft.onenote.mac
- Предупреждение: Если переместить три папки, указанные в этом шаге, в корзину, данные Outlook будут удалены. Перед удалением этих папок следует создать их резервные копии. Щелкните стрелку “Назад”, чтобы вернуться в папку Библиотеки, и откройте контейнеры групп. Щелкните каждую из указанных ниже папок, удерживая нажатой клавишу CONTROL, и выберите команду Переместить в корзину.
- UBF8T346G9.ms
- UBF8T346G9.Office
- UBF8T346G9.OfficeOsfWebHost
Удаление из Dock и перезапуск
- Если вы разместили приложения Office в области Dock, щелкните каждое из них, удерживая нажатой клавишу CONTROL, и выберите пункты Параметры > Удалить из Dock.
- Перезагрузите компьютер Mac, чтобы завершить удаление.
Office для Mac 2011
Чтобы удалить Office для Mac 2011, переместите приложения в корзину. Затем очистите корзину и перезагрузите компьютер Mac, чтобы завершить процесс.
Прежде чем удалять Office для Mac 2011, выйдите из всех приложений Office и убедитесь, что в корзине нет ничего, что стоило бы сохранить. Пока вы выполняете эту процедуру, приложения Office должны быть закрыты.
Удаление Office для Mac 2011
Примечание: Вам потребуется войти в систему от имени администратора. Если вы работаете на собственном компьютере Mac, вероятно, у вашей учетной записи уже есть такие права. Если вы используете компьютер Mac в корпоративной сети, попросите сотрудника ИТ-отдела помочь вам войти с правами администратора.
Удаление папки Microsoft Office 2011
- Откройте Finder и выберите пункт Программы.
- Найдите и перетащите папку Microsoft Office 2011 в Корзину.
- Перезагрузите компьютер.
-
Помощь в установке Microsoft office for Mac Os
500,00₽
► Я помогаю вам без лишних усилий
► #Установка программ #iMac#MacBook PC
► Почистить и удалить лишний мусор
► Экономлю ваше время, деньги и нервы
► График работы 24/7
► Вся установка по видео связи
► Есть всё для #Macos и #Windows
+7 (927) 762-96-39
Уже посмотрели 23 545
Related Articles
0 1145
0 1000
1 771
1 1543
Удалите приложения Microsoft 365 или Office из папки «Приложения», чтобы удалить их с вашего Mac. Вам нужно будет удалить отдельные оставшиеся файлы, чтобы полностью избавиться от всего.
Вы закончили работу с Microsoft 365 (ранее известный как Office)? Возможно, вы переходите с устаревшей версии или просто не хотите платить за еще один год поддержки. Вот как полностью удалить пакет Office с вашего Mac.
Самый простой способ удалить приложения Microsoft 365 или Microsoft Office для Mac с вашего Mac — удалить приложения из папки «Приложения» с помощью Finder. Это стандартный способ удаления приложений Mac, но он не является исчерпывающим и обычно требует последующих действий для удаления оставшегося мусора.
Для начала откройте окно Finder и нажмите «Приложения» на боковой панели. Вы также можете нажать Shift+Command+G и ввести /Applications, а затем Enter.
Теперь найдите приложения, которые хотите удалить. Для Microsoft 365, Office 2019 и Office 2016 приложения будут помечены индивидуально как Microsoft Excel, Microsoft OneNote, Microsoft Outlook, Microsoft PowerPoint, Microsoft Word и OneDrive.
Если вы используете Microsoft Office для Mac 2011, эти приложения будут находиться в отдельной папке. Выделите элементы, которые хотите удалить, удерживая клавишу Command и щелкая.
Теперь вы можете использовать сочетание клавиш Command + Delete, чтобы отправить приложения в корзину (или щелкнуть правой кнопкой мыши и выбрать «Переместить в корзину», если хотите). Чтобы удалить приложения раз и навсегда, очистите корзину, либо открыв ее и нажав «Очистить», либо щелкнув правой кнопкой мыши и выбрав «Очистить корзину» в доке.
Приложения Microsoft Office для Mac или Microsoft 365 теперь удалены с вашего Mac, а место, которое они занимали, можно использовать для других целей.
Этого, вероятно, достаточно для большинства пользователей, но если вы хотите полностью удалите все признаки Office или 365, есть некоторые дополнительные файлы, от которых вы также можете избавиться.
Полностью удалить все файлы Office и 365 из macOS
Существуют различные шаги для завершения удаления Microsoft 365 и более старой версии Office для Mac 2011.
Завершите удаление Microsoft 365, Office 2019 и Office 2016 для Mac
Помимо удаления файлов приложения, Office 2016 и более поздние версии также оставляют некоторые файлы в папке библиотеки. Вы можете попасть туда с помощью Finder, просто откройте окно Finder и нажмите Shift+Command+G, затем введите ~/Library/Containers и нажмите Enter.
В macOS 11 или новее выделите (удерживая клавишу Command и щелкнув) эти файлы:
- Отчеты об ошибках Майкрософт
- Майкрософт Эксель
- com.microsoft.netlib.shipassertprocess
- com.Microsoft.Office365ServiceV2
- Microsoft Outlook
- Microsoft PowerPoint
- com.Microsoft.RMS-XPCService
- Microsoft Word
- Microsoft OneNote (при условии, что вы тоже хотите удалить OneNote)
В macOS 10 или новее выделите (удерживая клавишу Command и щелкнув) следующие элементы:
- com.microsoft.errorreporting
- com.Microsoft.Excel
- com.microsoft.netlib.shipassertprocess
- com.Microsoft.Office365ServiceV2
- com.Microsoft.Outlook
- com.Microsoft.Powerpoint
- com.Microsoft.RMS-XPCService
- com.Microsoft.Word
- com.microsoft.onenote.mac
Теперь удалите файлы с помощью сочетания клавиш Command + Delete. Наконец, нажмите Shift+Command+G и введите ~/Library/Group Containers, а затем нажмите Enter. Выделите и удалите следующее, если оно есть:
- UBF8T346G9.ms
- UBF8T346G9.Офис
- UBF8T346G9.OfficeOsfWebHost
Завершите удаление Office для Mac 2011
Если вы удаляете Office для Mac 2011, необходимо удалить несколько разных файлов, чтобы полностью удалить Office. Откройте Finder и нажмите Shift+Command+G, затем введите ~Library/Preferences, а затем Enter. Удалите из этой папки файлы, начинающиеся с «com.microsoft».
В Finder нажмите Shift+Command+G, введите ~Library/Preferences и сделайте то же самое с файлами, начинающимися с «com.microsoft» (за исключением .com.microsoft.autoupdate2.plist, если вы все еще используете Office для Mac). 2016). Затем откройте папку «ByHost» в папке «Настройки» и также удалите файлы «com.microsoft».
Затем нажмите Shift+Command+G в Finder и введите ~Library/Application Support/Microsoft, а затем Enter. Удалите папку «Офис».
Наконец, удалите помощники по лицензированию из основной папки библиотеки. Нажмите Shift+Command+G в Finder и введите /Library, чтобы открыть основную папку библиотеки. Теперь удалите следующее из следующих папок в библиотеке.
- com.microsoft.office.licensing.helper.plist из библиотеки/LaunchDemons
- com.microsoft.office.licensing.plist из библиотеки/настроек
- com.microsoft.office.licensing.helper из Library/PrivilegedHelperTools
- папку «Microsoft» из Library/Application Support
- папку «Microsoft» из Library/Fonts
- любые файлы, начинающиеся с «Office2011_» из библиотеки/квитанций
Удалите все оставшиеся значки Dock и очистите корзину
Наконец, все элементы дока, которые у вас могут быть, должны быть удалены. Вы можете сделать это, щелкнув и перетащив значок дока, пока не появится «Удалить», а затем отпустите. Наконец, откройте корзину и нажмите «Очистить», чтобы навсегда удалить все, что вы только что удалили.
Что делать, если не отображается свободное место
Если вы удалили все, но по-прежнему не видите столько свободного места, как надеялись, перезагрузите Mac, нажав Apple > Перезагрузить. Затем вы можете проверить, сколько свободного места у вас есть, используя Finder.
Перезапуск вашего Mac также решает всевозможные другие проблемы, такие как приложения, которые отказываются открываться, или Apple Watch, которые не разблокируют ваш Mac, поэтому его так часто рекламируют как решение для устранения неполадок.
AppCleaner также может помочь вам удалить приложения
Если вы хотите удалить все признаки приложения с вашего Mac, рассмотрите возможность установки AppCleaner от FreeMacSoft. Бесплатное приложение работает со всеми современными версиями macOS, начиная с 10.6, используя как интерфейс перетаскивания, так и интерфейс списка.
Вместо того, чтобы просто удалить основные файлы APP из папки «Приложения», AppCleaner пытается найти дополнительные настройки, запустить демоны и другие файлы, расположенные на вашем жестком диске. Хотя эти файлы меньшего размера не занимают много места, они также бесполезны после удаления приложения из папки «Приложения».
Это избавляет вас от необходимости искать связанные файлы. Вы даже можете попробовать использовать AppCleaner для удаления Microsoft 365 или современных версий Office.
Готово с Microsoft 365? Попробуйте альтернативу
Теперь, когда Microsoft 365 или Office удалены из вашей системы, вам, вероятно, следует подготовить альтернативный пакет для повышения производительности. Существует множество бесплатных вариантов на выбор, в том числе бесплатная онлайн-версия пакета Office на сайте Office.com. Другой альтернативой является использование инструментов Google, которые хорошо интегрируются в Google Диск. Они состоят из документов для обработки текстов, листов для электронных таблиц и слайдов для презентаций.
Если вы предпочитаете собственное решение, которое работает локально на вашем Mac, рассмотрите набор приложений Apple для повышения производительности, которые бесплатно поставляются с новыми компьютерами. Сюда входят Pages для обработки текстов, Numbers для электронных таблиц и Keynote для презентаций.
Наконец, с помощью пакета LibreOffice можно получить кросс-платформенную альтернативу с полностью открытым исходным кодом. Сюда входят Writer и Calc для обработки текстов и электронных таблиц, а также такие инструменты, как Impress для презентаций, Draw для диаграмм, Base для баз данных и Math для формул. LibreOffice является ответвлением OpenOffice.org и до сих пор получает частые обновления.
Summary: In this blog, we’ll show you how to uninstall Microsoft Office 365, 2019, 2016, and 2011 from your Mac completely.
Microsoft Office is essential to our daily work. However, many reasons might make you want to remove it from your Mac, such as upgrading to a new version, freeing up storage space, or fixing errors in Word, Excel, PowerPoint, or other Office applications.
Uninstalling Microsoft Office for Mac should have been easy, but the Microsoft Office Removal Tool only supports Windows. Want to know how to uninstall Microsoft Office for Mac? Please read on. In this article, we will provide you with detailed instructions on how to completely remove Office 365, 2019, 2016, and 2011 from your Mac.
Let’s get started.
How to Uninstall Microsoft Office on Mac Quickly
There are many versions of Microsoft Office. Different versions have different functions. Commonly used versions for Mac are Office 2011, Office 2016, Office 2019, and the latest Office 365.
Manual removal of Microsoft Office for Mac may take some time. If you are looking for a faster solution, then try BuhoCleaner. It is an easy-to-use Mac Office uninstaller. With this tool, you can delete Office apps and their related files with just one click.
- Make sure you have BuhoCleaner installed on your Mac.
- Launch it and click App Uninstall, you will find all the apps installed on your Mac.
- Locate the Microsoft Office applications, check the boxes next to them, and click the Remove button.
How to Uninstall Microsoft Office on Mac Manually
If you don’t want to install any software on your Mac, follow the steps below to manually uninstall Microsoft Office.
Make sure you have signed in to your administrator account on Mac.
How to Remove Office 2011 on Mac
Microsoft Office stopped supporting Office for Mac 2011 on October 10, 2017. Although you can continue to use its functions, you cannot keep up to date with all the latest features, patches, and security updates. To uninstall it, follow the following steps:
- Quit all the Office applications first.
- Open Finder in the Dock and go to the Applications folder.
- Locate the Microsoft Office 2011 folder and move it to Trash.
- Empty your Trash and restart your Mac.
How to Uninstall Office 365, 2019, and 2016 on Mac
Uninstalling newer versions of Office, such as Office 365, is more complicated than uninstalling Office 2011 because you have to delete not only the application itself but also related files stored on the hard drive.
In fact, the steps to remove Office 365, 2019, and 2016 are similar. And they mainly include deleting the Office app icons, removing related files, and unlocking apps from the Dock.
step 1Remove Office for Mac Applications
-
Launch Finder from Dock.
-
Click on the Applications option, locate and select all Office applications (Word, Excel, PowerPoint, OneNote, OneDrive, and Outlook).
-
Move them to the Trash.
step 2Delete Office Associated Files on Mac
-
On the Finder window, press Shift + Command + G to open the Go to Folder window.
-
Enter ~/Library in the box and click the Go button.
-
Find and open the Containers folder.
-
Locate these folders below and move them to Trash. (Note: Some of them may not be present.)
- com.microsoft.errorreporting
- com.microsoft.Excel
- com.microsoft.netlib.shipassertprocess
- com.microsoft.Office365ServiceV2
- com.microsoft.Outlook
- com.microsoft.Powerpoint
- com.microsoft.RMS-XPCService
- com.microsoft.Word
- com.microsoft.onenote.mac
- com.microsoft.OneDrive.FinderSync
-
Click the back arrow in the Finder window to go back to the ~/Library folder.
-
Locate the Group Containers folder and open it.
-
Locate these folders below, if present, and move them to Trash.
- UBF8T346G9.ms
- UBF8T346G9.Office
- UBF8T346G9.OfficeOsfWebHost
- UBF8T346G9.OneDriveStandaloneSuite
- UBF8T346G9.OneDriveSyncClientSuite
- UBF8T346G9.OfficeOneDriveSyncIntegration
All your Outlook data will be deleted when you move the first 3 folders to the Trash. Please back them up before you remove them.
-
Empty your Trash.
step 3Remove Microsoft Office Apps from Dock and Restart Mac
- If you have Microsoft Office Apps locked in Dock, right-click app icons > Options > Remove from Dock.
- Restart your Mac to uninstall Microsoft Office for Mac completely.
The Bottom Line
That’s all about how to uninstall Microsoft Office on Mac. All in all, uninstalling Office 2011 for Mac is easy, but uninstalling Office 365, 2019, and 2016 on Mac is a bit complicated and time-consuming. If you want to delete Office quickly, BuhoCleaner is your best choice. Go ahead and completely remove office apps and their associated files in seconds.

 , щелкните, чтобы выбрать все приложения Microsoft 365 для Mac.
, щелкните, чтобы выбрать все приложения Microsoft 365 для Mac.