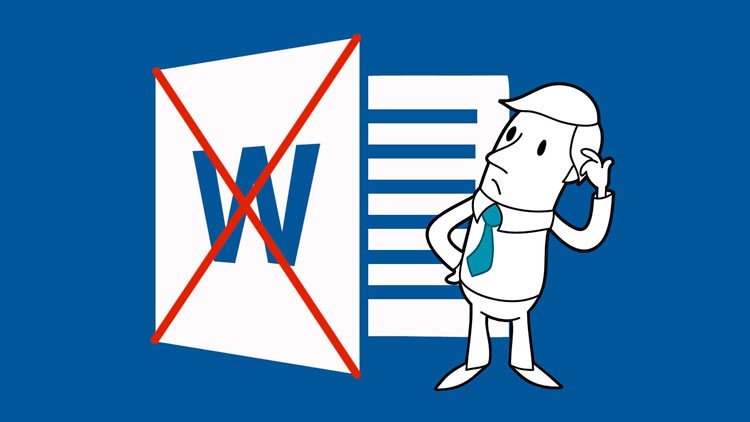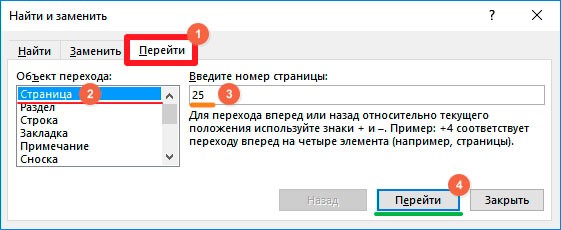-
Щелкните или нажмите в любом месте страницы, которая вы хотите удалить, и нажмите CTRL+G.
-
В поле Введите номер страницы введите page.
-
Нажмите клавишу ВВОД, а затем нажмите кнопку Закрыть.
-
Убедитесь, что выбрана страница с содержимым, а затем нажмите клавишу DELETE на клавиатуре.
-
Щелкните или нажмите в любом месте страницы, которая вы хотите удалить, и нажмите option+⌘+G.
-
В поле Введите номер страницы введите page.
-
Нажмите клавишу ВВОД, а затем нажмите кнопку Закрыть.
-
Убедитесь, что выбрана страница с содержимым, а затем нажмите клавишу DELETE на клавиатуре.
В процессе работы в текстовом редакторе Microsoft Word, пользователи сталкиваются с пустыми лишними листами внутри документа, поэтому у них возникает вопросы о том, как удалить пустую страницу в Ворде. Необходимо удалить ненужные страницы, чтобы привести готовый документ в надлежащий вид.
Это проблема возникает по нескольким причинам, в основном, из-за особенностей форматирования документа. В тексте появляются пустые дополнительные абзацы, разрывы страниц или другие элементы форматирования.
Содержание:
- Как удалить пустой лист в Ворде — 1 способ
- Как удалить пустую страницу в документе Ворд — 2 способ
- Как удалить пустую страницу в Word — 3 способ
- Как удалить последнюю пустую страницу в Ворде — 4 способ
- Как в документе Ворд убрать пустую страницу, расположенную в середине — 5 способ
- Как в Ворде удалить первую пустую страницу в начале документа — 6 способ
- Выводы статьи
Большинство этих элементов в обычной ситуации скрыто от пользователя, поэтому он их не видит при работе над документом. Пользователю необходимо решить вопрос, как убрать пустую страницу в Ворде, которая может находиться в разных частях документа.
Чаще всего пустые страницы появляются в конце документа Word, довольно часто после таблиц, расположенных в нижней части листа, реже — вначале документа, и очень редко — в середине.
Проблема пустых страниц в версиях MS Word 2007-2019 возникает по нескольким причинам:
- в тексте документа имеются скрытые символы;
- в тексте выполнен перенос таблицы;
- наличие в тексте лишних переносов и пробелов.
В этом руководстве вы найдете инструкции о том, как удалить пустую страницу в документе Ворд, работающие в следующих версиях программы: Word 2019, Word 2016, Word 2013, Word 2010, Word 2007.
Как удалить пустой лист в Ворде — 1 способ
Сначала рассмотрим, как удалить последнюю пустую страницу в Ворде самым легким способом. Для этого, мы используем команду, выполняемую с помощью клавиши клавиатуры.
Выполните следующие действия:
- Щелкните курсором мыши на ненужной пустой странице документа Word.
- Нажмите на клавишу клавиатуры «Backspace» (←) или «Delete» (Del).
Эта команда удаляет лишние абзацы из документа. Если на странице находится несколько невидимых абзацев в виде пустых строк, клавишу «Del» придется нажать несколько раз, пока ненужная страница не исчезнет.
Если этот способ не помог нам прийти к нужному результату, рассмотрим другие альтернативные варианты.
Как удалить пустую страницу в документе Ворд — 2 способ
Частой причиной появления пустых страниц является наличие на листе документа непечатаемых символов: новых абзацев. Чтобы в этом убедиться, нужно включить отображение непечатаемых скрытых символов разметки страницы в Word — знаков абзацев и других элементов.
Сделать это можно следующими способами:
- Нажмите одновременно на клавиши клавиатуры «Ctrl» + «Shift» + «8».
- В программах Word 2019, 2016, 2013, 2010, 2007 войдите в меню «Главная», в группе «Абзац» нажмите на значок «Отобразить все знаки» (¶).
В окне редактора появятся скрытые элементы — знаки абзаца (¶).
Для удаления пустой страницы из документа, проделайте следующие действия:
- Выделите один или все знаки абзаца при помощи мыши.
- Нажмите на клавишу «Delete».
Вместе со знаками абзацев на странице может отображаться знак «Разрыв страницы». Для удаления этого элемента его нужно выделить вместе со знаками абзацев.
Как удалить пустую страницу в Word — 3 способ
Пустая страница в документе Word может появится из-за отдельных элементов «Разрыв страницы» или «Разрыв раздела», которые потребуется удалить.
Выполните следующее:
- Во вкладке «Главная» входим в группу «Абзац», а затем нажимаем на значок непечатаемых символов (¶).
- На пустой странице отобразится элемент «Разрыв страницы».
- Выделяем элемент или щелкаем указателем мыши по элементу «Разрыв страницы», а затем нажимаем на клавишу «Delete».
Как удалить последнюю пустую страницу в Ворде — 4 способ
Если удаление пустого листа из файла Word с помощью предыдущих способов не увенчались успехом, вероятно, что в конце документа имеется таблица.
По умолчанию, в Word после таблицы всегда добавляется пустой абзац, а если таблица расположена в самом низу страницы, то этот пустой абзац переносится на другой лист документа. В результате, появляется дополнительная, ненужная страница.
Решить проблему можно с помощью изменения размера шрифта в данном невидимом абзаце.
Проделайте следующие действия:
- В файле Word войдите в меню «Главная», нажмите на значок «Отобразить все знаки» (¶), расположенный в группе «Абзац».
- На пустой странице, находящейся сразу за таблицей, кликните по значку абзаца (¶).
- В меню «Главная», в группе «Шрифт» напротив поля с именем используемого в документе шрифта, измените размер шрифта для выбранного значка абзаца.
- Если выбрать размер шрифта «1», то пустая страница исчезнет из документа.
- Отключите значок «Отобразить все знаки» (¶).
Теперь, в документе Word после таблицы, расположенной внизу страницы, нет ненужного пустого листа.
Как в документе Ворд убрать пустую страницу, расположенную в середине — 5 способ
Случаются ситуации, когда пустая страница появляется в середине документа Word. Иногда, это происходит при редактировании документа.
На появление пустой страницы влияет функция «Разрыв страницы» или «Разрыв раздела». Понятно, что пустой лист не нужен и его необходимо удалить.
Пройдите шаги:
- Включите отображение всех значков при помощи клавиш «Ctrl» + «Shift» + «8».
- Щелкните курсором мыши перед элементом «Разрывом раздела».
- Нажмите на клавишу «Delete».
Как в Ворде удалить первую пустую страницу в начале документа — 6 способ
Встречаются ситуации, когда необходимо удалить страницу в Ворде, расположенную в самом начале документа, перед оглавлением или основной частью текста.
Для этого, необходимо совершить следующие действия:
- Нажмите на сочетание клавиш «Ctrl» + «G».
- В открывшемся окне «Найти и заменить», войдите во вкладку «Перейти», в поле «Введите номер страницы» вставьте выражение: «page» (без кавычек).
- Нажмите на кнопку «Перейти».
- Первая страница выделится полосой по краю документа.
- Нажмите на клавишу «Delete».
Первый пустой лист удалится из документа Word.
Выводы статьи
Если возникают вопросы о том, как убрать пустые страницы в Word, пользователь может воспользоваться несколькими способами для решения этой проблемы. Лишние пустые страницы часто появляются в самом конце документа, иногда, вначале, и очень редко — в середине. Причиной появления пустых страниц, обычно, служат не отображаемые специальные элементы абзацев или разрывов страницы.
Похожие публикации:
- Как открыть файл DOCX (DOC) онлайн — 7 способов
- Как убрать водяные знаки в Word — 2 способа
- Как убрать фон в Word — 6 способов
- Как открыть DOCX (DOC) на компьютере — 10 программ
- Как убрать режим ограниченной функциональности Word 2019, 2016, 2013, 2010, 2007
Текстовый редактор Word входит в ТОП 10 самых популярных программ среди пользователей Windows. Не удивительно, что у людей возникает столько вопросов по работе с данным софтом, к примеру, как в Ворде удалить страницу пустую или с текстом, в начале, в середине или в конце документа. Предлагаю пролить свет на решение в сегодняшней публикации.
В зависимости от потребностей – нужно устранить лишний элемент с контентом (заполненный) или же пустой лист, существует несколько способов, о которых сейчас расскажу. Пойдем от простого к сложному.
Удаление ненужного документа
Речь идет о новом текстовом документе, который Вы только создали, ввели определенный текст, внесли все изменения, копировали их в другое место, и файл больше не нужен Вам.
Удаление производится простым закрытием – нажимаем на крестик в правом верхнем углу, а в сообщении – «Сохранить изменения…?» кликаем по кнопке Нет :
Если же хотите продолжить работу с данным элементом, но содержимое намерены очистить, то сначала выделяем все, используя комбинацию Ctrl + A , затем жмем по кнопке Del на клавиатуре.
Как удалить страницу в Ворде пустую
Если намерены устранить лишнюю чистую страницу, которая не содержит никакой важной информации, то следует проделать такие манипуляции:
- Кликните левой кнопкой мышки в любом месте ненужного листа, таким образом Вы установите курсор (вертикальная мигающая чёрточка);
- Находясь на вкладке «Главная» (верхняя часть окна), найдите символ с описанием «Отобразить все знаки» и нажмите на него (или же воспользуйтесь быстрым сочетанием Shift + Ctrl + 8 ):
- На экране отобразятся невидимые ранее символы переноса строки, табуляции, пробелов. Стоит убрать их все с пустой страницы, чтобы автоматически удалить её. В этом поможет клавиша BackSpace (если такой надписи не находите на клавиатуре, то ищите кнопку со стрелкой влево, которая чаще всего располагается над Enter ).
Автор рекомендует:
- Как сделать в Ворде альбомный лист – повернуть по горизонтали
- Как удалить страницу в контакте с телефона?
- Как поставить пароль на документ Word
- Как распознать текст из PDF в Word
Удаляем страницу Ворд в конце документа
Здесь также речь пойдет о пустом элементе, который Вы обнаруживаете при пролистывании в самый низ. Подобных объектов может быть несколько, но чаще – лист один. Он не только увеличивает общий размер текстового файла, но еще и может отправиться на печать. Да и при оформлении важных документов, курсовых и дипломных работ – в нем нет никакой необходимости.
Подойдет решение, показанное в первом способе. То есть, стоит поставить курсор в нижней части и нажать клавишу BackSpace до тех пор, пока мигающая вертикальная черточка не поднимется в конец предпоследнего листа.
Если же ненужный лист расположен в начале (на первом месте), то принцип тот же – убираем лишние символы, после чего контент со следующего блока подтянется вверх и займет пустое место.
Как в документе Ворд удалить страницу с текстом
Рассмотрим ситуацию, когда нам предстоит избавиться от области, наполненной словами и предложениями, картинками и прочим контентом. Доступно два метода, каждый из которых оптимально подходит для разных ситуаций.
Второй лист
К примеру, у Вас есть файл, где намерены убрать страницу №2 (или её + произвольное количество объектов под ней). Тогда поступаем так:
- Ставим курсор в начале первой строки Ворд;
- Колесиком мышки или с помощью боковой полосы прокрутки (справа) пролистываем в конец страницы Word;
- Нажимаем Shift на клавиатуре и удерживая его кликаем левой кнопкой мышки в конце последней строки на листе, который желаем убрать. Таким образом всё содержимое области будет выделено, о чем свидетельствует потемнение фона (серый, черный):
Этот прием работает в любой версии Ворд 2010, 2003, 2007 и даже в «старенькой» редакции 1997 года.
- Осталось лишь нажать на Del или BackSpace , чтобы осуществить удаление информации, которая больше Вам не нужна.
Это может пригодиться:
- Как проверить телефон на вирусы через компьютер или онлайн
- WPS Office – что это за программа, стоит ли её устанавливать?
- Как удалить страницу в “Одноклассниках” через телефон
- Фатальная ошибка в Aвтокаде Unhandled e0434352h Exception at – как исправить
- Как записать разговор на iPhone во время звонка
N-ый лист в объемном документе
Если Вы работаете с крупным текстовым файлом, насчитывающем сотни страниц, то скроллинг может отнять немало времени. Поэтому, предыдущее решение лучше не использовать. Есть способ проще:
- Быстро попасть в необходимое место можно с применением встроенного поиска Ворд. Для вызова окна нажмите сочетание Ctrl + H . Сразу окажетесь на вкладке «Заменить», но следует выбрать другую – «Перейти», а затем в поле «Найти» указать требуемый номер:
- Не закрываем окно перехода. Как только нас переместит на нужный лист, следует в строке «Введите номер…» написать команду:
page
- Снова жмём по кнопке «Перейти» и видим, что текст выделился:
- Теперь закрываем диалог, кликнув по крестику справа. А подсвеченный контент в середине документа очищаем клавишами BackSpace или Del .
Удаляем титульный лист с колонтитулом целиком
В версиях Ворд, начиная с 2013, делается это крайне элементарно – достаточно заменить старую «титулку» на новую. Но в ранних редакциях офисного редактора сначала необходимо избавиться от одной страницы, и лишь потом добавлять вместо неё другую.
- Переходим на вкладку «Вставка» (вторая слева, после «Главная»);
- В разделе «Страницы» располагается нужная нам кнопка, кликнув по которой откроем дополнительное меню;
- Под выбором шаблонов увидите ссылку для избавления от ненужного листа:
Видео
В этом ролике показано, как в Ворде удалить страницу пустую в разных местах документа (в начале, середине, конце), как избавиться от листа, заполненного текстом. При всём этом структура не пострадает, отступы останутся неизменными.

На чтение 7 мин Просмотров 27.2к. Опубликовано 07.06.2017
Всем привет! Сегодня мы с вами рассмотрим, как в Ворде удалить страницу. Казалось бы, сделать это проще простого, нажав пару клавиш на клавиатуре, но как показывает практика, многие пользователи сталкиваясь с данной проблемой не могут её решить самостоятельно. Если вы попали в такую ситуацию и ваш текстовый документ Microsoft Word содержит пустую страницу, то значит на ней есть скрытые абзацы или разрывы, которые пользователь выставил вручную. При редактировании документа, рекомендуется удалять такие страницы, так как они, после, окажутся в распечатанном на принтере бумажном документе.
Хотелось бы отметить, что иногда в текстовом файле необходимо удалить просто не нужные страницы, например, если вы скачали документ из сети интернет и решили его отредактировать под свои нужды. Поэтому, вам в любом случае придется разобраться как в Ворде удалить страницу, которая по каким-то причинам оказалась пустой или ненужной. Как это сделать, мы с вами подробно рассмотрим в данной статье. Поэтому, рекомендую дочитать до конца, чтобы в дальнейшем не наступать на одни и те же грабли . Кстати если вы не знаете, как проставить номера страниц, то читайте статью, как пронумеровать страницы в Ворде.
Содержание
- Как в Ворде удалить страницу: простой способ!
- Из-за чего появляются пустые страницы и как их удалить в Ворде
- Пустые абзацы
- Установлен принудительный разрыв страницы.
- Установлен разрыв разделов.
- Установлена таблица.
- Подведем итоги.
Как в Ворде удалить страницу: простой способ!
Если вы совсем недавно начали работать в Microsoft Offiсe, то рассмотрим самый простой метод. Для удаления ненужной страницы в Ворде, выделите весь текст на странице или его часть и нажмите кнопку «Delete» или «Backspace» на клавиатуре.
Как правило, страница должна исчезнуть вместе с текстом, если на ней больше ничего не останется. Так как этот метод, самый простейший, то возможно вы его уже пробовали.
Если же текстовый документ содержит пустую страницу, чаще всего в конце, и она не удаляется автоматически, то спускаемся в самый низ, нажав сочетание клавиш «Ctrl+End», а после этого жмем клавишу «Backspace», для удаления всей скрытой информации. Вероятнее всего, что такая страница удалится, если на ней были скрытые абзацы или разрывы, которые пользователь поставил случайно.
Обратите внимание! Часто, пустая страница содержит несколько пустых абзацев и для того, чтобы их удалить, нужно жать клавишу «Backspace» несколько раз.
Если после проделанных манипуляций, пустая страница никуда не делась, то скорее всего проблема кроется в другом и чтобы её решить читаем информацию ниже.
Из-за чего появляются пустые страницы и как их удалить в Ворде
Не всегда понятно, из-за чего появилась пустая страница в текстовом документе Word. Чтобы разобраться в этом, необходимо включить отображение символов абзаца.
Кстати, данная функция включается во всех версиях Microsoft Word, с её помощью мы с вами сможем разобраться, как в Ворде удалить страницу.
Для этого, выполняем следующие действия:
- В панели инструментов Microsoft Word открываем вкладку «Главная» и жмем на значок «Отобразить все знаки» либо включаем данную функцию, при помощи сочетания горячих клавиш «Ctrl+Shift+8»;
- После того, как вы включите данную опцию, напротив каждой пустой строки, абзаца или страницы появится символ «¶»;
Пустые абзацы
Как правило, такие пустые абзацы и не дают вам удалить страницы. Так как теперь они обозначены, то выделяем наши символы «¶» и жмем кнопку «Delete».
Если скрытые абзацы имели место быть, то после их удаления удалится и ненужная страница.
Установлен принудительный разрыв страницы.
Очень часто пустые страницы появляются из-за принудительных разрывов, которые добавляются пользователем вручную. Чтобы его удалить, необходимо поставить курсор мыши перед разрывом страницы и нажать на клавишу «Delete».
Обратите внимание! Очень часто, пустая страница появляется в середине документа, из-за неправильно установленных разрывов. Поэтому, обращайте внимание на данный момент.
Установлен разрыв разделов.
Еще один важный момент, из-за которого может появиться пустая страница в документе – это установленный разрыв раздела. Такой разрыв может быть установлен в трех вариантах:
- С четной страницы;
- С нечетной страницы;
- Со следующей страницы;
Если пустая страница находится в самом конце вашего документа, то для того, чтобы её удалить необходимо установить курсор мыши перед разрывом раздела и нажать клавишу «Delete».
Обратите внимание! Бывают случаи, когда пользователи не видят, где установлен разрыв страницы. В данном случае, необходимо в строке меню Word открыть вкладку «Вид» и переключиться в режим черновика.
Хотелось бы обратить ваше внимание еще на тот случай, когда после удаления разрывов страницы сбивается форматирование документа.
В данном случае, если вам необходимо, чтобы форматирование текста после разрыва не изменилось, то удалять такой разрыв не рекомендуется. Так как, если вы удалите разрыв раздела, то форматирование, которое применено после данного разрыва раздела применится и на текст, который расположен выше данного разрыва.
Чтобы выйти из данной ситуации необходимо установить тип разрыва: «Разрыв на текущей странице» (как это сделать читайте ниже), тем самым вы сохраните форматирование текста и не добавите пустую страницу.
Устанавливаем тип разрыва: «Разрыв на текущей странице»
Для того, чтобы изменить тип разрыва на странице документа Microsoft Word выполняем следующее:
- Ставим курсор мыши непосредственно после разрыва раздела, который нужно изменить;
- Переходим во вкладку «Макет» на панели управления текстового редактора Word;
- Далее нам необходим пункт «Параметры страницы», для этого мы жмем специальную кнопку как на скрине ниже;
- Откроется новое окно, в котором необходимо перейти на вкладку «Источник бумаги»;
- В самом верху окна видим пункт «Начать раздел» и из выпадающего списка выбираем «На текущей странице»;
- В заключении, для сохранения настроек жмем кнопку «ОК».
После проделанных настроек, пустая страница будет удалена. Как видите, чтобы решить проблему, как в Ворде удалить страницу не нужно иметь много знаний. Если проблема так и не решена, рекомендую обратить внимание на еще один пункт.
Установлена таблица.
Если перечисленные выше способы вам не помогли, и пустая страница имеет место быть в вашем текстовом документе, то обратите внимание на то, есть ли перед пустой страницей, таблица. Дело в том, что если на предпоследней странице документа расположена таблица и доходит до самого края листа, то после неё обязательно появится пустая страница. Это происходит по тому, что после таблицы обязательно должен быть пустой абзац, а так как таблица доходит до края страницы, то абзац переносится на следующий лист.
Если у вас включена функция: «Отобразить все знаки», то пустой абзац будет выделен символом «¶». Такой абзац нельзя просто так удалить, нажав кнопку «Delete». Здесь потребуются выполнить некоторые настройки. Чтобы узнать, как в Ворде удалить страницу делаем следующее:
- Выделяем символ «¶», который стоит перед пустым абзацем и жмем сочетание клавиш «Ctrl+D», откроется новое окно с настройками: «Шрифт»;
- В данном окне необходимо поставить галочку в пункте «Скрытый», тем самым мы с вами уберем пустой абзац;
- Для применения настроек нажимаем «Ок»;
- В заключении, чтобы спрятать абзацы жмем сочетание клавиш «Ctrl+Shift+8» или выключаем функцию, кнопкой «¶». Пустая страница должна сразу же удалиться.
Подведем итоги.
Сегодня мы с вами подробно разобрались как в Ворде удалить страницу. Надеюсь вы без труда сможете редактировать документы Word, ведь если знать причину из-за чего лишняя страница появилась в документе, её достаточно легко убрать следуя указаниям в инструкции.
Надоедливая пустая страница появляется после добавления картинки, таблицы или текста с лишними абзацами и разрывом страницы. Пустые листы не всегда удаляются с помощью кнопки Delete. Если этот способ не срабатывает, на помощь приходят другие инструменты Word.
Содержание
- Как удалить пустую последнюю страницу в Word
- Клавишей Delete
- Удаление непечатаемых символов форматирования
- Удаление непечатного знака после таблицы
- Удаление разрыва страницы и раздела
- Как удалить не пустую страницу из середины документа
- Ручное удаление листа
- Автоматическое удаление встроенным инструментом Word
- Что делать, если страница не удаляется
- Удалите нумерацию
- Измените формат документа с doc (docx) на pdf
Как удалить пустую последнюю страницу в Word
Инструкции, приведенные ниже, подойдут для всех версий Ворд, начиная с 2007 и заканчивая 2016-2019. Ход действий и названия кнопок отличаться не будут.
Клавишей Delete
Нажатие Delete – самый простой способ убрать последнюю пустую страницу:
- Перейдите в конец документа. Щелкните левой кнопкой мыши в области пустого листа, чтобы установить курсор.
- Нажмите клавишу Delete.
- При необходимости повторите процедуру, если чистый лист не исчез.
Не забудьте сохранить изменения в документе. Для этого нажмите на иконку в виде дискеты в левом верхнем углу документа. Либо кликните крестик для закрытия Word справа вверху и выберите «Сохранить».
Удаление непечатаемых символов форматирования
Пустая с виду страница на самом деле не всегда бывает пустой. На ней могут располагаться символы новых абзацев. Обычно они скрыты от глаз пользователя. Если их убрать, исчезнет и пустой лист.
Как отобразить непечатные знаки форматирования и удалить их из документа:
- Нажмите на клавиатуре комбинацию клавиш Ctrl + Shift + 8. На экране появятся символы в виде колонны или отзеркаленной буквы «P», как на скриншоте ниже. Ими обозначаются концы абзацев и пробелы.
- Если ничего не появилось, кликните по показанной на скриншоте кнопке во вкладке «Главная» раздела «Абзац».
- Выделите левой кнопкой мыши все знаки абзаца, которые расположились на пустой странице. Нажмите Delete.
Если на листе есть обозначения «Разрыв страницы» (показаны ниже), попробуйте выделить и их тоже. А затем нажать Delete.
Удаление непечатного знака после таблицы
Word создает непечатаемый знак форматирования не только после каждого абзаца, но и после таблиц. Если таблица располагается в нижней части листа, этот знак может перейти на новую страницу.
Простое удаление абзацев в таких случаях не поможет. Чтобы решить проблему, нужно уменьшить шрифт, которым написан этот символ:
- Включите показ скрытых символов с помощью комбинации клавиш Ctrl + Shift + 8 либо кнопки в виде колонны в разделе «Абзац» верхнего меню.
- Выделите значок, стоящий после таблицы или абзаца, левой кнопкой мыши.
- В открывшееся поле ввода размера шрифта впишите 01 (оно находится справа от названия самого шрифта). Значок станет практически незаметным и пустая страница исчезнет.
Удаление разрыва страницы и раздела
Если вам не удается убрать разрыв листа с помощью клавиши Delete, сделайте следующее:
- Во вкладке меню «Главная» нажмите «Заменить».
- В открывшемся окошке «Найти и заменить» щелкните «Больше».
- В меню «Специальный» выберите «Разрыв страницы» или «Разрыв раздела» в зависимости от того, что вам нужно убрать.
- В новом окне оставьте пустым строку «Заменить на». Кликните «Заменить». Все разрывы в документе будут заменены на пустые элементы.
Как удалить не пустую страницу из середины документа
Любой лист файла Word, в том числе находящийся в середине документа, можно удалить с помощью всё той же клавиши Delete. Для этого сначала выделите текст страницы, а затем примените один из двух способов: ручной – управляемый с помощью мышки, или автоматический.
Ручное удаление листа
Левой кнопкой мыши выделите первое слово на странице, которую хотите убрать. После выделения продолжайте удерживать кнопку нажатой. Перенесите курсор мыши в конец текста, чтобы выделить всю страницу. Нажмите Delete. Страница сразу исчезнет.
Автоматическое удаление встроенным инструментом Word
Альтернативный способ удаления любой страницы:
- Найдите страницу, которую нужно убрать. Установите курсор в любом месте текста и нажмите на клавиатуре Ctrl + G.
- В строке «Введите номер страницы» напишите page. Нажмите «Перейти», а затем «Закрыть». Текст страницы будет выделен.
- Щелкните Delete – страница исчезнет.
Что делать, если страница не удаляется
Возможно, окно программы зависло. Нужно подождать некоторое время, чтобы все пришло в норму. Закройте лишние приложения, чтобы компьютеру было легче справиться с нагрузкой.
Если окно Word работает без зависаний, используйте способы ниже.
Удалите нумерацию
Удалению страниц может мешать нумерация. Как ее отключить:
- Кликните дважды в области колонтитула (где находится номер страницы).
- Выделите номер левой кнопкой мышки и нажмите Delete. Нумерация исчезнет.
- Теперь дважды щелкните в пустой области листа, чтобы вернуть прежний режим редактирования.
- Удалите страницу одним из способов, описанных выше.
Измените формат документа с doc (docx) на pdf
Если предыдущие действия не помогли, попробуйте сохранить готовый документ в формате pdf, выбрав все страницы, кроме последней пустой:
- Откройте вкладку «Файл», выберите пункт «Сохранить как».
- В новом окне выберите место для сохранения файла и его имя. Укажите pdf в качестве типа файла.
- Нажмите кнопку «Параметры».
- В диапазоне страниц укажите, с которых из них следует брать текст для pdf-файла: каким листом начинать и каким заканчивать. Если пустая страница стоит, к примеру, под номером 4, укажите диапазон с 1 по 3. Щелкните ОК и «Сохранить».
В абсолютном большинстве случаев удалить лишние страницы в Word можно с помощью Delete. Если способ не срабатывает, уменьшите шрифт скрытого значка после абзаца или таблицы. Если есть разрыв страницы, замените его пустым элементом с помощью инструментов Word.