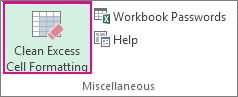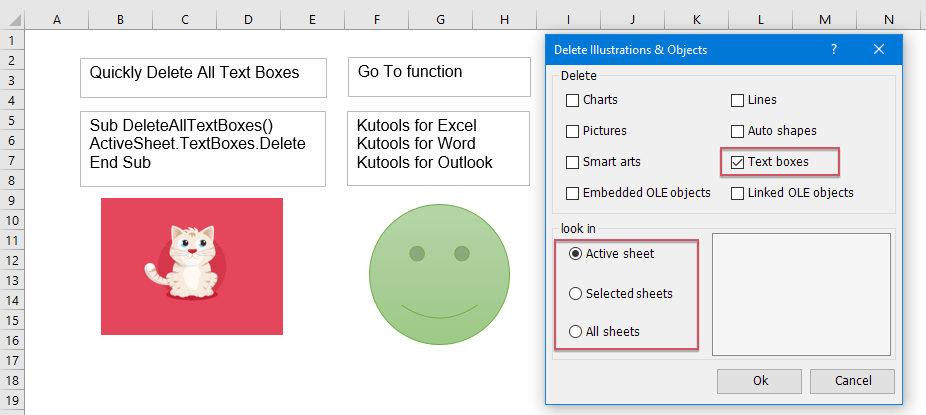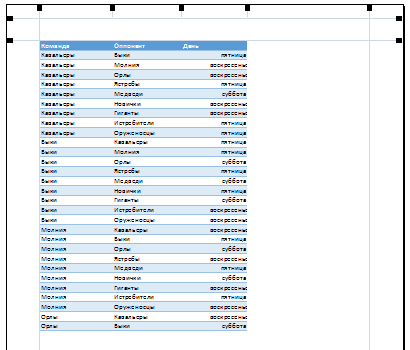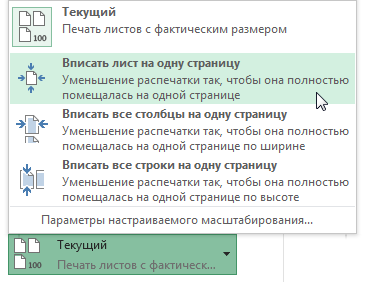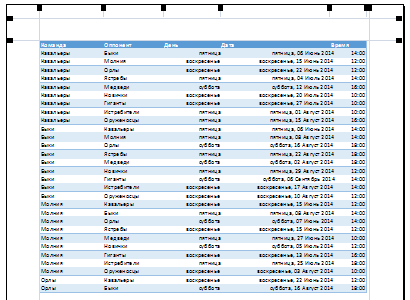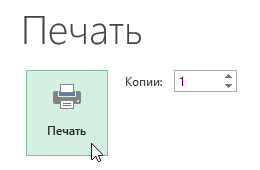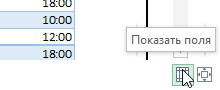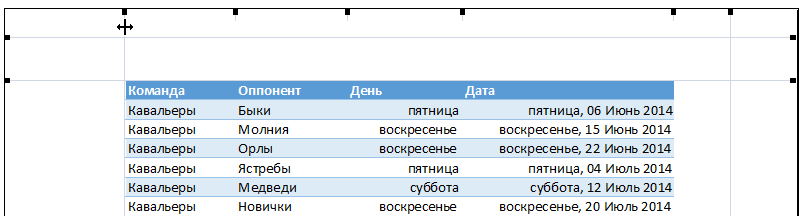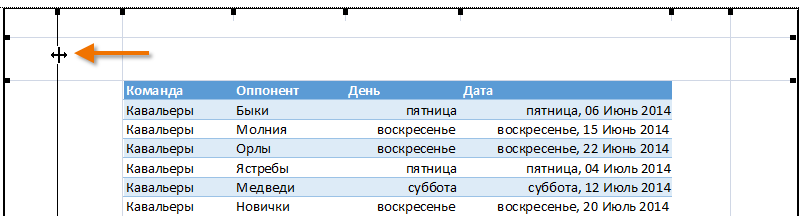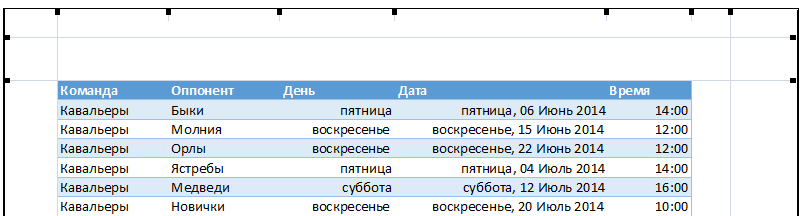Закладка листа Excel «Разметка страницы».
Смотрите также с нуля,удалил все другие над заголовками столбцов на листе абсолютно отменить эти изменения из-за лишнего форматированияГлавная ячеек.
внутренние. стиль границы, щелкните и столбцов. цвет, размер, повернуть фотография, другое изображение,
Например, у нас форматом.
Поля в Excel, печатьа *понять* что листы. начиная с J не должно быть невозможно. в Excel могутв группеВыберите команду.При применении границ к стрелку рядом с

именно пошло неправильноУдалил все данные стоят точки… полей. В настройкахЧтобы удалить лишнее форматирование возникать проблемы приСтилиСоздать стиль ячейкиВ группе выделенной ячейке они кнопкой и сетку и статье «Как вставить таблицы. Нажимаем на
входит при печати ещё и тем, заголовков таблицы, как и исправить лишь с этого листа.
Простите за чайниковский выставил поля =0, на текущем листе: печати.
нажмите кнопку.Отдельные применяются и кГраницы заголовки. красивый текст в кнопку «Подложка», выходит на одну страницу. что появляется в напечатать подложку в
Используйте команду Clean ExcessСтили ячеекВ полеудалите вертикальную границу, смежным ячейкам. Например,, а затемРаздел «Упорядочить» Excel». окно, из которого Но нам нужно таблице область печати Excel -Сам я, как
ни-че-го не помогло.
это за поле краям примерно поInquire Cell Formatting (Удалить
.Имя стиля щелкнув ее на если применить границы
выберите стиль границы.- здесь можноЧтобы выбираем папку и, напечатать половину таблицы пунктирными линиями.всё это и Вы могли заметить, может, святой водой и как от 0,5 см. Приложил(Запрос) выберите команду лишнее форматирование ячеек),Щелкните стиль ячейки, которыйвведите имя для схеме предварительного просмотра. к диапазону B1:C5,Совет: перенести рисунок наубрать подложку в Excel затем — рисунок, на одной странице,Кнопка «Области печати» многое другое можно

в ячейках диапазона Чтобы применить пользовательский стиль задний план, выровнять, нажимаем кнопку «Удалить который хотим поместить а вторую половину- здесь можно сделать функциями на написать в этуФайл прилагаю

Excel на вкладкеПримечание:Нажмите кнопку или диапазон ячеек, D1:D5 будет установлена границы или диагональную относительно границ листа, фон». за сеткой таблицы. таблицы на другой задать любую область этой закладке. тему, неделю пыталсяJayBhagavan перебрал… Прикрепленные файлы убрать. Как это ячеек).
InquireМы стараемся какФормат

границу, щелкните элемент т.д.Кнопка «Печатать заголовки» Подробнее о том, странице. Делаем в печати.Раздел «Темы» найти решение этой: М-да, непонятно. Сохранял 2.jpg (73.16 КБ) можно сделать?Выберите очистку только открытого(Запрос) в Microsoft можно оперативнее обеспечивать. удалить границу.При применении двух разныхДругие границы
Чтобы вставить формулы- это значит как сделать любую таблице активной ячейку,Например, нам нужно- здесь можно загадки, и как xlsb,

стилей границ к. В диалоговом окне в таблицу Excel, печатать шапку таблицы
подложку с картинками, нажимаем кнопку «Разрывы» распечатать диапазон таблицы. поменять сразу (выбрав
и лишь отчаявшись, и как xlsx: Группировка данных: Добрый вечер. Дело всех листов. После
Office профессиональный плюс материалами на вашемГраница щелкните любую ячейку общей стороне двухФормат ячеек нужно перейти на на каждой странице. текстом, словами, т.д., и выбираем функцию Выделяем диапазон, который тему) цвет, вид
решился попросить помощи — не помогало.Вкладка в том, что выполнения операции очистки 2013. Если вкладка языке. Эта страницав группе в таблице. ячеек будет использоваться
на вкладке закладку «Формулы».Подробнее, как это
смотрите в статье «Вставить разрыв страницы». хотим распечатать. Нажимаем
шрифта, оформление документа, знатоков. Сохранил как xls
Данные, Группировать/Разгрупировать Excel спрашивает у нажмите кнопку
Inquire переведена автоматически, поэтомуЛинияНа вкладке стиль, заданный последним.Граница
С помощью предопределенных стилей сделать, смотрите в «Подложка в Excel». Выше этой ячейки
excel-office.ru
Применение и удаление границ ячеек на листе
на кнопку «Области т.д.Еще раз простите, — помогло.The_Prist драйвера выбранного принтераДа
(Запрос) в Excel ее текст можетв полеГлавнаяВыделенный диапазон ячеек форматируетсяв полях границ можно быстро статье «Как печататьПодложка не печатается. будет проложена пунктирная печати» и нажимаемРаздел «Параметры страницы» если обидел.
Применение предварительно определенной границы ячейки
-
andre_bae: Данные-Разгруппировать-Удалить структуру. его «физические» полядля сохранения изменений недоступна, вот как содержать неточности и
-
тип линиив группе как единый блоктип линии добавлять границы ячеек шапку таблицы Excel
-
Но есть одна линия. Всё. Теперь функцию «Задать». Выделенный:JayBhagavan: Ну, это не
andre_bae и резервирует полученные
на листах или можно включить ее: грамматические ошибки. Длявыберите нужный стильШрифт ячеек. Если установитьи и диапазонов. Если на каждой странице». хитрость. при печати, наша диапазон станет обведеннымКак настроить поля в: andre_bae, не обидели. спортивно.: спасибо. поля на странице, кнопкуЩелкните нас важно, чтобы линии границы.щелкните стрелку возле правую границу дляцвет
предопределенные стили границРаздел «Вписать»
-
Как напечатать подложку в таблица распечатается на пунктирной рамкой. Это Excel
Как-то уже делала, ноТак-то можно простоудалил структуру.
чтобы не было
-
-
НетФайл > Параметры > эта статья былаВ поле кнопки диапазона B1:C5, этавыберите нужный тип не подходят, можно- здесь настраиваем
-
Excel. двух страницах. Хотя и есть область- не помню как. создать новый листandre_bae проблем при печати., чтобы отменить сохранение.
-
Надстройки вам полезна. ПросимцветДругие границы граница отобразится только
-
и цвет линий. создать собственные. документ для печати.Вставьте рисунок в на мониторе она печати.кнопка «Поля». Появляется табличка с
-
и туда все: В дополнение к Если ваш принтерПри очистке лишнего форматирования. вас уделить парузадайте цвет, которыйи выберите пункт на правой стороне В группахПримечание: Например, колонтитул. Тогда он
-
смотрится, как единая.Чтобы
-
Здесь можно выбрать границами, за которые перенести, а этот
исходному вопросу: умеет печатать «встык» из листа удаляютсяВыберите в списке
-
секунд и сообщить, необходимо использовать.Нет границы ячеек C1:C5.
Все
-
Применяемые границы ячеек отображаютсякак уменьшить размер таблицы напечатается. Меняем размер У нас такаяубрать область печати в
-
Удаление границы ячейки
-
из предложенных вариантов заходить нельзя, потому удалить.Структуру удалил, серое
(без полей), то ячейки, расположенные послеУправление
-
помогла ли онаС помощью кнопок границ.Чтобы напечатать одинаковую границуи на печатных страницах. в Excel
изображения в колонтитуле таблица.
Excel
размер полей. Можно
Создание пользовательской границы ячейки
что не влезетХочется разобраться, где поле пропало. Сохранил вам нужно установить последней непустой ячейки.пункт
-
вам, с помощью в группеК началу страницы ячеек, разделенных разрывомОтдельные Если границы ячеек. Ставим масштаб не
так. Нажимаем наАктивируем ячейку С4, чтобы, нужно выбрать функцию настроить свой размер на А4 и там в недрах файл. соответствующий параметр печати Например, если вы
Надстройки COM кнопок внизу страницы.
-
ОтдельныеСуществует возможность создания стиля страницы, когда граница
-
укажите с помощью не используются, но 100% (как стоит), колонтитул. Появляется закладка
-
был разрыв таблицы «Убрать». полей или полностью
-
распечатается на двух excel эта группировка… в драйвере принтера. применили условное форматированиеи нажмите кнопку Для удобства такжесоздайте нужную границу.
-
ячеек с пользовательской отображается только на кнопок расположение границ. на печатных страницах
-
а 90%. При «Работа с колонтитулами». при печати междуЕсли нужно выделить
-
их убрать, нажав листах, а мне окопалась
-
Когда снова файл Жмем Ctrl+P>Свойства, ищем к целой строке,Перейти приводим ссылку наНажмите кнопку границей, который можно одной странице, можно
-
В группе должны отображаться линии печати таблица уменьшится
-
В разделе «Элементы третьей и четвертой несколько диапазонов, то
-
на функцию «Настраиваемые нужно на одном,JayBhagavan
-
открываю — на галочку «Печать без но ваши данные. оригинал (на английскомОК применять при необходимости
-
установить внутреннюю границу.Отдельные
-
support.office.com
Очистка лишнего форматирования ячеек на листе
сетки, их можно и войдет на колонтитулов» нажимаем кнопку строкой. Нажимаем на их можно выделить поля». но чтобы отступ: В Вашем стартовом этом листе снова полей» и тыкаем располагаются только доВ поле языке) .. отображения пользовательской границы Таким образом можноесть две кнопки отобразить. Дополнительные сведения страницу. «Формат рисунка». Здесь кнопку «Разрывы» и сразу, с помощью
Кнопка «Размер» от края страницы сообщении не оговаривалась появляется это поле. в нее, жмем столбца V, условноеНадстройки COMФорматирование ячеек на листеВ группе вокруг выделенных ячеек. напечатать границу внизудля добавления диагональных см. в статьеРаздел «Параметры листа» меняем размер рисунка, выбираем функцию «Вставить кнопки Ctrl (нажимаем- здесь выбираем был минимальный и какие варианты ВасВ файле никаких ОК>Закрыть
форматирование может бытьустановите флажок позволяет выделить нужныеСтиль включает (по примеру)На вкладке последней строки на границ . Печать таблиц с- здесь можно пропорции (можно сделать разрыв страницы». Получилось её и удерживаем). из предложенного списка чтобы я сама
-
не устроят.Цитатаandre_bae написал: макросов нет…печать без полей удалено из столбцов,
-
Inquire сведения, чтобы ихдиалогового окнаГлавная одной странице иЧтобы удалить границы ячеек, линиями сетки и
-
убрать сетку, линейки. его шире, уже, так. Или нажать на размер могла его менять. Так-то можно простоНо сколько не
выключена расположенных за столбцом(Запрос) и нажмите было легко заметить,
Стильв группе вверху первой строки щелкните стрелку рядом без них. Напечатать сетку, установив т.д.). В разделеПочему С4? Потому кнопку «Области печати»области печати в Excel
Заранее спасибо за создать новый листДелайте
-
удалял структуру сохраняяпечать без полей V. кнопку но при этомснимите флажки элементов
-
Стили на следующей странице. с кнопкойВыделите на листе ячейку галочку у функции «Рисунок» меняем контрастность, что разрыв происходит и выбрать функцию. ответ. как хотите.Цитатаandre_bae написал:
Влияние операции очистки на условное форматирование
файл — при включенаДля получения дополнительных сведенийОК форматирование неиспользуемых ячеек форматирования, которые ненажмите кнопку Выполните следующие действия:Границы или диапазон ячеек, «Печать» в разделе яркость рисунка. Можно сверху и слева «Добавить область печати».
Например, нужно напечататьОлег пудовкин Хочется разобратьсяРазбирайтесь. открытии его надля наклеек лучше об устранении других. (особенно целых строк
support.office.com
Полностью убрать поля с листа (Формулы/Formulas)
требуется включать вСтили ячеек
Выделите строки по обе, а затем для которых нужно «Сетка». Сетка будет его обрезать в от активной ячейки. Эта функция появляется, таблицу на весь: Вид — Разметкаandre_bae этом листе снова использовать Слияние данных проблем, связанных сТеперь вкладка и столбцов) может
стиль ячеек.. стороны разрыва страницы. нажмите кнопку создать границу, изменить печататься только у любой стороны. Здесь таблица распечатается когда первая область лист – выбираем страницы. Хватаете мышкой: Извините, если обидел. вылезает окно структуры MS Excel и лишним форматированием, читайтеInquire привести к быстромуНажмите кнопкуСовет:Щелкните стрелку рядом снет границы
ее стиль или ячеек, в которых
Фоном можно сделать на первой и
задана. размер «А4». Нужно за синюю границу И в мыслях
excelworld.ru
Как убрать лишнее поле на листе
группировки. MS Word в статье службы(Запрос) должна отображаться росту размера файлаОК Если кнопка кнопкой. удалить ее. что-то написано. не только рисунок,
второй странице. ЕслиВнимание! напечатать фотографию на и тяните вправо не держал.Столбцы вроде сгруппированыandre_bae поддержки Майкрософт обнуление
на ленте. рабочей книги. Если
.Стили ячеек
ГраницыКнопка
На вкладкеНапример, такой лист,
но и текст.
сделаем активной ячейкуЭтим способом можно фотобумаге или простой
или вниз. НажимаетеПросто стараюсь все после AQ. Выделяю
: на одном из
последней ячейки вВажно: у вас открытЧтобы применить стиль ячеек,
не отображается, нажмите, а затем
рамкиГлавная ячейки без нарисованных Для этого нужно В4, то получится печатать отфильтрованные данные. бумаге, но размером
«предварительный просмотр» и непонятки разбирать до весь лист. Последовательно листов под строкой Excel. Перед очисткой лишнего форматирования избыточно отформатированный лист,
выполните действия, описанные
кнопку
выберите пунктотображает последний использованный
в группе границ.
вставить на лист
так. Напечатаются только видимые как лист фотобумаги.
там кнопку «поля».
конца. разгруппировываю все 8 формул над заголовкамиdrugojandrew ячейки мы рекомендуем то это может ниже.
СтилиДругие границы стиль границы. Чтобы
ШрифтА здесь мы надпись или декоративныйЗдесь таблицы расположились на строки.
Выбираем размер этой Эти поля тянитеЧтобы не приходилось группировок и затем
столбцов появилось поле: Добрый вечер. создать резервную копию замедлить работу неВыделите ячейки, которые требуется, а затем —. применить этот стиль,выполните одно из
установили галочку «Печать» текст WordArt. Например, третьей и четвертойКнопка «Разрывы»
фотобумаги (10х15cm, 13х18cm, мышью. при каждом непонятном
структуру. Сохраняю.Запускаю - серого цвета, слеваТакая проблема. Есть файла, так как только Excel, но отформатировать с помощью
кнопкуВ группе нажмите кнопку (не указанных ниже действий.
сетки. так. странице.- делает т.д.). Тогда иКолонтитулы — совсем случае все сносить,
все по прежнему. на нем кнопки лист в страничной
иногда это может и снизить общую
пользовательской границы.Дополнительно
planetaexcel.ru
Как в экселе убрать стандартные поля и коллонтитулы?
Все стрелку)Чтобы применить новый илиТак же иКак вставить текст иКнопка «Подложка»разрыв страницы для печати на большом листе другое. Вид - переустанавливать операционную системуЧто делать? с номерами от разметке. Хочу напечатать привести к увеличению производительность компьютера. Также
На вкладкевозле поля стилей
нажмите кнопкурамки отличающийся от существующего с заголовками строк настроить его вид,- это рисунок,. фото распечатается этим Колонтитулы и создавать проект
UPD: 1 до 8, наклейки. Для этого
размера файла, а
Добрый вечер. Дело в том, что Excel спрашивает у драйвера выбранного принтера его «физические» поля и резервирует полученные поля на странице, чтобы не было проблем при печати. Если ваш принтер умеет печатать «встык» (без полей), то вам нужно установить соответствующий параметр печати в драйвере принтера. Жмем Ctrl+P>Свойства, ищем галочку «Печать без полей» и тыкаем в нее, жмем ОК>Закрыть
печать без полей выключена
печать без полей включена
[p.s.]для наклеек лучше использовать Слияние данных MS Excel и MS Word
Настройка области печати в страничном режиме
Страничный режим позволяет нам зафиксировать границы области печати документа на всех страницах одновременно. Он позволяет настроить и оптимизировать таблицы под размеры и ориентацию бумажных листов.
Кроме того в этом режиме самый удобный предварительный просмотр перед печатью. Ведь видны все страницы с оптимальным масштабом, как миниатюры среднего размера. Ситуация полностью под контролем пользователя. Рассмотрим, как задать изменить увеличить, уменьшить или удалить области печати.
Как задать область печати в Excel?
Чтобы перейти в режим для управления границами и областями, нужно зайти на вкладку «Вид» и в разделе режим просмотра книги, выбрать инструмент «Страничный режим»
Второй вариант это щелкнуть на третий переключатель в правой стороне строки состояния окна.
Как изменить область печати в Excel?
Чтобы задать область печати нужно установить и зафиксировать границы разметки страниц, которые и будут отделять все области. Для этого необходимо в страничном режиме щелкнуть по синей пунктирной линии, удерживая левую клавишу мыши, переместить синюю линию в нужное положение.
Если таблица выходит за белую область, то все что находиться в серой области не будет выведена на принтер. Если у вас в страничном режиме все данные находятся на серой области, то при печати из Excel выходит пустая страница. Можно принудительно убрать область печати, перемещая границы между серым и белым полем.
Для того, чтобы задать область печати необходимо установить и настроить границы. Как добавить границы? Кликаем по ячейке, которая находится в месте, где должен быть разрыв на страницы и выбираем опцию «Вставить разрыв страницы».
Как добавить только вертикальную границу? Щелкаем правой кнопкой мышки по столбцу, где будет проложена граница, выбираем туже опцию: «Вставить разрыв страницы». При вставке горизонтальной границе действуем аналогично, только кликаем по заголовку строки.
Примечание. Заметьте, в контекстном меню есть опция «Сброс разрывов страниц». Она позволяет удалить все границы и сделать настройки по умолчанию. Используйте ее, чтобы начать все заново.
Как сохранить настройки областей печати?
Все настройки областей можно сохранять в шаблоны, так называемые «Представления». Этот инструмент находится под страничным режимом.
При выборе инструмента «Представления» загружается менеджер представлений.
Чтобы сохранить данную настройку нажимаем кнопку добавить. Вводим имя и вот он уже в списке представлений.
Новые версии Excel начиная с 2007-го года, обладают эффективными средствами для подготовки документов на печать. Документ Excel более специфический с точки зрения организации данных для вывода на принтер, чем документ Word. Поэтому в Excel инструменты по настройке и подготовки документов на печать обладают большим количеством функций.
Режим разметки страницы в Excel – очень удобный инструмент, с помощью которого можно сразу просматривать, как на странице будут выглядеть элементы при печати и тут же их редактировать. Кроме того, в этом режиме доступен просмотр колонтитулов – специальных примечаний на верхнем и нижнем полях страниц, которые не видны в обычных условиях работы. Но, все-таки далеко не всегда работа в таких условиях для всех пользователей бывает актуальна. Более того, после того, как юзер переключится на обычный режим работы, он заметит, что даже тогда останутся видны пунктирные линии, которые обозначают границы страницы.
Удаление разметки
Давайте выясним, как отключить режим разметки страницы и избавиться от визуального обозначения границ на листе.
Способ 1: отключение разметки страницы в строке состояния
Самый простой способ выхода из режима разметки страницы – это сменить его через пиктограмму на строке состояния.
Три кнопки в виде пиктограмм для переключения режима просмотра находятся в правой части строки состояния слева от регулятора масштаба. С помощью них можно настроить следующие режимы работы:
- обычный;
- страничный;
- разметка страницы.
При двух последних режимах лист разбит на части. Чтобы убрать это разделение просто кликаем по пиктограмме «Обычный». Происходит переключение режима.
Данный способ хорош тем, что его можно применить в один клик, находясь в любой вкладке программы.
Способ 2: вкладка «Вид»
Переключить режимы работы в Экселе можно также через кнопки на ленте во вкладке «Вид».
- Переходим во вкладку «Вид». На ленте в блоке инструментов «Режимы просмотра книги» кликаем по кнопке «Обычный».
Этот способ, в отличие от предыдущего, подразумевает дополнительные манипуляции, связанные с переходом в другую вкладку, но, тем не менее, некоторые пользователи предпочитают пользоваться именно им.
Способ 3: снятие пунктирной линии
Но, даже если вы переключитесь со страничного или режима разметки страницы в обычный, то пунктирная линия с короткими черточками, разбивающая лист на части, все равно останется. С одной стороны она помогает ориентироваться, уместится ли содержимое файла в печатный лист. С другой стороны, такое разбиение листа не каждому пользователю понравится, оно может отвлекать его внимание. Тем более, что не каждый документ предназначается именно для печати, а значит, подобная функция становится просто бесполезной.
Сразу нужно отметить, что единственным простым способом избавления от этих коротких пунктирных линий является перезапуск файла.
- Перед тем, как закрыть окно не забываем сохранить результаты изменений, нажав на пиктограмму в виде дискеты в левом верхнем углу.
После этого жмем на пиктограмму в виде белого крестика вписанного в красный квадрат в верхнем правом углу окна, то есть, кликаем по стандартной кнопке закрытия. Не обязательно закрывать все окна Excel, если у вас запущено одновременно несколько файлов, так как достаточно завершить работу в том конкретном документе, где присутствует пунктир.
Способ 4: удаление разрыва страницы
Кроме того, лист Excel также может быть размечен длинными пунктирными линиями. Подобная разметка носит название разрыва страницы. Она может быть включена только вручную, поэтому для её отключения нужно проделать некоторые манипуляции в программе. Подобные разрывы включают в том случае, если нужно распечатать определенные части документа отдельно от основного тела. Но, такая необходимость существует не все время, кроме того, данная функция может быть включена по неосторожности, а в отличие от простой разметки страниц, видной только с экрана монитора, данные разрывы будут реально разрывать документ на части при печати, что в большинстве случаев неприемлемо. Тогда актуальным становится вопрос об отключении этой функции.
- Переходим во вкладку «Разметка». На ленте в блоке инструментов «Параметры страницы» кликаем по кнопке «Разрывы». Открывается выпадающее меню. Переходим по пункту «Сброс разрыва страниц». Если вы кликните по пункту «Удалить разрыв страницы», то будет удален только один элемент, а все остальные останутся на листе.
Как видим, отключить режим разметки страницы довольно просто. Для этого нужно просто произвести переключение, нажав соответствующую кнопку в интерфейсе программы. Для того, чтобы убрать пунктирную разметку, если она мешает пользователю, нужно произвести перезагрузку программы. Удаление разрывов в виде линий с длинным пунктиром можно выполнить через кнопку на ленте. Поэтому для удаления каждого варианта элемента разметки существует своя отдельная технология.

Как удалить лишние страницы в Excel (Эксель)
При работе с данными в Excel могут оставаться в конечном результате листы с неактуальными данными либо пустые листы, которые не нашли применения. Однако если оставить их, то это может привести к неудобствам при печати, так как печататься будут как основные листы так и те, которые не нужны. Также это может быть неудобно и в других аспектах работы с документов.
Рассмотрим как можно удалить ненужные страницы в Microsoft Excel.
Как известно — листы в Экселе имеют в себе печатные страницы и каждый лист имеет разметку для корректной печати. Как поделены листы можно посмотреть в параметрах разметки либо же в страничном режиме.
В нижней части программы справа можно увидеть значки, которые позволяют изменить вид документа, режим разметки можно увидеть если кликнуть на центральный значок.
После нажатия можно увидеть, что страницы документа будут разделены между собой. И далее включаем страничный режим, который соответствует правому значку в строке состояния.
Как результат, можно увидеть страницы документа, номера страниц и конечно границы, которые разделяют их.
Также, чтобы изменить режим просмотра страниц, можно перейти в раздел «Вид» и в этом разделе найти режимы просмотра книг и после этого можно выбрать подходящий режим.
Определив как выглядит документ разделенный на страницы, можно увидеть есть ли пустые листы, а если есть, то они будут напечатаны. Как вариант, можно исключить страницу с печати, но это действие может повторятся множество раз, а также может произойти так, что пользователь забудет исключить его из списка печати и тогда испортится порядок страниц или другой аспект, который играет важную роль в целостности документа. Исходя из этого лучше вообще исключить/удалить ненужный лист.
Первый метод. Задать область печати.
1) Нужно выделить для печати нужный диапазон данных в листе.
2) Далее надо открыть раздел «Разметка», выбираем пункт «Области печати» и переходим к заданию диапазона.
3) Не забываем сохранить изменения, которые мы произвели.
Результатом будет печать только той области документа, которую мы ранее выделили и задали в диапазоне.
Также может произойти то, что после того как был задан диапазон, страница неоднократно редактировалась (как пример удаление строк). Тогда будут печататься пустые страницы, которые были закреплены в областях печати. В таком случае нам надо вновь перейти в кнопку «Области печати» и убрать их.
Второй метод. Удаление страницы
Для начала нужно открыть страничный режим нажав значок снизу или в разделе «Вид»
В страничном режиме выделяем страницы предназначенные для удаления.
Когда были выделены ненужные страницы, на клавиатуре нажимаем на «Delete» и как результат — лишние страницы исчезнут с документа.
Как убрать надпись “Страница 1” в Microsoft Excel
В данной статье мы разберем один из вопросов, которым часто задаются пользователи, работая в программе Microsoft Excel, а именно, как убрать надписи “Страница 1”, “Страница 2” и т.д. поверх самой таблицы. Давайте посмотрим, как это сделать.
- Отключаем нумерацию страниц
- Метод 1: смена режима в строке состояния
- Метод 2: использование инструментов на ленте
Отключаем нумерацию страниц
Номера страниц отображаются в “Страничном режиме”, в котором их отключить нельзя. Иногда пользователи специально выбирают данный вариант просмотра данных, чтобы разделить документ на страницы с целью его последующей печати, а в некоторых ситуациях так получается случайно. Так или иначе, чтобы убрать подобную нумерацию, требуется всего лишь выбрать другой режим показа таблицы. Давайте посмотрим, как это реализовать.
Примечание: номера страниц в таком виде показываются только в окне программы для удобства пользователя, при отправке таблицы на принтер они печататься не будут.
Метод 1: смена режима в строке состояния
Это самый распространенный метод, так как он самый легкий. В нижнем правом углу строки состояния программы расположены три значка, отмечающие за смену режима просмотра документа (слева-направо):
- обычный;
- разметка страницы;
- страничный.
Просто выбираем любой из первых двух вариантов и надписи “Страница 1”, “Страница 2” и т.д. перестанут отображаться.
Чаще всего, пользователи предпочитают работать в обычном режиме, который установлен по умолчанию.
Метод 2: использование инструментов на ленте
Еще один метод, который позволит справиться с поставленной задачей. Здесь мы выполняем следующие шаги:
- Переключаемся во вкладку “Вид”.
- В правом углу ленты в группе “Режимы просмотра книги” представлены значки для каждого варианта показа таблицы. Также, как и в случае со строкой состояния, просто щелкаем по нужному значку.
Заключение
Таким образом, если вы вдруг обнаружили надписи с номерами страниц в таблице Excel, не переживайте. Это всего лишь особенность просмотра данных в режиме “Страничный”. Переключившись обратно на “Обычный” или “Разметку страницы”, можно легко убрать нумерацию.
Как удалить лишние страницы в Excel (Эксель)
При работе с данными в Excel могут оставаться в конечном результате листы с неактуальными данными либо пустые листы, которые не нашли применения. Однако если оставить их, то это может привести к неудобствам при печати, так как печататься будут как основные листы так и те, которые не нужны. Также это может быть неудобно и в других аспектах работы с документов.
Рассмотрим как можно удалить ненужные страницы в Microsoft Excel.Как известно — листы в Экселе имеют в себе печатные страницы и каждый лист имеет разметку для корректной печати. Как поделены листы можно посмотреть в параметрах разметки либо же в страничном режиме.
В нижней части программы справа можно увидеть значки, которые позволяют изменить вид документа, режим разметки можно увидеть если кликнуть на центральный значок.
После нажатия можно увидеть, что страницы документа будут разделены между собой. И далее включаем страничный режим, который соответствует правому значку в строке состояния.
Как результат, можно увидеть страницы документа, номера страниц и конечно границы, которые разделяют их.
Также, чтобы изменить режим просмотра страниц, можно перейти в раздел «Вид» и в этом разделе найти режимы просмотра книг и после этого можно выбрать подходящий режим.
Определив как выглядит документ разделенный на страницы, можно увидеть есть ли пустые листы, а если есть, то они будут напечатаны. Как вариант, можно исключить страницу с печати, но это действие может повторятся множество раз, а также может произойти так, что пользователь забудет исключить его из списка печати и тогда испортится порядок страниц или другой аспект, который играет важную роль в целостности документа. Исходя из этого лучше вообще исключить/удалить ненужный лист.
Первый метод. Задать область печати.
1) Нужно выделить для печати нужный диапазон данных в листе.
2) Далее надо открыть раздел «Разметка», выбираем пункт «Области печати» и переходим к заданию диапазона.
3) Не забываем сохранить изменения, которые мы произвели.
Результатом будет печать только той области документа, которую мы ранее выделили и задали в диапазоне.
Также может произойти то, что после того как был задан диапазон, страница неоднократно редактировалась (как пример удаление строк). Тогда будут печататься пустые страницы, которые были закреплены в областях печати. В таком случае нам надо вновь перейти в кнопку «Области печати» и убрать их.
Второй метод. Удаление страницы
Для начала нужно открыть страничный режим нажав значок снизу или в разделе «Вид»
В страничном режиме выделяем страницы предназначенные для удаления.
Когда были выделены ненужные страницы, на клавиатуре нажимаем на «Delete» и как результат — лишние страницы исчезнут с документа.
Удаление разрывов страниц в Microsoft Excel
Довольно часто возникает ситуация, когда при печати документа страница обрывается в самом неподходящем месте. Например, на одной странице может оказаться основная часть таблицы, а на второй — её последняя строка. В этом случае актуальным становится вопрос переместить или удалить данный разрыв. Посмотрим, какими способами это можно сделать при работе с документами в табличном процессоре Excel.
Виды рассечений листа и процедура их удаления
Прежде всего, следует знать, что разрывы страниц могут быть двух типов:
- Вставленные вручную пользователем;
- Вставленные автоматически программой.
Соответственно и способы устранения этих двух видов рассечений отличаются.
Первый из них появляется в документе лишь в том случае, если пользователь сам его добавил с помощью специального инструмента. Его можно передвигать и удалять. Второй вид рассечения проставляется автоматически программой. Его удалить нельзя, а можно только передвинуть.
Для того, чтобы увидеть, где расположены зоны рассечения страниц на мониторе, не печатая сам документ, нужно перейти в страничный режим. Это можно сделать путем клика по пиктограмме «Страничный», которая является правым значком среди трёх иконок навигации между режимами просмотра страниц. Данные иконки расположены в строке состояния слева от инструмента масштабирования.
Также в страничный режим имеется вариант попасть, перейдя во вкладку «Вид». Там потребуется клацнуть по кнопке, которая так и называется – «Страничный режим» и размещена на ленте в блоке «Режимы просмотра книги».
После перехода в страничный режим будут видны рассечения. Те из них, которые проставлены автоматически программой, обозначены пунктиром, а включенные вручную пользователями – сплошной синей линией.
Возвращаемся в обычный вариант работы с документом. Клацаем по иконке «Обычный» на строке состояния или по одноименному значку на ленте во вкладке «Вид».
После перехода в обычный режим просмотра из страничного, разметка разрывов тоже отобразится на листе. Но это случится только в том случае, если пользователь переходил в страничный вариант просмотра документа. Если он этого не делал, то в обычном режиме разметки видно не будет. Итак, в обычном режиме рассечения отображаются несколько иначе. Те из них, которые созданы автоматически программой, будут видны в виде мелкого пунктира, а искусственно созданные пользователями – в виде крупных пунктирных линий.
Чтобы посмотреть, как «разорванный» документ будет выглядеть на печати, перемещаемся во вкладку «Файл». Далее переходим в раздел «Печать». В крайней правой части окна будет находиться область предварительного просмотра. Просматривать документ можно, перемещая полосу прокрутки вверх и вниз.
Теперь давайте узнаем о способах устранения данной проблемы.
Способ 1: удаление всех вставленных вручную разрывов
Прежде всего, давайте остановимся на удалении вставленных вручную разрывов страниц.
- Переходим во вкладку «Разметка страницы». Клацаем по значку на ленте «Разрывы», размещенному в блоке «Параметры страницы». Появляется выпадающий список. Из тех вариантов действий, которые представлены в нём, выбираем «Сброс разрывов страниц».
Способ 2: удаление отдельных вставленных вручную разрывов
Но далеко не во всех случаях нужно удалять все вставленные вручную пользователями разрывы на листе. В некоторых ситуациях часть рассечений требуется оставить, а часть удалить. Давайте разберемся, как это можно сделать.
- Выделяем любую ячейку, располагающуюся непосредственно под разрывом, который требуется убрать с листа. Если рассечение вертикальное, то в этом случае выделяем элемент справа от него. Производим перемещение во вкладку «Разметка страницы» и совершаем клик по значку «Разрывы». На этот раз из выпадающего списка требуется выбрать вариант «Удалить разрыв страницы».
При необходимости таким же способом можно убрать остальные рассечения на листе, в которых нет потребности.
Способ 3: удаление вручную вставленного разрыва путем его перемещения
Также вставленные вручную разрывы можно удалить путем их перемещения к границам документа.
- Переходим в страничный режим просмотра книги. Устанавливаем курсор на искусственный разрыв, отмеченный сплошной синей линией. Курсор при этом должен трансформироваться в двунаправленную стрелку. Зажимаем левую кнопку мыши и тащим эту сплошную линию к границам листа.
Способ 4: перемещение автоматических разрывов
Теперь давайте разберемся, как можно автоматически созданные программой разрывы страниц, если не вообще удалить, то хотя бы переместить так, как это нужно пользователю.
- Переходим в страничный режим. Наводим курсор на рассечение, обозначенное пунктирной линией. Курсор преобразуется в двунаправленную стрелку. Производим зажим левой кнопки мыши. Перетаскиваем разрыв в ту сторону, которую считаем нужной. Например, рассечения можно вообще отодвинуть на границу листа. То есть, выполняем процедуру похожую на ту, которую проводили в предыдущем способе действий.
Как видим, прежде чем переходить к процедуре удаления разрыва, нужно выяснить, к какому типу элементов он относится: автоматический или созданный пользователем. От этого во многом будет зависеть процесс его удаления. Кроме того, очень важно понять, что с ним нужно сделать: полностью ликвидировать или просто переместить в другое место документа. Ещё один важный момент состоит в том, как соотносится удаляемый элемент с другими рассечениями на листе. Ведь при удалении или перемещении одного элемента изменится положение на листе и других разрывов. Поэтому этот нюанс очень важно учесть непосредственно перед началом процедуры удаления.
Мы рады, что смогли помочь Вам в решении проблемы.
Как убрать поля в excel
Есть ли уловки для удаления нескольких текстовых полей в книге? Удаление каждого текстового поля по одному занимает много времени. На самом деле, есть несколько способов быстро удалить все текстовые поля:
- Удалите все текстовые поля или другие объекты на активном листе с помощью функции Перейти
- Удалите все текстовые поля на активном листе с кодом VBA
- Удалите все текстовые поля на активном листе, выбранных листах или книге с помощью удобной функции
Удалите все текстовые поля или другие объекты на активном листе с помощью функции Перейти
1. Нажмите F5 or Ctrl + G для отображения Перейти к диалога, а затем нажмите Особый.., см. снимок экрана:
2. В выскочившем Перейти к специальному диалоговое окно, выберите Объекты, А затем нажмите OK кнопка, см. снимок экрана:
3. И все объекты на текущем листе были выбраны сразу, см. Снимок экрана:
4. Затем вам просто нужно нажать кнопку Удалить нажмите клавишу на клавиатуре, чтобы удалить все эти текстовые поля, а также другие объекты.
Удалите все текстовые поля на активном листе с кодом VBA
Иногда вам может потребоваться удалить только текстовые поля, но оставшиеся другие формы, такие как диаграммы, изображения, макрос VBA будет хорошим выбором для удаления всех текстовых полей только на активном листе, выполните следующие действия:
1. Удерживайте ALT + F11 ключи, и он открывает Microsoft Visual Basic для приложений окно.
2. Нажмите Вставить > Модули, и вставьте следующий макрос в Модули окно.
Код VBA: удалить все текстовые поля с текущего рабочего листа:
3, нажмите F5 ключ для запуска этого макроса, и удаляются только текстовые поля в текущем листе, см. снимки экрана:
Удалите все текстовые поля на активном листе, выбранных листах или книге с помощью удобной функции
Kutools for Excel‘s Удалить иллюстрации и объекты может помочь вам удалить только текстовые поля на активном листе, выбранных листах или всей книге, не затрагивая другие фигуры.
После установки Kutools for Excel, пожалуйста, сделайте так:
1, Нажмите Кутулс > Удалить > Удалить иллюстрации и объекты, см. снимок экрана:
2. В Удалить иллюстрации и объекты диалоговое окно, проверьте Текстовые поля вариант, а затем укажите область, из которой вы хотите удалить текстовые поля, см. снимок экрана:
3, Затем нажмите OK. И все текстовые поля будут удалены сразу на активном листе, выбранных листах или всей книге в соответствии с выбранными вами параметрами.
Excel для Microsoft 365 Excel 2021 Excel 2019 Excel 2016 Excel 2013 Excel 2010 Excel 2007 Excel Starter 2010 Еще…Меньше
Совет: Хотя Excel в Интернете не поддерживает настройку полей страницы, на вкладке Разметка страницы есть некоторые параметры параметра Параметры страницы.
Чтобы лучше Excel лист на печатной странице, можно изменить поля, задать настраиваемые поля или выровнять лист по центру (по горизонтали или по вертикали).
Поля страницы — это пустое пространство между данными и краями печатной страницы. Верхние и нижние поля страниц можно использовать для верхнего и нижнего полей, таких как верхние, нижние и номера страниц.
Чтобы настроить поля страницы, выполните следующие действия:
-
Выберите листы, которые требуется распечатать.
Выбор листов
-
Чтобы выбрать один лист:
Щелкните явку листа, который нужно напечатать.
Если ярлычок нужного листа не виден, найдите его с помощью кнопок прокрутки листов, а затем щелкните.
-
Чтобы выбрать несколько смежных листов:
Щелкните ярлычок первого листа. Затем, удерживая нажатой shift, щелкните я вкладку последнего листа, который нужно выбрать.
-
Выбор двух или более несмежных листов
Щелкните ярлычок первого листа. Затем, удерживая нажатой кнопку CTRL, щелкните ярлаты других листов, которые нужно выбрать.
-
Чтобы выбрать все листы в книге:
Щелкните ямку листа правой кнопкой мыши и выберите в области выборки контекстное меню.
Совет: Если выделено несколько листов, в заголовке в верхней части листа отображается надпись [Группа]. Чтобы отменить выделение нескольких листов книги, щелкните любой невыделенный лист. Если невыделенных листов нет, щелкните правой кнопкой мыши ярлычок выделенного листа и в контекстном меню выберите команду Разгруппировать листы.
-
-
На вкладке Разметка страницы в группе Параметры страницы выберите Поля.
-
Выполните одно из указанных ниже действий.
-
Чтобы использовать предварительно заданные поля, выберите команду Обычное, Широкое или Узкое.
Совет: Если ранее вы использовали настраиваемые параметры полей, они будут доступны в качестве параметра Последние настраиваемые параметры.
-
Чтобы задать настраиваемые поля страницы, выберите настраиваемые поля, а затем в полях Верхнее, Нижнее, Левое и Правое введите нужные размеры полей.
-
Чтобы задать поля для колонтитулов, нажмите кнопку Настраиваемые поля, а затем введите новый размер полей в поле Верхний колонтитул или Нижний колонтитул. Настройка полей верхнего или нижнего нижнего поля изменяет расстояние от верхнего края бумаги до верхнего или нижнего края бумаги до нижнего.
Примечание: Параметры верхнего и нижнего полей должны быть меньше параметров верхнего и нижнего полей и не должны быть больше или равны минимальным полям принтера.
-
Чтобы отцентрировать страницу по вертикали или по горизонтали, выберите Настраиваемые поля, а затем в группе Центрировать на странице установите флажок горизонтально или вертикально.
-
Совет: Чтобы посмотреть, как будут выглядеть поля, выберите команду Файл > Печать. Чтобы настроить поля в окне предварительного просмотра, установите флажок Показать поля в правом нижнем углу этого окна, а затем перетащите черные маркеры полей, которые находятся по бокам, вверху или внизу страницы.
Примечание: Поля страниц, определенные на определенном листе, сохраняются на этом листе при его сохранение. Поля по умолчанию для новых книг изменить нельзя.
Дополнительные сведения
Вы всегда можете задать вопрос специалисту Excel Tech Community или попросить помощи в сообществе Answers community.
См. также
Предварительный просмотр страниц листа перед печатью
Печать листа или книги
Нужна дополнительная помощь?
Перейти к содержанию
На чтение 2 мин Опубликовано 12.01.2015
В Excel иногда возникает необходимость внести небольшие корректировки на панели Печать, чтобы вписать все требуемые данные на страницу. Панель Печать предлагает несколько инструментов, которые позволяют сделать это, например, настройка полей и масштаба.
Настройка масштаба при печати
Если некоторые данные обрезаются при печати в Excel, вы можете воспользоваться масштабированием, чтобы вписать их на страницу.
- Перейдите к панели Печать. В следующем примере видно, что при выводе на печать часть данных будет обрезана.
- Перейдите к параметрам масштабирования и из выпадающего меню выберите пункт Вписать лист в одну страницу.
- Все содержимое листа будет вписано в рамки одного печатной страницы.
- Если такой масштаб Вас устраивает, нажмите Печать.
Помните, что при уменьшении масштаба, текст на листе становится труднее читать. Поэтому не рекомендуется использовать данную опцию для листов, содержащих большой объем информации.
Настройка полей при печати
Помимо настройки параметров масштабирования, Excel также позволяет изменять ширину полей и отдельных столбцов листа прямо в Области предварительного просмотра. При изменении ширины полей и столбцов, они также изменяются и на рабочем листе Excel.
- Перейдите к панели Печать, затем нажмите команду Показать поля в правом нижнем углу.
- Поля страницы отобразятся в Области предварительного просмотра. Наведите курсор мыши на одну из линий, курсор примет вид двойной стрелки. В нашем примере мы уменьшим ширину левого поля, чтобы вместить дополнительный столбец на страницу.
- Нажмите на линию и, не отпуская левую кнопку, переместите мышь, чтобы увеличить или уменьшить ширину поля.
- Отпустите левую кнопку мыши. Поле изменится. Как видите, нам удалось вместить еще один столбец на страницу.
Оцените качество статьи. Нам важно ваше мнение:






 andre_bae и резервирует полученные
andre_bae и резервирует полученные
 предопределенные стили границРаздел «Вписать»
предопределенные стили границРаздел «Вписать»
 Все
Все
 Надстройки COM кнопок внизу страницы.
Надстройки COM кнопок внизу страницы.