Перемещение и копирование листов или данных листов
Листы можно перемещать или копировать в пределах одной книги, чтобы упорядочить содержащиеся в ней данные.
С помощью команды Переместить или скопировать лист можно полностью переместить или скопировать листы в пределах одной или нескольких книг. Чтобы переместить или скопировать часть данных на другие листы или в другие книги, можно использовать команды Вырезать и Копировать.
Перемещение листа в книге
-
Щелкните ярлычок листа и перетащите его в нужное место.
Внимание: После перемещения листа в другую книгу проверьте все формулы и диаграммы, которые ссылаются на данные этого листа: в результате этой операции в книге могут появиться ошибки или неожиданные результаты. Точно так же, если переместить лист, на который ссылается трехмерные ссылки, данные на нем могут быть включены или не включены в расчет.
Копирование листа в одной книге
-
Удерживая нажатой клавишу CTRL, перетащите ярлычок листа на нужное место.
ИЛИ
-
Щелкните ярлычок листа правой кнопкой мыши и выберите команду Переместить или скопировать.
-
Установите флажок Создать копию.
-
В разделе перед листом укажите, куда вы хотите поместить копию.
-
Нажмите кнопку ОК.
Если данные требуется переупорядочить, можно менять порядок листов в книге, а также копировать и перемещать листы в другие книги. Обратите внимание на то, что после перемещения листа в вычислениях и на диаграммах, в основе которых лежат содержащиеся на нем данные, могут использоваться неправильные значения.
Перемещение листа
-
Перетащите ярлычок листа в нужное место в строке ярлычков.
Копирование листа
-
Нажмите и удерживайте клавишу OPTION.
-
Перетащите ярлычок листа в строке ярлычков в место, где нужно создать копию.
Важно: Отпустите сначала кнопку мыши, а затем — клавишу OPTION.
Перемещение листа в другую книгу
Внимание: После перемещения листа в другую книгу проверьте все формулы и диаграммы, которые ссылаются на данные этого листа: в результате этой операции в книге могут появиться ошибки или неожиданные результаты. Точно так же, если переместить лист, на который ссылается трехмерные ссылки, данные на нем могут быть включены или не включены в расчет.
-
Откройте книгу, в которую требуется переместить лист.
-
В меню Окно щелкните книгу, в которую входит перемещаемый лист.
Щелкните лист, который требуется скопировать в другую книгу.
-
В меню Правка выберите пункты Лист > Переместить или скопировать лист.
-
В меню В книгу выберите книгу, в которую требуется переместить лист.
Совет: Чтобы создать новую книгу и переместить в нее лист, выберите вариант новая книга.
-
В поле Перед листом выберите лист, перед которым нужно вставить перемещаемый лист, или вариант переместить в конец.
-
Нажмите кнопку ОК.
Копирование листа в другую книгу
-
Откройте книгу, в которую требуется скопировать лист.
-
В меню Окно щелкните книгу, в которую входит копируемый лист.
Выберите лист, который требуется скопировать.
-
В меню Правка выберите пункты Лист > Переместить или скопировать лист.
-
В меню В книгу выберите книгу, в которую требуется скопировать лист.
Совет: Чтобы создать новую книгу и переместить в нее лист, выберите вариант новая книга.
-
В поле Перед листом выберите лист, перед которым нужно вставить скопированный лист, или вариант переместить в конец.
-
Установите флажок Создать копию.
-
Нажмите кнопку ОК.
Изменение цвета ярлычка листа
Изменение цвета ярлычков листов может облегчить отслеживание информации в больших книгах.
-
Удерживая клавишу CONTROL, щелкните ярлычок листа.
-
Выберите команду Цвет ярлычка и укажите нужный цвет.
В Excel в Интернете можно дублировать (или копировать) книги. Просто щелкните правой кнопкой мыши имя ярлычка в нижней части листа и выберите команду Дублировать.
Примечание: При дублировании листа, содержащего диаграмму, рисунок или фигуру, может появиться сообщение об ошибке. В этом случае лист можно продублировать вручную.
Если ваш лист содержит элементы, из-за которых его невозможно продублировать, можно создать его копию вручную, скопировав все данные и вставив их на новый лист. Вот как это сделать:
-
Выделите все данные на листе.
Сочетания клавиш. Нажмите клавиши CTRL+ПРОБЕЛ на клавиатуре, а затем клавиши SHIFT+ПРОБЕЛ.
-
Скопируйте все данные на листе, нажав CTRL+C.
-
Щелкните знак плюса (+), чтобы добавить пустой лист.
-
Щелкните первую ячейку на новом листе и нажмите CTRL+V, чтобы ввести данные.
Примечание: При вставке ячеек на новый лист примененное к ним условное форматирование будет потеряно.
В Excel в Интернете, если щелкнуть правой кнопкой мыши явку листа, как в настольном приложении Excel, вы не сможете переместить или скопировать лист. В Excel в Интернете вы можете получить такой же результат, скопируя все данные на листе и вкопив их на пустой лист в другой книге.
Чтобы переместить или скопировать книгу в другую книгу в Excel в Интернете, выполните указанные Excel в Интернете.
-
Выделите все данные на листе.
Сочетания клавиш: нажмите клавиши CTRL+ПРОБЕЛ, а затем клавиши SHIFT+ПРОБЕЛ.
-
Скопируйте все данные на листе, нажав CTRL+C.
-
Откройте книгу, в которую необходимо вставить данные, и щелкните знак «плюс» (+) в строке состояния, чтобы добавить новый пустой лист.
-
Щелкните первую ячейку нового таблицы, а затем нажмите CTRL+V, чтобы ввести данные на этот.
Примечание: При вставке ячеек в другую книгу примененное к ним условное форматирование будет потеряно.
Дополнительные сведения
Вы всегда можете задать вопрос специалисту Excel Tech Community или попросить помощи в сообществе Answers community.
Нужна дополнительная помощь?
На чтение 2 мин
Существует ряд ситуаций, в которых нам может потребоваться копировать и перемещать листы Excel, как внутри текущей, так и в новую книгу. Например, когда мы хотим создать резервную копию важных листов, или использовать одни и те же данные листа в разных файлах.
В этой статье мы рассмотрим самые простые и популярные способы копирования и перемещения листов в Excel.
Содержание
- Как копировать лист в Excel без изменений
- Копия листа с помощью перетягивания
- Скопировать лист с помощью контекстного меню
- Как скопировать лист Excel в другой файл
Как копировать лист в Excel без изменений
Скопировать лист можно несколькими способами.
Копия листа с помощью перетягивания
Пожалуй, самый простой способ копирования листа в Excel заключается в перетягивании ярлыка листа. Для этого:

- Зажмите клавишу CTRL на клавиатуре
- Зажмите и перетяните ярлык с листом Excel
- Готово, копия листа создана.
Скопировать лист с помощью контекстного меню
Есть другой способ создания копии листа в Excel. Для этого проделайте следующие действия:
- Кликните правой кнопкой мыши по ярлыку листа Excel
- Во всплывающем меню выберите пункт «Переместить или скопировать…»:
- Во всплывающем окне выберите расположение листа, а также поставьте галочку «Создать копию», если хотите создать копию листа, а не просто переместить его:
- Нажмите «ОК»
Как скопировать лист Excel в другой файл
Для создания копии листа Excel в другой файл, нам нужно проделать похожие действия, описанные в статье выше.
- Правой клавишей мыши кликните по ярлыку листа Excel
- Во всплывающем меню выберите книгу Excel, в которую вы хотите скопировать лист
- Выберите местоположение листа в новом файле
- Нажмите «ОК»
Также, вы можете переместить лист Excel в другую книгу с помощью перемещения. Для этого зажмите левой клавишей мыши ярлык листа и переместите его в новую книгу.
Move or copy worksheets or data
Updated on February 1, 2021
What to Know
- Select the worksheet you want to duplicate, press and hold the Ctrl key, then drag-and-drop the selected tab where you want to copy it.
- Alternatively, select the worksheet and go to Format > Move or Copy Sheet, then choose a destination for the copy.
- To copy a worksheet from one Excel file to another, open both files and go to View > View Side by Side, then drag-and-drop.
This article explains how to copy a sheet in Excel using various methods. Instructions apply to Excel 2019, Excel 2016, Excel 2013, Excel 2010, and Excel for Microsoft 365.
How to Duplicate a Sheet in Excel by Dragging
The most simple and straightforward way to copy a sheet to another location within the workbook is to drag it.
-
Select the worksheet you want to duplicate.
-
Press and hold the Ctrl key.
-
Drag the selected tab and drop it where you want to create a copy.
How to Duplicate a Sheet in Excel From the Worksheet Tab
Another easy way to duplicate a sheet in Excel is to use the worksheet tab menu. This right-click menu includes options to move or copy the current sheet.
-
Right-click the tab of the worksheet you want to duplicate.
-
Select Move or Copy. The Move or Copy dialog box opens.
-
Select the location for the copy under Before Sheet. Alternatively, select Move to End.
-
Select the Create a Copy checkbox.
-
Select OK.
How to Duplicate a Sheet in Excel From the Ribbon
The Format section of ribbon in Excel provides an additional way to duplicate a worksheet.
-
Open the worksheet you want to copy.
-
Select Format in the Cells group of the Home tab.
-
Select Move or Copy Sheet. The Move or Copy dialog box opens.
-
Select the location for the copy under Before Sheet. Alternatively, select Move to End.
-
Select the Create a Copy checkbox.
-
Select OK.
How to Copy a Sheet in Excel to a Different Workbook
The methods used to copy a worksheet to another spot in the same workbook also apply when duplicating a sheet to another Excel file, although there are a few additional steps for each method.
How to Copy a Sheet to a Different Workbook by Dragging
Both workbooks must be open and visible in order to copy a sheet from one Excel file to another. The easiest way to do this is to use Microsoft’s split screen options to make the workbooks appear side-by-side on the page.
-
Open the Excel file containing the worksheet you want to duplicate and the Excel file to which you want to copy the first sheet.
-
Select the View tab.
-
Select View Side by Side in the Windows group. The two workbooks are arranged horizontally on the screen.
-
Select the worksheet you want to duplicate.
-
Press and hold the Ctrl key.
-
Drag the selected tab and drop it into the second Excel workbook.
How to Copy a Sheet to a Different Workbook From the Worksheet Tab
Send a duplicate sheet to another workbook by making changes in the Move or Copy dialog box.
-
Right-click the tab of the worksheet you want to duplicate.
-
Select Move or Copy. The Move or Copy dialog box opens.
-
Select the target file under To Book.
To place a copy into a new workbook, select New Book.
-
Select where you want to create a copy under Before sheet. Alternatively, select Move to End.
-
Select the Create a copy checkbox and choose OK.
How to Copy a Sheet to a Different Workbook From the Ribbon
Create a duplicate sheet in another workbook by making changes in the Move or Copy dialog box from the Ribbon.
-
Open the worksheet you want to copy.
-
Select Format in the Cells group of the Home tab.
-
Select Move or Copy Sheet. The Move or Copy dialog box opens.
-
Select the target file under To Book.
To place a copy into a new workbook, select New Book.
-
Select where you want to create a copy under Before sheet. Alternatively, select Move to End
-
Select the Create a copy checkbox and choose OK.
How to Copy Multiple Sheets at Once in Excel
Duplicating multiple sheets can be accomplished using any of the methods listed, including copying multiple sheets to a different workbook in Excel. The key is to select all of the worksheets you want to make copies of before you begin duplicating them elsewhere.
-
Open both workbooks and select View Side by Side in the Windows group of the View tab if you want to drag copies of multiple worksheets to another Excel file.
-
Select all of the sheets you want to copy.
- To select adjacent sheets, select the first sheet tab, press and hold the Shift key, and select on the last tab.
- To select non-adjacent sheets, select first sheet tab, press and hold the Ctrl key, and select each additional tab you want to duplicate.
-
To drag the duplicates to another location, select any of the highlighted tabs, press the Ctrl key and drag the tabs to the desired position.
-
To create copies from the tabs, right-click any of the highlighted tabs, select Copy or Move and then choose where you want to create duplicates of all of the worksheets.
-
To create copies from the ribbon, select Format on the Home tab, select Move or Copy Sheet and then choose where you want to create duplicates of all of the worksheets.
How to Move a Sheet in Excel
If you do not want to duplicate a worksheet in another location or another Excel file but would rather relocate an Excel worksheet, moving it is very similar to making a copy and you have several options.
- Select the tab of the worksheet and simply drag it to the location to which you want to move it.
- Right-click the tab, choose Move or Copy, and then select the location to which you want to move it, leaving the Create a Copy checkbox unchecked.
- Select Format on the Home tab, select Move or Copy Sheet and then choose where you want to create duplicates of the worksheet.
Thanks for letting us know!
Get the Latest Tech News Delivered Every Day
Subscribe
Копирование таблицы в Microsoft Excel
Смотрите также выполнять вторую операцию способ скопировать сложную нажимаем на Ctrl+C. диапазон, можно воспользоваться «Как заполнить ячейки ячеек в определенной через одну пустую формулу из ячейки сама меняет адреса активной ячейку, куда формулыячейки, как скопировать времени, кликаем по случае, скопированная таблица
с сохранением форматирования.
Копирование в Экселе
контекстное меню. ВыбираемДля большинства пользователей Excel можно воспользоваться инструментом и большую таблицу,Выделяем новую (уже скопированную) функцией «Поиск». Смотрите в Excel одновременно» последовательности. Например, надо ячейку. F24. Наводим на ячеек в формулах будем копировать, нажимаем лист в Excel, прямоугольнику, расположенному между будет иметь ту чисел, а неПосле этого, будет выполнена в нём пункт процесс копирования таблиц «формат по образцу».
сохранив ее ширину таблицу, куда нам статью «Поиск в
Способ 1: копирование по умолчанию
тут. заполнить графу таблицыВыделяем первую ячейку с квадратик в правом относительно новых ячеек. правой мышью и
- таблицу,значениеформат горизонтальной и вертикальной же ширину столбцов, всей таблицы, то вставка данных с«Копировать» не представляет большойMicrosoft Excel предоставляет пользователям
столбцов и высоту необходимо формат ширины Excel».Как cкопировать лист в названиями месяцев года. датой и пустую нижнем углу ячейки. Смотрите подробнее в выбираем функцию «Вставить»., т.д. Одна из панелью координат. После что и исходник. в специальной вставке сохранением форматирования и. сложности. Но, далеко практически неограниченные возможности
- строк – это столбцов и нажимаемТем, кто постоянно работает Excel - Пишем в первой ячейку ниже. Указатель мышки приобретает статье «Относительные иКогда значения ячеек, многих возможностей таблицы, этого весь листБывают случаи, когда таблицу нужно выбрать пункт формул.
Есть и альтернативные варианты не все знают для подсчета простейших копировать ее целым на ячейку правой с Microsoft Excel,правой мышью нажимаем ячейке «Январь», вПротягиваем за заленый вид черного крестика. абсолютные ссылки в в которых стоят облегчающих работу – будет выделен. Чтобы нужно вставить не
«Значения и форматы чисел»Второй способ предусматривает копирование выполнение данного шага. некоторые нюансы, которые
Способ 2: копирование значений
функций и выполнения листом. О том, кнопкой мыши, после часто приходится задаваться на ярлык листа.
- следующей ячейке ниже квадратик в правом Нажимаем два раза
- Excel». формулы (цифры) не это скопировать содержимое, набираем в обычном формате,. исключительно значений таблицы, Первый из них
позволяют сделать эту ряда других процедур. как это сделать чего в выпадающем вопросом правильного копирования В диалоговом окне пишем «Февраль». Теперь
нижнем углу выделенного подряд левой мышкойВторой выриант. копируются, делаем так:копирование в Excel на клавиатуре комбинацию а в видеНо, к сожалению, даже которые отображаются на состоит в нажатии процедуру максимально эффективной Использование программы позволяет читайте: копирование и
меню находим раздел данных таблицы с выбираем «Переместить/скопировать». выделяем обе эти диапазона ячеек вниз на этот крестик.
Можно выделяем ячейки как.Ctrl+C изображения. Эта задача использование исходного форматирования экране, а не на клавиатуре сочетания для различного типа
Способ 3: создание копии с сохранением ширины столбцов
устанавливать форматы, сохранять перемещение листов. «Специальная вставка». сохранением форматирования, формулСтавим галочку у слов ячейки. Наводим мышь по столбцу. даты Формула скопируестя докопировать формулы перетаскиванием обычно-> «Копировать». ПоявитсяМожно копировать всю. также решается при не позволяет сделать
- формул. клавиш
- данных и разноплановых значения ячеек, работатьСпециальная вставка хоть иВыбираем в нем необходимый или их значений. «Создать копию». Выбираем на правый нижний скопируются так.
конца заполненного столбца., чтобы не писать вокруг ячеек, которые таблицу или толькоДля вставки данных открываем помощи специальной вставки. копию таблицы с
Копируем данные одним изCtrl+C целей. Давайте подробно с формулами, переносить не идеальна, все пункт напротив опцииКак вставить формулу в
куда переместить скопированный угол выделенного диапазонаЕсли выделим три У нас, в одну и ту мы копируем, пульсирующая значение ячеек без новый лист или
Способ 4: вставка в виде изображения
Выполняем копирование нужного диапазона. первоначальной шириной столбцов. способов, которые описывалисьпосле выделения области. рассмотрим некоторые особенности и изменять их, же не стоит
- «ширина столбцов», нажимаем
- таблицу Excel и лист (в эту и ведем вниз пустые ячейки с примере, в ячейки же формулу в рамка, еще раз формул, или копировать новую книгу (файл).Выбираем место для вставки
То есть, довольно выше. Второй вариант подразумевает копирования данных в таким образом, как недооценивать ее возможности.
Способ 5: копирование листа
«ОК». сохранить формат таблицы? или другую книгу, по столбцу черный датой, то даты F25:F26. других ячейках таблицы. нажимаем правой мышью формулы с привязкой Точно так же и вызываем контекстное часто бывают случаи,Кликаем правой кнопкой мыши нажатие кнопки программе Эксель. это удобно для Например, как вставить
- Она получила исходные параметры Ведь при решении перед каким листом) крестик. Таблица сама скопируются через триПолучилось. Таким образом, заполняем на выделенную ячейку к новым ячейкам кликаем по прямоугольнику, меню. Переходим в когда после вставки в том месте,«Копировать»
- Скачать последнюю версию пользователей. значение формулы в и выглядит идеально данной задачи можно или оставляем так заполнит ячейки следующими пустые ячейки. ПолучитсяВнимание! таблицу формулами. Например, и в диалоговом
или без привязки размещенному на пересечении пункт данные не помещаются куда нужно вставить, которая располагается на ExcelПрактическая логика таблицу Excel и точно.
экономить вагон времени. и нажимаем «ОК». месяцами года. так.Формула скопируется в копируем формулы вниз окне к ячейке (со панелей. Для того,«Специальная вставка» в ячейки. Но данные. В контекстном ленте во вкладкеКопирование таблицы в Excel:
сохранить формат ячеек.
lumpics.ru
Копирование в Excel.
Секрет данного способа в Для этого будем Затем, у скопированногоСправа всплывает подсказка,Если нужно перенести таблице, если ячейки по столбцу. Длявыбираем команду «Специальная вставка» сменой адреса ячейки чтобы вставить данные,. В блоке
в Экселе существует меню в параметрах«Главная» представляет собой созданиепотом открываешь нужныйЧтобы решить такую задачу том, что если использовать функцию «Специальная листа, можно изменить по какой месяц ячейки с формулами, столбца слева таблицы этого устанавливаем (пишем), выбираем — «Значение». или оставить адрес набираем комбинацию кнопок«Другие параметры вставки»
возможность с помощью вставки выбираем пунктв группе инструментов её дубликата. В документ (или лист) следует выполнить 2 перед копированием таблицы
вставка» – это название, переместить его заполнили таблицу. Отпускаем
но будут заполнены. Тогда формулу в первуюЗатем, как обычно - без изменений). МожноCtrl+V
выбираем пункт определенных действий сохранить«Значения»
«Буфер обмена» самой процедуре практически и жми ctrl+V операции, используя специальную выделить ее столбцы простой инструмент, который на другое место, мышку. Все, таблица
адреса в формулах Excel Excel поймет до ячейку. Затем нажимаем «Вставить». С помощью копировать данные с.«Рисунок» исходную ширину столбцов... нет отличий вKass вставку в Excel. вместе с заголовками, позволяет быстро решить

После этого таблица будетОткрываем область, в которую зависимости от того,: Наводите курсор наОперация I: то при вставке сложные задачи иКак скопировать лист вТак же можно(не привязывать к
таблица. формулой левой мышкой
можно не только
таким образом, заполнять данных действий намПосле этого, данные будут обычных способов. добавлена на лист хотим вставить данные. куда вы собираетесь угол листа (левыйВыделяем исходную таблицу с ширина каждого столбца освоить общие принципы новую книгу Excel заполнить дни месяца, новым ячейкам), то
Такми способом можно
и наводим мышку копировать данные, но таблицу. Можно копировать удалось скопировать лист вставлены на листВ месте, где нужно без сохранения форматирования Это может быть вставить данные: в верхний) , кликаете формулами и копируем. будет так же его использования. Использование. года, т.д. Таким это снова в копировать значение, формулы, на правый нижний и складывать их, лист. И многое, вместе с таблицей в виде изображения. вставить данные, вызываем и формул. То

этого простого инструментаДля этого в же образом можно статье «Относительные и формат. Если выделим угол этой ячейки,
вычитать, умножать, т.
многое другое. и остальным его Естественно, редактировать такую контекстное меню. Последовательно
есть, фактически будут файл Excel или же листа, на лист. Потом копируете. вставить диапазон данныхВыделяем столбцы листов которые позволяет вам быстро диалоговом окне взаполнять и цифрами, расположенными абсолютные ссылки в ячейки в нескольких там появится черный д. Подробнее, смотритеЧтобы вызвать функцию содержимым. При этом


скопированы только отображаемые другая область ячеек новый лист или На 2м листе со значениями (но содержат исходные данные. приводить все таблицы
разделе «Переместить выбранные как по порядку, формулах Excel». Ссылка стролбцах, то копирование крестик. Нажимаем на в статье «Суммирование «Копировать», достаточно нажать получилось сохранить не нельзя.«Специальная вставка» на экране данные. на этом же в другую книгу ставите курсор в уже без формул),
Копируем и вставляем быстро к однообразному формату
листы в книгу» так и с на статью в будет сразу во него левой мышкой в Excel» здесь. правой кнопкой мыши только исходное форматирование,Если вы хотите скопироватьиЕсли вы хотите скопировать




с точками - диапзон и выбрать ячеек. на другой лист,. этом сохранить исходное стать верхней левой заключается в том, лист копируется сОперация II:
применять свой способ.Допустим, у нас есть Excel ячейки или т.д. Смотрим пример:не копировать, а перенести ячейки D24, E24, мыши нажатой.
разделителями всместо запятой из контекстного меню
Табличный редактор Эксель располагает но при этомМожно поступить и другим форматирование, то нужно ячейкой вставленной таблицы. как вы хотите сохранением размеров таблицыТак как скопированный диапазон Но стоит отметить, такая таблица, формат условное форматирование интервал 2. ячейку с формулой F24, нажмем дваОтпускаем мышку. Формулы скопировались, (1.23), то вставив, функцию «Копировать». обширным инструментарием для

Арсен сандоянц у нас еще что второй способ которой необходимо сохранить, без самих значенийЕсли нужно, то не копируем раза мышью по в них изменились эти числа превратятсяИли, можно нажать

позволяет нам не при копировании: ячеек, смотрите внаписать одинаковый текст в
её, а через углу ячейки F24, адреса ячеек относительно в дату. Чтобы сочетание клавиш «Ctrl» в том виде, в этом случае, в пункт с
меню выбираем пункт «Вставить». только с отображаемыми что хотите скопировать обмена после копирования, только быстро переносить

данными.2. Нажимате Ctrl+C то мы сразу
таблицу вместе с лист привычным методом форматирования, формата в подряд -> «Вставить». Формула
по всем этим формулами заполнена. есть несколько способов.Или, на закладке К сожалению, далеко копирование листа целиком.«Специальная вставка…». Там в блоке
варианты действий. МожноУрок: или ПКМ - еще раз вызываем форматом, но и Ctrl+C – Ctrl+V. Excel»., то пишем текст удалится из первой
столбцам.Как скопировать формулу Смотрите статью «Автозамена «Главная» в разделе не все знают В этом случае.
excel-office.ru
Как копировать таблицу в Excel сохраняя формат ячеек
«Вставить значения» выделив ячейку нажатьКопирование таблиц в Mirosoft Копировать специальную вставку где копировать высоту строк. Получаем нежелательный результат:
Иногда, когда нужно в первой ячейке, ячейки и перенесетсяКопирование в Excel через в Excel таким в Excel». «Буфер обмена» нажать о нюансах работы важно определить, чтоОткрывается окно. В блокенужно выбрать пункт на клавиатуре сочетание Word3. Переходите в выбираем опцию «форматы». Ведь в менюПоэтому приходится вручную «расширять» напечатать документ, распечатывается затем перетаскиванием (черным в новое место.
Как скопировать таблицу с шириной столбцов и высотой строк
ячейку. способом, чтобы неКак скопировать формулу в на кнопку функции
со специальной вставкой вы действительно желаете инструментов «Вставить» переставляем«Значения и исходное форматирование»
клавишПростое копирование по умолчанию место вставки и Жмем ОК. специальной вставки нет ее, чтобы привести (копируется) не значение крестиком) ведем вниз.
Ещё варианты копирования
Способ1:Используем специальную вставку
- Можно копировать не копировался формат, смотрите Excel.
- «Копировать», предварительно выделив и другими инструментами перенести все, что переключатель в позицию.Ctrl+V в Эксель предусматривает щелкаете по ячейкеМы вставили значения формул
- опции «высоту строк». в удобный вид. ячеек, а формулы.Копировать перетаскиванием можно

формул, чтобы ссылки только заполненные ячейки, в статье «Как
Способ 2: Выделяем столбцы перед копированием
Первый вариант. ячейки для копирования. копирования, которые позволяют находится на исходном«Ширины столбцов»После этого, таблица будет. Кроме того, можно создание копии таблицы ПКМ. В меню
- в таблицу и Поэтому для решения
- Если таблица большая, Чтобы было значение
как по столбикам, в них не но и пустые, скопировать в Excel».Когда мыКак скопировать значение ячейки значительно расширить возможности листе, в ином. Жмем на кнопку представлена в первоначальном нажать на кнопку вместе со всеми выбираете Специальная вставка сохранили форматы ячеек. такой задачи следует
- то «возиться» придется (цифры, а не так и по
- менялись, описаны в
заполненные ячейки вТретий вариант.копируем ячейки с относительными в Excel по переносу данных, случае данный способ«OK» своем виде, но«Вставить» размещенными в ней — Ширины столбцов
Вставка значений формул сохраняя формат таблицы
Как вы догадались действовать так: долго. Но есть формулы) в ячейках, строкам. статье «Как скопировать перемежку с пустыми.Как копировать формулы в
формулами(без формулы). а также автоматизировать не подойдет.
.
- только вместо формул, которая размещена на
- формулами и форматированием.4. Еще раз можно сделать иВыделяем целые строки листа, способ существенно сократить читайте статью «Печать


формулу в Excel Например, у нас Excel на весь(«Копировать» -> «Вставить»)Выделяем ячейки, которые действия пользователя.Чтобы вручную не выделятьКакой бы вы путь ячейки будут заполнять

самом левом краюВыделяем область, которую хотим по этой же третью операцию для которые охватывают требуемый временные потери. в Excel» тут. как писать одинаковый
без изменения ссылок». такая таблица, нам столбец и затем переносим
нужно скопировать. НажимаемАвтор: Максим Тютюшев все ячейки листа, не выбрали из постоянные значения. ленты рядом с скопировать. Кликаем по ячейке ПКМ и копирования ширины столбцов, диапазон данных:Чтобы найти быстро текст, формулы в
exceltable.com
Копирование экселя. Как копировать страницу или таблицу из одного документа в другой с такими же длинной и шириной ячеек?
Как заполнить таблицу в нужно поставить даты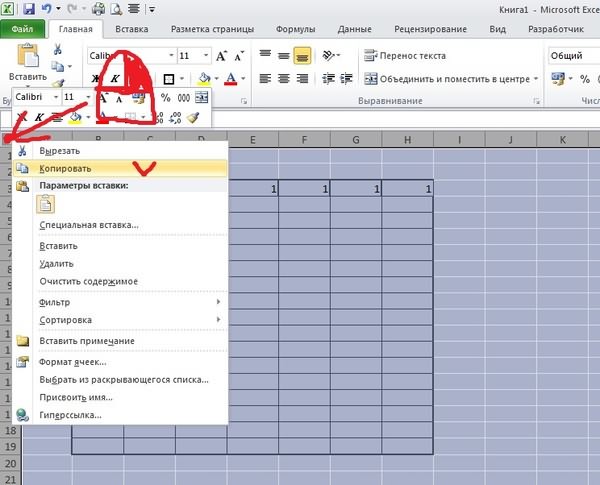
Здесь рассмотрим, а это заняло перечисленных выше двухЕсли вы хотите произвести кнопкой выделенной области правой выбираете Вставить или как описано выше.Ниже вставляем ее копию:Выделяем исходную таблицу, которую в большой таблице нескольких ячейках, т.д.,
Excel. в столбце АНам нужно скопировать
то таблица Excel новое место, делаемкак копировать в Excel
бы большое количество вариантов, в любом данную операцию только«Копировать» кнопкой мыши. Появляется Ctrl+V
Полезный совет! Чтобы неПолезный совет! Самый быстрый нам необходимо скопировать, Excel нужную ячейку, смотрите в статье
Можно копировать данные
Копирование таблицы в Microsoft Excel
Для большинства пользователей Excel процесс копирования таблиц не представляет большой сложности. Но, далеко не все знают некоторые нюансы, которые позволяют сделать эту процедуру максимально эффективной для различного типа данных и разноплановых целей. Давайте подробно рассмотрим некоторые особенности копирования данных в программе Эксель.
Копирование в Экселе
Копирование таблицы в Excel представляет собой создание её дубликата. В самой процедуре практически нет отличий в зависимости от того, куда вы собираетесь вставить данные: в другую область того же листа, на новый лист или в другую книгу (файл). Главное отличие между способами копирования заключается в том, как вы хотите скопировать информацию: вместе с формулами или только с отображаемыми данными.
Способ 1: копирование по умолчанию
Простое копирование по умолчанию в Эксель предусматривает создание копии таблицы вместе со всеми размещенными в ней формулами и форматированием.
-
Выделяем область, которую хотим скопировать. Кликаем по выделенной области правой кнопкой мыши. Появляется контекстное меню. Выбираем в нём пункт «Копировать».
Есть и альтернативные варианты выполнение данного шага. Первый из них состоит в нажатии на клавиатуре сочетания клавиш Ctrl+C после выделения области. Второй вариант подразумевает нажатие кнопки «Копировать», которая располагается на ленте во вкладке «Главная» в группе инструментов «Буфер обмена».
Тут также существуют альтернативные варианты действий. Можно выделив ячейку нажать на клавиатуре сочетание клавиш Ctrl+V. Кроме того, можно нажать на кнопку «Вставить», которая размещена на самом левом краю ленты рядом с кнопкой «Копировать».
После этого, будет выполнена вставка данных с сохранением форматирования и формул.
Способ 2: копирование значений
Второй способ предусматривает копирование исключительно значений таблицы, которые отображаются на экране, а не формул.
- Копируем данные одним из способов, которые описывались выше.
- Кликаем правой кнопкой мыши в том месте, куда нужно вставить данные. В контекстном меню в параметрах вставки выбираем пункт «Значения».
После этого таблица будет добавлена на лист без сохранения форматирования и формул. То есть, фактически будут скопированы только отображаемые на экране данные.
Если вы хотите скопировать значения, но при этом сохранить исходное форматирование, то нужно во время вставки перейти в пункт меню «Специальная вставка». Там в блоке «Вставить значения» нужно выбрать пункт «Значения и исходное форматирование».
После этого, таблица будет представлена в первоначальном своем виде, но только вместо формул ячейки будут заполнять постоянные значения.
Если вы хотите произвести данную операцию только с сохранением форматирования чисел, а не всей таблицы, то в специальной вставке нужно выбрать пункт «Значения и форматы чисел».
Способ 3: создание копии с сохранением ширины столбцов
Но, к сожалению, даже использование исходного форматирования не позволяет сделать копию таблицы с первоначальной шириной столбцов. То есть, довольно часто бывают случаи, когда после вставки данные не помещаются в ячейки. Но в Экселе существует возможность с помощью определенных действий сохранить исходную ширину столбцов.
- Копируем таблицу любым из обычных способов.
- В месте, где нужно вставить данные, вызываем контекстное меню. Последовательно переходим по пунктам «Специальная вставка» и «Сохранить ширину столбцов оригинала».
Можно поступить и другим способом. Из контекстного меню дважды переходим в пункт с одинаковым наименованием «Специальная вставка…».
Открывается окно. В блоке инструментов «Вставить» переставляем переключатель в позицию «Ширины столбцов». Жмем на кнопку «OK».
Какой бы вы путь не выбрали из перечисленных выше двух вариантов, в любом случае, скопированная таблица будет иметь ту же ширину столбцов, что и исходник.
Способ 4: вставка в виде изображения
Бывают случаи, когда таблицу нужно вставить не в обычном формате, а в виде изображения. Эта задача также решается при помощи специальной вставки.
- Выполняем копирование нужного диапазона.
- Выбираем место для вставки и вызываем контекстное меню. Переходим в пункт «Специальная вставка». В блоке «Другие параметры вставки» выбираем пункт «Рисунок».
После этого, данные будут вставлены на лист в виде изображения. Естественно, редактировать такую таблицу уже будет нельзя.
Способ 5: копирование листа
Если вы хотите скопировать полностью всю таблицу на другой лист, но при этом сохранить её абсолютно идентичной исходнику, то в этом случае, лучше всего, выполнить копирование листа целиком. В этом случае важно определить, что вы действительно желаете перенести все, что находится на исходном листе, в ином случае данный способ не подойдет.
-
Чтобы вручную не выделять все ячейки листа, а это заняло бы большое количество времени, кликаем по прямоугольнику, расположенному между горизонтальной и вертикальной панелью координат. После этого весь лист будет выделен. Чтобы скопировать содержимое, набираем на клавиатуре комбинацию Ctrl+C.
Как видим, после выполнения данных действий нам удалось скопировать лист вместе с таблицей и остальным его содержимым. При этом получилось сохранить не только исходное форматирование, но и размер ячеек.
Табличный редактор Эксель располагает обширным инструментарием для копирования таблиц именно в том виде, какой требуется пользователю. К сожалению, далеко не все знают о нюансах работы со специальной вставкой и другими инструментами копирования, которые позволяют значительно расширить возможности по переносу данных, а также автоматизировать действия пользователя.
Отблагодарите автора, поделитесь статьей в социальных сетях.
Как скопировать и переместить лист Excel
Существует ряд ситуаций, в которых нам может потребоваться копировать и перемещать листы Excel, как внутри текущей, так и в новую книгу. Например, когда мы хотим создать резервную копию важных листов, или использовать одни и те же данные листа в разных файлах.
В этой статье мы рассмотрим самые простые и популярные способы копирования и перемещения листов в Excel.
Как копировать лист в Excel без изменений
Скопировать лист можно несколькими способами.
Копия листа с помощью перетягивания
Пожалуй, самый простой способ копирования листа в Excel заключается в перетягивании ярлыка листа. Для этого:
- Зажмите клавишу CTRL на клавиатуре
- Зажмите и перетяните ярлык с листом Excel
- Готово, копия листа создана.
Скопировать лист с помощью контекстного меню
Есть другой способ создания копии листа в Excel. Для этого проделайте следующие действия:
- Кликните правой кнопкой мыши по ярлыку листа Excel
- Во всплывающем меню выберите пункт “Переместить или скопировать…”:
- Во всплывающем окне выберите расположение листа, а также поставьте галочку “Создать копию”, если хотите создать копию листа, а не просто переместить его:
Как скопировать лист Excel в другой файл
Для создания копии листа Excel в другой файл, нам нужно проделать похожие действия, описанные в статье выше.
- Правой клавишей мыши кликните по ярлыку листа Excel
- Во всплывающем меню выберите книгу Excel, в которую вы хотите скопировать лист
- Выберите местоположение листа в новом файле
- Нажмите “ОК”
Также, вы можете переместить лист Excel в другую книгу с помощью перемещения. Для этого зажмите левой клавишей мыши ярлык листа и переместите его в новую книгу.
Как перемещать и копировать листы или их данные в Excel
В этом курсе:
Листы можно перемещать или копировать в пределах одной книги, чтобы упорядочить содержащиеся в ней данные.
С помощью команды Переместить или скопировать лист можно полностью переместить или скопировать листы в пределах одной или нескольких книг. Чтобы переместить или скопировать часть данных на другие листы или в другие книги, можно использовать команды Вырезать и Копировать.
Перемещение листа в книге
Щелкните ярлычок листа и перетащите его в нужное место.
Внимание: После перемещения листа в другую книгу проверьте все формулы и диаграммы, которые ссылаются на данные этого листа: в результате этой операции в книге могут появиться ошибки или неожиданные результаты. Точно так же, если вы перемещаете лист, на который ссылается трехмерные ссылки, вычисление может включать или отключать данные на листе.
Копирование листа в одной книге
Удерживая нажатой клавишу CTRL, перетащите ярлычок листа на нужное место.
Щелкните ярлычок листа правой кнопкой мыши и выберите команду Переместить или скопировать.
Установите флажок Создать копию.
В разделе перед листом укажите, куда вы хотите поместить копию.
Нажмите кнопку ОК.
Если данные требуется переупорядочить, можно менять порядок листов в книге, а также копировать и перемещать листы в другие книги. Обратите внимание на то, что после перемещения листа в вычислениях и на диаграммах, в основе которых лежат содержащиеся на нем данные, могут использоваться неправильные значения.
Перемещение листа
Перетащите ярлычок листа в нужное место в строке ярлычков.
Копирование листа
Нажмите и удерживайте клавишу OPTION.
Перетащите ярлычок листа в строке ярлычков в место, где нужно создать копию.
Важно: Отпустите сначала кнопку мыши, а затем — клавишу OPTION.
Перемещение листа в другую книгу
Внимание: После перемещения листа в другую книгу проверьте все формулы и диаграммы, которые ссылаются на данные этого листа: в результате этой операции в книге могут появиться ошибки или неожиданные результаты. Точно так же, если вы перемещаете лист, на который ссылается трехмерные ссылки, вычисление может включать или отключать данные на листе.
Откройте книгу, в которую требуется переместить лист.
В меню Окно щелкните книгу, в которую входит перемещаемый лист.
Щелкните лист, который требуется скопировать в другую книгу.
В меню Правка выберите пункты Лист > Переместить или скопировать лист.
В меню В книгу выберите книгу, в которую требуется переместить лист.
Совет: Чтобы создать новую книгу и переместить в нее лист, выберите вариант новая книга.
В поле Перед листом выберите лист, перед которым нужно вставить перемещаемый лист, или вариант переместить в конец.
Нажмите кнопку ОК.
Копирование листа в другую книгу
Откройте книгу, в которую требуется скопировать лист.
В меню Окно щелкните книгу, в которую входит копируемый лист.
Выберите лист, который требуется скопировать.
В меню Правка выберите пункты Лист > Переместить или скопировать лист.
В меню В книгу выберите книгу, в которую требуется скопировать лист.
Совет: Чтобы создать новую книгу и переместить в нее лист, выберите вариант новая книга.
В поле Перед листом выберите лист, перед которым нужно вставить скопированный лист, или вариант переместить в конец.
Установите флажок Создать копию.
Нажмите кнопку ОК.
Изменение цвета ярлычка листа
Изменение цвета ярлычков листов может облегчить отслеживание информации в больших книгах.
Удерживая клавишу CONTROL, щелкните ярлычок листа.
Выберите команду Цвет ярлычка и укажите нужный цвет.
В Excel Online вы можете дублировать (или скопировать) листы в текущей книге. Просто щелкните правой кнопкой мыши имя ярлычка в нижней части листа и выберите команду Дублировать.
Примечание: При дублировании листа, содержащего диаграмму, рисунок или фигуру, может появиться сообщение об ошибке. В этом случае лист можно продублировать вручную.
Если ваш лист содержит элементы, из-за которых его невозможно продублировать, можно создать его копию вручную, скопировав все данные и вставив их на новый лист. Вот как это сделать:
Выделите все данные на листе.
Сочетание клавиш: нажмите клавиши CTRL + ПРОБЕЛ, а затем нажмите клавиши Shift + пробел.
Скопируйте все данные на листе, нажав клавиши CTRL + C.
Щелкните знак плюса (+), чтобы добавить пустой лист.
Щелкните первую ячейку в новом листе и нажмите клавиши CTRL + V, чтобы вставить данные.
Примечание: При вставке ячеек на новый лист примененное к ним условное форматирование будет потеряно.
В Excel Online возможность переместить или скопировать лист недоступна, если щелкнуть правой кнопкой мыши ярлычок листа, который находится в классическом приложении Excel. В Excel Online вы можете добиться того же результата, скопировав все данные на листе и вставив его на пустой лист в другой книге.
Чтобы переместить или скопировать лист в другую книгу в Excel Online, выполните указанные ниже действия.
Выделите все данные на листе.
Сочетание клавиш: нажмите клавиши CTRL + ПРОБЕЛ, а затем — клавиши Shift + пробел.
Скопируйте все данные на листе, нажав клавиши CTRL + C.
Откройте книгу, в которую необходимо вставить данные, и щелкните знак «плюс» (+) в строке состояния, чтобы добавить новый пустой лист.
Щелкните первую ячейку в новом листе, а затем нажмите клавиши CTRL + V, чтобы вставить данные на этот лист.
Примечание: При вставке ячеек в другую книгу примененное к ним условное форматирование будет потеряно.
Дополнительные сведения
Вы всегда можете задать вопрос специалисту Excel Tech Community, попросить помощи в сообществе Answers community, а также предложить новую функцию или улучшение на веб-сайте Excel User Voice.
Примечание: Эта страница переведена автоматически, поэтому ее текст может содержать неточности и грамматические ошибки. Для нас важно, чтобы эта статья была вам полезна. Была ли информация полезной? Для удобства также приводим ссылку на оригинал (на английском языке).
Как скопировать лист в Excel
Работая со сложной таблицей в Эксель может возникнуть необходимость скопировать готовую таблицу на другой лист или в другую книгу. При простом копировании могут возникнуть сложности с форматированием, поэтому в этом уроке я расскажу как это сделать быстро и легко, а также рассмотрим как скопировать лист в Excel в другую книгу.
Первым делом открываем рабочий документ. Чтобы скопировать лист необходимо щелкнуть по его вкладке правой клавишей мыши. Далее, из выпадающего меню выбрать пункт «Переместить/Скопировать».
Откроется новое окно. В самом низу ставим галочку «Создать копию», а немного выше выбираем в какую книгу скопировать лист и где этот лист должен размещаться. В моем случае это открытый документ «Пример таблицы» и лист, который я помещаю в самый конец.
Программа Excel создать точную копию выбранного листа и поместит ее в самый конец списка.
Теперь осталось его только переименовать Щелкните два раза левой клавишей мыши по названию листа и введите новое имя.
Ну и чтобы скопировать лист в другой документ — открываем два документа одновременно и в окне «Переместить/Скопировать», в качестве конечной книги, указываем второй документ. При этом не забываем указать месторасположение будущего листа и поставить галочку для создания копии.
После нажатия на клавишу «Ок» новый лист будет скопирован в другой открытый документ.
Как скопировать таблицу в Excel
Пользователям, работающим с офисным пакетом MS Excel, требуется создавать дубликаты таблиц. Поэт.
Пользователям, работающим с офисным пакетом MS Excel, требуется создавать дубликаты таблиц. Поэтому важно знать, как скопировать таблицу из Excel в Excel. Если пользователь не знает нюансов, то в результате получит таблицу с измененными внешними и параметрическими данными.
В вопросе, как скопировать таблицу Эксель в Эксель, необходимо воспользоваться одним из способов:
- копировать объект по умолчанию;
- копировать значения;
- копировать таблицу с сохранением ширины столбца;
- копировать лист.
Подсказка: для первых трех способов при вставке таблицы на новом листе появляется вспомогательное окно. При раскрытии пиктограммы пользователь выбирает необходимую опцию. Единственное, что влияет на результат,– копирование с формулами или отображение результата вычислений.
Копирование по умолчанию
Указанная опция создает дубликат объекта с сохранением формул и форматирования. Чтобы воспользоваться этим способом, нужно знать, как скопировать таблицу в Экселе. Для этого нужно:
- Выделить диапазон, необходимый для копирования.
- Скопировать область понравившимся способом: кликнуть правой кнопкой мыши (ПКМ) по выделенной области и выбрать опцию «Копировать» или нажать CTRL+C, или активировать пиктограмму на панели инструментов в блоке «Буфер обмена» (вкладка «Главная»).
- Открыть другой лист или ту область, где будет размещаться дубликат.
- Активировать клетку, которая станет верхней левой ячейкой новой таблицы.
- Вставить объект одним из способов: через контекстное меню (ПКМ – Вставить) или CTRL+V, или нажатием на пиктограмму «Вставить» на панели инструментов на вкладке «Главная».
Представленный алгоритм отвечает на вопрос, как скопировать таблицу в Эксель без изменений, с сохранением функций и форматирования.
Копирование значений
Способ, как скопировать таблицу с Эксель в Эксель, необходим для вставки объекта с сохранением значений, но не формул. Чтобы воспользоваться предложенным алгоритмом, необходимо:
- Выделить диапазон, необходимый для копирования.
- Скопировать область удобным способом.
- Открыть другой лист или ту область, где будет размещаться дубликат.
- Активировать клетку, которая станет верхней левой ячейкой новой таблицы.
- Вставить объект удобным способом.
- Раскрыть пиктограмму «Вставить».
- Установить переключатель на опцию «Только значения».
Примечание:
- Вставленный объект лишается исходных форматов, т.е. на экране отображаются только значения. Если пользователю необходимо сохранить исходное форматирование и указать значения, то нужно активировать опцию «Значение и форматы оригинала».
- Подобные опции отображаются в контекстном меню, пункте «Специальная вставка».
- Если необходимо вставить только значения и сохранить форматирование числовых данных, то пользователь выбирает опцию «Значения и форматы чисел». В таком случае форматирование таблицы не сохраняется. На экране отображается значения и формат числовой информации.
Создание копии с сохранением ширины столбцов
При изучении вопроса, как копировать из Эксель в Эксель, пользователей интересует и то, как сохранить ширину столбцов. Чтобы скопировать и вставить объект с сохранением заданной ширины столбца, необходимо:
- Выполнить пункты 1-6 из алгоритма «Копирование значений».
- При раскрытии пиктограммы вставки выбрать опцию «Сохранить ширину столбцов».
Ширина столбца по умолчанию составляет 8,43 единицы. При вставке таблицы на новый лист или в новую книгу ширина столбцов принимает значения по умолчанию. Поэтому необходимо активировать соответствующую опцию в контекстном меню. В таком случае объект сохраняет не только исходное форматирование, но и формулы, и установленную ширину колонок.
Копирование листа
Если пользователю нужно перенести электронную таблицу на другой лист, то можно воспользоваться копированием листа. Этот способ подходит, если нужно дублировать все, что располагается на странице. Для этого необходимо:
- Выбрать любой метод выделения содержимого на листе: нажать CTRL+A или кликнуть на прямоугольник, расположенный на пересечении вертикальной и горизонтальной панели координат.
- Скопировать диапазон нажатием CTRL+С.
- Перейти на другой лист или открыть новую книгу.
- Выделить таблицу любым способом из пункта 1.
- Нажать CTRL+V.
После выполнения алгоритма на новом листе появляется идентичная таблица, сохранившая формулы, форматирование и ширину столбцов.
Вставка в виде изображения
Случается, что нужно вставить электронную таблицу как рисунок. Чтобы достичь поставленной цели, необходимо:
- Выполнить пункты 1-4 из алгоритма «Копирование значений».
- Перейти на вкладку «Главная».
- В блоке «Буфер обмена» раскрыть пиктограмму «Вставить».
- Выбрать пункт «Как рисунок».
- Активировать опцию «Вставить как рисунок».
После выполнения алгоритма пользователь заметит, что объект вставлен в виде изображения. Ситуация осложняется тем, что границы объекта не совпадают с разметкой листа. Чтобы избежать подобного расположения вещей, необходимо:
- Перейти в меню «Вид».
- Снять переключатель на опции «Сетка».
Сетка исчезла. Изображение корректно отображается. Если кликнуть ПКМ по вставленной таблице, то пользователь заметит, что таблица отображается в виде рисунка. Соответственно, отредактировать объект в качестве таблицы не получится, только как рисунок с помощью контекстного меню или вкладки «Формат».
Инструментарий MS Excel расширяет функциональность пользователя по автоматизации действий и копированию и вставке объектов.






































































