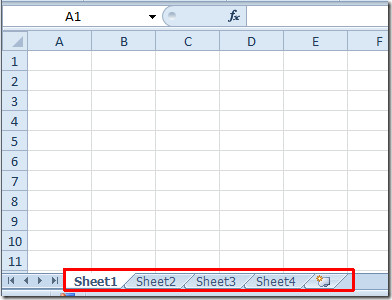На чтение 4 мин. Просмотров 1.2k. Опубликовано 12.07.2019
Содержание
- Цвета вкладок могут помочь вам упорядочить таблицу
- Изменение цвета вкладки рабочего листа с помощью клавиш клавиатуры или мыши
- Изменение цвета вкладки нескольких листов
- Правила цвета вкладок
Цвета вкладок могут помочь вам упорядочить таблицу
Часто полезно раскрасить вкладки листов отдельных листов, содержащих связанные данные, для организации массивного файла электронной таблицы Excel. Точно так же вы можете использовать разные цветные вкладки, чтобы различать листы, содержащие несвязанную информацию.
Другой вариант заключается в создании системы цветов вкладок, которые обеспечивают быструю визуальную подсказку относительно степени завершенности проектов – например, зеленый для текущего и красный для законченного.
Это три варианта изменения цвета вкладки листа одного листа в книге:
- Использование клавиш клавиатуры.
- Щелкните правой кнопкой мыши вкладку листа (возможно, самый простой способ).
- Использование опции формата вкладок на ленте.
Относится к Excel 2013 и 2016.
Изменение цвета вкладки рабочего листа с помощью клавиш клавиатуры или мыши
Вариант 1 – Использование горячих клавиш клавиатуры .
Клавиша Alt в приведенной ниже последовательности не должна удерживаться при нажатии других клавиш, как при некоторых сочетаниях клавиш. Каждая клавиша нажимается и отпускается по очереди.
Этот набор нажатий клавиш активирует команды ленты. После нажатия и отпускания последней клавиши в последовательности – T – появляется цветовая палитра для изменения цвета вкладки листа.
1. Перейдите на вкладку листа, чтобы сделать его активным листом, или используйте следующие сочетания клавиш, чтобы выбрать нужный лист:
Ctrl + PgDn – перейти на лист справа.
Ctrl + PgUp – перейти на лист слева.
2. Нажмите и отпустите последовательно следующую комбинацию клавиш , чтобы открыть цветовую палитру, расположенную под параметром Формат на вкладке Главная на ленте: Alt + Н + О + T .
3. По умолчанию в палитре выделяется квадрат цвета текущего цвета вкладки (окруженный оранжевой рамкой). Если вы ранее не меняли цвет вкладки, он будет белым. Щелкните указателем мыши или используйте клавиши со стрелками на клавиатуре, чтобы переместить выделение на нужный цвет в палитре.
4. При использовании клавиш со стрелками нажмите клавишу Ввод на клавиатуре, чтобы завершить изменение цвета.
5. Чтобы увидеть больше цветов, нажмите клавишу M на клавиатуре, чтобы открыть пользовательскую цветовую палитру.
Вариант 2 – щелкните правой кнопкой мыши вкладку листа .
1. Щелкните правой кнопкой мыши вкладку листа, который вы хотите перекрасить, чтобы сделать его активным листом и открыть контекстное меню.
2. Выберите Tab Color в списке меню, чтобы открыть цветовую палитру.
3. Нажмите на цвет, чтобы выбрать его.
4. Чтобы увидеть больше цветов, нажмите Больше цветов в нижней части цветовой палитры, чтобы открыть пользовательскую палитру цветов.
Вариант 3 – Доступ к опции ленты с помощью мыши
1. Перейдите на вкладку листа, который нужно переименовать, чтобы сделать его активным листом.
2. Откройте вкладку Главная на ленте.
3. Нажмите на кнопку Формат на ленте, чтобы открыть раскрывающееся меню.
4. В разделе Упорядочить листы меню нажмите Цвет вкладки , чтобы открыть цветовую палитру.
5. Нажмите на цвет, чтобы выбрать его.
6. Чтобы увидеть больше цветов, нажмите Больше цветов в нижней части цветовой палитры, чтобы открыть пользовательскую палитру цветов.
Изменение цвета вкладки нескольких листов
Изменение цвета вкладки листа для нескольких листов требует выбора всех этих таблиц перед использованием одного из методов, описанных выше.
Выбранные листы могут быть смежными – рядом друг с другом, например, листы один, два, три – или вы можете выбрать отдельные листы, например листы четыре и шесть.
Все выбранные вкладки листа будут одного цвета.
Выбор смежных листов
1. Перейдите на вкладку листа, расположенную в левом конце группы, которую нужно изменить, чтобы сделать ее активным листом.
2. Удерживайте нажатой клавишу Shift на клавиатуре.
3. Нажмите на вкладку листа в правый конец группы – все листы между начальным и конечным листами должны быть выбраны.
4. Если вы выбрали слишком много листов по ошибке, нажмите на правильный конечный лист – с нажатой клавишей Shift – чтобы отменить выбор нежелательных листов.
5.Используйте один из методов, описанных выше, чтобы изменить цвет вкладки для всех выбранных листов.
Выбор отдельных листов
1. Нажмите на вкладку первого листа, чтобы сделать его активным листом.
2. Удерживая нажатой клавишу Ctrl на клавиатуре, щелкните вкладки всех таблиц, которые нужно изменить, – они не должны образовывать непрерывную группу – как показано на листах 4 и 6 на рисунке. выше.
3. Если лист выбран по ошибке, нажмите на него еще раз – с нажатой клавишей Ctrl – чтобы отменить его выбор.
4. Используйте один из методов, описанных выше, чтобы изменить цвет вкладки для всех выбранных листов.
Правила цвета вкладок
При изменении цветов вкладки листа, правила Excel при отображении цветов вкладки:
-
Изменение цвета вкладки для одного листа:
- Имя листа подчеркнуто выбранным цветом.
-
Изменение цвета вкладки для нескольких листов:
- Вкладка (и) активной рабочей таблицы подчеркнута выбранным цветом.
- Все остальные вкладки листа отображают выбранный цвет.
Excel для Microsoft 365 Excel для Интернета Excel 2021 Excel 2019 Excel 2016 Excel 2013 Еще…Меньше
Выберите цвет заливки для фона ярлычков листов в нижней части книги, чтобы сделать их заметнее. Если вам нужно изменить форматирование текста на ярлычке листа, например изменить начертание шрифта, его размер или цвет, вы не сможете сделать это в Excel.
Чтобы изменить цвет ярлычка листа, щелкните правой кнопкой мыши ярлычок, наведите указатель мыши на пункт Цвет ярлычка и выберите нужный цвет.
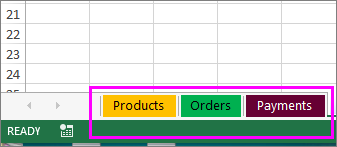
Совет: Чтобы посмотреть, как будет выглядеть новый цвет ярлычка, щелкните область вне отформатированного ярлычка.
Чтобы удалить цвет, щелкните правой кнопкой мыши ярлычок, наведите указатель мыши на пункт Цвет ярлычка и выберите значение Нет цвета.
Нужна дополнительная помощь?
Избранный Рабочий лист Вкладка в Майкрософт Эксель белый, но что, если вы хотите добавить всплеск цвета или отличительные цвета на вкладку рабочего листа. Добавление цвета на вкладки рабочего листа — это простой способ организовать вашу работу и отличить вкладки рабочего листа друг от друга. Предположим, у вас большой объем работы и вы хотите быстро найти свои рабочие листы.
Microsoft Word предлагает эту функцию. При выборе цвета вкладки вы можете выбрать цвет темы, стандартный цвет, без цвета и другой цвет. Если вы выберете «Больше цвета», вы увидите диалоговое окно «Цвет». Больше цветов состоит из стандартных цветов и пользовательских цветов. Пользовательские цвета придадут вашим вкладкам уникальный вид, в зависимости от выбранного вами цвета.
На вкладке «Рабочий лист» отображаются рабочие листы, которые редактирует пользователь. Он находится в нижней части окна таблицы Excel.
- Нажмите Вкладка рабочего листа. в Вкладка «Главная» в Группа ячеек
- Слева выберите Формат, появится раскрывающееся меню.
- Выбирать Цвет вкладки, теперь выберите Цветили щелкните правой кнопкой мыши Вкладка рабочего листа и выберите Tab Coloр.
- Когда вы смотрите на Вкладка рабочего листа, это Цвет не выглядит ярким, но цвет будет отображаться, если вы добавите еще один Вкладка рабочего листа.
Цвет сразу нескольких вкладок рабочего листа в Excel
- Выберите Вкладка рабочего листа
- Удерживайте Клавиша Shift, и выберите другой Вкладка рабочего листа.
- В Вкладки рабочего листа группа
- Щелкните правой кнопкой мыши Вкладка вы выбрали, выберите Цвет вкладкии выберите цвет.
В этой статье мы выбираем синий цвет. Сгруппированные вкладки станут синими.
Добавить еще Вкладка рабочего листа чтобы показать Цвет.
Читать дальше: Как закрепить и разделить панели на листах Excel.
How to Change Worksheet Tab Colors in Excel
Tab colors can help you stay organized within the spreadsheet
Updated on February 4, 2021
What to Know
- Right-click the tab, select Tab Color to open the color palette, then choose a color.
- Or, select the tab and go to Home > Format > Tab Color, then choose a color from the color palette.
- To select multiple tabs to change at once: Hold down Shift (for tabs next to each other ) or Ctrl (for non-contiguous tabs).
This article explains how to make tabs different colors in Excel. Instructions apply to Excel 2019, 2016, 2013, 2010, Excel for Mac, Excel for Microsoft 365, and Excel Online.
Right-Click the Sheet Tab to Change the Tab Color
When you can’t find a worksheet because your Excel workbook contains too many worksheets, color code the sheet tabs. Here’s a quick way to change the color of a tab in Excel:
-
Right-click the tab.
-
Select Tab Color to open the color palette.
-
Click on a color to select it.
Hover over a color in the color palette to preview the color on the sheet tab.
-
To see more colors, select More Colors to open the custom color palette.
Use Hot Keys to Change a Sheet Tab Color
When you use keyboard hotkeys to change the tab color, this set of keystrokes activates the ribbon commands. Once the last key in the sequence – the T – is pressed and released, a color palette opens.
The Alt key in the sequence below is not held down while you press the other keys, as with some keyboard shortcuts. Each key is pressed and released in succession.
To change the sheet tab color using the keyboard:
-
Select a worksheet tab to make it the active sheet. Or, use one of these keyboard shortcuts to select the desired worksheet:
- Ctrl+PgDn: move to the sheet on the right.
- Ctrl+PgUp: move to the sheet on the left.
-
Press and release the Alt key to display the hot keys for the ribbon tabs.
-
Press and release the H key to display the hot keys for the Home tab.
-
Press and release the O key to open the Format dropdown list.
-
Press and release the T key to open the Tab Color color palette.
The current tab color is highlighted (surrounded by an orange border). If you haven’t previously changed the tab color, white is selected.
-
Select the desired color.
To select a color with the arrow keys, highlight the color you want and press Enter to complete the color change.
-
To see more colors, press the M key to open the custom color palette.
Change the Tab Color of Multiple Worksheets
To change the sheet tab color for multiple worksheets, first select the worksheets that will be the same color. Then choose a color.
The selected sheets can be:
- Contiguous: Sheets that are next to each other such as Sheet1, Sheet2, and Sheet3.
- Non-contiguous: Sheets that are not next to each other such as Sheet4 and Sheet6.
Select Contiguous Worksheets to Change Sheet Tab Color
When you want several sheets in a row to use the same tab color, use the Shift key to select the group.
-
Click the tab of the worksheet located on the left end of the group to be changed to make it the active sheet.
-
Press and hold the Shift key.
-
Click the tab of the worksheet on the right end of the group to select all worksheets between the start and end sheets.
If you select too many sheets, press and hold Shift, then click on the correct end sheet.
-
Go to Home > Format > Tab Color and select a color from the color palette to change the color of the selected worksheets.
Non-Contiguous Worksheets and Sheet Tab Color
When you want several worksheets to have the same tab color, but those sheets are not next to each other, use the Ctrl key to choose the sheets.
-
Click on the tab of the first worksheet to make it the active sheet.
-
Hold down the Ctrl key on the keyboard and click on the tabs of all the worksheets to be changed.
To deselect a sheet, press and hold the Ctrl key, then click on the sheet tab.
-
Go to Home > Format > Tab Color and select a color from the color palette to change the color of all selected worksheets.
Tab Color Rules
When you change sheet tab colors, the rules Excel follows in displaying the tab colors are:
- Changing the tab color for one worksheet: The worksheet name is underlined in the selected color.
- Changing the tab color for more than one worksheet: The active worksheet tab is underlined in the selected color.
- All other worksheet tabs display the selected color.
Thanks for letting us know!
Get the Latest Tech News Delivered Every Day
Subscribe
Было бы здорово назначить цвета для вкладки листа в книге Excel, чтобы визуально различать каждый лист. По умолчанию Excel 2010 назначает белый цвет активной и синий цвет неактивной вкладке листа. В этом посте рассказывается о применении цветов на вкладках листов.
Чтобы изменить цвет вкладки, перейдите на вкладку «Главная» и в группе «Ячейки» откройте «Параметры формата», в подменю «Цвет вкладки» выберите цвет вкладки.
Теперь цвет вкладки листа изменен. Повторите процедуру для раскраски других вкладок листа.