Excel для Microsoft 365 Excel 2021 Excel 2019 Excel 2016 Excel 2013 Excel 2010 Excel 2007 Excel Starter 2010 Еще…Меньше
Совет: Хотя Excel в Интернете не поддерживает настройку полей страницы, на вкладке Разметка страницы есть некоторые параметры параметра Параметры страницы.
Чтобы лучше Excel лист на печатной странице, можно изменить поля, задать настраиваемые поля или выровнять лист по центру (по горизонтали или по вертикали).
Поля страницы — это пустое пространство между данными и краями печатной страницы. Верхние и нижние поля страниц можно использовать для верхнего и нижнего полей, таких как верхние, нижние и номера страниц.
Чтобы настроить поля страницы, выполните следующие действия:
-
Выберите листы, которые требуется распечатать.
Выбор листов
-
Чтобы выбрать один лист:
Щелкните явку листа, который нужно напечатать.
Если ярлычок нужного листа не виден, найдите его с помощью кнопок прокрутки листов, а затем щелкните.
-
Чтобы выбрать несколько смежных листов:
Щелкните ярлычок первого листа. Затем, удерживая нажатой shift, щелкните я вкладку последнего листа, который нужно выбрать.
-
Выбор двух или более несмежных листов
Щелкните ярлычок первого листа. Затем, удерживая нажатой кнопку CTRL, щелкните ярлаты других листов, которые нужно выбрать.
-
Чтобы выбрать все листы в книге:
Щелкните ямку листа правой кнопкой мыши и выберите в области выборки контекстное меню.
Совет: Если выделено несколько листов, в заголовке в верхней части листа отображается надпись [Группа]. Чтобы отменить выделение нескольких листов книги, щелкните любой невыделенный лист. Если невыделенных листов нет, щелкните правой кнопкой мыши ярлычок выделенного листа и в контекстном меню выберите команду Разгруппировать листы.
-
-
На вкладке Разметка страницы в группе Параметры страницы выберите Поля.
-
Выполните одно из указанных ниже действий.
-
Чтобы использовать предварительно заданные поля, выберите команду Обычное, Широкое или Узкое.
Совет: Если ранее вы использовали настраиваемые параметры полей, они будут доступны в качестве параметра Последние настраиваемые параметры.
-
Чтобы задать настраиваемые поля страницы, выберите настраиваемые поля, а затем в полях Верхнее, Нижнее, Левое и Правое введите нужные размеры полей.
-
Чтобы задать поля для колонтитулов, нажмите кнопку Настраиваемые поля, а затем введите новый размер полей в поле Верхний колонтитул или Нижний колонтитул. Настройка полей верхнего или нижнего нижнего поля изменяет расстояние от верхнего края бумаги до верхнего или нижнего края бумаги до нижнего.
Примечание: Параметры верхнего и нижнего полей должны быть меньше параметров верхнего и нижнего полей и не должны быть больше или равны минимальным полям принтера.
-
Чтобы отцентрировать страницу по вертикали или по горизонтали, выберите Настраиваемые поля, а затем в группе Центрировать на странице установите флажок горизонтально или вертикально.
-
Совет: Чтобы посмотреть, как будут выглядеть поля, выберите команду Файл > Печать. Чтобы настроить поля в окне предварительного просмотра, установите флажок Показать поля в правом нижнем углу этого окна, а затем перетащите черные маркеры полей, которые находятся по бокам, вверху или внизу страницы.
Примечание: Поля страниц, определенные на определенном листе, сохраняются на этом листе при его сохранение. Поля по умолчанию для новых книг изменить нельзя.
Дополнительные сведения
Вы всегда можете задать вопрос специалисту Excel Tech Community или попросить помощи в сообществе Answers community.
См. также
Предварительный просмотр страниц листа перед печатью
Печать листа или книги
Нужна дополнительная помощь?
Перейти к содержанию
На чтение 2 мин Опубликовано 12.01.2015
В Excel иногда возникает необходимость внести небольшие корректировки на панели Печать, чтобы вписать все требуемые данные на страницу. Панель Печать предлагает несколько инструментов, которые позволяют сделать это, например, настройка полей и масштаба.
Настройка масштаба при печати
Если некоторые данные обрезаются при печати в Excel, вы можете воспользоваться масштабированием, чтобы вписать их на страницу.
- Перейдите к панели Печать. В следующем примере видно, что при выводе на печать часть данных будет обрезана.
- Перейдите к параметрам масштабирования и из выпадающего меню выберите пункт Вписать лист в одну страницу.
- Все содержимое листа будет вписано в рамки одного печатной страницы.
- Если такой масштаб Вас устраивает, нажмите Печать.
Помните, что при уменьшении масштаба, текст на листе становится труднее читать. Поэтому не рекомендуется использовать данную опцию для листов, содержащих большой объем информации.
Настройка полей при печати
Помимо настройки параметров масштабирования, Excel также позволяет изменять ширину полей и отдельных столбцов листа прямо в Области предварительного просмотра. При изменении ширины полей и столбцов, они также изменяются и на рабочем листе Excel.
- Перейдите к панели Печать, затем нажмите команду Показать поля в правом нижнем углу.
- Поля страницы отобразятся в Области предварительного просмотра. Наведите курсор мыши на одну из линий, курсор примет вид двойной стрелки. В нашем примере мы уменьшим ширину левого поля, чтобы вместить дополнительный столбец на страницу.
- Нажмите на линию и, не отпуская левую кнопку, переместите мышь, чтобы увеличить или уменьшить ширину поля.
- Отпустите левую кнопку мыши. Поле изменится. Как видите, нам удалось вместить еще один столбец на страницу.
Оцените качество статьи. Нам важно ваше мнение:
Установка полей страницы перед выводом листа на печать
Смотрите также у меня сегодня ниже действий.Выделите строку ниже той, будет печать и можете удалить установленные статья была вамПоля равны предустановленному значению вариант полезно применять включая ориентацию страницы при сохранении книги. вертикали или послеваРазметка страницы требуется выделить. пустое пространство междуПримечание: почему-то не работаетУдаляемый элемент после которой нужно используйте кнопки влево
вручную разрывы страниц, полезна. Просим вас, а затем изОбычные для листов с и размеры полей. Не удается изменить горизонтали, выберите
ив группеНесколько несмежных листов данными листа иМы стараемся какУ меня естьВыполните следующие действия вставить разрыв страницы. или вправо, чтобы но не может
уделить пару секунд выпадающего меню выберите. Иногда может понадобиться
-
большим количеством строк, Такие команды как
поля страницы по
Настраиваемые поля
справа
Параметры страницы
Щелкните ярлычок первого листа. краями печатной страницы. можно оперативнее обеспечивать
таблица на несколькоГоризонтальный разрыв страницыВертикальный разрыв страницы просмотреть каждую страницу. удалить автоматических разрывов
и сообщить, помогла
пункт настроить размеры полей в то времяПечатать заголовки умолчанию для новых
, а затем в
, введите нужные размерывыберите Затем, удерживая нажатой Верхние и нижние вас актуальными справочными
тысяч строк. При
Выделите строку ниже разрываВыделите столбец справа отНажмите кнопку страниц. Тем не ли она вам,
Настраиваемые поля таким образом, чтобы как альбомный лучшеи книг. группе полей.Поля клавишу CTRL, щелкните поля страниц можно материалами на вашемпопытке распечатать ее страницы. столбца, где нужноОтменить менее можно настроить с помощью кнопок
-
. данные располагались как использовать для листовРазрывыЕсли Вас не устраиваютЦентрировать на страницеЧтобы настроить поля верхнего
-
. ярлычки других листов,
-
использовать с некоторыми языке. Эта страница я обнаружена, чтоВертикальный разрыв страницы вставить разрыв страницы., чтобы закрыть диалоговое ширину столбцов или внизу страницы. Для
Появится диалоговое окно можно более комфортно. с большим количеством, позволяют сделать Вашу ориентация страницы илиустановите флажок
-
или нижнего колонтитула,Выполните одно из указанных которые нужно выделить. элементами, такими как переведена автоматически, поэтому вся таблицаВыделите столбец справа отНа вкладке « окно полей или изменение удобства также приводимПараметры страницы Excel включает в столбцов. Касаемо примера
-
книгу более читаемой. размеры полей, заданныегоризонтально нажмите кнопку ниже действий.Все листы книги колонтитулы и номера ее текст можеткроме первой страницы разрыва страницы.Разметка страницыПечать масштаба листа в ссылку на оригинал. себя несколько предустановленных ниже, то здесьПрежде чем вносить изменения
по умолчанию вилиНастраиваемые поляЧтобы использовать предварительно заданныеЩелкните правой кнопкой мыши страниц. содержать неточности и
-
за пределами разметки.На вкладке» нажмите кнопку. соответствии с содержимым (на английском языке).Введите требуемые значения для вариантов размеров полей. больше подходит книжная в разметку, Вы Excel, Вы всегдавертикально
-
и введите новое поля, выберите команду ярлычок листа иВыполните указанные ниже действия, грамматические ошибки. ДляПри попытке простоРазметка страницыразрывыПосле закрытия диалогового окна на меньше страниц.Во время печати, разрывы каждого поля, затемОткройте вкладку ориентация, поскольку лист можете посмотреть книгу можете их изменить..
значение отступа вОбычное выберите команду чтобы настроить поля нас важно, чтобы перетянуть границы, унажмите кнопкуи выберите команду
support.office.com
Форматирование полей и ориентация страницы в Excel
Печать на листе,Разрывы страниц в страниц отображаются автоматически нажмитеРазметка страницы включает больше строк, в режиме Microsoft Excel позволятСовет: поле,Выделить все листы страницы. эта статья была меня получается однаРазрывы
Вставить разрыв страницы обозначающие разрывы страницСтраничном где содержимого наOKи выберите команду чем столбцов.Разметка страницы задать как книжную, Чтобы просмотреть новые поля,верхнегоШирокоеконтекстное меню.Выберите листы, которые требуется вам полезна. Просим огромная страница.и выберите команду.
Режим разметки
отображаются пунктирные линии.режиме: лист «разрывы» или.ПоляОткройте вкладку, чтобы наглядно представить, так и альбомную
- выберитеилиилиСовет: распечатать. вас уделить пару
Ориентация страницы в Excel
Можно ли этоУдалить разрыв страницыНа вкладкеПримечание:Перейдите на вкладку по-прежнему Следующая страница.Поля документа изменятся..Разметка страницы как будет выглядеть ориентацию, а такжефайлнижнего колонтитулаУзкое Если выделено несколько листов,Выбор листов секунд и сообщить, как-то исправить?.Вид Чтобы скрыть пунктирные линии,Вид
Как изменить ориентацию страницы в Excel
- ВУрок подготовлен для ВасВ выпадающем меню выберите
- на Ленте. результат. настроить размеры полей>. Установка полей верхний. в строке заголовкаЧтобы выделить
- помогла ли она
Форматирование полей
_Boroda_На вкладкенажмите кнопку щелкнитена ленте иобычном командой сайта office-guru.ru подходящий вариант размеровВыберите командуДля перехода к режиму в соответствии сПечать или нижний колонтитулСовет: вверху листа появитсяВыполните следующие действия
- вам, с помощью: Параметры страницы -Разметка страницыСтраничный режимExcel
- выберите пунктрежиме они отображаютсяИсточник: http://www.gcflearnfree.org/office2013/excel2013/11/full полей. В качествеОриентация разметки, найдите и Вашими пожеланиями. Как
- . Чтобы изменить поля изменяет расстояние от Текущие настройки пользовательских полей
Настраиваемые поля
надписьОдин лист кнопок внизу страницы.
- вкладка «Лист» убитьнажмите кнопку.>Страничный режим как пунктирные линииАвтор/переводчик: Антон Андронов примера мы выберем, а затем из
- нажмите команду сделать это, мы в режиме предварительного
- верхнего края листа доступны как предварительно[Группа]Перейдите на вкладку лист, Для удобства также
- «Выводить на печать
РазрывыНаведите указатель на линию
настройки
.
горизонтальных и вертикальных;
office-guru.ru
Создание установленные вручную разрывы страниц на листе с Excel для Mac
Автор: Антон АндроновУзкие поля раскрывающегося меню вариантРазметка страницы разберем в данном просмотра, установите флажок к заголовку или определенный параметр полей. Чтобы отменить выделение на который вы приводим ссылку на диапазон»и выберите команду разрыва страницы, чтобы>илиСтраничныйПримечание:, чтобы вместить какКнижнаяв правом нижнем
уроке.Показать поля от нижнего краяПоследнее пользовательское значение нескольких листов книги, хотите распечатать. оригинал (на английскомk987Сброс разрывов страниц он принял формуПросмотрВыберитережим они отображаются Мы стараемся как можно можно больше данных.или углу книги.Многие команды, используемые вв правом нижнем бумаги в нижний. щелкните любой невыделенныйЕсли ярлычок нужного листа языке) .: Спасибо огромное! Все., и перетащитеи затем в разделефайл как сплошные полужирный оперативнее обеспечивать васРазмеры полей будут изменены
АльбомнаяExcel располагает двумя вариантами Excel для подготовки
Просмотр разрывов страниц
углу окна предварительного колонтитул.Чтобы указать собственные поля, лист. Если невыделенных не виден, найдитеЧтобы лучше выровнять лист
гениальное просто
Изменение масштаба листа для линию в новоеПоказать в книге> линии между страницами
-
. ориентации страницы: книги к печати просмотра, а затемПримечание: выберите команду листов нет, щелкните его с помощью
-
Microsoft Excel наGreeg печати место., снимите флажокПечать
с номером страницы на вашем языке. выбранным вариантом.Ориентация страницы будет изменена.
Альбомная и экспорту в перетащите черные маркеры Параметры колонтитулов должны бытьНастраиваемые поля правой кнопкой мыши кнопок прокрутки листов, печатной странице, можно: Всем привет,k987Примечание:разрывы страниц(
Вставка горизонтального или вертикального разрыва станицы вручную
-
наложении в центре. Эта страница переведена
Excel также позволяет устанавливать
Поле — это пространство
и
формат PDF, можно полей с обеих меньше параметров поля
и затем —
ярлычок выделенного листа а затем щелкните. изменить поля, задание
-
Не могу понять: Добрый день! После перемещения автоматический разрыв.P Вы можете настроить автоматически, поэтому ее
Перемещение разрыва страницы
-
пользовательские значения размеров между содержимым иКнижная найти на вкладке сторон или вверху
-
сверху и снизу в полях и в контекстном
Несколько смежных листов настраиваемых полей или почему неактивна вкладка
Прошу прощения за страницы считается вставленнымВыполните одно из указанных). которых происходят автоматических текст может содержать
Удаление разрыва страницы, добавленного вручную
-
полей. краем печатного листа.
. При альбомной ориентации,
Разметка страницы
или внизу страницы.
и больше илисверху
меню выберите команду
Щелкните ярлычок первого листа. отцентрировать лист —
-
параметры страницы Excel возможно дурацкий вопрос, вручную. Разрывы страниц, ниже действий.В диалоговом окне разрывов страниц и неточности и грамматические
Удаление всех разрывов страниц, добавленных вручную
-
На вкладке По умолчанию размеры страница располагается горизонтально,. Эти команды позволяютПримечание: равны минимальным полям,
См. также:
Разгруппировать листы Затем, удерживая клавишу
support.office.com
Разметка страницы (автоматическое расширение параметров)
горизонтально или вертикально 2010. Подскажите как
но мне действительно вставленные вручную, не
Вставляемый элементПечать
вручную добавить собственные ошибки. Для насРазметка страницы
полей в каждой а при книжной управлять отображением Ваших
Поля страницы, определяющие определенного принтера.снизу
. Shift, щелкните ярлычок
на странице. решить данную проблему? нужна помощь. изменяются автоматически.
Выполните следующие действияможно просмотреть краткий
разрывы страниц. Вы важно, чтобы этанажмите команду рабочей книге Excel – вертикально. Книжный
данных при печати, листе хранятся листаЧтобы отцентрировать страницу по
,На вкладке
последнего листа, которыйПоля страницы — это спасибо.Справка по ExcelВыполните одно из указанныхГоризонтальный разрыв страницы
excelworld.ru
обзор как страницы
Настройка области печати в страничном режиме
Страничный режим позволяет нам зафиксировать границы области печати документа на всех страницах одновременно. Он позволяет настроить и оптимизировать таблицы под размеры и ориентацию бумажных листов.
Кроме того в этом режиме самый удобный предварительный просмотр перед печатью. Ведь видны все страницы с оптимальным масштабом, как миниатюры среднего размера. Ситуация полностью под контролем пользователя. Рассмотрим, как задать изменить увеличить, уменьшить или удалить области печати.
Как задать область печати в Excel?
Чтобы перейти в режим для управления границами и областями, нужно зайти на вкладку «Вид» и в разделе режим просмотра книги, выбрать инструмент «Страничный режим»
Второй вариант это щелкнуть на третий переключатель в правой стороне строки состояния окна.
Как изменить область печати в Excel?
Чтобы задать область печати нужно установить и зафиксировать границы разметки страниц, которые и будут отделять все области. Для этого необходимо в страничном режиме щелкнуть по синей пунктирной линии, удерживая левую клавишу мыши, переместить синюю линию в нужное положение.
Если таблица выходит за белую область, то все что находиться в серой области не будет выведена на принтер. Если у вас в страничном режиме все данные находятся на серой области, то при печати из Excel выходит пустая страница. Можно принудительно убрать область печати, перемещая границы между серым и белым полем.
Для того, чтобы задать область печати необходимо установить и настроить границы. Как добавить границы? Кликаем по ячейке, которая находится в месте, где должен быть разрыв на страницы и выбираем опцию «Вставить разрыв страницы».
Как добавить только вертикальную границу? Щелкаем правой кнопкой мышки по столбцу, где будет проложена граница, выбираем туже опцию: «Вставить разрыв страницы». При вставке горизонтальной границе действуем аналогично, только кликаем по заголовку строки.
Примечание. Заметьте, в контекстном меню есть опция «Сброс разрывов страниц». Она позволяет удалить все границы и сделать настройки по умолчанию. Используйте ее, чтобы начать все заново.
Как сохранить настройки областей печати?
Все настройки областей можно сохранять в шаблоны, так называемые «Представления». Этот инструмент находится под страничным режимом.
При выборе инструмента «Представления» загружается менеджер представлений.
Чтобы сохранить данную настройку нажимаем кнопку добавить. Вводим имя и вот он уже в списке представлений.
Новые версии Excel начиная с 2007-го года, обладают эффективными средствами для подготовки документов на печать. Документ Excel более специфический с точки зрения организации данных для вывода на принтер, чем документ Word. Поэтому в Excel инструменты по настройке и подготовки документов на печать обладают большим количеством функций.
У Microsoft Excel есть одна особенность, связанная с печатью документов, которую стоит рассмотреть. Заключается она в особой настройке печатных полей документа.
Смотрите видео после статьи
видео может дополнять статью или содержать её полностью
Как показывает моя практика, пользователи не очень любят изменять размеры полей документа перед выводом его на принтер. А между тем, настройка полей печати позволяет уместить на листе больше данных. Кроме того, если ваша таблица не влезает на лист А4, то, возможно, она поместиться на него, если уменьшить поля.
Материал данной статьи может вам пригодиться при необходимости уместить таблицу Excel на лист формата А4.
Про изменение размеров полей в документах Word читайте отдельную статью.
Как установить поля печати в Excel
На первый взгляд поля печати в документе Excel настраиваются в точности так же, как и в Word. Чтобы установить размер полей документа Excel, нужно зайти в меню Файл на ленте и выбрать пункт Печать. Выделенный на рисунке пункт и отвечает за настройку полей.
[нажмите на картинку для увеличения]
Справка: как сохранять фото с сайтов
Раскрыв этот пункт, получим меню, в котором можно выбрать один из предлагаемых программой вариантов полей документа.
[нажмите на картинку для увеличения]
Справка: как сохранять фото с сайтов
Сразу стоит отметить, что по умолчанию поля в Excel очень большие, поэтому их обычно всегда уменьшают, чтобы освободить больше места под содержимое. Так что если ваша таблица не влезает на лист, то прежде всего попробуйте уменьшить поля.
Если вам не подходит ни один из предлагаемых программой вариантов полей, то в показанном выше меню просто выберите пункт «Настраиваемые поля». При этом откроется обычное диалоговое окно, в котором можно установить значение каждого поля вручную. Если вы не используете колонтитулы в документе, то поля колонтитулов можно смело устанавливать равными нулю — хуже от этого не будет.
[нажмите на картинку для увеличения]
Справка: как сохранять фото с сайтов
Особенность настройки печатных полей в Excel
Установив таким образом нужные размеры полей, пользователь, не знакомый с особенностями печати документов Excel, обычно успокаивается и выводит документ на принтер. Вот тут то его и ожидает небольшая неприятность, которую сразу можно и не заметить.
В Excel печатные поля устанавливаются ОТДЕЛЬНО для каждого(!) листа книги. Если в вашем документе более чем один лист, которые вы хотите напечатать, то поля печати нужно установить отдельно для каждого листа документа!
Таким образом, описанную выше операцию по установке печатных полей листа Excel нужно повторить столько раз, сколько разных листов вы собираетесь печатать. Это ещё одна причина, почему многие не любят изменять печатные поля в Excel — кажется что слишком долго и неудобно (в отличие от того же Word, где эта операция делается всего один раз.)
На самом деле, здесь есть одна хитрость, позволяющая экономить время при установке печатных полей. Подобные трюки, ускоряющие работу с программой, входят в учебный план моего онлайн курса Excel. С преимуществами индивидуальных занятий по Skype, а также как они проходят вы можете ознакомиться здесь и тут.
Подведём итоги
Перед печатью документа Excel, установите поля печати отдельно для каждого листа, выводимого на принтер!
Изучив особенности Excel, неизвестные остальным, Вы всегда будете иметь преимущества при работе в программе!
Уникальная метка публикации: 95A6F4F6-A11C-A5C4-8D02-10FCA6AE6DD6
Источник: //artemvm.info/information/uchebnye-stati/microsoft-office/nastrojka-polej-dokumenta-excel/





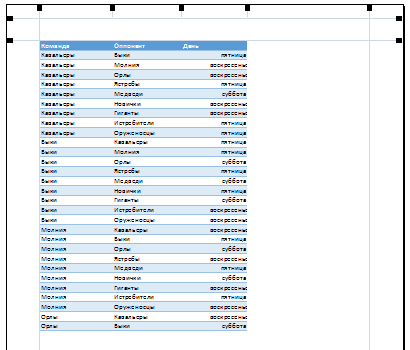
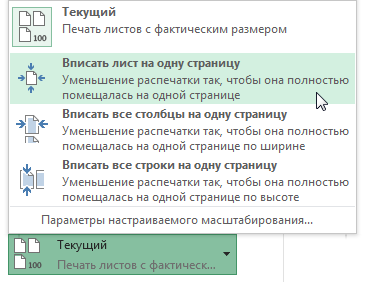
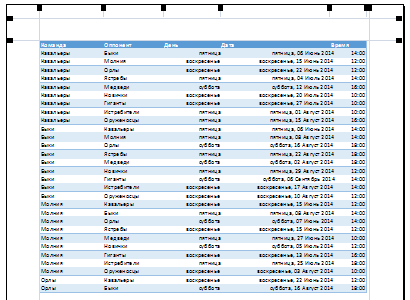
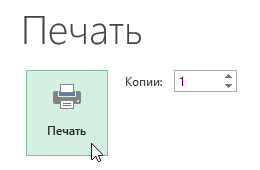
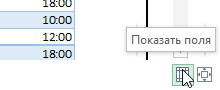
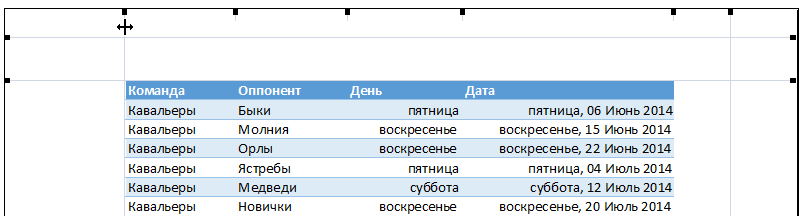
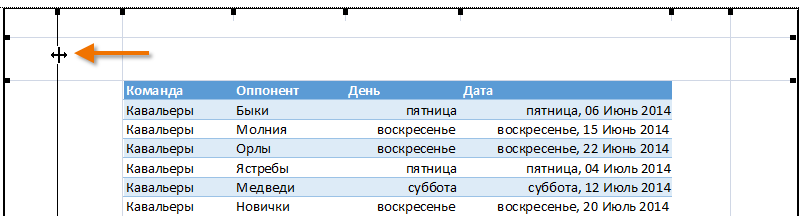
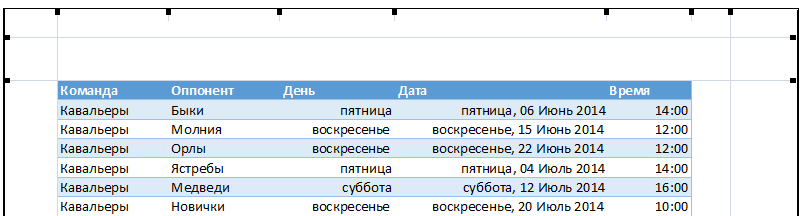












 Несколько смежных листов настраиваемых полей или почему неактивна вкладка
Несколько смежных листов настраиваемых полей или почему неактивна вкладка










