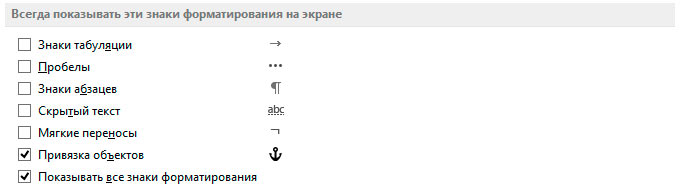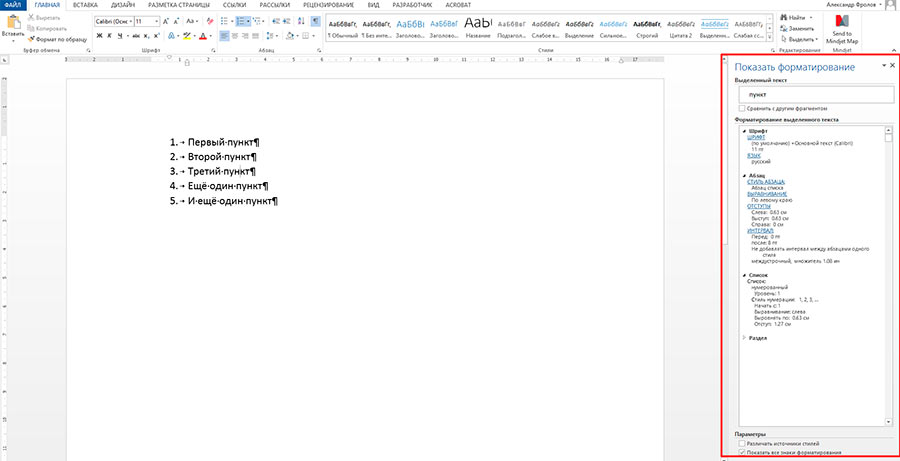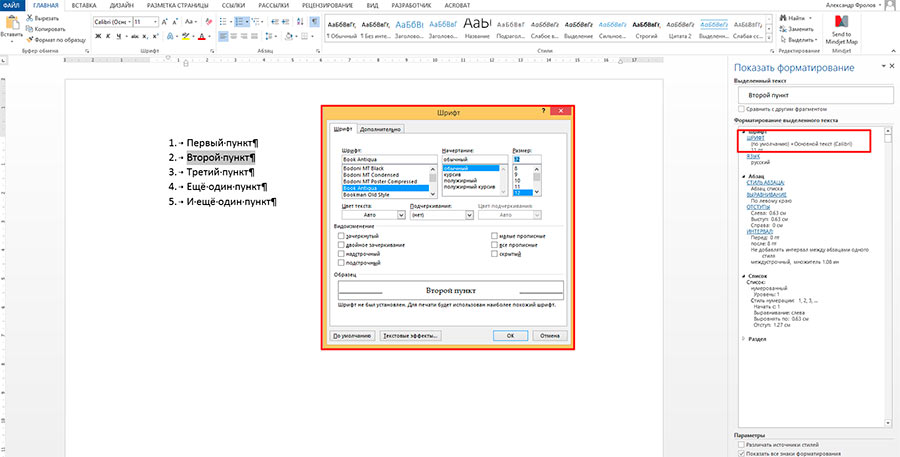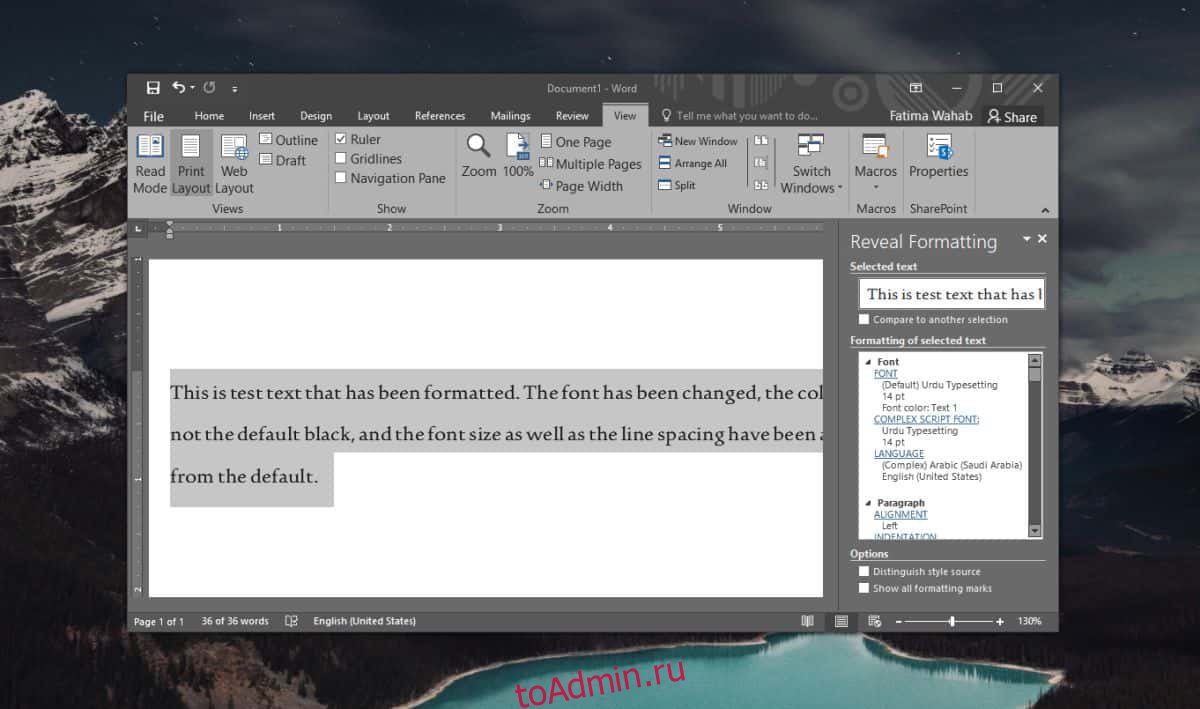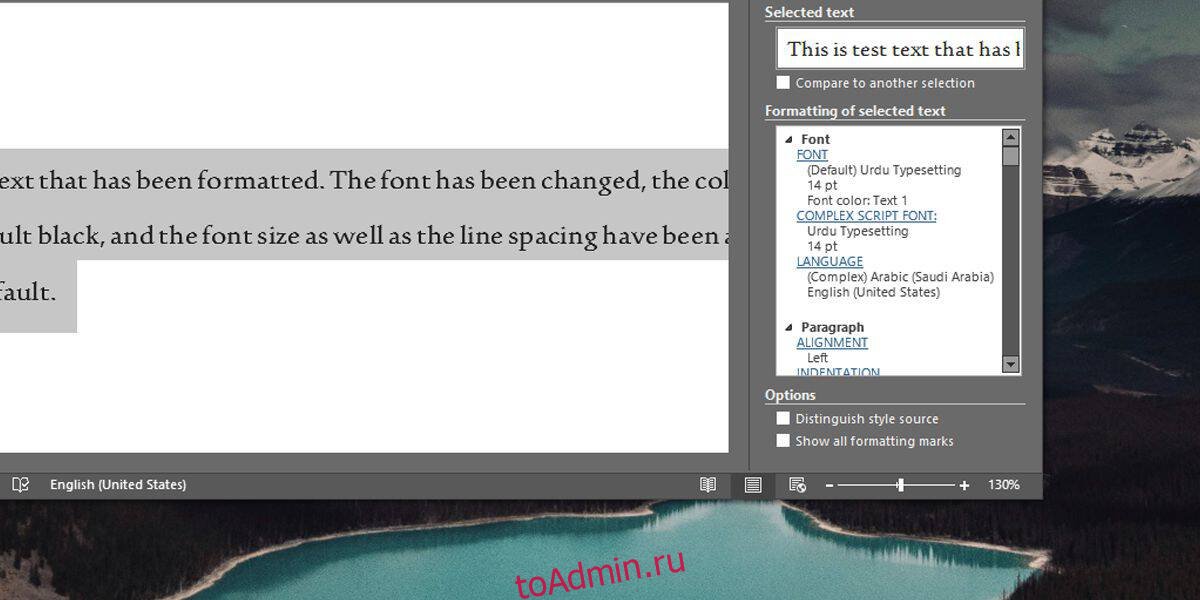В документах со сложным форматированием, не всегда удается сразу разобраться почему сместился тот или иной абзац, как текст оказался на следующей странице, или, почему нумерация упорно не желает продолжаться с выбранного нами номера. На самом деле, проблема в основном существует только от недостатка визуализации — мы видим текст, а хотелось бы видеть ещё и его форматирование.
Эй, как это получилось?
Отобразить знаки форматирования в MS Word
К счастью MS Word хранит форматирование документа как бы отдельно от основного текста, и мы без проблем можем переключиться в «редакторский» режим, позволяющий буквально увидеть форматирование. Просто нажмите на значок «Отобразить все знаки», расположенный на панели «Главная», в группе «Абзац».
А это что за закорючки?
«Непонятные знаки» появившиеся в нашем документе — то самое форматирование. На самом деле никакой тайны в их обозначениях нет:
Знаки визуального форматирования в MS Word
Ориентируясь на них, вы сможете намного проще ориентироваться в отступах и абзацах документа, однако… этого мало, согласитесь?
Визуальное форматирование в MS Word
Нажмите клавиатурное сокращение SHIFT+F1 и обратите внимание на правую сторону листа. Видите панель «Показать форматирование«? Отлично, перед вами достаточно интересный инструмент, в чем-то напоминающий стили CSS в HTML страницах.
Панель форматирования в MS Word
Щелкните на любую строку своего документа и обратите внимание на панель форматирования. Видите как изменяются данные? С её помощью вы можете без проблем управлять стилем документа, щелкая на соответствующее свойство, и выставляя соответствующие значения.
Изменить форматирование в MS Word можно и как в визуальном редакторе HTML кода
Глядя на указанные в этой панели параметры вы без труда увидите и значения отступов, и сможете исправить не корректные значения.
Также вас может заинтересовать:
Форматирование документа может занять время. Вы можете создавать шаблоны, которые ограничивают документ использованием определенных атрибутов, но это работает, только если у вас есть полный контроль над документом. Если вы работаете с документом, который изначально не создавали, и вам нужно согласовать его форматирование, вы можете использовать инструмент «Редактор форматов», чтобы быстро его скопировать. Если вам нужно просмотреть детали форматирования текста, например, какой шрифт, размер шрифта, цвет, межстрочный интервал и т. Д. Использовались, вам следует обратиться к панели «Показать форматирование».
Просмотр сведений о форматировании текста
Откройте документ Microsoft Word, для которого необходимо просмотреть сведения о форматировании текста. К разным частям документа, вероятно, будет применено разное форматирование, поэтому мы должны делать это по каждому пункту. Начните с основного текста, т. Е. Всего, что не является заголовком, заголовком таблицы, заголовком или сноской. Выделите текст.
После выбора нажмите сочетание клавиш Shift + F1. Это откроет панель справа под названием «Показать форматирование». На панели представлена вся необходимая информация о форматировании, примененном к выделенному тексту.
Прокрутите панель, и форматирование будет распределено по категориям, чтобы было легче читать и отслеживать. Сведения о шрифте отображаются вверху и сопровождаются используемым языком. После шрифта вы увидите форматирование, примененное к абзацу; это включает способ выравнивания текста, значения отступа, интервал и любые другие атрибуты абзаца. Затем вы увидите раздел, в котором будут приведены подробные сведения о разделе, в котором отображается выбранный текст.
Вкладка «Показать форматирование» является интерактивной. Вы заметите, что несколько атрибутов форматирования имеют гиперссылки. Если вы щелкнете по любому из них, откроется окно форматирования, открывающее область настроек, где вы можете изменить этот конкретный бит форматирования.
В некоторых случаях, например, если в документе используется шрифт, который недоступен в вашей системе, вы не сможете вносить в него какие-либо изменения или модифицировать его. Тем не менее, имя шрифта по-прежнему будет отображаться на панели «Показать форматирование».
Если вы пытаетесь заставить документ выглядеть точно так же, как другой с точки зрения форматирования, а средство рисования формата не выполняет свою работу, это, вероятно, означает, что некоторые элементы, используемые в исходном документе, недоступны в вашей системе. . Вы можете найти их с помощью этого трюка, а затем заполнить то, что вам не хватает, например, загрузить и установить правильный шрифт и т. Д.
Что вы думаете об этой статье?
Если вы когда-либо создавали сложный документ Word, вы, вероятно, сталкивались с этими неприятными проблемами, когда вы просто не можете правильно выровнять точку маркера или абзац текста или какой-то текст разрывается на другую страницу, когда вам это нужно. быть на той же странице.
Чтобы устранить проблемы такого типа, иногда приходится вручную редактировать форматирование документа. В Word текст документа хранится отдельно от форматирования. Это хорошо, потому что это облегчает редактирование форматирования без потери текста.
В этой статье я расскажу вам, как отображать метки форматирования в документах Word. Эти метки форматирования включают вкладки, дефисы, пробелы, метки абзацев, скрытый текст, разрывы страниц и т. Д. Я также расскажу о другой функции в Word, которая называется Выявить форматирование, который позволяет увидеть все форматирование, примененное к любому выделенному тексту.
Показать метки форматирования
Есть два способа показать форматирование или метки абзаца в Word: либо с помощью кнопки на Пункт лента или перейдя слово — Опции, Последний метод будет постоянно отображать метки форматирования для всех документов. Используя кнопку, вы можете переключать отображение меток, и это влияет только на открытые в данный момент документы.
Чтобы просмотреть метки абзаца в Word, нажмите на Дом вкладку на ленте, а затем нажмите на знак абзаца в Пункт раздел.
Например, здесь у меня есть текст в Word с базовым форматированием:
Теперь, если я нажму на кнопку выше, я сразу же увижу все метки форматирования в документе.
Строки со стрелкой, указывающей вправо, являются вкладками, а одиночные точки — пробелами. Скрытый текст подчеркнут пунктирной линией, а разрыв страницы отображается внизу. Если вы хотите постоянно отображать какую-либо определенную метку форматирования, вы можете сделать это, нажав на файл а потом Опции,
Теперь нажмите на дисплей в левом меню, и вы увидите раздел под названием Всегда показывать эти метки форматирования на экране,
Внизу списка вы также можете выбрать отображение всех меток форматирования, если хотите. Теперь поговорим об опциях форматирования раскрытия в Word.
Выявить форматирование
Помимо просмотра абзацев и отметок форматирования в документе Word, иногда полезно посмотреть, какой тип форматирования был применен к тексту. Это похоже на HTML и CSS, если вы знакомы с этими веб-протоколами.
Чтобы показать форматирование в Word, просто нажмите SHIFT + F1 и диалоговое окно появится прикрепленным к правой стороне экрана.
Теперь просто щелкните в любом месте документа или выберите какой-нибудь текст, и вы увидите все примененное форматирование, включая шрифт, язык, эффекты и т. Д. Оно также сообщит вам форматирование, примененное к абзацу и разделу. Это действительно полезно, если вам нужно точно определить, какое форматирование использовалось для создания определенного вида текста.
Стоит также отметить, что синие ссылки в диалоге кликабельны. Допустим, вы хотите изменить шрифт, просто нажмите на ШРИФТ и это поднимет Шрифт Диалог.
То же самое касается Последствия, центровка, вдавливание, Разнос, Маржаи т. д. Это еще один отличный способ изменить форматирование выбранного фрагмента текста, который может вызывать у вас проблемы. Это практически все способы, которыми вы можете редактировать форматирование или просматривать форматирование в документе Word. Если у вас есть какие-либо вопросы, не стесняйтесь комментировать. Наслаждайтесь!
Вы привыкли к функции выявления кодов в WordPerfect? Эти коды показывают текст с помощью встроенных кодов форматирования, которые похожи на форматирование HTML. Тем не менее, если вы используете Word, нет сопоставимой функции.
WordPerfect обрабатывает текст и коды форматирования одинаково, помещая начальный и конечный коды вокруг текста по мере его форматирования. Когда вы открываете окно «Показать коды», вы видите маркеры кода форматирования, интегрированные с текстом. Вы можете выбрать кодовые маркеры и даже вставить и удалить их вручную. Например, если вы вручную удалите конечный код, остальная часть документа будет отформатирована в соответствии с начальным кодом, который теперь не имеет соответствующего конечного кода.
В Word текст и форматирование обрабатываются полностью независимо. Word сохраняет форматирование текста в другой части файла, нежели текст, к которому применяется форматирование. Он не вставляется в поток текста. Вместо этого Word отслеживает форматирование символов и абзацев, которое вы применяете по всему документу, и занимается кодами начала и конца.
В то время как WordPerfect имеет оба режима, WYSIWYG («то, что вы видите, то, что вы получаете») и «Показывать коды», Word имеет только режим WYSIWYG. Вы применяете жирный шрифт к некоторому тексту, и вы видите этот текст жирным шрифтом. Вы не можете видеть жирный код вокруг вашего текста.
Тем не менее, есть способ увидеть, как выбранный текст форматируется. Word не покажет вам начальные и конечные коды, такие как WordPerfect, потому что он не использует их. Но когда вы выделите какой-нибудь текст в Word и нажмете Shift + F1, откроется панель «Показать форматирование». Word показывает вам в формате списка, как выбранный текст форматируется относительно шрифта, абзаца и раздела.
Если вы хотите изменить форматирование выделенного текста, вы можете сделать это, используя панель «Показать форматирование». Например, если вы хотите сделать выделенный текст не жирным, а курсивом, щелкните ссылку «Шрифт» на панели «Показать форматирование».
Откроется диалоговое окно «Шрифт». Внесите любые необходимые изменения и нажмите ОК. Текст отражает изменение, как и панель «Показать форматирование».
Не путайте панель «Показать форматирование» с функцией в Word, которая показывает скрытые символы форматирования. При щелчке по символу абзаца в разделе «Абзац» вкладки «Главная» отображаются скрытые символы, такие как пробелы, вкладки и метки абзаца. Они отличаются от форматирования, указанного на панели «Показать форматирование».
ПРИМЕЧАНИЕ. Вы также можете нажать Ctrl + *, чтобы отобразить и скрыть символы форматирования.
Возможно, вы захотите показать панель «Показать форматирование» и скрытые символы форматирования, чтобы легко отслеживать форматирование и расстояние между словами, абзацами и вкладками.
Комментарии к статье:
-
Урмат 29.05.2014 в 14:44
Спасибо братцы, у меня был документ которую должен был доделать через пол часа и мне очень помогли, я рад что зашел в Ваш сайт и увидел как удалить форматирование, ещё раз благодарю за помощь. До новых встреч.
-
Ирина 21.10.2014 в 10:20
Спасибо огромное ребятам за помощь!
-
Наталья 12.11.2014 в 16:51
Спасибо, все получилось.
-
Еля 08.10.2015 в 13:33
Спасибо, у вас единственных настоящая помощь пользователю.
-
Аноним 16.07.2016 в 14:17
Спасибо, очень выручили..
-
Елена 25.08.2016 в 14:14
Благодарю за бескорыстную помощь. Кратко и понятно. Частенько вылезает, долгое время не знала что делать.
-
Лара 28.09.2016 в 19:05
СПАСИБО ОГРОМНОЕ!!!
-
Наталия 01.11.2016 в 17:13
Спасибо большое, очень помогли!
-
Юрий 21.04.2017 в 10:34
Спасибо, все сделал как надо, ввожу в конкретном доументе новый текст – и чтоб я не делал пишет красными буквами с подчеркиванием, а параметр Форматирование сам включается. Помогите
-
Аноним 05.09.2017 в 00:30
Спасибо за быструю и действенную помощь!
-
Дмитрий 06.11.2017 в 16:29
Спасибо а то измучился
-
Татьяна 11.11.2017 в 13:56
Спасибо огромное!!!
-
Виталий 13.12.2017 в 00:31
Спасибо, очень помогли.
-
Ирина 19.12.2017 в 14:56
Спасибо, очень действенно .Но у меня в файле написано:”Режим ограниченногй функциональсти-и закрыть фоорматирование в этом документе не получается
-
Аноним 02.04.2018 в 19:05
СПАСИБО!!!!!
-
Mikola 12.04.2018 в 11:40
А как сделать так, чтобы эта галка сама никогда автоматом не ставилась, при смене режимов исправления/без них?
-
Наталья 26.08.2018 в 08:10
Ну наконец-то нашла информацию об этом. Сколько мучилась. Спасибо!!
-
Анатолий 14.09.2018 в 15:38
Огромнейшее спасибо! Вы просто молодцы! Сколько пересмотрел сайтов и только Вы помогли. Дай Вам Бог здоровья и всего самого наилучшего!!!
-
Аноним 24.09.2018 в 11:43
Спасибо за информацию, очень помогли
-
Алексей 12.10.2018 в 12:03
Да, все хорошо, спасибо, но как быть с тем, что каждый раз при запуске Word’а, эта функция включена снова и ее приходится все время отключать. Можно сделать что бы она всегда была выключена ?
-
Майя 13.11.2018 в 04:22
Еще одно спасибо!
-
Наталья 12.01.2019 в 07:07
Спасибо большое!
-
Владимир 14.05.2019 в 13:46
Мучился, мешало. Отключил. пошла работа. спасибо умным людям, подсказали.
-
Мари 14.08.2019 в 09:41
При закрытии файла и повторном открытии снова появляются форматированные отображения…
-
Туяна 26.11.2019 в 15:28
Спасибо огромное! Такая большая проблема, оказывается, так просто решалась.
-
kostila 02.01.2020 в 17:43
Во вкладке Рецензирование в блоке Запись исправлений
наведите курсор на слово Исправления.
Выпадет окошко с комбинацией : Cntr + Shift =E
Наберите её с клавиатуры и режим Исправления отключится. -
Аноним 18.01.2020 в 14:30
Большое спасибо, все понятно и конкретно.
-
Наташа 31.05.2020 в 18:28
Спасибо большое за помощь!!!
-
Светлана 15.10.2020 в 03:26
Огромное спасибочко! Кратко, понятно, без воды, умницы – молодцы!
-
Наталья 12.01.2021 в 09:21
Супер! Спасибо! Объяснили на раз-два!!!
-
Вячеслав 25.02.2021 в 15:04
Спасибо большое! Оперативно помогли решить проблему.
-
Елена 26.03.2021 в 10:09
Большое спасибо! Всё понятно. Очень помогли.
-
Сергей Николаевич 04.08.2021 в 18:46
Спасибо!
-
Снежана 26.10.2021 в 05:21
Спасибо.Ок.Все получилось.
-
Аноним 10.11.2021 в 12:36
Спасибо, раньше и не пользовались никогда.
-
Ирина 30.04.2022 в 15:01
Спасибо.
-
Оля 18.07.2022 в 14:00
СПАСИБОООООО!)
-
Аноним 11.01.2023 в 15:42
Спасибо, все получилось!