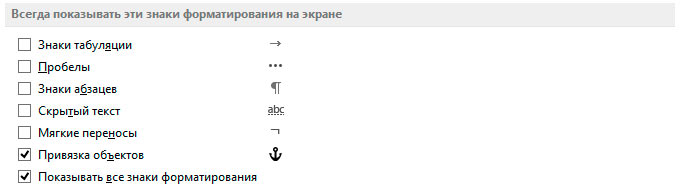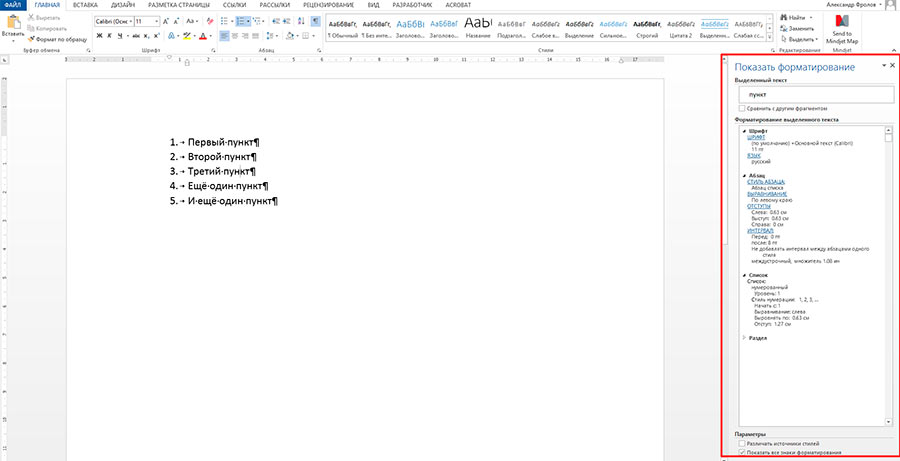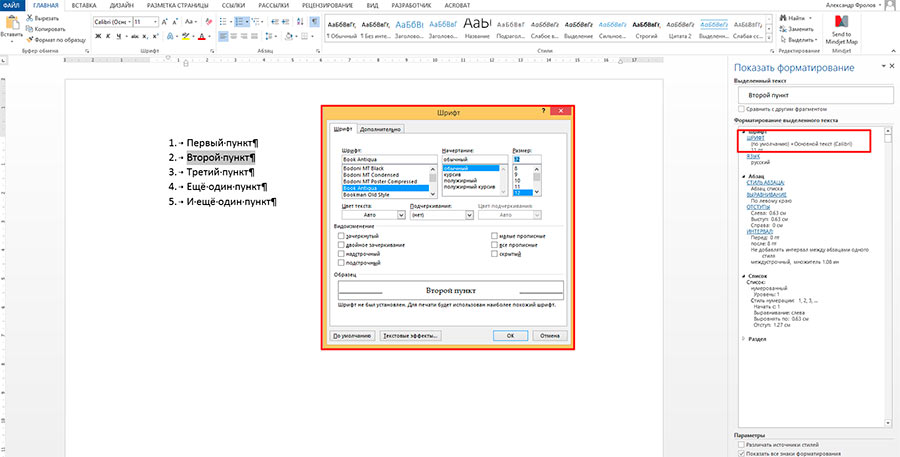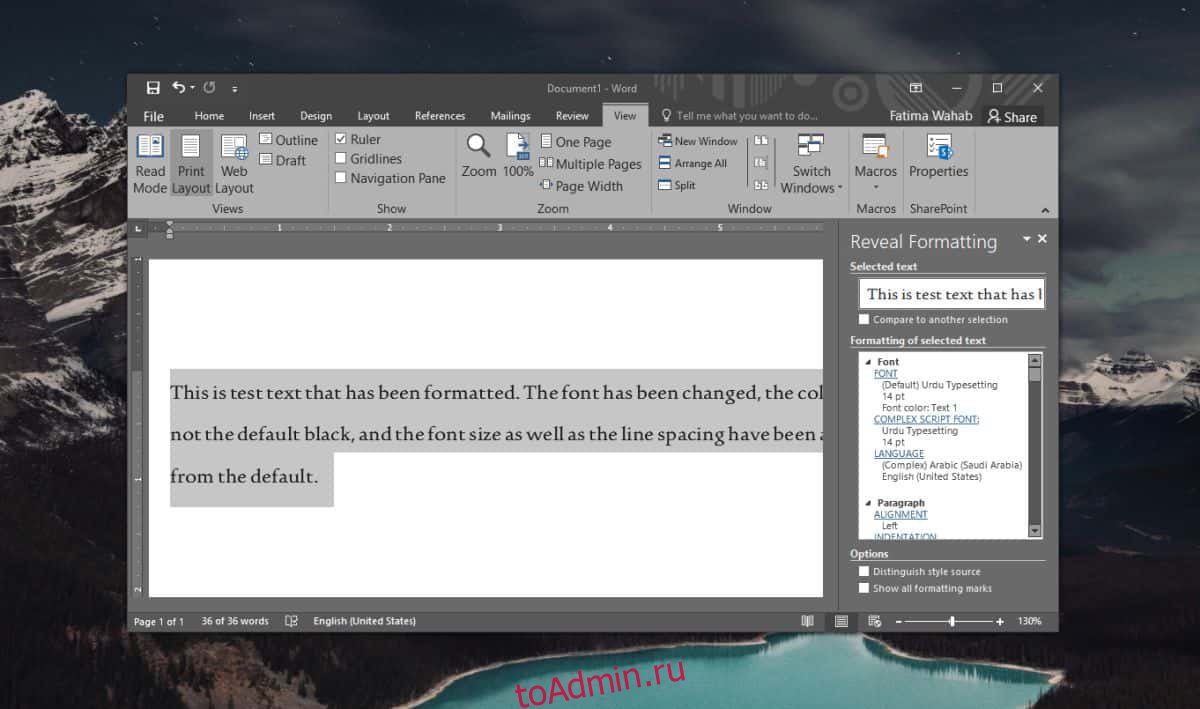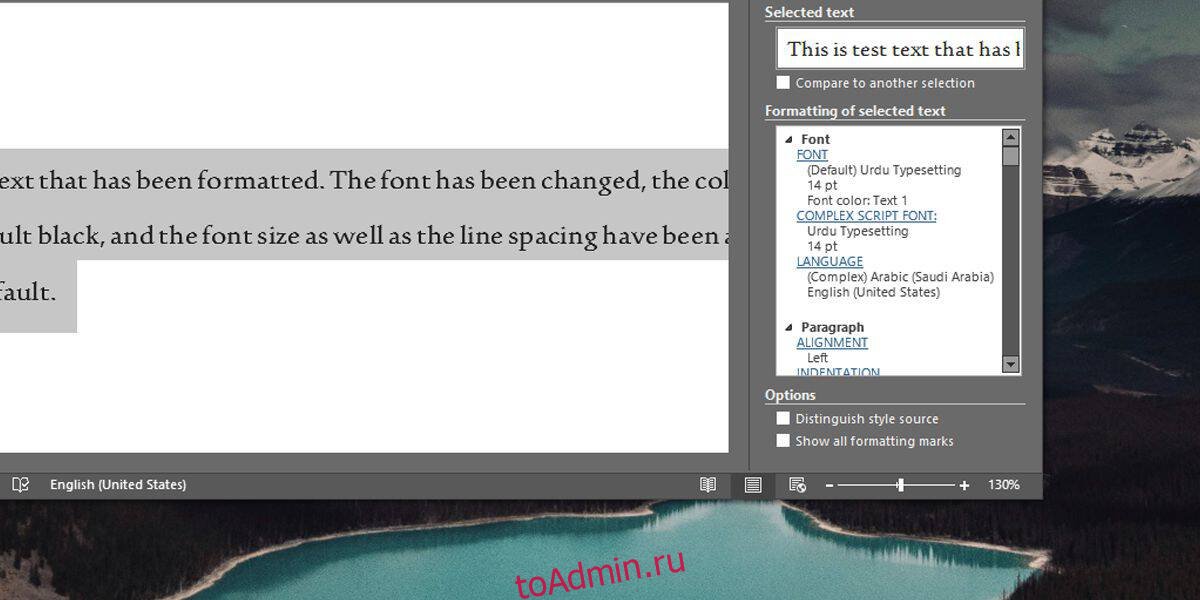В документах со сложным форматированием, не всегда удается сразу разобраться почему сместился тот или иной абзац, как текст оказался на следующей странице, или, почему нумерация упорно не желает продолжаться с выбранного нами номера. На самом деле, проблема в основном существует только от недостатка визуализации — мы видим текст, а хотелось бы видеть ещё и его форматирование.
Эй, как это получилось?
Отобразить знаки форматирования в MS Word
К счастью MS Word хранит форматирование документа как бы отдельно от основного текста, и мы без проблем можем переключиться в «редакторский» режим, позволяющий буквально увидеть форматирование. Просто нажмите на значок «Отобразить все знаки», расположенный на панели «Главная», в группе «Абзац».
А это что за закорючки?
«Непонятные знаки» появившиеся в нашем документе — то самое форматирование. На самом деле никакой тайны в их обозначениях нет:
Знаки визуального форматирования в MS Word
Ориентируясь на них, вы сможете намного проще ориентироваться в отступах и абзацах документа, однако… этого мало, согласитесь?
Визуальное форматирование в MS Word
Нажмите клавиатурное сокращение SHIFT+F1 и обратите внимание на правую сторону листа. Видите панель «Показать форматирование«? Отлично, перед вами достаточно интересный инструмент, в чем-то напоминающий стили CSS в HTML страницах.
Панель форматирования в MS Word
Щелкните на любую строку своего документа и обратите внимание на панель форматирования. Видите как изменяются данные? С её помощью вы можете без проблем управлять стилем документа, щелкая на соответствующее свойство, и выставляя соответствующие значения.
Изменить форматирование в MS Word можно и как в визуальном редакторе HTML кода
Глядя на указанные в этой панели параметры вы без труда увидите и значения отступов, и сможете исправить не корректные значения.
Также вас может заинтересовать:
Если вы когда-либо создавали сложный документ Word, вы, вероятно, сталкивались с этими неприятными проблемами, когда вы просто не можете правильно выровнять точку маркера или абзац текста или какой-то текст разрывается на другую страницу, когда вам это нужно. быть на той же странице.
Чтобы устранить проблемы такого типа, иногда приходится вручную редактировать форматирование документа. В Word текст документа хранится отдельно от форматирования. Это хорошо, потому что это облегчает редактирование форматирования без потери текста.
В этой статье я расскажу вам, как отображать метки форматирования в документах Word. Эти метки форматирования включают вкладки, дефисы, пробелы, метки абзацев, скрытый текст, разрывы страниц и т. Д. Я также расскажу о другой функции в Word, которая называется Выявить форматирование, который позволяет увидеть все форматирование, примененное к любому выделенному тексту.
Показать метки форматирования
Есть два способа показать форматирование или метки абзаца в Word: либо с помощью кнопки на Пункт лента или перейдя слово — Опции, Последний метод будет постоянно отображать метки форматирования для всех документов. Используя кнопку, вы можете переключать отображение меток, и это влияет только на открытые в данный момент документы.
Чтобы просмотреть метки абзаца в Word, нажмите на Дом вкладку на ленте, а затем нажмите на знак абзаца в Пункт раздел.
Например, здесь у меня есть текст в Word с базовым форматированием:
Теперь, если я нажму на кнопку выше, я сразу же увижу все метки форматирования в документе.
Строки со стрелкой, указывающей вправо, являются вкладками, а одиночные точки — пробелами. Скрытый текст подчеркнут пунктирной линией, а разрыв страницы отображается внизу. Если вы хотите постоянно отображать какую-либо определенную метку форматирования, вы можете сделать это, нажав на файл а потом Опции,
Теперь нажмите на дисплей в левом меню, и вы увидите раздел под названием Всегда показывать эти метки форматирования на экране,
Внизу списка вы также можете выбрать отображение всех меток форматирования, если хотите. Теперь поговорим об опциях форматирования раскрытия в Word.
Выявить форматирование
Помимо просмотра абзацев и отметок форматирования в документе Word, иногда полезно посмотреть, какой тип форматирования был применен к тексту. Это похоже на HTML и CSS, если вы знакомы с этими веб-протоколами.
Чтобы показать форматирование в Word, просто нажмите SHIFT + F1 и диалоговое окно появится прикрепленным к правой стороне экрана.
Теперь просто щелкните в любом месте документа или выберите какой-нибудь текст, и вы увидите все примененное форматирование, включая шрифт, язык, эффекты и т. Д. Оно также сообщит вам форматирование, примененное к абзацу и разделу. Это действительно полезно, если вам нужно точно определить, какое форматирование использовалось для создания определенного вида текста.
Стоит также отметить, что синие ссылки в диалоге кликабельны. Допустим, вы хотите изменить шрифт, просто нажмите на ШРИФТ и это поднимет Шрифт Диалог.
То же самое касается Последствия, центровка, вдавливание, Разнос, Маржаи т. д. Это еще один отличный способ изменить форматирование выбранного фрагмента текста, который может вызывать у вас проблемы. Это практически все способы, которыми вы можете редактировать форматирование или просматривать форматирование в документе Word. Если у вас есть какие-либо вопросы, не стесняйтесь комментировать. Наслаждайтесь!
Форматирование документа может занять время. Вы можете создавать шаблоны, которые ограничивают документ использованием определенных атрибутов, но это работает, только если у вас есть полный контроль над документом. Если вы работаете с документом, который изначально не создавали, и вам нужно согласовать его форматирование, вы можете использовать инструмент «Редактор форматов», чтобы быстро его скопировать. Если вам нужно просмотреть детали форматирования текста, например, какой шрифт, размер шрифта, цвет, межстрочный интервал и т. Д. Использовались, вам следует обратиться к панели «Показать форматирование».
Просмотр сведений о форматировании текста
Откройте документ Microsoft Word, для которого необходимо просмотреть сведения о форматировании текста. К разным частям документа, вероятно, будет применено разное форматирование, поэтому мы должны делать это по каждому пункту. Начните с основного текста, т. Е. Всего, что не является заголовком, заголовком таблицы, заголовком или сноской. Выделите текст.
После выбора нажмите сочетание клавиш Shift + F1. Это откроет панель справа под названием «Показать форматирование». На панели представлена вся необходимая информация о форматировании, примененном к выделенному тексту.
Прокрутите панель, и форматирование будет распределено по категориям, чтобы было легче читать и отслеживать. Сведения о шрифте отображаются вверху и сопровождаются используемым языком. После шрифта вы увидите форматирование, примененное к абзацу; это включает способ выравнивания текста, значения отступа, интервал и любые другие атрибуты абзаца. Затем вы увидите раздел, в котором будут приведены подробные сведения о разделе, в котором отображается выбранный текст.
Вкладка «Показать форматирование» является интерактивной. Вы заметите, что несколько атрибутов форматирования имеют гиперссылки. Если вы щелкнете по любому из них, откроется окно форматирования, открывающее область настроек, где вы можете изменить этот конкретный бит форматирования.
В некоторых случаях, например, если в документе используется шрифт, который недоступен в вашей системе, вы не сможете вносить в него какие-либо изменения или модифицировать его. Тем не менее, имя шрифта по-прежнему будет отображаться на панели «Показать форматирование».
Если вы пытаетесь заставить документ выглядеть точно так же, как другой с точки зрения форматирования, а средство рисования формата не выполняет свою работу, это, вероятно, означает, что некоторые элементы, используемые в исходном документе, недоступны в вашей системе. . Вы можете найти их с помощью этого трюка, а затем заполнить то, что вам не хватает, например, загрузить и установить правильный шрифт и т. Д.
Что вы думаете об этой статье?
Вы привыкли к функции выявления кодов в WordPerfect? Эти коды показывают текст с помощью встроенных кодов форматирования, которые похожи на форматирование HTML. Тем не менее, если вы используете Word, нет сопоставимой функции.
WordPerfect обрабатывает текст и коды форматирования одинаково, помещая начальный и конечный коды вокруг текста по мере его форматирования. Когда вы открываете окно «Показать коды», вы видите маркеры кода форматирования, интегрированные с текстом. Вы можете выбрать кодовые маркеры и даже вставить и удалить их вручную. Например, если вы вручную удалите конечный код, остальная часть документа будет отформатирована в соответствии с начальным кодом, который теперь не имеет соответствующего конечного кода.
В Word текст и форматирование обрабатываются полностью независимо. Word сохраняет форматирование текста в другой части файла, нежели текст, к которому применяется форматирование. Он не вставляется в поток текста. Вместо этого Word отслеживает форматирование символов и абзацев, которое вы применяете по всему документу, и занимается кодами начала и конца.
В то время как WordPerfect имеет оба режима, WYSIWYG («то, что вы видите, то, что вы получаете») и «Показывать коды», Word имеет только режим WYSIWYG. Вы применяете жирный шрифт к некоторому тексту, и вы видите этот текст жирным шрифтом. Вы не можете видеть жирный код вокруг вашего текста.
Тем не менее, есть способ увидеть, как выбранный текст форматируется. Word не покажет вам начальные и конечные коды, такие как WordPerfect, потому что он не использует их. Но когда вы выделите какой-нибудь текст в Word и нажмете Shift + F1, откроется панель «Показать форматирование». Word показывает вам в формате списка, как выбранный текст форматируется относительно шрифта, абзаца и раздела.
Если вы хотите изменить форматирование выделенного текста, вы можете сделать это, используя панель «Показать форматирование». Например, если вы хотите сделать выделенный текст не жирным, а курсивом, щелкните ссылку «Шрифт» на панели «Показать форматирование».
Откроется диалоговое окно «Шрифт». Внесите любые необходимые изменения и нажмите ОК. Текст отражает изменение, как и панель «Показать форматирование».
Не путайте панель «Показать форматирование» с функцией в Word, которая показывает скрытые символы форматирования. При щелчке по символу абзаца в разделе «Абзац» вкладки «Главная» отображаются скрытые символы, такие как пробелы, вкладки и метки абзаца. Они отличаются от форматирования, указанного на панели «Показать форматирование».
ПРИМЕЧАНИЕ. Вы также можете нажать Ctrl + *, чтобы отобразить и скрыть символы форматирования.
Возможно, вы захотите показать панель «Показать форматирование» и скрытые символы форматирования, чтобы легко отслеживать форматирование и расстояние между словами, абзацами и вкладками.
Содержание
- Включение невидимых символов
- Настройка отображения скрытых символов
- Скрытые знаки форматирования
- Знаки табуляции
- Символ пробела
- Знак абзаца
- Перевод строки
- Скрытый текст
- Привязка объектов
- Конец ячейки
- Вопросы и ответы
Соблюдение норм правописания является одним из ключевых правил при работе с текстовыми документами. Дело здесь не только в грамматике или стиле написания, но и в правильном форматировании текста в целом. Проверить, правильно ли вы расставили интервалы между абзацами, не поставили ли лишних пробелов или знаков табуляции в MS Word помогут скрытые знаки форматирования или, говоря проще, невидимые символы.
Урок: Форматирование текста в Ворде
На деле не всегда с первого раза удается определить, где в документе было использовано случайное повторное нажатие клавиши «TAB» или двойное нажатие пробела вместо одного. Как раз непечатаемые символы (скрытые знаки форматирования) и позволяют определить «проблемные» места в тексте. Эти знаки не выводятся на печать и не отображаются в документе по умолчанию, но включить их и настроить параметры отображения очень просто.
Урок: Табуляция в Word
Включение невидимых символов
Для включения скрытых знаков форматирования в тексте необходимо нажать всего одну кнопку. Называется она «Отобразить все знаки», а находится во вкладке «Главная» в группе инструментов «Абзац».
Включить этот режим можно не только мышкой, но и с помощью клавиш «CTRL+*» на клавиатуре. Для отключения отображения невидимых символов достаточно повторно нажать эту же комбинацию клавиш или кнопку на панели быстрого доступа.
Урок: Горячие клавиши в Ворде
Настройка отображения скрытых символов
По умолчанию, когда этот режим активен, отображаются все скрытые знаки форматирования. Если же его отключить, будут скрыты все те символы, которые отмечены в настройках самой программы. При этом, можно сделать так, чтобы некоторые из знаков были видимыми всегда. Настройка скрытых символов выполняется в разделе «Параметры».
1. Откройте на панели быстрого доступа вкладку «Файл», а затем перейдите в раздел «Параметры».
2. Выберите пункт «Экран» и установите необходимые галочки в разделе «Всегда показывать эти знаки форматирования на экране».
Примечание: Знаки форматирования, напротив которых устанавливаются галочки, будут всегда видимыми, даже при отключенном режиме «Отобразить все знаки».
Скрытые знаки форматирования
В разделе параметров MS Word, рассмотренном выше, вы могли видеть, какие есть невидимые символы. Давайте более подробно рассмотрим каждый из них.
Знаки табуляции
Этот непечатаемый символ позволяет увидеть место в документе, где была нажата клавиша «TAB». Отображается он в виде небольшой стрелки, направленной вправо. Более детально ознакомиться с табуляцией в текстовом редакторе от Майкрософт вы можете в нашей статье.
Урок: Табуляция в Ворде
Символ пробела
Пробелы тоже относятся к непечатаемым знакам. При включенном режиме «Отобразить все знаки» они имеют вид миниатюрных точек, расположенных между словами. Одна точка — один пробел, следовательно, если точек больше, во время набора текста была допущена ошибка — пробел был нажат дважды, а то и больше раз.
Урок: Как в Word убрать большие пробелы
Помимо обычного пробела, в Ворде также можно поставить и неразрывный пробел, что может быть полезно во многих ситуациях. Данный скрытый знак имеет вид миниатюрного круга, расположенного в верхней части строки. Более подробно о том, что это за знак, и зачем он вообще может понадобиться, написано в нашей статье.
Урок: Как в Word сделать неразрывный пробел
Знак абзаца
Символ «пи», который, к слову, изображен на кнопке «Отобразить все знаки», представляет собою конец абзаца. Это место в документе, в котором была нажата клавиша «ENTER». Непосредственно после данного скрытого символа начинается новый абзац, указатель курсора помещается в начало новой строки.
Урок: Как в Ворде убрать абзацы
Фрагмент текста, расположенный между двумя знаками «пи», это и есть абзац. Свойства этого фрагмент текста могут быть отрегулированы независимо от свойств остального текста в документе или остальных абзацев. К таким свойствам относится выравнивание, интервалы между строками и абзацами, нумерация, а также ряд других параметров.
Урок: Настройка интервалов в MS Word
Перевод строки
Знак перевода строки отображается в виде изогнутой стрелки, точно такой же, как нарисована на клавише «ENTER» на клавиатуре. Этот символ обозначает место в документе, где обрывается строка, а текст продолжается на новой (следующей). Принудительный перевод строки можно добавить с помощью клавиш «SHIFT+ENTER».
Свойства знака перевода строки аналогичны таковым для знака абзаца. разница лишь в том, что при переводе строк новые абзацы не определяются.
Скрытый текст
В Ворде можно скрывать текст, ранее мы об этом писали. В режиме «Отобразить все знаки» скрытый текст обозначается пунктирной линией, расположенной под этим самым текстом.
Урок: Скрытие текста в Word
Если же отключить отображение скрытых знаков, то сам скрытый текст, а вместе с ним и обозначающая пунктирная линия, тоже исчезнет.
Привязка объектов
Символ привязки объектов или, как его называют, якорь, обозначает место в документе, в которое была добавлена, а затем изменена фигура или графический объект. В отличии от всех остальных скрытых знаков форматирования, по умолчанию он отображается в документе.
Урок: Знак якоря в Ворде
Конец ячейки
Этот символ можно увидеть в таблицах. Находясь в ячейке, он обозначает конец последнего абзаца, расположенного внутри текста. Также, этот символ обозначает фактический конец ячейки, если она пустая.
Урок: Создание таблиц в MS Word
На этом все, теперь вы точно знаете, что такое скрытые знаки форматирования (невидимые символы) и зачем они нужны в Ворде.