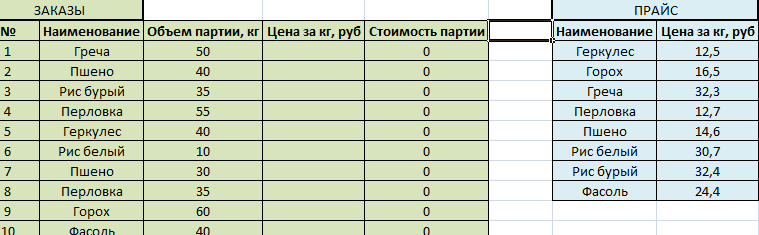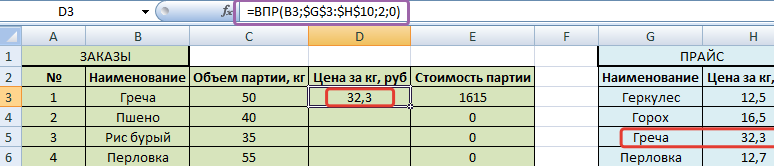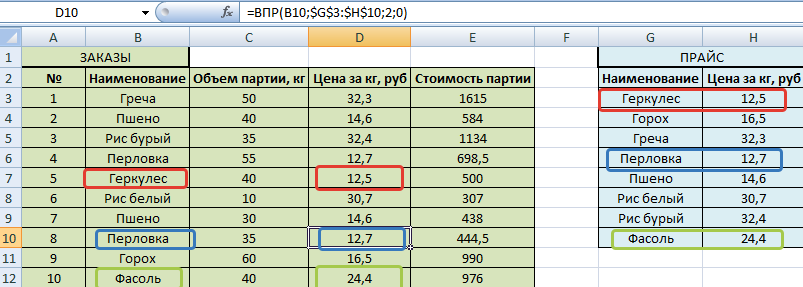Совет: Попробуйте использовать новые функции ПРОСМОТРX и XMATCH, а также улучшенные версии функций, описанные в этой статье. Эти новые функции работают в любом направлении и возвращают точные совпадения по умолчанию, что упрощает и упрощает работу с ними по сравнению с предшественниками.
Предположим, у вас есть список номеров офисов, и вам нужно знать, какие сотрудники работают в каждом из них. Таблица очень угрюмая, поэтому, возможно, вам кажется, что это сложная задача. С функцией подытов на самом деле это довольно просто.
Функции ВВ., а также ИНДЕКС и ВЫБОРПОЗ — одни из самых полезных функций в Excel.
Примечание: Мастер подметок больше не доступен в Excel.
Ниже в качестве примера по выбору вы можете найти пример использования в этой области.
=ВПР(B2;C2:E7,3,ИСТИНА)
В этом примере B2 является первым аргументом —элементом данных, который требуется для работы функции. В случае СРОТ ВЛ.В.ОВ этот первый аргумент является искомой значением. Этот аргумент может быть ссылкой на ячейку или фиксированным значением, таким как «кузьмина» или 21 000. Вторым аргументом является диапазон ячеек C2–:E7, в котором нужно найти и найти значение. Третий аргумент — это столбец в диапазоне ячеек, содержащий ищите значение.
Четвертый аргумент необязателен. Введите истина или ЛОЖЬ. Если ввести ИСТИНА или оставить аргумент пустым, функция возвращает приблизительное совпадение значения, указанного в качестве первого аргумента. Если ввести ЛОЖЬ, функция будет соответствовать значению, заведомо первому аргументу. Другими словами, если оставить четвертый аргумент пустым или ввести ИСТИНА, это обеспечивает большую гибкость.
В этом примере показано, как работает функция. При вводе значения в ячейку B2 (первый аргумент) в результате поиска в ячейках диапазона C2:E7 (2-й аргумент) выполняется поиск в ней и возвращается ближайшее приблизительное совпадение из третьего столбца в диапазоне — столбца E (третий аргумент).

Четвертый аргумент пуст, поэтому функция возвращает приблизительное совпадение. Иначе потребуется ввести одно из значений в столбец C или D, чтобы получить какой-либо результат.
Если вы хорошо разучились работать с функцией ВГТ.В.В., то в равной степени использовать ее будет легко. Вы вводите те же аргументы, но выполняется поиск в строках, а не в столбцах.
Использование индекса и MATCH вместо ВРОТ
При использовании функции ВПРАВО существует ряд ограничений, которые действуют только при использовании функции ВПРАВО. Это означает, что столбец, содержащий и look up, всегда должен быть расположен слева от столбца, содержащего возвращаемого значения. Теперь, если ваша таблица не построена таким образом, не используйте В ПРОСМОТР. Используйте вместо этого сочетание функций ИНДЕКС и MATCH.
В данном примере представлен небольшой список, в котором искомое значение (Воронеж) не находится в крайнем левом столбце. Поэтому мы не можем использовать функцию ВПР. Для поиска значения «Воронеж» в диапазоне B1:B11 будет использоваться функция ПОИСКПОЗ. Оно найдено в строке 4. Затем функция ИНДЕКС использует это значение в качестве аргумента поиска и находит численность населения Воронежа в четвертом столбце (столбец D). Использованная формула показана в ячейке A14.
Дополнительные примеры использования индексов и MATCH вместо В ПРОСМОТР см. в статье билла Https://www.mrexcel.com/excel-tips/excel-vlookup-index-match/ Билла Джилена (Bill Jelen), MVP корпорации Майкрософт.
Попробуйте попрактиковаться
Если вы хотите поэкспериментировать с функциями подытовки, прежде чем попробовать их с собственными данными, вот примеры данных.
Пример работы с ВЛОКОНПОМ
Скопируйте следующие данные в пустую таблицу.
Совет: Прежде чем врезать данные в Excel, установите для столбцов A–C ширину в 250 пикселей и нажмите кнопку «Перенос текста» (вкладка «Главная», группа «Выравнивание»).
|
Плотность |
Вязкость |
Температура |
|
0,457 |
3,55 |
500 |
|
0,525 |
3,25 |
400 |
|
0,606 |
2,93 |
300 |
|
0,675 |
2,75 |
250 |
|
0,746 |
2,57 |
200 |
|
0,835 |
2,38 |
150 |
|
0,946 |
2,17 |
100 |
|
1,09 |
1,95 |
50 |
|
1,29 |
1,71 |
0 |
|
Формула |
Описание |
Результат |
|
=ВПР(1,A2:C10,2) |
Используя приблизительное соответствие, функция ищет в столбце A значение 1, находит наибольшее значение, которое меньше или равняется 1 и составляет 0,946, а затем возвращает значение из столбца B в той же строке. |
2,17 |
|
=ВПР(1,A2:C10,3,ИСТИНА) |
Используя приблизительное соответствие, функция ищет в столбце A значение 1, находит наибольшее значение, которое меньше или равняется 1 и составляет 0,946, а затем возвращает значение из столбца C в той же строке. |
100 |
|
=ВПР(0,7,A2:C10,3,ЛОЖЬ) |
Используя точное соответствие, функция ищет в столбце A значение 0,7. Поскольку точного соответствия нет, возвращается сообщение об ошибке. |
#Н/Д |
|
=ВПР(0,1,A2:C10,2,ИСТИНА) |
Используя приблизительное соответствие, функция ищет в столбце A значение 0,1. Поскольку 0,1 меньше наименьшего значения в столбце A, возвращается сообщение об ошибке. |
#Н/Д |
|
=ВПР(2,A2:C10,2,ИСТИНА) |
Используя приблизительное соответствие, функция ищет в столбце A значение 2, находит наибольшее значение, которое меньше или равняется 2 и составляет 1,29, а затем возвращает значение из столбца B в той же строке. |
1,71 |
Пример ГВ.Г.В.В.
Скопируйте всю таблицу и вставьте ее в ячейку A1 пустого листа Excel.
Совет: Прежде чем врезать данные в Excel, установите для столбцов A–C ширину в 250 пикселей и нажмите кнопку «Перенос текста» (вкладка «Главная», группа «Выравнивание»).
|
Оси |
Подшипники |
Болты |
|
4 |
4 |
9 |
|
5 |
7 |
10 |
|
6 |
8 |
11 |
|
Формула |
Описание |
Результат |
|
=ГПР(«Оси»;A1:C4;2;ИСТИНА) |
Поиск слова «Оси» в строке 1 и возврат значения из строки 2, находящейся в том же столбце (столбец A). |
4 |
|
=ГПР(«Подшипники»;A1:C4;3;ЛОЖЬ) |
Поиск слова «Подшипники» в строке 1 и возврат значения из строки 3, находящейся в том же столбце (столбец B). |
7 |
|
=ГПР(«П»;A1:C4;3;ИСТИНА) |
Поиск буквы «П» в строке 1 и возврат значения из строки 3, находящейся в том же столбце. Так как «П» найти не удалось, возвращается ближайшее из меньших значений: «Оси» (в столбце A). |
5 |
|
=ГПР(«Болты»;A1:C4;4) |
Поиск слова «Болты» в строке 1 и возврат значения из строки 4, находящейся в том же столбце (столбец C). |
11 |
|
=ГПР(3;{1;2;3:»a»;»b»;»c»;»d»;»e»;»f»};2;ИСТИНА) |
Поиск числа 3 в трех строках константы массива и возврат значения из строки 2 того же (в данном случае — третьего) столбца. Константа массива содержит три строки значений, разделенных точкой с запятой (;). Так как «c» было найдено в строке 2 того же столбца, что и 3, возвращается «c». |
c |
Примеры индекса и match
В последнем примере функции ИНДЕКС и MATCH совместно возвращают номер счета с наиболее ранней датой и соответствующую дату для каждого из пяти городов. Так как дата возвращается как число, для ее формата используется функция ТЕКСТ. Функция ИНДЕКС использует результат, возвращенный функцией ПОИСКПОЗ, как аргумент. Сочетание функций ИНДЕКС и ПОИСКПОЗ используется в каждой формуле дважды — сперва для возврата номера счета, а затем для возврата даты.
Скопируйте всю таблицу и вставьте ее в ячейку A1 пустого листа Excel.
Совет: Перед тем как вировать данные в Excel, установите для столбцов A–D ширину в 250 пикселей и нажмите кнопку «Перенос текста» (вкладка «Главная», группа «Выравнивание»).
|
Счет |
Город |
Дата выставления счета |
Счет с самой ранней датой по городу, с датой |
|
3115 |
Казань |
07.04.12 |
=»Казань = «&ИНДЕКС($A$2:$C$33,ПОИСКПОЗ(«Казань»,$B$2:$B$33,0),1)& «, Дата выставления счета: » & ТЕКСТ(ИНДЕКС($A$2:$C$33,ПОИСКПОЗ(«Казань»,$B$2:$B$33,0),3),»m/d/yy») |
|
3137 |
Казань |
09.04.12 |
=»Орел = «&ИНДЕКС($A$2:$C$33,ПОИСКПОЗ(«Орел»,$B$2:$B$33,0),1)& «, Дата выставления счета: » & ТЕКСТ(ИНДЕКС($A$2:$C$33,ПОИСКПОЗ(«Орел»,$B$2:$B$33,0),3),»m/d/yy») |
|
3154 |
Казань |
11.04.12 |
=»Челябинск = «&ИНДЕКС($A$2:$C$33,ПОИСКПОЗ(«Челябинск»,$B$2:$B$33,0),1)& «, Дата выставления счета: » & ТЕКСТ(ИНДЕКС($A$2:$C$33,ПОИСКПОЗ(«Челябинск»,$B$2:$B$33,0),3),»m/d/yy») |
|
3191 |
Казань |
21.04.12 |
=»Нижний Новгород = «&ИНДЕКС($A$2:$C$33,ПОИСКПОЗ(«Нижний Новгород»,$B$2:$B$33,0),1)& «, Дата выставления счета: » & ТЕКСТ(ИНДЕКС($A$2:$C$33,ПОИСКПОЗ(«Нижний Новгород»,$B$2:$B$33,0),3),»m/d/yy») |
|
3293 |
Казань |
25.04.12 |
=»Москва = «&ИНДЕКС($A$2:$C$33,ПОИСКПОЗ(«Москва»,$B$2:$B$33,0),1)& «, Дата выставления счета: » & ТЕКСТ(ИНДЕКС($A$2:$C$33,ПОИСКПОЗ(«Москва»,$B$2:$B$33,0),3),»m/d/yy») |
|
3331 |
Казань |
27.04.12 |
|
|
3350 |
Казань |
28.04.12 |
|
|
3390 |
Казань |
01.05.12 |
|
|
3441 |
Казань |
02.05.12 |
|
|
3517 |
Казань |
08.05.12 |
|
|
3124 |
Орел |
09.04.12 |
|
|
3155 |
Орел |
11.04.12 |
|
|
3177 |
Орел |
19.04.12 |
|
|
3357 |
Орел |
28.04.12 |
|
|
3492 |
Орел |
06.05.12 |
|
|
3316 |
Челябинск |
25.04.12 |
|
|
3346 |
Челябинск |
28.04.12 |
|
|
3372 |
Челябинск |
01.05.12 |
|
|
3414 |
Челябинск |
01.05.12 |
|
|
3451 |
Челябинск |
02.05.12 |
|
|
3467 |
Челябинск |
02.05.12 |
|
|
3474 |
Челябинск |
04.05.12 |
|
|
3490 |
Челябинск |
05.05.12 |
|
|
3503 |
Челябинск |
08.05.12 |
|
|
3151 |
Нижний Новгород |
09.04.12 |
|
|
3438 |
Нижний Новгород |
02.05.12 |
|
|
3471 |
Нижний Новгород |
04.05.12 |
|
|
3160 |
Москва |
18.04.12 |
|
|
3328 |
Москва |
26.04.12 |
|
|
3368 |
Москва |
29.04.12 |
|
|
3420 |
Москва |
01.05.12 |
|
|
3501 |
Москва |
06.05.12 |
Перенос данных таблицы через функцию ВПР
ВПР в Excel – очень полезная функция, позволяющая подтягивать данные из одной таблицы в другую по заданным критериям. Это достаточно «умная» команда, потому что принцип ее работы складывается из нескольких действий: сканирование выбранного массива, выбор нужной ячейки и перенос данных из нее.
Весь процесс просмотра и выборки данных происходит за доли секунды, поэтому результат мы получаем моментально.
Синтаксис ВПР
ВПР расшифровывается как вертикальный просмотр. То есть команда переносит данные из одного столбца в другой. Для работы со строками существует горизонтальный просмотр – ГПР.
Аргументы функции следующие:
- искомое значение – то, что предполагается искать в таблице;
- таблица – массив данных, из которых подтягиваются данные. Примечательно, таблица с данными должна находиться правее исходной таблицы, иначе функций ВПР не будет работать;
- номер столбца таблицы, из которой будут подтягиваться значения;
- интервальный просмотр – логический аргумент, определяющий точность или приблизительность значения (0 или 1).
Как перемещать данные с помощью ВПР?
Рассмотрим пример на практике. Имеем таблицу, в которой прописываются партии заказанных товаров (она подсвечена зеленым). Справа прайс, где значатся цены каждого товара (подсвечен голубым). Нам нужно перенести данные по ценам из правой таблицы в левую, чтобы подсчитать стоимость каждой партии. Вручную это делать долго, поэтому воспользуемся функцией Вертикального Просмотра.
В ячейку D3 нужно подтянуть цену гречки из правой таблицы. Пишем =ВПР и заполняем аргументы.
Искомым значением будет гречка из ячейки B3. Важно проставить именно номер ячейки, а не слово «гречка», чтобы потом можно было протянуть формулу вниз и автоматически получить остальные значения.
Таблица – выделяем прайс без шапки. Т.е. только сами наименования товаров и их цены. Этот массив мы зафиксируем клавишей F4, чтобы он не изменялся при протягивании формулы.
Номер столбца – в нашем случае это цифра 2, потому что необходимые нам данные (цена) стоят во втором столбце выделенной таблицы (прайса).
Интервальный просмотр – ставим 0, т.к. нам нужны точные значения, а не приблизительные.
Видим, что из правой таблицы в левую подтянулась цена гречки.
Протягиваем формулу вниз и визуально проверяем некоторые товары, чтобы понять, что все сделали правильно.
Скачать пример переноса таблицы через ВПР
Вот так, с помощью элементарных действий можно подставлять значения из одной таблицы в другую. Важно помнить, что функция Вертикального Просмотра работает только если таблица, из которой подтягиваются данные, находится справа. В противном случае, нужно переместить ее или воспользоваться командой ИНДЕКС и ПОИСКПОЗ. Овладев этими двумя функциями вы сможете намного больше реализовать сложных решений чем те возможности, которые предоставляет функция ВПР или ГПР.
Функция ВПР одна из наиболее важных функций, любой аналитик должен знать, как она работает, особенно если Вы работаете с большим массивом данных. Данная формула позволяет подтянуть значения из одной таблицы в другую. Например, в отчете (таблице) у Вас наименование отсортировано по названию, а при выгрузке из БД (базы данных) в хаотичном порядке, или количество наименований не совпадает, кода вам нужно подтянуть к Вашему ассортименту цены из прайса… Тут нет возможности скопировать столбцы, иначе данные перемешаются и будут не верными. Вот в этих случаях приходит на помощь формула ВПР.
Как работает функция ВПР?
ВПР(искомое_значение,таблица,номер_столбца,[интервальный_просмотр]) Важно! Программа не умеет думать как человек, она четко сопоставляет факты. Если для нас название «Труба1» и «Труба 1» это одно и то же, то для Excel это разные вещи, т.к. в первом случае нет пробела перед 1, а во втором случае есть.
Теперь разжуем что к чему:
- ВПР — название функции
- Искомое значение — по этому значению мы будем подтягивать необходимые данные. Искомое значение, как правило, бывает код товара, который идентичный в любой базе данных. Если наименование номенклатуры может различаться, то код товара всегда одинаков, поэтому лучше всего использовать его. Для выделения диапазона данных не нужно мучатся, и выделять точное количество строк. Выделите весь столбец, нажав на номер или букву столбца.
- Таблица — это диапазон от столбца Искомого значения до подтягиваемых данных со страницы подтягиваемых данных, т.е. с другой страницы или книги. Так же выделяем столбцы. Важно! Искомое значение всегда должно быть справа от подтягиваемых данных.
- Номер столбца — порядковый номер столбца от искомого значения до подтягиваемых данных. Когда Вы выделяете диапазон, обратите внимание, Excel подсказывает Вам какой номер последнего выделенного столбца рядом с курсором мыши.
- Интервальный просмотр, что это такое знать вовсе не обязательно, просто ставьте всегда 0
Теперь рассмотрим эту функцию на примере:
Открываем книгу Excel
Давайте сделаем произвольную таблицу с тремя столбцами код товара, номенклатура, сумма период 1
При создании таблицы можно воспользоваться протягиванием. Данные вносим любые…
Теперь копируем нашу таблицу на другую страницу и меняем столбцы номенклатура (порядок наименований) и сумма период 2. Вот так, например:
Теперь возвращаемся на Лист1 и добавляем столбец Сумма период 2, прописываем формулу в столбце сумма период 2. Ставим курсор на первый товар и пишем =ВПР(, теперь выделяем мышкой столбец «код товара» это есть искомое значение и ставим точку с запятой(;) формула приобретает следующий вид =ВПР(А:А;
Дальше переходим на страницу или книгу с нужными для подтягивания данными и выделяем мышкой диапазон от искомого значения(код товара) до подтягиваемых данных (сумма период 2). Смотрим подсказку — номер столбца (ну или считаем самостоятельно) в нашем конкретном случае это третий столбец. Ставим точку с запятой (;) и пишем 3. Получаем следующий вид формулы:
=ВПР(А:А;Лист2А:С;3;
Проставляем 0 и закрываем скобку =ВПР(А:А;Лист2!А:С;3;0). Протягиваем по всем наименованиям и получаем результат 
Ставим курсор на первый столбец, нажимаем Ctrl+стрелочка вниз, оказываемся в низу таблицы. Теперь Ctrl+стрелочка вправо, отпускаем Ctrl и еще один раз вправо. Мы должны оказаться в столбце, где прописана наша формула внизу таблицы. Теперь нажимаем Shift+ Ctrl+стрелочка вверх, таким образом, выделяем диапазон до написанной формулы и нажимаем Ctrl+D. Готово.
Важно! Если вы хотите переслать или скопировать в другую книгу полученный результат, Вам нужно избавиться от формулы. Если этого не сделать в новой книге расчеты могут слететь, т.к. путь для расчетов пишется на Вашем локальном компьютере. Для избавления от формулы нужно скопировать столбец или диапазон таблицы и вставить через специальную вставку как значения.
БОНУС — КНОПКА ВСТАВКИ ЗНАЧЕНИЯ.
Для удобства и ускорения работы, кнопку специальной вставки как значение можно вывести на панель Excel. Как это работает? Выделяем полностью столбец или диапазон мышкой нажимаем комбинацию клавиш Ctrl+C (комбинация копирования), далее нажимаем кнопку специальной вставки, которую мы сейчас выведем в панель Excel. И все ГОТОВО!
Итак, выводим кнопку:
Идем в Файл/Параметры Excel/Панель быстрого доступа/
Выбираем нужную кнопку и добавляем в панел быстрого доступа. Нажимаем Ок и готово
Наша кнопка появилась в левом верхнем углу. Туда же можно добавить кнопку «очистить все». Данная кнопка удаляет и значения и форматы, это кнопка тоже нам понадобиться для создания программы.
СПЕЦИАЛЬНО ДЛЯ ВАШЕГО УДОБСТВА!
Скачать данный файл Функция ВПР
Понравилась статья? Отблагодари автора 
Предыдущая глава Формулы Excel
Следующая глава Функция ЕСЛИ
Skip to content
В этом руководстве показано, как использовать ИНДЕКС и ПОИСКПОЗ в Excel и чем они лучше ВПР.
В нескольких недавних статьях мы приложили немало усилий, чтобы объяснить основы функции ВПР новичкам и предоставить более сложные примеры формул ВПР опытным пользователям. А теперь я постараюсь если не отговорить вас от использования ВПР, то хотя бы показать вам альтернативный способ поиска нужных значений в Excel.
- Краткий обзор функций ИНДЕКС и ПОИСКПОЗ
- Как использовать формулу ИНДЕКС ПОИСКПОЗ
- ИНДЕКС+ПОИСКПОЗ вместо ВПР?
- Поиск справа налево
- Двусторонний поиск в строках и столбцах
- ИНДЕКС ПОИСКПОЗ для поиска по нескольким условиям
- Как найти среднее, максимальное и минимальное значение
- Что делать с ошибками поиска?
Для чего это нужно? Потому что функция ВПР имеет множество ограничений, которые могут помешать вам получить желаемый результат во многих ситуациях. С другой стороны, комбинация ПОИСКПОЗ ИНДЕКС более гибкая и имеет много замечательных возможностей, которые во многих отношениях превосходят ВПР.
Функции Excel ИНДЕКС и ПОИСКПОЗ — основы
Поскольку целью этого руководства является демонстрация альтернативного способа выполнения поиска в Excel с использованием комбинации функций ИНДЕКС и ПОИСКПОЗ, мы не будем подробно останавливаться на их синтаксисе и использовании. Тем более, что это подробно рассмотрено в других статьях, ссылки на которые вы можете найти в конце этого руководства. Мы рассмотрим лишь минимум, необходимый для понимания общей идеи, а затем подробно рассмотрим примеры формул, раскрывающие все преимущества использования ПОИСКПОЗ и ИНДЕКС вместо ВПР.
Функция ИНДЕКС
Функция ИНДЕКС (в английском варианте – INDEX) возвращает значение в массиве на основе указанных вами номеров строк и столбцов. Синтаксис функции ИНДЕКС прост:
ИНДЕКС(массив,номер_строки,[номер_столбца])
Вот простое объяснение каждого параметра:
- массив — это диапазон ячеек, именованный диапазон или таблица.
- номер_строки — это номер строки в массиве, из которого нужно вернуть значение. Если этот аргумент опущен, требуется следующий – номер_столбца.
- номер_столбца — это номер столбца, из которого нужно вернуть значение. Если он опущен, требуется номер_строки.
Дополнительные сведения см. в статье Функция ИНДЕКС в Excel .
А вот пример формулы ИНДЕКС в самом простом виде:
=ИНДЕКС(A1:C10;2;3)
Формула выполняет поиск в ячейках с A1 по C10 и возвращает значение ячейки во 2-й строке и 3-м столбце, т. е. в ячейке C2.
Очень легко, правда? Однако при работе с реальными данными вы вряд ли когда-нибудь будете заранее знать, какие строки и столбцы вам нужны. Здесь вам пригодится ПОИСКПОЗ.
Функция ПОИСКПОЗ
Она ищет нужное значение в диапазоне ячеек и возвращает относительное положение этого значения в диапазоне.
Синтаксис функции ПОИСКПОЗ следующий:
ПОИСКПОЗ(искомое_значение, искомый_массив, [тип_совпадения])
- искомое_значение — числовое или текстовое значение, которое вы ищете.
- диапазон_поиска — диапазон ячеек, в которых будем искать.
- тип_совпадения — указывает, следует ли искать точное соответствие или наиболее близкое совпадение:
- 1 или опущено — находит наибольшее значение, которое меньше или равно искомому значению. Требуется сортировка массива поиска в порядке возрастания.
- 0 — находит первое значение, точно равное искомому значению. В комбинации ИНДЕКС/ПОИСКПОЗ вам почти всегда нужно точное совпадение, поэтому вы чаще всего устанавливаете третий аргумент вашей функции в 0.
- -1 — находит наименьшее значение, которое больше или равно искомому значению. Требуется сортировка массива поиска в порядке убывания.
Например, если диапазон B1:B3 содержит значения «яблоки», «апельсины», «лимоны», приведенная ниже формула возвращает число 3, поскольку «лимоны» — это третья по счету запись в этом диапазоне:
=ПОИСКПОЗ(«лимоны»;B1:B3;0)
Дополнительные сведения см . в статье Функция ПОИСКПОЗ в Excel .
На первый взгляд полезность функции ПОИСКПОЗ может показаться сомнительной. Кого волнует положение значения в диапазоне? Что мы действительно хотим определить, так это само значение.
Однако, относительная позиция искомого значения (т. е. номера строки и столбца, в которых оно находится) — это именно то, что нам нужно указать для аргументов номер_строки и номер_столбца функции ИНДЕКС. Как вы помните, ИНДЕКС может найти значение на пересечении заданной строки и столбца, но сама не может определить, какую именно строку и столбец ей нужно выбрать.
Вот поэтому совместное использование ИНДЕКС и ПОИСКПОЗ открывает перед нами массу возможностей для поиска в Excel.
Как использовать формулу ИНДЕКС ПОИСКПОЗ в Excel
Теперь, когда вы знаете основы, я считаю, что вы уже начали понимать, как ПОИСКПОЗ и ИНДЕКС работают вместе. Короче говоря, ИНДЕКС извлекает нужное значение по номерам столбцов и строк, а ПОИСКПОЗ предоставляет ей эти номера. Вот и все!
Для вертикального поиска вы используете функцию ПОИСКПОЗ только для определения номера строки, указывая диапазон столбцов непосредственно в самой формуле:
ИНДЕКС ( столбец для возврата значения ; ПОИСКПОЗ ( искомое значение ; столбец для поиска ; 0))
Все еще не совсем понимаете эту логику? Возможно, будет проще разобрать на примере. Предположим, у вас есть список национальных столиц и их население:
Чтобы найти население определенной столицы, скажем, Индии, используйте следующую формулу ПОИСКПОЗ ИНДЕКС:
=ИНДЕКС(C2:C10; ПОИСКПОЗ(“Индия”;A2:A10;0))
Теперь давайте проанализируем, что на самом деле делает каждый компонент этой формулы:
- Функция ПОИСКПОЗ ищет искомое значение «Индия» в диапазоне A2:A10 и возвращает число 2, поскольку это слово занимает второе место в массиве поиска.
- Этот номер поступает непосредственно в аргумент номер_строки функции ИНДЕКС, предписывая вернуть значение из этой строки.
Таким образом, приведенная выше формула превращается в ИНДЕКС(C2:C10;2), которая означает, что нужно искать в ячейках от C2 до C10 и извлекать значение из второй ячейки в этом диапазоне, то есть из C3, потому что мы начинаем отсчет со второй строки.
Но указывать название города в формуле не совсем правильно, так как для каждого нового поиска придется корректировать эту формулу. Введите его в какую-нибудь отдельную ячейку, скажем, F1, укажите ссылку на ячейку для ПОИСКПОЗ, и вы получите формулу динамического поиска:
=ИНДЕКС(C2:C10;ПОИСКПОЗ(F1;A2:A10;0))
Важное замечание! Количество строк в аргументе массив функции ИНДЕКС должно совпадать с количеством строк в аргументе просматриваемый_массив в ПОИСКПОЗ, иначе формула выдаст неверный результат.
Вы спросите: «А почему бы нам просто не использовать обычную формулу ВПР? Какой смысл тратить время на то, чтобы разобраться в хитросплетениях ИНДЕКС ПОИСКПОЗ в Excel?»
Вот как это будет выглядеть:
=ВПР(F1; A2:C10; 3; 0)
Конечно, так проще. Но этот наш элементарный пример предназначен только для демонстрационных целей, чтобы вы поняли, как именно функции ИНДЕКС и ПОИСКПОЗ работают вместе. Действительно, ВПР была бы здесь более уместна. Другие примеры, которые вы найдёте ниже, покажут вам реальную силу этой комбинации, которая легко справляется со многими сложными задачами, когда ВПР будет бессильна.
ИНДЕКС+ПОИСКПОЗ вместо ВПР?
Решая, какую функцию использовать для вертикального поиска, большинство знатоков Excel сходятся во мнении, что ПОИСКПОЗ+ИНДЕКС намного лучше, чем ВПР. Однако многие до сих пор остаются с ВПР, во-первых, потому что это проще, а, во-вторых, потому что они не до конца понимают все преимущества использования формулы ПОИСКПОЗ ИНДЕКС в Excel. Без такого понимания никто не захочет тратить свое время на изучение более сложного синтаксиса.
Ниже я укажу на ключевые преимущества ИНДЕКС ПОИСКПОЗ перед ВПР, а уж вам решать, является ли это достойным дополнением к вашему арсеналу знаний в Excel.
4 основные причины использовать ИНДЕКС ПОИСКПОЗ вместо ВПР
- Поиск справа налево. Как известно любому образованному пользователю, ВПР не может искать влево. Это означает, что искомое значение всегда должно находиться в крайнем левом столбце таблицы. А извлекать нужное значение мы будем из столбца, который находится правее. ИНДЕКС+ПОИСКПОЗ может легко выполнять поиск влево! Здесь это показано в действии: Как выполнить поиск значения слева в Excel .
- Можно безопасно вставлять или удалять столбцы. Формулы ВПР не работают или выдают неверные результаты, когда новый столбец удаляется из таблицы поиска или добавляется в нее, поскольку синтаксис ВПР требует указания порядкового номера столбца, из которого вы хотите извлечь данные. Естественно, когда вы добавляете или удаляете столбцы, этот номер в формуле автоматически не меняется, а нужный столбец уже оказывается на новом месте.
С функциями ИНДЕКС и ПОИСКПОЗ вы указываете диапазон возвращаемых столбцов, а не номер одного из них. В результате вы можете вставлять и удалять столько столбцов, сколько хотите, не беспокоясь об обновлении каждой связанной с ними формулы.
- Нет ограничений на размер искомого значения. При использовании функции ВПР общая длина ваших критериев поиска не может превышать 255 символов, иначе вы получите ошибку #ЗНАЧ!. Таким образом, если ваш набор данных содержит длинные строки, ИНДЕКС ПОИСКПОЗ — единственное работающее решение.
- Более высокая скорость обработки. Если ваши таблицы относительно небольшие, вряд ли будет какая-то существенная разница в производительности Excel. Но если ваши рабочие листы содержат сотни или тысячи строк и, следовательно, сотни или тысячи формул, ИНДЕКС ПОИСКПОЗ будет работать намного быстрее, чем ВПР. Причина в том, что Excel будет обрабатывать только столбцы поиска и возврата, а не весь массив таблицы.
Влияние ВПР на производительность Excel может быть особенно заметным, если ваша книга содержит сложные формулы массива. Чем больше значений содержит ваш массив и чем больше формул массива содержится в книге, тем медленнее работает Excel.
ИНДЕКС ПОИСКПОЗ в Excel – примеры формул
Уяснив, почему все же стоит изучать ИНДЕКС ПОИСКПОЗ, давайте перейдем к самому интересному и посмотрим, как можно применить теоретические знания на практике.
Формула для поиска справа налево
Как уже упоминалось, ВПР не может получать значения слева от столбца поиска. Таким образом, если ваши значения поиска не находятся в самом левом столбце, нет никаких шансов, что формула ВПР принесет вам желаемый результат. Функция ПОИСКПОЗ ИНДЕКС в Excel более универсальна и не имеет особого значения, где расположены столбцы поиска и возврата.
Для этого примера мы добавим столбец «Ранг» слева от нашей основной таблицы и попытаемся выяснить, какое место занимает столица России по численности населения среди других перечисленных столиц.
Записав искомое значение в G1, используйте следующую формулу для поиска в C2:C10 и возврата соответствующего значения из A2:A10:
=ИНДЕКС(A2:A10; ПОИСКПОЗ(G1;C2:C10;0))
Совет. Если вы планируете использовать формулу ПОИСКПОЗ ИНДЕКС более чем для одной ячейки, обязательно зафиксируйте оба диапазона абсолютными ссылками (например, $A$2:$A$10 и $C$2:$C$10), чтобы они не изменялись при копировании формулы.
Двусторонний поиск в строках и столбцах
В приведенных выше примерах мы использовали ИНДЕКС ПОИСКПОЗ вместо классической функции ВПР, чтобы вернуть значение из точно указанного столбца. Но что, если вам нужно искать в нескольких строках и столбцах? То есть, сначала нужно найти подходящий столбец, а уж потом извлечь из него значение? Другими словами, что, если вы хотите выполнить так называемый матричный или двусторонний поиск?
Это может показаться сложным, но формула очень похожа на базовую функцию ПОИСКПОЗ ИНДЕКС в Excel, но с одним отличием.
Просто используйте две функции ПОИСКПОЗ, вложенных друг в друга: одну – для получения номера строки, а другую – для получения номера столбца.
ИНДЕКС(массив; ПОИСКПОЗ(значение_поиска1 ; столбец_поиска ; 0); ПОИСКПОЗ(значение_поиска2 ; столбец_поиска ; 0))
А теперь, пожалуйста, взгляните на приведенную ниже таблицу и давайте составим формулу двумерного поиска, чтобы найти население (в миллионах) в данной стране за данный год.
С целевой страной в G1 (значение_поиска1) и целевым годом в G2 (значение_поиска2) формула принимает следующий вид:
=ИНДЕКС(B2:D11; ПОИСКПОЗ(G1;A2:A11;0); ПОИСКПОЗ(G2;B1:D1;0))
Как работает эта формула?
Всякий раз, когда вам нужно понять сложную формулу Excel, разделите ее на более мелкие части и посмотрите, что делает каждая отдельная функция:
ПОИСКПОЗ(G1;A2:A11;0); – ищет в A2:A11 значение из ячейки G1 («США») и возвращает его позицию, которая равна 3.
ПОИСКПОЗ(G2;B1:D1;0) – просматривает диапазон B1:D1, чтобы получить позицию значения из ячейки G2 («2015»), которая равна 3.
Найденные выше номера строк и столбцов становятся соответствующими аргументами функции ИНДЕКС:
ИНДЕКС(B2:D11, 3, 3)
В результате вы получите значение на пересечении 3-й строки и 3-го столбца в диапазоне B2:D11, то есть из D4. Несложно?
ИНДЕКС ПОИСКПОЗ для поиска по нескольким условиям
Если у вас была возможность прочитать наши материалы по ВПР в Excel, вы, вероятно, уже протестировали формулу для ВПР с несколькими условиями . Однако существенным недостатком этого подхода является необходимость добавления вспомогательного столбца. Хорошей новостью является то, что функция ПОИСКПОЗ ИНДЕКС в Excel также может выполнять поиск по нескольким условиям без изменения или реструктуризации исходных данных!
Вот общая формула ИНДЕКС ПОИСКПОЗ с несколькими критериями:
{=ИНДЕКС( диапазон_возврата; ПОИСКПОЗ (1; ( критерий1 = диапазон1 ) * ( критерий2 = диапазон2 ); 0))}
Примечание. Это формула массива , которую необходимо вводить с помощью сочетания клавиш Ctrl + Shift + Enter.
Предположим, что в таблице ниже вы хотите найти значение на основе двух критериев: Покупатель и Товар.
Следующая формула ИНДЕКС ПОИСКПОЗ отлично работает:
=ИНДЕКС(C2:C10; ПОИСКПОЗ(1; (F1=A2:A10) * (F2=B2:B10); 0))
Где C2:C10 — это диапазон, из которого возвращается значение, F1 — это критерий1, A2:A10 — это диапазон для сравнения с критерием 1, F2 — это критерий 2, а B2:B10 — это диапазон для сравнения с критерием 2.
Не забудьте правильно ввести формулу, нажав Ctrl + Shift + Enter, и Excel автоматически заключит ее в фигурные скобки, как показано на скриншоте ниже:
Рис5
Если вы не хотите использовать формулы массива, добавьте в формулу в F4 еще одну функцию ИНДЕКС и завершите ее ввод обычным нажатием Enter:
=ИНДЕКС(C2:C10; ПОИСКПОЗ(1; ИНДЕКС((F1=A2:A10) * (F2=B2:B10); 0; 1); 0))
Разберем пошагово, как это работает.
Здесь используется тот же подход, что и в обычном сочетании ИНДЕКС ПОИСКПОЗ, где просматривается один столбец. Чтобы оценить несколько критериев, вы создаете два или более массива значений ИСТИНА и ЛОЖЬ, которые представляют совпадения и несовпадения для каждого отдельного критерия, а затем перемножаете соответствующие элементы этих массивов. Операция умножения преобразует ИСТИНА и ЛОЖЬ в 1 и 0 соответственно и создает массив, в котором единицы соответствуют строкам, которые удовлетворяют всем условиям. Функция ПОИСКПОЗ со значением поиска 1 находит первую «1» в массиве и передает ее позицию в ИНДЕКС, которая возвращает значение в этой позиции из указанного столбца.
Вторая формула без массива основана на способности функции ИНДЕКС работать с массивами. Второй вложенный ИНДЕКС имеет 0 в номер_строки , так что он будет передавать весь массив столбцов в ПОИСКПОЗ.
Среднее, максимальное и минимальное значение при помощи ИНДЕКС ПОИСКПОЗ
Microsoft Excel имеет специальные функции для поиска минимального, максимального и среднего значения в диапазоне. Но что, если вам нужно получить значение из другой ячейки, связанной с этими значениями? Например, получить название города с максимальным населением или узнать товар с минимальными продажами? В этом случае используйте функцию МАКС , МИН или СРЗНАЧ вместе с ИНДЕКС ПОИСКПОЗ.
Максимальное значение.
Предположим, нам нужно в списке городов найти столицу с самым большим населением. Чтобы найти наибольшее значение в столбце С и вернуть соответствующее ему значение из столбца В, находящееся в той же строке, используйте эту формулу:
=ИНДЕКС(B2:B10; ПОИСКПОЗ(МАКС(C2:C10); C2:C10; 0))
Скриншот с примером находится чуть ниже.
Минимальное значение
Теперь найдём город с самым маленьким населением в списке. Чтобы найти наименьшее число в столбце С и получить соответствующее ему значение из столбца В:
=ИНДЕКС(B2:B10; ПОИСКПОЗ(МИН(C2:C10); C2:C10; 0))
Ближайшее к среднему
Теперь мы находим город, население которого наиболее близко к среднему значению. Чтобы вычислить позицию, наиболее близкую к среднему значению показателя, рассчитанному из D2:D10, и получить соответствующее значение из столбца C, используйте следующую формулу:
=ИНДЕКС(B2:B10; ПОИСКПОЗ(СРЗНАЧ(C2:C10); C2:C10; -1 ))
В зависимости от того, как организованы ваши данные, укажите 1 или -1 для третьего аргумента (тип_совпадения) функции ПОИСКПОЗ:
- Если ваш столбец поиска (столбец D в нашем случае) отсортирован по возрастанию , поставьте 1. Формула вычислит наибольшее значение, которое меньше или равно среднему значению.
- Если ваш столбец поиска отсортирован по убыванию , введите -1. Формула вычислит наименьшее значение, которое больше или равно среднему значению.
- Если ваш массив поиска содержит значение , точно равное среднему, вы можете ввести 0 для точного совпадения. Никакой сортировки не требуется.
В нашем примере данные в столбце D отсортированы в порядке убывания, поэтому мы используем -1 для типа соответствия. В результате мы получаем «Токио», так как его население (13 189 000) является ближайшим, превышающим среднее значение (12 269 006).
Что делать с ошибками поиска?
Как вы, наверное, заметили, если формула ИНДЕКС ПОИСКПОЗ в Excel не может найти искомое значение, она выдает ошибку #Н/Д. Если вы хотите заменить это стандартное сообщение чем-то более информативным, оберните формулу ПОИСКПОЗ ИНДЕКС в функцию ЕСНД . Например:
=ЕСНД(ИНДЕКС(C2:C10; ПОИСКПОЗ(F1;A2:A10;0)); «Не найдено»)
И теперь, если кто-то вводит значение, которое не существует в диапазоне поиска, формула явно сообщит пользователю, что совпадений не найдено:
Если вы хотите перехватывать все ошибки, а не только #Н/Д, используйте функцию ЕСЛИОШИБКА вместо ЕСНД:
=ЕСЛИОШИБКА(ИНДЕКС(C2:C10; ПОИСКПОЗ(F1;A2:A10;0)); «Что-то пошло не так!»)
Пожалуйста, имейте в виду, что во многих ситуациях было бы не совсем правильно скрывать все такие ошибки, потому что они предупреждают вас о возможных проблемах в вашей формуле.
Итак, еще раз об основных преимуществах формулы ИНДЕКС ПОИСКПОЗ.
-
Возможен ли «левый» поиск?
-
Повлияет ли на результат вставка и удаление столбцов?
Вы можете вставлять и удалять столько столбцов, сколько хотите. На результат ИНДЕКС ПОИСКПОЗ это не повлияет.
-
Возможен ли поиск по строкам и столбцам?
Можно сначала найти подходящий столбец, а уж потом извлечь из него значение. Общий вид формулы:
ИНДЕКС(массив; ПОИСКПОЗ(значение_поиска1 ; столбец_поиска ; 0); ПОИСКПОЗ(значение_поиска2 ; столбец_поиска ; 0))
Подробную инструкцию смотрите здесь. -
Как сделать поиск ИНДЕКС ПОИСКПОЗ по нескольким условиям?
Можно выполнять поиск по двум или более условиям без добавления дополнительных столбцов. Вот формула массива, которая решит проблему:
{=ИНДЕКС( диапазон_возврата; ПОИСКПОЗ (1; ( критерий1 = диапазон1 ) * ( критерий2 = диапазон2 ); 0))}
Вот как можно использовать ИНДЕКС и ПОИСКПОЗ в Excel. Я надеюсь, что наши примеры формул окажутся полезными для вас.
Вот еще несколько статей по этой теме:
-
- Как пользоваться ВПР в Excel
- Особенности работы функции ВПР
- Как использовать формулу ВПР в Excel для сравнения двух таблиц
- Почему не работает ВПР в Excel
- Когда Интервальный просмотр может быть = 1
Функция ВПР в Excel (в английской версии VLOOKUP) используется для подтягивания значений в таблицу из другой таблицы при условии совпадения критерия поиска. Расшифровывается ВПР как “вертикальный поиск результата”. В этой статье разберемся, как сделать ВПР в Excel, ниже будет понятная инструкция.
ВПР ищет первое совпадение по критерию в левом столбца указанной таблицы и подтягивает значение из указанного столбца этой таблицы.
Как сделать ВПР в Excel понятная инструкция
Чтобы понять, как пользоваться функцией ВПР в Excel, разберем ее синтаксис:
=ВПР(искомое значение; таблица; номер столбца; [интервальный просмотр])
Искомое значение — значение или ссылка на ячейку, по которой будем искать значения в другой таблице. Это критерий поиска.
Таблица — ссылка на таблицу, в которой будет искать.
Номер столбца — порядковый номер столбца относительно самого левого столбца из выделенного диапазона поиска.
Интервальный просмотр — указывается 0 (точный поиск) или 1 (приблизительный поиск)
Рассмотрим использование ВПР на примере:
Есть таблица с количеством гостей в отеле, необходимо понять, есть ли зависимость количества проживающих от того, насколько тепло в этом городе. Для этого нужно подтянуть значения температуры воздуха из таблицы справочника.
В качестве критерия будет использоваться название месяца.
Добавим в первую таблицу столбец Температура и напишем следующую формулу:
В примере формула ВПР ищет значение Январь из первой таблице в крайнем левом столбце второй таблицы. И подтягивает совпадающее значение из указанного столбца (в данном случае, из второго столбца).
Аргумент Интервальный просмотр задаем 0, чтобы функция искала точное совпадение.
Запомним, что в абсолютном большинстве случаем Интервальный просмотр ставим = 0.
Кстати, если не указать интервальный просмотр совсем, то формула не выдаст ошибку, т.к. этот аргумент необязательный. Но результат будет неожиданным, поскольку в этом случае ВПР считает не указанный Интервальный просмотр равным 1 (а это приблизительный поиск).
Не забываем добавить абсолютные ссылки (значки доллара $) к диапазону, иначе диапазон “съедет” при копировании формулы.
Итак, мы получили в нашу таблицу значение из таблицы-справочника — подтянули по критерию названия месяца. Осталось только протянуть или скопировать формулу во все ячейки этого столбца.
Особенности работы функции ВПР
Несмотря на простоту использования формулы ВПР в Excel, у нее есть ряд особенностей, которые нужно учитывать в работе.
-
Функция ВПР ищет совпадение строго в крайнем левом столбце выделенной таблицы.
Ключевые слова здесь — “выделенной” таблицы. Чтобы понять, что это значит, добавим к таблице-справочнику еще один столбец слева (Год).
Чтобы сделать такой же ВПР, как в предыдущем примере (по критерию Месяц), нужно выделять столбцы H:I, хотя таблица содержит столбцы G:I. Иначе Excel будет искать в крайнем левом столбце, в котором содержится не месяц, а год.
Вывод: аргумент Таблица в данном случае — это выделенный диапазон ячеек, а не то, что мы видим “глазами” и считаем таблицей.
-
ВПР в Excel ищет первое совпадение с указанным критерием.
Для примера добавим еще одну строку в таблицу-справочник.
Теперь в таблице содержится два значения температуры для месяца Январь.
Но при этом, даже если мы изменим интервал таблицы для поиска, затянув в нее новую строку Январь 2023, то значение, которое подтянула ВПР, не изменится.
ВПР взяло первое совпадение.
-
В качестве критерия поиска можно использовать не только ссылку на ячейку (как в предыдущих примерах), но и ввести значение напрямую в формулу. Это не очень удобно, но возможно.
Текстовые значения необходимо вводить в кавычках, числовые — просто число.
Пример функции ВПР с текстовым критерием поиска
Пример функции ВПР с числовым критерием поиска
Как использовать формулу ВПР в Excel для сравнения двух таблиц
Функцию ВПР часто используют для сравнения двух таблиц.
-
Сверка двух таблиц по пропускам значений
Для примера удалим из первой таблицы две строки. Наша задача — понять, каких месяцев не хватает в первой таблице.
Для этого во вторую таблицу при помощи функции ВПР подтянем значения из первой таблицы Excel.
Значения можно подтягивать любые, например, количество проживающих. В данном случае сами значения не важны, важны пропуски.
Значения по месяцам Июнь и Октябрь подтянулись с ошибкой #Н/Д (нет данных) — это значит, что в исходной таблице эти месяцы пропущены.
-
Сверка числовых значений
Предположим, у нас есть статистика по количеству проживающих в другом отеле сети по месяцам и годам. Сравним с первым отелем. Для этого добавим новый столбец, и в нем сделаем ВПР по критерию месяца.
А теперь обратите внимание, что месяц Январь повторяется в обоих таблицах (разный год). Но для второго значения Январь в первую таблицу подтянулись цифры из первого значения Январь второй таблицы.
Это произошло потому, что ВПР в Excel ищет первое совпадение.
Выходы из ситуации:
- убедиться, что значения в столбце поиски во второй таблице уникальные
- использовать функцию СУММЕСЛИ или СУММЕСЛИМН
- использовать ВПР по нескольким критериям
Почему не работает ВПР в Excel
То, что ВПР не работает, можно понять по появлению ошибки #Н/Д.
Не работает ВПР — значит, что функция не находит значение. Причины:
- Ошибка в написании критерия. Часто в текст закрадываются лишние пробелы или латинские буквы вместо кириллицы, и тогда появится ошибка.
В данном примере в конце слова Январь стоит невидимый пробел. А поскольку функция ВПР в Excel ищет точное совпадение Январь + пробел в конце и просто Январь — это два разных значения.
- Съехал или “не дотянут” диапазон таблицы для поиска.
В данном случае значение Январь не попало в диапазон поиска, поэтому появилась ошибка #Н/Д.
Также часто при появлении новых строк в таблице-источнике забывают исправлять диапазон в формуле ВПР (он как бы не дотягивается до конца таблицы), тогда тоже будет ошибка.
Когда Интервальный просмотр может быть = 1
Аргумент Интервальный просмотр в ВПР может принимать только два значения — 0 или 1 (если его не указать, то по умолчанию считается 1).
Во всех предыдущих примерах мы использовали интервальный просмотр = 0. Это подходит для большинства ситуаций на практике.
Но иногда необходимо использовать интервальный просмотр = 1. Как правило, он используется для числовых критериев, чтобы подтянуть значение из определенного диапазона критериев.
Более подробно об этом — в статье
В этой статье мы узнали, как сделать ВПР в Excel, надеюсь, это была понятная инструкция.
Сообщество Excel Analytics | обучение Excel
Канал на Яндекс.Дзен
Вам может быть интересно: