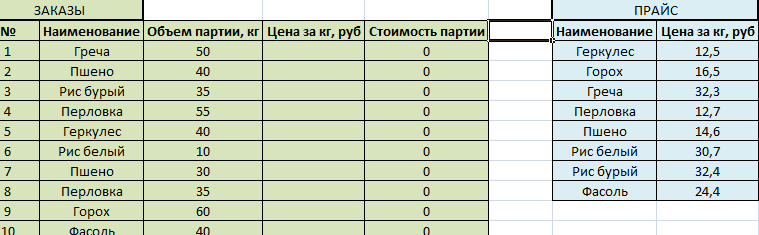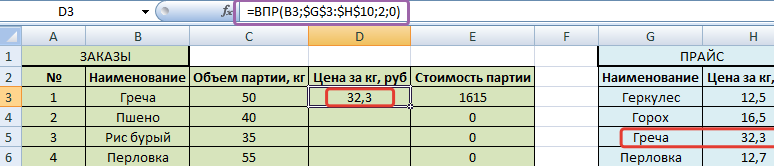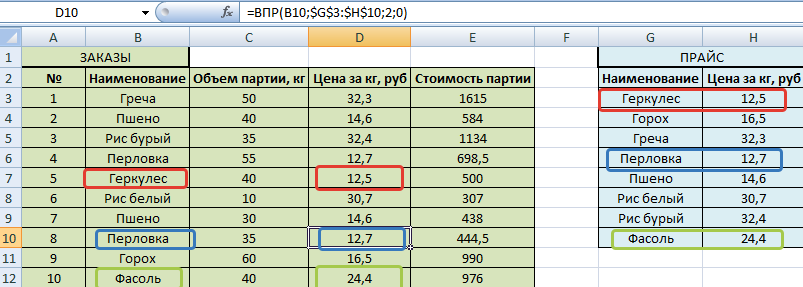Перенос данных таблицы через функцию ВПР
ВПР в Excel – очень полезная функция, позволяющая подтягивать данные из одной таблицы в другую по заданным критериям. Это достаточно «умная» команда, потому что принцип ее работы складывается из нескольких действий: сканирование выбранного массива, выбор нужной ячейки и перенос данных из нее.
Весь процесс просмотра и выборки данных происходит за доли секунды, поэтому результат мы получаем моментально.
Синтаксис ВПР
ВПР расшифровывается как вертикальный просмотр. То есть команда переносит данные из одного столбца в другой. Для работы со строками существует горизонтальный просмотр – ГПР.
Аргументы функции следующие:
- искомое значение – то, что предполагается искать в таблице;
- таблица – массив данных, из которых подтягиваются данные. Примечательно, таблица с данными должна находиться правее исходной таблицы, иначе функций ВПР не будет работать;
- номер столбца таблицы, из которой будут подтягиваться значения;
- интервальный просмотр – логический аргумент, определяющий точность или приблизительность значения (0 или 1).
Как перемещать данные с помощью ВПР?
Рассмотрим пример на практике. Имеем таблицу, в которой прописываются партии заказанных товаров (она подсвечена зеленым). Справа прайс, где значатся цены каждого товара (подсвечен голубым). Нам нужно перенести данные по ценам из правой таблицы в левую, чтобы подсчитать стоимость каждой партии. Вручную это делать долго, поэтому воспользуемся функцией Вертикального Просмотра.
В ячейку D3 нужно подтянуть цену гречки из правой таблицы. Пишем =ВПР и заполняем аргументы.
Искомым значением будет гречка из ячейки B3. Важно проставить именно номер ячейки, а не слово «гречка», чтобы потом можно было протянуть формулу вниз и автоматически получить остальные значения.
Таблица – выделяем прайс без шапки. Т.е. только сами наименования товаров и их цены. Этот массив мы зафиксируем клавишей F4, чтобы он не изменялся при протягивании формулы.
Номер столбца – в нашем случае это цифра 2, потому что необходимые нам данные (цена) стоят во втором столбце выделенной таблицы (прайса).
Интервальный просмотр – ставим 0, т.к. нам нужны точные значения, а не приблизительные.
Видим, что из правой таблицы в левую подтянулась цена гречки.
Протягиваем формулу вниз и визуально проверяем некоторые товары, чтобы понять, что все сделали правильно.
Скачать пример переноса таблицы через ВПР
Вот так, с помощью элементарных действий можно подставлять значения из одной таблицы в другую. Важно помнить, что функция Вертикального Просмотра работает только если таблица, из которой подтягиваются данные, находится справа. В противном случае, нужно переместить ее или воспользоваться командой ИНДЕКС и ПОИСКПОЗ. Овладев этими двумя функциями вы сможете намного больше реализовать сложных решений чем те возможности, которые предоставляет функция ВПР или ГПР.
Содержание
- Функция ВПР в Экселе – быстрый перенос данных
- Видео — «Быстрый перенос данных с помощью функции ВПР в Экселе»
- Функция ВПР в Экселе: пошаговая инструкция
- Особенности использования формулы ВПР в Excel
- Интервальный просмотр в функции ВПР
- Синтаксис и описание функции ВПР в Excel
- Как использовать именованный диапазон или таблицу в формулах ВПР
- Функция ВПР в Excel – Присвоение имени диапазону
- Функция ВПР в Excel – Пример функции ВПР с именем диапазона
- Функция ВПР в Excel – Пример функции ВПР с именем таблицы
- Постановка задачи
- Ошибки #Н/Д и их подавление
- Аргументы функции
- Как пользоваться функцией ВПР в Excel
- Быстрое сравнение двух таблиц с помощью ВПР
- Как работает функция ВПР в Excel: несколько примеров для «чайников».
- Использование точного и приблизительного поиска.
- Использование нескольких условий.
- Заключение
Функция ВПР в Экселе – быстрый перенос данных
Самое простое применение функция ВПР это быстрый перенос данных из одной таблицы в другую.
Например, у вас есть большой прайс на 500 позиций и запрос от покупателя, скажем на 50 позиций (в реальности и прайс и запрос могут быть гораздо больше, но принцип от этого не меняется).
Вам нужно быстро найти цены на эти 50 позиций. Разумеется, можно отдельно искать каждую позицию в большом прайсе и потратить на это 30 – 60 минут, а можно сделать это менее чем за минуту при помощи функции ВПР.
Итак, у нас в прайсе 500 позиций. Позиции обозначаются следующим образом, буквами обозначается вид позиции, а цифрами модификация.
Например, «Стул_1» и «Стул_21» это два совершенно разных стула.
Цены в прайсе указаны для примера и вряд ли имеют отношение к реальным ценам.
Обозначим задачу.
В ООО «ЫкэА» пришел запрос от «Петровича».
Петрович человек простой, любит всё делать быстро, но не очень чётко. Поэтому его запросы отличаются особым сумбуром в позициях.
Однако это нас не страшит, во-первых, у нас есть ВПР, во-вторых мы и не такое видали.
Петрович требует, чтобы мы очень быстро проставили цены в его запросе. Ждать он намерен максимум 5 минут. Ведь другие поставщики уже завалили его предложениями.
Нам не хочется терять такого клиента и мы практически мгновенно открываем прайс:
Получается у нас должно быть открыто два файла (две книги в Эксель). Запрос от Петровича и Прайс.
Это как раз то что необходимо, осталось только перенести цены из прайса в запрос.
Для этого перейдем в таблицу запроса и в первой ячейке столбца «Цены» (D4) введем «=впр» и два раза кликнем на значок функции:
Сразу же после этого, в строке формулы нужно поставить курсор внутри надписи ВПР и нажать Fx, перед вами появится окно с аргументами функции ВПР:
В аргументах функции вы говорите Экселю что и где нужно искать:
Искомое значение — это значение (в данном случае наименование), цену которого вы хотите найти в прайсе. Соответственно кликайте на первую ячейку столбца «Наименование».
Далее, сразу переходите в «Прайс»:
Теперь в аргументах функции заполните следующие поля:
Таблица — выделяете столбцы, которые содержат искомые наименования и цены, таким образом, чтобы наименования были крайним левым столбцом.
Так работает функция ВПР — ищет искомые значения в крайнем левом столбце (для ВПР это столбец №1). Когда ВПР находит искомое значение он начинает смотреть правее, в тот столбец, который вы указали в «Номере столбца».
Там вы должны указать столбец, содержащий необходимые для переноса данные. В нашем случае это цены и в нашем случае это столбец под номером два, относительно той таблицы, которую вы указали в аргументах.
Интервальный просмотр — ставьте 0. Ноль обозначает точное соответствие.
После заполнения аргументов функции нажимайте «Ок» и если всё сделано верно, то в столбце «Цена» (файл «Запрос от Петровича»), появится цена.
Вам нужно протянуть цены на оставшиеся ячейки:
Коллеги, вот и всё, вы овладели функцией ВПР.
Очень важное замечание!
Обратите внимание на то, что сейчас мы работали в двух разных файлах (книгах).
Когда работа идёт в двух разных книгах, Эксель автоматически закрепляет таблицу в функции ВПР:
Делает это он при помощи значка $, который проставляет перед столбцами и строками таблицы.
Это позволяет не съезжать формуле когда вы протягиваете её вниз. Это очень актуально когда вы работаете в рамках одного листа или одной книги (в этом случае Эксель автоматически Не закрепляет ячейки).
Давайте посмотрим что получиться если протянуть формулу «без закрепления»:
Обратите внимание, что для первой ячейки всё в порядке и диапазон B3:C502 точно соответствует той таблице, которую мы выделили для поиска данных, однако (без закрепления) так будет не всегда, по мере «протягивания» формулы ВПР вниз, будет смещаться и таблица, пока однажды, мы не увидим вот такую странную надпись #Н/Д:
#Н/Д значит что функция ВПР не смогла найти цену Стул_13 в прайсе и это не мудрено, ведь диапазон таблицы в формуле ВПР уехал ниже этого значения:
Посему, если не хотите чтобы от вас уезжали, закрепляйте диапазон.
Очень важное замечание №2
Как вы заметили, формулы ссылаются на определённые ячейки, другими словами между формулами и исходными данными есть связь. Стоит изменить исходные данные и значения в формулах сразу изменятся.
Особенно остро это чувствуется в ВПР. Если вы вдруг забудетесь и в исходной табличке добавите лишний столбец в «неположенном месте», то в формула ВПР выдаст совсем неожиданные значения.
Поэтому, если вам не нужна связь между таблицами, рекомендую формулы превратить в данные.
Для этого нужно выделить столбец с формулами, нажать Ctrl+C и в левом верхнем углу выбрать «Вставить» — «Вставить значения».
Для тех кто не любит изучать картинки, я записал небольшое видео в котором показываю всё то, что мы проговорили выше (кроме вставки значений):
Видео — «Быстрый перенос данных с помощью функции ВПР в Экселе»
Перенос данных при помощи ВПР, можно использовать не только для того, чтобы быстро получать данные из одной таблицы в другой, но и для того, чтобы сравнивать две таблицы.
Это очень актуально для тех кто работает в закупках и отправляет заказы поставщику.
Обычно происходит следующая ситуация. Вы отправляете заказ поставщику, через некоторое время получаете ответ в виде счёта и сверяете заказ с счётом.
Всё ли есть в счёте, в нужном ли количестве, по правильным ли ценам и т.д.
Функция ВПР в Экселе: пошаговая инструкция
Представим, что перед нами стоит задача определить стоимость проданных товаров. Стоимость рассчитывается, как произведение количества и цены. Сделать это очень легко, если количество и цены находятся в соседних колонках. Однако данные могут быть представлены не в столь удобном виде. Исходная информация может находиться в совершенно разных таблицах и в другом порядке. В первой таблице указаны количества проданных товаров:

Во второй – цены:

Если перечень товаров в обеих таблицах совпадает, то, зная магическое сочетание Ctrl+C и Ctrl+V, данные о ценах можно легко подставить к данным о количестве. Однако очередность позиций в обеих таблицах не совпадает. Тупо скопировать цены и подставить к количеству не получится.

Поэтому мы не можем прописать формулу умножения и «протянуть» вниз на все позиции.
Что делать? Надо как-то цены из второй таблицы подставить к соответствующему количеству в первой, т.е. цену товара А к количеству товара А, цену Б к количеству Б и т.д.
Вот так.

Функция ВПР в Эксель легко справится с задачей.
Добавим вначале в первую таблицу новый столбец, куда будут подставляться цены из второй таблицы.

Для вызова функции с помощью Мастера нужно активировать ячейку, где будет прописана формула и нажать кнопку f(x) в самом начале строки формул. Появится диалоговое окно Мастера, где из списка всех функций нужно выбрать ВПР.

Кликаем по надписи «ВПР». Открывается следующее диалоговое окно.

Теперь нужно заполнить предлагаемые поля. В первом окошке «Искомое_значение» нужно указать критерий для ячейки, в которую мы вписываем формулу. В нашем случае это ячейка с наименованием товара «А».
Следующее поле «Таблица». В нем нужно указать диапазон данных, где будет осуществляться поиск нужных значений. В нашем случае это вторая таблица с ценой. При этом крайний левый столбец выделяемого диапазона должен содержать те самые критерии, по которым осуществляется поиск (столбец с наименованиями товаров). Затем таблица выделяется вправо минимум до того столбца, где находятся искомые значения (цены). Можно и дальше вправо выделить, но это уже ни на что не влияет. Главное, чтобы выделенная таблица начиналась со столбца с критериями и захватывала нужный столбец с данными. Также следует обратить внимание на тип ссылок, они должны быть абсолютными, т.к. формула будет копироваться в другие ячейки.
Следующее поле «Номер_столбца» — это число, на которое столбец с искомыми данными (ценами) отстоит от столбца с критерием (наименованием товара) включительно. То есть отсчет идет, начиная с самого столбца с критерием. Если у нас во второй таблице оба столбца находятся рядом, то нужно указать число 2 (первый – критерий, второй — цены). Часто бывает, что данные отстоят от критерия на 10 или 20 столбцов. Это не важно, Excel все сосчитает.
Последнее поле «Интервальный_просмотр», где указывается тип поиска: точное (0) или приблизительное (1) совпадение критерия. Пока ставим 0 (или ЛОЖЬ). Второй вариант рассмотрен ниже.

Нажимаем ОК. Если все правильно и значение критерия есть в обеих таблицах, то на месте только что введенной формулы появится некоторое значение. Остается только протянуть (или просто скопировать) формулу вниз до последней строки таблицы.

Теперь легко рассчитать стоимость простым умножением количества на цену.
Формулу ВПР можно прописать вручную, набирая аргументы по порядку, и разделяя точкой с запятой (см. видеоурок ниже).
Функция ВПР имеет свои особенности, о которых следует знать.
1. Первую особенность можно считать общей для функций, которые используются для многих ячеек путем прописывания формулы в одной из них и дальнейшим копированием в остальные. Здесь нужно обращать внимание на относительность и абсолютность ссылок. Конкретно в ВПР критерий (первое поле) должно иметь относительную ссылку (без знаков $), так как у каждой ячейки свой собственный критерий. А вот поле «Таблица» должно иметь абсолютную ссылку (адрес диапазона прописывается через $). Если этого не сделать, то при копировании формулы диапазон «поедет» вниз и многие значения просто не найдутся, так как искать будет негде.
2. Номер столбца, указываемый в третьем поле «Номер_столбца» при использовании Мастера функций, должен отсчитываться, начиная с самого критерия.
3. Функция ВПР из диапазона с искомыми данными выдает первое сверху значение. Это значит, что, если во второй таблице, откуда мы пытаемся «подтянуть» некоторые данные, присутствуют несколько ячеек с одинаковым критерием, то в рамках выделенного диапазона ВПР захватит первое сверху значение. Об этом следует помнить. К примеру, если мы хотим к цене товара подтянуть количество из другой таблицы, а там этот товар встречается несколько раз (в нескольких строках), то к цене подтянется первое сверху количество.
4. Последний параметр формулы, который 0 (нуль), ставить нужно обязательно. Иначе формула может криво работать.
5. После использования ВПР саму формулу лучше сразу удалить, оставив только полученные значения. Делается это очень просто. Выделяем диапазон с полученными значениями, нажимаем «копировать» и на это же место с помощью специальной вставки вставляем значения. Если таблицы находятся в разных книгах Excel, то очень удобно разорвать внешние связи (оставив вместо них только значения) с помощью специальной команды, которая находится по пути Данные → Изменить связи.

После вызова функции разрывания внешних связей появится диалоговое окно, где нужно нажать кнопку «Разорвать связь» и затем «Закрыть».

Это позволит удалить сразу все внешние ссылки.
Интервальный просмотр в функции ВПР
Наступило время обсудить последний аргумент функции ВПР. Как правило, указываю 0, чтобы функция искала точное совпадение критерия. Но есть вариант приблизительного поиска, это называется интервальный просмотр.
Рассмотрим алгоритм работы ВПР при выборе интервального просмотра. Прежде всего (это обязательно), столбец с критериями в таблице поиска должен быть отсортированы по возрастанию (если числа) или по алфавиту (если текст). ВПР просматривает список критериев сверху и ищет равный, а если его нет, то ближайший меньший к указанному критерию, т.е. на одну ячейку выше (поэтому и нужна предварительная сортировка. После нахождения подходящего критерия ВПР отсчитывает указанное количество столбцов вправо и забирает оттуда содержимое ячейки, что и является результатом работы формулы.
Проще понять на примере. По результатам выполнения плана продаж каждому торговому агенту нужно выдать заслуженную премию (в процентах от оклада). Если план выполнен менее, чем на 100%, премия не положена, если план выполнен от 100% до 110% (110% не входит) – премия 20%, от 110% до 120% (120% не входит) – 40%, 120% и более – премия 60%. Данные находятся в следующем виде.

Требуется подставить премию на основании выполнения планов продаж. Для решения задачи в первой ячейке пропишем следующую формулу:
=ВПР(B2;$E$2:$F$5;2;1)
и скопируем вниз.
На рисунке ниже изображена схема, как работает интервальный просмотр функции ВПР.

Джеки Чан выполнил план на 124%. Значит ВПР в качестве критерия ищет во второй таблице ближайшее меньшее значение. Это 120%. Затем отсчитывает 2 столбца и возвращает премию 60%. Брюс Ли план не выполнил, поэтому его ближайший меньший критерий – 0%.
Синтаксис и описание функции ВПР в Excel
Итак, так как второе название этой статьи «Функция ВПР в Excel для чайников», начнем с того что узнаем, что же такое функция ВПР и что она делает? Функция ВПР на английском VLOOKUP, ищет указанное значение и возвращает соответствующее значение из другого столбца.
Как работает функция ВПР? Функция ВПР в Excel выполняет поиск по вашим спискам данных на основе уникального идентификатора и предоставляет вам часть информации, связанную с этим уникальным идентификатором.
Буква «В» в ВПР означает «вертикальный». Она используется для дифференциации функции ВПР и ГПР, которая ищет значение в верхней строке массива («Г» обозначает «горизонтальный»).
Функция ВПР доступна во всех версиях Excel 2016, Excel 2013, Excel 2010, Excel 2007, Excel 2003.
Синтаксис функции ВПР выглядит следующим образом:
ВПР(искомое_значение;таблица;номер_столбца;[интервальный_просмотр])
Как видите, функция ВПР имеет 4 параметра или аргумента. Первые три параметра обязательные, последний – необязательный.
- искомое_значение – это значение для поиска.
Это может быть либо значение (число, дата или текст), либо ссылка на ячейку (ссылка на ячейку, содержащую значение поиска), или значение, возвращаемое некоторой другой функцией Excel. Например:
- Поиск числа: =ВПР(40; A2:B15; 2) – формула будет искать число 40.
- Поиск текста: =ВПР(«яблоки»; A2:B15; 2) – формула будет искать текст «яблоки». Обратите внимание, что вы всегда включаете текстовые значения в «двойные кавычки».
- Поиск значения из другой ячейки: =ВПР(C2; A2:B15; 2) – формула будет искать значение в ячейке C2.
- таблица – это два или более столбца данных.
Помните, что функция ВПР всегда ищет искомое значение в первом столбце таблицы. Ваш таблица может содержать различные значения, такие как текст, дата, числа или логические значения. Значения нечувствительны к регистру, что означает, что прописные и строчные буквы считаются идентичными.
Итак, наша формула =ВПР(40; A2:B15; 2) будет искать «40» в ячейках от A2 до A15, потому что A – это первый столбец таблицы A2: B15.
- номер_столбца – номер столбца в таблице, из которой должно быть возвращено значение в соответствующей строке.
Самый левый столбец в указанной таблице равен 1, второй столбец – 2, третий – 3 и т. д.
Итак, теперь вы можете прочитать всю формулу =ВПР(40; A2:B15; 2). Формула ищет «40» в ячейках от A2 до A15 и возвращает соответствующее значение из столбца B (потому что B является вторым столбцом в указанной таблице A2:B15).
4. интервальный_просмотр определяет, ищете ли вы точное соответствие (ЛОЖЬ) или приблизительное соответствие (ИСТИНА или опущено). Этот последний параметр является необязательным, но очень важным.
Как использовать именованный диапазон или таблицу в формулах ВПР
Если вы собираетесь использовать один и тот же диапазон поиска в нескольких формулах ВПР, вы можете создать именованный диапазон для него и ввести имя непосредственно в аргументе таблица вашей формулы ВПР.
Чтобы создать именованный диапазон, просто выберите ячейки и введите любое имя в поле «Имя», слева от панели «Формула».
Функция ВПР в Excel – Присвоение имени диапазону
Теперь вы можете написать следующую формулу ВПР, чтобы получить цену Продукта 1:
=ВПР(«Продукт 1»;Продукты;2)
Функция ВПР в Excel – Пример функции ВПР с именем диапазона
Большинство имен диапазонов в Excel применяются ко всей книге, поэтому вам не нужно указывать имя рабочего листа, даже если ваш диапазон поиска находится на другом листе. Такие формулы гораздо более понятны. Кроме того, использование именованных диапазонов может быть хорошей альтернативой абсолютным ссылкам на ячейки. Поскольку именованный диапазон не изменяется, когда формула копируется в другие ячейки, и вы можете быть уверены, что ваш диапазон поиска всегда останется верным.
Если вы преобразовали диапазон ячеек в полнофункциональную таблицу Excel (вкладка «Вставка» –> «Таблица»), вы можете выбрать диапазон поиска с помощью мыши, а Microsoft Excel автоматически добавит имена колонок или имя таблицы в формулу:
Функция ВПР в Excel – Пример функции ВПР с именем таблицы
Полная формула может выглядеть примерно так:
=ВПР(“Продукт 1”;Таблица6[[Продукт]:[Цена]];2)
или даже =ВПР(“Продукт 1”;Таблица6;2).
Как и именованные диапазоны, имена столбцов являются постоянными, а ссылки на ячейки не изменятся независимо от того, где копируется формула ВПР.
Постановка задачи
Итак, имеем две таблицы – таблицу заказов и прайс-лист:
Задача – подставить цены из прайс-листа в таблицу заказов автоматически, ориентируясь на название товара с тем, чтобы потом можно было посчитать стоимость.
Ошибки #Н/Д и их подавление
Функция ВПР (VLOOKUP) возвращает ошибку #Н/Д (#N/A) если:
- Включен точный поиск (аргумент Интервальный просмотр=0) и искомого наименования нет в Таблице.
- Включен приблизительный поиск (Интервальный просмотр=1), но Таблица, в которой происходит поиск не отсортирована по возрастанию наименований.
- Формат ячейки, откуда берется искомое значение наименования (например B3 в нашем случае) и формат ячеек первого столбца (F3:F19) таблицы отличаются (например, числовой и текстовый). Этот случай особенно характерен при использовании вместо текстовых наименований числовых кодов (номера счетов, идентификаторы, даты и т.п.) В этом случае можно использовать функции Ч и ТЕКСТ для преобразования форматов данных. Выглядеть это будет примерно так:
=ВПР(ТЕКСТ(B3);прайс;0) - Функция не может найти нужного значения, потому что в коде присутствуют пробелы или невидимые непечатаемые знаки (перенос строки и т.п.). В этом случае можно использовать текстовые функции СЖПРОБЕЛЫ (TRIM) и ПЕЧСИМВ (CLEAN) для их удаления:
=ВПР(СЖПРОБЕЛЫ(ПЕЧСИМВ(B3));прайс;0)
=VLOOKUP(TRIM(CLEAN(B3));прайс;0)
Для подавления сообщения об ошибке #Н/Д (#N/A) в тех случаях, когда функция не может найти точно соответствия, можно воспользоваться функцией ЕСЛИОШИБКА (IFERROR). Так, например, вот такая конструкция перехватывает любые ошибки создаваемые ВПР и заменяет их нулями:
=ЕСЛИОШИБКА(ВПР(B3;прайс;2;0);0)
=IFERROR(VLOOKUP(B3;прайс;2;0);0)
Аргументы функции
- lookup_value (искомое_значение) – это величина для поиска, из крайнего левого столбца таблицы. Это может быть значение, ссылка на ячейку или текстовая строка. В примере со студентами это их фамилии;
- table_array (таблица) – это диапазон данных, в котором будет осуществлен поиск. Это может быть ссылка на диапазон ячеек или именованный диапазон. В примере с таблицей со студентами, это будет вся таблица, которая содержит оценку и фамилии студентов;
- col_index (номер_столбца) – это порядковый номер столбца в диапазоне с данными, из которого будет получена искомая величина;
- [range lookup] ([интервальный_просмотр]) – этот аргумент указывает на точность совпадения данных при поиске. Укажите “0” – если точное, “1” – если приблизительное совпадение.
Как пользоваться функцией ВПР в Excel
Допустим, на склад предприятия по производству тары и упаковки поступили материалы в определенном количестве.

Стоимость материалов – в прайс-листе. Это отдельная таблица.

Необходимо узнать стоимость материалов, поступивших на склад. Для этого нужно подставит цену из второй таблицы в первую. И посредством обычного умножения мы найдем искомое.
Алгоритм действий:
- Приведем первую таблицу в нужный нам вид. Добавим столбцы «Цена» и «Стоимость/Сумма». Установим денежный формат для новых ячеек.
- Выделяем первую ячейку в столбце «Цена». В нашем примере – D2. Вызываем «Мастер функций» с помощью кнопки «fx» (в начале строки формул) или нажав комбинацию горячих клавиш SHIFT+F3. В категории «Ссылки и массивы» находим функцию ВПР и жмем ОК. Данную функцию можно вызвать перейдя по закладке «Формулы» и выбрать из выпадающего списка «Ссылки и массивы».
- Откроется окно с аргументами функции. В поле «Искомое значение» – диапазон данных первого столбца из таблицы с количеством поступивших материалов. Это те значения, которые Excel должен найти во второй таблице.
- Следующий аргумент – «Таблица». Это наш прайс-лист. Ставим курсор в поле аргумента. Переходим на лист с ценами. Выделяем диапазон с наименованием материалов и ценами. Показываем, какие значения функция должна сопоставить.
- Чтобы Excel ссылался непосредственно на эти данные, ссылку нужно зафиксировать. Выделяем значение поля «Таблица» и нажимаем F4. Появляется значок $.
- В поле аргумента «Номер столбца» ставим цифру «2». Здесь находятся данные, которые нужно «подтянуть» в первую таблицу. «Интервальный просмотр» – ЛОЖЬ. Т.к. нам нужны точные, а не приблизительные значения.





Нажимаем ОК. А затем «размножаем» функцию по всему столбцу: цепляем мышью правый нижний угол и тянем вниз. Получаем необходимый результат.

Теперь найти стоимость материалов не составит труда: количество * цену.
Функция ВПР связала две таблицы. Если поменяется прайс, то и изменится стоимость поступивших на склад материалов (сегодня поступивших). Чтобы этого избежать, воспользуйтесь «Специальной вставкой».
- Выделяем столбец со вставленными ценами.
- Правая кнопка мыши – «Копировать».
- Не снимая выделения, правая кнопка мыши – «Специальная вставка».
- Поставить галочку напротив «Значения». ОК.

Формула в ячейках исчезнет. Останутся только значения.
Быстрое сравнение двух таблиц с помощью ВПР
Функция помогает сопоставить значения в огромных таблицах. Допустим, поменялся прайс. Нам нужно сравнить старые цены с новыми ценами.

- В старом прайсе делаем столбец «Новая цена».
- Выделяем первую ячейку и выбираем функцию ВПР. Задаем аргументы (см. выше). Для нашего примера: . Это значит, что нужно взять наименование материала из диапазона А2:А15, посмотреть его в «Новом прайсе» в столбце А. Затем взять данные из второго столбца нового прайса (новую цену) и подставить их в ячейку С2.


Данные, представленные таким образом, можно сопоставлять. Находить численную и процентную разницу.
Как работает функция ВПР в Excel: несколько примеров для «чайников».
Предположим, нам необходимо из списка сотрудников выбрать данные определенного человека. Посмотрим, какие здесь есть тонкости.
Во-первых, нужно сразу определиться: точный либо приблизительный поиск нам нужен. Ведь они предъявляют разные требования к подготовке исходных данных.
Использование точного и приблизительного поиска.
Посмотрите, какие результаты выборки цен мы получаем с использованием приблизительного поиска на неупорядоченном массиве данных.
Обратите внимание, что четвертый параметр равен 1.
Кое-что из результатов определено верно, но в большинстве случаев – ошибки. Функция продолжает просматривать данные столбца D с наименованиями товаров до тех пор, пока не встретит значение больше, чем заданное ей в качестве критерия поиска. Тогда она останавливается и возвращает цену.
Поиск цены на египетские бананы закончился на первой же позиции, так как во второй записаны сливы. А это слово по правилам алфавита стоит ниже, чем «Бананы Египет». Значит, дальше искать не нужно. Получили 145. И не важно, что это цена абрикосов. Поиск цены на сливы происходил до тех пор, пока в D15 не встретилось слово, которое по алфавиту стоит ниже: яблоки. Остановились и взяли цену из предыдущей строки.
А теперь взгляните, как должно было все происходить, если все делать верно. Всего лишь делаем сортировку, как указано стрелкой.
Вы спросите: «А зачем тогда этот неточный просмотр, если с ним столько проблем?»
Он отлично подходит для выбора значений из определенных интервалов.
Допустим, у нас установлена скидка для покупателей в зависимости от количества приобретенного товара. Нужно быстро рассчитать, сколько процентов положено на совершенную покупку.
Если у нас количество товара 11 единиц, то мы просматриваем столбец D до тех пор, пока не встретим число, большее 11. Это 20 и находится оно в 4-й строке. Останавливаемся здесь. Значит, наша скидка расположена в 3-й строке и равна 3%.
Использование нескольких условий.
Еще один простой пример для «чайников» – как использовать при выборе нужного значения несколько условий?
Предположим, у нас есть список имен и фамилий. Нам нужно найти нужного человека и вывести сумму его дохода.
В F2 используем следующую формулу:
=ВПР(D2&” “&E2;$A$2:$B$21;2;0)
Разберем пошагово, как в этом случае работает ВПР.
В начале мы формируем условие. Для этого при помощи оператора & «склеиваем» вместе имя и фамилию, а между ними вставляем пробел.
Не забываем при этом пробел заключить в кавычки, иначе Excel не воспримет его как текст.
Затем в таблице с доходами ищем ячейку с именем и фамилией, разделенными пробелом.
Дальше все происходит по уже отработанной схеме.
Можно попробовать подстраховаться на тот случай, если между именем и фамилией введено несколько пробелов. Знак пробела в формуле заменяем на знак подстановки «*».
Приметно так – D2&”*”&E2
Заключение
Таким образом, функция ВПР – один из самых полезных инструментов при работе в Excel, когда нужно сопоставить данные двух таблиц и перенести значения из одной в другую при совпадении заданных значений. Правильное использование данной функции позволит сэкономить немало времени и сил, позволив автоматизировать процесс заполнения данных и исключив возможные ошибки из-за опечаток и т.д.
Источники
- https://pavel-istomin.ru/funkciya-vpr-v-eksele/
- https://statanaliz.info/excel/funktsii-i-formuly/funktsiya-excel-vpr-vlookup-i-gpr-hlookup/
- https://naprimerax.org/funktciia-vpr-v-excel
- https://www.planetaexcel.ru/techniques/2/106/
- https://excelhack.ru/funkciya-vlookup-vpr-v-excel/
- https://exceltable.com/funkcii-excel/funkciya-vpr-v-excel
- https://mister-office.ru/funktsii-excel/vlookup-excel-5-example.html
- https://MicroExcel.ru/funkcziya-vpr/
Содержание
- Создание связанных таблиц
- Способ 1: прямое связывание таблиц формулой
- Способ 2: использование связки операторов ИНДЕКС — ПОИСКПОЗ
- Способ 3: выполнение математических операций со связанными данными
- Способ 4: специальная вставка
- Способ 5: связь между таблицами в нескольких книгах
- Разрыв связи между таблицами
- Способ 1: разрыв связи между книгами
- Способ 2: вставка значений
- Вопросы и ответы
При выполнении определенных задач в Excel иногда приходится иметь дело с несколькими таблицами, которые к тому же связаны между собой. То есть, данные из одной таблицы подтягиваются в другие и при их изменении пересчитываются значения во всех связанных табличных диапазонах.
Связанные таблицы очень удобно использовать для обработки большого объема информации. Располагать всю информацию в одной таблице, к тому же, если она не однородная, не очень удобно. С подобными объектами трудно работать и производить по ним поиск. Указанную проблему как раз призваны устранить связанные таблицы, информация между которыми распределена, но в то же время является взаимосвязанной. Связанные табличные диапазоны могут находиться не только в пределах одного листа или одной книги, но и располагаться в отдельных книгах (файлах). Последние два варианта на практике используют чаще всего, так как целью указанной технологии является как раз уйти от скопления данных, а нагромождение их на одной странице принципиально проблему не решает. Давайте узнаем, как создавать и как работать с таким видом управления данными.
Создание связанных таблиц
Прежде всего, давайте остановимся на вопросе, какими способами существует возможность создать связь между различными табличными диапазонами.
Способ 1: прямое связывание таблиц формулой
Самый простой способ связывания данных – это использование формул, в которых имеются ссылки на другие табличные диапазоны. Он называется прямым связыванием. Этот способ интуитивно понятен, так как при нем связывание выполняется практически точно так же, как создание ссылок на данные в одном табличном массиве.
Посмотрим, как на примере можно образовать связь путем прямого связывания. Имеем две таблицы на двух листах. На одной таблице производится расчет заработной платы с помощью формулы путем умножения ставки работников на единый для всех коэффициент.
На втором листе расположен табличный диапазон, в котором находится перечень сотрудников с их окладами. Список сотрудников в обоих случаях представлен в одном порядке.
Нужно сделать так, чтобы данные о ставках из второго листа подтягивались в соответствующие ячейки первого.
- На первом листе выделяем первую ячейку столбца «Ставка». Ставим в ней знак «=». Далее кликаем по ярлычку «Лист 2», который размещается в левой части интерфейса Excel над строкой состояния.
- Происходит перемещения во вторую область документа. Щелкаем по первой ячейке в столбце «Ставка». Затем кликаем по кнопке Enter на клавиатуре, чтобы произвести ввод данных в ячейку, в которой ранее установили знак «равно».
- Затем происходит автоматический переход на первый лист. Как видим, в соответствующую ячейку подтягивается величина ставки первого сотрудника из второй таблицы. Установив курсор на ячейку, содержащую ставку, видим, что для вывода данных на экран применяется обычная формула. Но перед координатами ячейки, откуда выводятся данные, стоит выражение «Лист2!», которое указывает наименование области документа, где они расположены. Общая формула в нашем случае выглядит так:
=Лист2!B2 - Теперь нужно перенести данные о ставках всех остальных работников предприятия. Конечно, это можно сделать тем же путем, которым мы выполнили поставленную задачу для первого работника, но учитывая, что оба списка сотрудников расположены в одинаковом порядке, задачу можно существенно упростить и ускорить её решение. Это можно сделать, просто скопировав формулу на диапазон ниже. Благодаря тому, что ссылки в Excel по умолчанию являются относительными, при их копировании происходит сдвиг значений, что нам и нужно. Саму процедуру копирования можно произвести с помощью маркера заполнения.
Итак, ставим курсор в нижнюю правую область элемента с формулой. После этого курсор должен преобразоваться в маркер заполнения в виде черного крестика. Выполняем зажим левой кнопки мыши и тянем курсор до самого низа столбца.
- Все данные из аналогичного столбца на Листе 2 были подтянуты в таблицу на Листе 1. При изменении данных на Листе 2 они автоматически будут изменяться и на первом.
Способ 2: использование связки операторов ИНДЕКС — ПОИСКПОЗ
Но что делать, если перечень сотрудников в табличных массивах расположен не в одинаковом порядке? В этом случае, как говорилось ранее, одним из вариантов является установка связи между каждой из тех ячеек, которые следует связать, вручную. Но это подойдет разве что для небольших таблиц. Для массивных диапазонов подобный вариант в лучшем случае отнимет очень много времени на реализацию, а в худшем – на практике вообще будет неосуществим. Но решить данную проблему можно при помощи связки операторов ИНДЕКС – ПОИСКПОЗ. Посмотрим, как это можно осуществить, связав данные в табличных диапазонах, о которых шел разговор в предыдущем способе.
- Выделяем первый элемент столбца «Ставка». Переходим в Мастер функций, кликнув по пиктограмме «Вставить функцию».
- В Мастере функций в группе «Ссылки и массивы» находим и выделяем наименование «ИНДЕКС».
- Данный оператор имеет две формы: форму для работы с массивами и ссылочную. В нашем случае требуется первый вариант, поэтому в следующем окошке выбора формы, которое откроется, выбираем именно его и жмем на кнопку «OK».
- Выполнен запуск окошка аргументов оператора ИНДЕКС. Задача указанной функции — вывод значения, находящегося в выбранном диапазоне в строке с указанным номером. Общая формула оператора ИНДЕКС такова:
=ИНДЕКС(массив;номер_строки;[номер_столбца])«Массив» — аргумент, содержащий адрес диапазона, из которого мы будем извлекать информацию по номеру указанной строки.
«Номер строки» — аргумент, являющийся номером этой самой строчки. При этом важно знать, что номер строки следует указывать не относительно всего документа, а только относительно выделенного массива.
«Номер столбца» — аргумент, носящий необязательный характер. Для решения конкретно нашей задачи мы его использовать не будем, а поэтому описывать его суть отдельно не нужно.
Ставим курсор в поле «Массив». После этого переходим на Лист 2 и, зажав левую кнопку мыши, выделяем все содержимое столбца «Ставка».
- После того, как координаты отобразились в окошке оператора, ставим курсор в поле «Номер строки». Данный аргумент мы будем выводить с помощью оператора ПОИСКПОЗ. Поэтому кликаем по треугольнику, который расположен слева от строки функций. Открывается перечень недавно использованных операторов. Если вы среди них найдете наименование «ПОИСКПОЗ», то можете кликать по нему. В обратном случае кликайте по самому последнему пункту перечня – «Другие функции…».
- Запускается стандартное окно Мастера функций. Переходим в нем в ту же самую группу «Ссылки и массивы». На этот раз в перечне выбираем пункт «ПОИСКПОЗ». Выполняем щелчок по кнопке «OK».
- Производится активация окошка аргументов оператора ПОИСКПОЗ. Указанная функция предназначена для того, чтобы выводить номер значения в определенном массиве по его наименованию. Именно благодаря данной возможности мы вычислим номер строки определенного значения для функции ИНДЕКС. Синтаксис ПОИСКПОЗ представлен так:
=ПОИСКПОЗ(искомое_значение;просматриваемый_массив;[тип_сопоставления])«Искомое значение» — аргумент, содержащий наименование или адрес ячейки стороннего диапазона, в которой оно находится. Именно позицию данного наименования в целевом диапазоне и следует вычислить. В нашем случае в роли первого аргумента будут выступать ссылки на ячейки на Листе 1, в которых расположены имена сотрудников.
«Просматриваемый массив» — аргумент, представляющий собой ссылку на массив, в котором выполняется поиск указанного значения для определения его позиции. У нас эту роль будет исполнять адрес столбца «Имя» на Листе 2.
«Тип сопоставления» — аргумент, являющийся необязательным, но, в отличие от предыдущего оператора, этот необязательный аргумент нам будет нужен. Он указывает на то, как будет сопоставлять оператор искомое значение с массивом. Этот аргумент может иметь одно из трех значений: -1; 0; 1. Для неупорядоченных массивов следует выбрать вариант «0». Именно данный вариант подойдет для нашего случая.
Итак, приступим к заполнению полей окна аргументов. Ставим курсор в поле «Искомое значение», кликаем по первой ячейке столбца «Имя» на Листе 1.
- После того, как координаты отобразились, устанавливаем курсор в поле «Просматриваемый массив» и переходим по ярлыку «Лист 2», который размещен внизу окна Excel над строкой состояния. Зажимаем левую кнопку мыши и выделяем курсором все ячейки столбца «Имя».
- После того, как их координаты отобразились в поле «Просматриваемый массив», переходим к полю «Тип сопоставления» и с клавиатуры устанавливаем там число «0». После этого опять возвращаемся к полю «Просматриваемый массив». Дело в том, что мы будем выполнять копирование формулы, как мы это делали в предыдущем способе. Будет происходить смещение адресов, но вот координаты просматриваемого массива нам нужно закрепить. Он не должен смещаться. Выделяем координаты курсором и жмем на функциональную клавишу F4. Как видим, перед координатами появился знак доллара, что означает то, что ссылка из относительной превратилась в абсолютную. Затем жмем на кнопку «OK».
- Результат выведен на экран в первую ячейку столбца «Ставка». Но перед тем, как производить копирование, нам нужно закрепить ещё одну область, а именно первый аргумент функции ИНДЕКС. Для этого выделяем элемент колонки, который содержит формулу, и перемещаемся в строку формул. Выделяем первый аргумент оператора ИНДЕКС (B2:B7) и щелкаем по кнопке F4. Как видим, знак доллара появился около выбранных координат. Щелкаем по клавише Enter. В целом формула приняла следующий вид:
=ИНДЕКС(Лист2!$B$2:$B$7;ПОИСКПОЗ(Лист1!A4;Лист2!$A$2:$A$7;0)) - Теперь можно произвести копирование с помощью маркера заполнения. Вызываем его тем же способом, о котором мы говорили ранее, и протягиваем до конца табличного диапазона.
- Как видим, несмотря на то, что порядок строк у двух связанных таблиц не совпадает, тем не менее, все значения подтягиваются соответственно фамилиям работников. Этого удалось достичь благодаря применению сочетания операторов ИНДЕКС—ПОИСКПОЗ.
Читайте также:
Функция ИНДЕКС в Экселе
Функция ПОИСКПОЗ в Экселе
Способ 3: выполнение математических операций со связанными данными
Прямое связывание данных хорошо ещё тем, что позволяет не только выводить в одну из таблиц значения, которые отображаются в других табличных диапазонах, но и производить с ними различные математические операции (сложение, деление, вычитание, умножение и т.д.).
Посмотрим, как это осуществляется на практике. Сделаем так, что на Листе 3 будут выводиться общие данные заработной платы по предприятию без разбивки по сотрудникам. Для этого ставки сотрудников будут подтягиваться из Листа 2, суммироваться (при помощи функции СУММ) и умножаться на коэффициент с помощью формулы.
- Выделяем ячейку, где будет выводиться итог расчета заработной платы на Листе 3. Производим клик по кнопке «Вставить функцию».
- Следует запуск окна Мастера функций. Переходим в группу «Математические» и выбираем там наименование «СУММ». Далее жмем по кнопке «OK».
- Производится перемещение в окно аргументов функции СУММ, которая предназначена для расчета суммы выбранных чисел. Она имеет нижеуказанный синтаксис:
=СУММ(число1;число2;…)Поля в окне соответствуют аргументам указанной функции. Хотя их число может достигать 255 штук, но для нашей цели достаточно будет всего одного. Ставим курсор в поле «Число1». Кликаем по ярлыку «Лист 2» над строкой состояния.
- После того, как мы переместились в нужный раздел книги, выделяем столбец, который следует просуммировать. Делаем это курсором, зажав левую кнопку мыши. Как видим, координаты выделенной области тут же отображаются в поле окна аргументов. Затем щелкаем по кнопке «OK».
- После этого мы автоматически перемещаемся на Лист 1. Как видим, общая сумма размера ставок работников уже отображается в соответствующем элементе.
- Но это ещё не все. Как мы помним, зарплата вычисляется путем умножения величины ставки на коэффициент. Поэтому снова выделяем ячейку, в которой находится суммированная величина. После этого переходим к строке формул. Дописываем к имеющейся в ней формуле знак умножения (*), а затем щелкаем по элементу, в котором располагается показатель коэффициента. Для выполнения вычисления щелкаем по клавише Enter на клавиатуре. Как видим, программа рассчитала общую заработную плату по предприятию.
- Возвращаемся на Лист 2 и изменяем размер ставки любого работника.
- После этого опять перемещаемся на страницу с общей суммой. Как видим, из-за изменений в связанной таблице результат общей заработной платы был автоматически пересчитан.
Способ 4: специальная вставка
Связать табличные массивы в Excel можно также при помощи специальной вставки.
- Выделяем значения, которые нужно будет «затянуть» в другую таблицу. В нашем случае это диапазон столбца «Ставка» на Листе 2. Кликаем по выделенному фрагменту правой кнопкой мыши. В открывшемся списке выбираем пункт «Копировать». Альтернативной комбинацией является сочетание клавиш Ctrl+C. После этого перемещаемся на Лист 1.
- Переместившись в нужную нам область книги, выделяем ячейки, в которые нужно будет подтягивать значения. В нашем случае это столбец «Ставка». Щелкаем по выделенному фрагменту правой кнопкой мыши. В контекстном меню в блоке инструментов «Параметры вставки» щелкаем по пиктограмме «Вставить связь».
Существует также альтернативный вариант. Он, кстати, является единственным для более старых версий Excel. В контекстном меню наводим курсор на пункт «Специальная вставка». В открывшемся дополнительном меню выбираем позицию с одноименным названием.
- После этого открывается окно специальной вставки. Жмем на кнопку «Вставить связь» в нижнем левом углу ячейки.
- Какой бы вариант вы не выбрали, значения из одного табличного массива будут вставлены в другой. При изменении данных в исходнике они также автоматически будут изменяться и во вставленном диапазоне.
Урок: Специальная вставка в Экселе
Способ 5: связь между таблицами в нескольких книгах
Кроме того, можно организовать связь между табличными областями в разных книгах. При этом используется инструмент специальной вставки. Действия будут абсолютно аналогичными тем, которые мы рассматривали в предыдущем способе, за исключением того, что производить навигацию во время внесений формул придется не между областями одной книги, а между файлами. Естественно, что все связанные книги при этом должны быть открыты.
- Выделяем диапазон данных, который нужно перенести в другую книгу. Щелкаем по нему правой кнопкой мыши и выбираем в открывшемся меню позицию «Копировать».
- Затем перемещаемся к той книге, в которую эти данные нужно будет вставить. Выделяем нужный диапазон. Кликаем правой кнопкой мыши. В контекстном меню в группе «Параметры вставки» выбираем пункт «Вставить связь».
- После этого значения будут вставлены. При изменении данных в исходной книге табличный массив из рабочей книги будет их подтягивать автоматически. Причем совсем не обязательно, чтобы для этого были открыты обе книги. Достаточно открыть одну только рабочую книгу, и она автоматически подтянет данные из закрытого связанного документа, если в нем ранее были проведены изменения.
Но нужно отметить, что в этом случае вставка будет произведена в виде неизменяемого массива. При попытке изменить любую ячейку со вставленными данными будет всплывать сообщение, информирующее о невозможности сделать это.
Изменения в таком массиве, связанном с другой книгой, можно произвести только разорвав связь.
Разрыв связи между таблицами
Иногда требуется разорвать связь между табличными диапазонами. Причиной этого может быть, как вышеописанный случай, когда требуется изменить массив, вставленный из другой книги, так и просто нежелание пользователя, чтобы данные в одной таблице автоматически обновлялись из другой.
Способ 1: разрыв связи между книгами
Разорвать связь между книгами во всех ячейках можно, выполнив фактически одну операцию. При этом данные в ячейках останутся, но они уже будут представлять собой статические не обновляемые значения, которые никак не зависят от других документов.
- В книге, в которой подтягиваются значения из других файлов, переходим во вкладку «Данные». Щелкаем по значку «Изменить связи», который расположен на ленте в блоке инструментов «Подключения». Нужно отметить, что если текущая книга не содержит связей с другими файлами, то эта кнопка является неактивной.
- Запускается окно изменения связей. Выбираем из списка связанных книг (если их несколько) тот файл, с которым хотим разорвать связь. Щелкаем по кнопке «Разорвать связь».
- Открывается информационное окошко, в котором находится предупреждение о последствиях дальнейших действий. Если вы уверены в том, что собираетесь делать, то жмите на кнопку «Разорвать связи».
- После этого все ссылки на указанный файл в текущем документе будут заменены на статические значения.
Способ 2: вставка значений
Но вышеперечисленный способ подходит только в том случае, если нужно полностью разорвать все связи между двумя книгами. Что же делать, если требуется разъединить связанные таблицы, находящиеся в пределах одного файла? Сделать это можно, скопировав данные, а затем вставив на то же место, как значения. Кстати, этим же способом можно проводить разрыв связи между отдельными диапазонами данных различных книг без разрыва общей связи между файлами. Посмотрим, как этот метод работает на практике.
- Выделяем диапазон, в котором желаем удалить связь с другой таблицей. Щелкаем по нему правой кнопкой мыши. В раскрывшемся меню выбираем пункт «Копировать». Вместо указанных действий можно набрать альтернативную комбинацию горячих клавиш Ctrl+C.
- Далее, не снимая выделения с того же фрагмента, опять кликаем по нему правой кнопкой мыши. На этот раз в списке действий щелкаем по иконке «Значения», которая размещена в группе инструментов «Параметры вставки».
- После этого все ссылки в выделенном диапазоне будут заменены на статические значения.
Как видим, в Excel имеются способы и инструменты, чтобы связать несколько таблиц между собой. При этом, табличные данные могут находиться на других листах и даже в разных книгах. При необходимости эту связь можно легко разорвать.
В табличном редакторе Microsoft Excel множество различных формул и функций. Они позволяют сэкономить время и избежать ошибок – достаточно правильно написать формулу и подставить нужные значения.
В этой статье мы рассмотрим функцию ВПР (или VLOOKUP, что означает «вертикальный просмотр»). Функция ВПР помогает работать с данными из двух таблиц и подтягивать значения из одной в другую. Использовать ее удобно, когда нужно посчитать выручку или прикинуть бюджет, если в одной таблице указан прайс-лист, а в другой количество проданного товара.
Допустим, есть таблица с количеством проданного товара и таблица с ценами на эти товары
Необходимо к каждому товару из таблицы слева добавить цену из прайса справа.
Как создать функцию ВПР в Excel
Необходимая последовательность значений в функции называется синтаксис. Обычно функция начинается с символа равенства «=», затем идет название функции и аргументы в скобках.
Записываем формулу в столбик цены (С2). Это можно сделать двумя способами:
-
Выделить ячейку и вписать функцию.
-
Выделить ячейку → нажать на Fx (Shift +F3) → выбрать категорию «Ссылки и массивы» → выбрать функцию ВПР → нажать «ОК».
После этого открывается окно, где можно заполнить ячейки аргументов формулы.
Синтаксис функции ВПР выглядит так:
=ВПР(искомое значение;таблица;номер столбца;интервальный просмотр)
В нашем случае получится такая формула:
=ВПР(A2;$G$2:$H$11;2;0)
Аргументы функции ВПР
Сейчас разберемся что и куда писать.
Со знаком равенства «=» и названием «ВПР» все понятно. Поговорим об аргументах. Они записываются в скобках через точку с запятой или заполняются в ячейки в окне функции. Формула ВПР имеет 4 аргумента: искомое значение, таблица, номер столбца и интервальный просмотр.
Искомое значение – это название ячейки, из которой мы будем «подтягивать» данные. Формула ВПР ищет полное или частичное совпадение в другой таблице, из которой берет информацию.
В нашем случае выбираем ячейку «A2», в ней находится наименование товара. ВПР возьмет это название и будет искать аналогичную ячейку во второй таблице с прайсом.
=ВПР(A2;
Таблица – это диапазон ячеек, из которых мы будем «подтягивать» данные для искомого значения. В этом аргументе используем абсолютные ссылки. Это значит, что в формуле таблица будет выглядеть как «$G$2:$H$11» вместо «G2:H11». Знаки «$» можно поставить вручную, а можно выделить «G2:H11» внутри формулы и нажать F4. Если этого не сделать, таблица не зафиксируется в формуле и изменится при копировании.
В нашем случае – это таблица с прайсом. Формула будет искать в ней совпадение с ячейкой, которую указали в первом аргументе формулы – A2 (Кофе). Нажимаем F4 и делаем ссылку абсолютной.
=ВПР(A2;$G$2:$H$11
Номер столбца – это столбец таблицы, из которой нужно взять данные. Именно из него мы будем «подтягивать» результат.
-
Формула сканирует таблицу по вертикали.
-
Находит в самом левом столбце совпадение с искомым значением.
-
Смотрит в столбец напротив, очередность которого мы указываем в этом аргументе.
-
Передает данные в ячейку с формулой.
В нашем случае – это столбец с ценой продуктов в прайсе. Формула ищет искомое значение ячейки A2 (Кофе) в первом столбце прайса и «подтягивает» данные из второго столбца (потому что мы указали цифру 2) в ячейку с формулой.
=ВПР(A2;$G$2:$H$11;2
Интервальный просмотр – это параметр, который может принимать 2 значения: «истина» или «ложь». Истина обозначается в формуле цифрой 1 и означает приблизительное совпадение с искомым значением. Ложь обозначается цифрой 0 и подразумевает точное совпадение. Приблизительный поиск и критерий «истина» обычно используют при работе с числами, а точный и «ложь» – в работе с наименованиями.
В нашем случае искомое значение – это текстовое наименование. Поэтому используем точный поиск – ставим цифру 0 и закрываем скобку.
=ВПР(A2;$G$2:$H$11;2;0)
Комьюнити теперь в Телеграм
Подпишитесь и будьте в курсе последних IT-новостей
Подписаться
Автозаполнение
В конце протягиваем формулу вниз до конца, в результате чего происходит автозаполнение.
Чтобы функция ВПР правильно сработала во время автозаполнения, искомое значение должно быть относительной ссылкой, а таблица – абсолютной.
-
В нашем случае искомое значение – A2. Это относительная ссылка на ячейку, потому что в ней нет знаков «$». Благодаря этому ссылка на искомое значение меняется относительно каждой строчки, когда происходит автозаполнение в другие ячейки: A2 → A3 → … → A11. Это удобно, когда необходимо повторить формулу на несколько строк, ведь ее не приходится писать заново.
-
Таблица зафиксирована абсолютной ссылкой «$G$2:$H$11». Это означает, что ссылки на ячейки не изменятся во время автозаполнения. Таким образом, расчет каждый раз будет корректным и опираться на таблицу.
ВПР и приблизительный интервальный просмотр
В предыдущем примере мы «подтягивали» значения из таблицы, используя точный интервальный просмотр. Он подходит для работы с наименованиями. Теперь разберем ситуацию, когда может понадобиться приблизительный интервальный просмотр.
Задача. В магазин привезли товар. Необходимо присвоить каждому товару размер партии, опираясь на его количество.
Товары такие же, как и в первом примере, но задача изменилась: нужно привязать формулу не к наименованию, а к количеству
Решение. Заполняем формулу ВПР в ячейке «Партия», как было показано в предыдущем примере.
Разница в том, что теперь искомое значение – число, а интервальный просмотр – истина, что означает приблизительный поиск. Получается вот такой результат:
Что произошло? Аргумент «интервальный просмотр» имеет значение 1. Это значит, что формула ВПР ищет в таблице ближайшее меньшее искомое значение.
В нашем случае количество товара «Кофе» – 380. ВПР берет это число в виде искомого значения, после чего ищет ближайшее меньшее в соседней таблице – число 300. В конце функция «подтягивает» данные из столбца напротив («Крупная»). Если количество товара «Кофе» = 340 – это «Крупная партия». Важно, чтобы крайний левый столбец таблицы, которая указана в формуле, был отсортирован по возрастанию. В противном случае ВПР не сработает.
Значения и данные во второй таблице отсортированы по убыванию – ВПР не работает
Итоги
-
Функция ВПР означает вертикальный просмотр. Она просматривает крайний левый столбец таблицы сверху вниз.
-
Синтаксис функции: =ВПР(искомое значение;таблица;номер столбца;интервальный просмотр).
-
Функцию можно вписать вручную или в специальном окне (Shift + F3).
-
Искомое значение – относительная ссылка, а таблица – абсолютная.
-
Интервальный просмотр может искать точное или приблизительное совпадение с искомым значением.
-
Приблизительный поиск и критерий «истина» обычно используют при работе с числами, а точный и «ложь» – в работе с наименованиями.
-
Порядок работы с функцией подходит для Гугл-таблиц.
#Руководства
- 6 апр 2022
-
0
Как перенести данные из одной таблицы в другую, если строки идут не по порядку? Разбираемся на примере каталога авто — переносим цены.
Иллюстрация: Meery Mary для Skillbox Media
Рассказывает просто о сложных вещах из мира бизнеса и управления. До редактуры — пять лет в банке и три — в оценке имущества. Разбирается в Excel, финансах и корпоративной жизни.
ВПР (Vlookup, или вертикальный просмотр) — поисковая функция в Excel. Она находит значения в одной таблице и переносит их в другую. Функция ВПР нужна, чтобы работать с большими объёмами данных — не нужно самостоятельно сопоставлять и переносить сотни наименований, функция делает это автоматически.
Разберёмся, зачем нужна функция и как её использовать. В конце материала расскажем, что делать, если нужен поиск данных сразу по двум параметрам.
Представьте, что вы продаёте автомобили. У вас есть каталог с характеристиками авто и их стоимостью. Также у вас есть таблица с данными клиентов, которые забронировали эти автомобили.


Вам нужно сообщить покупателям, сколько стоят их авто. Перед тем как обзванивать клиентов, нужно объединить данные: добавить во вторую таблицу колонку с ценами из первой.
Просто скопировать и вставить эту колонку не получится. Искать каждое авто вручную и переносить цены — долго.
ВПР автоматически сопоставит названия автомобилей в двух таблицах. Функция скопирует цены из каталога в список забронированных машин. Так напротив каждого клиента будет стоять не только марка автомобиля, но и цена.
Ниже пошагово и со скриншотами разберёмся, как сделать ВПР для этих двух таблиц с данными.

Важно!
ВПР может не работать, если таблицы расположены в разных файлах. Тогда лучше собрать данные в одном файле, на разных листах.
ВПР работает по следующему принципу. Функция просматривает выбранный диапазон первой таблицы вертикально сверху вниз до искомого значения‑идентификатора. Когда видит его, забирает значение напротив него из нужного столбца и копирует во вторую таблицу.
Подробнее о том, как определить все эти значения, поговорим ниже. А пока разберёмся на примере с продажей авто, где найти функцию ВПР в Excel и с чего начать работу.
Сначала нужно построить функцию. Для этого выделяем ячейку, куда функция перенесёт найденное значение.
В нашем случае нужно перенести цены на авто из каталога в список клиентов. Для этого добавим пустой столбец «Цена, руб.» в таблицу с клиентами и выберем ячейку напротив первого клиента.

Дальше открываем окно для построения функции ВПР. Есть два способа сделать это. Первый — перейти во вкладку «Формулы» и нажать на «Вставить функцию».

Второй способ — нажать на «fx» в строке ссылок на любой вкладке таблицы.
Справа появляется окно «Построитель формул». В нём через поисковик находим функцию ВПР и нажимаем «Вставить функцию».

Появляется окно для ввода аргументов функции. Как их заполнять — разбираемся ниже.

Последовательно разберём каждый аргумент: искомое значение, таблица, номер столбца, интервальный просмотр.
Искомое значение — название ячейки с одинаковыми данными для обеих таблиц, по которым функция будет искать данные для переноса. В нашем примере это модель авто. Функция найдёт модель в таблице с каталогом авто, возьмёт оттуда стоимость и перенесёт в таблицу с клиентами.
Порядок действий, чтобы указать значение, выглядит так:
- Ставим курсор в окно «Искомое значение» в построителе формул.
- Выбираем первое значение столбца «Марка, модель» в таблице с клиентами. Это ячейка A2.
Выбранное значение переносится в построитель формул и одновременно появляется в формуле строки ссылок: fx=ВПР(A2).

Таблица — это диапазон ячеек, из которого функция будет брать данные для искомого значения. В этот диапазон должны войти столбцы с искомым значением и со значением, которое нужно перенести в первую таблицу.
В нашем случае нужно перенести цены автомобилей. Поэтому в диапазон обязательно нужно включить столбцы «Марка, модель» (искомое значение) и «Цена, руб.» (переносимое значение).

Важно!
Для правильной работы ВПР искомое значение всегда должно находиться в первом столбце диапазона. У нас искомое значение находится в ячейке A2, поэтому диапазон должен начинаться с A.
Порядок действий для указания диапазона:
- Ставим курсор в окно «Таблица» в построителе формул.
- Переходим в таблицу «Каталог авто».
- Выбираем диапазон, в который попадают столбцы «Марка, модель» и «Цена, руб.». Это A2:E19.
- Закрепляем выбранный диапазон. На Windows для этого выбираем значение диапазона в строке ссылок и нажимаем клавишу F4, на macOS — выбираем значение диапазона в строке ссылок и нажимаем клавиши Cmd + T. Закрепить диапазон нужно, чтобы можно было протянуть функцию вниз и она сработала корректно во всех остальных строках.
Выбранный диапазон переносится в построитель формул и одновременно появляется в формуле строки ссылок: fx=ВПР(A2;’каталог авто’!$A$2:$E$19).

Номер столбца — порядковый номер столбца в первой таблице, в котором находится переносимое значение. Считается по принципу: номер 1 — самый левый столбец, 2 — столбец правее и так далее.
В нашем случае значение для переноса — цена — находится в пятом столбце слева.

Чтобы задать номер, установите курсор в окно «Номер столбца» в построителе формул и введите значение. В нашем примере это 5. Это значение появится в формуле в строке ссылок: fx=ВПР(A2;’каталог авто’!$A$2:$E$19;5).
Интервальный просмотр — условное значение, которое настроит, насколько точно сработает функция:
- Если нужно точное совпадение при поиске ВПР, вводим 0.
- Если нужно приближённое соответствие при поиске ВПР, вводим 1.
В нашем случае нужно, чтобы функция подтянула точные значения цен авто, поэтому нам подходит первый вариант.
Ставим курсор в окно «Интервальный просмотр» в построителе формул и вводим значение: 0. Одновременно это значение появляется в формуле строки ссылок: fx=ВПР(A2;’каталог авто’!$A$2:$E$19;5;0). Это окончательный вид функции.

Чтобы получить результат функции, нажимаем кнопку «Готово» в построителе формул. В выбранной ячейке появляется нужное значение. В нашем случае — цена первой модели авто.

Дальше нужно протянуть это значение вниз до конца таблицы, чтобы функция нашла и перенесла цены всех оставшихся моделей. Для этого мы закрепляли интервал, когда заполняли аргументы.
Получилась таблица с ценами — можно звонить клиентам и сообщать о стоимости авто. Данные перенесены без ошибок, а потратили мы на это несколько минут.

В нашем примере модели автомобилей в таблицах не повторяются, поэтому мы ищем только по одному критерию — названию модели. Но бывают случаи, когда такой поиск не подходит.
Например, у нас несколько одинаковых моделей с разным цветом.

И по традиции есть таблица с клиентами, которые эти модели забронировали.

Если идти по классическому пути ВПР, получится такая функция: fx=ВПР(A29;’каталог авто’!$A$29:$E$35;5;0). В таком виде ВПР найдёт первую совпавшую модель и подтянет её стоимость. Параметр цвета не будет учтён.
Соответственно, цены у всех Nissan Juke будут 1 850 000 рублей, у всех Subaru Forester — 3 190 000 рублей, у всех Toyota C-HR — 2 365 000 рублей.

Поэтому в этом варианте нужно искать стоимость авто сразу по двум критериям — модель и цвет. Для этого нужно изменить формулу вручную. В строке ссылок ставим курсор сразу после искомого значения.
Дописываем в формулу фразу ЕСЛИ(‘каталог авто’!$B$29:$B$35=B29, где:
- ‘каталог авто’!$B$29:$B$35 — закреплённый диапазон цвета автомобилей в таблице, откуда нужно перенести данные. Это весь столбец с ценами.
- B29 — искомое значение цвета автомобиля в таблице, куда мы переносим данные. Это первая ячейка в столбце с цветом — дополнительным параметром для поиска.
Итоговая функция такая: fx=ВПР(A29;ЕСЛИ(‘каталог авто’!$B$29:$B$35=B29;’каталог авто’!$A$29:$E$35);5;0). Теперь значения цен переносятся верно.

Как использовать ВПР в «Google Таблицах»? В них тоже есть функция Vlookup, но нет окна построителя формул. Поэтому придётся прописывать её вручную. Перечислите через точку с запятой все аргументы и не забудьте зафиксировать диапазон. Для фиксации поставьте перед каждым символом значок доллара. В готовой формуле это будет выглядеть так: =ВПР(A2;’Лист1′!$A$2:$C$5;3;0).

Научитесь: Excel + Google Таблицы с нуля до PRO
Узнать больше