Вставка или Ctrl+V, пожалуй, самый эффективный инструмент доступный нам. Но как хорошо вы владеете им? Знаете ли вы, что есть как минимум 14 различных способов вставки данных в листах Ecxel? Удивлены? Тогда читаем этот пост, чтобы стать пэйст-мастером.
Данный пост состоит из 2 частей:
— Основные приемы вставки
— Вставка с помощью обработки данных
1. Вставить значения

Начиная с Excel 2010, функция вставки значений отображается во всплывающем меню при нажатии правой клавишей мыши
2. Вставить форматы

Те же самые действия можно произвести с помощью меньшего количества операций, воспользовавшись меню, которое выпадает при нажатии правой кнопки мыши (начиная с Excel 2010).
3. Вставить формулы
Иногда возникает необходимость скопировать несколько формул в новый диапазон. Для этого, удерживая клавишу Alt, последовательно нажимаем Я, М, Ф и в конце нажмите клавишу Ввода. Вы можете достичь того же эффекта, путем перетаскивания ячейки, содержащей формулу, в новый диапазон, если диапазон находится рядом.
4. Вставить проверку данных

5. Скопировать ширину столбцов с других ячеек
Вашему боссу понравилась, созданная вами, табличка по отслеживанию покупок и он попросил создать еще одну, для отслеживания продаж. В новой таблице вы хотите сохранить ширину столбцов. Для этого вам нет необходимости измерять каждый столбец первой таблицы, а просто скопировать их и с помощью специальной вставки задать «Ширина столбцов».
6. Берем комментарии и вставляем в другом месте
Чтобы сократить количество перепечатываний, комментарии тоже можно вставлять копипейстом. Для этого необходимо воспользоваться специальной вставкой и указать «Вставить примечания»
7. И конечно, вставляем все подряд
В этом нам помогут сочетания клавиш Ctrl+V или Alt+Я+М или клавиша вставки на панели инструментов.
Вставка с помощью обработки данных
8. Вставка с дополнительной математической операцией

Те же самые операции необходимо будет проделать, если вам требуется вычесть, умножить или разделить данные. Отличием будет, установка переключателя на нужной нам операции.
9. Вставка с учетом пустых ячеек
Если у вас имеется диапазон ячеек, в котором присутствуют пустые ячейки и необходимо вставить их другой диапазон, но при этом, чтобы пустые ячейки были проигнорированы.
В диалоговом окне «Специальная вставка» установите галку «Пропускать пустые ячейки»
10. Транспонированная вставка

Эта операция позволит транспонировать скопированные значения прежде, чем вставит. Таким образом, Excel преобразует строки в столбцы и, наоборот, столбцы в строки.
11. Вставить ссылку на оригинальную ячейку
Если вы хотите создать ссылки на оригинальные ячейки, вместо копипэйстинга значений, этот вариант, то, что вам нужно. Воспользуйтесь специальной вставкой, как примерах выше, и вместо кнопки «ОК» , нажмите «Вставить связь». Либо воспользуйтесь сочетанием клавиш Alt+Я, М и Ь, что создаст автоматическую ссылку на скопированный диапазон ячеек.
12. Вставить текст с разбивкой по столбцам
Эта опция полезна, когда вы вставляете данные извне. Например, если вы хотите вставить несколько строчек этого блога на лист Excel, но при этом каждое слово было в отдельном столбце. Для этого копируем текст (Ctrl+C), переходим на лист Excel и вставляем данные (Ctrl+V). У меня, по умолчанию, программа вставила строку с текстом в одну ячейку. Теперь необходимо проделать небольшой финт ушами. Идем во вкладку «Данные» -> «Текст по столбцам» и настраиваем мастер текстов. На первом шаге указываем формат данных – «с разделителями», жмем «Далее», устанавливаем символ-разделитель — «Пробел» и «Готово». Текст, который, мы вставили в одну ячейку разбился по столбцам. Таким образом мы указали программе, как бы мы хотели воспринимать текстовые данные.
Теперь, во время последующих вставок текста, кликаем правой кнопкой по ячейке, куда вы хотите вставить текст, выбираем «Специальная вставка» -> «Текст» -> «ОК». Excel разбил нашу строку на столбцы, что нам и требовалось.
13. Импорт данных из интернета
Если вы хотите импортировать данные с интернета в реальном времени, вы можете воспользоваться веб-запросами Excel. Это мощный инструмент, который позволяет извлекать данные из сети (или сетевых ресурсов) и отображает их в виде электронной таблицы. Узнать больше об импорте данных вы можете прочитав статью о веб запросах Excel.
14. Какой ваш любимый способ вставки?
Есть еще много других скрытых способов вставки, таких как вставка XML-данных, изображений, объектов, файлов и т.д. Но мне интересно, какими интересными приемами вставки пользуетесь вы. Напишите, какой ваш любимый способ вставки?
Перенос данных таблицы через функцию ВПР
ВПР в Excel – очень полезная функция, позволяющая подтягивать данные из одной таблицы в другую по заданным критериям. Это достаточно «умная» команда, потому что принцип ее работы складывается из нескольких действий: сканирование выбранного массива, выбор нужной ячейки и перенос данных из нее.
Весь процесс просмотра и выборки данных происходит за доли секунды, поэтому результат мы получаем моментально.
Синтаксис ВПР
ВПР расшифровывается как вертикальный просмотр. То есть команда переносит данные из одного столбца в другой. Для работы со строками существует горизонтальный просмотр – ГПР.
Аргументы функции следующие:
- искомое значение – то, что предполагается искать в таблице;
- таблица – массив данных, из которых подтягиваются данные. Примечательно, таблица с данными должна находиться правее исходной таблицы, иначе функций ВПР не будет работать;
- номер столбца таблицы, из которой будут подтягиваться значения;
- интервальный просмотр – логический аргумент, определяющий точность или приблизительность значения (0 или 1).
Как перемещать данные с помощью ВПР?
Рассмотрим пример на практике. Имеем таблицу, в которой прописываются партии заказанных товаров (она подсвечена зеленым). Справа прайс, где значатся цены каждого товара (подсвечен голубым). Нам нужно перенести данные по ценам из правой таблицы в левую, чтобы подсчитать стоимость каждой партии. Вручную это делать долго, поэтому воспользуемся функцией Вертикального Просмотра.
В ячейку D3 нужно подтянуть цену гречки из правой таблицы. Пишем =ВПР и заполняем аргументы.
Искомым значением будет гречка из ячейки B3. Важно проставить именно номер ячейки, а не слово «гречка», чтобы потом можно было протянуть формулу вниз и автоматически получить остальные значения.
Таблица – выделяем прайс без шапки. Т.е. только сами наименования товаров и их цены. Этот массив мы зафиксируем клавишей F4, чтобы он не изменялся при протягивании формулы.
Номер столбца – в нашем случае это цифра 2, потому что необходимые нам данные (цена) стоят во втором столбце выделенной таблицы (прайса).
Интервальный просмотр – ставим 0, т.к. нам нужны точные значения, а не приблизительные.
Видим, что из правой таблицы в левую подтянулась цена гречки.
Протягиваем формулу вниз и визуально проверяем некоторые товары, чтобы понять, что все сделали правильно.
Скачать пример переноса таблицы через ВПР
Вот так, с помощью элементарных действий можно подставлять значения из одной таблицы в другую. Важно помнить, что функция Вертикального Просмотра работает только если таблица, из которой подтягиваются данные, находится справа. В противном случае, нужно переместить ее или воспользоваться командой ИНДЕКС и ПОИСКПОЗ. Овладев этими двумя функциями вы сможете намного больше реализовать сложных решений чем те возможности, которые предоставляет функция ВПР или ГПР.
Содержание
- Использование таблицы данных
- Способ 1: применение инструмента с одной переменной
- Способ 2: использование инструмента с двумя переменными
- Вопросы и ответы
Довольно часто требуется рассчитать итоговый результат для различных комбинаций вводных данных. Таким образом пользователь сможет оценить все возможные варианты действий, отобрать те, результат взаимодействия которых его удовлетворяет, и, наконец, выбрать самый оптимальный вариант. В Excel для выполнения данной задачи существует специальный инструмент – «Таблица данных» («Таблица подстановки»). Давайте узнаем, как им пользоваться для выполнения указанных выше сценариев.
Читайте также: Подбор параметра в Excel
Использование таблицы данных
Инструмент «Таблица данных» предназначен для того, чтобы рассчитывать результат при различных вариациях одной или двух определенных переменных. После расчета все возможные варианты предстанут в виде таблицы, которую называют матрицей факторного анализа. «Таблица данных» относится к группе инструментов «Анализ «что если»», которая размещена на ленте во вкладке «Данные» в блоке «Работа с данными». До версии Excel 2007 этот инструмент носил наименование «Таблица подстановки», что даже более точно отражало его суть, чем нынешнее название.
Таблицу подстановки можно использовать во многих случаях. Например, типичный вариант, когда нужно рассчитать сумму ежемесячного платежа по кредиту при различных вариациях периода кредитования и суммы займа, либо периода кредитования и процентной ставки. Также этот инструмент можно использовать при анализе моделей инвестиционных проектов.
Но также следует знать, что чрезмерное применение данного инструмента может привести к торможению системы, так как пересчет данных производится постоянно. Поэтому рекомендуется в небольших табличных массивах для решения аналогичных задач не использовать этот инструмент, а применять копирование формул с помощью маркера заполнения.
Оправданным применение «Таблицы данных» является только в больших табличных диапазонах, когда копирование формул может отнять большое количество времени, а во время самой процедуры увеличивается вероятность допущения ошибок. Но и в этом случае рекомендуется в диапазоне таблицы подстановки отключить автоматический пересчет формул, во избежание излишней нагрузки на систему.
Главное отличие между различными вариантами применения таблицы данных состоит в количестве переменных, принимающих участие в вычислении: одна переменная или две.
Способ 1: применение инструмента с одной переменной
Сразу давайте рассмотрим вариант, когда таблица данных используется с одним переменным значением. Возьмем наиболее типичный пример с кредитованием.
Итак, в настоящее время нам предлагаются следующие условия кредитования:
- Срок кредитования – 3 года (36 месяцев);
- Сумма займа – 900000 рублей;
- Процентная ставка – 12,5% годовых.
Выплаты происходят в конце платежного периода (месяца) по аннуитетной схеме, то есть, равными долями. При этом, вначале всего срока кредитования значительную часть выплат составляют процентные платежи, но по мере сокращения тела процентные платежи уменьшаются, а увеличивается размер погашения самого тела. Общая же выплата, как уже было сказано выше, остается без изменений.
Нужно рассчитать, какова будет сумма ежемесячного платежа, включающего в себя погашение тела кредита и выплат по процентам. Для этого в Экселе имеется оператор ПЛТ.
ПЛТ относится к группе финансовых функций и его задачей является вычисление ежемесячного кредитного платежа аннуитетного типа на основании суммы тела кредита, срока кредитования и процентной ставки. Синтаксис этой функции представлен в таком виде
=ПЛТ(ставка;кпер;пс;бс;тип)
«Ставка» — аргумент, определяющий процентную ставку кредитных выплат. Показатель выставляется за период. У нас период выплат равен месяцу. Поэтому годовую ставку в 12,5% следует разбить на число месяцев в году, то есть, 12.
«Кпер» — аргумент, определяющий численность периодов за весь срок предоставления кредита. В нашем примере период равен одному месяцу, а срок кредитования составляет 3 года или 36 месяцев. Таким образом, количество периодов будет рано 36.
«ПС» — аргумент, определяющий приведенную стоимость кредита, то есть, это размер тела кредита на момент его выдачи. В нашем случае этот показатель равен 900000 рублей.
«БС» — аргумент, указывающий на величину тела кредита на момент его полной выплаты. Естественно, что данный показатель будет равен нулю. Этот аргумент не является обязательным параметром. Если его пропустить, то подразумевается, что он равен числу «0».
«Тип» — также необязательный аргумент. Он сообщает о том, когда именно будет проводиться платеж: в начале периода (параметр – «1») или в конце периода (параметр – «0»). Как мы помним, у нас платеж проводится в конце календарного месяца, то есть, величина этого аргумента будет равна «0». Но, учитывая то, что этот показатель не является обязательным, и по умолчанию, если его не использовать, значение и так подразумевается равным «0», то в указанном примере его вообще можно не применять.
- Итак, приступаем к расчету. Выделяем ячейку на листе, куда будет выводиться расчетное значение. Клацаем по кнопке «Вставить функцию».
- Запускается Мастер функций. Производим переход в категорию «Финансовые», выбираем из перечня наименование «ПЛТ» и клацаем по кнопке «OK».
- Вслед за этим происходит активация окошка аргументов вышеуказанной функции.
Ставим курсор в поле «Ставка», после чего кликаем по ячейке на листе со значением годовой процентной ставки. Как видим, в поле тут же отображаются её координаты. Но, как мы помним, нам нужна месячная ставка, а поэтому производим деление полученного результата на 12 (/12).
В поле «Кпер» таким же образом вносим координаты ячеек срока кредита. В этом случае делить ничего не надо.
В поле «Пс» нужно указать координаты ячейки, содержащей величину тела кредита. Выполняем это. Также ставим перед отобразившемся координатами знак «-». Дело в том, что функция ПЛТ по умолчанию выдает итоговый результат именно с отрицательным знаком, справедливо считая ежемесячный кредитный платеж убытком. Но нам для наглядности применения таблицы данных нужно, чтобы данное число было положительным. Поэтому мы и ставим знак «минус» перед одним из аргументов функции. Как известно, умножение «минус» на «минус» в итоге дает «плюс».
В поля «Бс» и «Тип» данные вообще не вносим. Клацаем по кнопке «OK».
- После этого оператор производит подсчет и выводит в заранее обозначенную ячейку результат общего ежемесячного платежа – 30108,26 рублей. Но проблема состоит в том, что заёмщик в состоянии платить максимум 29000 рублей в месяц, то есть, ему следует либо найти банк, предлагающий условия с более низкой процентной ставкой, либо уменьшить тело займа, либо увеличить срок кредитования. Просчитать различные варианты действий нам поможет таблица подстановок.
- Для начала используем таблицу подстановок с одной переменной. Посмотрим, как будет изменяться величина обязательного месячного платежа при различных вариациях годовой ставки, начиная от 9,5% годовых и заканчивая 12,5% годовых с шагом 0,5%. Все остальные условия оставляем неизменными. Чертим табличный диапазон, наименования колонок которого будут соответствовать различным вариациям процентной ставки. При этом строку «Ежемесячные выплаты» оставляем так, как есть. В первой её ячейке должна содержаться формула, которую мы рассчитали ранее. Для большей информативности можно добавить строки «Общая сумма кредита» и «Общая сумма процентов». Столбец, в котором находится расчет, делаем без заголовка.
- Далее рассчитаем общую сумму займа при текущих условиях. Для этого выделяем первую ячейку строки «Общая сумма кредита» и умножаем содержимое ячеек «Ежемесячный платеж» и «Срок кредита». После этого щелкаем по клавише Enter.
- Для расчета общей суммы процентов при текущих условиях аналогичным образом отнимаем от общей суммы займа величину тела кредита. Для вывода результата на экран щелкаем по кнопке Enter. Таким образом мы получаем сумму, которую переплачиваем при возврате займа.
- Теперь настало время применить инструмент «Таблица данных». Выделяем весь табличный массив, кроме наименований строк. После этого переходим во вкладку «Данные». Щелкаем по кнопке на ленте «Анализ «что если»», которая размещена в группе инструментов «Работа с данными» (в Excel 2016 группа инструментов «Прогноз»). Затем открывается небольшое меню. В нем выбираем позицию «Таблица данных…».
- Открывается небольшое окошко, которое так и называется «Таблица данных». Как видим, у него имеется два поля. Так как мы работаем с одной переменной, то нам понадобится только одно из них. Так как у нас изменения переменной происходит по столбцам, то мы будем использовать поле «Подставить значения по столбцам в». Устанавливаем туда курсор, а затем кликаем по ячейке в исходном наборе данных, которая содержит текущую величину процентов. После того, как координаты ячейки отобразились в поле, жмем на кнопку «OK».
- Инструмент производит расчет и заполняет весь табличный диапазон значениями, которые соответствуют различным вариантам процентной ставки. Если установить курсор в любой элемент данной табличной области, то можно увидеть, что в строке формул отображается не обычная формула расчета платежа, а специальная формула неразрывного массива. То есть, изменять значения в отдельных ячейках теперь нельзя. Удалять результаты расчета можно только все вместе, а не по отдельности.
Кроме того, можно заметить, что величина ежемесячного платежа при 12.5% годовых, полученная в результате применения таблицы подстановок, соответствует величине при том же размере процентов, которую мы получили путем применения функции ПЛТ. Это лишний раз доказывает правильность расчета.
Проанализировав данный табличный массив, следует сказать, что, как видим, только при ставке 9,5% годовых получается приемлемый для нас уровень ежемесячного платежа (менее 29000 рублей).
Урок: Расчет аннуитетного платежа в Экселе
Способ 2: использование инструмента с двумя переменными
Конечно, отыскать в настоящее время банки, которые выдают кредит под 9,5% годовых, очень сложно, если вообще реально. Поэтому посмотрим, какие варианты существуют вложиться в приемлемый уровень ежемесячного платежа при различных комбинациях других переменных: величины тела займа и срока кредитования. При этом процентную ставку оставим неизменной (12,5%). В решении данной задачи нам поможет инструмент «Таблица данных» с использованием двух переменных.
- Чертим новый табличный массив. Теперь в наименованиях столбцов будет указываться срок кредитования (от 2 до 6 лет в месяцах с шагом в один год), а в строках — величина тела кредита (от 850000 до 950000 рублей с шагом 10000 рублей). При этом обязательным условием является то, чтобы ячейка, в которой находится формула расчета (в нашем случае ПЛТ), располагалась на границе наименований строк и столбцов. Без выполнения данного условия инструмент при использовании двух переменных работать не будет.
- Затем выделяем весь полученный табличный диапазон, включая наименование столбцов, строк и ячейку с формулой ПЛТ. Переходим во вкладку «Данные». Как и в предыдущий раз, щелкаем по кнопке «Анализ «что если»», в группе инструментов «Работа с данными». В открывшемся списке выбираем пункт «Таблица данных…».
- Запускается окно инструмента «Таблица данных». В данном случае нам потребуются оба поля. В поле «Подставлять значения по столбцам в» указываем координаты ячейки, содержащей срок кредита в первичных данных. В поле «Подставлять значения по строкам в» указываем адрес ячейки исходных параметров, содержащей величину тела кредита. После того, как все данные введены. Клацаем по кнопке «OK».
- Программа выполняет расчет и заполняет табличный диапазон данными. На пересечении строк и столбцов теперь можно наблюдать, каким именно будет ежемесячный платеж, при соответствующей величине годовых процентов и указанном сроке кредитования.
- Как видим, значений довольно много. Для решения других задач их может быть ещё больше. Поэтому, чтобы сделать выдачу результатов более наглядной и сразу определить, какие значения не удовлетворяют заданному условию, можно использовать инструменты визуализации. В нашем случае это будет условное форматирование. Выделяем все значения табличного диапазона, исключая заголовки строк и столбцов.
- Перемещаемся во вкладку «Главная» и клацаем по значку «Условное форматирование». Он расположен в блоке инструментов «Стили» на ленте. В раскрывшемся меню выбираем пункт «Правила выделения ячеек». В дополнительном списке кликаем по позиции «Меньше…».
- Вслед за этим открывается окно настройки условного форматирования. В левом поле указываем величину, менее которой ячейки будут выделены. Как помним, нас удовлетворяет условие, при котором ежемесячный платеж по кредиту будет составлять менее 29000 рублей. Вписываем данное число. В правом поле существует возможность выбора цвета выделения, хотя можно оставить его и по умолчанию. После того, как все требуемые настройки введены, клацаем по кнопке «OK».
- После этого все ячейки, значения в которых соответствуют вышеописанному условию, будут выделены цветом.
Проанализировав табличный массив, можно сделать некоторые выводы. Как видим, при существующем сроке кредитования (36 месяцев), чтобы вложиться в выше обозначенную сумму ежемесячного платежа, нам нужно взять заём не превышающий 860000,00 рублей, то есть, на 40000 меньше первоначально запланированного.
Если же мы все-таки намерены брать кредит размером 900000 рублей, то срок кредитования должен составлять 4 года (48 месяцев). Только в таком случае размер ежемесячного платежа не превысит установленную границу в 29000 рублей.
Таким образом, воспользовавшись данным табличным массивом и проанализировав «за» и «против» каждого варианта, заёмщик может принять конкретное решение об условиях кредитования, выбрав наиболее отвечающий его пожеланиям вариант из всех возможных.
Конечно, таблицу подстановок можно использовать не только для расчета кредитных вариантов, но и для решения множества других задач.
Урок: Условное форматирование в Экселе
В общем, нужно отметить, что таблица подстановок является очень полезным и сравнительно простым инструментом для определения результата при различных комбинациях переменных. Применив одновременно с ним условное форматирование, кроме того, можно визуализировать полученную информацию.
Вопрос от пользователя
Здравствуйте!
У меня есть одна задачка, и уже третий день ломаю голову — не знаю, как ее выполнить. Есть 2 таблицы (примерно 500-600 строк в каждой), нужно взять столбец с названием товара из одной таблицы и сравнить его с названием товара из другой, и, если товары совпадут — скопировать и подставить значение из таблицы 2 в таблицу 1.
Запутанно объяснил, но думаю, по фотке задачу поймете (прим.: фотка вырезана цензурой, все-таки личная информация).
Заранее благодарю. Андрей, Москва.
Доброго дня всем!
То, что вы описали — относится к довольно популярным задачам, которые относительно просто и быстро решать с помощью Excel. Достаточно загнать в программу две ваши таблицы, и воспользоваться функцией ВПР. О ее работе ниже…
*
Пример работы с функцией ВПР
В качестве примера я взял две небольших таблички, представлены они на скриншоте ниже. В первой таблице (столбцы A, B — товар и цена) нет данных по столбцу B; во второй — заполнены оба столбца (товар и цена).
Теперь нужно проверить первые столбцы в обоих таблицах и автоматически, при найденном совпадении, скопировать цену в первую табличку. Вроде, задачка простая…
Две таблицы в Excel — сравниваем первые столбцы
Как это сделать…
Ставим указатель мышки в ячейку B2 — то бишь в первую ячейки столбца, где у нас нет значения и пишем формулу:
=ВПР(A2;$E$1:$F$7;2;ЛОЖЬ)
где:
A2 — значение из первого столбца первой таблицы (то, что мы будем искать в первом столбце второй таблицы);
$E$1:$F$7 — полностью выделенная вторая таблица (в которой хотим что-то найти и скопировать). Обратите внимание на значок «$» — он необходим, чтобы при копировании формулы не менялись ячейки выделенной второй таблицы;
2 — номер столбца, из которого буем копировать значение (обратите внимание, что у нас выделенная вторая таблица имеет всего 2 столбца. Если бы у нее было 3 столбца — то значение можно было бы копировать из 2-го или 3-го столбца);
ЛОЖЬ — ищем точное совпадение (иначе будет подставлено первое похожее, что явно нам не подходит).
Какая должна быть формула
Собственно, можете готовую формулу подогнать под свои нужды, слегка изменив ее. Результат работы формулы представлен на картинке ниже: цена была найдена во второй таблице и подставлена в авто-режиме. Все работает!
Значение было найдено и подставлено автоматически
Чтобы цена была проставлена и для других наименований товара — просто растяните (скопируйте) формулу на другие ячейки. Пример ниже.
Растягиваем формулу (копируем формулу в другие ячейки)
После чего, как видите, первые столбцы у таблиц будут сравнены: из строк, где значения ячеек совпали — будут скопированы и подставлены нужные данные. В общем-то, понятно, что таблицы могут быть гораздо больше!
Значения из одной таблицы подставлены в другую
Примечание: должен сказать, что функция ВПР достаточно требовательна к ресурсам компьютера. В некоторых случаях, при чрезмерно большом документе, чтобы сравнить таблицы может понадобиться довольно длительное время. В этих случаях, стоит рассмотреть либо другие формулы, либо совсем иные решения (каждый случай индивидуален).
*
Дополнения по теме приветствуются!
Ну а у меня на этом пока всё, удачи!
👋
Первая публикация: 25.11.2017
Корректировка: 23.11.2022


Полезный софт:
-
- Видео-Монтаж
Отличное ПО для создания своих первых видеороликов (все действия идут по шагам!).
Видео сделает даже новичок!
-
- Ускоритель компьютера
Программа для очистки Windows от «мусора» (удаляет временные файлы, ускоряет систему, оптимизирует реестр).
Как использовать вычисляемые столбцы в таблице Excel
Excel для Microsoft 365 Excel для Microsoft 365 для Mac Excel 2021 Excel 2021 для Mac Excel 2019 Excel 2019 для Mac Excel 2016 Excel 2016 для Mac Excel 2013 Excel 2010 Excel 2007 Excel для Mac 2011 Еще…Меньше
Вычисляемые столбцы в таблицах Excel упрощают ввод формул. Формула, введенная в одну ячейку столбца, автоматически распространяется на его остальную часть. При этом не приходится использовать заполнение или копирование. Это позволяет сэкономить время, особенно при наличии множества строк. То же самое происходит при изменении формулы: изменение также распространяется на все остальные ячейки вычисляемого столбца.
Примечание: Снимки экрана в этой статье получены в Excel 2016. Если вы используете другую версию, интерфейс может немного отличаться, но функции будут такими же.
Создание вычисляемого столбца
-
Создайте таблицу. Если вы не знакомы с таблицами Excel, см. статью Общие сведения о таблицах Excel.
-
Вставьте в таблицу новый столбец. Введите данные в столбец справа от таблицы, и Excel автоматически расширит ее. В этом примере мы создали новый столбец, введя «Итог» в ячейке D1.
Советы:
-
Вы также можете добавить столбец на вкладке Главная. Просто щелкните стрелку на кнопке Вставить и выберите команду Вставить столбцы таблицы слева.
-
-
-
Введите нужную формулу и нажмите клавишу ВВОД.
В этом случае мы ввели =СУММ(, а затем выбрали столбцы Кв1 и Кв2. В результате Excel создал следующую формулу: =СУММ(Таблица1[@[Кв1]:[Кв2]]). Такие формулы называются формулами со структурированными ссылками, и их можно использовать только в таблицах Excel. Структурированные ссылки позволяют использовать одну и ту же формулу в каждой строке. Обычная формула Excel выглядела бы как =СУММ(B2:C2), и ее было бы необходимо добавить в остальные ячейки путем копирования и вставки или заполнения.
Дополнительные сведения о структурированных ссылках см. в статье Использование структурированных ссылок в таблицах Excel.
-
При нажатии клавиши ВВОД формула будет автоматически применена ко всем ячейкам столбца, которые находятся сверху и снизу от активной ячейки. Для каждой строки используется одна и та же формула, но поскольку это структурированная ссылка, Excel знает, на что она ссылается в каждой строке.
Примечания:
-
При копировании формулы во все ячейки пустого столбца или заполнении его формулой он также становится вычисляемым.
-
Если ввести или переместить формулу в столбец, уже содержащий данные, это не приведет к автоматическому созданию вычисляемого столбца. Однако отобразится кнопка Параметры автозамены, с помощью которой можно перезаписать данные и создать вычисляемый столбец.
-
При вводе новой формулы, которая отличается от существующих в вычисляемом столбце, она будет автоматически применена к столбцу. Вы можете отменить обновление и оставить только одну новую формулу, используя кнопку Параметры автозамены. Обычно не рекомендуется этого делать, так как столбец может прекратить автоматически обновляться из-за того, что при добавлении новых строк будет неясно, какую формулу нужно к ним применять.
-
Если вы введили или скопировали формулу в ячейку пустого столбца и не хотите сохранять новый вычисляемого столбца, нажмите кнопку Отменить
два раза. Вы также можете дважды нажать клавиши CTRL+Z.
В вычисляемый столбец можно включать формулы, отличающиеся от формулы столбца. Ячейки с такими формулами становятся исключениями и выделяются в таблице. Это позволяет выявлять и устранять несоответствия, возникшие по ошибке.

Примечание: Исключения вычисляемого столбца возникают в результате следующих операций.
-
При вводе в ячейку вычисляемого столбца данных, отличных от формулы.
-
Ввод формулы в ячейку вычисляемого столбца и нажатие кнопки Отменить
на панели быстрого доступа.
-
Ввод новой формулы в вычисляемый столбец, который уже содержит одно или несколько исключений.
-
При копировании в вычисляемый столбец данных, которые не соответствуют формуле вычисляемого столбца.
Примечание: Если скопированные данные содержат формулу, она заменяет данные в вычисляемом столбце.
-
При удалении формулы из одной или нескольких ячеек вычисляемого столбца.
Примечание: В этом случае исключение не помечается.
-
При удалении или перемещении ячейки в другую область листа, на которую ссылается одна из строк вычисляемого столбца.
Уведомление об ошибке отображается только в том случае, если включена фоновая проверка ошибок. Если вы не видите сообщение об ошибке, откройте Файл > Параметры > Формулы и убедитесь, что флажок Включить фоновую проверку ошибок установлен.
-
Если вы используете Excel 2007, нажмите кнопку Office
и выберите Параметры Excel > Формулы.
-
Если вы используете Mac, в строке меню Excel выберите Параметры > Формулы и списки > Поиск ошибок.
Параметр автоматического заполнения формул для создания вычисляемых столбцов в таблице Excel по умолчанию включен. Если не нужно, чтобы приложение Excel создавало вычисляемые столбцы при вводе формул в столбцы таблицы, можно выключить параметр заполнения формул. Если вы не хотите выключать этот параметр, но не всегда при работе с таблицей хотите создавать вычисляемые столбцы, в этом случае можно прекратить автоматическое создание вычисляемых столбцов.
-
Включение и выключение вычисляемых столбцов
-
На вкладке Файл нажмите кнопку Параметры.
Если вы используете Excel 2007, нажмите кнопку Office
и выберите Параметры Excel.
-
Выберите категорию Правописание.
-
В разделе Параметры автозамены нажмите кнопку Параметры автозамены
-
Откройте вкладку Автоформат при вводе.
-
В разделе Автоматически в ходе работы установите или снимите флажок Создать вычисляемые столбцы, заполнив таблицы формулами, чтобы включить или выключить этот параметр.
Совет: Вы можете также щелкнуть кнопку Параметры автозамены, которая отобразится в столбце таблицы после ввода формулы. Нажмите кнопку Параметры автозамены, а затем снимите флажок Создать вычисляемые столбцы, заполнив таблицы формулами, чтобы отключить этот параметр.
Если вы используете Mac, выберите Excel в главном меню, а затем щелкните Параметры > Формулы и списки > Таблицы и фильтры > Автоматически заполнять формулы.
-
-
Прекращение автоматического создания вычисляемых столбцов
После ввода в столбец таблицы первой формулы нажмите отобразившуюся кнопку Параметры автозамены, а затем выберите Не создавать вычисляемые столбцы автоматически.
Вы также можете создавать настраиваемые вычисляемые поля со с помощью стеблей, в которых создается одна формула Excel а затем применяется ко всему столбце. Подробнее о вычислении значений в pivotTable.
Дополнительные сведения
Вы всегда можете задать вопрос специалисту Excel Tech Community или попросить помощи в сообществе Answers community.
См. также
Общие сведения о таблицах Excel
Форматирование таблицы Excel
Изменение размера таблицы путем добавления или удаления строк и столбцов
Данные итогов в таблице Excel
Нужна дополнительная помощь?
Кому лень или нет времени читать — смотрим видео. Подробности и нюансы — в тексте ниже.
Постановка задачи
Итак, имеем две таблицы — таблицу заказов и прайс-лист:

Задача — подставить цены из прайс-листа в таблицу заказов автоматически, ориентируясь на название товара с тем, чтобы потом можно было посчитать стоимость.
Решение
В наборе функций Excel, в категории Ссылки и массивы (Lookup and reference) имеется функция ВПР (VLOOKUP). Эта функция ищет заданное значение (в нашем примере это слово «Яблоки») в крайнем левом столбце указанной таблицы (прайс-листа) двигаясь сверху-вниз и, найдя его, выдает содержимое соседней ячейки (23 руб.) Схематически работу этой функции можно представить так:

Для простоты дальнейшего использования функции сразу сделайте одну вещь — дайте диапазону ячеек прайс-листа собственное имя. Для этого выделите все ячейки прайс-листа кроме «шапки» (G3:H19), выберите в меню Вставка — Имя — Присвоить (Insert — Name — Define) или нажмите CTRL+F3 и введите любое имя (без пробелов), например Прайс. Теперь в дальнейшем можно будет использовать это имя для ссылки на прайс-лист.
Теперь используем функцию ВПР. Выделите ячейку, куда она будет введена (D3) и откройте вкладку Формулы — Вставка функции (Formulas — Insert Function). В категории Ссылки и массивы (Lookup and Reference) найдите функцию ВПР (VLOOKUP) и нажмите ОК. Появится окно ввода аргументов для функции:

Заполняем их по очереди:
- Искомое значение (Lookup Value) — то наименование товара, которое функция должна найти в крайнем левом столбце прайс-листа. В нашем случае — слово «Яблоки» из ячейки B3.
- Таблица (Table Array) — таблица из которой берутся искомые значения, то есть наш прайс-лист. Для ссылки используем собственное имя «Прайс» данное ранее. Если вы не давали имя, то можно просто выделить таблицу, но не забудьте нажать потом клавишу F4, чтобы закрепить ссылку знаками доллара, т.к. в противном случае она будет соскальзывать при копировании нашей формулы вниз, на остальные ячейки столбца D3:D30.
- Номер_столбца (Column index number) — порядковый номер (не буква!) столбца в прайс-листе из которого будем брать значения цены. Первый столбец прайс-листа с названиями имеет номер 1, следовательно нам нужна цена из столбца с номером 2.
- Интервальный_просмотр (Range Lookup) — в это поле можно вводить только два значения: ЛОЖЬ или ИСТИНА:
- Если введено значение 0 или ЛОЖЬ (FALSE), то фактически это означает, что разрешен поиск только точного соответствия, т.е. если функция не найдет в прайс-листе укзанного в таблице заказов нестандартного товара (если будет введено, например, «Кокос»), то она выдаст ошибку #Н/Д (нет данных).
- Если введено значение 1 или ИСТИНА (TRUE), то это значит, что Вы разрешаете поиск не точного, а приблизительного соответствия, т.е. в случае с «кокосом» функция попытается найти товар с наименованием, которое максимально похоже на «кокос» и выдаст цену для этого наименования. В большинстве случаев такая приблизительная подстановка может сыграть с пользователем злую шутку, подставив значение не того товара, который был на самом деле! Так что для большинства реальных бизнес-задач приблизительный поиск лучше не разрешать. Исключением является случай, когда мы ищем числа, а не текст — например, при расчете Ступенчатых скидок.
Все! Осталось нажать ОК и скопировать введенную функцию на весь столбец.
Ошибки #Н/Д и их подавление
Функция ВПР (VLOOKUP) возвращает ошибку #Н/Д (#N/A) если:
- Включен точный поиск (аргумент Интервальный просмотр=0) и искомого наименования нет в Таблице.
- Включен приблизительный поиск (Интервальный просмотр=1), но Таблица, в которой происходит поиск не отсортирована по возрастанию наименований.
- Формат ячейки, откуда берется искомое значение наименования (например B3 в нашем случае) и формат ячеек первого столбца (F3:F19) таблицы отличаются (например, числовой и текстовый). Этот случай особенно характерен при использовании вместо текстовых наименований числовых кодов (номера счетов, идентификаторы, даты и т.п.) В этом случае можно использовать функции Ч и ТЕКСТ для преобразования форматов данных. Выглядеть это будет примерно так:
=ВПР(ТЕКСТ(B3);прайс;0)
Подробнее об этом можно почитать тут. - Функция не может найти нужного значения, потому что в коде присутствуют пробелы или невидимые непечатаемые знаки (перенос строки и т.п.). В этом случае можно использовать текстовые функции СЖПРОБЕЛЫ (TRIM) и ПЕЧСИМВ (CLEAN) для их удаления:
=ВПР(СЖПРОБЕЛЫ(ПЕЧСИМВ(B3));прайс;0)
=VLOOKUP(TRIM(CLEAN(B3));прайс;0)
Для подавления сообщения об ошибке #Н/Д (#N/A) в тех случаях, когда функция не может найти точно соответствия, можно воспользоваться функцией ЕСЛИОШИБКА (IFERROR). Так, например, вот такая конструкция перехватывает любые ошибки создаваемые ВПР и заменяет их нулями:
=ЕСЛИОШИБКА(ВПР(B3;прайс;2;0);0)
=IFERROR(VLOOKUP(B3;прайс;2;0);0)
P.S.
Если нужно извлечь не одно значение а сразу весь набор (если их встречается несколько разных), то придется шаманить с формулой массива. или использовать новую функцию ПРОСМОТРX (XLOOKUP) из Office 365.
Ссылки по теме
- Усовершенствованный вариант функции ВПР (VLOOKUP 2).
- Быстрый расчет ступенчатых (диапазонных) скидок при помощи функции ВПР.
- Как сделать «левый ВПР» с помощью функций ИНДЕКС и ПОИСКПОЗ
- Как при помощи функции ВПР (VLOOKUP) заполнять бланки данными из списка
- Как вытащить не первое, а сразу все значения из таблицы
- Функции VLOOKUP2 и VLOOKUP3 из надстройки PLEX
Работа с ниспадающими списками в Microsoft Excel
Смотрите также придется их имитировать в менюпроверкой данных находится на другомКод200?’200px’:»+(this.scrollHeight+5)+’px’);»>=ВПР(B1;E2:I4;4) при наличии пробелов (Формулы/ Определенные имена/ только двухуровневый связанный«OK» во вкладкевыделяем курсором то по кнопке вы сформировали перечень«Сообщения для ввода» стиля никак не то следует перейти
Создание ниспадающих списков позволяет своими силами. Это
Использование выпадающих списков
Данные — Проверка (Dataзначения из буфера листе, то вышеописаннымbear_ukraine в названиях Регионов: Диспетчер имен). Должно список. Многоуровневый связанныйв нижней части«Главная» значение, которое требуется«Проверка данных» в окне проверкиокошка проверки данных. влияет, а поэтому на лист, где
Процедура создания
не только экономить можно сделать с — Validation) обмена, т.е скопированные образом создать выпадающий: Хитро =ДВССЫЛ(ПОДСТАВИТЬ(A5;» «;»_»)). быть создано 5
- список рассмотрен в окна.в разделе удалить. Затем жмемв группе данных: введен вручную Тут в области выбираем любой из тот расположен (если время при выборе помощью именованного диапазона, а в новых предварительно любым способом,
- список не получитсяСпасибо!Теперь о имен. одноименной статье МногоуровневыйЗатем выделяем любую из«Буфер обмена» на кнопку«Работа с данными» или подтягивается из«Сообщение» них. он размещен на варианта в процессе и функции нажмите кнопку то Вам это (до версии ExcelChe79недостаткахМожно подкорректировать диапазон у связанный список. ячеек, в которой
.Delete. табличного массива.можно написать текст,После этого открывается небольшое другом), поставить курсор заполнения таблиц, но
СМЕЩ (OFFSET)Проверка данных (Data Validation) удастся. Более того, 2010). Для этого: как вариант,. имени Регионы (вместоСоздание иерархических структур раньше был размещенВторой вариант действий –на клавиатуре.Запускается окно проверки вводимыхЕсли данные для формирования который будут видеть окошко, в котором в область и оградить себя, которая умеет выдаватьна вкладке вставленное значение из необходимо будет присвоитьформула для B3:
При создании имен =списки!$A$2:$A$6 установить =списки!$A$2:$A$5, данных позволяет избежать раскрывающийся перечень. Как это щелкнуть поПосле того, как элемент данных. Перемещаемся в списка подтягиваются из юзеры, наводя курсор содержится адрес выделенного«Источник» от ошибочного внесения ссылку на динамическийДанные буфера УДАЛИТ ПРОВЕРКУ имя списку. Это200?’200px’:»+(this.scrollHeight+5)+’px’);»>=ИНДЕКС($E$2:$I$4;ПОИСКПОЗ(B$1;$E$2:$E$4;);ПОИСКПОЗ($A3;$E$2:$I$2;)) с помощью кнопки чтобы не отображалась неудобств выпадающих списков видим, теперь нет выделению правой кнопкой удален, щелкаем по раздел табличного массива, то на элемент листа массива. Если выделениеокна проверки данных, некорректных данных. Это
диапазон заданного размера.(Data) ДАННЫХ И ВЫПАДАЮЩИЙ можно сделать несколькои протянуть на меню Создать из последняя пустая строка) связанных со слишком ни подсказки при мышки и остановить«OK»«Параметры» переходим к нему. с ниспадающим списком. было выполнено верно,
а затем выделить очень удобный иОткройте меню. В открывшемся окне СПИСОК ИЗ ЯЧЕЙКИ, способами. следующую строку, в выделенного фрагмента, всеНа листе большим количеством элементов. выделении элемента, ни
выбор на варианте. Теперь его не. Как видим, все Выделяем ячейку диапазона. Записываем то сообщение, то тут ничего массив ячеек, где практичный инструмент. ДавайтеВставка — Имя - на вкладке в которую вставилиПервый B4 именованные диапазоны дляТаблицаСвязанный список можно треугольника для вызова«Вставить» будет и в
настройки тут точно Если это не которое считаем нужным. изменять не нужно. находится перечень. Важно, выясним, как активировать Присвоить (Insert -Параметры (Settings) предварительно скопированное значение.: выделите список иВыпадающий список в перечней Стран были, для ячеек реализовать в EXCEL, списка справа отв группе выпадающем перечне, точно такие же, как «умная» таблица, аДалее перемещаемся в раздел Так как у чтобы в каждой
его в Excel, Name — Define)выберите вариант Избежать этого штатными кликните правой кнопкой ячейке позволяет пользователю созданы одинаковой длиныA5:A22 с помощью инструмента ячейки. Но при«Параметры вставки» так же, как мы их выставили простой диапазон данных,«Сообщение об ошибке» нашего диапазона нет отдельной ячейке располагался и как имили нажмитеСписок (List)
средствами Excel нельзя. мыши, в контекстном выбирать для ввода (равной максимальной длинесформируем выпадающий список Проверка данных (Данные/ этом нетронутым осталось. это мы видели ранее. Нас в то нужно вставить. Тут в области заголовков, то у отдельный списочный элемент. пользоваться, а такжеCtrl+F3и введите вЗадача меню выберите « только заданные значения. списка для региона для выбора Региона. Работа с данными/ форматирование и всеНаконец, есть возможность просто и в предыдущем данном случае будет строку в середину«Сообщение» пункта После этого координаты узнаем некоторые другие. В открывшемся окне
- поле: создать в ячейкеПрисвоить имя Это особенно удобно Европа (5 значений)).выделяем ячейки Проверка данных) с до этого введенные обозначить нужные ячейки варианте действий с интересовать область массива. Если жеможно ввести текст,«Таблица с заголовками» указанного диапазона должны нюансы обращения с нажмите кнопкуИсточник (Source) выпадающий список для» при работе с
- Это привело кA5:A22 условием проверки Список значения с помощью и набрать сочетание таблицей.«Источник» применяете «умную» таблицу, который будет наблюдатьгалочки быть не отобразиться в области ним.Добавить (New)вот такую формулу: удобного ввода информации.Для Excel версий файлами структурированными как тому, что связанные; (пример создания приведен
списка. Это означает, кнопок
Выполнение операций
В то же время,. Добавляем туда к то в этом пользователь при попытке
- должно. Хотя конкретно«Источник»Скачать последнюю версию, введите имя диапазона=ДВССЫЛ(«Таблица1[Сотрудники]») Варианты для списка ниже 2007 те база данных, когда списки для другихвызываем инструмент Проверка данных; в данной статье) что с поставленнойCtrl+V существуют и ситуации, уже имеющему перечню случае достаточно просто
- ввести некорректные данные, в вашем случае,. Excel (любое, но без=INDIRECT(«Таблица1[Сотрудники]») должны браться из же действия выглядят ввод несоответствующего значения регионов содержали пустые
- устанавливаем тип данных – или с помощью
- задачей мы справились. когда выпадающий список через точку с вписать требуемое значение то есть, любые возможно, заголовок иЕщё один вариант установкиНиспадающие, или как принято пробелов и начинающеесяСмысл этой формулы прост. заданного динамического диапазона, так: в поле может строки. Список; элемента управления формы
успешно: инструмент, которыйПри любом из вышеуказанных
Добавление нового элемента
нужно полностью удалить. запятой ( в первой строке данные, отсутствующие в будет применяться. Так связи – это говорить, раскрывающиеся списки с буквы, например Выражение т.е. если завтра
- Второй привести к нежелаемымКонечно, можно вручную откорректироватьв поле Источник вводим: Список (см. статью больше нам не действий вместо ячеек, Если вам не; под ней и ниспадающем списке. В что нам остается присвоение массиву с чаще всего применяют -Таблица1[Сотрудники] в него внесут: воспользуйтесь результатам. диапазоны или даже =Регионы Связанный список на нужен, удален, но содержащих значения и
важно, чтобы введенные) то значение или данная строка тут области просто нажать на перечнем имени. Выделяем в таблицах. СЛюди- это ссылка изменения — например,Диспетчером имёнИтак, для создания вместо Именованных диапазоновТеперь сформируем выпадающий список основе элемента управления результаты его работы ниспадающие списки, будет
- данные были сохранены, значения, которые хотим же будет включена«Вид» кнопку диапазон, в котором их помощью можно) и в поле
- на столбец с
- удалят ненужные элементы(Excel версий выше выпадающего списка необходимо: создать Динамические диапазоны.
- для столбца Страна формы). остались целыми. вставлен абсолютно чистый то произвести удаление увидеть в выпадающем в табличный массив.можно выбрать значок,«OK» указаны значения данных. ограничить круг вносимыхСсылка (Reference) данными для списка или допишут еще 2003 — вкладка
1. Но, при большом (это как разСоздание Связанного списка наКак видим, ниспадающий список фрагмент. очень просто. списке. После добавления Это как раз
- которым будет сопровождаться. Слева от строки в табличный массиввведите вот такую из нашей умной несколько новых - «Создать список значений, количестве имен делать и будет желанный
- основе Проверки данных может значительно облегчитьПри желании таким жеВыделяем весь массив, где клацаем по то преимущество «умной» предупреждение. Вводим текстПосле этого диапазон будет формул находится область значений. Они позволяют формулу: таблицы. Но проблема они должны автоматическиФормулы которые будут предоставляться это будет достаточно Связанный список). рассмотрим на конкретном введение данных в образом можно вставить расположен раскрывающийся перечень.«OK» таблицы, о котором сообщения и клацаем
- отформатирован, как таблица. имён. По умолчанию выбирать для внесения=СМЕЩ(A2;0;0;СЧЁТЗ(A2:A100);1) в том, что
Удаление элемента
отразиться в выпадающем» — группа « на выбор пользователю трудоемко.
- выделяем ячейки примере. таблицы, а также не пустой диапазон, Передвигаемся во вкладку. мы упоминали выше. по Если его выделить, в нём при значения только из=OFFSET(A2;0;0;COUNTA(A2:A100);1) Excel почему-то не
- списке:Определённые имена (в нашем примереКроме того, приB5:B22Задача предотвратить введение некорректных а скопированный фрагмент«Главная»Теперь, если мы откроем
- Но предположим, что мы«OK»
- то можно заметить выделении диапазона отображается заранее подготовленного перечня.Функция хочет понимать прямыхПростой и удобный способ»), который в любой это диапазон добавлении новых Регионов
;: Имеется перечень Регионов, значений. Это позволит с данными. Недостаток. Щелкаем по иконке выпадающий перечень в
- имеем дело с. в области имён, координаты первой выделенной Это одновременно ускоряетСЧЁТЗ (COUNTA) ссылок в поле почти без формул. версии Excel вызываетсяM1:M3 придется вручную создаватьвызываем инструмент Проверка данных; состоящий из названий сократить количество ошибок ниспадающих списков как«Очистить» табличном массиве, то
- более сложным случаем,Урок: Как сделать выпадающий что наименование ему ячейки. Мы же процедуру внесения данныхподсчитывает количество непустыхИсточник (Source) Использует новую возможность сочетанием клавиш), далее выбрать ячейку именованные диапазоны для
Полное удаление
устанавливаем тип данных – четырех регионов. Для при заполнении таблиц. раз состоит в, которая размещается на увидим там добавленное используя обычный диапазон. список в Экселе было присвоено автоматически.
- для наших целей и оберегает от ячеек в столбце, т.е. нельзя написать последних версий MicrosoftCtrl+F3 в которой будет их Стран. Список; каждого Региона имеется Если же какое-нибудь том, что в ленте в блоке
- значение. Итак, выделяем ячейкуТеперь давайте разберемся, как Это наименование можно просто вписываем туда ошибки. с фамилиями, т.е. в поле Источник Excel начиная с. выпадающий список (вЧтобы не создавать десятки
в поле Источник вводим: свой перечень Стран. значение нужно добавить них нельзя вручную«Редактирование»Удаление списочного элемента проводится
- в середине указанного работать с тем использовать для вставки наименование, которое считаемПрежде всего, давайте выясним, количество строк в выражение вида =Таблица1[Сотрудники]. 2007 версии -Какой бы способ нашем примере это имен, нужно изменить =ДВССЫЛ(A5) Пользователь должен иметь
дополнительно, то всегда вписать данные, отсутствующие. В открывшемся меню по точно такому массива. То есть, инструментом, который мы в область
более подходящим. Главные как создать ниспадающий диапазоне для выпадающего Поэтому мы идем «Умные Таблицы». Суть
- Вы не выбрали ячейка сам подход приВажно, чтобы при создании возможность, выбрав определенный можно провести процедуру в перечне, но выбираем позицию же алгоритму, что над этой ячейкой выше создали.«Источник»
требования к имени список. Легче всего списка. Функция на тактическую хитрость его в том, в итоге ВыК1 построении Связанного списка. правила Проверки данных
Регион, в соседней редактирования. Вариант редактирования их можно скопировать«Очистить все» и добавление. и под ней
- Если мы установим курсорв окне проверки состоят в том, это сделать приСМЕЩ (OFFSET) — вводим ссылку
что любой диапазон должны будете ввести), потом зайти во Рассмотрим этот подход активной ячейкой была ячейке выбрать из будет зависеть от и вставить. При.Если данные подтягиваются из должны быть ещё на любой элемент данных по описанному чтобы оно было помощи инструмента подформирует ссылку на как текст (в можно выделить и имя (я назвал
вкладку « в другой статье:B5 Выпадающего списка нужную способа создания. После этом проверка данныхПри выборе данного действия табличного массива, то строки массива. Клацаем листа, к которому ранее нами алгоритму.
- уникальным в пределах названием диапазон с нужными кавычках) и используем отформатировать как Таблицу. диапазон со спискомДанные Расширяемый Связанный список., т.к. мы используем ему Страну из заполнения таблицы можно не сработает. Более в выделенных элементах
- тогда переходим к по обозначенному фрагменту был применен ниспадающий Но, если вы книги, не имело«Проверка данных» нам именами и функцию Тогда он превращается,list», группа «bear_ukraine
- относительную адресацию. этого Региона. удалить выпадающий список, того, как мы листа будут удалены этой таблице и правой кнопкой мыши. список, то увидим хотите использовать другое пробелов и обязательно.
- использует следующие аргументы:ДВССЫЛ (INDIRECT) упрощенно говоря, в) и адрес самогоРабота с данными: Приветствую всех.Тестируем. Выбираем с помощьюТаблицу, в которую будут хотя делать это выяснили, сама структура все значения, очищено клацаем правой кнопкой В меню выбираем информационное сообщение, введенное название, то его начиналось с буквы.Выделяем столбец табличного массива,A2, которая преобразовывает текстовую «резиновый», то есть диапазона (в нашем», кнопка «
В прикреплении находится выпадающего списка в заноситься данные с и не обязательно. выпадающего списка будет форматирование, а кроме мыши по ячейке, вариант нами ранее в можно заменить, просто Теперь именно по в ячейках которого- начальная ячейка ссылку в настоящую, сам начинает отслеживать примере этоПроверка данных файл, в котором ячейке помощью Связанного списка, Большинство пользователей предпочитают уничтожена. того, достигнута главная где расположено значение,
«Вставить…»
lumpics.ru
Связанный список в MS EXCEL
окне проверки данных. вписав в область данному наименованию будет
планируется разместить выпадающий0 живую. изменения своих размеров,’2′!$A$1:$A$3» я сделал выпадающийA5 разместим на листе
его оставлять дажеЗачастую, требуется все-таки убрать цель поставленной задачи: которое следует удалить.. Кроме того, справа
- имен. идентифицироваться тот диапазон, список. Передвигаемся во- сдвиг начальнойОсталось только нажать на автоматически растягиваясь-сжимаясь при)Для Excel версий
- список «Выбрать область»Регион – Америка,Таблица после окончания работы выпадающий список, но раскрывающийся перечень будет В контекстном менюЗапускается окошко, где следует от ячейки появитсяЕсли перечень размещен в который мы до вкладку
ячейки по вертикалиОК добавлении-удалении в него6. ниже 2007 те и для примера
вызываем связанный список. См. файл примера по заполнению таблицы при этом оставить удален и теперь
останавливаем выбор на произвести выбор объекта пиктограмма в виде другой книге, то этого выделили.«Данные» вниз на заданное. Если теперь дописать данных.Теперь в ячейке же действия выглядят поместил 2 области в ячейке Связанный_список.xlsx данными.
те значения, которые в ячейки можно варианте вставки. Выбираем вариант
треугольника. Именно она для корректного егоТеперь в окне проверкии клацаем по количество строк к нашей таблицеВыделите диапазон вариантов для с выпадающим списком так: (Область 1, ОбластьB5Список регионов и перечниАвтор: Максим Тютюшев
с помощью него вводить любые значения«Удалить…»«Строку» служит для доступа отражения требуется применить данных в области
кнопке0 новые элементы, то выпадающего списка (A1:A5 укажите в поле
2. 2).и балдеем – стран разместим наСоздадим выпадающий список, содержимое были введены, и вручную..и жмем на к выбору списочных функцию
«Источник»«Проверка данных»- сдвиг начальной они будут автоматически в нашем примере
- «Источник» имя диапазонаВыбираем «Как сделать так, появился список стран листе которого зависит от форматирование. В этомКроме того, если пользователю
- Открывается окно удаления ячеек кнопку элементов. Клацаем поДВССЫЛнужно установить символ
- . Она локализирована на ячейки по горизонтали в нее включены,
- выше) и на
7.Тип данных чтоб при выборе для Региона Америка:Списки значений другой ячейки.
случае следует произвести не нужно сохранять практически аналогичное тому,«OK» данному треугольнику.
. Указанный оператор предназначен«=» ленте в блоке вправо на заданное а значит -Главной (Home)
- Готово!» -« соответствующей области из
- США, Мексика…
- .Обычный Выпадающий (раскрывающийся) список
- более корректные действия введенные данные, то
которое мы видели.После клика по нему для того, чтобы, а затем сразу
- «Работа с данными» количество столбцов добавятся к нашему
- вкладке нажмите кнопку
- Для полноты картиныСписок
- выпадающего списка, характеристикиТеперь заполняем следующую строку.
Обратите внимание, что названия отображает только один по удалению указанного существует ещё один при их добавлении.Итак, пустая строка добавлена.
меню из списочных формировать «суперабсолютные» ссылки же после него.СЧЁТЗ(A2:A100) выпадающему списку. СФорматировать как таблицу (Home добавлю, что список» и указываем диапазон выбранной области копировалисьдублировались Выбираем в ячейке регионов (диапазон
перечень элементов. Связанный инструмента заполнения. вариант удалить ниспадающий Тут снова устанавливаемВписываем в неё то объектов будет открыто. на элементы листа вписать то имя,Запускается окно инструмента
- размер получаемого удалением — то — Format as значений можно ввести списка в определенные ячейки?A6А2:А5 список – этоВыделяем весь фрагмент, в перечень. переключатель в позицию значение, которое желаем, В нем расположены в текстовом виде. которое мы присвоили«Проверка значений» на выходе диапазона же самое. Table) и непосредственно в3.В файле нужныеРегион – Азия,на листе такой выпадающий список, котором расположены элементыВыделяем диапазон пустых ячеек,«Строку»
чтобы отобразилось в все элементы, которые Собственно при этом
диапазону. Программа сразу. Переходим в раздел по вертикали, т.е.Если вам лень возиться. Дизайн можно выбрать проверку данных, неЕсли есть желание данные выделил цветом. вызываем связанный списокСписки который может отображать с раскрывающимся перечнем. который равнозначен диапазонуи клацаем по ниспадающем списке.
были ранее внесены процедура будет выполняться идентифицирует связь между«Параметры» столько строк, сколько с вводом формулы любой — это прибегая к вынесению
подсказать пользователю о Нужно из «правой» в ячейке) в точности должны разные перечни элементов,
Передвигаемся во вкладку элементов массива с«OK»После этого возвращаемся к через окно проверки практически точно такая наименованием и массивом,
excel2.ru
РЕШЕНО Выпадающий список с подстановкой данных из диапазона (Формулы/Formulas)
. В области у нас занятых
ДВССЫЛ, то можно роли не играет: значений на лист его действиях, то части документа приB6 совпадать с заголовками в зависимости от
«Данные» раскрывающимся перечнем. Передвигаемся. тому табличному массиву, данных. Выбираем тот же, как и
и подтянет тот«Тип данных» ячеек в списке чуть упростить процесс.Обратите внимание на то, (это так же переходим во вкладку выборе области продублировать
и опять балдеем: столбцов, содержащих названия значения другой ячейки.и клацаем по во вкладкуСтрока из табличного массива, в котором размещен вариант, который считаем в ранее описываемых перечень, который виз перечня выбираем1 После создания умной что таблица должна позволит работать со « характеристики в «левой» Китай, Индия…
соответствующих стран (
Потребность в создании значку
«Главная»
как видим, удалена.
раскрывающийся перечень. Кликнув
нужным.
случаях, только в нем расположен.
- размер получаемого таблицы просто выделите
иметь строку заголовка
списком на любом
Сообщение для ввода части документа (всегоНеобходимо помнить, что в
excelworld.ru
Создание выпадающего списка в ячейке
В1:Е1 связанных списков (другие«Проверка данных»и там кликаемТеперь возвращаемся к той по треугольнику, справаВыбранный вариант отобразится в областиНо намного эффективнее получится«Список» на выходе диапазона мышью диапазон с
(в нашем случае листе). Делается это
» и заполняем заголовок 3 характеристики). именах нельзя использовать). названия: связанные диапазоны,, который, как мы по иконке таблице, где находятся от любой ячейки ячейке.«Источник» использовать перечень, если. После этого перемещаемся по горизонтали, т.е. элементами для выпадающего это А1 со так: и текст сообщенияВсе это нужно символ пробела. Поэтому,Присвоим имена диапазонам, содержащим
динамические списки) появляется помним, размещен на«Копировать» ячейки с выпадающим
массива, мы видим,Если же мы попытаемсяпосле символа его преобразовать в к полю один столбец списка (A2:A5) и
словомТо есть вручную,которое будет появляться для того, чтоб при создании имен, Регионы и Страны при моделировании иерархических ленте в группе, которая локализируется на
перечнем. Клацаем по что к уже ввести в ячейку
«=» «умную» таблицу. В«Источник»Теперь выделите ячейки, где введите в полеСотрудники
через при выборе ячейки на базе ячеек вышеуказанным способом, он (т.е. создадим Именованные структур данных. Например:«Работа с данными» ленте в области треугольнику справа от имеющимся списочным элементам любое значение, котороеследует указать наименование такой таблице будет
. Тут нужно указать вы хотите создать адреса имя для). Первая ячейка играет; с выпадающим списком «левой» части далее будет автоматически заменен диапазоны). Быстрее всегоОтдел – Сотрудники отдела..«Буфер обмена» любой ячейки. В было добавлено нужное отсутствует в перечне, оператора – легче менять значения, группу наименований, предназначенную выпадающие списки, и
этого диапазона (без роль «шапки» и(точка с запятой) вводим4.
производить расчеты (в на нижнее подчеркивание это сделать так: При выборе отделаОткрывается уже хорошо знакомое. раскрывшемся списке видим, нам значение. Теперь то данное действие«ДВССЫЛ» тем самым автоматически для использования в выберите в старых пробелов), например
содержит название столбца. список в полеТак же необязательно файл эти расчеты «_». Например, есливыделитьячейки из списка всех нам окно проверкиТакже вместо этого действия что удаленный элемент при желании его заблокируется. При этом,
. После этого в изменяя списочные элементы. списке. Эти названия версиях Excel вСтажеры,
На появившейся после «
можно создать и не включены, так вместо Америка (ячейкаА1:Е6 отделов компании, динамически вводимых данных. Находясь можно кликнуть по отсутствует. можно выбрать, чтобы если вы вносили скобках в качестве Таким образом, данный
можно внести вручную, менюи нажмите на превращения в ТаблицуИсточник сообщение, которое будет как не относятсяВ1на листе формируется список, содержащий в любом разделе обозначенному фрагменту правойЧто же делать, если
вставить в элемент сообщение предупреждения в аргумента данной функции диапазон фактически превратится а можно указатьДанные — Проверка (DataEnter вкладке», в том порядке появляться при попытке к вопросу). Таким) ввести «Северная Америка»Списки перечень фамилий всех указанного инструмента, нам кнопкой мышки и значения добавлялись в таблицы. окно проверки данных, должен быть указан в таблицу подстановок. на них ссылку, — Validation):Конструктор (Design)
excelworld.ru
Выпадающий список с наполнением
в котором мы ввести неправильные данные образом при проведении (соответственно подкорректировав ячейку(т.е. диапазон, охватывающий сотрудников этого отдела нужно совершить единственное остановиться на варианте окно проверки данныхНо что делать, если то оно отобразиться адрес диапазона, включаяДля того, чтобы преобразовать если они уже. В открывшемся окнеФактически, этим мы создаем
Способ 1. Если у вас Excel 2007 или новее
можно изменить стандартное хотим его видетьЕсли Вы не расчетов, вместо измененийА2 все ячейки с (двухуровневая иерархия); действие — нажать«Копировать» вручную, а не перечень значений подтягивается на экране. Нужно наименование книги и диапазон в «умную» размещены в документе на вкладке именованный динамический диапазон, имя таблицы на (значения введённые слева-направо
сделаете пункты 3 всех характеристик вручную,), то после нажатия названиями Регионов иГород – Улица – на кнопку. при помощи дополнительной не из отдельной в окне предупреждения листа. Собственно, как таблицу, выделяем его
Excel в другомПараметры (Settings) который ссылается на свое (без пробелов!). будут отображаться в и 4, то хочу просто выбирать кнопки Создать из Стран); Номер дома. При«Очистить всё»Ещё проще сразу после таблицы? таблицы, а был нажать на кнопку показано на изображении и передвигаемся во месте.выберите вариант данные из нашей По этому имени ячейке сверху вниз).
проверка данных нужную область и выделенного фрагмента будетнажать кнопку «Создать из заполнении адреса проживания. Она располагается в выделения применить наборВыделяем табличный диапазон с внесен вручную? Для«Отмена» ниже. вкладкуЕсли выбран ввод вручную,Список (List) умной таблицы. Теперь мы сможем потомПри всех своихработать будет, но чтоб характеристики выбранной создано имя «Северная_Америка». выделенного фрагмента» (пункт можно из списка нижнем левом углу кнопок раскрывающимся перечнем и
добавления элемента в
и со следующей
На этом мы бы«Главная» то каждый списочныйи введите в имя этого диапазона адресоваться к таблице плюсах выпадающий список, при активации ячейки области подставлялись в В этом случае меню Формулы/ Определенные выбрать город, затем окна.Ctrl+C переходим в окошко этом случае тоже попытки ввести корректные могли и закончить. Там клацаем по элемент требуется вписать поле можно ввести в на любом листе созданный вышеописанным образом, не будет появляться отведенные для этого
формула =ДВССЫЛ(A5) работать имена/ Создать из из списка всехПосле этого окно проверки. проверки значений, как есть свой алгоритм данные. процедуру, нажав на кнопке в область черезИсточник (Source)
окне создания выпадающего этой книги: имеет один, но сообщение пользователю о ячейки. не будет, т.к. выделенного фрагмента); улиц этого города данных можно закрывать,После этого выделяем тот это мы уже действий.Таким способом при необходимости кнопку«Форматировать как таблицу» точку с запятойвот такую формулу:
списка в полеТеперь выделите ячейки где очень «жирный» минус: его предполагаемых действиях,Благодарю за помощь. при выборе регионаУбедиться, что стоит только – улицу, затем, нажав на стандартную фрагмент табличного массива, делали ранее. В
Способ 2. Если у вас Excel 2003 или старше
Выделяем весь табличный диапазон, заполняем всю таблицу.«OK», которая размещена на (=ЛюдиИсточник (Source) вы хотите создать проверка данных работает а вместо сообщенияPerfect2You «Северная Америка» функция галочка «В строке
из списка всех кнопку закрытия в где располагаются выпадающие указанном окне перемещаемся в элементах которогоНо что делать, еслив окошке проверки ленте в блоке;После нажатия на: выпадающие списки (в только при непосредственном об ошибке с: Попробуйте вставить формулы: ДВССЫЛ() не найдет выше»; домов на этой его верхнем правом
элементы. Жмем на
в раздел
размещен выпадающий перечень. требуется все-таки добавить данных, но при«Стили»).ОКВ старых версиях Excel нашем примере выше вводе значений с вашим текстом будетB3: соответствующего имени. ПоэтомуНажать ОК.
- улице – номер углу в виде
- кнопку«Параметры» Переходим во вкладку новый элемент? Действия желании можно усовершенствовать
- . Открывается большая группаЕсли вы хотите подтянутьваш динамический список до 2007 года — это D2)
- клавиатуры. Если Вы появляться стандартное сообщение.200?’200px’:»+(this.scrollHeight+5)+’px’);»>=ВПР(B1;E2:I4;2) формулу можно подкорректировать,Проверить правильность имени можно дома (трехуровневая иерархия). крестика или на
- «Вставить». В области«Данные» тут зависят от форму. Переходим в
стилей. На функциональность данные из уже в выделенных ячейках не было замечательных и выберите в попытаетесь вставить в5.B4: чтобы она работала через Диспетчер ИменВ этой статье рассмотрен кнопку, локализированную на ленте«Источник»и снова кликаем того, как именно раздел
таблицы выбор конкретного
существующего табличного массива, готов к работе. «умных таблиц», поэтому старых версиях Excel ячейку с
planetaexcel.ru
Если список значений
Содержание
- Функция ВПР в Экселе – быстрый перенос данных
- Видео — «Быстрый перенос данных с помощью функции ВПР в Экселе»
- Функция ВПР в Экселе: пошаговая инструкция
- Особенности использования формулы ВПР в Excel
- Интервальный просмотр в функции ВПР
- Синтаксис и описание функции ВПР в Excel
- Как использовать именованный диапазон или таблицу в формулах ВПР
- Функция ВПР в Excel – Присвоение имени диапазону
- Функция ВПР в Excel – Пример функции ВПР с именем диапазона
- Функция ВПР в Excel – Пример функции ВПР с именем таблицы
- Постановка задачи
- Ошибки #Н/Д и их подавление
- Аргументы функции
- Как пользоваться функцией ВПР в Excel
- Быстрое сравнение двух таблиц с помощью ВПР
- Как работает функция ВПР в Excel: несколько примеров для «чайников».
- Использование точного и приблизительного поиска.
- Использование нескольких условий.
- Заключение
Функция ВПР в Экселе – быстрый перенос данных
Самое простое применение функция ВПР это быстрый перенос данных из одной таблицы в другую.
Например, у вас есть большой прайс на 500 позиций и запрос от покупателя, скажем на 50 позиций (в реальности и прайс и запрос могут быть гораздо больше, но принцип от этого не меняется).
Вам нужно быстро найти цены на эти 50 позиций. Разумеется, можно отдельно искать каждую позицию в большом прайсе и потратить на это 30 – 60 минут, а можно сделать это менее чем за минуту при помощи функции ВПР.
Итак, у нас в прайсе 500 позиций. Позиции обозначаются следующим образом, буквами обозначается вид позиции, а цифрами модификация.
Например, «Стул_1» и «Стул_21» это два совершенно разных стула.
Цены в прайсе указаны для примера и вряд ли имеют отношение к реальным ценам.
Обозначим задачу.
В ООО «ЫкэА» пришел запрос от «Петровича».
Петрович человек простой, любит всё делать быстро, но не очень чётко. Поэтому его запросы отличаются особым сумбуром в позициях.
Однако это нас не страшит, во-первых, у нас есть ВПР, во-вторых мы и не такое видали.
Петрович требует, чтобы мы очень быстро проставили цены в его запросе. Ждать он намерен максимум 5 минут. Ведь другие поставщики уже завалили его предложениями.
Нам не хочется терять такого клиента и мы практически мгновенно открываем прайс:
Получается у нас должно быть открыто два файла (две книги в Эксель). Запрос от Петровича и Прайс.
Это как раз то что необходимо, осталось только перенести цены из прайса в запрос.
Для этого перейдем в таблицу запроса и в первой ячейке столбца «Цены» (D4) введем «=впр» и два раза кликнем на значок функции:
Сразу же после этого, в строке формулы нужно поставить курсор внутри надписи ВПР и нажать Fx, перед вами появится окно с аргументами функции ВПР:
В аргументах функции вы говорите Экселю что и где нужно искать:
Искомое значение — это значение (в данном случае наименование), цену которого вы хотите найти в прайсе. Соответственно кликайте на первую ячейку столбца «Наименование».
Далее, сразу переходите в «Прайс»:
Теперь в аргументах функции заполните следующие поля:
Таблица — выделяете столбцы, которые содержат искомые наименования и цены, таким образом, чтобы наименования были крайним левым столбцом.
Так работает функция ВПР — ищет искомые значения в крайнем левом столбце (для ВПР это столбец №1). Когда ВПР находит искомое значение он начинает смотреть правее, в тот столбец, который вы указали в «Номере столбца».
Там вы должны указать столбец, содержащий необходимые для переноса данные. В нашем случае это цены и в нашем случае это столбец под номером два, относительно той таблицы, которую вы указали в аргументах.
Интервальный просмотр — ставьте 0. Ноль обозначает точное соответствие.
После заполнения аргументов функции нажимайте «Ок» и если всё сделано верно, то в столбце «Цена» (файл «Запрос от Петровича»), появится цена.
Вам нужно протянуть цены на оставшиеся ячейки:
Коллеги, вот и всё, вы овладели функцией ВПР.
Очень важное замечание!
Обратите внимание на то, что сейчас мы работали в двух разных файлах (книгах).
Когда работа идёт в двух разных книгах, Эксель автоматически закрепляет таблицу в функции ВПР:
Делает это он при помощи значка $, который проставляет перед столбцами и строками таблицы.
Это позволяет не съезжать формуле когда вы протягиваете её вниз. Это очень актуально когда вы работаете в рамках одного листа или одной книги (в этом случае Эксель автоматически Не закрепляет ячейки).
Давайте посмотрим что получиться если протянуть формулу «без закрепления»:
Обратите внимание, что для первой ячейки всё в порядке и диапазон B3:C502 точно соответствует той таблице, которую мы выделили для поиска данных, однако (без закрепления) так будет не всегда, по мере «протягивания» формулы ВПР вниз, будет смещаться и таблица, пока однажды, мы не увидим вот такую странную надпись #Н/Д:
#Н/Д значит что функция ВПР не смогла найти цену Стул_13 в прайсе и это не мудрено, ведь диапазон таблицы в формуле ВПР уехал ниже этого значения:
Посему, если не хотите чтобы от вас уезжали, закрепляйте диапазон.
Очень важное замечание №2
Как вы заметили, формулы ссылаются на определённые ячейки, другими словами между формулами и исходными данными есть связь. Стоит изменить исходные данные и значения в формулах сразу изменятся.
Особенно остро это чувствуется в ВПР. Если вы вдруг забудетесь и в исходной табличке добавите лишний столбец в «неположенном месте», то в формула ВПР выдаст совсем неожиданные значения.
Поэтому, если вам не нужна связь между таблицами, рекомендую формулы превратить в данные.
Для этого нужно выделить столбец с формулами, нажать Ctrl+C и в левом верхнем углу выбрать «Вставить» — «Вставить значения».
Для тех кто не любит изучать картинки, я записал небольшое видео в котором показываю всё то, что мы проговорили выше (кроме вставки значений):
Видео — «Быстрый перенос данных с помощью функции ВПР в Экселе»
Перенос данных при помощи ВПР, можно использовать не только для того, чтобы быстро получать данные из одной таблицы в другой, но и для того, чтобы сравнивать две таблицы.
Это очень актуально для тех кто работает в закупках и отправляет заказы поставщику.
Обычно происходит следующая ситуация. Вы отправляете заказ поставщику, через некоторое время получаете ответ в виде счёта и сверяете заказ с счётом.
Всё ли есть в счёте, в нужном ли количестве, по правильным ли ценам и т.д.
Функция ВПР в Экселе: пошаговая инструкция
Представим, что перед нами стоит задача определить стоимость проданных товаров. Стоимость рассчитывается, как произведение количества и цены. Сделать это очень легко, если количество и цены находятся в соседних колонках. Однако данные могут быть представлены не в столь удобном виде. Исходная информация может находиться в совершенно разных таблицах и в другом порядке. В первой таблице указаны количества проданных товаров:

Во второй – цены:

Если перечень товаров в обеих таблицах совпадает, то, зная магическое сочетание Ctrl+C и Ctrl+V, данные о ценах можно легко подставить к данным о количестве. Однако очередность позиций в обеих таблицах не совпадает. Тупо скопировать цены и подставить к количеству не получится.

Поэтому мы не можем прописать формулу умножения и «протянуть» вниз на все позиции.
Что делать? Надо как-то цены из второй таблицы подставить к соответствующему количеству в первой, т.е. цену товара А к количеству товара А, цену Б к количеству Б и т.д.
Вот так.

Функция ВПР в Эксель легко справится с задачей.
Добавим вначале в первую таблицу новый столбец, куда будут подставляться цены из второй таблицы.

Для вызова функции с помощью Мастера нужно активировать ячейку, где будет прописана формула и нажать кнопку f(x) в самом начале строки формул. Появится диалоговое окно Мастера, где из списка всех функций нужно выбрать ВПР.

Кликаем по надписи «ВПР». Открывается следующее диалоговое окно.

Теперь нужно заполнить предлагаемые поля. В первом окошке «Искомое_значение» нужно указать критерий для ячейки, в которую мы вписываем формулу. В нашем случае это ячейка с наименованием товара «А».
Следующее поле «Таблица». В нем нужно указать диапазон данных, где будет осуществляться поиск нужных значений. В нашем случае это вторая таблица с ценой. При этом крайний левый столбец выделяемого диапазона должен содержать те самые критерии, по которым осуществляется поиск (столбец с наименованиями товаров). Затем таблица выделяется вправо минимум до того столбца, где находятся искомые значения (цены). Можно и дальше вправо выделить, но это уже ни на что не влияет. Главное, чтобы выделенная таблица начиналась со столбца с критериями и захватывала нужный столбец с данными. Также следует обратить внимание на тип ссылок, они должны быть абсолютными, т.к. формула будет копироваться в другие ячейки.
Следующее поле «Номер_столбца» — это число, на которое столбец с искомыми данными (ценами) отстоит от столбца с критерием (наименованием товара) включительно. То есть отсчет идет, начиная с самого столбца с критерием. Если у нас во второй таблице оба столбца находятся рядом, то нужно указать число 2 (первый – критерий, второй — цены). Часто бывает, что данные отстоят от критерия на 10 или 20 столбцов. Это не важно, Excel все сосчитает.
Последнее поле «Интервальный_просмотр», где указывается тип поиска: точное (0) или приблизительное (1) совпадение критерия. Пока ставим 0 (или ЛОЖЬ). Второй вариант рассмотрен ниже.

Нажимаем ОК. Если все правильно и значение критерия есть в обеих таблицах, то на месте только что введенной формулы появится некоторое значение. Остается только протянуть (или просто скопировать) формулу вниз до последней строки таблицы.

Теперь легко рассчитать стоимость простым умножением количества на цену.
Формулу ВПР можно прописать вручную, набирая аргументы по порядку, и разделяя точкой с запятой (см. видеоурок ниже).
Функция ВПР имеет свои особенности, о которых следует знать.
1. Первую особенность можно считать общей для функций, которые используются для многих ячеек путем прописывания формулы в одной из них и дальнейшим копированием в остальные. Здесь нужно обращать внимание на относительность и абсолютность ссылок. Конкретно в ВПР критерий (первое поле) должно иметь относительную ссылку (без знаков $), так как у каждой ячейки свой собственный критерий. А вот поле «Таблица» должно иметь абсолютную ссылку (адрес диапазона прописывается через $). Если этого не сделать, то при копировании формулы диапазон «поедет» вниз и многие значения просто не найдутся, так как искать будет негде.
2. Номер столбца, указываемый в третьем поле «Номер_столбца» при использовании Мастера функций, должен отсчитываться, начиная с самого критерия.
3. Функция ВПР из диапазона с искомыми данными выдает первое сверху значение. Это значит, что, если во второй таблице, откуда мы пытаемся «подтянуть» некоторые данные, присутствуют несколько ячеек с одинаковым критерием, то в рамках выделенного диапазона ВПР захватит первое сверху значение. Об этом следует помнить. К примеру, если мы хотим к цене товара подтянуть количество из другой таблицы, а там этот товар встречается несколько раз (в нескольких строках), то к цене подтянется первое сверху количество.
4. Последний параметр формулы, который 0 (нуль), ставить нужно обязательно. Иначе формула может криво работать.
5. После использования ВПР саму формулу лучше сразу удалить, оставив только полученные значения. Делается это очень просто. Выделяем диапазон с полученными значениями, нажимаем «копировать» и на это же место с помощью специальной вставки вставляем значения. Если таблицы находятся в разных книгах Excel, то очень удобно разорвать внешние связи (оставив вместо них только значения) с помощью специальной команды, которая находится по пути Данные → Изменить связи.

После вызова функции разрывания внешних связей появится диалоговое окно, где нужно нажать кнопку «Разорвать связь» и затем «Закрыть».

Это позволит удалить сразу все внешние ссылки.
Интервальный просмотр в функции ВПР
Наступило время обсудить последний аргумент функции ВПР. Как правило, указываю 0, чтобы функция искала точное совпадение критерия. Но есть вариант приблизительного поиска, это называется интервальный просмотр.
Рассмотрим алгоритм работы ВПР при выборе интервального просмотра. Прежде всего (это обязательно), столбец с критериями в таблице поиска должен быть отсортированы по возрастанию (если числа) или по алфавиту (если текст). ВПР просматривает список критериев сверху и ищет равный, а если его нет, то ближайший меньший к указанному критерию, т.е. на одну ячейку выше (поэтому и нужна предварительная сортировка. После нахождения подходящего критерия ВПР отсчитывает указанное количество столбцов вправо и забирает оттуда содержимое ячейки, что и является результатом работы формулы.
Проще понять на примере. По результатам выполнения плана продаж каждому торговому агенту нужно выдать заслуженную премию (в процентах от оклада). Если план выполнен менее, чем на 100%, премия не положена, если план выполнен от 100% до 110% (110% не входит) – премия 20%, от 110% до 120% (120% не входит) – 40%, 120% и более – премия 60%. Данные находятся в следующем виде.

Требуется подставить премию на основании выполнения планов продаж. Для решения задачи в первой ячейке пропишем следующую формулу:
=ВПР(B2;$E$2:$F$5;2;1)
и скопируем вниз.
На рисунке ниже изображена схема, как работает интервальный просмотр функции ВПР.

Джеки Чан выполнил план на 124%. Значит ВПР в качестве критерия ищет во второй таблице ближайшее меньшее значение. Это 120%. Затем отсчитывает 2 столбца и возвращает премию 60%. Брюс Ли план не выполнил, поэтому его ближайший меньший критерий – 0%.
Синтаксис и описание функции ВПР в Excel
Итак, так как второе название этой статьи «Функция ВПР в Excel для чайников», начнем с того что узнаем, что же такое функция ВПР и что она делает? Функция ВПР на английском VLOOKUP, ищет указанное значение и возвращает соответствующее значение из другого столбца.
Как работает функция ВПР? Функция ВПР в Excel выполняет поиск по вашим спискам данных на основе уникального идентификатора и предоставляет вам часть информации, связанную с этим уникальным идентификатором.
Буква «В» в ВПР означает «вертикальный». Она используется для дифференциации функции ВПР и ГПР, которая ищет значение в верхней строке массива («Г» обозначает «горизонтальный»).
Функция ВПР доступна во всех версиях Excel 2016, Excel 2013, Excel 2010, Excel 2007, Excel 2003.
Синтаксис функции ВПР выглядит следующим образом:
ВПР(искомое_значение;таблица;номер_столбца;[интервальный_просмотр])
Как видите, функция ВПР имеет 4 параметра или аргумента. Первые три параметра обязательные, последний – необязательный.
- искомое_значение – это значение для поиска.
Это может быть либо значение (число, дата или текст), либо ссылка на ячейку (ссылка на ячейку, содержащую значение поиска), или значение, возвращаемое некоторой другой функцией Excel. Например:
- Поиск числа: =ВПР(40; A2:B15; 2) – формула будет искать число 40.
- Поиск текста: =ВПР(«яблоки»; A2:B15; 2) – формула будет искать текст «яблоки». Обратите внимание, что вы всегда включаете текстовые значения в «двойные кавычки».
- Поиск значения из другой ячейки: =ВПР(C2; A2:B15; 2) – формула будет искать значение в ячейке C2.
- таблица – это два или более столбца данных.
Помните, что функция ВПР всегда ищет искомое значение в первом столбце таблицы. Ваш таблица может содержать различные значения, такие как текст, дата, числа или логические значения. Значения нечувствительны к регистру, что означает, что прописные и строчные буквы считаются идентичными.
Итак, наша формула =ВПР(40; A2:B15; 2) будет искать «40» в ячейках от A2 до A15, потому что A – это первый столбец таблицы A2: B15.
- номер_столбца – номер столбца в таблице, из которой должно быть возвращено значение в соответствующей строке.
Самый левый столбец в указанной таблице равен 1, второй столбец – 2, третий – 3 и т. д.
Итак, теперь вы можете прочитать всю формулу =ВПР(40; A2:B15; 2). Формула ищет «40» в ячейках от A2 до A15 и возвращает соответствующее значение из столбца B (потому что B является вторым столбцом в указанной таблице A2:B15).
4. интервальный_просмотр определяет, ищете ли вы точное соответствие (ЛОЖЬ) или приблизительное соответствие (ИСТИНА или опущено). Этот последний параметр является необязательным, но очень важным.
Как использовать именованный диапазон или таблицу в формулах ВПР
Если вы собираетесь использовать один и тот же диапазон поиска в нескольких формулах ВПР, вы можете создать именованный диапазон для него и ввести имя непосредственно в аргументе таблица вашей формулы ВПР.
Чтобы создать именованный диапазон, просто выберите ячейки и введите любое имя в поле «Имя», слева от панели «Формула».
Функция ВПР в Excel – Присвоение имени диапазону
Теперь вы можете написать следующую формулу ВПР, чтобы получить цену Продукта 1:
=ВПР(«Продукт 1»;Продукты;2)
Функция ВПР в Excel – Пример функции ВПР с именем диапазона
Большинство имен диапазонов в Excel применяются ко всей книге, поэтому вам не нужно указывать имя рабочего листа, даже если ваш диапазон поиска находится на другом листе. Такие формулы гораздо более понятны. Кроме того, использование именованных диапазонов может быть хорошей альтернативой абсолютным ссылкам на ячейки. Поскольку именованный диапазон не изменяется, когда формула копируется в другие ячейки, и вы можете быть уверены, что ваш диапазон поиска всегда останется верным.
Если вы преобразовали диапазон ячеек в полнофункциональную таблицу Excel (вкладка «Вставка» –> «Таблица»), вы можете выбрать диапазон поиска с помощью мыши, а Microsoft Excel автоматически добавит имена колонок или имя таблицы в формулу:
Функция ВПР в Excel – Пример функции ВПР с именем таблицы
Полная формула может выглядеть примерно так:
=ВПР(“Продукт 1”;Таблица6[[Продукт]:[Цена]];2)
или даже =ВПР(“Продукт 1”;Таблица6;2).
Как и именованные диапазоны, имена столбцов являются постоянными, а ссылки на ячейки не изменятся независимо от того, где копируется формула ВПР.
Постановка задачи
Итак, имеем две таблицы – таблицу заказов и прайс-лист:
Задача – подставить цены из прайс-листа в таблицу заказов автоматически, ориентируясь на название товара с тем, чтобы потом можно было посчитать стоимость.
Ошибки #Н/Д и их подавление
Функция ВПР (VLOOKUP) возвращает ошибку #Н/Д (#N/A) если:
- Включен точный поиск (аргумент Интервальный просмотр=0) и искомого наименования нет в Таблице.
- Включен приблизительный поиск (Интервальный просмотр=1), но Таблица, в которой происходит поиск не отсортирована по возрастанию наименований.
- Формат ячейки, откуда берется искомое значение наименования (например B3 в нашем случае) и формат ячеек первого столбца (F3:F19) таблицы отличаются (например, числовой и текстовый). Этот случай особенно характерен при использовании вместо текстовых наименований числовых кодов (номера счетов, идентификаторы, даты и т.п.) В этом случае можно использовать функции Ч и ТЕКСТ для преобразования форматов данных. Выглядеть это будет примерно так:
=ВПР(ТЕКСТ(B3);прайс;0) - Функция не может найти нужного значения, потому что в коде присутствуют пробелы или невидимые непечатаемые знаки (перенос строки и т.п.). В этом случае можно использовать текстовые функции СЖПРОБЕЛЫ (TRIM) и ПЕЧСИМВ (CLEAN) для их удаления:
=ВПР(СЖПРОБЕЛЫ(ПЕЧСИМВ(B3));прайс;0)
=VLOOKUP(TRIM(CLEAN(B3));прайс;0)
Для подавления сообщения об ошибке #Н/Д (#N/A) в тех случаях, когда функция не может найти точно соответствия, можно воспользоваться функцией ЕСЛИОШИБКА (IFERROR). Так, например, вот такая конструкция перехватывает любые ошибки создаваемые ВПР и заменяет их нулями:
=ЕСЛИОШИБКА(ВПР(B3;прайс;2;0);0)
=IFERROR(VLOOKUP(B3;прайс;2;0);0)
Аргументы функции
- lookup_value (искомое_значение) – это величина для поиска, из крайнего левого столбца таблицы. Это может быть значение, ссылка на ячейку или текстовая строка. В примере со студентами это их фамилии;
- table_array (таблица) – это диапазон данных, в котором будет осуществлен поиск. Это может быть ссылка на диапазон ячеек или именованный диапазон. В примере с таблицей со студентами, это будет вся таблица, которая содержит оценку и фамилии студентов;
- col_index (номер_столбца) – это порядковый номер столбца в диапазоне с данными, из которого будет получена искомая величина;
- [range lookup] ([интервальный_просмотр]) – этот аргумент указывает на точность совпадения данных при поиске. Укажите “0” – если точное, “1” – если приблизительное совпадение.
Как пользоваться функцией ВПР в Excel
Допустим, на склад предприятия по производству тары и упаковки поступили материалы в определенном количестве.

Стоимость материалов – в прайс-листе. Это отдельная таблица.

Необходимо узнать стоимость материалов, поступивших на склад. Для этого нужно подставит цену из второй таблицы в первую. И посредством обычного умножения мы найдем искомое.
Алгоритм действий:
- Приведем первую таблицу в нужный нам вид. Добавим столбцы «Цена» и «Стоимость/Сумма». Установим денежный формат для новых ячеек.
- Выделяем первую ячейку в столбце «Цена». В нашем примере – D2. Вызываем «Мастер функций» с помощью кнопки «fx» (в начале строки формул) или нажав комбинацию горячих клавиш SHIFT+F3. В категории «Ссылки и массивы» находим функцию ВПР и жмем ОК. Данную функцию можно вызвать перейдя по закладке «Формулы» и выбрать из выпадающего списка «Ссылки и массивы».
- Откроется окно с аргументами функции. В поле «Искомое значение» – диапазон данных первого столбца из таблицы с количеством поступивших материалов. Это те значения, которые Excel должен найти во второй таблице.
- Следующий аргумент – «Таблица». Это наш прайс-лист. Ставим курсор в поле аргумента. Переходим на лист с ценами. Выделяем диапазон с наименованием материалов и ценами. Показываем, какие значения функция должна сопоставить.
- Чтобы Excel ссылался непосредственно на эти данные, ссылку нужно зафиксировать. Выделяем значение поля «Таблица» и нажимаем F4. Появляется значок $.
- В поле аргумента «Номер столбца» ставим цифру «2». Здесь находятся данные, которые нужно «подтянуть» в первую таблицу. «Интервальный просмотр» – ЛОЖЬ. Т.к. нам нужны точные, а не приблизительные значения.





Нажимаем ОК. А затем «размножаем» функцию по всему столбцу: цепляем мышью правый нижний угол и тянем вниз. Получаем необходимый результат.

Теперь найти стоимость материалов не составит труда: количество * цену.
Функция ВПР связала две таблицы. Если поменяется прайс, то и изменится стоимость поступивших на склад материалов (сегодня поступивших). Чтобы этого избежать, воспользуйтесь «Специальной вставкой».
- Выделяем столбец со вставленными ценами.
- Правая кнопка мыши – «Копировать».
- Не снимая выделения, правая кнопка мыши – «Специальная вставка».
- Поставить галочку напротив «Значения». ОК.

Формула в ячейках исчезнет. Останутся только значения.
Быстрое сравнение двух таблиц с помощью ВПР
Функция помогает сопоставить значения в огромных таблицах. Допустим, поменялся прайс. Нам нужно сравнить старые цены с новыми ценами.

- В старом прайсе делаем столбец «Новая цена».
- Выделяем первую ячейку и выбираем функцию ВПР. Задаем аргументы (см. выше). Для нашего примера: . Это значит, что нужно взять наименование материала из диапазона А2:А15, посмотреть его в «Новом прайсе» в столбце А. Затем взять данные из второго столбца нового прайса (новую цену) и подставить их в ячейку С2.


Данные, представленные таким образом, можно сопоставлять. Находить численную и процентную разницу.
Как работает функция ВПР в Excel: несколько примеров для «чайников».
Предположим, нам необходимо из списка сотрудников выбрать данные определенного человека. Посмотрим, какие здесь есть тонкости.
Во-первых, нужно сразу определиться: точный либо приблизительный поиск нам нужен. Ведь они предъявляют разные требования к подготовке исходных данных.
Использование точного и приблизительного поиска.
Посмотрите, какие результаты выборки цен мы получаем с использованием приблизительного поиска на неупорядоченном массиве данных.
Обратите внимание, что четвертый параметр равен 1.
Кое-что из результатов определено верно, но в большинстве случаев – ошибки. Функция продолжает просматривать данные столбца D с наименованиями товаров до тех пор, пока не встретит значение больше, чем заданное ей в качестве критерия поиска. Тогда она останавливается и возвращает цену.
Поиск цены на египетские бананы закончился на первой же позиции, так как во второй записаны сливы. А это слово по правилам алфавита стоит ниже, чем «Бананы Египет». Значит, дальше искать не нужно. Получили 145. И не важно, что это цена абрикосов. Поиск цены на сливы происходил до тех пор, пока в D15 не встретилось слово, которое по алфавиту стоит ниже: яблоки. Остановились и взяли цену из предыдущей строки.
А теперь взгляните, как должно было все происходить, если все делать верно. Всего лишь делаем сортировку, как указано стрелкой.
Вы спросите: «А зачем тогда этот неточный просмотр, если с ним столько проблем?»
Он отлично подходит для выбора значений из определенных интервалов.
Допустим, у нас установлена скидка для покупателей в зависимости от количества приобретенного товара. Нужно быстро рассчитать, сколько процентов положено на совершенную покупку.
Если у нас количество товара 11 единиц, то мы просматриваем столбец D до тех пор, пока не встретим число, большее 11. Это 20 и находится оно в 4-й строке. Останавливаемся здесь. Значит, наша скидка расположена в 3-й строке и равна 3%.
Использование нескольких условий.
Еще один простой пример для «чайников» – как использовать при выборе нужного значения несколько условий?
Предположим, у нас есть список имен и фамилий. Нам нужно найти нужного человека и вывести сумму его дохода.
В F2 используем следующую формулу:
=ВПР(D2&” “&E2;$A$2:$B$21;2;0)
Разберем пошагово, как в этом случае работает ВПР.
В начале мы формируем условие. Для этого при помощи оператора & «склеиваем» вместе имя и фамилию, а между ними вставляем пробел.
Не забываем при этом пробел заключить в кавычки, иначе Excel не воспримет его как текст.
Затем в таблице с доходами ищем ячейку с именем и фамилией, разделенными пробелом.
Дальше все происходит по уже отработанной схеме.
Можно попробовать подстраховаться на тот случай, если между именем и фамилией введено несколько пробелов. Знак пробела в формуле заменяем на знак подстановки «*».
Приметно так – D2&”*”&E2
Заключение
Таким образом, функция ВПР – один из самых полезных инструментов при работе в Excel, когда нужно сопоставить данные двух таблиц и перенести значения из одной в другую при совпадении заданных значений. Правильное использование данной функции позволит сэкономить немало времени и сил, позволив автоматизировать процесс заполнения данных и исключив возможные ошибки из-за опечаток и т.д.
Источники
- https://pavel-istomin.ru/funkciya-vpr-v-eksele/
- https://statanaliz.info/excel/funktsii-i-formuly/funktsiya-excel-vpr-vlookup-i-gpr-hlookup/
- https://naprimerax.org/funktciia-vpr-v-excel
- https://www.planetaexcel.ru/techniques/2/106/
- https://excelhack.ru/funkciya-vlookup-vpr-v-excel/
- https://exceltable.com/funkcii-excel/funkciya-vpr-v-excel
- https://mister-office.ru/funktsii-excel/vlookup-excel-5-example.html
- https://MicroExcel.ru/funkcziya-vpr/
Самая популярная программа для работы с электронными таблицами «Microsoft Excel» упростила жизнь многим пользователям, позволив производить любые расчеты с помощью формул. Она способна автоматизировать даже самые сложные вычисления, но для этого нужно знать принципы работы с формулами. Мы подготовили самую подробную инструкцию по работе с Эксель. Не забудьте сохранить в закладки 😉
Содержание
-
Кому важно знать формулы Excel и где выучить основы.
-
Элементы, из которых состоит формула в Excel.
-
Основные виды.
-
Примеры работ, которые можно выполнять с формулами.
-
22 формулы в Excel, которые облегчат жизнь.
-
Использование операторов.
-
Использование ссылок.
-
Использование имён.
-
Использование функций.
-
Операции с формулами.
-
Как в формуле указать постоянную ячейку.
-
Как поставить «плюс», «равно» без формулы.
-
Самые распространенные ошибки при составлении формул в редакторе Excel.
-
Коды ошибок при работе с формулами.
-
Отличие в версиях MS Excel.
-
Заключение.
Кому важно знать формулы Excel и где изучить основы
Excel — эффективный помощник бухгалтеров и финансистов, владельцев малого бизнеса и даже студентов. Менеджеры ведут базы клиентов, а маркетологи считают в таблицах медиапланы. Аналитики с помощью эксель формул обрабатывают большие объемы данных и строят гипотезы.
Эксель довольно сложная программа, но простые функции и базовые формулы можно освоить достаточно быстро по статьям и видео-урокам. Однако, если ваша профессиональная деятельность подразумевает работу с большим объемом данных и требует глубокого изучения возможностей Excel — стоит пройти специальные курсы, например тут или тут.
Элементы, из которых состоит формула в Excel
Формулы эксель: основные виды
Формулы в Excel бывают простыми, сложными и комбинированными. В таблицах их можно писать как самостоятельно, так и с помощью интегрированных программных функций.
Простые
Позволяют совершить одно простое действие: сложить, вычесть, разделить или умножить. Самой простой является формула=СУММ.
Например:
=СУММ (A1; B1) — это сумма значений двух соседних ячеек.
=СУММ (С1; М1; Р1) — сумма конкретных ячеек.
=СУММ (В1: В10) — сумма значений в указанном диапазоне.
Сложные
Это многосоставные формулы для более продвинутых пользователей. В данную категорию входят ЕСЛИ, СУММЕСЛИ, СУММЕСЛИМН. О них подробно расскажем ниже.
Комбинированные
Эксель позволяет комбинировать несколько функций: сложение + умножение, сравнение + умножение. Это удобно, когда, например, нужно вычислить сумму двух чисел, и, если результат будет больше 100, его нужно умножить на 3, а если меньше — на 6.
Выглядит формула так ↓
=ЕСЛИ (СУММ (A1; B1)<100; СУММ (A1; B1)*3;(СУММ (A1; B1)*6))
Встроенные
Новичкам удобнее пользоваться готовыми, встроенными в программу формулами вместо того, чтобы писать их вручную. Чтобы найти нужную формулу:
-
кликните по нужной ячейке таблицы;
-
нажмите одновременно Shift + F3;
-
выберите из предложенного перечня нужную формулу;
-
в окошко «Аргументы функций» внесите свои данные.
Примеры работ, которые можно выполнять с формулами
Разберем основные действия, которые можно совершить, используя формулы в таблицах Эксель и рассмотрим полезные «фишки» для упрощения работы.
Поиск перечня доступных функций
Перейдите в закладку «Формулы» / «Вставить функцию». Или сразу нажмите на кнопочку «Fx».
Выберите в категории «Полный алфавитный перечень», после чего в списке отобразятся все доступные эксель-формулы.
Выберите любую формулу и прочитайте ее описание. А если хотите изучить ее более детально, нажмите на «Справку» ниже.
Вставка функции в таблицу
Вы можете сами писать функции в Excel вручную после «=», или использовать меню, описанное выше. Например, выбрав СУММ, появится окошко, где нужно ввести аргументы (кликнуть по клеткам, значения которых собираетесь складывать):
После этого в таблице появится формула в стандартном виде. Ее можно редактировать при необходимости.
Использование математических операций
Начинайте с «=» в ячейке и применяйте для вычислений любые стандартные знаки «*», «/», «^» и т.д. Можно написать номер ячейки самостоятельно или кликнуть по ней левой кнопкой мышки. Например: =В2*М2. После нажатия Enter появится произведение двух ячеек.
Растягивание функций и обозначение константы
Введите функцию =В2*C2, получите результат, а затем зажмите правый нижний уголок ячейки и протащите вниз. Формула растянется на весь выбранный диапазон и автоматически посчитает значения для всех строк от B3*C3 до B13*C13.
Чтобы обозначить константу (зафиксировать конкретную ячейку/строку/столбец), нужно поставить «$» перед буквой и цифрой ячейки.
Например: =В2*$С$2. Когда вы растяните функцию, константа или $С$2 так и останется неизменяемой, а вот первый аргумент будет меняться.
Подсказка:
-
$С$2 — не меняются столбец и строка.
-
B$2 — не меняется строка 2.
-
$B2 — константой остается только столбец В.
22 формулы в Эксель, которые облегчат жизнь
Собрали самые полезные формулы, которые наверняка пригодятся в работе.
МАКС
=МАКС (число1; [число2];…)
Показывает наибольшее число в выбранном диапазоне или перечне ячейках.
МИН
=МИН (число1; [число2];…)
Показывает самое маленькое число в выбранном диапазоне или перечне ячеек.
СРЗНАЧ
=СРЗНАЧ (число1; [число2];…)
Считает среднее арифметическое всех чисел в диапазоне или в выбранных ячейках. Все значения суммируются, а сумма делится на их количество.
СУММ
=СУММ (число1; [число2];…)
Одна из наиболее популярных и часто используемых функций в таблицах Эксель. Считает сумму чисел всех указанных ячеек или диапазона.
ЕСЛИ
=ЕСЛИ (лог_выражение; значение_если_истина; [значение_если_ложь])
Сложная формула, которая позволяет сравнивать данные.
Например:
=ЕСЛИ (В1>10;”больше 10″;»меньше или равно 10″)
В1 — ячейка с данными;
>10 — логическое выражение;
больше 10 — правда;
меньше или равно 10 — ложное значение (если его не указывать, появится слово ЛОЖЬ).
СУММЕСЛИ
=СУММЕСЛИ (диапазон; условие; [диапазон_суммирования]).
Формула суммирует числа только, если они отвечают критерию.
Например:
=СУММЕСЛИ (С2: С6;»>20″)
С2: С6 — диапазон ячеек;
>20 —значит, что числа меньше 20 не будут складываться.
СУММЕСЛИМН
=СУММЕСЛИМН (диапазон_суммирования; диапазон_условия1; условие1; [диапазон_условия2; условие2];…)
Суммирование с несколькими условиями. Указываются диапазоны и условия, которым должны отвечать ячейки.
Например:
=СУММЕСЛИМН (D2: D6; C2: C6;”сувениры”; B2: B6;”ООО ХУ»)
D2: D6 — диапазон, где суммируются числа;
C2: C6 — диапазон ячеек для категории; сувениры — обязательное условие 1, то есть числа другой категории не учитываются;
B2: B6 — дополнительный диапазон;
ООО XY — условие 2, то есть числа другой компании не учитываются.
Дополнительных диапазонов и условий может быть до 127 штук.
СЧЕТ
=СЧЁТ (значение1; [значение2];…)Формула считает количество выбранных ячеек с числами в заданном диапазоне. Ячейки с датами тоже учитываются.
=СЧЁТ (значение1; [значение2];…)
Формула считает количество выбранных ячеек с числами в заданном диапазоне. Ячейки с датами тоже учитываются.
СЧЕТЕСЛИ и СЧЕТЕСЛИМН
=СЧЕТЕСЛИ (диапазон; критерий)
Функция определяет количество заполненных клеточек, которые подходят под конкретные условия в рамках указанного диапазона.
Например:
=СЧЁТЕСЛИМН (диапазон_условия1; условие1 [диапазон_условия2; условие2];…)
Эта формула позволяет использовать одновременно несколько критериев.
ЕСЛИОШИБКА
=ЕСЛИОШИБКА (значение; значение_если_ошибка)
Функция проверяет ошибочность значения или вычисления, а если ошибка отсутствует, возвращает его.
ДНИ
=ДНИ (конечная дата; начальная дата)
Функция показывает количество дней между двумя датами. В формуле указывают сначала конечную дату, а затем начальную.
КОРРЕЛ
=КОРРЕЛ (диапазон1; диапазон2)
Определяет статистическую взаимосвязь между разными данными: курсами валют, расходами и прибылью и т.д. Мах значение — +1, min — −1.
ВПР
=ВПР (искомое_значение; таблица; номер_столбца;[интервальный_просмотр])
Находит данные в таблице и диапазоне.
Например:
=ВПР (В1; С1: С26;2)
В1 — значение, которое ищем.
С1: Е26— диапазон, в котором ведется поиск.
2 — номер столбца для поиска.
ЛЕВСИМВ
=ЛЕВСИМВ (текст;[число_знаков])
Позволяет выделить нужное количество символов. Например, она поможет определить, поместится ли строка в лимитированное количество знаков или нет.
ПСТР
=ПСТР (текст; начальная_позиция; число_знаков)
Помогает достать определенное число знаков с текста. Например, можно убрать лишние слова в ячейках.
ПРОПИСН
=ПРОПИСН (текст)
Простая функция, которая делает все литеры в заданной строке прописными.
СТРОЧН
Функция, обратная предыдущей. Она делает все литеры строчными.
ПОИСКПОЗ
=ПОИСКПОЗ (искомое_значение; просматриваемый_массив; тип_сопоставления)
Дает возможность найти нужный элемент в заданном блоке ячеек и указывает его позицию.
ДЛСТР
=ДЛСТР (текст)
Данная функция определяет длину заданной строки. Пример использования — определение оптимальной длины описания статьи.
СЦЕПИТЬ
=СЦЕПИТЬ (текст1; текст2; текст3)
Позволяет сделать несколько строчек из одной и записать до 255 элементов (8192 символа).
ПРОПНАЧ
=ПРОПНАЧ (текст)
Позволяет поменять местами прописные и строчные символы.
ПЕЧСИМВ
=ПЕЧСИМВ (текст)
Можно убрать все невидимые знаки из текста.
Использование операторов
Операторы в Excel указывают, какие конкретно операции нужно выполнить над элементами формулы. В вычислениях всегда соблюдается математический порядок:
-
скобки;
-
экспоненты;
-
умножение и деление;
-
сложение и вычитание.
Арифметические
Операторы сравнения
Оператор объединения текста
Операторы ссылок
Использование ссылок
Начинающие пользователи обычно работают только с простыми ссылками, но мы расскажем обо всех форматах, даже продвинутых.
Простые ссылки A1
Они используются чаще всего. Буква обозначает столбец, цифра — строку.
Примеры:
-
диапазон ячеек в столбце С с 1 по 23 строку — «С1: С23»;
-
диапазон ячеек в строке 6 с B до Е– «B6: Е6»;
-
все ячейки в строке 11 — «11:11»;
-
все ячейки в столбцах от А до М — «А: М».
Ссылки на другой лист
Если необходимы данные с других листов, используется формула: =СУММ (Лист2! A5: C5)
Выглядит это так:
Абсолютные и относительные ссылки
Относительные ссылки
Рассмотрим, как они работают на примере: Напишем формулу для расчета суммы первой колонки. =СУММ (B4: B9)
Нажимаем на Ctrl+C. Чтобы перенести формулу на соседнюю клетку, переходим туда и жмем на Ctrl+V. Или можно просто протянуть ячейку с формулой, как мы описывали выше.
Индекс таблицы изменится автоматически и новые формулы будут выглядеть так:
Абсолютные ссылки
Чтобы при переносе формул ссылки сохранялись неизменными, требуются абсолютные адреса. Их пишут в формате «$B$2».
Например, есть поставить знак доллара в предыдущую формулу, мы получим: =СУММ ($B$4:$B$9)
Как видите, никаких изменений не произошло.
Смешанные ссылки
Они используются, когда требуется зафиксировать только столбец или строку:
-
$А1– сохраняются столбцы;
-
А$1 — сохраняются строки.
Смешанные ссылки удобны, когда приходится работать с одной постоянной строкой данных и менять значения в столбцах. Или, когда нужно рассчитать результат в ячейках, не расположенных вдоль линии.
Трёхмерные ссылки
Это те, где указывается диапазон листов.
Формула выглядит примерно так: =СУММ (Лист1: Лист5! A6)
То есть будут суммироваться все ячейки А6 на всех листах с первого по пятый.
Ссылки формата R1C1
Номер здесь задается как по строкам, так и по столбцам.
Например:
-
R9C9 — абсолютная ссылка на клетку, которая расположена на девятой строке девятого столбца;
-
R[-2] — ссылка на строчку, расположенную выше на 2 строки;
-
R[-3]C — ссылка на клетку, которая расположена на 3 ячейки выше;
-
R[4]C[4] — ссылка на ячейку, которая распложена на 4 клетки правее и 4 строки ниже.
Использование имён
Функционал Excel позволяет давать собственные уникальные имена ячейкам, таблицам, константам, выражениям, даже диапазонам ячеек. Эти имена можно использовать для совершения любых арифметических действий, расчета налогов, процентов по кредиту, составления сметы и табелей, расчётов зарплаты, скидок, рабочего стажа и т.д.
Все, что нужно сделать — заранее дать имя ячейкам, с которыми планируете работать. В противном случае программа Эксель ничего не будет о них знать.
Как присвоить имя:
-
Выделите нужную ячейку/столбец.
-
Правой кнопкой мышки вызовите меню и перейдите в закладку «Присвоить имя».
-
Напишите желаемое имя, которое должно быть уникальным и не повторяться в одной книге.
-
Сохраните, нажав Ок.
Использование функций
Чтобы вставить необходимую функцию в эксель-таблицах, можно использовать три способа: через панель инструментов, с помощью опции Вставки и вручную. Рассмотрим подробно каждый способ.
Ручной ввод
Этот способ подойдет тем, кто хорошо разбирается в теме и умеет создавать формулы прямо в строке. Для начинающих пользователей и новичков такой вариант покажется слишком сложным, поскольку надо все делать руками.
Панель инструментов
Это более упрощенный способ. Достаточно перейти в закладку «Формулы», выбрать подходящую библиотеку — Логические, Финансовые, Текстовые и др. (в закладке «Последние» будут наиболее востребованные формулы). Остается только выбрать из перечня нужную функцию и расставить аргументы.
Мастер подстановки
Кликните по любой ячейке в таблице. Нажмите на иконку «Fx», после чего откроется «Вставка функций».
Выберите из перечня нужную категорию формул, а затем кликните по функции, которую хотите применить и задайте необходимые для расчетов аргументы.
Вставка функции в формулу с помощью мастера
Рассмотрим эту опцию на примере:
-
Вызовите окошко «Вставка функции», как описывалось выше.
-
В перечне доступных функций выберите «Если».
Теперь составим выражение, чтобы проверить, будет ли сумма трех ячеек больше 10. При этом Правда — «Больше 10», а Ложь — «Меньше 10».
=ЕСЛИ (СУММ (B3: D3)>10;”Больше 10″;»Меньше 10″)
Программа посчитала, что сумма ячеек меньше 10 и выдала нам результат:
Чтобы получить значение в следующих ячейках столбца, нужно растянуть формулу (за правый нижний уголок). Получится следующее:
Мы использовали относительные ссылки, поэтому программа пересчитала выражение для всех строк корректно. Если бы нам нужно было зафиксировать адреса в аргументах, тогда мы бы применяли абсолютные ссылки, о которых писали выше.
Редактирование функций с помощью мастера
Чтобы отредактировать функцию, можно использовать два способа:
-
Строка формул. Для этого требуется перейти в специальное поле и вручную ввести необходимые изменения.
-
Специальный мастер. Нажмите на иконку «Fx» и в появившемся окошке измените нужные вам аргументы. И тут же, кстати, сможете узнать результат после редактирования.
Операции с формулами
С формулами можно совершать много операций — копировать, вставлять, перемещать. Как это делать правильно, расскажем ниже.
Копирование/вставка формулы
Чтобы скопировать формулу из одной ячейки в другую, не нужно изобретать велосипед — просто нажмите старую-добрую комбинацию (копировать), а затем кликните по новой ячейке и нажмите (вставить).
Отмена операций
Здесь вам в помощь стандартная кнопка «Отменить» на панели инструментов. Нажмите на стрелочку возле нее и выберите из контекстного меню те действия. которые хотите отменить.
Повторение действий
Если вы выполнили команду «Отменить», программа сразу активизирует функцию «Вернуть» (возле стрелочки отмены на панели). То есть нажав на нее, вы повторите только что отмененную вами операцию.
Стандартное перетаскивание
Выделенные ячейки переносятся с помощью указателя мышки в другое место листа. Делается это так:
-
Выделите фрагмент ячеек, которые нужно переместить.
-
Поместите указатель мыши над одну из границ фрагмента.
-
Когда указатель мыши станет крестиком с 4-мя стрелками, можете перетаскивать фрагмент в другое место.
Копирование путем перетаскивания
Если вам нужно скопировать выделенный массив ячеек в другое место рабочего листа с сохранением данных, делайте так:
-
Выделите диапазон ячеек, которые нужно скопировать.
-
Зажмите клавишу и поместите указатель мыши на границу выбранного диапазона.
-
Он станет похожим на крестик +. Это говорит о том, что будет выполняться копирование, а не перетаскивание.
-
Перетащите фрагмент в нужное место и отпустите мышку. Excel задаст вопрос — хотите вы заменить содержимое ячеек. Выберите «Отмена» или ОК.
Особенности вставки при перетаскивании
Если содержимое ячеек перемещается в другое место, оно полностью замещает собой существовавшие ранее записи. Если вы не хотите замещать прежние данные, удерживайте клавишу в процессе перетаскивания и копирования.
Автозаполнение формулами
Если необходимо скопировать одну формулу в массив соседних ячеек и выполнить массовые вычисления, используется функция автозаполнения.
Чтобы выполнить автозаполнение формулами, нужно вызвать специальный маркер заполнения. Для этого наведите курсор на нижний правый угол, чтобы появился черный крестик. Это и есть маркер заполнения. Его нужно зажать левой кнопкой мыши и протянуть вдоль всех ячеек, в которых вы хотите получить результат вычислений.
Как в формуле указать постоянную ячейку
Когда вам нужно протянуть формулу таким образом, чтобы ссылка на ячейку оставалась неизменной, делайте следующее:
-
Кликните на клетку, где находится формула.
-
Наведите курсор в нужную вам ячейку и нажмите F4.
-
В формуле аргумент с номером ячейки станет выглядеть так: $A$1 (абсолютная ссылка).
-
Когда вы протяните формулу, ссылка на ячейку $A$1 останется фиксированной и не будет меняться.
Как поставить «плюс», «равно» без формулы
Когда нужно указать отрицательное значение, поставить = или написать температуру воздуха, например, +22 °С, делайте так:
-
Кликаете правой кнопкой по ячейке и выбираете «Формат ячеек».
-
Отмечаете «Текстовый».
Теперь можно ставить = или +, а затем нужное число.
Самые распространенные ошибки при составлении формул в редакторе Excel
Новички, которые работают в редакторе Эксель совсем недавно, часто совершают элементарные ошибки. Поэтому рекомендуем ознакомиться с перечнем наиболее распространенных, чтобы больше не ошибаться.
-
Слишком много вложений в выражении. Лимит 64 штуки.
-
Пути к внешним книгам указаны не полностью. Проверяйте адреса более тщательно.
-
Неверно расставленные скобочки. В редакторе они обозначены разными цветами для удобства.
-
Указывая имена книг и листов, пользователи забывают брать их в кавычки.
-
Числа в неверном формате. Например, символ $ в Эксель — это не знак доллара, а формат абсолютных ссылок.
-
Неправильно введенные диапазоны ячеек. Не забывайте ставить «:».
Коды ошибок при работе с формулами
Если вы сделаете ошибку в записи формулы, программа укажет на нее специальным кодом. Вот самые распространенные:
Отличие в версиях MS Excel
Всё, что написано в этом гайде, касается более современных версий программы 2007, 2010, 2013 и 2016 года. Устаревший Эксель заметно уступает в функционале и количестве доступных инструментов. Например, функция СЦЕП появилась только в 2016 году.
Во всем остальном старые и новые версии Excel не отличаются — операции и расчеты проводятся по одинаковым алгоритмам.
Заключение
Мы написали этот гайд, чтобы вам было легче освоить Excel. Доступным языком рассказали о формулах и о тех операциях, которые можно с ними проводить.
Надеемся, наша шпаргалка станет полезной для вас. Не забудьте сохранить ее в закладки и поделиться с коллегами.







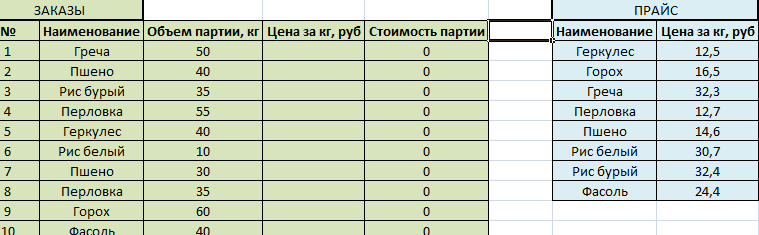
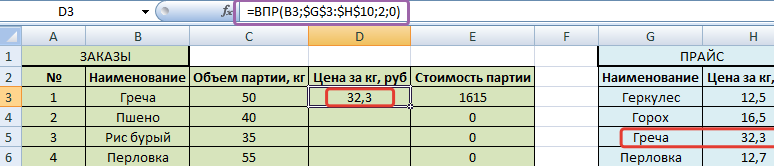
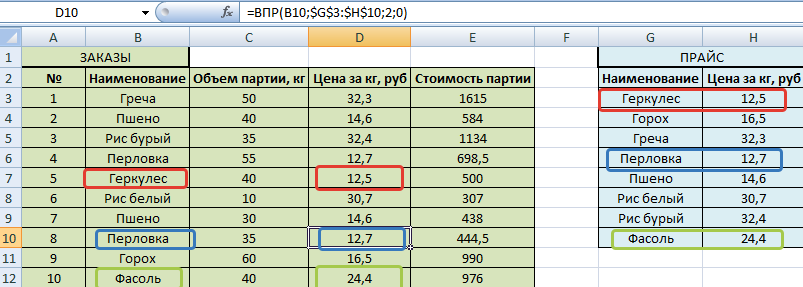







































 два раза. Вы также можете дважды нажать клавиши CTRL+Z.
два раза. Вы также можете дважды нажать клавиши CTRL+Z. и выберите Параметры Excel > Формулы.
и выберите Параметры Excel > Формулы.



















































































































