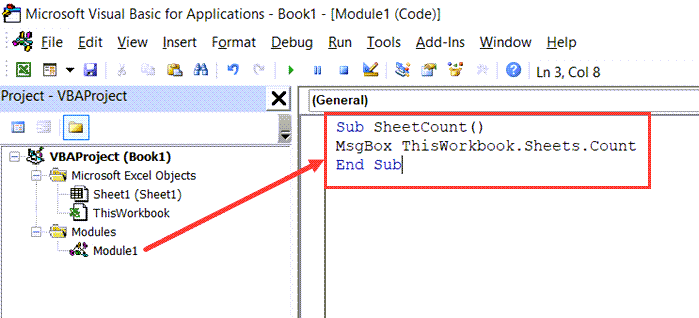|
Diana Пользователь Сообщений: 982 |
Доброго времени суток всем на форуме! вопрос: как определить количество листов в книге? понимаю, что нужно использовать Worksheets.Count, но что я с ним только не творила, не вышло… прошу помощи спасибочки всем-всем! -88232- |
|
А чего с ним творить? Число всех листов включая диаграммы и пр. |
|
|
KuklP Пользователь Сообщений: 14868 E-mail и реквизиты в профиле. |
Чего это? Я сам — дурнее всякого примера! … |
|
Diana Пользователь Сообщений: 982 |
хм… вот так все просто да… |
|
KuklP Пользователь Сообщений: 14868 E-mail и реквизиты в профиле. |
Баиньки, Дайана. Хороших снов. Я сам — дурнее всякого примера! … |
|
5 сек. я же не засну, пока Диана не скажет, кто на её аватарке? (если она уже говорила, то прошу меня простить, видно я пропустил этот момент) ) |
|
|
Юрий М Модератор Сообщений: 60585 Контакты см. в профиле |
|
|
{quote}{login=}{date=24.10.2010 11:57}{thema=}{post}5 сек. я же не засну, пока Диана не скажет, кто на её аватарке? (если она уже говорила, то прошу меня простить, видно я пропустил этот момент) ){/post}{/quote} …… и тут Остапа понесло……… |
|
|
Классно рисует )) P.S. Эта аватарка мне намного больше нравится, чем предыдущая )) |
|
|
эх, даже порадоваться за Диану не дадут ((( Злые Вы.. уйду я от .. спать )) Спокойной ночки, Дианочка … |
|
|
Diana Пользователь Сообщений: 982 |
сладких снов, молодые люди! и спасибо за помощь |
|
Чувствую нужно получать Немецкую визу… |
|
|
Guest Гость |
#13 25.10.2010 13:18:26 Диана, на вкладке ССЫЛКИ есть такая — http://msoffice.nm.ru/faq/macros.htm ——- |
You can use the following methods to count the number of sheets in a workbook in Excel:
Method 1: Count Number of Sheets in Active Workbook
Sub CountSheetsActive()
Range("A1") = ThisWorkbook.Worksheets.Count
End Sub
Method 2: Count Number of Sheets in Open Workbook
Sub CountSheetsOpen()
Range("A1") = Workbooks("my_data.xlsx").Sheets.Count
End Sub
Method 3: Count Number of Sheets in Closed Workbook
Sub CountSheetsClosed()
Application.DisplayAlerts = False
Set wb = Workbooks.Open("C:UsersBobDesktopmy_data.xlsx")
'count sheets in closed workbook and display count in cell A1 of current workbook
ThisWorkbook.Sheets(1).Range("A1").Value = wb.Sheets.Count
wb.Close SaveChanges:=True
Application.DisplayAlerts = True
End Sub
The following examples show how to use each of these methods in practice.
Example 1: Count Number of Sheets in Active Workbook
Suppose we have the following Excel workbook open and we’re viewing it:
We can use the following macro to count the total number of sheets in this workbook and display the count in cell A1:
Sub CountSheetsActive()
Range("A1") = ThisWorkbook.Worksheets.Count
End Sub
When we run this macro, we receive the following output:
Notice that cell A1 contains a value of 6.
This tells us that the there are 6 sheets in this workbook.
Example 2: Count Number of Sheets in Open Workbook
Suppose we have an Excel workbook called my_data.xlsx with two sheets that is opened but we’re not currently viewing it.
We can use the following macro to count the total number of sheets in this workbook and display the count in cell A1 of the active workbook:
Sub CountSheetsOpen()
Range("A1") = Workbooks("my_data.xlsx").Sheets.Count
End Sub
When we run this macro, we receive the following output:
Notice that cell A1 contains a value of 2.
This tells us that the there are 2 sheets in the open workbook called my_data.xlsx.
Example 3: Count Number of Sheets in Closed Workbook
Suppose we have an Excel workbook called my_data.xlsx with two sheets that is not currently open but is located in the following file location:
C:UsersBobDesktopmy_data.xlsx
We can use the following macro to count the total number of sheets in this workbook and display the count in cell A1 of the first sheet of the active workbook:
Sub CountSheetsClosed()
Application.DisplayAlerts = False
Set wb = Workbooks.Open("C:UsersBobDesktopmy_data.xlsx")
'count sheets in closed workbook and display count in cell A1 of current workbook
ThisWorkbook.Sheets(1).Range("A1").Value = wb.Sheets.Count
wb.Close SaveChanges:=True
Application.DisplayAlerts = True
End Sub
When we run this macro, we receive the following output:
Notice that cell A1 contains a value of 2.
This tells us that the there are 2 sheets in the closed workbook called my_data.xlsx.
Note: Within the code, Application.DisplayAlerts=False tells VBA not to display the process of opening the closed workbook, counting the sheets, and then closing the workbook.
Additional Resources
The following tutorials explain how to perform other common tasks in VBA:
VBA: How to Count Number of Rows in Range
VBA: How to Count Cells with Specific Text
VBA: How to Write COUNTIF and COUNTIFS Functions
Помогаю со студенческими работами здесь
Изменить масштаб всех листов в книге
Люди, здравствуйте.
Как изменить масштаб всех листов в книге?
For Each wsh In wb.Worksheets
…
Как получить число листов в книге?
Пожалуйста объясните чайнику, как получить число листов в книге?
Заранее огромное спасибо!!!!
Сравнение листов в книге, и копирование значений
Помогите пожалуйста.
Есть книга с 3 листами, нужно провести сравнение и копирование. Сравнение…
Cколько листов в книге, удалить строки
Здравствуйте! Помогите, пожалуйста с проблемой.
1) Пользователь растаскивает информацию по листам…
Искать еще темы с ответами
Или воспользуйтесь поиском по форуму:
2
Содержание
- VBA-Урок 3. Коллекция Sheets
- Как посчитать количество листов в книге
- Как добавить лист в книгу
- Как скрыть лист
- VBA – Count the Sheets in a Workbook
- Application.Sheets.Count – Count Worksheets
- VBA Coding Made Easy
- VBA Code Examples Add-in
- VBA Code Generator
- AutoMacro: VBA Add-in with Hundreds of Ready-To-Use VBA Code Examples & much more!
- What is AutoMacro?
- Count Sheets in Excel (using VBA)
- Count All Sheets in the Workbook
- VBA Code to Show Sheet Count in a Message Box
- Getting Sheet Count Result in Immediate Window
- Formula to Get Sheet Count in the Worksheet
- Count All Sheets in Another Workbook (Open or Closed)
- Sheet Count in Another Open Workbook
- Sheet Count from a Closed Workbook
- Count All Sheets that Have a Specific Word In It
- How to COUNT Sheets using VBA in Excel
- Count Sheets from the Active Workbook
- Count Sheets from a Different Workbook
- Count Sheets from All the Open Workbooks
- Count Sheets from a Closed Workbook
- How to Count the Number of Sheets in a Workbook
- Count the Number of Sheets with Define Name
- Count the Number of Sheets with VBA Macro
VBA-Урок 3. Коллекция Sheets
Данная коллекция представляет собой набор листов (Sheets) в книге (Workbooks). Давайте посмотрим, какие действия мы можем делать над листами.
Как посчитать количество листов в книге
Сначала попробуем узнать сколько листов имеет наша книга:
Данным кодом мы вызвали сообщения на экран (MsgBox), которое отобразило количество листов (Sheets.Count) в книге (Workbooks) » Test.xls«.
Под листом понимается не только ячейки, но и диаграммы. Также, как и лист для расчета, диаграмма будет включена в подсчет листов.
Как добавить лист в книгу
В коллекции листов также есть возможность добавлять свои листы, для этого существует метод Add. Этот метод имеет 4 параметра Add (Before, After, Count, Type). Все эти параметры необязательны. Первые два отвечают за место вставки листа. Далее, количество листов, вставляемых Count и тип листа Type . Типы могут быть, например, такие xlWorkSheet для расчетного листа и xlChart для диаграммы. Если местоположение не указывать, то лист будет вставляться относительно текущего листа.
Таким образом мы вставили 4 листа (Count: = 4) после листа «Лист3» .
Также можно вставить лист в самый конец книги:
Как скрыть лист
Если у Вас есть желание, то некоторые листы можно скрыть. Это бывает полезно, если у Вас есть константы или расчеты, которые Вы не хотите чтобы видели на экране в виде листов. Для этого можно использовать метод Visible. Устанавливая это свойство в TRUE или FALSE вы можете убрать или отобразить необходимый лист.
Источник
VBA – Count the Sheets in a Workbook
Application.Sheets.Count – Count Worksheets
If you ever need to count the number of sheets in a workbook, use the VBA command: Application.Sheets.Count
Put this in a module:
VBA Coding Made Easy
Stop searching for VBA code online. Learn more about AutoMacro – A VBA Code Builder that allows beginners to code procedures from scratch with minimal coding knowledge and with many time-saving features for all users!
VBA Code Examples Add-in
Easily access all of the code examples found on our site.
Simply navigate to the menu, click, and the code will be inserted directly into your module. .xlam add-in.
(No installation required!)
VBA Code Generator
AutoMacro: VBA Add-in with Hundreds of Ready-To-Use VBA Code Examples & much more!
What is AutoMacro?
AutoMacro is an add-in for VBA that installs directly into the Visual Basic Editor. It comes loaded with code generators, an extensive code library, the ability to create your own code library, and many other time-saving tools and utilities that add much needed functionality to the outdated VBA Editor.
Источник
Count Sheets in Excel (using VBA)
There are some simple things that are not possible for you to do with in-built functions and functionalities in Excel, but can easily be done using VBA.
Counting the total number of sheets in the active workbook or any other workbook on your system is an example of such a task.
In this tutorial, I’ll show you some simple VBA code that you can use to count the total number of sheets in an Excel workbook.
This Tutorial Covers:
Count All Sheets in the Workbook
There are multiple ways I can use VBA to give me the total count of sheets in a workbook.
In the following sections, I will show you three different methods, and you can choose which one to use:
- Using the VBA code in a module (to get sheet count as a message box)
- Using Immediate window
- Using a Custom Formula (which will give you the sheet count in a cell in the worksheet)
VBA Code to Show Sheet Count in a Message Box
Below is the VBA code to get the total number of sheets in the current workbook shown in a message box:
In the above code, I have used Sheets, which will count all the sheets (be it worksheets or chart sheets). In case you only want to count the total number of worksheets, use Worksheets instead of Sheets. In most cases, people only use worksheets, using Sheets works fine. In layman terms, Sheets = Worksheets + Chart Sheets
Below are the steps to put this code in the VBA Backend:
- Click the Develope tab in the ribbon (don’t see the Developer tab – click here to know how to get it)
- In the Visual Basic Editor that opens, click on ‘Insert’ option in the menu
- Click on Module. This will insert a new module for the workbook
- Copy and Paste the above VBA code in the code window of the module
- Place the cursor anywhere in the code and press the F5 key (or click the green play button in the toolbar)
The above steps would run the code and you will see a message box that shows the total number of worksheets in the workbook.
Note: If you want to keep this code and reuse it in the future in the same workbook, you need to save the Excel file as a macro-enabled file (with a .XLSM extension). You will see this option when you try to save this file.
Getting Sheet Count Result in Immediate Window
The Immediate window gives you the result right there with a single line of code.
Below are the steps to get the count of sheets in the workbook using the immediate window:
- Click the Develope tab in the ribbon (don’t see the Developer tab – click here to know how to get it)
- Click on Visual Basic icon
- In the VB Editor that opens, you might see the Immediate Window already. If you don’t, click the ‘View’ option in the menu and then click on Immediate Window (or use the keyboard shortcut – Control + G)
- Copy and paste the following line of code: ? ThisWorkbook.Sheets.Count
- Place the cursor at the end of the code line and hit enter.
When you hit enter in Step 5, it executes the code and you get the result in the next line in the immediate window itself.
Formula to Get Sheet Count in the Worksheet
If you want to get the sheet count in a cell in any worksheet, using the formula method is the best way.
In this method, I will create a custom formula that will give me the total number of sheets in the workbook.
Below is the code that will do this:
You need to place this code in the module (just like the way I showed in the ” VBA Code to Show Sheet Count in a Message Box” section)
Once you have the code in the module, you can get the sheet count by using the below formula in any cell in the workbook:
Pro Tip: If you need to get the sheet count value often, I would recommend copying and pasting this formula VBA code in the Personal Macro Workbook. When you save a VBA code in the Personal Macro Workbook, it can be used on any Excel file on your system. In short, VBA codes in PMW are always available to you on your system.
Count All Sheets in Another Workbook (Open or Closed)
In the above example, I showed you how to count the number of sheets in the active workbook (the one where you’re working and where you added the VBA codes).
You can also tweak the code a little to get the sheet count in other workbooks (whether open or closed).
Sheet Count in Another Open Workbook
Suppose I want to know the sheet count of an already open workbook – Example.xlsx
The below VBA code with do this:
And in case you want to get the result in the immediate window, you can use the below code.
Sheet Count from a Closed Workbook
In case you need to get the sheet count of a file that’s closed, you either need to open it and then use the above codes, or you can use VBA to first open the file, then count the sheets in it, and then close it.
The first step would be to get the full file location of the Excel file. In this example, my file location is “C:UserssumitOneDriveDesktopTestExample File.xlsx”
You can get the full file path by right-clicking on the file and then clicking on the Copy Path option (or click on the Properties option).
Below are the VBA codes to get the sheet count from the closed workbook:
The above code first opens the workbook, then counts the total number of sheets in it, and then closes the workbook.
Since the code needs to do some additional tasks (apart from counting the sheets), it has some extra lines of code in it.
The Application.DisplayAlerts = False part of the code makes sure that the process of opening a file, counting the sheets, and then closing the file is not visible to the user. This line stops the alerts of the Excel application. And at the end of the code, we set it back to True, so things get back to normal and we see the alerts from thereon.
Count All Sheets that Have a Specific Word In It
One useful scenario of counting sheets would be when you have a lot of sheets in a workbook, and you only want to count the number of sheets that have a specific word in them.
For example, suppose you have a large workbook that has sheets for multiple departments in your company, and you only want to know the sheet count of the sales department sheets.
Below is the VBA code that will only give you the number of sheets that have the word ‘Sales’ in it
Note that the code is case-sensitive, so ‘Sales’ and ‘sales’ would be considered different words.
The above uses an IF condition to check the name of each sheet, and if the name of the sheet contains the specified word (which is checked using the INSTR function), it counts it, else it doesn’t.
So these are some simple VBA codes that you can use to quickly get a count of sheets in any workbook.
I hope you found this tutorial useful!
Other Excel tutorials you may also find useful:
Источник
How to COUNT Sheets using VBA in Excel
In Excel, if you have many sheets, you can use a VBA code to count them quickly instead of manually counting or using any formula. So, in the post, we will see different ways to do count sheets from a workbook.
Count Sheets from the Active Workbook
Following is the code that you need to use to count the sheet from the active workbook.
In this code, first, you have the referred to the active workbook using the “ThisWorkbook” and refer to all the sheet, in the end, use the count method to count all the sheets. And if you want to count the worksheets instead of sheets, then use the following code.
Count Sheets from a Different Workbook
You can use the name of the workbook to refer to and then count the sheets from it. Let’s say you want to count the sheets from the workbook “Book1”.
This code gives you the count of the sheets that you have in the workbook “sample-file.xlsx“. There is one thing that you need to take this workbook needs to be open.
Count Sheets from All the Open Workbooks
You might have more than one workbook that is open at the same time, and you can count all the sheets from all those workbooks.
Count Sheets from a Closed Workbook
Now here we have a code that refers to the workbook that is saved on my system’s desktop. When I run this code it opens that workbook at the backend and counts the sheets from it and then adds that count to cell A1.
We have turned OFF the display alerts to open and close the file at the backend.
Источник
How to Count the Number of Sheets in a Workbook
This post will guide you how to count the number of sheets in a workbook in Excel. How do I count the number of worksheets in a workbook with VBA Macro in Excel.
- Count the Number of Sheets with Define Name
- Count the Number of Sheets with VBA Macro
- Video: Count the Number of Sheets
Count the Number of Sheets with Define Name
If you want to count the number of worksheets in a given workbook in Excel, you can use the Defined Name and a Formula to achieve it. Just do the following steps:
#1 go to Formula tab, click Define Name command under Defined Names group, and the New Name dialog will open.
#2 type one defined name in the Name text box, such as: countWorksheets, and then type the formula =GET.WORKBOOK(1)&T(NOW()) into the text box of Refers to. Click Ok button.
#3 Type the following formula based on the COUNTA function and the INDEX function to get the number of worksheets in the current workbook. And press Enter key in your keyboard, you will get the number of worksheets in your workbook.
Count the Number of Sheets with VBA Macro
You can also use an Excel VBA Macro to get the number of worksheets in the current workbook. Just do the following steps:
#1 open your excel workbook and then click on “Visual Basic” command under DEVELOPER Tab, or just press “ALT+F11” shortcut.
#2 then the “Visual Basic Editor” window will appear.
#3 click “Insert” ->”Module” to create a new module.
#4 paste the below VBA code into the code window. Then clicking “Save” button.
#5 back to the current worksheet, then run the above excel macro. Click Run button.
#6 let’s see the result:
Video: Count the Number of Sheets
Источник
На чтение 5 мин Опубликовано 26.01.2021
Листам в книгах Excel можно дать имена, соответствующие содержимому. Из них было бы удобно составить оглавление, но не все знают, как это сделать. Существуют несложные способы сформировать список листов и методы, требующие усилий, например установки сторонних дополнений. С помощью инструментов Excel пользователи также могут подсчитать количество листов в крупной книге. Выясним, как получить оглавление для чтения или перехода к каждому листу, какими формулами для этого нужно воспользоваться.
Содержание
- Список листов с помощью формулы
- Как составить список листов через VBA
- Надстройки для составления списка листов
- Как подсчитать количество листов в книге
Список листов с помощью формулы
Этот способ основан на использовании функции, которую нельзя найти в Менеджере. Она связана с макросами Excel 4.0. Чтобы применить формулу на практике, необходимо пройти дополнительный шаг, редко встречающийся в работе с функциями – зайти в диспетчер имен и добавить туда выражение.
- Переходим на вкладку «Формулы» и кликаем по кнопке «Диспетчер имен». Опция находится в разделе «Определенные имена».
- Нажимаем «Создать» в открывшемся диалоговом окне.
- Записываем новое имя в верхнем поле, выбираем область «Книга» (обычно она установлена по умолчанию) и записываем в графу «Диапазон» эту формулу: =ЗАМЕНИТЬ(ПОЛУЧИТЬ.РАБОЧУЮ.КНИГУ(1);1; НАЙТИ(«]»;ПОЛУЧИТЬ.РАБОЧУЮ.КНИГУ(1));»»)
- После заполнения всех полей жмем «ОК». В книге Excel пока ничего не изменится, но эти шаги помогут в будущем. Окно диспетчера имен можно закрыть.
- Открываем лист, где будет расположен список. Выбираем ячейку и записываем в ней формулу с только что созданным именем: =ИНДЕКС(Список_листов;СТРОКА()). Нажмите Enter, и в ячейке появится название первого листа.
- Необходимо вывести все названия листов в столбец. Для этого зажимаем маркер заполнения, который находится в правом нижнем углу выбранной ячейки, и выделяем нужное количество ячеек. В таблице-примере 4 листа столько и было выделено ячеек.
- Создадим список, из которого можно перейти на каждый лист. Выберите другую пустую ячейку и вставьте эту формулу: =ГИПЕРССЫЛКА(«#»&A1&»!A1″;»»&A1).
Обратите внимание! Ячейка A1 прописывается в формуле, чтобы пользователи могли перейти на конкретную ячейку каждого листа. После нажатия Enter появится кликабельное название листа.
- Полный список с гиперссылками можно создать так же, с помощью маркера заполнения.
- Если название листа изменено, придется перезаполнить списки – для этого нужно просто удалить их, снова вставить те же формулы и выделить ячейки ниже.
Важно! Невозможно сделать ссылку на лист с диаграммой в Excel. На экране появляется сообщение об ошибке, переход не происходит.
Как составить список листов через VBA
Существует другой способ составления списка листов из книги – можно подключить пользовательскую функцию через редактор Visual Basic. Такой метод может показаться сложным, но это не так, если воспользоваться шаблоном для добавления функции в программу.
- Открываем VBA с помощью комбинации клавиш «Alt+F11». Если при нажатии F11 снижается яркость или срабатывает другая функция, установленная на эту кнопку, зажмите клавишу Fn.
- Нажмите «Вставить» (Insert) на верхней панели и выберите в открывшемся меню пункт «Модуль» (Module).
- Вставляем в свободное поле этот текст:
Function SheetList(N As Integer)
SheetList = ActiveWorkbook.Worksheets(N).Name
End Function
- Далее можно закрыть окно Visual Basic, потому что этот инструмент больше не понадобится, а функция уже добавлена в программу.
- Открываем лист для списка и вводим формулу в начальную ячейку. Теперь не нужно длинное выражение, чтобы создать список листов. Новая формула выглядит так: =SheetList(СТРОКА()).
- Нажимаем Enter и получаем название листа в ячейке. Маркером заполнения создаем список.
- Для гиперссылок придется использовать ту же длинную формулу: =ГИПЕРССЫЛКА(«#»&A1&»!A1″;»»&A1).
Надстройки для составления списка листов
Надстройки – это дополнения для Microsoft Excel, которые создаются продвинутыми пользователями. Компания Microsoft рассказывает на официальном сайте о возможности подключить надстройки, но не предлагает скачать дополнения, поэтому обычно их загружают из других источников.
Всегда проверяйте загрузки на вредоносные элементы с помощью антивирусной программы.
Существуют платные и бесплатные надстройки. Сегодня рассмотрим набор дополнений для Excel 2007-2019 под названием «Ёxcel». Разработчик распространяет файл на своем сайте за добровольное пожертвование. Установите надстройку по инструкции – после этого можно приступать к составлению списка.
- Открываем лист, где будет размещен список, и нажимаем левой кнопкой мыши на начальную ячейку будущего перечисления.
- На вкладке надстройки находим кнопку «Листы». Кликаем по ней, чтобы открылось меню, и выбираем пункт «Получить список листов книги». Скриншот создателя надстройки:
- Выбираем, какие листы показать в списке. Для простейшего перечисления названий листов кликаем по пункту «Простой список» и жмем на кнопку с галочкой в левом нижнем углу диалогового окна.
- На экране появится список листов. Если выставить настройки сложнее, то внешний вид списка немного изменится.
Как подсчитать количество листов в книге
Иногда в книгах Excel появляется много листов, например если документ относится к крупному проекту. Выяснить, сколько в файле страниц, можно с помощью функции ЛИСТЫ.
Обратите внимание! Функция работает только в версиях Microsoft Excel от 2013.
- Выбираем пустую ячейку и записываем в ней формулу: =ЛИСТЫ(). Не обязательно заполнять аргумент «Ссылка», если нужно посчитать листы в одной книге.
- Жмем Enter и получаем числовое значение.
Если все листы переименованы, и нужно узнать их номера, воспользуйтесь функцией ЛИСТ. Эта формула также доступна с 2013-й версии. У функции ЛИСТ один аргумент – «Значение». Если аргумент не заполнен, после нажатия клавиши Enter в ячейке появится номер того же листа, где была введена формула. Простое выражение с ЛИСТ выглядит так: =ЛИСТ().
Оцените качество статьи. Нам важно ваше мнение: