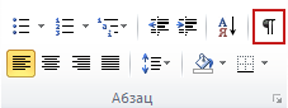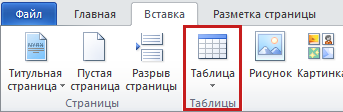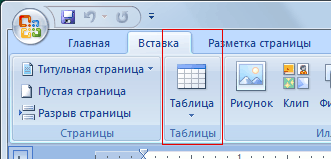Содержание
- Способ 1: Инструменты форматирования
- Способ 2: Таблица
- Способ 3: Вставка текстового поля
- Способ 4: Фигуры
- Вопросы и ответы
Важно! Все представленные в статье действия будут выполняться в Microsoft Word 2021 года, но изложенный материал применим и к остальным версиям текстового процессора. Основные различная будут заключаться только в графическом оформлении и названиях некоторых элементов интерфейса.
Способ 1: Инструменты форматирования
Создание надписи под чертой в Microsoft Word зачастую требуется в случае составления делового документа, в котором необходимо делать поля для подписи. Подстрочный текст в таком случае выступает в качестве пояснения, что именно необходимо указывать в пропусках. В качестве примера будет рассмотрено заявление об увольнении по собственному желанию, в котором потребуется создать графу для подписи.
Чтобы добиться поставленного результата, установите курсор в необходимое место и выполните следующую последовательность действий:
- Выровняйте текст по правой стороне, кликнув по соответствующей опции на панели инструментов. Делается это на вкладке «Главная».
- Впишите достаточное количество символов нижнего подчеркивания, чтобы создать горизонтальную черту. Для этого зажмите на клавиатуре Shift и нажимайте по клавише, месторасположение которой отмечено цифрой 2 на изображении ниже.
- Перейдите на следующую строку с помощью Enter и напишите желаемый текст. В этом примере будет фигурировать слово «Подпись».
- Зажав левую кнопку мыши, выделите строку. Примените надстрочное форматирование, чтобы расположить текст ближе к ранее созданной черте.
- Измените междустрочный интервал двух последних абзацев. Для этого выделите их и на панели инструментов раскройте меню соответствующей опции. Из выпадающего списка выберите пункт «Удалить интервал после абзаца».
- Установите курсор после слова «подпись» и поставьте знак табуляции, нажав по клавише Tab. После этого расположите указатель перед строкой и начните вводить символы пробела, пока надпись не будет расположена по центру линии. Для наглядности на изображении ниже в программе включен режим отображения невидимых знаков.

Представленный метод создания надписи под линией предполагает использование множества инструментов форматирования. Если в процессе выполнения инструкции появились сложности, рекомендуется ознакомиться с другим материалом на нашем сайте, в котором подробно рассмотрены все использующиеся функции.
Подробнее: Форматирование текста в документе Microsoft Word

Способ 2: Таблица
Надпись под чертой в Microsoft Word можно сделать посредством таблицы. Для этого потребуется создать соответствующий объект и выполнить его форматирование.
- Установите курсор в том месте, где необходимо создать поле для подписи. Перейдите на вкладку «Вставка» и на панели инструментов раскройте меню пункта «Таблица». Добавьте на страницу объект размером 2×2.
Подробнее: Как сделать таблицу в Microsoft Word
- В верхней левой ячейке при необходимости впишите дополнительную информацию. В нижней правой области введите текст, который будет расположен под линией.
- Кликнув по крестику в верхнем левом углу, выделите всю таблицу и уберите ее границы. Для этого на вкладке «Главная» раскройте меню инструмента «Границы» и выберите пункт «Нет границ».
Подробнее: Как убрать границы таблицы в Word
- Выделите ячейку с текстом, который будет находиться под чертой, и посредством только что рассмотренного инструмента добавьте верхнюю границу.
- Наведите указатель на среднюю вертикальную линию и после появления курсора в виде противоположно направленных стрелок зажмите левую кнопку мыши. Переместите эту границу в одну из сторон, чтобы задать длину горизонтальной линии.
- Поочередно выделите текст в других ячейках и отформатируйте его. Например, надпись под чертой расположите по центру и измените размер шрифта, а дополнительную информацию в первой ячейке выровняйте по правому краю, чтобы она была ближе к линии.
Подробнее: Как выровнять текст таблицы в Microsoft Word

Работа с таблицами требует определенных навыков. Если их недостаточно для выполнения описанных действий, ознакомьтесь с другой статьей на нашем сайте, в которой описаны все основные возможности редактирования таких объектов.
Подробнее: Форматирование таблиц в Microsoft Word

Способ 3: Вставка текстового поля
Способ создания текста под чертой в Word посредством добавления в документ текстового поля во многом схож с первым рассмотренным в этой статье, но благодаря использованию дополнительного объекта исключается множество лишних действий.
- Установите курсор на нужную строку и выровняйте текст по правому краю. Нарисуйте горизонтальную линию с помощью символов нижнего подчеркивания.
- Перейдите на вкладку «Вставка» и выберите инструмент «Текстовое поле», расположенный в блоке «Текст».
- В открывшемся диалоговом меню кликните по пункту «Добавление надписи».
- После появления курсора в виде черного креста в произвольном месте документа зажмите левую кнопку мыши и нарисуйте прямоугольник, который и будет являться врезкой текстового поля.
- Поместите указатель внутрь объекта и напишите текст, который будет находиться под линией. При необходимости выполните форматирование одним из ранее предложенных способов.
- Перейдите на вкладку «Формат фигуры» и в блоке «Стили фигуры» раскройте меню показанного на изображении ниже инструмента.
- Из выпадающего списка опций выберите пункт «Нет контура».
- После этого выделите текстовое поле, зажмите на одной из его границ левую кнопку мыши и переместите надпись под горизонтальную черту.

Более подробно о текстовых полях и работой с надписями рассказано в другой статье на нашем сайте. При необходимости рекомендуем с ней ознакомиться.
Подробнее: Создание надписей в Microsoft Word
Способ 4: Фигуры
Программа Microsoft Word позволяет пойти от обратного и установить черту над надписью. Делается это посредством встроенного инструмента «Фигуры». Для этого потребуется изначально ввести текст, который будет находиться под линией, после чего выполнить следующее:
- Перейдите на вкладку «Вставка» и в блоке «Иллюстрации» нажмите по пункту «Фигуры».
- Из появившегося выпадающего меню выберите фигуру «Линия», находящуюся в категории «Линии».
Подробнее: Как вставить фигуру в Microsoft Word
- После преобразования курсора в черный крест зажмите левую кнопку мыши и проведите ровную черту над ранее введенным текстом.
- Выделите только что добавленный объект, кликнув один раз по нему. Перейдите во вкладку «Формат фигуры» и в блоке инструментов «Стили фигур» раскройте выпадающий список «Контур фигуры».
- Измените цвет на черный, задайте толщину линии и при необходимости выберите тип отображения.

После этого линия окажется над текстом, и поставленная задача будет выполнена. Если возникли трудности во время добавления объекта на страницу документа, рекомендуем ознакомиться с отдельным материалом на нашем сайте, в котором подробно рассмотрены все инструменты для рисования в Microsoft Word.
Подробнее: Основы рисования в Microsoft Word

Еще статьи по данной теме:
Помогла ли Вам статья?
Текст заявки: Как сделать подпись под чертой в Word? (По вопросу пользователя Руфинк@).
Создание подписи под чертой — довольно интересная тема. Ведь довольно часто возникает ситуация, когда во время создания документа мы оставляем пустую черту, под которой нам нужно сделать пояснение (ФИО, место подписи или дата заполнения). Причем данная подпись должна быть как можно ближе к черте, чтобы не заходить на следующую строчку документа. В данной статье разберем, как сделать такую подпись на конкретном примере, использовать будем MS Office Word 2007.
Итак, сначала создадим какой-нибудь документ (рис.1).
Рис.1 Пример любого документа
Допустим, нам нужно под чертой сделать примечание «место для подписи».
Сначала наберем исходный текст и передвинем его под черту (рис.2).
Рис.2 Документ с примечанием
Как видно из рисунка, примечание «место для подписи» находится на нижней строчке с достаточно большим интервалом от черты. Сейчас решим эту проблему. Выделите мышкой черту и примечание (место для подписи), а вверху на панели настроек во вкладке «Абзац» кликните по кнопке «Междустрочный интервал» (рис.3).
Рис. 3 Выбор междустрочного интервала
Выберите пункт «Другие значения междустрочного интервала» (рис.4).
Рис. 4 Выбор междустрочного интервала
Поставьте значение множителя междустрочного интервала «0,7», как показано на рисунке. Нажмите «ОК».
После этого снова вернитесь к документу, опять нажмите кнопку «Междустрочный интервал» и выберите пункты «Удалить интервал перед абзацем» и «Удалить интервал после абзаца» (см.рис.3). Также мы рекомендуем уменьшить размер шрифта примечания (на рис. размер шрифта «11», а мы поставим «9»).
Результат наших действий представлен на рис. 5.
Рис.5 Результат подписи под чертой
В данной статье мы рассмотрели, как в документе MS Office Word 2007 сделать примечание под чертой.
Удачи!
Новые публикации
Самые свежие публикации на сайте
Как в Ворде писать под строкой?
Интересует текст именно под линией. В данном случае «место для подписи».
Для создания надписи под строкой подойдет удобный инстсрумент Microsoft Word под названием «Надпись».
- Последовательно нажимаем «Вставка» — «Надпись» — «Нарисовать надпись».
- Размещаем текст внутри контура под линией. С помощью захвата мыши он легко переносится на другое место.
- Убираем очертание контура. Для этого выделяем рамку. Щелкаем правой кнопкой мыши и переходим в раздел меню «Формат фигуры». Для свойства «Цвет линии» устанавливаем значение «Нет линий».
Была у меня похожая проблема. Не знаю насколько это верный способ, но результат у меня был. Делал это так:
Черту делал как нижнее подчеркивание. Потом писал обычным текстом (как с новой строки). После этого выделил текст и сделал его надстрочным. Далее выделил черту и текст, открыл подменю «Абзац» и сделал междустрочный интервал «точно» 10 пт. Результат получился следующим:
На мой взгляд, проще всего использовать для создания надписи с чертой сверху две строки.
В первой строке мы чертим непосредственно линию. Для этого зажимаем Shift и одновременно печатаем тире (в конце верхнего регистра с цифрами). Получится нечто вроде «_________«. Длину этой черты всегда можно подправить. Помещаем ее в нужном месте строки — в начале, в конце или даже середине.
Потом при помощи Ентера перескакиваем на вторую строку и пишем текст пояснения. В моем случае это «ФИО». Выделяем этот текст, выставляем наименьшее значение шрифта, скажем, 8.
Не забудьте убрать интервалы, чтобы наша надпись казалась единой:
Как в Ворде писать под строкой?
Интересует текст именно под линией. В данном случае «место для подписи».
Для создания надписи под строкой подойдет удобный инстсрумент Microsoft Word под названием «Надпись».
- Последовательно нажимаем «Вставка» — «Надпись» — «Нарисовать надпись».
- Размещаем текст внутри контура под линией. С помощью захвата мыши он легко переносится на другое место.
- Убираем очертание контура. Для этого выделяем рамку. Щелкаем правой кнопкой мыши и переходим в раздел меню «Формат фигуры». Для свойства «Цвет линии» устанавливаем значение «Нет линий».
Была у меня похожая проблема. Не знаю насколько это верный способ, но результат у меня был. Делал это так:
Черту делал как нижнее подчеркивание. Потом писал обычным текстом (как с новой строки). После этого выделил текст и сделал его надстрочным. Далее выделил черту и текст, открыл подменю «Абзац» и сделал междустрочный интервал «точно» 10 пт. Результат получился следующим:
пишешь текст, рисуешь черту, потом в верхнем меню ворда выбираешь «ВСТАВКА» → «надписи» → «нарисовать надпись» → сама выбираешь в каком именно месте эту надпись расположить, в появившемся окошке пишешь то, что нужно. в меню ворда, в «работе с надписями», выбрать «границы контура» — нет границ.
Чтобы написать под чертой можно прибегнуть к разного рода хитростям. Так, например, можно сначала прочертить эту самую черту (нижнее подчёркивание). Затем на строчке ниже написать слово «подпись», уменьшить шрифт до 8-9 пунктов, сделать одинарный интервал между строчками и поместить слово «подпись» под чертой.
Во многих документах это требуется — писать под строкой.
Что нужно делать, покажем на примере оформления подписи:
1.) чертим черту для подписи, после нее пишем фамилию с инициалами:
2.) На следующей строчке пишем слово «подпись» мелким шрифтом (8 пунктов) и помещаем ее по центру нашей черты под подпись. Выделяем строчку с чертой и фамилией и во вкладке «Интервалы» нажимаем «Удалить интервал после абзаца».
Вот что получилось:
Нужно текст пропечатать, потом с помощью нижнего подчёркивания сделать нужную черту. Теперь ищем в меню Ворда слово «ВСТАВКА». В подменю — «надписи» и «нарисовать надпись».
Располагаю в том месте, где мне нужно, поближе к центру.
В Ворде есть в меню строка «Работа с надписями». Открываем подменю. И там сохраняем в «границах контура» их отмену.
На мой взгляд, проще всего использовать для создания надписи с чертой сверху две строки.
В первой строке мы чертим непосредственно линию. Для этого зажимаем Shift и одновременно печатаем тире (в конце верхнего регистра с цифрами). Получится нечто вроде «_________«. Длину этой черты всегда можно подправить. Помещаем ее в нужном месте строки — в начале, в конце или даже середине.
Потом при помощи Ентера перескакиваем на вторую строку и пишем текст пояснения. В моем случае это «ФИО». Выделяем этот текст, выставляем наименьшее значение шрифта, скажем, 8.
Не забудьте убрать интервалы, чтобы наша надпись казалась единой:
Попробую объяснить последовательно как это делаю я.
Как писать именно /___________/ Иванов В.П. объяснять не буду, думаю сам знаете. Расскажу что делаю дальше.
Пишу обычным шрифтом «подпись»:
Уменьшаю его до нужного (в данном случае у меня стоит 9):
Выравниваю все интервалы , а междустрочный ставлю «одинарный» и выравниваю, чтобы слово «подпись» стояло ровно под чертой:
Как сделать подпись в Word — 3 способа
В текстовых документах часто используется подпись в Ворде, которая служит для официального подтверждения распоряжения, приказа, инструкции или другой деловой бумаги, это может быть подпись под художественным произведением для подтверждения уникальности авторства и т. п. Подпись документа Word важна для подтверждения юридического статуса или при переписке с адресатами.
Поэтому при работе с документами многие пользователи сталкиваются с необходимостью поставить подпись в Word. В документе Microsoft Word можно поставить несколько типов подписей.
- Подпись в Word рукописным вводом
- Сохранение рукописной подписи в коллекции экспресс блоков
- Как вставить подпись в Word в другом документе
- Как сделать линию для подписи в Ворде — 1 способ
- Линия для подписи в Word — 2 способ
- Как поставить подпись в Ворде с помощью строки подписи
- Выводы статьи
В этой статье мы поговорим об обычных подписях: рукописной и печатной, используемых при работе в текстовом редакторе. Помимо обычной подписи, в Word можно сделать электронно-цифровую подпись, которую мы не рассматриваем в этом материале.
В текстовом процессоре MS Word имеются разные способы для вставки подписи в документ. Мы рассмотрим несколько методов, как сделать подпись в Ворде:
- Рукописная подпись — написанная от руки подпись, предназначенная для вставки в документы.
- Вставка строки для подписи.
- Добавление линии для подписи.
Подпись в Word рукописным вводом
В документах часто используется подпись, заранее сделанная рукой человека для вставки в документы. Это придает документу индивидуальности, а в некоторых случаях, избавляет от выполнения подписи вручную авторучкой, в случае распечатки большого количества экземпляров документа в бумажном виде.
Суть данного метода заключается в выполнении нескольких последующих действий:
- Человек ставит подпись на бумаге или делает подпись в графическом редакторе.
- Подписанный лист сохраняется в качестве изображения в графическом файле.
- Изображение с подписью вставляется в нужное место документа Word.
Это не цифровая подпись, она не имеет юридического статуса электронной подписи. Подобная подпись может быть использована в письмах или внутри организации для документов, не имеющих особой важности.
Можно вырезать подпись из другого документа, например, с помощью скриншота, а потом сохранить снимок экрана в графическом файле.
В другом случае, потребуется выполнить сканирование бумажного листа с подписью с помощью соответствующего устройства. Это может быть сканер, фотоаппарат или камера на телефоне.
Теперь посмотрим, как подписать документ подписью в Word.
Убедитесь, что файл изображения с подписью имеет подходящий размер, соответствующий применяемому шрифту в данном документе. При необходимости, измените размер изображения заранее или подгоните изображение по необходимому размеру в программе Word.
Переместите подпись в нужное место документа. При необходимости, добавьте тест перед подписью.
Сохранение рукописной подписи в коллекции экспресс блоков
Подпись документа Ворд вместе с прилегающим текстом можно сохранить в качестве шаблона для вставки в другие документы. В программе создается стандартный блок в одной из коллекций блоков, который потом можно вставить в любой другой документ.
Пройдите следующие шаги:
- Выделите подпись и машинный текст около подписи.
- Во вкладке «Вставка», в группе «Текст» нажмите на кнопку «Экспресс-блоки».
- В контекстном меню выберите пункт «Сохранить выделенный фрагмент в коллекцию экспресс-блоков…».
- В окне «Создание стандартного блока» присвойте имя новому блоку.
- Выберите коллекцию «Автотекст».
- Нажмите на кнопку «ОК».
Как вставить подпись в Word в другом документе
У нас имеется блок шаблона подписи, который мы можем вставить в другой текстовый документ, чтобы не создавать каждый раз новую рукописную подпись.
Выполните следующие действия:
- Откройте или создайте новый документ в программе Word.
- С помощью курсора мыши выберите место в документе, куда нужно вставить подпись.
- Войдите в меню «Вставка», нажмите на кнопку «Экспресс-вставка», расположенную в группе «Текст».
- В открывшемся контекстном меню наведите курсор мыши на пункт «Автотекст».
- Откроется окно «Общие», в котором будет находится блок с подписью.
- Щелкните по ранее созданному блоку с подписью, для добавления в документ.
Как сделать линию для подписи в Ворде — 1 способ
В документах часто используется линия для подписи в Ворде. Линия для подписи может быть с сопутствующим текстом или выводится в качестве отдельного абзаца без текста.
Линия для подписи не добавляется в документ согласно современному ГОСТ, но этот элемент часто встречается в делопроизводстве.
Существует несколько способов для добавления линии в документ.
- Как перевернуть текст в Word — 5 способов
- Word онлайн бесплатно — 5 способов
Рассмотрим простой способ для добавления линии для подписи с сопутствующим текстом, выполняемый с помощью создания таблицы:
- На панели настроек войдите в меню «Вставка».
- В группе «Таблица» нажмите на кнопку «Таблица».
- В окне выделите два столбца в одной строке.
- На странице появилась строка с двумя столбцами. Нам нужно заполнить столбцы нужными данными.
- Введите в первый столбец необходимый текст, например, название должности.
- Удерживайте клавишу «Shift» и одновременно нажимайте на клавишу «—» (тире), находящуюся в цифровом блоке клавиатуры. Сделайте линию подходящей длины.
- Нажмите на пробел (пробел можно не нажимать, это зависит от того, какие расстояния вы желаете иметь между элементами подписи).
- Дальше можете оставить пустое место или написать фамилию с инициалами.
Если нужно, перетащите края таблицы, чтобы элементы в ячейках сдвинулись ближе друг к другу.
Нам необходимо убрать края таблицы, чтобы они не отображались в документе. Для этого, проделайте следующее:
- Выделите таблицу.
- Кликните правой кнопкой мыши, в контекстном меню нажмите на «Свойства таблицы…».
- В окне «Свойства таблицы», во вкладке «Таблица» нажмите на кнопку «Границы и заливка…».
- В окне «Границы и заливка», во вкладке «Граница», в разделе «Образец» удалите все границы таблицы, нажимая на границы курсором мыши.
- Нажмите в обоих окнах на кнопку «ОК».
В документе Word появилась линия для подписи с сопутствующим текстом.
Линия для подписи в Word — 2 способ
Это похожий способ, при котором будет отличаться стиль линии.
Выполните следующие шаги:
- Создайте две ячейки в одной строке, как в предыдущем способе.
- Отрегулируйте размер и местоположение таблицы на странице документа.
- В первом столбце напишите нужный текст, например, должность или ФИО.
- Щелкните по таблице правой кнопкой мыши, в открывшемся меню нажмите на «Свойства таблицы…».
- В окне «Свойства таблицы», во вкладке «Таблица» нажмите на кнопку «Граница и заливка…».
- В окне «Граница и заливка», во вкладке «Граница», в разделе «Тип:» выберите «нет», а затем в двух окнах нажмите на кнопку «ОК».
- Выделите вторую ячейку (границ у ячейки уже нет), в которой должна находится линия для подписи.
- Щелкните правой кнопкой мыши, в контекстном меню нажмите на пункт «Свойства таблицы…».
- В окне свойств таблицы, во вкладке «Таблица» нужно нажать на кнопку «Граница и заливка…».
- В окне «Граница и заливка», во вкладке «Граница», подберите подходящий стиль для линии, а в разделе «Образец» выберите образец, в котором линия находится внизу. Настройка «Применить к» должна быть выбрана к «ячейке».
- Нажмите на кнопку «ОК» в обоих окнах.
В документе Word появилась линия для подписи.
Как поставить подпись в Ворде с помощью строки подписи
Сейчас мы разберем, как сделать подпись в Word при помощи встроенного элемента «строка подписи».
В окне программы Word выполните следующие действия:
- Кликните правой кнопкой мыши в нужном месте документа, куда необходимо вставить строку подписи.
- Откройте меню «Вставка».
- В группе «Текст» нажмите на кнопку «Строка подписи».
- В окне «Настройка подписи» заполните поля: «Предложенный подписывающий», «Должность предложенного подписывающего», а при необходимости, «Адрес электронной почты предложенного подписывающего».
После применения настроек, в документе появится строка подписи со знаком «Х» в том месте, где нужно расписаться.
Выводы статьи
Если пользователи интересуются, как поставить подпись в документ Word, они могут воспользоваться несколькими способами добавления подписи в текстовый файл. В программе Word имеется возможность для добавления подписи рукописного ввода, можно сделать форму для подписи с помощью таблицы, или вставить стандартную строку подписи.
Все категории
- Фотография и видеосъемка
- Знания
- Другое
- Гороскопы, магия, гадания
- Общество и политика
- Образование
- Путешествия и туризм
- Искусство и культура
- Города и страны
- Строительство и ремонт
- Работа и карьера
- Спорт
- Стиль и красота
- Юридическая консультация
- Компьютеры и интернет
- Товары и услуги
- Темы для взрослых
- Семья и дом
- Животные и растения
- Еда и кулинария
- Здоровье и медицина
- Авто и мото
- Бизнес и финансы
- Философия, непознанное
- Досуг и развлечения
- Знакомства, любовь, отношения
- Наука и техника
7
Как в Ворде писать под строкой?
Интересует текст именно под линией. В данном случае «место для подписи».
11 ответов:
3
0
Для создания надписи под строкой подойдет удобный инстсрумент Microsoft Word под названием «Надпись».
Порядок действий:
- Последовательно нажимаем «Вставка» — «Надпись» — «Нарисовать надпись».
- Размещаем текст внутри контура под линией. С помощью захвата мыши он легко переносится на другое место.
- Убираем очертание контура. Для этого выделяем рамку. Щелкаем правой кнопкой мыши и переходим в раздел меню «Формат фигуры». Для свойства «Цвет линии» устанавливаем значение «Нет линий».
2
0
Была у меня похожая проблема. Не знаю насколько это верный способ, но результат у меня был. Делал это так:
Черту делал как нижнее подчеркивание. Потом писал обычным текстом (как с новой строки). После этого выделил текст и сделал его надстрочным. Далее выделил черту и текст, открыл подменю «Абзац» и сделал междустрочный интервал «точно» 10 пт. Результат получился следующим:
1
0
пишешь текст, рисуешь черту, потом в верхнем меню ворда выбираешь «ВСТАВКА» → «надписи» → «нарисовать надпись» → сама выбираешь в каком именно месте эту надпись расположить, в появившемся окошке пишешь то, что нужно. в меню ворда, в «работе с надписями», выбрать «границы контура» — нет границ.
1
0
Чтобы написать под чертой можно прибегнуть к разного рода хитростям. Так, например, можно сначала прочертить эту самую черту (нижнее подчёркивание). Затем на строчке ниже написать слово «подпись», уменьшить шрифт до 8-9 пунктов, сделать одинарный интервал между строчками и поместить слово «подпись» под чертой.
1
0
Во многих документах это требуется — писать под строкой.
Что нужно делать, покажем на примере оформления подписи:
1.) чертим черту для подписи, после нее пишем фамилию с инициалами:
2.) На следующей строчке пишем слово «подпись» мелким шрифтом (8 пунктов) и помещаем ее по центру нашей черты под подпись. Выделяем строчку с чертой и фамилией и во вкладке «Интервалы» нажимаем «Удалить интервал после абзаца».
Вот что получилось:
1
0
Нужно текст пропечатать, потом с помощью нижнего подчёркивания сделать нужную черту. Теперь ищем в меню Ворда слово «ВСТАВКА». В подменю — «надписи» и «нарисовать надпись».
Располагаю в том месте, где мне нужно, поближе к центру.
В Ворде есть в меню строка «Работа с надписями». Открываем подменю. И там сохраняем в «границах контура» их отмену.
1
0
На мой взгляд, проще всего использовать для создания надписи с чертой сверху две строки.
В первой строке мы чертим непосредственно линию. Для этого зажимаем Shift и одновременно печатаем тире (в конце верхнего регистра с цифрами). Получится нечто вроде «_________«. Длину этой черты всегда можно подправить. Помещаем ее в нужном месте строки — в начале, в конце или даже середине.
Потом при помощи Ентера перескакиваем на вторую строку и пишем текст пояснения. В моем случае это «ФИО». Выделяем этот текст, выставляем наименьшее значение шрифта, скажем, 8.
Не забудьте убрать интервалы, чтобы наша надпись казалась единой:
0
0
Попробую объяснить последовательно как это делаю я.
Как писать именно /___________/ Иванов В.П. объяснять не буду, думаю сам знаете. Расскажу что делаю дальше.
Пишу обычным шрифтом «подпись»:
Уменьшаю его до нужного (в данном случае у меня стоит 9):
Выравниваю все интервалы , а междустрочный ставлю «одинарный» и выравниваю, чтобы слово «подпись» стояло ровно под чертой:
Вот что у меня получилось:
0
0
Для того чтобы получить «место для подписи» точно под чертой необходимо набрать эту фразу со следующей строки. Пробелами переместить четко под линию, а затем (предварительно выделив черту и надпись) в меню «Абзац» выбрать интервал между строками ТОЧНО и поставить внизу галочку напротив фразы «Не добавлять интервал между абзацами». Вот и весь нехитрый процесс.
0
0
Обычно это не сложно, если интервалы между строками искусственно не увеличены. Я использую нижнее подчеркивание на клавиатуре (нужно держать нажатой клавишу Shift), чтобы нарисовать черту:
В следующей строке пишу «место для подписи» и уменьшаю шрифт до 9-10, соответственно строка становится уже и надпись поднимается выше:
На этой же картинке выше скрин, как настроить интервалы между строками, они должны быть минимальными.
0
0
Сначала необходимо напечатать текст, потом сделать черту с помощью подчеркивания. Затем перейти в раздел «Вставка», далее найти подраздел «надписи». Расположить место для подписи там, где это необходимо и сохраняем это.
Читайте также
Ворд — мощный инструмент набора и редактирования практически любых текстов, и, естественно, такая возможность в нем есть. Хотя и знают о ней не все — это, наверное, уже из курса «продвинутый пользователь» :-). Для решения данной задачи вам понадобится использовать т. н. подстановочные символы.
В открытом документе Ворд нажмите сочетание клавиш «Ctrl + H», вызывая окно замены.
Внизу слева в этом окне нажмите кнопку «Больше>>», чтобы расширить возможности поиска, в открывшемся списке поставьте галочку «Подстановочные знаки», если она не установлена.
В строке «Найти:» наберите сочетание символов (*), (см. картинку ниже, а то тут тоже «» воспринимается как управляющий символ) в строке «Заменить на:» — то сочетание, которое вы хотите получить, например (777). Символ «*» здесь — как раз один из подстановочных знаков, обозначает любое количество любых символов, т. е. здесь — любое содержимое скобок. Символы «» перед каждой скобкой обозначают, что сами скобки надо воспринимать как простые символы, а не как управляющие или подстановочные.
В итоге после нажатия кнопки «Заменить все» содержимое всех скобок в тексте будет заменено на «777» — например, было (йцу кен), станет — (777).
С помощью подстановочных символов можно легко решать многие подобные задачи, эта — одна из самых простых.
Все предельно просто.
1.Открываем файл Word
2.Создаем таблицу
3.Заполняем таблицу
4.Выделяем необходимый текст
5.Открываем вкладку меню «Макет»
6.Вращаем текст кнопкой в меню «Направление текста»
Если текст необходимо вращать вне таблицы — используйте в меню «Вставка»/»надпись» и далее инструментом вращения ставим текст вертикально.
Чтобы сделать файл PDF из файла в Word в версиях 2010, 2013 достаточно просто зайти на закладку Файл, затем выбрать команду СОХРАНИТЬ КАК, в появившемся окне пишем название файла в строке ИМЯ ФАЙЛА, а в строчке с названием ТИП ФАЙЛА выбираем PDF. Вот и вся премудрость.
Если же стоит версия 2007 года, то тогда нужно найти в интернете и скачать программу DO PDF- это виртуальный принтер. Когда его установите, в списке принтеров у вас появится еще один -Do Pdf. Когда нужно будет сконвертировать word-документ в PDF, то просто выбираете команду ПЕЧАТЬ на закладке ФАЙЛ, выбираете DO PDF- принтер и этот принтер вам сконвертирует файл в PDF.
Ниже я приведу пример поэтапно, как сделать рамку вокруг текста с узором:
- Набираем нужный текст:
2.Выделяем его и наводим на панели «Все границы». Найти «внешние границы» нажимаем:
3.Вот что у нас получилось:
4.Снова выделяем текст и снова жмем вкладку «Все границы», в самом низу есть пункт «Границы и заливка». Нажимаем
5.Выскакивает вот такое окно, где можно посмотреть рамки, подобрать цвета:
Получаем то, что Вы выберете:
Так же выкладываю видео, где объяснено, как сделать рамку в Ворде:
Для начала надо бы разобраться, ПОЧЕМУ происходит такая фигня и что она на самом деле собой представляет. Возможно, просто сбилась кодировка.
Как вариант, можно для начала сохранить файл как текстовый, а потом уже в каком-то простом текстовом редакторе заменить двойные пробелы на одинарные (если в тексте встречается больше двух пробелов подряд, томенять надшо всё равно два на один, просто сделать несколько проходом, пока не появится сообщение «не найдено»). После такой чистки можно заново загрузить файл в Ворд. Разумеется, всё форматирование — шрифты, обзацы, рисунки… — пропадёт.
Как в Ворде писать под строкой?
Интересует текст именно под линией. В данном случае «место для подписи».
Для создания надписи под строкой подойдет удобный инстсрумент Microsoft Word под названием «Надпись».
Была у меня похожая проблема. Не знаю насколько это верный способ, но результат у меня был. Делал это так:
Черту делал как нижнее подчеркивание. Потом писал обычным текстом (как с новой строки). После этого выделил текст и сделал его надстрочным. Далее выделил черту и текст, открыл подменю «Абзац» и сделал междустрочный интервал «точно» 10 пт. Результат получился следующим:
Чтобы написать под чертой можно прибегнуть к разного рода хитростям. Так, например, можно сначала прочертить эту самую черту (нижнее подчёркивание). Затем на строчке ниже написать слово «подпись», уменьшить шрифт до 8-9 пунктов, сделать одинарный интервал между строчками и поместить слово «подпись» под чертой.
Что нужно делать, покажем на примере оформления подписи:
1.) чертим черту для подписи, после нее пишем фамилию с инициалами:
2.) На следующей строчке пишем слово «подпись» мелким шрифтом (8 пунктов) и помещаем ее по центру нашей черты под подпись. Выделяем строчку с чертой и фамилией и во вкладке «Интервалы» нажимаем «Удалить интервал после абзаца».
Вот что получилось:
Располагаю в том месте, где мне нужно, поближе к центру.
В Ворде есть в меню строка «Работа с надписями». Открываем подменю. И там сохраняем в «границах контура» их отмену.
На мой взгляд, проще всего использовать для создания надписи с чертой сверху две строки.
Потом при помощи Ентера перескакиваем на вторую строку и пишем текст пояснения. В моем случае это «ФИО». Выделяем этот текст, выставляем наименьшее значение шрифта, скажем, 8.
Не забудьте убрать интервалы, чтобы наша надпись казалась единой:
Попробую объяснить последовательно как это делаю я.
Как писать именно /___________/ Иванов В.П. объяснять не буду, думаю сам знаете. Расскажу что делаю дальше.
Пишу обычным шрифтом «подпись»:
Уменьшаю его до нужного (в данном случае у меня стоит 9):
Вот что у меня получилось:
Для того чтобы получить «место для подписи» точно под чертой необходимо набрать эту фразу со следующей строки. Пробелами переместить четко под линию, а затем (предварительно выделив черту и надпись) в меню «Абзац» выбрать интервал между строками ТОЧНО и поставить внизу галочку напротив фразы «Не добавлять интервал между абзацами». Вот и весь нехитрый процесс.
Обычно это не сложно, если интервалы между строками искусственно не увеличены. Я использую нижнее подчеркивание на клавиатуре (нужно держать нажатой клавишу Shift), чтобы нарисовать черту:
В следующей строке пишу «место для подписи» и уменьшаю шрифт до 9-10, соответственно строка становится уже и надпись поднимается выше:
На этой же картинке выше скрин, как настроить интервалы между строками, они должны быть минимальными.
Сначала необходимо напечатать текст, потом сделать черту с помощью подчеркивания. Затем перейти в раздел «Вставка», далее найти подраздел «надписи». Расположить место для подписи там, где это необходимо и сохраняем это.
В открытом документе Ворд нажмите сочетание клавиш «Ctrl + H», вызывая окно замены.
Внизу слева в этом окне нажмите кнопку «Больше>>», чтобы расширить возможности поиска, в открывшемся списке поставьте галочку «Подстановочные знаки», если она не установлена.
Источник
Вставка подписи
Введенная от руки подпись придает вашему документу индивидуальность. Вы можете отсканировать свою подпись, сохранить ее как рисунок, а затем вставлять в документы.
Можно также вставить в документ строку подписи в том месте, где нужно будет расписаться.
Создание и вставка рукописной подписи
Для выполнения описанных ниже действий вам потребуется сканер.
Распишитесь на листе бумаги.
Отсканируйте страницу и сохраните ее на компьютере в популярном формате, таком как BMP, GIF, JPG или PNG.
Инструкции по использованию сканера см. в прилагаемом к нему руководстве или на веб-сайте изготовителя.
Откройте файл изображения.
Чтобы обрезать изображение, щелкните его, чтобы открыть вкладку Формат средств работы с рисунками, нажмите кнопку Обрезка иобрезка изображения.
Щелкните изображение правой кнопкой мыши и выберите команду Сохранить как рисунок, чтобы сохранить его в виде отдельного файла.
Чтобы добавить подпись в документ, на вкладке Вставка нажмите кнопку Рисунки.
Добавление машинописного текста к подписи
Если нужно сделать частью подписи должность, номер телефона, адрес электронной почты или другие сведения, сохраните их вместе с изображением как автотекст.
Введите нужный текст под вставленным изображением.
Выделите изображение и введенный текст.
На вкладке Вставка нажмите кнопку Экспресс-блоки.
Выберите команду Сохранить выделенный фрагмент в коллекцию экспресс-блоков. Откроется окно Создание нового стандартного блока.
В поле Имя введите имя блока подписи.
В списке Коллекция выберите пункт Автотекст.
Когда нужно будет использовать подпись, расположите точку вставки там, где нужно вставить блок подписи.
На вкладке Вставка нажмите кнопку Экспресс-блоки, выберите пункт Автотекст и щелкните имя нужного блока подписи.
Вставка строки подписи
Чтобы добавить в документ строку подписи со знаком X, показывающим, где нужно расписаться, воспользуйтесь командой Строка подписи.
Щелкните в том месте, где нужно поместить строку подписи.
На вкладке Вставка нажмите кнопку Строка подписи
Щелкните Строка подписи Microsoft Office.
В окне Настройка подписи можно ввести имя в поле Предлагается для подписания. Кроме того, можно добавить должность в поле Должность предложенного подписывающего.
Нажмите кнопку ОК. Строка подписи появится в документе.
Введенная от руки подпись придает вашему документу индивидуальность. Вы можете отсканировать свою подпись, сохранить ее как рисунок, а затем вставлять в документы Word.
Сканирование и вставка рисунка написанной от руки подписи
Для выполнения описанных ниже действий вам потребуется сканер.
Распишитесь на листе бумаги.
Отсканируйте страницу и сохраните ее на компьютере в стандартном формате, например BMP, GIF, JPG или PNG.
Совет: Инструкции по использованию сканера см. в прилагаемом к нему руководстве или на веб-сайте изготовителя.
На вкладке Вставить щелкните Рисунки > Рисунок из файла.
Найдите рисунок, который нужно вставить, выделите его и нажмите кнопку Вставить.
Щелкните рисунок, чтобы отобразить вкладку Формат рисунка.
На вкладке Формат рисунка щелкните Обрезка и вырежьте изображение подписи.
Щелкните изображение правой кнопкой мыши и выберите команду Сохранить как рисунок, чтобы сохранить его в виде отдельного файла, который можно использовать в других документах.
Добавление текста в многоразовую подпись
Если вы хотите включить в подпись свою должность, номер телефона, адрес электронной почты или другие сведения, сохраните их вместе с изображением в качестве автотекста.
Введите нужный текст под вставленным изображением.
Выделите изображение и введенный текст.
В меню Вставка выберите Автотекст > Создать.

Откроется диалоговое окно создания автотекста.
В поле Имя введите имя блока подписи и нажмите кнопку ОК.
Когда нужно будет использовать подпись, расположите точку вставки там, где нужно вставить блок подписи.
На вкладке Вставка выберите Автотекст > Автотекст и щелкните имя своего блока подписи.
Источник
Добавление строки подписи
Строку для подписи можно создать с помощью подчеркивания пробелов. Как это лучше сделать — зависит от того, должен ли документ печататься или распространяться в сети.
В документ можно добавить строку подписи или изображение рукописной подписи, а затем сохранить блок подписи как стандартный блок автотекста.
Чтобы подчеркнуть пробелы в документе, предназначенном для печати, можно нажать клавишу TAB и применить к знакам табуляции подчеркивание.
Применение к знакам табуляции подчеркивания
На вкладке Главная в группе Абзац нажмите кнопку Показать или скрыть.
Предполагается, что отображаются метки, указывающие пустые места и позиции табуляции.
Нажмите клавишу TAB.
Выделите знак табуляции, который необходимо подчеркнуть. Знак табуляции отображается в виде маленькой стрелки.
Выполните одно из следующих действий:
Чтобы применить простое подчеркивание, нажмите клавиши CTRL+U.
Чтобы применить другой тип подчеркивания, на вкладке Главная в группе Шрифт нажмите кнопку вызова диалогового окна Шрифт, перейдите на вкладку Шрифт, а затем выделите стиль в списке Подчеркивание.
Чтобы применить подчеркивание в веб-документе или веб-форме, следует вставлять ячейки таблицы с включенным отображением нижней границы. В этом случае при вводе текста линия подчеркивания остается на месте.
Линию можно проводить саму по себе, а можно сопровождать ее некоторым вводным текстом, например, «Подпись» или «Дата».
Щелкните место, куда требуется вставить подчеркнутый пробел.
На вкладке Вставка в группе Таблицы нажмите кнопку Таблица.
Вставьте таблицу размерностью 1×1, щелкнув левое верхнее поле.
Чтобы изменить длину линии подчеркивания, переместите указатель мыши в конец таблицы так, чтобы указатель отобразился как маркер изменения размеров 
Щелкните таблицу правой кнопкой мыши, выберите пункт Границы и заливка и перейдите на вкладку Граница.
В группе Тип выберите вариант нет.
В группе Стиль выберите необходимый тип, цвет и толщину линии подчеркивания.
Чтобы отобразить нижнюю границу, щелкните между маркерами нижнего поля на рисунке в группе Просмотр. Убедитесь, что отображается только нижняя граница.
В группе Применить к выберите пункт Таблица, а затем нажмите кнопку ОК.
Примечание: Если требуется отображать таблицу без серых линий, которые не выводятся на бумагу, то на вкладке Макет в группе Таблица выберите пункт Отображать сетку.
Проведение линии, сопровождаемой вводным текстом
Щелкните место, куда требуется вставить подчеркнутый пробел.
На вкладке Вставка в группе Таблицы нажмите кнопку Таблица.
Вставьте таблицу размерностью 2×1, щелкнув левое верхнее поле.
Чтобы изменить длину линии подчеркивания, переместите указатель мыши в конец таблицы так, чтобы указатель отобразился как маркер изменения размеров 
Щелкните таблицу правой кнопкой мыши, выберите пункт Границы и заливка и перейдите на вкладку Граница.
В группе Тип выберите вариант нет.
В группе Применить к выберите пункт Таблица, а затем нажмите кнопку ОК.
Щелкните ячейку правой кнопкой мыши в том месте, где необходимо вставить подчеркнутый пробел, еще раз выберите пункт Границы и заливка и перейдите на вкладку Границы.
В группе Стиль выберите необходимый тип, цвет и толщину линии подчеркивания.
Чтобы отобразить нижнюю границу, щелкните между маркерами нижнего поля на рисунке в группе Просмотр. Убедитесь, что отображается только нижняя граница.
В группе Применить к выберите пункт Ячейка.
Введите требуемый текст в ячейке, не отображающей линию.
Примечание: Если таблицу требуется отобразить без серых линий, которые не выводятся на бумагу, на вкладке Макет в группе Таблица нажмите кнопку Отображать сетку.
Важно: Так как на рынке существует большое количество различных сканеров, цифровых камер и других устройств, невозможно предложить инструкции по их использованию. Дополнительные сведения см. в руководстве пользователя устройства или на веб-узле его изготовителя.
Чтобы добавить готовый файл изображения в документ, откройте вкладку «Вставка», нажмите кнопку «Рисунок» и вставьте изображение подписи. Вместе с тем под изображением может потребоваться добавить дополнительную информацию, например напечатанное имя. Для этого можно создать элемент автотекста, содержащий изображение подписи и напечатанные сведения, который можно будет использовать повторно. Дополнительные сведения см. в теме Использование быстрых частей и автотекста в Word.
Блок подписи можно сохранить как элемент автотекста, чтобы он был доступен в коллекции стандартных блоков автотекста.
В Word введите блок подписи, который вы хотите сохранить. Кроме того, можно вставить изображение подписи и ввести дополнительные сведения, которые вы хотите включить.
Выбелите блок подписи.
На вкладке Вставка в группе Текст нажмите кнопку Экспресс-блоки и выберите пункт Сохранить выделенный фрагмент в коллекцию экспресс-блоков.
В диалоговом окне Создание нового стандартного блока укажите имя блока подписи.
В списке Коллекция выберите пункт Автотекст.
Чтобы вставить блок подписи, откройте вкладку Вставка, нажмите кнопку Экспресс-блоки, выберите пункт Автотекст, а затем выберите блок подписи.
Чтобы подчеркнуть пробелы, можно нажимать клавиши SHIFT+ДЕФИС (-), но в этом случае будет сложно выравнивать подчеркивающие линии, например при создании форм для заполнения. Однако, если включен параметр автоформата для автозамены знаков подчеркивания линией границы, то после трех и более нажатий клавиш SHIFT+ДЕФИС (-) длина линии станет равной ширине абзаца, а это может оказаться нежелательным.
Гораздо более удобный способ — нажать клавишу TAB, а затем подчеркнуть знаки табуляции.
На вкладке Главная в группе Абзац нажмите кнопку Показать или скрыть.
Предполагается, что отображаются метки, указывающие пустые места и позиции табуляции.
Нажмите клавишу TAB.
Выделите знак табуляции, который необходимо подчеркнуть. Знак табуляции отображается в виде маленькой стрелки.
Выполните одно из следующих действий:
Чтобы применить простое подчеркивание, нажмите клавиши CTRL+U.
Чтобы применить другой тип подчеркивания, на вкладке Главная в группе Шрифт нажмите кнопку вызова диалогового окна Шрифт, перейдите на вкладку Шрифт, а затем выделите стиль в списке Подчеркивание.
Чтобы применить подчеркивание в веб-документе или веб-форме, следует вставлять ячейки таблицы с включенным отображением нижней границы. В этом случае при вводе текста линия подчеркивания остается на месте.
Линию можно проводить саму по себе, а можно сопровождать ее некоторым вводным текстом, например, «Подпись» или «Дата».
Щелкните место, куда требуется вставить подчеркнутый пробел.
На вкладке Вставка в группе Таблицы нажмите кнопку Таблица.
Вставьте таблицу размерностью 1×1, щелкнув левое верхнее поле.
Чтобы изменить длину линии подчеркивания, переместите указатель мыши в конец таблицы так, чтобы указатель отобразился как маркер изменения размеров 
Щелкните таблицу правой кнопкой мыши, выберите пункт Границы и заливка и перейдите на вкладку Граница.
В группе Тип выберите вариант нет.
В группе Стиль выберите необходимый тип, цвет и толщину линии подчеркивания.
Чтобы отобразить нижнюю границу, щелкните между маркерами нижнего поля на рисунке в группе Просмотр. Убедитесь, что отображается только нижняя граница.
В группе Применить к выберите пункт Таблица, а затем нажмите кнопку ОК.
Примечание: Если требуется отображать таблицу без серых линий, которые не выводятся на бумагу, то на вкладке Макет в группе Таблица выберите пункт Отображать сетку.
Проведение линии, сопровождаемой вводным текстом
Щелкните место, куда требуется вставить подчеркнутый пробел.
На вкладке Вставка в группе Таблицы нажмите кнопку Таблица.
Вставьте таблицу размерностью 2×1, щелкнув левое верхнее поле.
Чтобы изменить длину линии подчеркивания, переместите указатель мыши в конец таблицы так, чтобы указатель отобразился как маркер изменения размеров 
Щелкните таблицу правой кнопкой мыши, выберите пункт Границы и заливка и перейдите на вкладку Граница.
В группе Тип выберите вариант нет.
В группе Применить к выберите пункт Таблица, а затем нажмите кнопку ОК.
Щелкните ячейку правой кнопкой мыши в том месте, где необходимо вставить подчеркнутый пробел, еще раз выберите пункт Границы и заливка и перейдите на вкладку Границы.
В группе Стиль выберите необходимый тип, цвет и толщину линии подчеркивания.
Чтобы отобразить нижнюю границу, щелкните между маркерами нижнего поля на рисунке в группе Просмотр. Убедитесь, что отображается только нижняя граница.
В группе Применить к выберите пункт Ячейка.
Введите требуемый текст в ячейке, не отображающей линию.
Примечание: Если таблицу требуется отобразить без серых линий, которые не выводятся на бумагу, на вкладке Макет в группе Таблица нажмите кнопку Отображать сетку.
Источник
Выбор редакции
Топ-20 фильмов про быстрое.
Genshin Impact обновление.
Топ-20 лучших сериалов про.
Подпись под чертой в документе MS Office Word.
Текст заявки: Как сделать подпись под чертой в Word? (По вопросу пользователя Руфинк@).
Итак, сначала создадим какой-нибудь документ (рис.1).
Допустим, нам нужно под чертой сделать примечание «место для подписи».
Сначала наберем исходный текст и передвинем его под черту (рис.2).
Как видно из рисунка, примечание «место для подписи» находится на нижней строчке с достаточно большим интервалом от черты. Сейчас решим эту проблему. Выделите мышкой черту и примечание (место для подписи), а вверху на панели настроек во вкладке «Абзац» кликните по кнопке «Междустрочный интервал» (рис.3).
Выберите пункт «Другие значения междустрочного интервала» (рис.4).
Поставьте значение множителя междустрочного интервала «0,7», как показано на рисунке. Нажмите « ОК».
После этого снова вернитесь к документу, опять нажмите кнопку «Междустрочный интервал» и выберите пункты «Удалить интервал перед абзацем» и «Удалить интервал после абзаца» (см.рис.3). Также мы рекомендуем уменьшить размер шрифта примечания (на рис. размер шрифта «11», а мы поставим «9»).
Результат наших действий представлен на рис. 5.
В данной статье мы рассмотрели, как в документе MS Office Word 2007 сделать примечание под чертой.
Источник