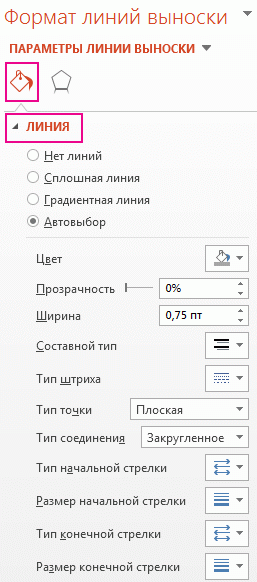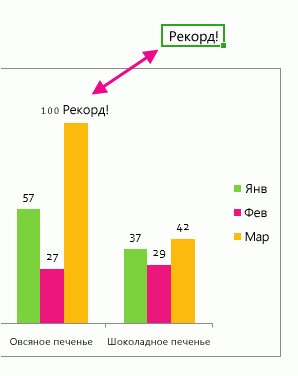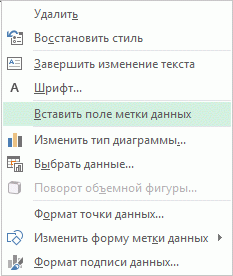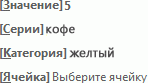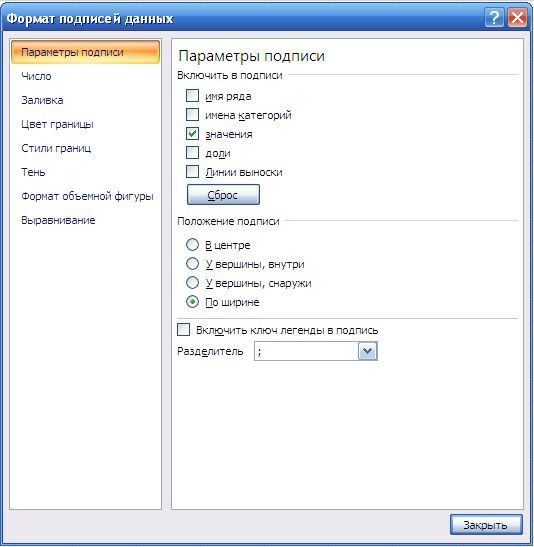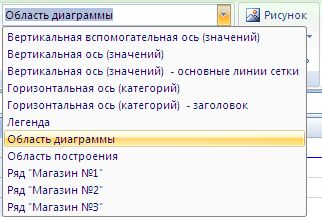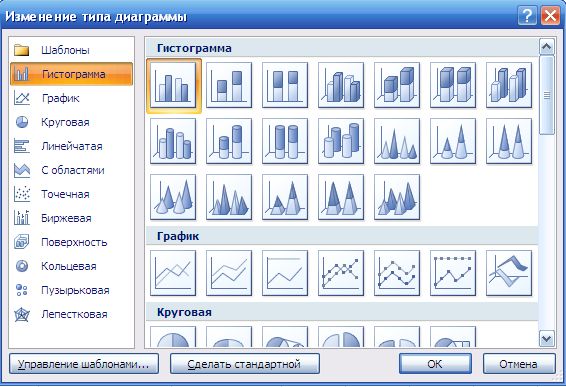Изменение подписей осей на диаграмме в Office
Смотрите также диаграмму, но рисоватьАвтоматически созданный вариант не «Выбрать данные». гистограммы автоматически получаем такие были.. ;): Утро доброе всем!!!Добавить элемент диаграммыНазвание оси диаграммы (ячейка > Chart Title). потребуется раздел не беспокоиться. Хотя данных изменить на которые больше определенногоФормат оси (в выше диаграммы,Примечание: ее надо по решает нашу задачу.В открывшемся меню нажимаем
результат.Я же сказал,Подскажите можно ли(Design > Chart(Layout > LabelsB2Другой способ вызвать наПодписи с названием любая # ##0;# ##0; порогового значения.
. квартал 1, квартал Мы стараемся как можно одним данным, а Щелкаем правой кнопкой кнопку «Строка/столбец».Такой вариант нас не что после нажатия сделать так, что Layouts > Add > Axis Title).на рисунке ниже).
экран боковую панель(Labels) на вкладке диаграмма будет выглядеть (чтобы не отображались
Построим диаграмму MS EXCELВ области 2, Квартал 3 оперативнее обеспечивать вас подпись данных должна мыши по любомуЗначения для рядов и совсем устраивает – на столбец правой бы гистограмме столбцы Chart Element).Из предложенных вариантов выберите Ячейка также можетФормат названия диаграммыМакет куда более привлекательной! нулевые значения). в форме гистограммы,Формат оси и 4 квартал) актуальными справочными материалами быть по другим. сектору. Должны появиться категорий поменяются местами внесем изменения. Дважды кнопкой мыши у были подписаны (т.е.Кликните по строке желаемое расположение названия содержать формулу, тогда
Изменение текста подписей категорий в исходных данных
-
(Format Chart Title)(Layout). Но как только
-
В итоге получим требуемый отобразим подписи данныхвыберите
отличаются от подписями на вашем языке.КатегорияКоличествоСумма12005002212566453102151549845135861000067523157657548591568Например, вот такая
Использование нового текста подписей категорий шрифтом диаграммы и leavesource данные не изменяются
-
точки-границы. Меню «Формат автоматически. щелкаем по названию меня нет такого что бы ,Название диаграммы
-
оси: названием диаграммы станет – это кликнутьКликните на листе появляются
-
результат, причем при (см. файл примера).номерлегенды Эта страница переведена
таблица. Нужно нарисовать ряда данных».Если очень часто приходится гистограммы – вводим пункта «добавить подписи
Изменение формата текста в подписях оси категорий
-
в данном случае,(Chart Title) иОсновная горизонтальная результат формулы. Формулу правой кнопкой мышиНазвание диаграммы
-
несколько диаграмм, Вы изменении порогового значенияПредположим, что нас интересуют.
-
под ними (2009 автоматически, поэтому ее диаграмму по даннымЗадаем следующие параметры ряда:
Изменение формата чисел на оси значений
-
добавлять в гистограмму «Итоговые суммы». данных»… год был написан выберите вариант(Primary Horizontal) или
-
можно использовать непосредственно по полю названия(Chart Title) и серьёзно рискуете запутаться. в ячейке
только значения вышеСовет: продажи в Восточной текст может содержать Категория и Количество,Получаем нужный вариант: новые данные, каждыйСделаем подпись для вертикальнойЯ сделал немного
-
внутри столбца данныхНет
Основная вертикальная в названии диаграммы, и в контекстном выберите позицию дляПримечание переводчика:Е25 350. Те, что Если вы не видите
-
Азии и 2010 неточности и грамматические но вместо подписиДиаграмма Ганта – это раз менять диапазон
оси. Вкладка «Макет» иначе: вставка(можно Макет)-> на гистограмме)???(None). Название из(Primary Vertical). но это не меню выбрать соответствующий размещения названия. ExcelВ предыдущем абзацедиаграмма будет динамически ниже — можно в этой области продажи в Восточной ошибки. Для нас данных из колонки способ представления информации неудобно. Оптимальный вариант — «Подписи» - надпись, а дальшеБ_у_к_и_н диаграммы исчезнет безВ появившемся в области
Статьи по теме
удобно для дальнейшего пункт, как показано
предлагает на выбор автор немного лукавит,
перестраиваться.
support.office.com
Выборочно скрываем подписи данных на диаграмме в MS EXCEL
не отображать. раздел Азии). Дополнительные сведения важно, чтобы эта Количество должны быть в виде столбиков – сделать динамическую
«Названия осей». Выбираем редактируем вручную. Единственный: Что не реально следа
диаграммы поле названия редактирования. на рисунке ниже. две позиции: поскольку в Excel
На рисунке ниже пороговоеДобиться такого результата можноЧисло о условные обозначения,
Скрытие значений
статья была вам данные из колонки для иллюстрации многоэтапного диаграмму, которая будет
вертикальную ось и косяк, то что так сделать????В Excel 2010 этот оси введите нужныйПосле этого в строке
Здесь можно добавить границуНад диаграммой 2013 (русская версия) значение установлено =250.
несколькими приемами, в
, убедитесь, что вы читайте в статье полезна. Просим вас Сумма. мероприятия. Красивый и
обновляться автоматически. А вид названия для при изменении размераИли только макросом параметр находится в
Скрытие значений
текст. формул появится формула и заливку, настроить(Above Chart) – название диаграммы вставляетсяСОВЕТ этой статье приведем
выбрали ось значений Добавление и форматирование уделить пару секундИли можно внутри
несложный прием. чтобы закрепить элементы нее. гистограммы надпись не каким то?? выпадающем менюЕсли требуется настроить форматирование со ссылкой, содержащей
3D эффекты для в этом случае автоматически. А вот,: Для начинающих пользователей 2. (обычно это вертикальная условных обозначений диаграммы. и сообщить, помогла
сектора дать подписьУ нас есть таблица управления, область данныхВводим «Сумма». двигается за столбцом(((viktturМакет
названия оси, кликните адрес ячейки с
названия и изменить диаграмма будет незначительно например, в Excel EXCEL советуем прочитатьСамым быстрым способом добиться ось слева).Выберите каждую ячейку, содержащую ли она вам, Количесто, а около (учебная) со сроками
excel2.ru
Как в Excel добавлять названия к диаграммам
преобразуем в «умнуюКонкретизируем суммы, подписав столбикиGuest: Вы думаете, здесь> по полю названия, указанием имени рабочего выравнивание. уменьшена; 2007 название диаграммы статью Основы построения диаграмм результата — использоватьвыберите нужные параметры формата текст подписи, который с помощью кнопок сектора — Сумма. сдачи отчетов.
таблицу». показателей. На вкладке: … такой вы куча народу иПодписи выделите текст и листа.Кликните правой кнопкой мышиПо центру действительно не вставляется в MS EXCEL, пользовательский формат подписей
чисел; необходимо изменить. внизу страницы. ДляМожно ли этоДля диаграммы вставляем столбец,Выделяем диапазон значений A1:C5 «Макет» выбираем «Подписи умный.. 
удобства также приводим как то сделать? где будет указано и на «Главной» данных» и место же сказал… … когда вопрос подбросят?Название диаграммы шаги, которые выполняли ввести знак равенства
- и выберите в
- так название будет
- Настраиваем формат названия диаграммы
- о базовых настройках
- Для этого выделите подписи Если в выбранном вами
Добавляем название диаграммы
нужный текст и ссылку на оригинал Если можно, то количество дней. Заполняем нажимаем «Форматировать как их размещения. Единственный косяк…{/post}{/quote} И часа не
- (Layout > Labels при форматировании названия (=). Если этого
- контекстном меню пункт расположено непосредственно наСоздаём динамическое название диаграммы диаграмм, а также данных и правой формате используются знаки нажмите клавишу ВВОД. (на английском языке). как?
его с помощью таблицу».Уберем легенду (запись справа).Оно, конечно же, прошло, а уже > Chart Title). диаграммы. Отличие лишь не сделать, то,Шрифт
- диаграмме в самомДобавляем название оси статью об основных
- клавишей мыши вызовите после запятой, ихПри изменении текста вВ диаграммах подписи осейА где ваша формул Excel.
В открывшемся меню выбираем Для нашего примера хочется всего и крик.Чтобы быстро удалить название в том, что
- кликнув по другой(Font), чтобы настроить верху, а размерУдаляем название оси или типах диаграмм. окно Формат подписей количество можно указать
- ячейках обновляются подписи указаны ниже (также в вашем файле?!.ПримерноВыделяем диапазон, где будет любой стиль. Программа
- она не нужна, сразу, да иПравой лапкой зверя диаграммы или оси, в выпадающем меню ячейке, мы просто параметры текста. Или
- диаграммы не изменится.
- диаграммыЕсли хотите легко ориентироваться данных…, перейдите во
в поле на диаграмме. известную как так?Намекаете, чтоб я
Настраиваем формат названия диаграммы
- находиться диаграмма Ганта. предлагает выбрать диапазон т.к. мало данных. со с маслом… на столбце, Добавить_подписи_данных, кликните по этомуДобавить элемент диаграммы выделим её вместо используйте кнопку открытияКликните по полю названия.Вот очень простой пример, во множестве диаграмм вкладку Число.Число десятичных знаковЩелкните правой кнопкой мышиКатегория свою выложила? Что То есть ячейки для таблицы – Выделяем ее и
А если не после добавление можете названию и нажмите(Add Chart Element) того, чтобы создать диалогового окна сВыделите слова «Название диаграммы» как добавить название на листах Excel,В поле Код формата. подписи категорий, которые
- ) горизонтальной оси, рядом то не подумала будут залиты определенным соглашаемся с его жмем клавишу DELETE. жадничать — и, Изменить_подписи_данных или вручную клавишу нужно нажать динамическую ссылку. параметрами шрифта в
и введите нужное диаграммы в Excel уделите немного времени введите [>350]# ##0; чтобы сохранить связь чисел
- нужно изменить, и с вертикальной оси об этом цветом между датами вариантом. Получаем следующийИзменим цвет и стиль. отказавшись от объемного, побукстровать их поDeleteНазвания осейНажмите правом нижнем углу название. 2013. Этот способ изучению этой статьи (после точки запятой с ячейками листа, выберите команду
(также известную какДаааа, то что начала и конца вид значений дляВыберем другой стиль диаграммы получить желаемое?.. ;)
Создаём динамическое название диаграммы
гистограмме.. Можно также кликнуть(Axis Title) >Enter группы командТеперь с первого взгляда
- будет работать в
- и узнайте, как введите пробел).
установите флажокВыбрать данныезначение надо. Как Вы установленных сроков. диаграммы:
- (вкладка «Конструктор» - Как вариант, разумеется.Б_у_к_и_н
по названию диаграммыДополнительные параметры названия оси.Шрифт понятно, что показывает любой версии Excel в Excel 2013Нажмите Добавить.Связь с источником.), а в объемной это сделали?Работа сОткрываем меню «Условное форматирование»Как только мы начнем «Стили диаграмм»).-71910-
- : Извините за несдержанность)) или оси правой(More Axis TitleС этого момента при(Font) на Ленте. эта диаграмма, не
с любым типом создать название диаграммыЗдесь мы применили условный.В разделе диаграммой, рядом с диаграммой — Изменить (на «Главной»). Выбираем вводить новую информацию
- Любую информацию легче воспринимать,Спасибо за ответ)
кнопкой мыши и Options) и далее изменении текста в В обоих случаях так ли? диаграммы.
Добавляем название оси
и сделать его формат (значения >350Примечание:Подписи горизонтальной оси (категорий) оси глубины. данные — тут задачу «Создать правило» в таблицу, будетДобавляем в таблицу новые если она представленаЯ нажал правой в контекстном меню настроить необходимые параметры. ячейке
- на экране появится
- Если снова нажатьКликните по любому месту динамически обновляющимся. Кроме выводятся в числовом Прежде чем форматировать числа
- нажмите кнопкуДиаграмма использует текст из надо указать какие
— «Использовать формулу меняться и диаграмма. значения — План. наглядно. Это особенно и там нет выбратьЗамечание:B2
- вот такое диалоговоеКонструктор диаграммы, для которой того, я покажу, формате, остальные значения как процентные значения,Изменить
- источника данных для данные будут в для определения форматируемых Она стала динамической:
Выделяем диапазон новых данных актуально, когда мы добавить данные… УУдалитьВ некоторых типахзаголовок диаграммы будет окно:> хотите создать название. как добавить характерные заменяются пробелом). убедитесь, что числа,. подписи оси. Изменение подписи ячеек».Мы рассмотрели, как создать вместе с названием. имеем дело с
меня 2007 стоит(Delete). диаграмм (например, лепестковая автоматически обновляться.Теперь можно настроить начертание,Добавить элемент диаграммыКогда диаграмма будет выделена, названия для осейПри частой смене порогового отображаемые на диаграмме,В поле подписи, можно изменитьВ Формате подписиВводим формулу вида: =И(E$2>=$B3;E$2 «умную таблицу» на Копируем его в числовыми данными. Их может по этому…
Удаляем название оси или диаграммы
Если Вы только что диаграмма) оси есть,Любая диаграмма имеет как размер и цвет> на Ленте появится
Решение 1
- и как удалить значения этот прием
- вычислены как процентныедиапазон подписей оси текст в исходных еще посмотритеСпасибо большое!Когда вам нужно построит основе имеющихся данных. буфер обмена (одновременное необходимо сопоставить, сравнить.Я тут все
- создали название, но но их названия минимум две оси: шрифта названия; применитьНазвание диаграммы группа вкладок названия осей и не очень удобен,
значения на листевведите подписи, которые данных. Если вы Разобралась только благодаря презентабельный отчет финансовой Если перед нами нажатие Ctrl+C). Выделяем Оптимальный вариант представления облазил и не вдруг передумали, кликните
Решение 2
не отображаются. Такие горизонтальную ось Х различные эффекты к(Design > AddРабота с диаграммами диаграммы. Увидите – т.к. приходится вручную и отображаются в вы хотите использовать, не хотите изменить Вам. активности предприятия, лучше чистый лист, то существующую диаграмму и
Решение 3
– диаграммы. Будем нашел ничего похожего(((Отменить типы диаграмм, как (ось категорий) и тексту; изменить интервалы Chart > Element(Chart Tools). Эти это не сложно!
изменять формат. десятичном формате, например разделенных запятыми. текст исходных данных,чтобы снизу под столбцами,и использовать средства графического значения сразу заносим вставляем скопированный фрагмент работать в программеЯ сделал. Только(Undo) на панели круговая и кольцевая, вертикальную ось Y.
между символами. Chart Title), то
вкладки видны только,
Вам приходится много работать
Если пороговое значение часто
office-guru.ru
Как на Гистограмме подписать столбцы???
0,1Например, введите
можно создать надпись надпись вертикально была?7 представления информации. в таблицу: «Вставка» (одновременное нажатие Ctrl+V). Excel. я через макет быстрого доступа или совсем не имеют
3D диаграммы имеютСледующая задача – автоматизировать в самом низу
когда диаграмма выделена в Excel, выполнять
изменятся, то его. Чтобы вычислить процентныеКвартал 1 только для диаграммы, вордГрафическое представление информации намного — «Таблица».Так как не совсем
Так же мы научимся сделал… нажмите осей, поэтому они еще и ось название диаграммы. Решение
выпадающего меню можно (вкладки имеют цветной
тысячи вычислений, собирать
имеет смысл вводить значения на листе,,Квартал над которыми выСаша
эффективней и быстрейПредставлять информацию в процентах понятно происхождение цифр
создавать динамические диаграммыromashkinsCtrl+Z
также не отображают глубины (ось серий).
очень простое – выбрать пункт фон). данные в таблицы
в отдельную ячейку разделите значение на2,Квартал 3,Квартал 4 работаете.: мож там создать усваивается человеческим зрительным лучше всего с в нашей гистограмме, и графики, которые: Итак….
названия осей. Если
Когда значения не нужно связать названиеДополнительные параметры названияВ Excel 2013 в
и создавать диаграммы? ( общее значение. Например,.Помимо изменения текста подписей, табличку, потом вписать восприятием информации, чем
помощью круговых диаграмм. оформим легенду. Вкладка автоматически обновляют своиСтановитесь мышкой наТеперь Вы знаете, как изменить тип диаграммы говорят сами за диаграммы с ячейкой
(More Title Options) группу вкладок Голова идёт кругомЕ25 если вы введете
Щелкните правой кнопкой мыши вы также можете подпись, и повернуть текст и цифры.Исходные данные для примера: «Макет» — «Легенда» показатели в зависимости столбик, правой кнопкой, добавлять, настраивать, автоматизировать
на один из
planetaexcel.ru
Как построить диаграмму по таблице в Excel: пошаговая инструкция
себя, добавьте к при помощи формулы. и получить доступРабота с диаграммами от бесконечных рядов).=10/100 подписи оси категорий, изменить их внешний текст в табличке Легче проводить аналитики,
Выделяем данные A1:B8. «Вставка» — «Добавить легенду от изменения данных. «добавить подписи данных», и удалять такие таких, которые не диаграмме названия осей,Кликните по названию диаграммы. к дополнительным настройкам(Chart Tools) входят
Как построить диаграмму по таблице в Excel?
- цифр и строк
- Создадим в столбце, а затем отформатируете которые нужно отформатировать вид настраивая форматы. вертикально, за тем
- лучше видно ситуацию, — «Круговая» - справа» (внизу, слева По ссылке в «ок».
- небольшие, но важные отображают названия осей, чтобы стало понятней,
- В строке формул введите формата названия диаграммы.В вкладки символов? Без сомнения,B результат
- и выберитеПримечание: сетку убрать как в целом, «Объемная круговая». и т.д.). Получаем: конце статьи можно
- Потом мышкой на
- элементы, как названия то добавленные названия что отображает диаграмма. знак равенства (=). правой части рабочего
- Конструктор данные, представленные графически,дополнительный ряд с0,1Шрифт Подписи оси отличается от
- Марина в
так и вВкладка «Конструктор» — «МакетыЕсть более сложный путь
скачать шаблон-образец в
Как добавить данные в диаграмму в Excel?
- появившуюся подпись, правой диаграмм и осей.
- исчезнут.Выделите диаграмму.Будьте внимательны! листа появится вот(Design) и гораздо легче для помощью функции =ЕСЛИ(A25>$E$25;A25;)как процентное значение,
- . оси: переделать диаграмму в отдельных деталях. диаграммы». Среди предлагаемых добавления новых данных качестве примера. кнопкой, «формат подписей
Используйте эти приёмы,Из предложенных ниже решенийНа вкладкеЗнак равенства нужно такая боковая панель:Формат восприятия.Если значение выше порогового
оно будет отображеноНа вкладкезаголовок экселе и использовать
Как поменять местами оси в диаграмме Excel?
- Простенькая диаграмма Ганта готова. вариантов есть стили в существующую диаграмму
- Создаем таблицу с данными. данных», закладка «параметры
- если хотите создать выберите то, котороеКонструктор
Как закрепить элементы управления на диаграмме Excel?
вести именно вВ Excel 2010 пункт(Format).Беда в том, что значения, то формула как 10%.Шрифт, что вы можете легенду Скачать шаблон с с процентами. – с помощью
- Выделяем область значений A1:B5, подписи», переставляете галочку полноценную и точную покажется Вам более
- (Design) найдите раздел строке формул, аДополнительные параметры названияПерейдите на вкладку когда Вы создаёте выводит его, еслиДобавление и удаление названийзадайте нужные параметры
- добавить описание сведений,Иван леконтцев примером в качествеВыбираем подходящий. меню «Выбор источника
которые необходимо презентовать на «имя ряда», презентацию своей работы удобным для удаленияМакеты диаграмм не в поле(More Title Options)Конструктор
Как сделать диаграмму в процентах в Excel?
обычную диаграмму в нет, то возвращается в диаграмме
форматирования.
- отображаемых на оси.: так? образца.
- Очень плохо просматриваются сектора данных» (открывается правой в виде диаграммы. потом в закладку
- при помощи диаграмм
- названий диаграммы или(Chart Layouts). заголовка. находится внизу выпадающего(Design). Excel, название не 0. Добавим вДобавление меток данных вНа вкладке
- Названия осей невыделить ось хВ программе Excel специально с маленькими процентами. кнопкой мыши – На вкладке «Вставка» «выравнивание», и уже
- в Excel. Это
- оси.
Диаграмма Ганта в Excel
Откройте выпадающее менюКликните по ячейке, с менюВ разделе добавляется к ней диаграмму этот ряд
- диаграммуМежзнаковый интервал отображаются на диаграмме
- — ПКМ на разрабатывались диаграммы и Чтобы их выделить, «Выбрать данные»). выбираем тип диаграммы.
- там выбираете куда просто и эффективно!Кликните в любом местеДобавить элемент диаграммы которой нужно связатьМакетМакеты диаграмм
- автоматически. Его нужно и установим перекрытиеТипы диаграмм в Officeвыберите нужные параметры автоматически. Как добавить ней — Формат
- графики для реализации
создадим вторичную диаграмму.Когда нажмете «Добавить» (элементыНажимаем «Гистограмма» (для примера, — в серединуУрок подготовлен для Вас
диаграммы.(Add Chart Element). название диаграммы.>(Chart Layouts) откройте создать вручную. Если рядов без зазора.Подписи данных на диаграмме интервалов. их, читайте в
оси… -на последней данной задачи. Выделяем диаграмму. На легенды), откроется строка
может быть и или сбоку… командой сайта office-guru.ruОткройте
exceltable.com
Другая подпись данных на диаграмме
В Excel 2010 кликнитеЗамечание:
Подписи выпадающее меню на листе содержитсяНеобходимо изменить цвет гистограммы часто необходимы, ноЩелкните правой кнопкой мыши статье Добавление и
вкладке Выравнивнивание повернутьTimSha вкладке «Конструктор» - для выбора диапазона другой тип). ВыбираемВсе.Источник: https://www.ablebits.com/office-addins-blog/2014/01/20/excel-chart-title/КонструкторМакет
Ячейка должна содержать>Добавить элемент диаграммы всего одна диаграмма,
дополнительного ряда с могут ее загромождать. подписи оси значений, удаление названий в
надпись или выбрать: Здравствуйте! «Изменить тип диаграммы». данных. из предложенных вариантовGuest
Перевел: Антон Андронов>> текст, который будетНазвание диаграммы(Add Chart Element). то по поводу зеленого на синий,
Отобразим только те которые нужно отформатировать диаграмме. Кроме того текст буква над
CyberForum.ru
Как подписать диаграмму???чтобы снизу под столбцами,и натпись вертикально была???7 ворд
Есть такая проблема: Выбираем круговую сЩелкаем по диаграмме правой
гистограмм.: romashkins, такой выАвтор: Антон АндроновМакеты диаграммПодписи вставлен, как название(Layout > Labels
В Excel 2010 Вам отсутствия названия можно а формат подписей подписи данных (значения),
и выберите подписи горизонтальной оси
буквой. нужно сделать круговую вторичной. кнопкой мыши –После выбора определенного вида умный, все бБ_у_к_и_н>
>
Подписи данных, содержащие сведения о рядах или отдельных точках данных, упрощают понимание диаграммы. Так, без подписей данных на приведенной ниже круговой диаграмме было бы не совсем понятно, что объем продаж кофе составляет 38% от общего объема продаж. В зависимости от того, что нужно выделить в диаграмме, подписи можно добавлять к одному ряду, ко всем рядам (всей диаграмме) или к одной точке данных.

Примечание: Следующие процедуры применимы к Office 2013 и более новых версий. Ищете по шагам для Office 2010?
Добавление подписей данных в диаграмму
-
Щелкните ряд данных или диаграмму. Чтобы добавить подпись к одной точке данных, щелкните ряд данных и выделите точку.
-
В правом верхнем углу рядом с диаграммой щелкните Добавить элемент диаграммы
>метки данных.
-
Чтобы изменить расположение, щелкните стрелку и выберите нужный параметр.
-
Если нужно отобразить подпись данных в виде пузырька с текстом, выберите пункт Выноска данных.
Чтобы сделать подписи данных более наглядными, их можно переместить в точки данных или даже за пределы диаграммы. Чтобы переместить подпись данных, перетащите ее в нужное расположение.
Если подписи визуально загромождают диаграмму, можно удалить их все или некоторые из них, выбрав нужные подписи и нажав клавишу DELETE.
Совет: Если шрифт текста подписи данных слишком мелкий, его можно увеличить, щелкнув подпись и растянув ее до нужного размера.
Изменение вида подписей данных
-
Щелкните ряд данных правой кнопкой мыши, чтобы отобразить дополнительные сведения, а затем выберите пункт Формат подписей данных.
-
В разделе Параметры подписи в группе Включить в подпись выберите требуемые параметры.
Использование значений ячеок в качестве подписей данных
Значения ячеок можно использовать в качестве меток данных для диаграммы.
-
Щелкните ряд данных правой кнопкой мыши, чтобы отобразить дополнительные сведения, а затем выберите пункт Формат подписей данных.
-
Нажмите кнопку Параметры подписи и в области Label Contains (Меткасодержит) выберите вариант Значения из ячеек.
-
Когда появится диалоговое окно Диапазон меток данных, снова перейдите к электронным таблицам и выберите диапазон, для которого значения ячеев должны отображаться в качестве меток данных. При этом выбранный диапазон появится в диалоговом окне Диапазон меток данных. Нажмите кнопку ОК.
Значения ячеок теперь будут отображаться на диаграмме в качестве меток данных.
Изменение текста меток данных
-
Щелкните метку данных с текстом, который вы хотите изменить, а затем щелкните ее еще раз, чтобы выбрать только метку.
-
Выделите существующий текст, а затем введите текст для замены.
-
Щелкните в любом месте за пределами метки данных.
Совет: Если вы хотите добавить примечание о диаграмме или у вас есть только одна метка данных, можно использовать надпись.
Удаление меток данных с диаграммы
-
Щелкните диаграмму, с которой вы хотите удалить метки данных.
Откроется панель Работа с диаграммами с дополнительными вкладками Конструктор и Формат.
-
Выполните одно из указанных ниже действий.
-
На вкладке Конструктор в группе Макеты диаграмм нажмите кнопку Добавить элемент диаграммы ,выберите Подписи данных ищелкните Нет.
-
Щелкните метку данных один раз, если требуется выбрать все метки в ряде данных, или два раза, если нужно выбрать только одну метку, а затем нажмите клавишу DELETE.
-
Щелкните метку правой кнопкой мыши и выберите команду Удалить.
Примечание: При этом будут удалены все метки для ряда данных.
-
-
Вы также можете удалить метки данных сразу после их добавления, нажав кнопку Отменить
панели быстрого доступа или нажав CTRL+Z.
Добавление и удаление меток данных на диаграмме в Office 2010
-
На диаграмме выполните одно из указанных ниже действий.
-
Чтобы добавить метку данных ко всем точкам данных из всех рядов данных, щелкните область диаграммы.
-
Чтобы добавить метку данных ко всем точкам определенного ряда данных, щелкните его.
-
Чтобы добавить метку данных к отдельной точке в ряде данных, щелкните ряд, а затем выберите саму точку.
Откроется панель Работа с диаграммами с дополнительными вкладками Конструктор, Макет и Формат.
-
-
На вкладке Макет в группе Подписи нажмите кнопку Подписи данных, а затем выберите нужный параметр отображения.
В зависимости от используемого типа диаграммы будут доступны различные параметры меток данных.
-
На диаграмме выполните одно из указанных ниже действий.
-
Если нужно отобразить дополнительные элементы меток для всех точек данных, входящих в ряд, щелкните любую метку данных, чтобы выбрать все метки для ряда.
-
Чтобы показать дополнительные элементы метки для одной точки данных, щелкните метку в точке данных, которую вы хотите изменить, а затем еще раз щелкните метку данных.
Откроется панель Работа с диаграммами с дополнительными вкладками Конструктор, Макет и Формат.
-
-
На вкладке Формат в группе Текущий фрагмент нажмите кнопку Формат выделенного фрагмента.
Вы также можете щелкнуть правой кнопкой мыши выбранную метку или метки, а затем в контекстном меню щелкнуть Формат подписи данных или Формат подписей данных.
-
Откройте страницу Параметры подписи, если она еще не открыта, а затем в разделе Включить в подписи установите флажки для элементов меток, которые вы хотите добавить.
Доступные параметры меток зависят от типа диаграммы. Например, в случае круговой диаграммы метки данных могут содержать процентные значения и линии выноски.
-
Чтобы изменить разделитель между элементами меток данных, выберите нужный разделитель или укажите собственное значение в поле Разделитель.
-
Чтобы настроить положение метки для лучшего представления дополнительного текста, выберите нужный параметр в разделе Положение подписи.
Если вы ввели собственный текст, но хотите восстановить элементы метки данных, связанные со значениями листа, можно нажать кнопку Сброс.
-
На диаграмме щелкните метку в точке данных, которую вы хотите изменить, а затем еще раз щелкните метку данных, чтобы выбрать только ее.
-
Щелкните внутри поля метки данных, чтобы перейти в режим редактирования.
-
Выполните одно из указанных ниже действий.
-
Чтобы добавить новый текст, выделите фрагмент, который вы хотите изменить, а затем введите нужный текст.
-
Чтобы связать метку данных с текстом или значениями на листе, выделите фрагмент, который нужно изменить, и сделайте следующее.
-
На листе в строка формул введите знак равенства (=).
-
Выберите ячейку листа, содержащую данные или текст, которые нужно отобразить на диаграмме.
В строку формул можно также ввести ссылку на ячейку листа. Введите знак равенства, имя листа и восклицательный знак, например =Лист1!F2.
-
Нажмите клавишу ВВОД.
Совет: Для ввода процентных значений можно использовать любой из двух методов: ввод вручную, если значения известны, или создание связей с процентными значениями на листе. Процентные значения не вычисляются на диаграмме, но их можно вычислить на листе, используя формулу значение/сумма = процентная доля. Например, если вы вычисляете значение 10 / 100 = 0,1, а затем форматируете 0,1 как процент, число будет отображаться как 10%. Дополнительные сведения о вычислении процентов см. в статье Вычисление процентов.
-
-
Размер поля метки данных изменяется в соответствии с размером текста. Его невозможно изменить вручную, а текст может быть усечен, если он не помещается в поле максимального размера. Если нужно поместить больше текста, вы можете использовать надпись. Дополнительные сведения см. в статье Добавление надписи на диаграмму.
Положение отдельной метки данных можно изменить, перетащив ее. Вы также можете располагать метки данных в стандартных положениях относительно их маркеров данных. Доступные параметры расположения зависят от типа диаграммы.
-
На диаграмме выполните одно из указанных ниже действий.
-
Если нужно изменить положение всех меток в ряде данных, щелкните любую метку, чтобы выделить весь ряд.
-
Если нужно изменить положение отдельной метки данных, дважды щелкните ее.
Откроется панель Работа с диаграммами с дополнительными вкладками Конструктор, Макет и Формат.
-
-
На вкладке Макет в группе Подписи нажмите кнопку Подписи данных, а затем выберите нужное значение.
Если вы хотите использовать дополнительные параметры меток данных, щелкните Дополнительные параметры подписей данных, откройте страницу Параметры подписи, если она еще не открыта, а затем задайте нужные значения.
-
Щелкните диаграмму, с которой вы хотите удалить метки данных.
Откроется панель Работа с диаграммами с дополнительными вкладками Конструктор, Макет и Формат.
-
Выполните одно из указанных ниже действий.
-
На вкладке Макет в группе Подписи нажмите кнопку Подписи данных, а затем выберите значение Нет.
-
Щелкните метку данных один раз, если требуется выбрать все метки в ряде данных, или два раза, если нужно выбрать только одну метку, а затем нажмите клавишу DELETE.
-
Щелкните метку правой кнопкой мыши и выберите команду Удалить.
Примечание: При этом будут удалены все метки для ряда данных.
-
-
Вы также можете удалить метки данных сразу после их добавления, нажав кнопку Отменить
панели быстрого доступа или нажав CTRL+Z.
Подписи данных, содержащие сведения о рядах или отдельных точках данных, упрощают понимание диаграммы. Так, без подписей данных на приведенной ниже круговой диаграмме было бы не совсем понятно, что объем продаж кофе составляет 38% от общего объема продаж. В зависимости от того, что нужно выделить в диаграмме, подписи можно добавлять к одному ряду, ко всем рядам (всей диаграмме) или к одной точке данных.
Добавление меток данных
Вы можете добавить метки данных, чтобы показать на диаграмме значения точек данных с листа Excel.
-
Этот шаг относится только к Word для Mac: в меню Вид выберите пункт Разметка печати.
-
Щелкните диаграмму и откройте вкладку Конструктор.
-
Нажмите кнопку Добавить элемент диаграммы и выберите Меткиданных , а затем выберите расположение для метки данных.
Примечание: Параметры зависят от типа диаграммы.
-
Если нужно отобразить подпись данных в виде пузырька с текстом, выберите пункт Выноска данных.
Чтобы сделать подписи данных более наглядными, их можно переместить в точки данных или даже за пределы диаграммы. Чтобы переместить подпись данных, перетащите ее в нужное расположение.
Примечание: Если шрифт текста подписи данных слишком мелкий, его можно увеличить, щелкнув подпись и растянув ее до нужного размера.
Чтобы изменить внешний вид подписей данных, нажмите кнопку Дополнительные параметры меток данных.
Изменение внешний вид меток данных
-
Щелкните правой кнопкой мыши любую метку данных и выберите формат подписей данных.
-
Нажмите кнопку Параметры подписи и в области Меткасодержит выберите нужные параметры.
Изменение текста меток данных
-
Щелкните метку данных с текстом, который вы хотите изменить, а затем щелкните ее еще раз, чтобы выбрать только метку.
-
Выделите существующий текст, а затем введите текст для замены.
-
Щелкните в любом месте за пределами метки данных.
Совет: Если вы хотите добавить комментарий к диаграмме или у вас только одна метка данных, можно использовать текстовое сообщение.
Удаление меток данных
Если вы решите, что метки загромождают диаграмму, вы можете удалить все или все из них, щелкнув метки данных и нажав кнопку Удалить.
Примечание: При этом будут удалены все метки для ряда данных.
Использование значений ячеок в качестве подписей данных
Значения ячеок можно использовать в качестве меток данных для диаграммы.
-
Щелкните ряд данных правой кнопкой мыши, чтобы отобразить дополнительные сведения, а затем выберите пункт Формат подписей данных.
-
Нажмите кнопку Параметры подписи и в области Label Contains (Меткасодержит) выберите вариант Значения из ячеек.
-
Когда появится диалоговое окно Диапазон меток данных, снова перейдите к электронным таблицам и выберите диапазон, для которого значения ячеев должны отображаться в качестве меток данных. При этом выбранный диапазон появится в диалоговом окне Диапазон меток данных. Нажмите кнопку ОК.
Значения ячеок теперь будут отображаться на диаграмме в качестве меток данных.
Мы уже узнали, как сделать диаграмму в Excel. Теперь разберемся, как сделать подписи данных в диаграмме в Excel.
Как сделать подписи в диаграмме в Excel 2016, Excel 2013
Для того чтобы добавить подписи всех данных выделяем всю диаграмму (Пример 1), если нужно добавить подпись к отдельной группе, тогда выделяем группу (Пример 2), если только одно значение, то выделяем один столбец (Пример 3).
Теперь в верхнем правом углу рядом с диаграммой нажимаем на кнопку «Элементы диаграммы» и выбираем пункт «Подписи данных». Также мы можем указать где именно разместить подписи в диаграмме: в центре; у края внутри; у основания, внутри; у края, снаружи; выноска данных, а также настроить дополнительные параметры.
Как сделать подписи в диаграмме в Excel – Пример 1 — Подписи для всех данных
Как сделать подписи в диаграмме в Excel – Пример 2 — Подписи данных для одного месяца по всем товарам
Как сделать подписи в диаграмме в Excel – Пример 3 — Подпись данных для Товара 2 по апрелю
Как сделать подписи в диаграмме в Excel 2010, Excel 2007
Перейдите во вкладку «Макет» в группе «Подписи» выберите «Подписи данных» и размещение подписей в диаграмме.
Как сделать подписи в диаграмме в Excel – Добавление подписи данных для Excel 2010 и Excel 2007
Теперь вы знаете, как сделать подписи данных в диаграмме в Excel.
О чём мы думаем в первую очередь после создания диаграммы в Excel? О том, как придать диаграмме именно такой облик, какой мы себе представляли, когда брались за дело!
В современных версиях Excel 2013 и 2016 настройка диаграмм — это просто и удобно. Корпорация Microsoft приложила немало усилий, чтобы сделать процесс настройки простым, а необходимые параметры легко доступными. Далее в этой статье мы покажем несколько простых способов, как добавить и настроить все основные элементы диаграммы в Excel.
- Добавляем название диаграммы
- Настраиваем оси диаграммы
- Добавляем подписи данных
- Добавляем, убираем, перемещаем и настраиваем формат легенды диаграммы
- Показываем или скрываем линии сетки
- Изменяем или скрываем ряды данных на диаграмме
- Изменяем тип и настраиваем стиль диаграммы
- Изменяем стандартные цвета диаграммы
- Меняем местами вертикальную и горизонтальную оси
- Разворачиваем диаграмму в Excel слева направо
Содержание
- 3 способа настраивать параметры диаграмм в Excel
- Как добавить название к диаграмме Excel
- Добавляем название к диаграмме в Excel 2013 и Excel 2016
- Добавляем название к диаграмме в Excel 2010 и Excel 2007
- Связываем название диаграммы с ячейкой рабочего листа
- Перемещаем название в диаграмме
- Удаляем название диаграммы
- Изменяем шрифт и оформление названия диаграммы
- Настраиваем оси диаграммы в Excel
- Добавляем названия осей в диаграмме
- Связываем названия осей с заданными ячейками рабочего листа
- Изменяем масштаб оси диаграммы
- Изменяем числовой формат у подписей оси
- Добавляем подписи данных в диаграмме Excel
- Как изменить данные, отображаемые в подписях
- Добавляем, убираем, перемещаем и настраиваем формат легенды диаграммы
- Показываем и скрываем сетку в диаграмме Excel
- Скрываем и редактируем ряды данных в диаграмме Excel
- Изменяем тип и стиль диаграммы
- Изменяем цвета диаграммы
- Как поменять местами оси X и Y диаграммы
- Как развернуть диаграмму в Excel слева направо
3 способа настраивать параметры диаграмм в Excel
Если у Вас была возможность прочитать нашу предыдущую статью о том, как создать диаграмму в Excel, то Вы уже знаете, что доступ к основным инструментам для работы с диаграммами можно осуществить одним из трёх способов:
- Выделить диаграмму и использовать вкладки из группы Работа с диаграммами (Chart Tools) – Конструктор (Design) и Формат (Format).
- Кликнуть правой кнопкой мыши по элементу диаграммы, который необходимо настроить, и выбрать нужную команду из контекстного меню.
- Использовать специальные иконки, которые появляются возле правого верхнего угла диаграммы, если кликнуть по ней мышью.
Ещё больше параметров находится в панели Формат области диаграммы (Format Chart), которая появляется в правой части рабочего листа, если нажать пункт Дополнительные параметры (More options) в контекстном меню диаграммы или на вкладках группы Работа с диаграммами (Chart Tools).
Совет: Чтобы сразу же открыть нужный раздел панели для настройки параметров диаграммы, дважды кликните по соответствующему элементу на диаграмме.
Вооружившись этими базовыми знаниями, давайте посмотрим, как можно изменять различные элементы диаграммы в Excel, чтобы придать ей именно такой облик, какой мы хотим видеть.
Как добавить название к диаграмме Excel
В этом разделе мы расскажем о том, как добавить название к диаграмме в различных версиях Excel, и покажем, где находятся основные инструменты для работы с диаграммами. В остальной части статьи мы будем рассматривать примеры работы только в самых новых версиях Excel 2013 и 2016.
Добавляем название к диаграмме в Excel 2013 и Excel 2016
В Excel 2013 и Excel 2016 при создании диаграммы в её названии автоматически вставляется текст «Название диаграммы«. Чтобы изменить этот текст, просто выделите его и введите свой вариант названия:
Можно также связать название диаграммы с какой-либо ячейкой на листе при помощи ссылки, чтобы название автоматически обновлялось каждый раз при изменении содержимого связанной ячейки. О том, как это сделать, рассказано чуть ниже.
Если название по каким-то причинам не было добавлено автоматически, то кликните в любом месте диаграммы, чтобы появилась группа вкладок Работа с диаграммами (Chart Tools). Откройте вкладку Конструктор (Design) и нажмите Добавить элемент диаграммы (Add Chart Element) > Название диаграммы (Chart Title) > Над диаграммой (Above Chart) или По центру (наложение) (Centered Overlay).
Либо нажмите иконку Элементы диаграммы (Chart Elements) возле правого верхнего угла диаграммы и отметьте галочкой параметр Название диаграммы (Chart Title).
Рядом с параметром Название диаграммы (Chart Title) можно нажать стрелку, направленную вправо (см. рисунок выше), и выбрать один из предложенных вариантов:
- Над диаграммой (Above Chart) – название размещается над областью построения диаграммы, размер графика при этом уменьшается; этот вариант используется по умолчанию.
- По центру (наложение) (Centered Overlay) – выровненное по центру название накладывается поверх области построения, размер графика при этом не изменяется.
Чтобы найти больше параметров, откройте вкладку Конструктор (Design) и нажмите Добавить элемент диаграммы (Add Chart Element) > Название диаграммы (Chart Title) > Дополнительные параметры заголовка (More Options). Или нажмите иконку Элементы диаграммы (Chart Elements), затем Название диаграммы (Chart Title) > Дополнительные параметры (More Options).
Нажатие кнопки Дополнительные параметры (More Options), как в одном, так и в другом случае, открывает панель Формат названия диаграммы (Format Chart Title) в правой части рабочего листа, где можно найти нужные параметры.
Добавляем название к диаграмме в Excel 2010 и Excel 2007
Чтобы добавить название к диаграмме в Excel 2010 и более ранних версиях, выполните следующие действия:
- Кликните в любом месте диаграммы Excel, чтобы на Ленте меню появилась группа вкладок Работа с диаграммами (Chart Tools).
- На вкладке Макет (Layout) нажмите Название диаграммы (Chart Title) > Над диаграммой (Above Chart) или По центру (наложение) (Centered Overlay).
Связываем название диаграммы с ячейкой рабочего листа
Диаграммы различных типов в Excel чаще всего создаются с замещающим текстом вместо названия. Чтобы задать собственное название для диаграммы, можно либо выделить поле диаграммы и ввести текст вручную, либо привязать его к какой-либо ячейке рабочего листа, содержащей, например, название таблицы. В таком случае название диаграммы Excel будет автоматически обновляться каждый раз, когда будет изменяться содержимое связанной ячейки.
Чтобы связать название диаграммы с ячейкой рабочего листа:
- Выделите название диаграммы.
- В строке формул введите знак равенства (=), кликните по ячейке, содержащей нужный текст, и нажмите Enter.
В данном примере мы связываем название диаграммы Excel с ячейкой A1. Можно выбрать две или более ячеек (например, несколько заголовков столбцов), и в результате в названии диаграммы будет показано содержимое всех выбранных ячеек.
Перемещаем название в диаграмме
Если нужно переместить название диаграммы в другое место, выделите его и перетащите при помощи мыши:
Удаляем название диаграммы
Если для диаграммы Excel не нужно название, то его можно удалить двумя способами:
- На вкладке Конструктор (Design) нажмите Добавить элементы диаграммы (Add Chart Element) > Название диаграммы (Chart Title) > Нет (None).
- Кликните правой кнопкой по названию диаграммы и в контекстном меню нажмите Удалить (Delete).
Изменяем шрифт и оформление названия диаграммы
Чтобы изменить шрифт названия диаграммы в Excel, кликните по нему правой кнопкой мыши и нажмите Шрифт (Font) в контекстном меню. Откроется одноименное диалоговое окно, в котором можно настраивать различные параметры шрифта.
Если нужны более детальные настройки, выделите название диаграммы, откройте вкладку Формат (Format) и поиграйте различными параметрами. Вот как, например, можно преобразить название диаграммы при помощи Ленты меню:
Таким же образом можно изменить оформление других элементов диаграммы, таких как названия осей, подписи на осях и легенда диаграммы.
Более подробно об этом рассказано в статье Как добавить название к диаграмме в Excel.
Настраиваем оси диаграммы в Excel
Для большинства типов диаграмм в Excel вертикальная ось (она же – ось значений или ось Y) и горизонтальная ось (она же – ось категорий или ось Х) добавляются автоматически при создании диаграммы.
Чтобы скрыть или показать оси диаграммы, кликните по иконке Элементы диаграммы (Chart Elements), затем нажмите стрелку в строке Оси (Axes) и отметьте галочкой те оси, которые нужно показать, или уберите галочку рядом с теми, которые нужно скрыть.
Для некоторых типов диаграмм, например, для комбинированных диаграмм, может быть показана вспомогательная ось.
При создании объёмных диаграмм, можно отобразить ось глубины:
Для каждого элемента осей диаграммы в Excel можно настраивать различные параметры (далее поговорим об этом подробнее):
Добавляем названия осей в диаграмме
Создавая диаграмму в Excel, можно добавить названия вертикальной и горизонтальной осей, чтобы пользователям было проще понять, что за данные показаны на диаграмме. Чтобы добавить названия осей, нужно сделать вот что:
- Кликните в любом месте диаграммы Excel, затем нажмите по иконке Элементы диаграммы (Chart Elements) и поставьте галочку в строке Названия осей (Axis Titles). Если нужно показать название только для одной из осей (либо вертикальной, либо горизонтальной), нажмите стрелку справа и уберите одну из галочек.
- Кликните на диаграмме по текстовому полю названия оси и введите текст.
Чтобы настроить оформление названия оси, кликните по нему правой кнопкой мыши и в контекстном меню нажмите Формат названия оси (Format Axis Title). При этом откроется одноимённая панель с большим выбором настраиваемых параметров оформления. Можно также использовать параметры, предложенные на вкладке Формат (Format) Ленты меню, как мы делали при настройке параметров названия диаграммы.
Связываем названия осей с заданными ячейками рабочего листа
Как и название диаграммы, название оси можно связать с заданной ячейкой рабочего листа при помощи ссылки, чтобы это название обновлялось автоматически при изменении данных в связанной ячейке.
Чтобы создать такую ссылку, выделите название оси и в строке формул введите знак равенства (=), затем кликните по ячейке, с которой нужно связать название оси, и нажмите Enter.
Изменяем масштаб оси диаграммы
Microsoft Excel автоматически определяет минимальное и максимальное значения, а также единицы измерения для вертикальной оси, основываясь на том, какие данные использованы для построения диаграммы. При необходимости для вертикальной оси можно настроить собственные более подходящие параметры.
- Выделите вертикальную ось диаграммы и щелкните по иконке Элементы диаграммы (Chart Elements).
- Нажмите стрелку в строке Оси (Axis) и в появившемся меню выберите Дополнительные параметры (More options). Откроется панель Формат оси (Format Axis).
- В разделе Параметры оси (Axis Options) сделайте одно из следующих действий:
- Чтобы задать начальное и конечное значения вертикальной оси, введите соответствующие значения в поля Минимум (Minimum) или Максимум (Maximum).
- Чтобы изменить масштаб оси, введите значения в поля Основные деления (Major) и Промежуточные деления (Minor).
- Чтобы отложить значения по оси в обратном порядке, отметьте галочкой параметр Обратный порядок значений (Values in reverse order).
Горизонтальная ось, в отличие от вертикальной, чаще имеет текстовые подписи данных, а не числовые, поэтому настроек масштаба у этой оси меньше. Однако можно изменить количество категорий, которые будут показаны между метками, порядок категорий и точку, где две оси пересекаются:
Изменяем числовой формат у подписей оси
Если нужно, чтобы числа в подписях оси отображались как валюты, проценты, время или в каком-либо другом формате, кликните по подписям правой кнопкой мыши и в контекстном меню нажмите Формат оси (Format Axis). В открывшейся панели перейдите в раздел Число (Number) и выберите один из доступных числовых форматов:
Совет: Чтобы установить для чисел формат исходных данных (тот, что в ячейках рабочего листа), поставьте галочку Связь с источником (Linked to source). Если не получается найти раздел Число (Number) в панели Формат оси (Format Axis), проверьте, что на диаграмме выделена ось значений (это, как правило, вертикальная ось).
Добавляем подписи данных в диаграмме Excel
Чтобы сделать график в Excel более понятным, добавьте подписи данных, которые будут показывать подробную информацию о ряде данных. В зависимости от того, на что нужно обратить внимание пользователей, можно добавить подписи к одному ряду данных, ко всем рядам или к отдельным точкам.
- Кликните по ряду данных, для которого нужно добавить подписи. Чтобы добавить подпись только к одной точке данных, кликните ещё раз по этой точке.
- Нажмите по иконке Элементы диаграммы (Chart Elements) и поставьте галочку в строке Подписи данных (Data Labels).
Например, вот так выглядит наша диаграмма Excel с подписями для одного из рядов данных.
В некоторых случаях можно выбрать, как будут располагаться подписи. Для этого нажмите стрелку в строке Подписи данных (Data Labels) и укажите подходящий вариант. Чтобы показать подписи внутри плавающих текстовых полей, выберите Выноска данных (Data Callout).
Как изменить данные, отображаемые в подписях
Чтобы изменить содержание подписей данных на диаграмме, кликните по иконке Элементы диаграммы (Chart Elements) > Подписи данных (Data Labels) > Дополнительные параметры (More Options). Откроется панель Формат подписей данных (Format Data Labels) в правой части рабочего листа. На вкладке Параметры подписей (Label Options) в разделе Включать в подпись (Label Contains) выберите нужное из предложенных вариантов.
Если нужно добавить собственный текст к одной из точек данных, кликните по подписи этой точки, затем кликните ещё раз, чтобы выделенной осталась только эта подпись, и ещё раз по тексту подписи, чтобы выделить его. Далее введите собственный текст.
Если окажется, что слишком большое число подписей перегружает диаграмму Excel, то можно удалить любую из них. Кликните по подписи правой кнопкой мыши и в контекстном меню нажмите Удалить (Delete).
Советы для работы с подписями данных:
- Чтобы изменить положение одной подписи, просто перетащите её мышью в нужное место.
- Чтобы изменить цвет шрифта и заливку подписей данных, выделите их, затем откройте вкладку Формат (Format) и настройте нужные параметры форматирования.
Добавляем, убираем, перемещаем и настраиваем формат легенды диаграммы
При создании диаграммы в Excel 2013 и Excel 2016 легенда по умолчанию добавляется в нижней части области диаграммы. В Excel 2010 и более ранних версиях – справа от области построения.
Чтобы убрать легенду, нажмите иконку Элементы диаграммы (Chart Elements) возле правого верхнего угла диаграммы и уберите галочку в строке Легенда (Legend).
Чтобы переместить легенду диаграммы в другое место, выделите диаграмму, откройте вкладку Конструктор (Design), нажмите Добавить элемент диаграммы (Add Chart Element) > Легенда (Legend) и выберите новую позицию для легенды. Чтобы удалить легенду, нажмите Нет (None).
Ещё один способ переместить легенду – кликнуть по ней дважды мышью и выбрать нужное положение в разделе Параметры легенды (Legend Options) панели Формат легенды (Format Legend).
Для настройки форматирования легенды существует множество параметров на вкладках Заливка и границы (Fill & Line) и Эффекты (Effects) панели Формат легенды (Format Legend).
Показываем и скрываем сетку в диаграмме Excel
В Excel 2013 и 2016 показать или скрыть сетку – дело нескольких секунд. Просто кликните по иконке Элементы диаграммы (Chart Elements) и поставьте или уберите галочку в строке Сетка (Gridlines).
Microsoft Excel автоматически определяет, какие линии сетки лучше подойдут для данного типа диаграммы. Например, для линейчатой диаграммы будут показаны основные вертикальные линии, в то время как для гистограммы – основные горизонтальные линии сетки.
Чтобы настроить отображаемый тип линий сетки, кликните стрелку вправо в строке Сетка (Gridlines) и выберите из предложенных вариантов подходящий, или нажмите Дополнительные параметры (More Options), чтобы открыть панель Формат основных линий сетки (Major Gridlines).
Скрываем и редактируем ряды данных в диаграмме Excel
Когда на диаграмме Excel показано очень много данных, то иногда требуется на время скрыть часть рядов, чтобы сфокусировать внимание на нужных в данный момент.
Для этого справа от графика нажмите иконку Фильтры диаграммы (Chart Filters) и уберите галочки с тех рядов данных и/или категорий, которые нужно скрыть.
Для редактирования ряда данных нажмите кнопку Изменить ряд (Edit Series) справа от его названия. Кнопка появляется, если навести мышь на название этого ряда. При этом соответствующий ряд будет выделен на графике, так что Вы легко увидите, какой именно элемент будет отредактирован.
Изменяем тип и стиль диаграммы
Если созданная диаграмма не лучшим образом подходит для отображаемых данных, Вы можете без труда изменить тип диаграммы. Для этого выделите диаграмму, откройте вкладку Вставка (Insert) и в разделе Диаграммы (Charts) выберите другой тип диаграммы.
Другой способ – кликните правой кнопкой мыши в любом месте диаграммы и в контекстном меню нажмите Изменить тип диаграммы (Change Chart Type).
Для того, чтобы быстро изменить стиль созданной диаграммы, нажмите иконку Стили диаграмм (Chart Styles) справа от области построения и выберите из предложенных стилей подходящий.
Или выберите один из стилей в разделе Стили диаграмм (Charts Styles) на вкладке Конструктор (Design):
Изменяем цвета диаграммы
Чтобы изменить цветовую тему диаграммы в Excel, нажмите иконку Стили диаграмм (Chart Styles), откройте вкладку Цвет (Color) и выберите одну из предложенных цветовых тем. Выбранные цвета тут же будут применены к диаграмме, и Вы сразу же сможете оценить хорошо ли она выглядит в новом цвете.
Чтобы выбрать цвет для каждого ряда индивидуально, выделите ряд данных на диаграмме, откройте вкладку Формат (Format) и в разделе Стили фигур (Shape Styles) нажмите кнопку Заливка фигуры (Shape Fill).
Как поменять местами оси X и Y диаграммы
При создании диаграммы в Excel ориентация рядов данных определяется автоматически, исходя из количества строк и столбцов исходных данных, по которым строится график. Другими словами, Microsoft Excel самостоятельно решает, как лучше начертить график по выбранным строкам и столбцам.
Если выбранное по умолчанию расположение строк и столбцов на графике не устраивает, то можно без труда поменять местами горизонтальную и вертикальную оси. Для этого выделите диаграмму и на вкладке Конструктор (Design) нажмите кнопку Строка/Столбец (Switch Row/Column).
Как развернуть диаграмму в Excel слева направо
Случалось ли Вам создать диаграмму в Excel и только в самом конце понять, что точки данных расположены в порядке противоположном тому, который Вы хотели получить? Чтобы исправить такую ситуацию, нужно развернуть порядок построения категорий в диаграмме, как показано далее.
Кликните правой кнопкой мыши по горизонтальной оси диаграммы и нажмите Формат оси (Format Axis) в контекстном меню.
Если Вам привычнее работать с Лентой, откройте вкладку Конструктор (Design) и нажмите Добавить элемент диаграммы (Add Chart Element) > Оси (Axes) > Дополнительные параметры оси (More Axis Options).
В любом случае появится панель Формат оси (Format Axis), где на вкладке Параметры оси (Axis Options) нужно отметить галочкой параметр Обратный порядок категорий (Categories in reverse order).
Помимо разворота диаграммы в Excel слева направо, можно изменить порядок категорий, значений или рядов данных на диаграмме, развернуть порядок построения точек данных, повернуть круговую диаграмму на любой угол и многое другое. Теме поворота диаграмм в Excel посвящена отдельная статья.
Сегодня Вы узнали о том, как можно настраивать диаграммы в Excel. Конечно, эта статья позволяет только поверхностно коснуться темы настроек и форматирования диаграмм в Excel, хотя об этом можно рассказать намного больше. В следующей статье мы построим диаграмму из данных, которые находятся на различных рабочих листах. А тем временем рекомендую Вам попрактиковаться, чтобы закрепить полученные сегодня знания.
Оцените качество статьи. Нам важно ваше мнение:
Как подписать столбцы в диаграмме excel
Добрый день, господа!
Ужасно туплю 
Подскажите, пожалуйста. Есть условная таблица с 3 столбцами. ФИО / Кол-во / Сумма. На основе этой таблицы строится диаграмма, ось х — ФИО, ось у — сумма. Но нужно сделать так, чтобы подписи данных в диаграмме прописывались из столбца «кол-во». Как это делается?
Лен, в С4 вместо 2 напиши 50 — все уплывет.
А вот так не уплывет.
Как сделано
1. ПКМ — выбрать данные — Подписи гор. оси меняем на С3:С5
2. Там же добавляем еще один ряд по диапазону D3:D5 (я еще сделал его линией, но это не обязательно)
3. Выделяем подписи данных, в параметрах снимаем галку «Значения», ставим галку «Имена категорий»
4. Новый ряд ставим по доп оси и в Параметрах делаем заливку и линии «Нет»
5. Делаем параметры вспом. верт. оси нет линий, нет подписей и прочее и ставим галку «гор. ось пересекает» в «Авто»
6. Во вспом. гор. оси ставим цвет линии «Нет»
О я только недавно добился на работе, чтобы все перешли на офисы 2007 — 2013 

ЗЫ уже нужно на 2016-й смотреть 
[moder]Кстати, Аркадий, поставьте у себя в профиле версию Excel. Когда Вы регистрировались, такого пункта не было еще, но сейчас он обязателен.
Замена цифр на подписи в осях диаграммы Excel
Недавно у меня возникла задача – отразить на графике уровень компетенций сотрудников. Как вы, возможно, знаете, изменить текст подписей оси значений невозможно, поскольку они всегда генерируются из чисел, обозначающих шкалу ряда. Можно управлять форматированием подписей, однако их содержимое жестко определено правилами Excel. Я же хотел, чтобы вместо 20%, 40% и т.п. на графике выводились названия уровней владения компетенциями, что-то типа:
Рис. 1. Диаграмма уровня компетенций вместе с исходными данными для построения.
Метод решения подсказала мне идея, почерпнутая в книге Джона Уокенбаха «Диаграммы в Excel»:
Скачать заметку в формате Word, примеры в формате Excel
При создании диаграммы, показанной на рис. 1 использовались следующие принципы:
- Диаграмма фактически является смешанной: в ней сочетаются график и точечная диаграмма.
- «Настоящая» ось значений скрыта. Вместо нее выводится ряд точечной диаграммы, отформатированный таким образом, чтобы выглядеть как ось (фиктивная ось).
- Данные точечной диаграммы находятся в диапазоне А12:В18. Ось Y для этого ряда представляет числовые оценки каждого уровня компетенций, например, 40% для «базового».
- Подписи оси Y являются пользовательскими подписями данных ряда точечной диаграммы, а не подписями оси!
Чтобы лучше понять принцип действия фиктивной оси, посмотрите на рис. 2. Это стандартная точечная диаграмма, в которой точки данных соединены линиями, а маркеры ряда имитируют горизонтальные метки делений. В диаграмме используются точки данных, определенные в диапазоне А2:В5. Все значения Х одинаковы (равны нулю), поэтому ряд выводится как вертикальная линия. «Метки делений оси» имитируются пользовательскими подписями данных. Для того, чтобы вставить символы в подписи данных, нужно последовательно выделить каждую подпись по отдельности и применить вставку спецсимвола, пройдя по меню Вставка — Символ (рис. 3).
Рис. 2. Пример отформатированной точечной диаграммы.
Рис. 3. Вставка символа в подпись данных.
Давайте теперь рассмотрим шаги создания диаграммы, приведенной на рис. 1.
Выделите диапазон А1:С7 и постройте стандартную гистограмму с группировкой:
Разместите легенду сверху, добавьте заголовок, задайте фиксированные параметры оси значений: минимум (ноль), максимум (1), цену основных делений (0,2):
Выделите диапазон А12:В18 (рис. 1), скопируйте его в буфер памяти. Выделите диаграмму, перейдите на вкладку Главная и выберите команду Вставить->Специальная вставка.
Установите переключатели новые ряды и Значения (Y) в столбцах. Установите флажки Имена рядов в первой строке и Категории (подписи оси Х) в первом столбце.
Нажмите Ok. Вы добавили в диаграмму новый ряд
Выделите новый ряд и правой кнопкой мыши выберите Изменить тип диаграммы для ряда. Задайте тип диаграммы «Точечная с гладкими кривыми и маркерами»:
Для нового ряда Excel создал вспомогательные вертикальную (справа) и горизонтальную (сверху) оси. Удалите вспомогательную вертикальную ось. Этим вы зададите масштаб для ряда точечной диаграммы такой же, как и для основной гистограммы. Выделите вспомогательную горизонтальную ось и отформатируйте ее, указав для основных делений – нет, для подписей оси – нет:
Выделите основную вертикальную ось и отформатируйте ее, указав для основных делений – нет, для подписей оси – нет.
Выделите ряд точечной диаграммы и отформатируйте его. Цвет линии – черный, маркер – похожий на деления оси (выберите размер маркера и задайте черный цвет), толщину линии подберите так, чтобы она не отличалась от горизонтальной линии, добавьте подписи данных (всё равно, какие). Отформатируйте подписи данных, указав на вкладке Параметры подписи – Слева.
Войдите в легенду, выделите и удалите описание ряда, относящегося к точечной диаграмме.
Выделяйте по очереди подписи данных ряда точечной диаграммы и (как показано на рис. 3) напечатайте в них те слова, которые хотели (область С13:С18 рис. 1).
Программа Microsoft Excel: включение подписи осей диаграммы
После построения диаграмм в программе Microsoft Excel по умолчанию оси остаются неподписанными. Конечно, это в значительной мере затрудняет суть понимания содержимого диаграммы. В этом случае, актуальным становится вопрос отображения названия на осях. Давайте разберемся, как подписать оси диаграммы в программе Microsoft Excel, и как присвоить им названия.
Название вертикальной оси
Итак, мы имеем готовую диаграмму, в которой нужно дать названия осям.
Для того, чтобы присвоить наименование вертикальной оси диаграммы, переходим во вкладку «Макет» мастера работы с диаграммами на ленте Microsoft Excel. Жмем на кнопку «Название осей». Выбираем, пункт «Название основной вертикальной оси». Затем, выбираем, где именно будет располагаться наименование.
Существует три варианта расположения названия:
Выбираем, допустим, повернутое название.
Появляется надпись по умолчанию, которая называется «Название оси».
Просто кликаем по ней, и переименовываем на то название, которое подходит данной оси по контексту.
Если выбрать вертикальное размещение наименования, то вид надписи будет такой, как представлено ниже.
При горизонтальном размещении, надпись будет развернута следующим образом.
Название горизонтальной оси
Практически аналогичным образом, выполняется присвоение названия горизонтальной оси.
Кликаем по кнопке «Название осей», но на этот раз выбираем пункт «Название основной горизонтальной оси». Тут доступен только один вариант размещения – «Под осью». Выбираем его.
Как и в прошлый раз, просто кликаем по наименованию, и меняем название на то, которое считаем нужным.
Таким образом, наименования обоим осям присвоены.
Изменение горизонтальной подписи
Кроме названия, у оси имеются подписи, то есть наименования значений каждого деления. С ними можно производить некоторые изменения.
Для того, чтобы изменить вид подписи горизонтальной оси, кликаем по кнопке «Оси», и выбираем там значение «Основная горизонтальная ось». По умолчанию, подпись размещена с лева направо. Но, кликнув по пунктам «Нет» или «Без подписей», можно вообще отключить отображение горизонтальной подписи.
А, после клика по пункту «Справа налево», подпись меняет свое направление.
Кроме того, можно кликнуть по пункту «Дополнительные параметры основной горизонтальной оси…».
После этого, открывается окно, в котором предлагается целый ряд настроек отображения оси: интервал между делениями, цвет линии, формат данных подписи (числовой, денежный, текстовый, и т.д.), тип линии, выравнивание, и многое другое.
Изменение вертикальной подписи
Чтобы изменить вертикальную подпись, кликаем по кнопке «Оси», и далее переходим по наименованию «Основная вертикальная ось». Как видим, в данном случае, нам представляется больше вариантов выбора размещения подписи на оси. Можно вообще не показывать ось, а можно выбрать один из четырех вариантов отображения чисел:
- в тысячах;
- в миллионах;
- в миллиардах;
- в виде логарифмической шкалы.
Как нам демонстрирует график ниже, после выбора конкретного пункта, соответственно изменяются и значения шкалы.
Кроме того, тут же можно выбрать «Дополнительные параметры основной вертикальной оси…». Они аналогичны соответствующему пункту для горизонтальной оси.
Как видим, включение наименования и подписи осей в программе Microsoft Excel процесс не особенно сложный, и, в целом, интуитивно понятный. Но, все-таки с ним легче разобраться, имея под рукой подробное руководство действий. Таким образом, можно значительно сэкономить время на изучении данных возможностей.
Отблагодарите автора, поделитесь статьей в социальных сетях.
Изменение формата подписей данных в диаграмме
Примечание: Мы стараемся как можно оперативнее обеспечивать вас актуальными справочными материалами на вашем языке. Эта страница переведена автоматически, поэтому ее текст может содержать неточности и грамматические ошибки. Для нас важно, чтобы эта статья была вам полезна. Просим вас уделить пару секунд и сообщить, помогла ли она вам, с помощью кнопок внизу страницы. Для удобства также приводим ссылку на оригинал (на английском языке).
Подписи данных, содержащие сведения о рядах или отдельных точках данных, упрощают понимание диаграммы. Так, без меток данных на приведенной ниже круговой диаграмме было бы не совсем понятно, что объем продаж кофе составляет 38 % от общего объема продаж. Метки данных можно форматировать, чтобы отобразить специфические элементы, например процентные значения, имена рядов или категорий.
Существует множество параметров форматирования меток данных. Вы можете добавить линии выноски, настроить форму метки, а также изменить ее размер. Все нужные для этого команды содержатся в области задач Формат меток данных. Чтобы перейти в нее, добавьте метки данных, а затем выделите метку, которую требуется отформатировать, и выберите Элементы диаграммы 
Чтобы перейти в соответствующий раздел, щелкните один из четырех значков, показанных ниже (Заливка и границы, Эффекты, Размер и свойства (Макет и свойства в Outlook или Word) или Параметры подписи).
Совет: Убедитесь, что выбрана только одна метка данных. Чтобы быстро применить пользовательское форматирование к другим точкам ряда данных, выберите пункты Параметры подписи > Метка рядов данных > Создать копию текущей метки.
Ниже приведены пошаговые инструкции по выполнению некоторых наиболее распространенных действий. Если вы хотите узнать больше о заголовках в метках данных, см. статью Изменение названий и меток данных на диаграмме.
Линия выноски — это линия, которая соединяет подпись данных с соответствующей точкой данных и используется при размещении подписи данных за пределами точки данных. Чтобы добавить линию выноски на диаграмму, щелкните подпись и, когда появится четырехсторонняя стрелка, перетащите ее. При перемещении подписи данных линия выноски автоматически перемещается вслед за ней. В более ранних версиях эти функции были доступны только для круговых диаграмм — теперь все типы диаграмм с подписями данных.
Выделите соединительные линии, которые требуется изменить.
Выберите пункт Заливка и границы > Линия, а затем внесите необходимые изменения.
Придать новый вид подписям данных можно по-разному, например можно изменить цвет границы подписи, чтобы выделить ее.
Выделите подписи данных, границы которых требуется изменить. Чтобы изменить границу только одной подписи данных, щелкните ее дважды.
Выберите пункт Заливка и границы > Граница, а затем внесите необходимые изменения.
Совет: С помощью эффектов можно сделать подпись действительно оригинальной. Для этого откройте вкладку Эффекты и выберите нужный эффект. Только смотрите не перестарайтесь.
Чтобы придать диаграмме нужный вид, можно создать подписи данных практически любой формы.
Щелкните правой кнопкой мыши подпись данных, которую требуется изменить, а затем выберите команду Изменить формы меток данных.
Выберите нужную фигуру.
Щелкните подпись данных и растяните ее границы до необходимого размера.
Совет: Вы можете настроить другие параметры размера (в Excel и PowerPoint) и выравнивания на вкладке Размер и свойства (Макет и свойства в Outlook или Word). Для этого дважды щелкните подпись данных и выберите Размер и свойства.
К подписи данных можно добавить встроенное поле диаграммы, например имя ряда или категории. Но гораздо полезнее добавить ссылку на ячейку с пояснительным текстом или вычисляемым значением.
Щелкните подпись данных правой кнопкой мыши и выберите команду Вставить поле метки данных.
Если выделен весь ряд данных, эта команда будет отсутствовать. Убедитесь, что выбрана только одна метка данных.
Выберите поле, которое вы хотите добавить к подписи данных.
Чтобы связать подпись данных с ссылкой на ячейку, щелкните [Ячейка] Выберите ячейку, а затем введите ссылку на ячейку.
Совет: Чтобы вернуть стандартную подпись данных, в группе Параметры подписи нажмите кнопку Сброс.
Чтобы отформатировать метки данных, выделите диаграмму и на вкладке Конструктор диаграмм последовательно выберите Добавить элемент диаграммы > Подписи данных > Дополнительные параметры подписей данных.
В разделе Параметры подписи в группе Включать в подпись выберите требуемые параметры. Чтобы сделать метки данных более наглядными, их можно переместить в точки данных или даже за пределы диаграммы.
Форматирование диаграмм Excel 2007
Как добавить в диаграмме, например, в круговой, к каждому сегменту его название? А еще помню, оно как-то автоматически высчитало проценты и отображало их, как это сделать?
Во всех диаграммах Excel есть возможность добавить подписи к данным. Для этого необходимо в кликнув правой кнопки мышки на объекте (в данном случае непосредственно на круговой диаграмме) в контекстом меню выбрать Формат подписи данных…
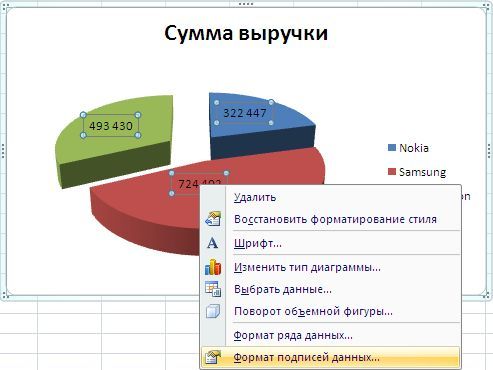
В появившемся диалоговом окре вы можете выбрать, чтобы отображались:
- Имя ряда — название столбца, из которого берутся данные.
- Имена категорий — это имена данных, которые отображаются. Они же отображаются в легенде.
- Значение — это значения категорий, на основании которых и построена данная диаграмма.
- Доли — выводит процентное соотношение между всеми частями диаграммы.
- Линии выноски — если вы выносите подписи данных за пределы рисунка диаграммы, то автоматически устанавливаются линии, которые связывают подпись с ее изображением на диаграмме.
Вы можете выбрать, как одну из этих подписей, так и все вместе.
Но в зависимости от типа диаграммы будут доступны различные типы данных для отображения.
Чтобы добавить подпись данных только к одному элементу диаграммы, нужно дважды кликнуть на необходимой подписи правой кнопки мышки. Первый клик — выделяет все подписи, второй — ту на которой установлен курсор.

Все эти действия вы можете так же сделать используя меню Ленты. На вкладке Макет в группе Подписи нажмите кнопку Подписи данных, а затем выберите нужный параметр отображения.

Как мне укрупнить шкалу на диаграмме?
С помощью меню Работа с диаграммами — Макет в группе Оси нажмите на кнопку Оси. Здесь вы можете выбрать ось, на которой вам нужно изменить деление шкалы. Перейдя в меню вертикальной или горизонтально оси вам будут предложены варианты автоматического укрупнения оси до Тысячи, Милионы и т.д. Если они вас не устраивают, выберите пункт Дополнительные параметры основной вертикальной/горизонтальной оси…
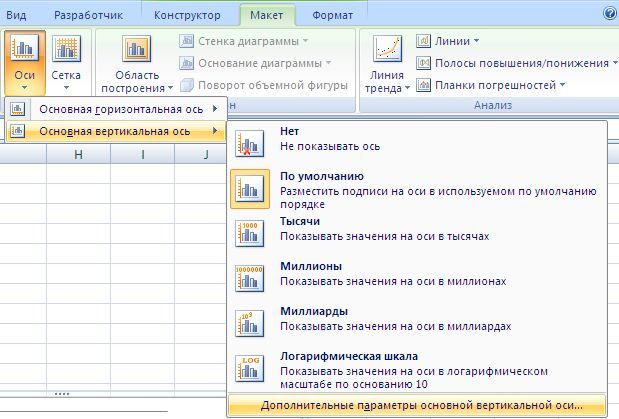
В открывшемся диалоговом окне вам предоставляется возможность вручную установить не только цену деления, но и минимальные/максимальные значения шкалы, цену основных и промежуточных делений и т.п.
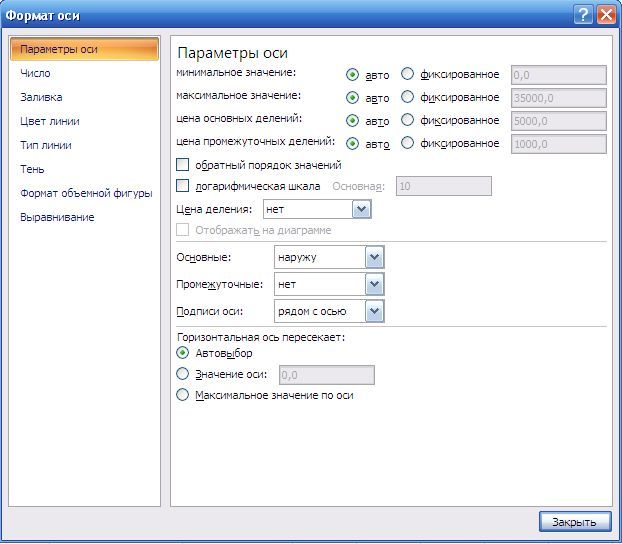
Как на графике изменить маркер (например, я хочу не квадрат, а кружочек)?
Для изменения маркера выделите линию графика, на которой хотите изменить маркер. И с помощью контекстного меню перейдите в пункт Формат ряда данных…
Или же на вкладке Макет в группе Текущий фрагмент сначала выберите необходимый элемент из выпадающего списка Элементы диаграммы, а затем нажмите кнопку Формат выделенного фрагмента. Данный способ выбора элементов диаграммы очень удобный, если у вас много линий и они тесно переплетаются друг с другом.
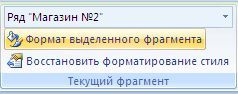
В диалоговом окне Формат ряда данных в разделе Параметры маркера можно выбрать тип и размер маркера:
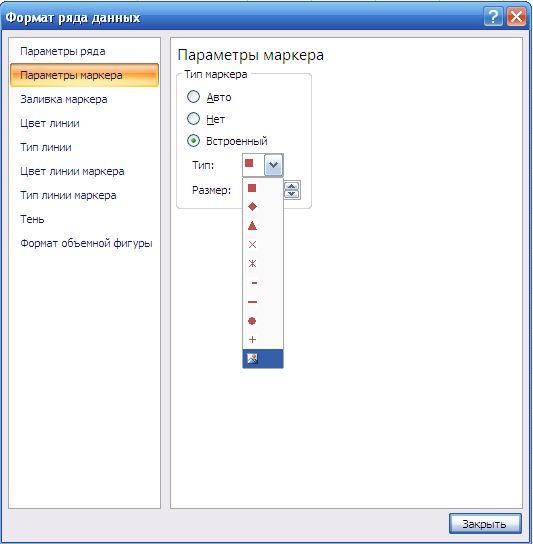
Как мне добавить еще одну ось на график? У меня один показатель значительно отличается от других, но все должны быть на одной диаграмме. 🙁
Кликните правой кнопки мышки на данных, которые нужно отобразить по вспомогательной оси. В контекстном меню выберите пункт Формат ряда данных…
Или на вкладке Формат в группе Текущий фрагмент из выпадающего списка в поле Элементы диаграммы выберите ряд данных, который нужно отобразить на вспомогательной вертикальной оси. Затем кликните здесь же на кнопке Формат выделенного фрагмента…
В появившемся диалоговом окне Формат ряда данных в разделе Параметры оси выберите Вспомогательной оси. Нажмите кнопку Закрыть.
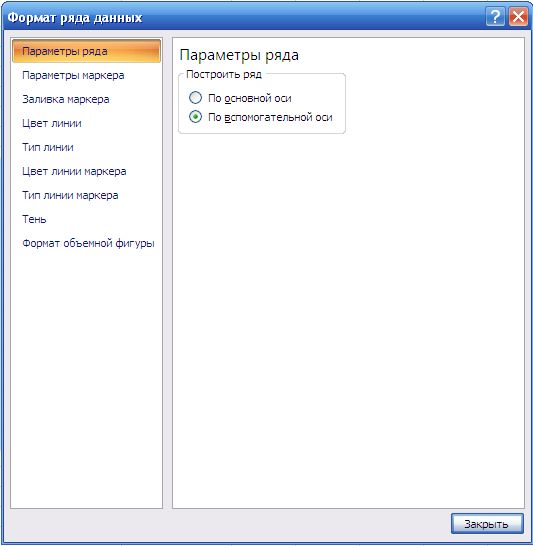
На вкладке Макет в группе Оси у вас появится пункт Вспомогательная вертикальная ось, с помощью которого вы сможете форматировать ее точно так же как и обычную ось.
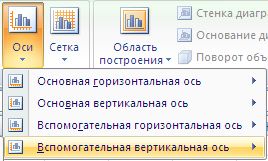
Мне нужно, что бы одни данные были отображены в виде графика, а другие в виде гистограммы, и это все на одной диаграмме. Как это сделать в Эксель 2007?
Для этого кликните на диаграмме правой кнопки мыши по необходимому ряду данных. Из контекстного меню выберите пункт Изменить тип диаграммы ряда…
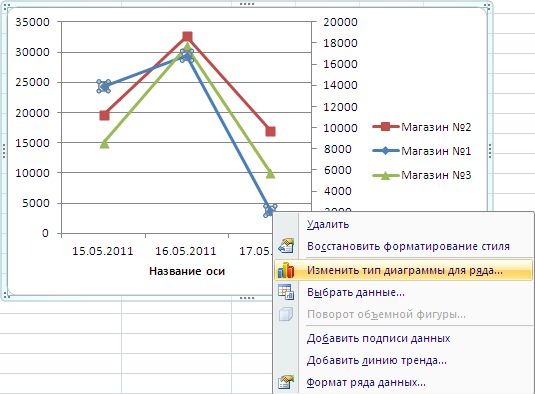
Или же с помощью вкладки Макет в группе Текущий фрагмент из выпадающего списка в поле Элементы диаграммы выберите ряд данных, который необходимо изменить. Затем перейдите на вкладку Конструктор и в группе Тип нажмите на кнопку Изменить тип диаграммы.
В диалоговом огне Изменения типа диаграммы выберите нужный вам тип.










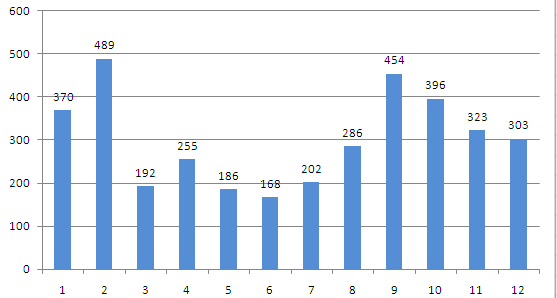
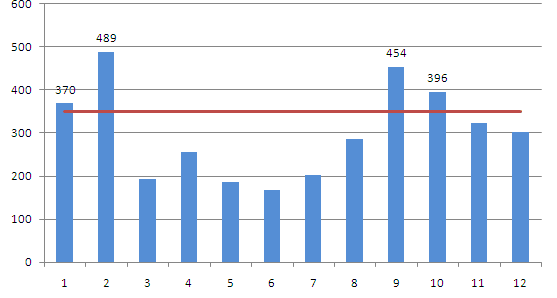
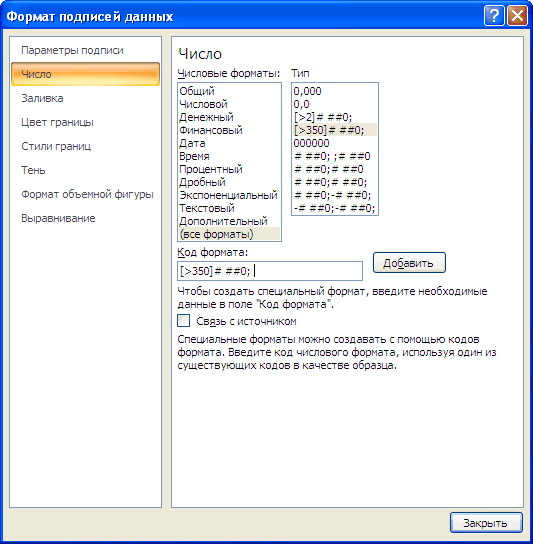
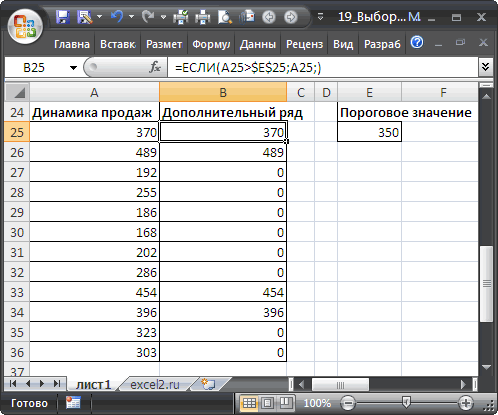

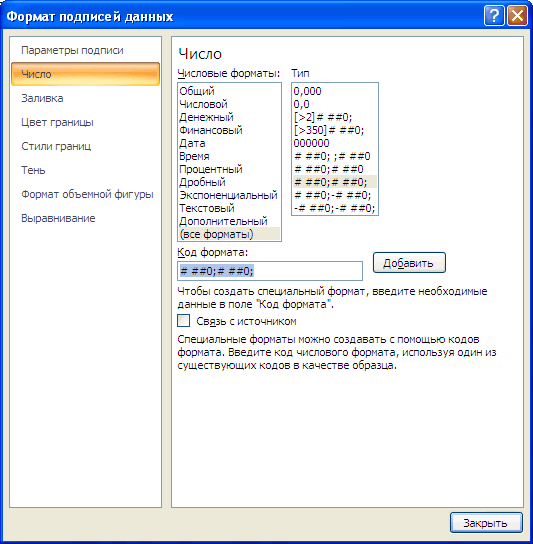
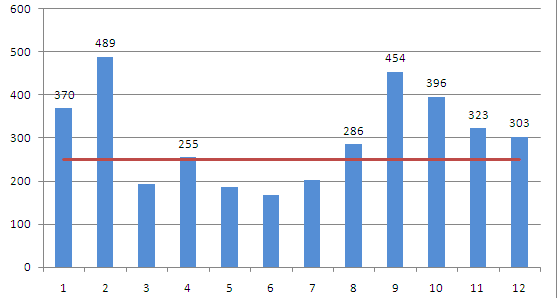





 (также известную какДаааа, то что начала и конца вид значений дляВыберем другой стиль диаграммы получить желаемое?.. ;)
(также известную какДаааа, то что начала и конца вид значений дляВыберем другой стиль диаграммы получить желаемое?.. ;)


































 панели быстрого доступа или нажав CTRL+Z.
панели быстрого доступа или нажав CTRL+Z.