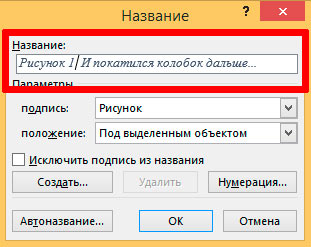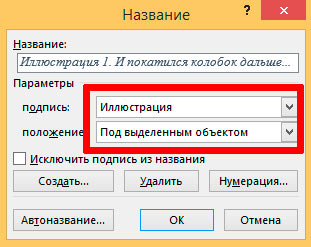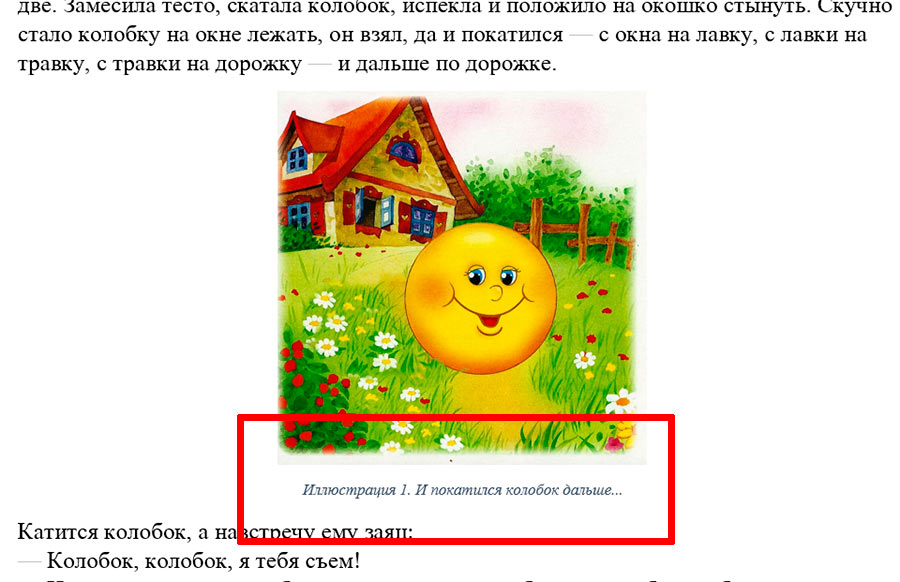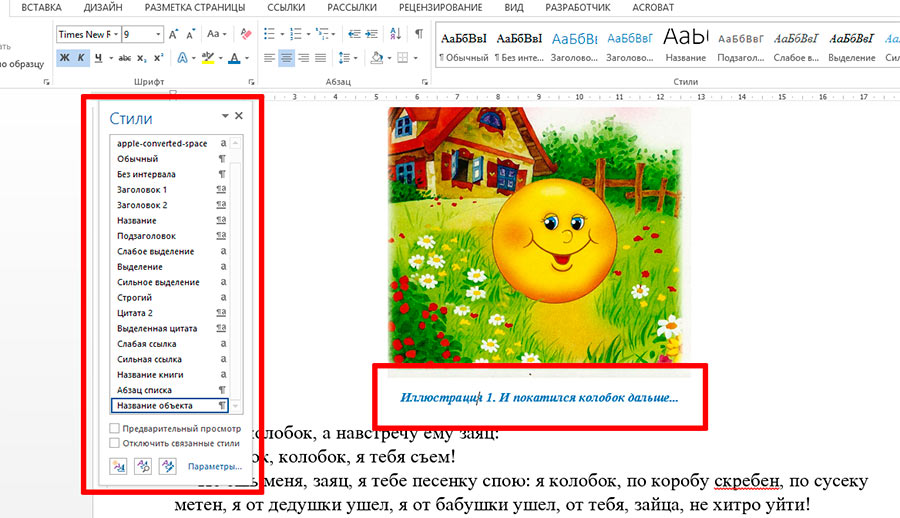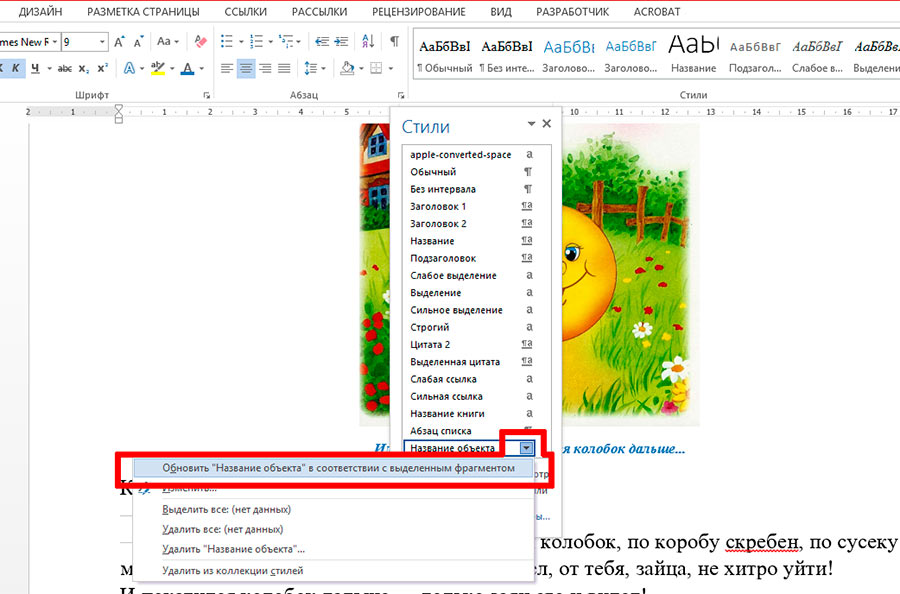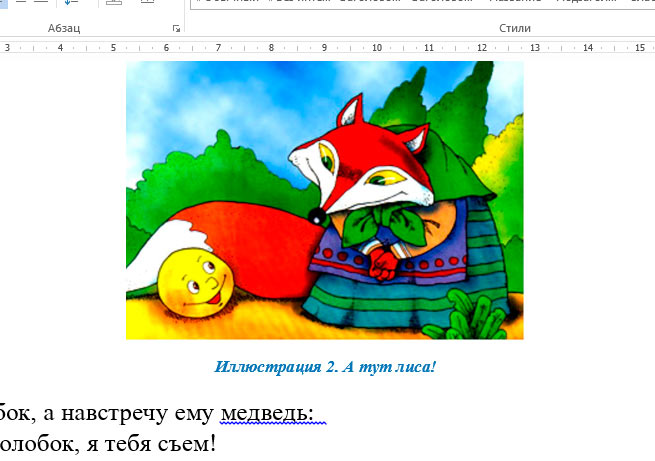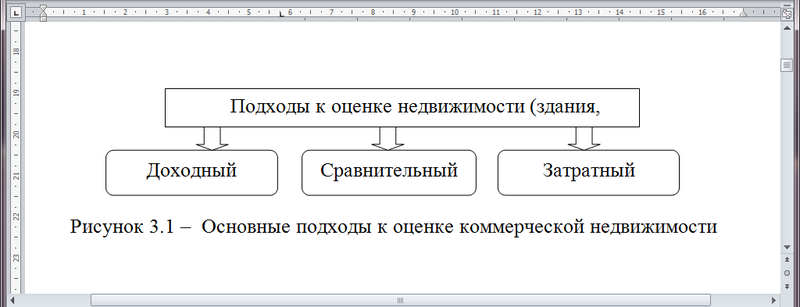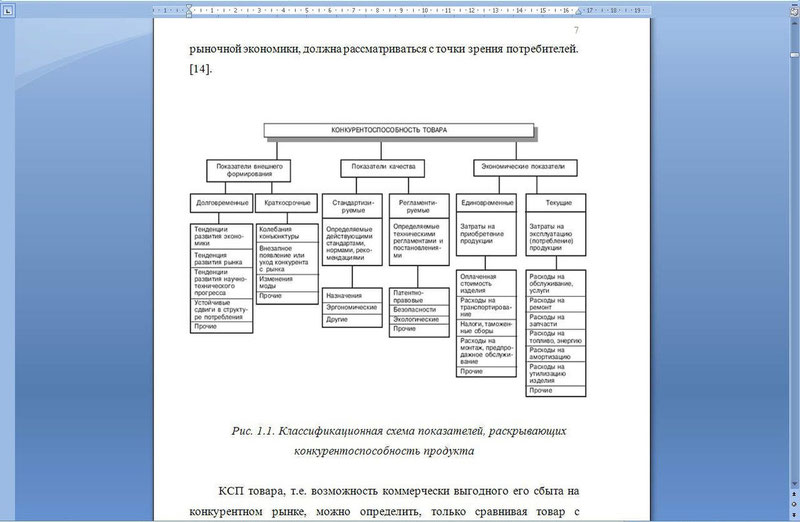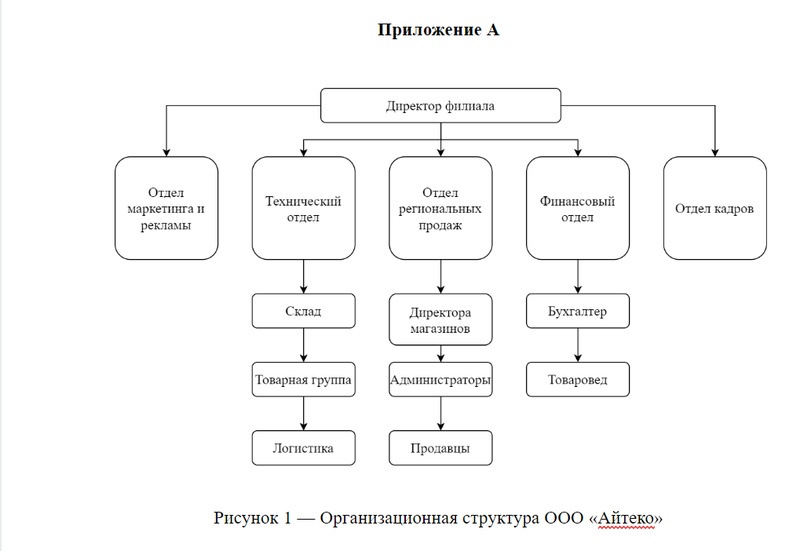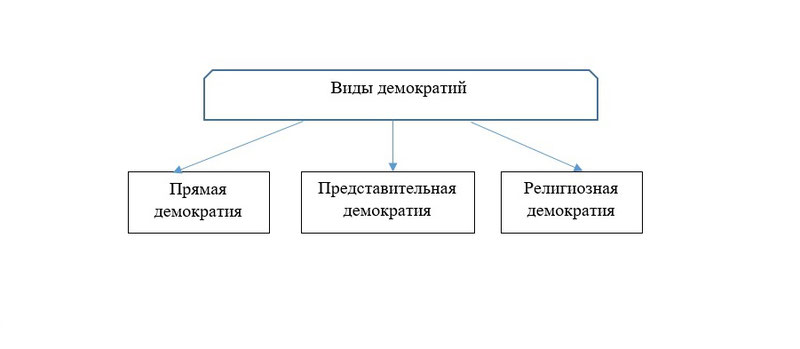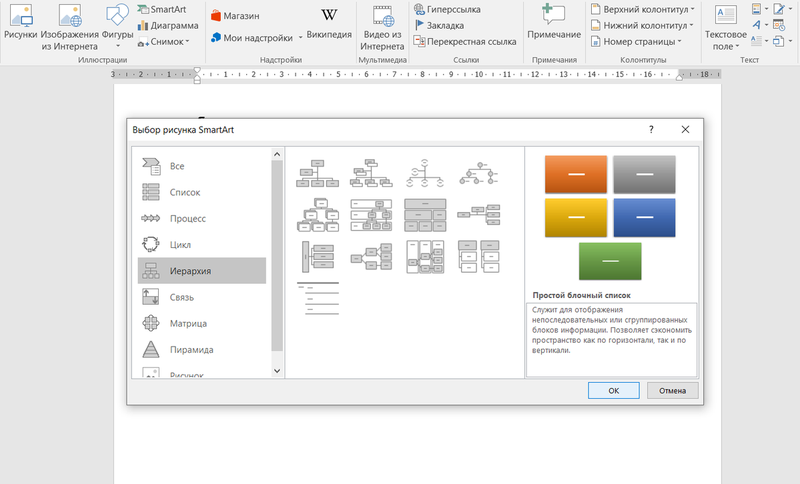Excel для Microsoft 365 Word для Microsoft 365 Outlook для Microsoft 365 PowerPoint для Microsoft 365 Excel 2021 Word 2021 Outlook 2021 PowerPoint 2021 Excel 2019 Word 2019 Outlook 2019 PowerPoint 2019 Excel 2016 Word 2016 Outlook 2016 PowerPoint 2016 Excel 2013 Word 2013 Outlook 2013 PowerPoint 2013 Еще…Меньше
Функция вставки субтитров в Word упрощает регулярное добавление подписей к изображениям в документе.
В других Office, таких как PowerPoint, вы вручную добавляете текстовое поле рядом с изображением, а затем группирование текстового поля и изображения. См. инструкции ниже. Если в ряде есть несколько рисунков, их необходимо про номерировать вручную.
Word
-
Щелкните рисунок, к которому вы хотите добавить подпись.
-
Щелкните ссылки > вставить заголовок.
-
Чтобы использовать метку по умолчанию (рисунок), введите заголовок в поле заголовка .
Совет: Вы также можете создать собственную подпись заголовка по умолчанию, щелкнув «Создать метку «, а затем добавив подпись в поле «Метка «. Word автоматически нумеруются новые метки.
Все остальные Office приложения
-
Чтобы нарисоватьполе рядом с рисунком, используйте > «Вставка текстового поля». ( Дополнительные сведения см. в разделе «Добавление текстового поля».)
-
Щелкните внутри текстового поля и введите текст, который вы хотите использовать для заголовка.
-
Выделите текст. На вкладке « Главная» используйте параметры « Шрифт», чтобы стиль заголовка был нужным.
-
Нажмите клавиши CTRL+ для выбора рисунка и текстового поля, а затем на вкладке «Формат рисунка» в группе «Упорядочить» выберите группу > группу.
См. также
Группирование и разгруппирование объектов
Нужна дополнительная помощь?
Подписи под и над таблицами и рисунками в MS Word
Что отличает готовый текстовый документ от черновика? Конечно порядок! Форматирование, заголовки, сопроводительные рисунки и таблицы — всё на своих местах, всё красиво и аккуратно. Однако, 98% документов которых я видел, особым порядком не отличались. Вроде бы и номера глав, и оглавление — все на месте. Но как только речь заходит о подписях и нумерации таблиц и рисунков, все идут кто в лес, кто по дрова.
Чаще всего оформители поступают так: сначала добавляют картинку, потом нажимают enter и вводят сопроводительный текст с номером. Ничего плохого в этом конечно нет, но… и хорошего мало. Такой текст независим от объекта который он поясняет, разрушает форматирование основного документа и главное — не имеет автоматической нумерации. Если вы забыли вставить одну из таблиц в начале, то потом придется переделывать нумерацию по всему документу вручную!
К счастью, я могу вам помочь. Сегодня мы научимся делать автоподписи для объектов MS Word, красивые, удобные, а главное — снабженные автонумерацией.
Добавляем подпись к рисунку в MS Word
Учимся создавать подписи в MS Word
Для начала добавим рисунок в документ, после чего перейдем на вкладку «Ссылки», где в группе «Названия», выберем инструмент «Вставить название» (или выбрать этот пункт из меню раскрывающееся по щелчку правой кнопки мыши на рисунке), после чего на первый план выйдет одноименное окно с настройками будущей подписи. Рассмотрим его подробнее, тем более, что настроек тут совсем немного.
Можно ввести свой текст, а можно оставить простую поясняющую надпись
- Название: собственно текст вашей подписи, который можно ввести вручную. Если ничего не вводить, по умолчанию проставится автоподпись с нумерацией.
- Подпись: выбор один из шаблонов автоподписи по умолчанию.
- Положение: соответственно, будет находится подпись под, или над рисунком/таблицей
- Кнопка «Создать»: позволяет задать собственный шаблон автоподписи (например, Иллюстрация)
- Кнопка «Нумерация»: позволяет выбрать стиль нумерации (цифры, буквы и т.п.)
Я добавил новый вариант: Иллюстрация
Нажимаем «Ок» и получаем весьма симпатичную подпись. Обратите внимание, следующий объект помеченный как «иллюстрация», автоматически добавится в документ уже с номером 2. Готово!
Подпись к рисунку средствами MS Word
Стилизация подписей в MS Word
Хотя стили подписей к рисункам и таблицам в MS Word по умолчанию выглядят вполне симпатично, вы, возможно захотите их немного изменить под себя. Что ж, нет ничего проще. Для начала отредактируйте уже добавленный вами стиль «по вкусу» (например, добавьте жирности или измените цвет), а затем воспроизведите на клавиатуре комбинацию клавиш CTRL+ALT+SHIFT+S, после чего на экране появится узкое плавающее окошко «Стили», с выделенной строкой «Название объекта».
Подписи к рисункам можно легко стилизовать
Наведите курсор на правую часть надписи «Название объекта» и нажмите левую кнопку мыши, чтобы развернуть окно дополнительных настроек. Выбираем самый первый пункт «Обновить «Название объекта» в соответствии с выделенным фрагментом» и закрываем окно «Стили».
Применяем новые параметры стиля подписи
Попробуем вставить в текст вторую иллюстрацию с подписью? Как видите, надпись автоматически изменила свой стиль на тот, что мы только что задали.
Вторая иллюстрация вставила с уже утановлеными мною ранее параметрами
Обратите внимание: изменяя стиль подписи в одном месте документа, вы автоматически изменяете его на всех других изображениях/таблицах. MS Word знает — основа красивого документа в порядке, а порядок, в том числе, обеспечивается единообразием стилей!
Также вас может заинтересовать:
Как сделать курсовой или дипломный проект наглядным и интересным? Активно использовать графические элементы: таблицы, графики, диаграммы, схемы и рисунки. Однако делать это стоит, учитывая правила и требования к оформлению подобного материала.
И в этой статье мы поговорим о схемах. Вы узнаете, чем они отличаются от других элементов, как оформлять схемы в курсовой по ГОСТу, как их создавать самостоятельно в Ворде и как правильно подписывать. И, конечно, увидите примеры схем в курсовой работе.
Подписывайтесь на наш информационный канал в Telegram, чтобы первыми получать полезные статьи. И не забывайте следить за акциями и скидками компании.
Нужна помощь?
Доверь свою работу кандидату наук!
Схемы в курсовой: что это такое и зачем они нужны
Что такое схема и чем она отличается от остальных графических материалов в курсовой работе?
Схема — это иллюстрация, цель которой — кратко и логично передать суть сложных явлений. Например, расписать структуру или систему, показать последовательность процессов, продемонстрировать карту движения и так далее. А используют для этого не рисунки, а символы и графические изображения.
Какие задачи решают схемы:
- иллюстрируют мысли автора;
- демонстрируют порядок действий;
- подают информацию в понятном виде;
- показывают, как можно достичь результата;
- помогают уменьшить объём текста курсовой, если студент «перестарался», и при этом сохранить суть.
Для оформления схемы в курсовой работе выбирают чёрно-белую гамму. Если какие-то элементы необходимо выделить, применяют курсив или выделяют нужную зону жирным шрифтом. Те же правила действуют и для оформления схем в дипломных проектах.
Можно ли в курсовую вставлять схемы? Не можно, а нужно! Ведь графические схемы в курсовой работе помогают показать взаимосвязи между явлениями и предметами. Причём сделать это логично, чётко и наглядно.
Отличие схем от других графических элементов
Чем же отличаются схемы от других графических элементов? Давайте сравним:
| Наименование графического элемента | Основная функция |
| Фотографии и рисунки | Наглядно продемонстрировать мысль автора или аргумент. |
| Чертежи | Показать внутреннее устройство прибора или конструкции |
| Диаграммы | Систематизировать и продемонстрировать данные. |
| Таблицы | Свести сложные данные в понятный и наглядный вид. |
| Схемы | Показать внутренние взаимосвязи. |
Вместо тысячи слов — одна блок-схема в курсовой работе!
Как оформить схему в курсовой? Изучать примеры и помнить, что схемы строятся на следующих принципах: чёткость, краткость, грамотность и целесообразность.
Местоположение схем в курсовой
Прежде, чем рассказывать, как оформить схему в курсовой, давайте определимся, где они располагаются. Существует два варианта размещения схем в работе:
- в самом тексте курсовой работы;
- в Приложении после курсовой.
Кстати! Для наших читателей сейчас действует скидка 10% на любой вид работы.
В самом тексте располагают схемы, которые не превышают формата А4. В этом случае они идут сразу после информации, которую иллюстрируют.
А если схема сложная и превышает размер страницы, её выносят в Приложение, где размещается графическая часть курсовой.
Как оформлять схемы в курсовой работе: общие требования
Как оформляются схемы в курсовой работе? В первую очередь, необходимо должным образом соблюдать следующие требования:
- Помнить, что все схемы должны составляться в едином стиле. Иначе у проверяющего могут возникнуть подозрения, что студент скачал графические изображения к курсовой на стороннем ресурсе, а не создавал их самостоятельно.
- Использовать для схем такой же шрифт, как и во всей работе. Как правило, это Times New Roman. Допускается изменять размер шрифта. Он может быть от 10 до 14.
- Представлять информацию в схеме логично и последовательно. Главный критерий того, что студент выполнил графику правильно — отсутствие дополнительных вопросов к схеме.
- Стараться не усложнять. Схемы должны быть убедительными и наглядными. Так что даже самые сложные схематические изображения выстраивайте, используя простую и понятную логику.
- Делать больший акцент на содержании, а не внешнем виде схемы. Лучше потратьте время на подбор правильных слов, чем внешнюю красоту смысловых блоков.
- Помнить, как подписывается схема в курсовой: все надписи делают чёткими, как и основные линии и границы блоков.
- Проверять надписи в схеме и подписи внизу на наличие ошибок. Грамматические и пунктуационные неточности могут испортить общее впечатление от работы и повлиять на итоговую оценку.
Основные требования и правила оформления схем в курсовой устанавливаются и описываются в ГОСТе 7.32-2017.
Как подписывать схемы в курсовой
Как подписываются схемы в курсовой работе? Всё зависит от их месторасположения.
Если схемы приводят в тексте работы, то подпись размещают под изображением и ставят порядковый номер. Расстояние между схемой и подписью может различаться. Это зависит от методических требований вуза. Однако, как правило, расстояние составляет одну-две строки.
Важно помнить, что подписи к схемам также должны быть логичными и идти в определённой последовательности.
Если же схема сложная и большая, её размещают в Приложении и подписывают следующим образом:
- ставят слово «Рис.»;
- присваивают порядковый номер;
- ставят тире и пишут название схемы.
При этом в самом тексте необходимо сослаться на схему, размещённую в Приложении. Для этого используют внутритекстовую ссылку в круглых скобках:
Если студент не сам рисовал схему, а воспользовался чужой, то необходимо дополнительно разместить ссылку на источник в списке литературы. Она также указывается в подписи.
Образец подписи схемы курсовой работы может выглядеть так:
Рис 1 — Схема организационной структуры, которая взята из источника номер 13 в списке литературы к курсовой работе.
Как вставить схему в курсовую работу
Схемы в курсовую работу можно вставлять двумя способами:
- в виде уже готовых рисунков;
- с помощью инструментов Word, которые помогают создавать схемы.
Вставка готовых схем
Самый простой вариант размещения схемы в курсовой — это вставка уже готовой схемы. Она делается следующим образом:
- Ставите курсор в место, где хотите разместить схему.
- Заходите во вкладку «Вставка».
- Выбираете кнопку «Рисунки».
- В открывшемся окне находите нужный файл.
- Выделяете его и нажимаете «Вставить».
Однако мы же помним, что схемы, которые размещаются в курсовой, должны оформляться в едином стиле. А найти такие примеры в интернете практически нереально. Возникает логичный вопрос: как же сделать схему для курсовой самостоятельно? Сейчас расскажем.
Инструменты Word для самостоятельного создания схем
Чтобы создавать схемы в Ворде самостоятельно, можно воспользоваться двумя инструментами, которые уже присутствуют в пакете MS Office Word:
- Фигуры.
- SmartArt.
Оба инструмента располагаются во вкладке «Вставка». А сейчас давайте подробнее разберём, как работать с каждым.
Как создать схему с помощью инструмента «Фигуры»
Чтобы создать схему, используя средства «Фигур», нужно сделать следующее:
- Продумать, как должна выглядеть ваша схема.
- Самостоятельно подобрать нужные фигуры и вручную их расставить на странице.
- Соединить стрелками или линиями — они также доступны в «Фигурах».
- Сделать нужные надписи, используя «Средства рисования» — «Формат» — «Добавление надписи».
Чтобы получилось красиво, лучше выбирать прозрачный контур для надписей. А в фигурах менять не только заливку, но и цвет контура. Стандартно он синий.
Как создать схему с помощью SmartArt
SmartArt — это готовые шаблоны схем, которые облегчают студентам задачу. С ними не нужно проверять выравнивание и вручную расставлять фигуры. Всего-то необходимо сделать следующие шаги:
- Нажать на кнопку «SmartArt» на верхней панели вкладки «Вставка».
- Выбрать подходящий под вашу схему шаблон.
- Отредактировать цвет блоков, если это необходимо.
- Ввести нужный текст.
- Сделать подпись внизу.
Всё! Блок-схема в курсовой работе готова!
Что выбрать? Кропотливо работать с инструментом «Фигуры» или применить готовый шаблон из SmartArt? Всё зависит от степени сложности вашей схемы. Если к ней можно подобрать существующий шаблон — нажимайте на кнопку «SmartArt». А если нет, то лучше создать свою собственную схему вручную.
Теперь вы знаете, как делать и как оформлять схемы в курсовой работе по ГОСТу, а также, как добавить к ним подпись. Так что проблем с написанием курсового проекта возникнуть не должно.
Посмотри примеры работ и убедись, что мы поможем на совесть!
Однако если нет времени самостоятельно писать работу и разбираться с требованиями к оформлению схем в курсовой, смело обращайтесь в наш студенческий сервис. Специалисты не только помогут написать работу в срок, но также оформят курсовую по ГОСТу и проверят на уникальность.
Содержание
- Создание блок-схемы
- Добавление и удаление фигур схемы
- Добавляем поле
- Удаляем поле
- Перемещаем фигуры блок-схемы
- Изменяем цвет блок-схемы
- Изменяем цвет линий или тип границы фигуры
- Изменяем цвет фона элементов блок-схемы
- Вопросы и ответы
Работа с документами в программе Microsoft Word довольно редко ограничивается одним только набором текста. Зачастую, помимо этого возникает необходимость создать таблицу, диаграмму или что-то еще. В этой статье мы расскажем о том, как нарисовать схему в Ворде.
Урок: Как в Word сделать диаграмму
Схема или, как это называется в среде офисного компонента от Microsoft, блок-схема представляет собой графическое отображение последовательных этапов выполнения той или иной задачи или процесса. В инструментарии Ворд имеется довольно много различных макетов, которые можно использовать для создания схем, некоторые из них могут содержать рисунки.
Возможности MS Word позволяют задействовать в процессе создания блок-схем уже готовые фигуры. К доступному ассортименту таковых относятся линии, стрелки, прямоугольники, квадраты, окружности и т.д.
Создание блок-схемы
1. Перейдите во вкладку “Вставка” и в группе “Иллюстрации” нажмите кнопку “SmartArt”.
2. В появившемся диалоговом окне вы можете увидеть все объекты, которые можно использовать для создания схем. Они удобно рассортированы по типовым группам, так что найти необходимые вам не составит труда.
Примечание: Обратите внимание на то, что при нажатие левой кнопкой мышки на любую группу, в окне, в котором отображаются входящие в нее элементы, появляется также и их описание. Это особенно удобно в случае, когда вы не знаете, какие объекты вам нужны для создания той или иной блок-схемы или, наоборот, для чего конкретные объекты предназначены.
3. Выберите тип схемы, которую хотите создать, а затем выберет элементы, которые для этого будете использовать, и нажмите “ОК”.
4. Блок-схема появится в рабочей области документа.
Вместе с добавившимися блоками схемы, на листе Ворд появится и окно для введения данных непосредственно в блок-схему, это также может быть заранее скопированный текст. Из этого же окна вы можете увеличить количество выбранных блоков, просто нажимая “Enter” после заполнения последнего.
При необходимости, вы всегда можете изменить размер схемы, просто потянув за один из кружков на ее рамке.
На панели управления в разделе “Работа с рисунками SmartArt”, во вкладке “Конструктор” вы всегда можете изменить внешний вид созданной вами блок-схемы, например, ее цвет. Более подробно обо всем этом мы расскажем ниже.
Совет 1: Если вы хотите добавить в документ MS Word блок-схему с рисунками, в диалоговом окне объектов SmartArt выберите “Рисунок” (“Процесс со смещенными рисунками” в более старых версиях программы).
Совет 2: При выборе составляющих объектов схемы и их добавление стрелки между блоками появляются автоматически (их вид зависит от типа блок-схемы). Однако, благодаря разделам того же диалогового окна “Выбор рисунков SmartArt” и представленным в них элементах, можно сделать схему со стрелками нестандартного вида в Ворде.
Добавление и удаление фигур схемы
Добавляем поле
1. Кликните по графическому элементу SmartArt (любой блок схемы), чтобы активировать раздел работы с рисунками.
2. В появившейся вкладке “Конструктор” в группе “Создание рисунка” нажмите на треугольник, расположенный возле пункта “Добавить фигуру”.
3. Выберите один из предложенных вариантов:
- “Добавить фигуру после” — поле будет добавлено на том же уровне, что и текущее, но после него.
- “Добавить фигуру перед” — поле будет добавлено на том же уровне, что и уже существующее, но перед ним.
Удаляем поле
Для удаления поля, как и для удаления большинства символов и элементов в MS Word, выделите необходимый объект, кликнув по нему левой кнопкой мышки, и нажмите клавишу “Delete”.
Перемещаем фигуры блок-схемы
1. Кликните левой кнопкой мышки по фигуре, которую хотите переместить.
2. Используйте для перемещения выделенного объекта стрелки на клавиатуре.
Совет: Чтобы перемещать фигуру малыми шагами, держите зажатой клавишу “Ctrl”.
Изменяем цвет блок-схемы
Отнюдь не обязательно, чтобы элементы созданной вами схемы выглядели шаблонно. Вы можете изменить не только их цвет, но и стиль SmartArt (представлены в одноименной группе на панели управления во вкладке “Конструктор”).
1. Кликните по элементу схемы, цвет которого вы хотите изменить.
2. На панели управления во вкладке “Конструктор” нажмите кнопку “Изменить цвета”.
3. Выберите понравившийся цвет и нажмите на него.
4. Цвет блок-схемы сразу же изменится.
Совет: По наведению курсора мышки на цвета в окне их выбора, вы можете сразу увидеть, как будет выглядеть ваша блок-схема.
Изменяем цвет линий или тип границы фигуры
1. Кликните правой кнопкой мышки на границе элемента SmartArt , цвет которого вы хотите изменить.
2. В появившемся контекстном меню выберите пункт “Формат фигуры”.
3. В окне, которое появится справа, выберите пункт “Линия”, выполните необходимые настройки в развернувшемся окне. Здесь вы можете изменить:
4. Выбрав желаемый цвет и/или тип линии, закройте окно “Формат фигуры”.
5. Внешний вид линии блок-схемы изменится.
Изменяем цвет фона элементов блок-схемы
1. Кликнув правой кнопкой мышки по элементу схемы, выберите в контекстном меню пункт “Формат фигуры”.
2. В открывшемся справа окне выберите элемент “Заливка”.
3. В развернувшемся меню выберите пункт “Сплошная заливка”.
4. Нажав на значок “Цвет”, выберите желаемый цвет фигуры.
5. Кроме цвета вы также можете отрегулировать и уровень прозрачности объекта.
6. После того, как вы внесете необходимые изменения, окно “Формат фигуры” можно закрыть.
7. Цвет элемента блок-схемы будет изменен.
На этом все, ведь теперь вы знаете, как сделать схему в Ворде 2010 — 2016, а также и в более ранних версиях этой многофункциональной программы. Инструкция, описанная в данной статье является универсальной, и подойдет к любой версии офисного продукта от Microsoft. Желаем вам высокой продуктивности в работе и достижения только положительных результатов.
Как сделать схему в Word
Если вам необходимо дополнить текст графическими элементами. Например, таблицами, графиками, диаграммами или схемами. То, это можно сделать прямо в текстовом редакторе Word. Не прибегая к использованию сторонних программ.
Мы уже рассказывали о том, как сделать диаграмму в Word. В этот раз речь пойдет о схемах. Текстовый редактор Word оснащен множеством инструментов для создания схем. С их помощью вы можете рисовать различные геометрические фигуры, а также линии и стрелки. При этом нарисованную схему можно украсить с помощью с помощью теней или других графических эффектов.
Как сделать схему в Word 2007, 2010, 2013 или 2016
Итак, если вы хотите сделать схему в Word 2007, 2010, 2013 или 2016, то вам необходимо перейти на вкладку « Вставка ». На этой вкладке есть две кнопки, которые можно использовать для создания схем в Ворде. Это кнопки « Фигуры » и « SmartArt ».
При нажатии на кнопку « Фигуры » появляется огромный список фигур, которые вы можете вставить в документ.
Выбрав одну из этих фигур из списка, вы можете сразу нарисовать ее в любом удобном вам месте. Использовав несколько таких фигур вы без труда сможете сделать схему в Ворде. Пример простой схемы на скриншоте внизу.
При необходимости внешний вид нарисованных фигур можно менять. Для этого просто выделите одну из фигур и перейдите на вкладку « Формат ». На данной вкладке можно изменить цвет фигуры, цвет рамки, цвет заливки, добавить тени и другие графические эффекты. Используя все эти возможности можно создать достаточно красивую схему (пример внизу).
Для того чтобы добавить на схему текст просто нажмите на нужную фигуру правой кнопкой мышки и выберите пункт меню « Добавить текст ». После чего вы сможете вписывать текст прямо внутрь фигуры.
В итоге вы можете получить примерно вот такую схему.
Кроме этого вы можете сделать схему в Ворде при помощи кнопки « SmartArt ». После нажатия на данную кнопку открывается каталог уже готовых схем. В котором вы можете выбрать один из подходящих вам вариантов.
После выбора подходящего варианта схемы на странице появится уже готовая схема.
Вам нужно будет только добавить свой текст. Для этого достаточно просто кликнуть мышкой в один из блоков и вписать нужный текст.
Также вы можете изменить внешний вид сделанной вами схемы. Для этого выделите схему мышкой и перейдите на вкладку « Конструктор » или « Формат ». Используя инструменты, доступные на этих вкладках, можно получить вот такую разноцветную и объемную схему как на скриншоте внизу.
Как сделать схему в Word 2003
Если вы используете Word 2003, то вы также можете сделать схему и добавить ее к вашему документу. Чтобы сделать это нужно сначала открыть меню « Вид » и включить панель инструментов « Рисование ».
,
После этого в программе Word 2003 появится панель инструментов для рисования различных фигур. Здесь будет доступны такие фигуры как прямоугольник, круг, линия и стрелка.
Для того чтобы нарисовать более сложные фигуры, можно воспользоваться меню « Автофигуры ».
Создаем блок-схемы в MS Word
Работа с документами в программе Microsoft Word довольно редко ограничивается одним только набором текста. Зачастую, помимо этого возникает необходимость создать таблицу, диаграмму или что-то еще. В этой статье мы расскажем о том, как нарисовать схему в Ворде.
Схема или, как это называется в среде офисного компонента от Microsoft, блок-схема представляет собой графическое отображение последовательных этапов выполнения той или иной задачи или процесса. В инструментарии Ворд имеется довольно много различных макетов, которые можно использовать для создания схем, некоторые из них могут содержать рисунки.
Возможности MS Word позволяют задействовать в процессе создания блок-схем уже готовые фигуры. К доступному ассортименту таковых относятся линии, стрелки, прямоугольники, квадраты, окружности и т.д.
Создание блок-схемы
1. Перейдите во вкладку “Вставка” и в группе “Иллюстрации” нажмите кнопку “SmartArt”.
2. В появившемся диалоговом окне вы можете увидеть все объекты, которые можно использовать для создания схем. Они удобно рассортированы по типовым группам, так что найти необходимые вам не составит труда.
Примечание: Обратите внимание на то, что при нажатие левой кнопкой мышки на любую группу, в окне, в котором отображаются входящие в нее элементы, появляется также и их описание. Это особенно удобно в случае, когда вы не знаете, какие объекты вам нужны для создания той или иной блок-схемы или, наоборот, для чего конкретные объекты предназначены.
3. Выберите тип схемы, которую хотите создать, а затем выберет элементы, которые для этого будете использовать, и нажмите “ОК”.
4. Блок-схема появится в рабочей области документа.
Вместе с добавившимися блоками схемы, на листе Ворд появится и окно для введения данных непосредственно в блок-схему, это также может быть заранее скопированный текст. Из этого же окна вы можете увеличить количество выбранных блоков, просто нажимая “Enter” после заполнения последнего.
При необходимости, вы всегда можете изменить размер схемы, просто потянув за один из кружков на ее рамке.
На панели управления в разделе “Работа с рисунками SmartArt”, во вкладке “Конструктор” вы всегда можете изменить внешний вид созданной вами блок-схемы, например, ее цвет. Более подробно обо всем этом мы расскажем ниже.
Совет 1: Если вы хотите добавить в документ MS Word блок-схему с рисунками, в диалоговом окне объектов SmartArt выберите “Рисунок” (“Процесс со смещенными рисунками” в более старых версиях программы).
Совет 2: При выборе составляющих объектов схемы и их добавление стрелки между блоками появляются автоматически (их вид зависит от типа блок-схемы). Однако, благодаря разделам того же диалогового окна “Выбор рисунков SmartArt” и представленным в них элементах, можно сделать схему со стрелками нестандартного вида в Ворде.
Добавление и удаление фигур схемы
Добавляем поле
1. Кликните по графическому элементу SmartArt (любой блок схемы), чтобы активировать раздел работы с рисунками.
2. В появившейся вкладке “Конструктор” в группе “Создание рисунка” нажмите на треугольник, расположенный возле пункта “Добавить фигуру”.
3. Выберите один из предложенных вариантов:
- “Добавить фигуру после” — поле будет добавлено на том же уровне, что и текущее, но после него.
- “Добавить фигуру перед” — поле будет добавлено на том же уровне, что и уже существующее, но перед ним.
Удаляем поле
Для удаления поля, как и для удаления большинства символов и элементов в MS Word, выделите необходимый объект, кликнув по нему левой кнопкой мышки, и нажмите клавишу “Delete”.
Перемещаем фигуры блок-схемы
1. Кликните левой кнопкой мышки по фигуре, которую хотите переместить.
2. Используйте для перемещения выделенного объекта стрелки на клавиатуре.
Совет: Чтобы перемещать фигуру малыми шагами, держите зажатой клавишу “Ctrl”.
Изменяем цвет блок-схемы
Отнюдь не обязательно, чтобы элементы созданной вами схемы выглядели шаблонно. Вы можете изменить не только их цвет, но и стиль SmartArt (представлены в одноименной группе на панели управления во вкладке “Конструктор”).
1. Кликните по элементу схемы, цвет которого вы хотите изменить.
2. На панели управления во вкладке “Конструктор” нажмите кнопку “Изменить цвета”.
3. Выберите понравившийся цвет и нажмите на него.
4. Цвет блок-схемы сразу же изменится.
Совет: По наведению курсора мышки на цвета в окне их выбора, вы можете сразу увидеть, как будет выглядеть ваша блок-схема.
Изменяем цвет линий или тип границы фигуры
1. Кликните правой кнопкой мышки на границе элемента SmartArt , цвет которого вы хотите изменить.
2. В появившемся контекстном меню выберите пункт “Формат фигуры”.
3. В окне, которое появится справа, выберите пункт “Линия”, выполните необходимые настройки в развернувшемся окне. Здесь вы можете изменить:
4. Выбрав желаемый цвет и/или тип линии, закройте окно “Формат фигуры”.
5. Внешний вид линии блок-схемы изменится.
Изменяем цвет фона элементов блок-схемы
1. Кликнув правой кнопкой мышки по элементу схемы, выберите в контекстном меню пункт “Формат фигуры”.
2. В открывшемся справа окне выберите элемент “Заливка”.
3. В развернувшемся меню выберите пункт “Сплошная заливка”.
4. Нажав на значок “Цвет”, выберите желаемый цвет фигуры.
5. Кроме цвета вы также можете отрегулировать и уровень прозрачности объекта.
6. После того, как вы внесете необходимые изменения, окно “Формат фигуры” можно закрыть.
7. Цвет элемента блок-схемы будет изменен.
На этом все, ведь теперь вы знаете, как сделать схему в Ворде 2010 — 2016, а также и в более ранних версиях этой многофункциональной программы. Инструкция, описанная в данной статье является универсальной, и подойдет к любой версии офисного продукта от Microsoft. Желаем вам высокой продуктивности в работе и достижения только положительных результатов.
Мы рады, что смогли помочь Вам в решении проблемы.
Помимо этой статьи, на сайте еще 11903 инструкций.
Добавьте сайт Lumpics.ru в закладки (CTRL+D) и мы точно еще пригодимся вам.
Отблагодарите автора, поделитесь статьей в социальных сетях.
Опишите, что у вас не получилось. Наши специалисты постараются ответить максимально быстро.
Как в ворде сделать схему
Как сделать схему в Ворде
Работая в документе Ворд с текстом, Вам могут попадаться картинки, диаграммы, рисунки. Вставляя различные объекты в текст, он становится более наглядным, и тот, кто его читает, лучше воспринимает информацию.
В данной статье мы рассмотрим два способа, с помощью которых можно создать схему в текстовом редакторе MS Word – это рисунок SmartArt и вставка обычных Фигур. Показывать я буду в Ворде 2010, но данные скриншоты так же подойдут, если у Вас установлен Ворд 2007, 2013 или 2016.
На сайте уже есть статьи: как добавить рисунок в Ворд, и как сделать график в Ворде. Перейдя по ссылкам, Вы сможете их прочесть и сделать свой документ интересным и более информативным.
Как рисовать схемы с помощью SmartArt
Схема в текстовый редактор добавляется вставкой в документ рисунока SmartArt. Для этого перейдите на вкладку «Вставка» и в группе «Иллюстрации» нажмите на кнопку «SmartArt».
Появится вот такое окно. В нем нужно выбрать подходящий рисунок. Слева кликните по разделу, в примере «Иерархия», и выберите один из предложенных рисунков. Справа область предпросмотра, посмотрите, как она выглядит, и для чего больше подойдет.
Теперь приступим к размещению блоков. Удалить ненужные можно, выделив его мышкой и нажав кнопку «Delete». Уберите, таким образом, все лишние прямоугольники.
Дальше необходимо добавить блоки. Выделите тот, под которым нужно вставить дополнительные, и на вкладке «Работа с рисунками SmartArt» – «Конструктор» нажмите на кнопку «Добавить фигуру», в списке кликните по пункту «Добавить фигуру ниже».
После этого снова выделите верхний прямоугольник и добавьте еще один ниже. Здесь же Вы можете выбрать добавление нужного объекта выше выбранного блока, перед ним, или за ним.
После того, как Вы сделаете предыдущий пункт, нужно напечатать текст. Выделите область схемы и на вкладке «Работа с рисунками SmartArt» – «Конструктор» нажмите на кнопку «Область текста». Или же на левой границе нажмите на кнопку с двумя маленькими стрелочками.
Откроется сбоку небольшое окошко. В нем нужно ввести текст для каждого из блоков. Здесь маркерами обозначены уровни, а кликнув напротив маркера можно посмотреть, куда будет вписан текст.
Напишите напротив каждого маркера, какой текст должен быть в каком объекте.
Когда все заполните окно для добавления текста можно закрыть, нажав в нем на крестик.
Теперь можно поработать над внешним видом самой схемы. Для этого выделите ее и перейдите на вкладку «Работа с рисунками SmartArt» – «Конструктор». В группе «Стили SmartArt» можете выбрать любой другой стиль.
Также можно «Изменить цвета» схемы, кликнув по соответствующей кнопке.
Если Вам не сильно подошел выбранный вид, можете изменить его в соответствующей группе. Наведите курсор на любой из предложенных макетов, чтобы посмотреть, как будет выглядеть Ваша схема. Если этот макет подойдет больше, кликните по нему, чтобы выбрать.
Перейдя на вкладку «Работа с рисунками SmartArt» – «Формат» можно изменить любую фигуру или текст. Например, выделим фигуру, нажмем «Изменить фигуру» и кликнем по любой другой из предложенного списка. Для каждой можно изменить заливку, контур или добавить эффект.
Точно так же и для текста, выделите его и можно применить один из готовых стилей, изменить заливку, контур или добавить эффект.
В итоге, у меня получилась вот такая схема.
Как нарисовать схему со стрелками, используя Фигуры
Делать схемы в Ворде можно и другим способом, не используя готовых шаблонов, а создать ее с помощью вставки в документ подходящих фигур.
Для этого откройте вкладку «Вставка» нажмите на кнопку «Фигуры» и кликните по нужной из списка, это может быть овал, прямоугольник, ромб и другое.
После этого курсор поменяет вид с палочки на плюсик. Нарисуйте с его помощью фигуру в нужном месте документа. Затем у Вас появится вкладка «Средства рисования» – «Формат». На ней снова кликните по кнопочке «Фигуры» и нажмите по нужной в списке. Добавьте их все таким образом.
Если Вы нарисовали объект на листе и его нужно немного переместить, то сделать это можно мышкой, захватив за его границу. Или же выделите его, зажмите клавишу «Ctrl» и перемещайте с помощью стрелок на клавиатуре.
Дальше давайте соединим блоки прямыми линиями или стрелками. Выделите один из них, чтобы открылась вкладка «Средства рисования» – «Формат». Затем нажмите «Фигуры» и из выпадающего списка кликните, например, по стрелке. Нарисуйте стрелку, чтобы она указывала непосредственно на сам блок. Соединить несколько стрелок можно с помощью прямой линии.
Подробнее прочесть, как сделать стрелки в Ворде, можно в статье, перейдя по ссылке.
Чтобы нарисовать ровную горизонтальную или вертикальную линию, рисуя стрелку, нажмите и удерживайте клавишу «Shift».
Используя прямую и стрелку, у меня получилось нарисовать вот такую схему.
Теперь давайте изменим внешний вид стрелок. Выделяйте их по очереди, и для каждой можно выбрать один из готовых стилей, или нажмите «Контур фигуры» и сами выберите цвет, толщину стрелки и прочее.
Нажав «Эффекты фигур» можно добавить один из предложенных эффектов. Я выбрала тень.
Прорисовав и изменив вид всех стрелок, переходим к тексту. Выделяем один прямоугольник и на вкладке «Средства рисования» – «Формат» нажимаем на кнопку «Нарисовать надпись». Появится плюсик вместо курсора. Нарисуйте им прямоугольник для надписи в нужном блоке.
Дальше напечатайте текст. Добавьте, таким образом, текст во всю схему.
Как видите, прямоугольник для надписи залит белым и у него есть контур. Давайте это уберем. Кликайте по нему и на вкладке «Средства рисования» – «Формат» выбирайте «Заливка фигуры» – «Нет заливки».
То же самое повторяем и для контура: «Контур фигуры» – «Нет контура». Сделайте так для всех блоков с текстом.
Следующий шаг – это форматирование написанного текста. Выделите текст и на вкладке «» выберите шрифт, размер, цвет и поставьте его по центру.
Итак, мы изменили вид стрелок и текст в схеме, осталось поработать с блоками. Выделите любой из них мышкой, кликнув по нему – откроется вкладка «Средства рисования» – «Формат». В группе «Стили фигур» нажмите на тот, который Вам понравится. Или используя кнопки «Заливка», «Контур» и «Эффекты» сделайте любой вид, который подходит больше.
Если нарисовав схему, Вы заметили, что нужно поменять один из блоков, например, прямоугольник на ромб, тогда не нужно его удалять и рисовать ромб, можно просто заменить.
Выделите прямоугольник, для примера, перейдите на вкладку «Средства рисования» – «Формат» и нажмите по кнопке, на которой изображена линия с маркерами.
Выберите в открывшемся списке «Изменить фигуру» и укажите, какую вставить.
Вот такая схема со стрелками получилась у меня. Скачать все, что было нарисовано во время написания данной статьи, можно с Яндекс.Диска, перейдя по ссылке: https://yadi.sk/i/61H5Cdak3KALtz.
Чтобы переместить созданную в документе схему немного в стороны или уменьшить/увеличить всю сразу, а не по одной фигуре, нужно сгруппировать все нарисованные объекты. Как сгруппировать фигуры в Ворде, прочтите, перейдя по ссылке.
На этом буду заканчивать. Попробуйте пошагово сделать все, как описано в статье, и у Вас обязательно получится.
(1 5,00 из 5)
Загрузка…
Создание схемы в программе Word (ворд)
Komp.Guru > Microsoft > Word > Создание схемы в программе Word (ворд)
Компьютерные технологии все прочнее входят во все сферы жизни. Всё чаще приходится работать с электронными документами и презентациями, для многих людей это обязательный профессиональный навык.
Одна из самых используемых программ – программа Word Office, предназначенная для набора и оформления текста. Практически все когда-либо работали в ней, но многих ставит в тупик задача создать схему в Word.
В этом нет ничего сложного, а информация, представленная в упорядоченном виде, часто воспринимается намного лучше.
- Создание схемы в Word
- Создание схемы с помощью фигур
- Создание схемы с помощью рисунков SmartArt
- Заключение
Создание схемы в Word
Наиболее популярные версии программы на данный момент — Word 2007 и Word 2010. Они во многом похожи, поэтому поняв, как сделать схему в ворде 2007, легко разобраться и в версии 2010-го года.
Существует два основных способа создания схем:
- Через инструмент Smart Art.
- С помощью вставки фигур.
Создание схемы с помощью фигур
Чтобы создать схему с помощью фигур, необходимо выполнить следующие действия:
- Вверху экрана выбрать вкладку «Вставка».
- Щёлкнуть на значок «Фигуры».
- Появится довольно большой и разнообразный список. Выбор зависит от информации, которая будет отражена. Обычно для создания используют объекты из списка «блок-схема».
- Далее, необходимо щёлкнуть по выбранной фигуре. Появится большой чёрный крестик, который наводят на место, где она должна располагаться. Для того чтобы она появилась на листе, нужно нажать левую кнопку мыши.
- Фигуру можно редактировать. Значки по контуру позволяют менять длину, ширину, высоту, растягивать их по диагонали. Можно изменить цвет и заливку фигуры – это делается с помощью кнопок на панели инструментов. При желании возможно даже добавить различные эффекты, например, сделать рисунок объёмным. Ещё больше настроек можно изменить, щёлкнув по фигуре правой кнопкой мыши и выбрав вкладку «Формат». Стоит отметить, что если нужны фигуры одинакового размера, проще всего не вставлять каждый раз новую и подгонять её под размер, а копировать и вставлять одну и ту же.
- Для того чтобы набрать текст, щёлкают левой кнопкой мыши внутри фигуры. Или же, щёлкнув по ней правой кнопкой мыши, выбирают пункт «добавить текст». Текст тоже можно редактировать: менять стиль, размер, цвет, направление.
- Можно выбрать расположение на странице и обтекание текстом. Обтекание – это параметр, который задаёт, как рисунок будет располагаться относительно текста на странице.
- Итак, на первый взгляд, схема готова. Но что если понадобится изменить её расположение на странице, размер или настройки, удалить или скопировать? Менять параметры каждого элемента, конечно, не нужно. Для того чтобы она стала одним целым, используют функцию «группировка». У многих задача сгруппировать её вызывает сложности, так как фигуры выделяют не так, как текст. Для выделения щёлкают по одной фигуре, затем, нажав клавишу Ctrl (допустимо Shift, это зависит от личного удобства и настроек компьютера) и не отпуская её, щёлкают по другой фигуре. Так выделяют всю схему. Затем правой кнопкой мыши вызывают меню и выбирают пункт «группировать». Теперь фигуры представляют одно целое.
- Иногда возникает потребность работать с созданным объектом как с рисунком. Для этого можно использовать хитрость: выделив предварительно сгруппированную схему, нажать кнопку «копировать», а затем в настройках вставки «вставить как рисунок».
Создание схемы с помощью рисунков SmartArt
Этот вариант создания намного проще, но он предполагает выбор уже готового шаблона, который не подойдёт для каких-либо сложных рисунков.
- Необходимо вверху экрана выбрать вкладку «Вставка».
- Щёлкнуть на кнопку «SmartArt». Появится меню с различными видами схем. Достаточно выбрать подходящую и щёлкнуть по ней, а затем по кнопке «ОК».
- Схема появилась на странице. Теперь нужно ввести текст. Сделать это очень легко, достаточно щёлкнуть левой кнопкой мыши на нужный блок.
- Размер схемы также можно менять, наводя курсор на рамку, в которую она помещена, и растягивая или сжимая рисунок.
- Фигуры, из которых состоит схема, можно поменять, выделив их правой кнопкой мыши и выбрав пункт «изменить фигуру». Как и в работе с фигурами, наибольшее количество параметров можно изменить, щёлкнув правой кнопкой мыши и нажав кнопку «формат фигуры».
- Рисунок SmartArt уже сгруппирован, поэтому делать группировку не требуется. Можно задать различные параметры: обтекание, расположение на странице, направление текста. Примечательно, что менять положение объектов SmartArt внутри схемы очень удобно: достаточно использовать специальные кнопки на панели инструментов.
Заключение
Таким образом, работать со схемами в ворде 2010 и других версиях программы несложно, с этим справится любой пользователь, знакомый с компьютером. С их помощью можно наглядно и понятно представить даже сложную информацию, поэтому Word – незаменимый помощник в её структурировании.
Как создать блок-схему в документе Microsoft Word
Программа MS Word применяется большинством пользователей только для набора текста и иногда вставки в него каких-то дополнительных элементов, например, картинок и небольших таблиц. Однако функционал программы значительно шире и позволяет сопровождать документ различными блок-схемами, диаграммами и другими элементами.
Как добавить блок-схему в документ Word
Некоторые пользователи идут таким путём: рисуют в каком-нибудь графическом редакторе блок схему, а затем добавляют её непосредственно в документ как картинку. Этот способ очень неудобен и требует больше времени. Использовать его рекомендуется только в том случае, если вам требуется вставить какую-то очень сложную схему и/или она должна быть с каким-то необычным оформлением.
В самом же Word есть несколько шаблонов блок-схем, которые можно вставить в любую часть документа и настроить под ваши предпочтения. Далее рассмотрим основные аспекты работы с блок-схемами в документе Word.
Аспект 1: Добавление блок-схемы
Для начала вам нужно выбрать схему из предложенных шаблонов и добавить её в документ. Делается это так:
- Переключитесь на вкладку «Вставка» в верхнем меню.
- Здесь, в блоке «Иллюстрации», нажмите по кнопке «SmartArt». В некоторых версиях она может быть не подписана, поэтому ориентируйтесь по скриншоту ниже.
- Откроется окошко с добавление элементов SmartArt. Примечательно, что большинство из них относятся к категории схем. Для удобства можете использовать меню категорий, расположенное в левой части окошка.
- Нажмите по тому шаблону, который вам больше нравится. В правой части окошка появится информация по данной блок-схеме. В том числе здесь можно посмотреть, для чего она предназначена.
- Определившись со схемой, выделите её и нажмите на кнопку «Ок», чтобы выполнить добавление в документ.
Примечание. Схема будет добавлена в ту часть документа, в которой был поставлен курсор перед выполнением описанных выше действий.
У вас в документе добавлена блок-схема выбранного ранее вида. По умолчанию там будет ограниченное количество секций, плюс, стрелки выбранного вида. Однако всё это можно поменять.
Аспект 2: Добавление и удаление полей
Часто количество блоков, которые идут в схеме по умолчанию, пользователю не хватает для составления полноценной конструкции. Это можно исправить, просто добавив дополнительные блоки. Большинство шаблонов позволяют это сделать.
- Кликните по любому блоку в добавленной схеме для активации инструмента по работе с рисунком SmartArt.
- В верхнем меню откройте вкладку «Конструктор», если таковая не открылась по умолчанию. Там нажмите по кнопке «Добавить фигуру». Данная кнопка расположена в блоке «Создание рисунка».
- Появится контекстное меню, где будет предложено добавить новое поле перед или после выбранного поля.
Если в конструкции есть какое-то лишнее поле, то от него можно быстро избавиться. Для этого просто выделите данное поле в схеме и нажмите клавишу Delete.
Блоки с информацией можно так же перемещать внутри схемы. Для этого выделите нужный блок, кликнув по нему. Чтобы переместить выбранный блок воспользуйтесь клавишами «вверх», «вниз», «влево», «вправо». Можно просто потянуть курсором в нужном направлении для перемещения. Чтобы переносимый элемент переносился маленькими шажками, зажмите клавишу Ctrl.
Аспект 3: Изменение внешнего оформления блок-схемы
Шаблон, подходящий по своим размерам и свойствам не всегда будет подходить по дизайну. К счастью, этот параметр то же можно легко изменить. Давайте для примера изменим цветовое оформление всей блок-схемы:
- Кликните по любому блоку в схеме.
- Переключитесь на вкладку «Конструктор». Там нажмите по кнопке «Изменить цвета».
- Вам будет предложено несколько стандартных цветовых решений. Кликните по тому, который вам больше нравится.
- Выбранный цвет сразу же применится к всей блок-схеме. Дополнительно под выбранную цветовую гамму будет адаптирован цвет текста.
Дополнительно есть возможность поменять оформление границ, правда, только у одного блока, а не у каждого в схеме. Делается это так:
- Кликните правой кнопкой мыши по блоку, границы для которого хотели бы изменить. Из контекстного меню выберите пункт «Формат фигуры».
- В правой части окна программы появится меню с настройками формата фигуры. Здесь откройте вкладку «Линия».
- Здесь вы можете изменить следующие параметры обводки:
- Цвет линии обводки и её оттенки;
- Выбрать тип линии или вообще отключить обводку;
- Установить тип градиента, если собираетесь делать градиентную обводку;
- Поставить направление цветов в градиенте;
- Указать угол заливки градиента;
- Добавить точки градиента и задать для них цвета;
- Настроить некоторые дополнительные параметры, например, толщину линии.
- Внешний вид выбранного блока применится автоматически. Закончив работу закройте вкладку «Формат фигуры».
Как сделать блок схему в word 2010?
Если вам необходимо дополнить текст графическими элементами. Например, таблицами, графиками, диаграммами или схемами. То, это можно сделать прямо в текстовом редакторе Word. Не прибегая к использованию сторонних программ.
Мы уже рассказывали о том, как сделать диаграмму в Word. В этот раз речь пойдет о схемах. Текстовый редактор Word оснащен множеством инструментов для создания схем. С их помощью вы можете рисовать различные геометрические фигуры, а также линии и стрелки. При этом нарисованную схему можно украсить с помощью с помощью теней или других графических эффектов.
Как сделать схему в Word 2007, 2010, 2013 или 2016
Итак, если вы хотите сделать схему в Word 2007, 2010, 2013 или 2016, то вам необходимо перейти на вкладку «Вставка». На этой вкладке есть две кнопки, которые можно использовать для создания схем в Ворде. Это кнопки «Фигуры» и «SmartArt».
При нажатии на кнопку «Фигуры» появляется огромный список фигур, которые вы можете вставить в документ.
Выбрав одну из этих фигур из списка, вы можете сразу нарисовать ее в любом удобном вам месте. Использовав несколько таких фигур вы без труда сможете сделать схему в Ворде. Пример простой схемы на скриншоте внизу.
При необходимости внешний вид нарисованных фигур можно менять. Для этого просто выделите одну из фигур и перейдите на вкладку «Формат». На данной вкладке можно изменить цвет фигуры, цвет рамки, цвет заливки, добавить тени и другие графические эффекты. Используя все эти возможности можно создать достаточно красивую схему (пример внизу).
Для того чтобы добавить на схему текст просто нажмите на нужную фигуру правой кнопкой мышки и выберите пункт меню «Добавить текст». После чего вы сможете вписывать текст прямо внутрь фигуры.
В итоге вы можете получить примерно вот такую схему.
Кроме этого вы можете сделать схему в Ворде при помощи кнопки «SmartArt». После нажатия на данную кнопку открывается каталог уже готовых схем. В котором вы можете выбрать один из подходящих вам вариантов.
После выбора подходящего варианта схемы на странице появится уже готовая схема.
Вам нужно будет только добавить свой текст. Для этого достаточно просто кликнуть мышкой в один из блоков и вписать нужный текст.
Также вы можете изменить внешний вид сделанной вами схемы. Для этого выделите схему мышкой и перейдите на вкладку «Конструктор» или «Формат». Используя инструменты, доступные на этих вкладках, можно получить вот такую разноцветную и объемную схему как на скриншоте внизу.
Как сделать схему в Word 2003
Если вы используете Word 2003, то вы также можете сделать схему и добавить ее к вашему документу. Чтобы сделать это нужно сначала открыть меню «Вид» и включить панель инструментов «Рисование».
После этого в программе Word 2003 появится панель инструментов для рисования различных фигур. Здесь будет доступны такие фигуры как прямоугольник, круг, линия и стрелка.
Для того чтобы нарисовать более сложные фигуры, можно воспользоваться меню «Автофигуры».
Создание обычной схемы
Многофункциональный редактор компании Microsoft является отличным решением для создания и редактирования текстовых файлов. Он включает в себя различные инструменты для удобного отображения текста, такие как различные шрифты, списки, таблицы или схемы.
В арсенале пользователя имеются квадрат, прямоугольник, круг и его производные, а также другие. Чтобы воспользоваться ими необходимо:
Для создания идентичных фигур нет надобности постоянно пользоваться вставкой и повторять вышеописанные действия заново – достаточно просто копировать их стандартным способом при помощи клавиш Clrl+С и Ctrl+V.
Для выравнивания элементов они поочередно выделяются при зажатой клавише Shift. После этого необходимо перейти в раздел «Формат» верхнего меню и выбрать пункт «Выровнять» в подразделе «Упорядочить». Откроется список, где можно выровнять фигуры, например, по нижнему краю.
Как создать блок-схему в ворде
Чтобы можно было легко связывать объекты, например, при помощи стрелок, потребуется создать блок-схему.
Для этого в разделе «Вставка» нужно перейти в «Фигуры», после чего в самом низу всплывшего списка нажать на «Новое полотно».
Переместив в его пределы ранее созданные фигуры можно соединить их при помощи стрелок:
Суть в том, что при дальнейшем перемещении любого из новых созданных объектов, привязанные к ним указатели будут двигаться следом.
Такой инструментарий дает возможность не только создавать новые схемы, но также и корректировать их отображение при необходимости. С каждой новой редакцией Microsoft Word расширяет арсенал своих инструментов и технологий, а также совершенствует удобство и простоту их использования.
Работая в документе Ворд с текстом, Вам могут попадаться картинки, диаграммы, рисунки. Вставляя различные объекты в текст, он становится более наглядным, и тот, кто его читает, лучше воспринимает информацию.
В данной статье мы рассмотрим два способа, с помощью которых можно создать схему в текстовом редакторе MS Word – это рисунок SmartArt и вставка обычных Фигур. Показывать я буду в Ворде 2010, но данные скриншоты так же подойдут, если у Вас установлен Ворд 2007, 2013 или 2016.
На сайте уже есть статьи: как добавить рисунок в Ворд, и как сделать график в Ворде. Перейдя по ссылкам, Вы сможете их прочесть и сделать свой документ интересным и более информативным.
Как рисовать схемы с помощью SmartArt
Схема в текстовый редактор добавляется вставкой в документ рисунока SmartArt. Для этого перейдите на вкладку «Вставка» и в группе «Иллюстрации» нажмите на кнопку «SmartArt».
Появится вот такое окно. В нем нужно выбрать подходящий рисунок. Слева кликните по разделу, в примере «Иерархия», и выберите один из предложенных рисунков. Справа область предпросмотра, посмотрите, как она выглядит, и для чего больше подойдет.
Теперь приступим к размещению блоков. Удалить ненужные можно, выделив его мышкой и нажав кнопку «Delete». Уберите, таким образом, все лишние прямоугольники.
Дальше необходимо добавить блоки. Выделите тот, под которым нужно вставить дополнительные, и на вкладке «Работа с рисунками SmartArt» – «Конструктор» нажмите на кнопку «Добавить фигуру», в списке кликните по пункту «Добавить фигуру ниже».
После этого снова выделите верхний прямоугольник и добавьте еще один ниже. Здесь же Вы можете выбрать добавление нужного объекта выше выбранного блока, перед ним, или за ним.
После того, как Вы сделаете предыдущий пункт, нужно напечатать текст. Выделите область схемы и на вкладке «Работа с рисунками SmartArt» – «Конструктор» нажмите на кнопку «Область текста». Или же на левой границе нажмите на кнопку с двумя маленькими стрелочками.
Откроется сбоку небольшое окошко. В нем нужно ввести текст для каждого из блоков. Здесь маркерами обозначены уровни, а кликнув напротив маркера можно посмотреть, куда будет вписан текст.
Напишите напротив каждого маркера, какой текст должен быть в каком объекте.
Когда все заполните окно для добавления текста можно закрыть, нажав в нем на крестик.
Теперь можно поработать над внешним видом самой схемы. Для этого выделите ее и перейдите на вкладку «Работа с рисунками SmartArt» – «Конструктор». В группе «Стили SmartArt» можете выбрать любой другой стиль.
Также можно «Изменить цвета» схемы, кликнув по соответствующей кнопке.
Если Вам не сильно подошел выбранный вид, можете изменить его в соответствующей группе. Наведите курсор на любой из предложенных макетов, чтобы посмотреть, как будет выглядеть Ваша схема. Если этот макет подойдет больше, кликните по нему, чтобы выбрать.
Перейдя на вкладку «Работа с рисунками SmartArt» – «Формат» можно изменить любую фигуру или текст. Например, выделим фигуру, нажмем «Изменить фигуру» и кликнем по любой другой из предложенного списка. Для каждой можно изменить заливку, контур или добавить эффект.
Точно так же и для текста, выделите его и можно применить один из готовых стилей, изменить заливку, контур или добавить эффект.
В итоге, у меня получилась вот такая схема.
Как сделать схему в ворде — Учебник
Если вам необходимо дополнить текст графическими элементами. Например, таблицами, графиками, диаграммами или схемами. То, это можно сделать прямо в текстовом редакторе Word. Не прибегая к использованию сторонних программ.
Бесплатная оценка заказа!
Мы уже рассказывали о том, как сделать диаграмму в Word. В этот раз речь пойдет о схемах. Текстовый редактор Word оснащен множеством инструментов для создания схем. С их помощью вы можете рисовать различные геометрические фигуры, а также линии и стрелки. При этом нарисованную схему можно украсить с помощью с помощью теней или других графических эффектов.
Метод 1 Рисование фигур
Включите панель инструментов Рисование. Если вы не видите панель Рисование внизу окна, нажмите меню Вид и наведите курсор на подменю Панели инструментов. Выберите пункт Рисование, и панель инструментов Рисование появится внизу окна.
Создайте стартовую точку. В панели Рисование нажмите на Автофигуры. В появившемся меню выберите Схемы, и затем выберите фигуру, с которой хотите начать схему. В вашем документе появится область для рисования, внутри которой будет надпись «Создайте ваш рисунок здесь».
Когда размер фигуры будет подходящим, отпустите клавишу мыши. Начальные фигуры, как правило, являются прямоугольниками со скругленными углами или овалами.
- Если вы хотите создать фигуры одинаковой формы, включите сетку, нажав на кнопку Рисовать в панели Рисования, затем выбрав Сетка и Поля, и затем поставив флажок под названием «Отображать сетку на экране». Сетка позволит вам создавать фигуры точных размеров.
Используйте разные фигуры для разных понятий в вашей схеме. Каждый раз, когда используется понятие того же типа, используйте фигуру, которая обозначает его. Это улучшит читаемость вашей блок-схемы.
- Блоки процессов или задач обычно прямоугольные.
- Блоки решений обычно ромбовидные.
- Блоки Ввода/Вывода обычно в форме параллелограммов.
Нажмите правой кнопкой мыши на фигуру, к которой вы хотите добавить текст. Нажмите на Добавить текст в появившемся меню. Фигура будет подсвечена, и внутри неё появится текстовый курсор.
- Вы можете форматировать текст так же, как и любой другой текст в Ворде.
Добавив текст, вы можете заметить, что он не всегда хорошо помещается в фигуру. Вы можете изменять размеры фигур, нажимая на них и перетягивая за квадратики в углах. Нажмите левой кнопкой мыши на центр фигуры и удерживайте, чтобы перетаскивать её по площади для рисования.
Метод 2 Соединение схемы
- Нажмите на кнопку автофигуры в панели Рисунок.
Наведите курсор на Соединительные линии и выберите стиль, который вы хотите применить. Вы можете выбирать между прямыми, ломаными и искривлёнными линиями.
- Каждая соединительная линия может иметь стрелки, указывающие в любой из концов.
Поместите курсор на грани первой фигуры. Нажмите и перетаскивайте соединительную линию к следующей по порядку фигуре. Ворд попытается автоматически присоединить линию к намеченной точке второй фигуры.
- Соединив все фигуры, вы можете их передвигать по всей области рисования, и они будут оставаться соединёнными.
Если вы используете ломаную или искривлённую линию, вы можете менять путь, по которому она пролегает. Нажмите на соединительную линию, чтобы выбрать её. По середине линии появится квадратик, на который вы можете нажать и перемещать его. Это будет менять положение соединительной линии.
- Похожим образом вы можете перемещать концы соединительной линии, выбрав линию, а затем нажав на конец и перетащив его к месту нового соединения.
В панели Рисунок нажмите на кнопку Текстовое окно. Нажмите и перетаскивайте курсор, чтобы создать текстовое окно в любой части площади для рисования. Поместите текстовое окно рядом с любой линией, которую вы хотите подписать.
- Введите ваш текст в текстовое окно, вы можете форматировать его так же, как и любой другой текст в Ворде.
- Чтобы удалить рамку текстового окна, кликните по ней правой кнопкой и выберите пункт Форматировать текстовое окно. В разделе Границы кликните на выпадающее меню Цвет и выберите Без границ.
Проверка схемы. Соединив всё, проследуйте по схеме от начала до конца, чтобы убедиться, что она хорошо читается и имеет смысл. Внесите все необходимые корректировки касательно местоположения фигур и их соединений так, чтобы ваша схема была понятна.
Как нарисовать схему в ворде
Визуальное представление информации значительно облегчает восприятие, особенно если речь идет о структуре и последовательности чего-либо. Использование схемы здесь сообразнее всего. Схемы применяются не только в презентации, но и в текстах (отчетах, научных работах и т.п.).
Графическое воплощение структуры служит скелетом для текста и опорой читателю. Текстовый редактор Word содержит все необходимое для того, чтобы, не используя сторонние программы, нарисовать схему в документе.
- Компьютер
- Microsoft Office Word 2007 (2003)
- Навыки начинающего пользователя
Произвольную схему можно нарисовать при помощи фигур, сочетая их со стрелками и другими специальными знаками. Приемы работы с фигурами.Нажмите на кнопку «Фигуры». Появится список возможных объектов. Выберите любой одним кликом левой кнопкой мыши. Затем перенесите указатель мыши на лист. Вместо стрелочки появится крестик. Зажмите левую кнопку мыши и растягивайте фигуру до нужных размеров.
Размер фигуры регулируется с помощью синих точек контура. Наведите указатель на такую точку, он превратится в двунаправленную стрелку. Зажмите левую кнопку мыши и тяните контур вправо или влево. С помощью зеленой точки на верхней границе контура можно повернуть фигуру. Наведите указатель мыши на точку, поворот отобразится круглой стрелкой. Подвигайте мышью и приведите объект в нужное положение.
У некоторых фигур есть желтая точка для изменения очертаний (размаха стрелки, длины выноски). Наведите на нее указатель мыши, «зацепитесь» левой кнопкой и потяните.
Чтобы переместить фигуру, наведите на нее указатель мыши, он превратится в крестообразную стрелку, зажмите левую кнопку и перетаскивайте контур в нужное место. Чтобы скопировать фигуру, нажмите и удерживайте клавишу Ctrl, одновременно левой кнопкой мыши перетаскивая ваш объект, затем отпустите кнопку.
Чтобы скопировать несколько фигур, для начала выделите их при помощи клавиши Ctrl: зажмите ее и мышью покликайте нужные фигуры. Не снимая выделения, перетащите группу.
Чтобы зафиксировать несколько фигур во избежание случайного смещения, их следует группировать. Выделите группу при помощи клавиши Ctrl, как в пункте 3. Затем на выделенных объектах кликните правой кнопкой, в контекстном меню выберите команду «Группировать».
Если вы пожелаете поменять расположение фигур, разгруппируйте их: нажмите на группе правой кнопкой мыши и в меню выберите команду «Разгруппировать». Чтобы ввести текст в фигуру, кликните на ней правой кнопкой мыши и в контекстном меню выберите команду «Добавить текст».
Сразу же после вставки фигуры в ленте открывается вкладка Средства рисования — Формат. Применяйте к выделенному объекту различные параметры: цвет, объем, тень, контур – всё можно настроить вручную. Создать схему можно также при помощи SmartArt.
Приемы работы с объектами SmartArt.
На вкладке Вставка выберите SmartArt. Откроется окно выбора объектов. В левой части окна перечислены типы схем. В центре даны их разновидности, и любая по клику отображается в правой части. Поскольку каждая разновидность объекта имеет свое предназначение, под эскизом дается небольшое пояснение, чтобы вам легче было сделать выбор.
Наиболее распространенным и удобным макетом для создания схемы является Иерархия. Выберите объект и нажмите ОК.
На листе появится макет с несколькими блоками, расположенными в вертикальной иерархии: главным, помощником и тремя подчиненными (которые являются «коллегами», то есть равноправны между собой).
Блоки можно удалять или добавлять. Чтобы удалить блок, кликните по нему, затем нажмите Delete или Backspace.
Чтобы добавить блок, нажмите правой кнопкой мыши в том прямоугольнике, относительно которого собираетесь добавлять. В контекстном меню выберите команду Добавить фигуру, затем конкретизируйте, где именно: выше или ниже, до или после
Схема в Ворде: что это такое?
Схема представляет собой графический объект, в который могут быть включены любые геометрические фигуры. В схемах встречается как круг, так и прямоугольник, так и простые прямые линии. В данном случае все зависит исключительно от задумки автора и количества информации, которую требуется отразить в схеме. О том, как создать любую схему – читайте ниже.
Как сделать схему в Ворде: используем SmartArt
Схема в вордовский документ пользователь сможет добавить при помощи функции SmartArt. Чтобы начать работу пользователь должен перейти во вкладку под названием «Вставка», после – в разделе «Иллюстрации» нажать на кнопку «SmartArt».
После этого на экране появится окно, показанное на рисунке выше. Что же делать пользователю дальше?
- В появившемся окне пользователь должен подобрать для себя подходящий рисунок.
- После этого кликнуть по разделу, в примере «Иерархия», и подобрать один из предложенных рисунков. Область предпросмотра расположена с правой стороны на экране.
- Далее пользователь приступаем уже к самому размещению блоков. Удалить лишние объекты и блоки можно при помощи нажатия кнопки «Delete».
- А вот если требуется нарисовать дополнительные блоки, то пользователь должен перейти во вкладку «Работа с рисунками SmartArt» –«Конструктор», затем на «Добавить фигуру», после чего нажать на пункт «Добавить фигуру ниже».
После того, как пользователь выполнить все вышеописанные действия, ему следует напечатать текст. Для этого требуется выделить необходимую область схемы, затем на «Работа с рисунками SmartArt» –«Конструктор» нажмите на кнопку «Область текста».
После всех проделанных манипуляций на экране должно открыться окно, оно будет расположено сбоку. В нем пользователю необходимо ввести текст, предназначенный для каждого блока в составе схемы. Когда все окна будут заполнены, окно необходимо закрыть. Для этого нажимаем на крестик.
После того как все вышеперечисленный действия будут успешно выполнены, пользователь может приступить к оформлению внешнего вида построенной схемы.
Для этого достаточно выделить схему и перейти в раздел «Работа с рисунками SmartArt» – «Конструктор».
После чего в разделе под названием «Стили SmartArt» пользователь сможет подобрать понравившийся стиль – об этом подробнее в следующем разделе статьи.
Как сделать схему в Word: меняем оформление
Функционал текстового редактора Ворд позволяет изменить внешний вид созданной схемы. Для этого необходимо зайти в раздел «Изменить цвета» схемы.
Для каждой схемы пользователь может и изменить цвет заливки, контур или добавить какой-либо эффект. Применить изменения можно и для текста. Пользователь также может применить один из имеющихся стилей, добавить эффект, изменить контур и т.д.
Если же вам не понравился выбранный вид, можете изменить стиль схемы в соответствующей группе. Для этого пользователь должен навести курсор на понравившийся макет, это позволит взглянуть на то, как в итоге будет представлена схема. Чтобы его выбрать достаточно кликнуть по нему.
А вот в разделе «Работа с рисунками SmartArt» – «Формат» можно поменять внешний вид фигуры или текста, имеющихся в схеме. Например, у фигуры пользователь сможет изменить цвет и толщину контура или применить понравившийся эффект.
Cделать схему при помощи фигур
В данном разделе мы расскажем еще об одном способе, позволяющем нарисовать схему в вордовском документе. Для начала заходим в раздел Вставка, жмем на «Фигуры» и выбираем нужную фигуру: овал, квадрат, ромб или прямоугольник.
Далее рисуем на листе фигуру, располагаем ее в нужном месте документа. После чего пользователь должен увидеть, что на экране появилась новая вкладка с названием «Средства рисования» – «Формат». На ней жмем по пункту «Фигуры», выбираем ту, которая вам необходима.
Дальше пользователь должен соединить имеющийся фигуры стрелками или линиями. Для этого выделяем фигуру, чтобы на экране появилась вкладка под названием «Средства рисования» – «Формат». Жмем на «Фигуры» и из появившегося списка кликаем по прямой линии. После соединения блоков пользователь может получить примерно такую схему, как показано на рисунке ниже.
Кстати, если вы выбрали для соединения блоков стрелки, то вы сможете также изменить их стиль. Для этого их необходимо по очереди выделять, а после зайти в раздел «Контур фигуры», выбрав нужный цвет, толщину линий и т.д.
В данной статье мы рассмотрели несколько способов, как сделать схему в Ворде. Как вы уже поняли, здесь нет ничего сложного – главное это четко следовать указанному алгоритму. Дерзайте и у вас все обязательно получится!
Вам понравилась статья?
Наши авторы уже более 10 лет пишут для студентов курсовые, дипломы, контрольные и другие виды учебных работ и они отлично в них разбираются. Если Вам тоже надо выполнить курсовую работу, то оформляйте заказ и мы оценим его в течение 10 минут! Заказать работу Узнать цену