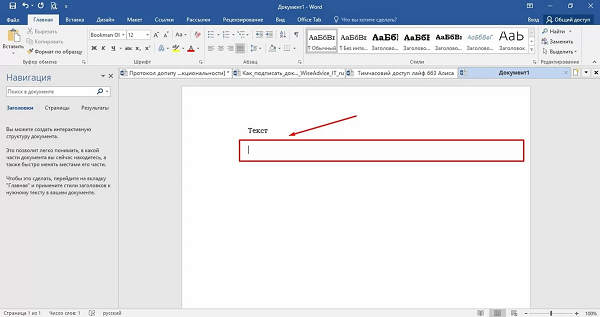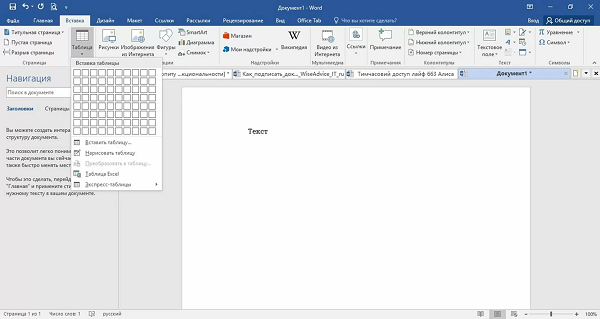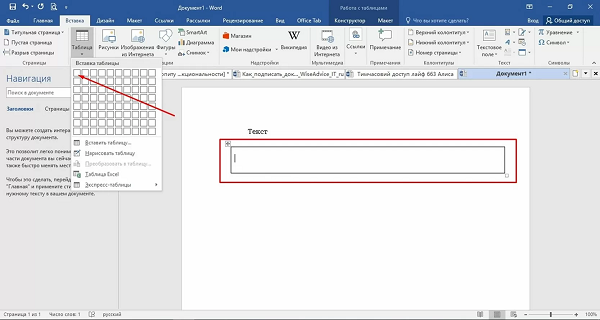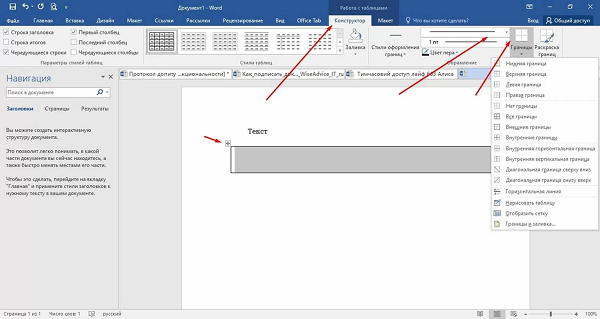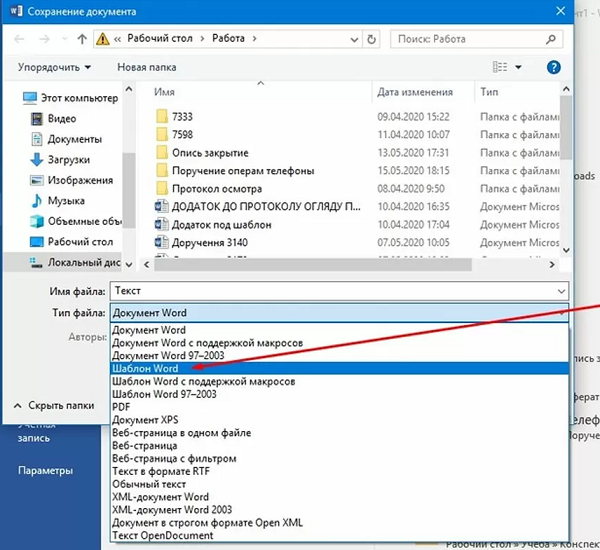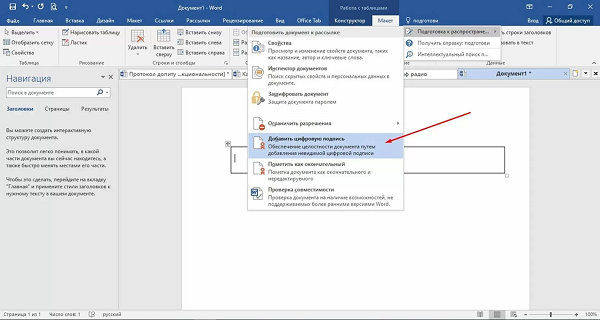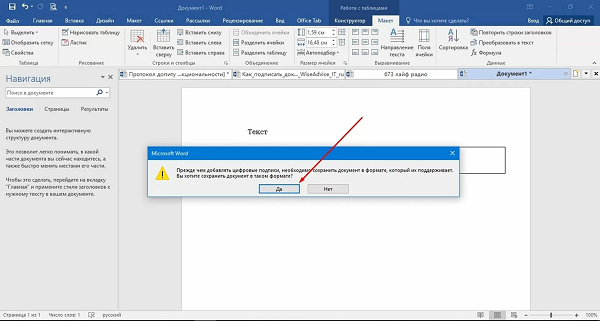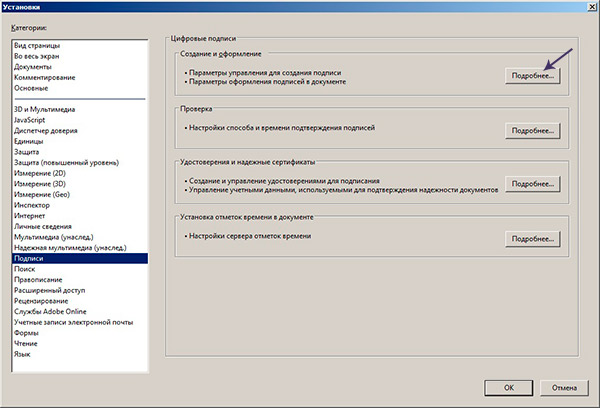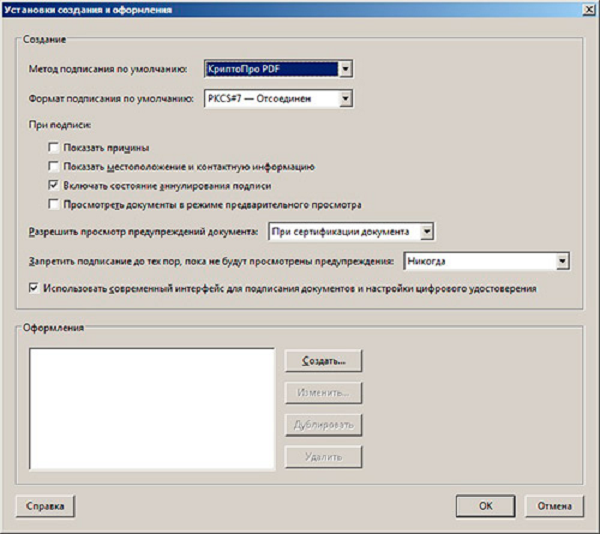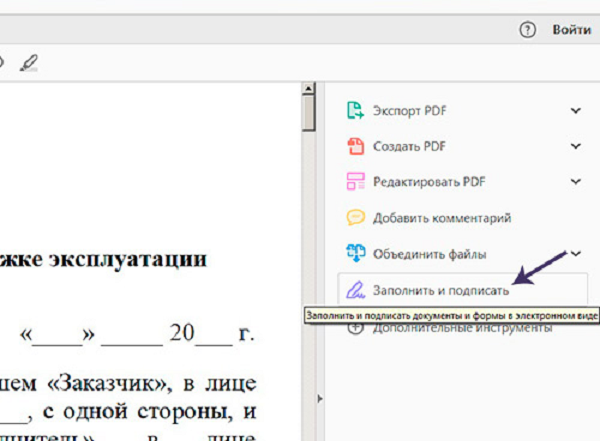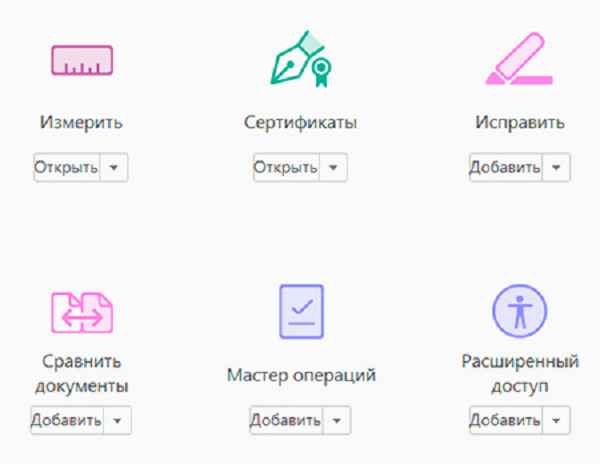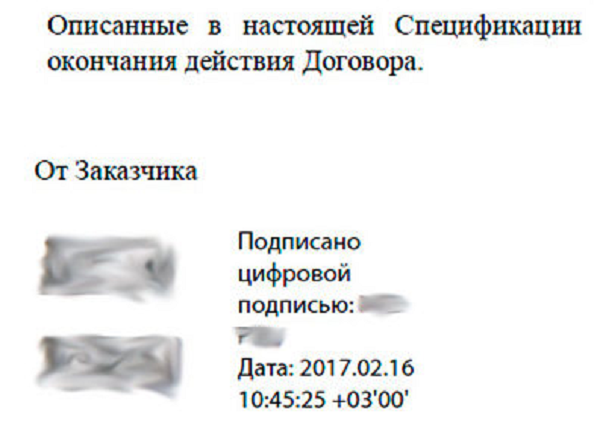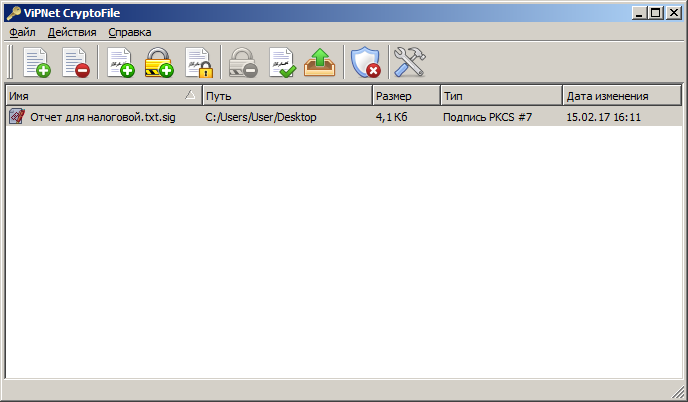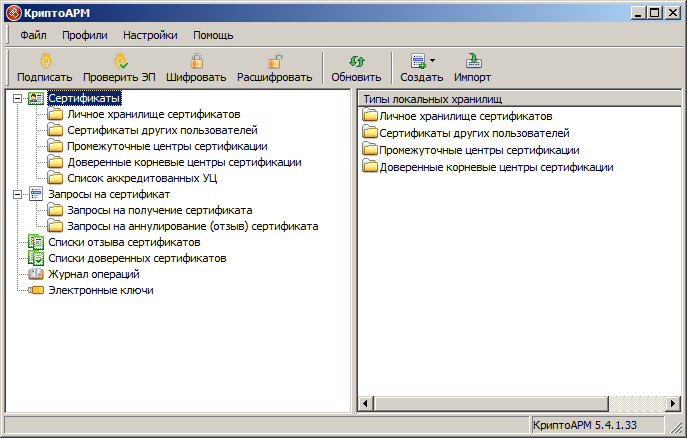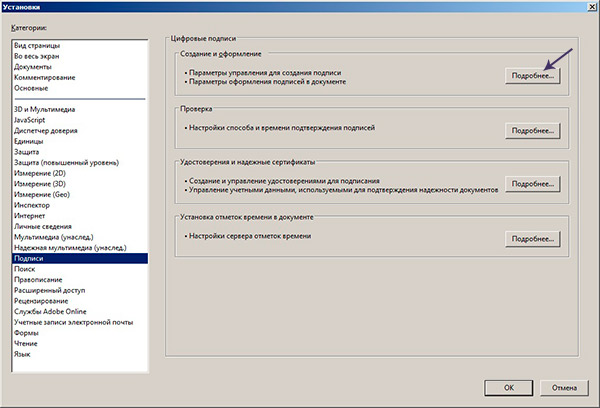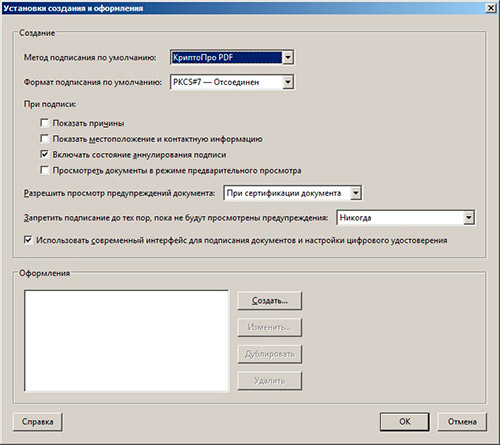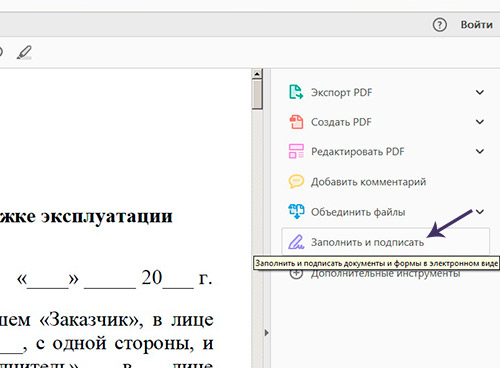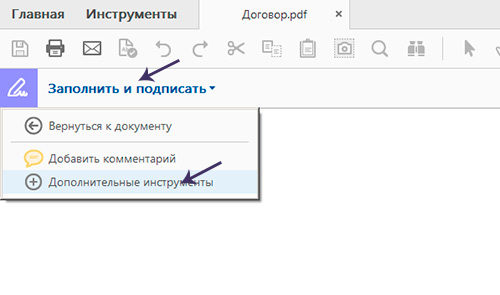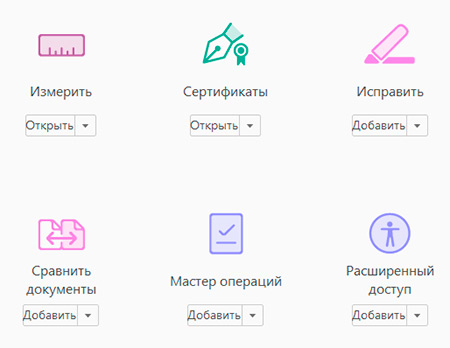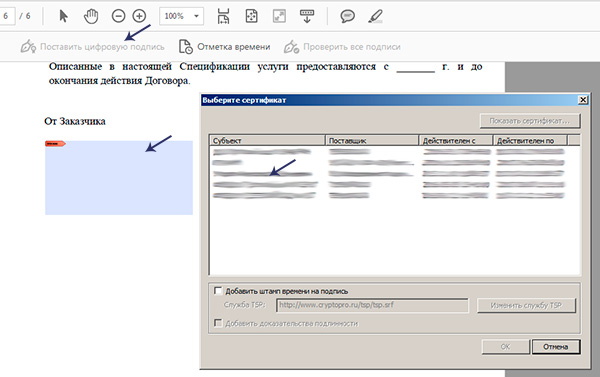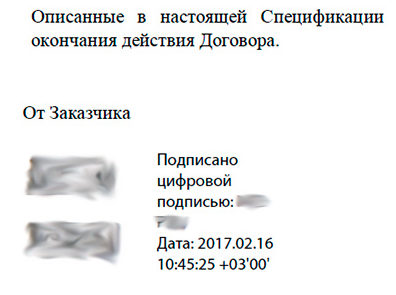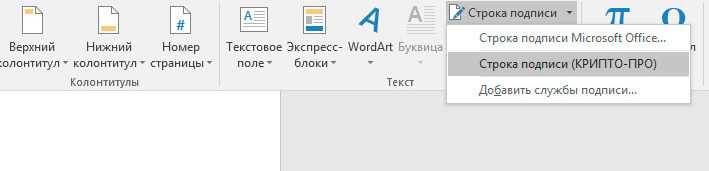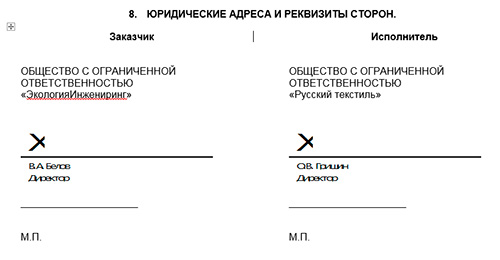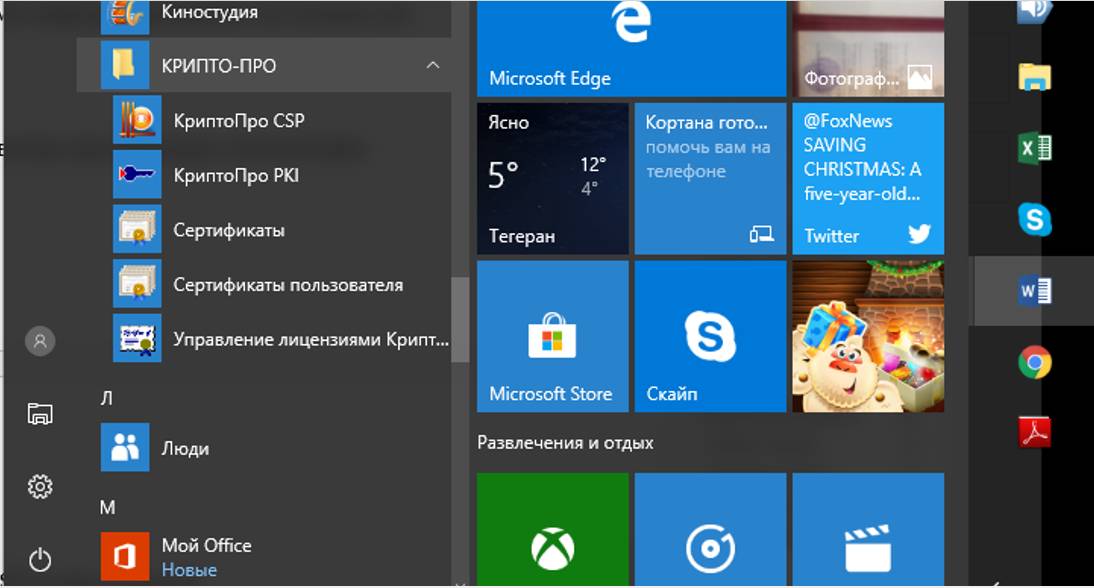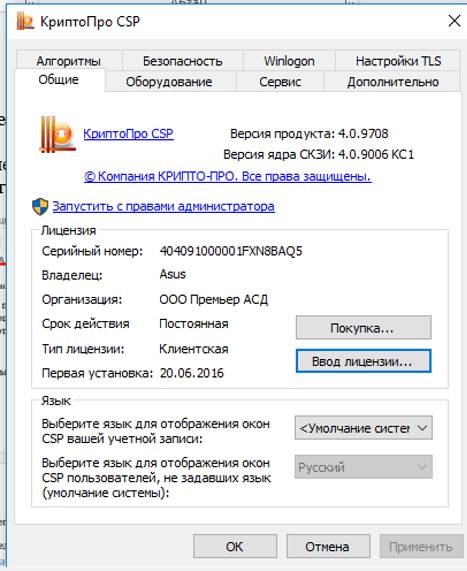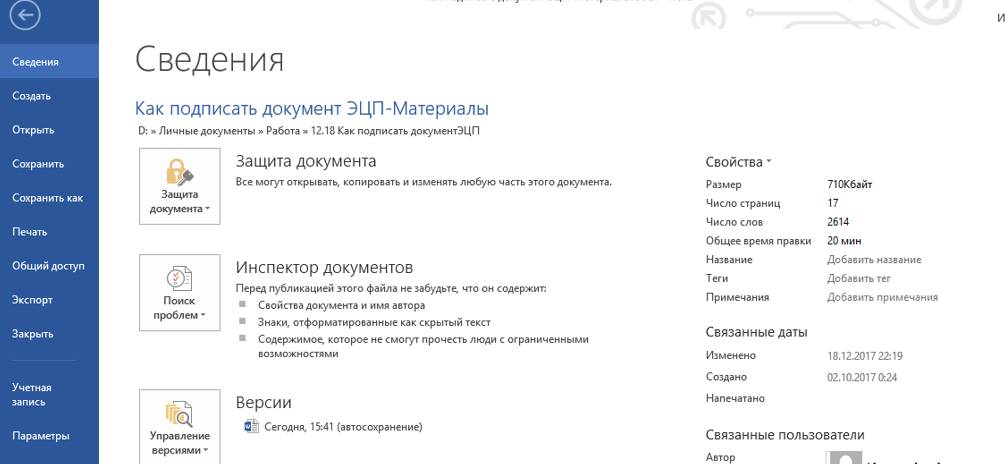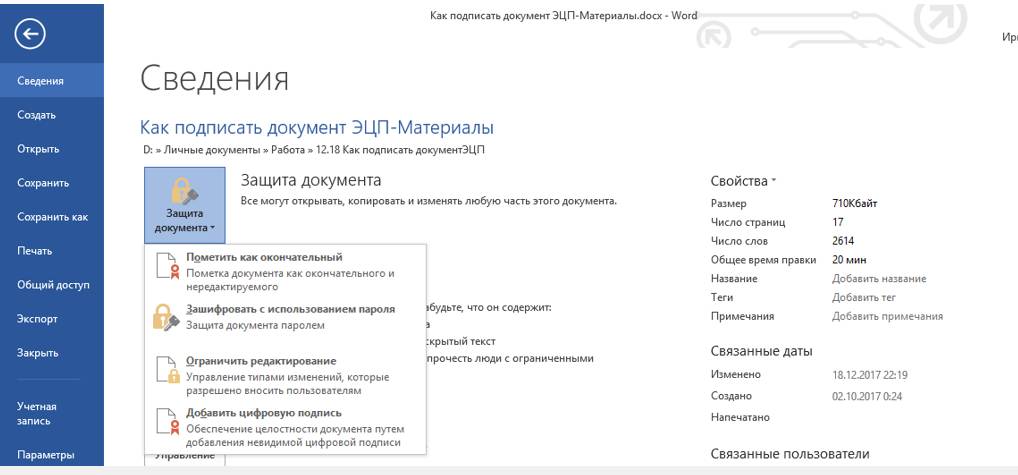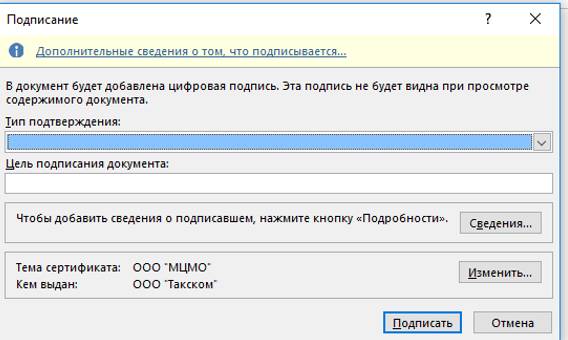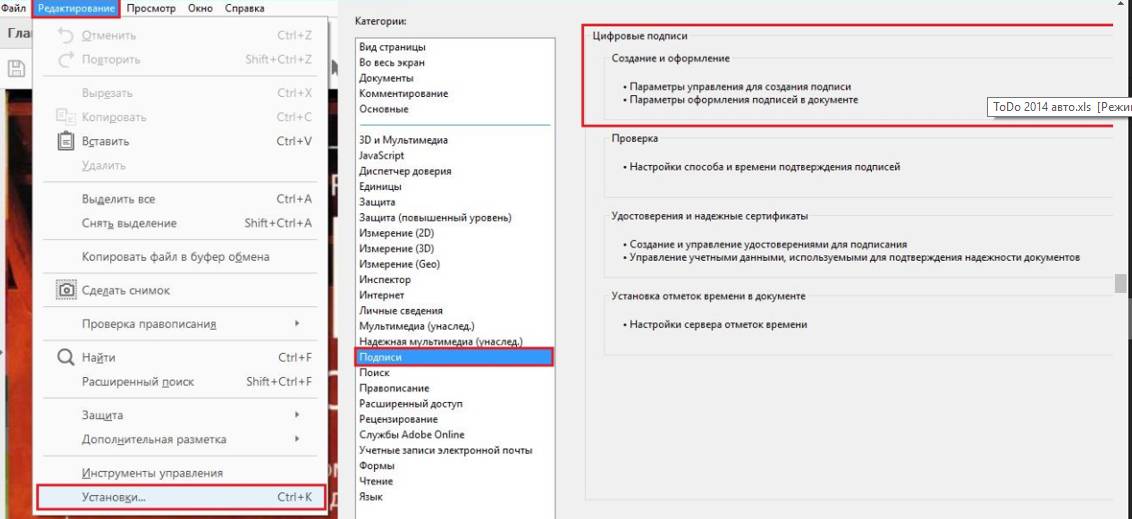Для осуществления электронного документооборота необходимо, чтобы документы были подписаны электронной подписью (ЭП, ЭЦП). Это обязательное условие, так как документ без подписи не может считаться юридически значимым.
Рассказываем, что и в каком порядке нужно сделать, чтобы подписать документ электронной подписью.
Что потребуется
Документ следует подписывать только в окончательной редакции — какие-либо изменения в нём после подписания будут невозможны, иначе документ таким образом потеряет свою юридическую силу.
Чтобы подписать документ с помощью ЭЦП, вам потребуются:
-
Действующий сертификат квалифицированной электронной подписи.
-
Средства электронной подписи.
-
Программа для создания ЭЦП — плагины, онлайн-сервисы и программы, устанавливаемые отдельно.
КЭП — единственная ЭЦП, которая даёт документу юридическую силу без дополнительных соглашений между сторонами ЭДО.
В связи с особенностями технологии электронной подписи владелец ЭЦП не может подписывать документы без специального ПО, которое пользователь должен установить на ПК.
Как с помощью ЭЦП подписать документы формата Word и Excel
Чтобы документ, подписанный в Word или Excel, обладал юридической силой, необходимо предварительно установить КриптоПро Office Signature — специальный программный модуль, позволяющий создавать и проверять ЭЦП по алгоритмам программ Word и Excel.
Порядок действий при подписании документа для разных версий MS Office отличается.
Для программ, начиная с версии MS Office 2010, алгоритм следующий:
-
на вкладке Файл перейти в разделе Сведения;
-
нажать кнопку Добавить электронную подпись (КриптоПро);

-
в окне Подписание нажать кнопку Изменить и выбрать личный сертификат ЭЦП;
-
после выбора сертификата нажать кнопку Подписать.

Если ключевой контейнер защищён паролем, нужно указать его в соответствующем окне.Если ключевой контейнер защищён паролем, нужно указать его в соответствующем окне.

Если пароль указан правильно, появится сообщение об успешном подписании документа.

Обратите внимание! Если создать подпись в одной версии КриптоПро Office Signature, а проверять её в другой, результат проверки может быть некорректным.
Как с помощью ЭЦП подписать документ в формате PDF
Для создания и проверки электронной подписи в программах для работы с PDF-файлами Adobe Acrobat, Adobe Reader предусмотрен модуль КриптоПро PDF.
Прежде чем подписывать документ, для работы с КриптоПро PDF нужно установить и настроить Acrobat Reader DC либо Adobe Acrobat Pro.

Рассмотрим настройку на примере Acrobat Reader DC:
-
Заходим в меню Редактирование → Установки → Подписи.
-
В блоке Создание и оформление нажимаем кнопку Подробнее.
-
В пункте Метод подписания по умолчанию выбираем КриптоПро PDF.

Чтобы подписать PDF-файл:
-
Откройте документ в Acrobat Reader DC
-
Выберите пункт Заполнить и подписать на панели инструментов справа.
-
Выберите пункт Сертификаты. Если его нет в списке, то необходимо добавить через настройки панели инструментов.
- Нажмите Поставить цифровую подпись.
- Выделите область, где будет стоять ЭЦП . После этого появится окно, в котором нужно будет выбрать цифровое удостоверение для подписи.
-
Нажмите Подписать.
Как создать и подписать файл в формате SIG с помощью ЭЦП

Как видно по изображению, файл с подписанным документом не только имеет другой формат, но и больше исходного по размеру. Это связано с добавлением подписи.
Чтобы сформировать документ в формате SIG или посмотреть содержимое документа с таким форматом, потребуется специальное ПО для шифрования и расшифрования данных, создания и проверки ЭЦП.
Как создать файл электронной подписи в формате SIG
Процесс создания документа в формате SIG мы рассмотрим на примере программы КриптоАРМ. Чтобы создать подписанный документ необходимо:
-
Выбрать исходный документ, кликнув по нему правой кнопкой мыши (1), выбрать в меню КриптоАРМ (2), затем – Подписать (3).
- Нажать кнопку Далее в открывшемся Мастере создания электронной подписи.
-
Выбрать в списке исходный файл для подписания. При необходимости можно добавить дополнительные файлы, которые нужно подписать.
-
Выбрать формат, в который будет преобразован исходный файл. По умолчанию установлен sig, поэтому менять в нашем случае ничего не нужно.
-
В блоке свойства подписи выбрать Подписано рядом с параметром Использование подписи (4). Если необходимо сохранить отдельный файл в формате SIG, отмечаем соответствующий параметр (5).
-
Нажать кнопку Выбрать(6) в окне Выбор сертификата подписи.
-
В Хранилище сертификатов выбрать сертификат ЭЦП из списка.
-
На последнем этапе создания документа с помощью Мастера нажать Готово.
После завершения операции подписания документа появится окно с результатами (7).
Готово! Документ в формате SIG создан и подписан.
Чтобы воспользоваться программой КриптоАРМ, потребуется лицензия, приобрести которую можно у нас на сайте. Если у вас ещё нет электронной подписи, оставьте заявку на её изготовление — наши менеджеры свяжутся с вами и проконсультируют по вопросам её получения в удостоверяющем центре
«Астрал-М», а также помогут подобрать удобный вариант тарифа.
Появление электронной подписи (ЭП) дало возможность отправлять отчетность и другие документы онлайн. Но чтобы добавить ее в текст необходимо установить специальные плагины, которые автоматизирует процесс проверки и редактирования. Специалисты советуют покупать лицензионные версии, чтобы обеспечить сохранность важной информации.
Что нужно, чтобы подписать документ ЭП
Формирование электронной подписи происходит в особой программе, специализирующейся на криптографической защите информации. После подписания документа таким способом, приложение просканирует его содержимое. В результате владелец получит уникальное сочетание, зашифрованное особым ключом — его и выдают автору подписи.
Перед тем, как подписать документ электронной подписью нужно получить сертификат на ее использование. Его выдают быстро, после этого можно приступать к организации рабочего места. Для подписания документов понадобится любое устройство:
- компьютер;
- ноутбук;
- планшет;
- смартфон.
Также необходимо скачать программы по криптографической защите информации. Самые популярные:
- Криптопро CSP;
- Signal-com CSP;
- Foxit Reader;
- Vipnet CSP.
Алгоритм действий всех программ почти одинаковый. Какое программное обеспечение понадобится и какие параметры нужно поменять, можно узнать в удостоверяющем центре или МФЦ.
Справка! Практически все приложения по шифрованию и обработке документов — платные, что обусловлено их спецификой. Пользователь может загружать конфиденциальные данные, поэтому важно следить за безопасностью каналов соединения. Если программа — бесплатная,то, как правило, это пробная версия.
Также для работы с электронной подписью понадобится особый USB-носитель с защитой на которой будет загружен сертификат ЭП. На обычную флешку загрузить его не получится. Подойдут следующие носители:
- руТокен и еТокен (европейский аналог) — применяют для работы на госпорталах, коммерческих площадках, для оформления отчетных документов, для ЭДО;
- руТокен ЭЦП 2.0, JaCarta-2 SE – можно использовать только для реализации алкогольной продукции.
Установив все необходимые программы, владелец электронной подписи сможет использовать для работы с различными документами. Задать уточняющие вопросы по выбору носителя можно в удостоверяющем центре.
Внимание! Все вышеперечисленные программы корректно функционируют в ОС Windows и MAC. Но и на Linux их получится загрузить, но придется поменять некоторые настройки устройства.
После установки криптографической программы и ее настройки появится специальный раздел по работе с электронной подписью. Чтобы ее поставить в документе будет достаточно кликнуть правой кнопкой мыши. Все больше пользователей выбирают такой вариант, потому что можно получить или отправить отчетность онлайн.
Это самый простой вариант, которым чаще всего пользуются владельцы ЭП. Если документ уже готов, его просто нужно открыть. В другом случае придется набирать текст самостоятельно. При этом стоит соблюдать следующие рекомендации:
- Проверить текст на наличие любых ошибок.
- Обязательно перепроверить всю юридически значимые данные.
- Просмотреть правильность составления формулировок.
Осторожно! Версия Word должна соответствовать версии программного обеспечения, установленного для работы с электронной подписью.
В техническом аспекте документ, созданный в этой программе, отличается от других форматов, поэтому просто так поставить электронную подпись не получится. Для этого пользователю придется выделить основную часть документа:
- Курсор мышки нужно поместить перед текстом.
- Кликнуть в раздел «Вставка» и выбрать «Таблицы».
- Нужно выбрать опцию «Создать новую» в 1 ячейку и самостоятельно настроить ее размер.
- Далее следует перейти в «Конструктор таблицы». Его расположение зависит от версии Word. Там получится выбрать вид и ширина границ. Это нужно для приведения документа к определенным стандартам, можно оставить начальные настройки.
После этого документ готов к вставке электронной подписи. Его можно сохранить как шаблон для экономии времени.
Есть несколько способов того, как подписать документ электронной подписью в Word. Выбор зависит от разновидности документа и требований к его оформлению. Для вставки ЭП можно использовать встроенные инструменты Word или стороннее программное обеспечение.
Первый вариант подходит для работы с документами стандартного образца и если отчетности не слишком много. При большом объеме использовать встроенные инструменты будет неудобно, потому что вставка электронной подписи происходит вручную.
Преимущество второго варианта — автоматизация всех процессов. Но есть существенный недостаток — стоимость, потому что специализированного ПО для работы с электронной подписью нет. Причина — в безопасности данных и шифровании данных. Некоторые разработчики предоставляют пробные демо-версии своего продукта или дают возможность скачать программу с ограниченным доступом к ее функционалом.
Как поставить ЭП стандартными средствами Word
Все версии этой программы имеют функцию вставки электронной подписи, но их расположение будет отличаться в зависимости от версии Word. Сложнее всего придется пользователем версии 2003. Чтобы поставить ЭП нужно открыть системное подменю в разделе «Сервис» и во вкладке «Параметры».
Далее нужно зайти в блок «Безопасность» и кликнуть по опции «Цифровые подписи». После ее вставки программа отправит запрос на введение пароля. Затем Word автоматически добавит ее в базу данных и вставит в документ.
В других версиях Word, начиная с 2007, имеют более удобный и понятный интерфейс. Поэтому процесс того, как подписать еще легче:
- Поставить курсор в созданную ячейку.
- Затем нужно перейти в раздел «Макет».
- В поисковой строке следует написать «Подготовка».
- Среди найденных опций нужно выбрать «Добавить цифровую подпись».
- После всех действий следует подтвердить внесенные изменения, а также сохранить документ.
- На выбор будет предоставлено два варианта сертификата. Нужный — электронная подпись.
Справка! Документ считается подписанным, но в его копиях не будет вставлена ЭП. Это плюс, потому что это гарантия того, что акт не смогут использовать посторонние лица. Также любые правки и добавления автоматически отменяют действие электронной подписи.
Как подписать документ электронной подписью документ PDF
В таком формате заверяют отсканированные копии, презентации, иллюстрации, таблицы. Перед вставкой необходимо проверить всю информацию еще раз, потому что любые изменения сделают отчет недействительным. В отличие от Word у пользователя не получится вставить цифровую подпись встроенными инструментами.
Для этого нужно установить Foxit Reader или Acrobat Reader для работы со сторонними плагинами. Самый популярный и простой вариант – установка КриптоПро. Но будут небольшие отличия в использовании этого плагина:
- пользователям Adobe Reader после добавления КриптоПро PDF 0 не придется его обновлять и все цифровые подписи будут создаваться без дополнительной проверки;
- владельцам Foxit Reader нужно покупать платную версию, но перед этим можно протестировать программу в демо-режиме.
Плагин не добавляется автоматически – это делают самостоятельно. Соответственно, перед тем, как подписать документ ЭЦП нужно:
- Через раздел «Цифровые подписи» выбрать опцию «Редактировать» и «Установки».
- Откроется блок «Подписи». Чтобы перейти в раздел настроек кликают по «Создание и оформление» и выбирают «Подробнее».
- В строке «Метод подписания» нужно отметить подходящий вариант ПО и вставки электронной подписи.
Внимание! Проверка подлинности документа будет проводиться автоматически при открытии файла. После копирования или внесения изменений в документ, цифровая подпись станет недействительна.
Как подписать документ ЭПЦ КриптоПро
Многих интересует как подписать документ электронной подписью КриптоПро. Этот плагин чаще всего используют для вставки цифровых сертификатов. После установки программы можно открыть PDF-файл и приступить к его редактированию.
После добавления плагина, владелец ЭЦ сможет вставить ее в документ формата PDF:
- В панели инструментов нужно кликнуть по опции «Подписание» и выбрать «Работа с сертификатами» с указанием типа подписи.
- Затем следует заполнить дополнительные поля о свойствах ЭП и выбрать действие «Подписать».
- На документе следует выделить область для вставки. После выделения появится список с добавленными сертификатами.
- По подходящему варианту нужно кликнуть левой кнопкой мыши.Нужно проверить правильность заполнения сертификата и подписать.
Если пользователь внесет изменения или сделает копию, подпись станет недействительной, как и весь документ. Установка и использование стороннего плагина упрощает процесс добавления цифрового сертификата и гарантирует безопасность данных.
КриптоПро пользуется популярностью благодаря своим преимуществам:
- есть возможность создания различных видов ЭП;
- нет ограничений на объем документа;
- доступны шифрование, проверка и дешифровка данных;
- пакетное подписание электронной подписью документов PDF – одновременная оцифровка нескольких файлов.
Но у этого плагина есть минусы:
- получится открыть только на одном устройстве;
- можно редактировать только PDF-файлы;
- доступна для установки только на Windows.
Итоги
Пользователи могут загрузить платные версии программного обеспечения или пользоваться встроенными инструментами Word, чтобы подписать документ электронной подписью. Перед ее вставкой обязательно нужно проверить текст и правильность формулировок, чтобы отчетность/акт был действительным. Для экономии времени можно сделать шаблоны, которые получится использовать при редактировании других документов.
Полезное видео
Дополнительный материал по теме:
Этот вопрос возникает, когда владельцу сертификата электронной подписи нужно подписать документ вне информационных систем, в которых уже встроены механизмы создания и проверки электронной подписи. Рассмотрим варианты, как подписать документ квалифицированной электронной подписью.
Что потребуется для подписания электронного документа?
- Окончательная редакция документа, который необходимо подписать. После создания подписи в него нельзя будет внести изменения.
- Действующий квалифицированный сертификат электронной подписи. В рамках российского законодательства квалифицированная электронная подпись — единственный вид подписи, который придает документу юридическую силу без дополнительных соглашений между сторонами электронного документооборота.
- Средства электронной подписи. Технология электронной подписи подразумевает использование комплекса программных средств, которые владелец подписи устанавливает на свой компьютер. В Удостоверяющем центре СКБ Контур настройка компьютера для работы с электронной подписью проходит автоматически. Ознакомьтесь с информацией о технических требованиях к рабочему месту для работы с электронной подписью
- Программа для создания электронной подписи — они будут рассмотрены далее. Это могут быть плагины, отдельные программы или веб-сервисы.
Если вы еще не получили электронную подпись, оформите ЭП в удостоверяющем центре, который прошел аккредитацию. В УЦ Контура есть подписи для сотрудников, торгов, отчетности и личных дел. Поможем оформить сертификат ФНС для руководителя.
Заказать
Вариант 1. Установить плагин для Office
Для документов формата Word и Excel
Чаще всего требуется подписать документ в формате Word:
- трудовой или хозяйственный договор,
- иск в арбитраж,
- акт с подрядчиком или заказчиком и т.д.
Штатная функция пакета Microsoft Office «Подписать документ» не позволяет создать подпись, которая придает электронному документу юридическую силу. Чтобы создать такую подпись в Word или Excel, необходимо установить на свой компьютер специальный программный модуль, который добавит такую возможность, — например, КриптоПро Office Signature.
Это платная программа, использовать все возможности бесплатно можно только в тестовый период. После загрузки и установки плагина на компьютере можно подписывать документы по такому алгоритму:
-
В главном меню документа выберите пункт «Сервис» и перейдите в «Параметры». В появившемся окне выберите вкладку «Безопасность» и нажмите кнопку «Цифровые подписи».
-
В этом окне выберите нужный сертификат электронной подписи из тех, что установлены на компьютере.
-
С его помощью создайте для документа электронную подпись: нажмите «Подписать» и введите пароль ключевого контейнера.
Что учесть при использовании плагина:
- Алгоритм подписания отличается в разных версиях Word.
- Если создать подпись в одной версии программы, а проверять ее в другой, результат проверки может быть некорректным.
- Документ, подписанный с помощью КриптоПро Office Signature, можно открыть и проверить даже на компьютере, где эта программа не установлена.
Если вы еще не получили электронную подпись, оформите ЭП в удостоверяющем центре, который прошел аккредитацию. В УЦ Контура есть подписи для сотрудников, торгов, отчетности и личных дел. Поможем оформить сертификат ФНС для руководителя.
Заказать
Для документов формата PDF
Для создания и проверки электронной подписи в программах Adobe Acrobat, Adobe Reader и Adobe LiveCycle ES есть отдельный модуль КриптоПро PDF.
КриптоПро PDF прилагается бесплатно при совместном использовании с программой Adobe Reader. В остальных программах также есть тестовый период, по истечении которого нужно приобрести лицензию.
Прежде чем вставить электронную подпись в документе PDF, необходимо установить и настроить Acrobat Reader DC или Adobe Acrobat Pro для работы с программой КриптоПро PDF.
После настройки чтобы поставить подпись, выберете в меню документа пункт «Работа с сертификатами», затем нажмите «Подписание». Программа предложит выбрать нужную подпись, среди установленных и место в документе, где будет располагаться подпись. После этого можно завершить подписание документа.
Если вы еще не получили электронную подпись, оформите ЭП в удостоверяющем центре, который прошел аккредитацию. В УЦ Контура есть подписи для сотрудников, торгов, отчетности и личных дел. Поможем оформить сертификат ФНС для руководителя.
Заказать
Вариант 2. Установить отдельную программу для создания подписи
Чтобы подписывать документы любого формата (*rar, *.jpeg и *.png,*.ppt, видео, базы данных и т.д.), можно установить на компьютер специальную программу — например, КриптоАРМ.
У программы есть несколько версий, которые отличаются функциональностью. Базовой версией КриптоАРМ Старт с минимумом возможностей можно пользоваться бесплатно. У всех платных версий есть тестовый период, в течение которого будут доступны все возможности. Когда это время истечет, потребуется приобрести лицензию, чтобы продолжить пользоваться этой версией.
Подписать документ можно из главного окна программы или из контекстного меню файла. Алгоритм подписания отличается в зависимости от этих вариантов, но в любом случае выбирайте пункт «Подписать» и следуйте инструкциям. Программа предложит вам выбрать:
- Количество файлов, которые нужно подписать: можно подписать несколько файлов или папку с документами.
- Формат подписи: присоединенная или отсоединенная. В первом случае подпись будет встроена в файл, а во втором будет создана в отдельном файле с расширением *.sig.
- Сертификат, которым нужно подписать документ.
Что учесть при использовании программы:
- В бесплатной версии можно поставить только базовую КЭП (без проверки времени подписания документа и статуса сертификата). Но проверить можно и усовершенствованную подпись (со статусом сертификата и временем подписания документа).
Если вы еще не получили электронную подпись, оформите ЭП в удостоверяющем центре, который прошел аккредитацию. В УЦ Контура есть подписи для сотрудников, торгов, отчетности и личных дел. Поможем оформить сертификат ФНС для руководителя.
Заказать
Вариант 3. Воспользоваться веб-сервисами
Можно подписать документ любого формата, не устанавливая на компьютер специальных программ, — например, в веб-сервисе Контур.Крипто.
Это бесплатная программа, которая позволяет создать и проверить электронную подпись, зашифровать и расшифровать электронный файл. Можно подписать не только отдельный файл, но и пакет файлов или архивов. Можно создать подпись документа двумя и более лицами.
Работать в программе можно после регистрации и автоматической установки на компьютер программного обеспечения для криптографических операций. У программы интуитивно понятный интерфейс. Чтобы подписать электронный документ, необходимо:
-
Загрузить в сервис документ, который необходимо подписать. Подписать можно файл любого формата до 100 Мб.
-
Выбрать установленный на компьютере сертификат, которым будет подписан документ. Подписать документ в Контур.Крипто можно сертификатом, выпущенным любым удостоверяющим центром.
-
Создать файл подписи. После того как вы нажмете кнопку «Подписать», сервис создаст папку с исходным документом и подпись с таким же именем и разрешением.sig. Папка сохранит файл и подпись для него на сервере. Эти документы можно скачать на компьютер пользователя.
-
Послать документ получателю. Можно отправить файл и подпись для него прямо из сервиса. Адресат получит ссылку на документ, сохраненный в Контур.Крипто. Также можно скачать пакет документов на компьютер (исходный документ, файл подписи, сертификат и инструкцию по проверке подписи) и отправить через любой почтовик.
Что учесть при использовании Контур.Крипто:
- В сервисе можно создать только отсоединенную подпись
- Проверить подпись, созданную в Контур.Крипто, можно в любой программе, которая работает с отсоединенными электронными подписями.
Если вы еще не получили электронную подпись, оформите ЭП в удостоверяющем центре, который прошел аккредитацию. В УЦ Контура есть подписи для сотрудников, торгов, отчетности и личных дел. Поможем оформить сертификат ФНС для руководителя.
Заказать
Сравнение программ для создания электронной подписи
|
Плагины КриптоПро |
Отдельная программа КриптоАРМ |
Веб-сервис Контур.Крипто |
|
|---|---|---|---|
|
Стоимость |
Платные |
Бесплатна только базовая версия Старт |
Все функции доступны бесплатно |
|
Форматы документов |
Word и Excel, PDF |
Все |
Все |
|
Соподпись/ пакетная подпись |
Есть |
Есть |
Есть |
|
Создание усовершенство ванной подпись |
Есть |
Только в платных версиях |
Есть |
|
Присоединенная/ отсоединенная |
Есть |
Присоединенная/ отсоединенная |
Только отсоединенная |
|
Функции проверки, шифрования и расшифрования |
Есть |
Только в платных версиях |
Есть |
Если вы еще не получили электронную подпись, оформите ЭП в удостоверяющем центре, который прошел аккредитацию. В УЦ Контура есть подписи для сотрудников, торгов, отчетности и личных дел. Поможем оформить сертификат ФНС для руководителя.
Заказать
ЭП защищает документ от изменений, подтверждает авторство и гарантирует конфиденциальность информации. Поэтому электронная торговая площадка или контрагент могут запросить файл, подтвержденный электронной подписью.
Чтобы создать документ с присоединенной ЭП, можно использовать различные программы. Для электронного письма — почтовый клиент, для документов в форматах *.doc, *.docx — Word, для pdf-файлов — Adobe Acrobat Reader DC.
Подписывать документ Word электронной подписью нужно, когда он полностью готов. После этого файл станет доступен только для чтения. Если вы внесете в него изменения, все подписи станут недействительными.
Microsoft Office Starter и web-компоненты Microsoft Office 365 не поддерживают работу с электронной подписью.
Системные требования
- Microsoft Office 2007/2010/2013/2016/2019 или Microsoft 365 (подписание доступно только в версии рабочего стола, но не во всех подписках).
- КриптоПро CSP в соответствии с версией ОС.
- КриптоПро Office Signature 2.0.
Подписать документ
- Убедитесь, что внесли все изменения и подписываете окончательную версию. Файлы, подписанные ЭП, нельзя менять, иначе подписи станут недействительными.
- Перейдите на вкладку «Файл», откройте «Сведения» и нажмите «Добавить электронную подпись (КРИПТО-ПРО)».
- В окне «Подписание» проверьте сертификат ЭП, выбрать другой можно по кнопке «Изменить…». Укажите цель подписания документа (например, «аккредитация»).
- Нажмите «Подписать».
Что делать, если появляется ошибка «Не удается добавить подпись в документ»?
Проверить, кто и когда подписал документ
Нажмите «Файл/Сведения/Просмотр подписей». В окне «Подписи» вы увидите, кто и когда подписал документ. Чтобы получить подробную информацию, кликните подпись правой кнопкой мыши и выберите «Состав подписи».
Подробнее о работе с ЭП в Microsoft Office Word/Excel читайте в инструкции разработчика.
Лицензия
Разберем, как настроить Microsoft Outlook, на примере версии Outlook 2010.
Настройте Outlook
- Откройте Outlook и выберите пункт меню «Файл/Параметры/Центр управления безопасностью».
- Нажмите «Параметры центра управления безопасностью».
- Перейдите на вкладку «Защита электронной почты» и нажмите «Параметры».
- В поле «Сертификат подписи» нажмите «Выбрать» и укажите ЭП, которая будет использоваться для подписания, шифрования и расшифровки сообщений.
Выбрать можно только сертификат, в описании которого email совпадает с учетной записью Outlook.
- Вернитесь на вкладку «Защита электронной почты» и установите флаги:
- «Шифровать содержимое и вложения исходящих сообщений» и «Добавлять цифровую подпись к исходящим сообщениям» — чтобы все письма подписывались и шифровались автоматически. Иначе настраивать подпись в Outlook нужно будет для каждого письма;
- «Отправлять подписанные сообщения открытым текстом» — чтобы для всех прикрепленных файлов подпись формировалась как отдельное вложение. Иначе текст сообщения, все файлы и ЭП будут объединены в одно вложение.
Отправьте подписанное сообщение
- Нажмите «Создать» или выберите пункт меню «Файл/Создать/Сообщение».
- Выберите получателя в поле «Кому» и введите тему сообщения. Если письмо будет содержать файлы, добавьте их в письмо — нажмите «Вложить файл».
- Когда сообщение будет готово к отправке, нажмите «Отправить».
Что делать, если появилось сообщение «Недопустимый сертификат не позволяет Microsoft Office Outlook подписать и расшифровать сообщение»?
Получите сертификат абонента для шифрования сообщений
Прежде чем отправить зашифрованное сообщение, обменяйтесь с адресатом сертификатами ЭП. Для этого достаточно отправить ему подписанное (но не зашифрованное) сообщение. Когда он получит письмо, адрес и сертификат отправителя автоматически добавятся в его адресную книгу.
Проверить наличие сертификата или добавить его вместе с контактом можно из письма.
- Откройте входящее письмо с ЭП.
- Установите курсор на адрес отправителя и, нажав правую кнопку мыши, выберите «Добавить в контакты Outlook». В блоке «Показать» выберите «Сертификаты». Убедитесь, что сертификат отправителя есть в вашей адресной книге.
- Нажмите «Сохранить и закрыть». Если абонент с таким адресом уже существует, программа предложит добавить новый контакт или обновить сведения. Выберите второй вариант — в контакт добавится новый сертификат, который будет использоваться по умолчанию.
Системные требования:
- электронная подпись;
- Adobe Acrobat Reader DC, 64-разрядная версия;
- КриптоПро CSP в соответствии с версией ОС;
- КриптоПро PDF.
Настроить Adobe Acrobat Reader DC
- Установите КриптоПро PDF.
- Откройте Adobe Acrobat Reader DC.
- Нажмите «Редактирование/Установки/Подписи».
- В блоке «Создание и оформление» кликните «Подробнее».
- Убедитесь, что в поле «Метод подписания по умолчанию» выбрано «КриптоПро PDF».
Подписать документ
- Откройте документ в Adobe Acrobat Reader DC.
- Перейдите на вкладку «Инструменты» и выберите «Сертификаты».
- Нажмите «Поставить цифровую подпись» и выделите область, в которой будет отображаться штамп ЭП.
- Выберите сертификат в списке и нажмите «ОК».
- В открывшемся окне, ничего не меняя, кликните «Продолжить».
- Выберите шаблон оформления штампа об электронной подписи или создайте свой. Нажмите «Подписать».
- При подписании впоявилась ошибка «0xc2100140 — Лицензия на КриптоПро TSP Client истекла или не была введена». Что делать?
- Укажите имя файла и каталог, в который хотите сохранить подписанный документ.
Проверить подпись
При открытии документа в Adobe Acrobat Reader DC все подписи проверяются автоматически. Чтобы посмотреть результат проверки, кликните левой кнопкой мыши штамп об ЭП.
Подробнее о работе с ЭП в Adobe Acrobat Reader DC читайте в инструкции разработчика.
Лицензия
Нашли неточность? Выделите текст с ошибкой и нажмите ctrl + enter.
В статье описывается как подписать документы (pdf, word, excel, xml, архив) с помощью ЭЦП. Рассмотрим какое программное обеспечение необходимо, чтобы подписать документы с помощью ЭЦП, их плюсы и минусы.
- Подписать файл с помощью ЭЦП
- Подписать pdf с помощью ЭЦП
- Подписать документ Word с помощью ЭЦП
- Подписать документ Excel с помощью ЭЦП
Как подписать файл с помощью ЭЦП
Есть две программы с помощью которых можно подписать файл с помощью ЭЦП:
- ViPNet CryptoFile;
- КриптоАРМ.
ViPNet CryptoFile
Скачать можно по этой ссылке.
С помощью этой программы можно подписать любой файл, например: doc, xls, jpg, xml, txt, подписать декларацию эцп, архив. После подписания файл будет с окончанием .sig
Плюсы: бесплатная требующая регистрации на сайте программа (ключ получите на электронную почту). Также есть возможность при подписании файла с ЭЦП использовать прикрепленную подпись к файлу, т.е. файл и ключ будет находиться в одном файле или отдельно от файла.
Минусы: при подписании можно добавить только одну электронную подпись;
Подписать документ ЭЦП можно правой кнопкой мыши на файле выбрать в меню ViPNet CryptoFile -> Подписать.
КриптоАРМ
Скачать можно по этой ссылке.
Минусы: платное программное обеспечение;
Плюсы: можно добавить множество ЭЦП подписей при подписывании файла.
Подписать документ ЭЦП можно правой кнопкой мыши на файле выбрать в меню КриптоАРМ -> Подписать.
Как подписать pdf с помощью ЭЦП
Если Вам необходимо подписать документ например для налоговой, читайте инструкцию выше «Как подписать файл с помощью ЭЦП», если же Вам необходима подпись с видимой частью в документе, то читайте инструкцию ниже.
Для того чтобы подписать pdf документ с помощью ЭЦП необходимо ПО КриптоПро PDF.
Плюсы: Электронная подпись видна в документе.
Минусы: Стоимость программы (90 дней бесплатно.)
также, необходимо чтобы был установлен Acrobat Reader DC или Adobe Acrobat Pro.
Прежде чем вставить электронную подпись в документе pdf, необходимо настроить Acrobat Reader DC для работы с программой КриптоПро PDF, для этого в Acrobat Reader DC нажимаем Ctrl+K или заходим в меню Редактирование -> Установки, в категориях выбираем Подписи -> где «Создание и оформление» нажимаем Подробнее см. рисунок:
В «Методе подписания по умолчанию» выбираем КриптоПро PDF как на рисунке:
Подписываем документ pdf с ЭЦП
Открываем документ pdf -> в правой панели нажимаем на заполнить и подписать
В верхней панели программы Acrobat Reader нажимаем на «Заполнить и подписать» -> «Дополнительные инструменты»
Необходимо выбрать инструмент Сертификаты для добавления на панель.
После нажатие на Сертификаты на панели появиться инструмент «Поставить цифровую подпись», нажимаем на нее, далее выделяем курсором участок где хотим поставить цифровую подпись, появиться окно с выбором сертификата.
Выберите сертификат -> ОК -> Подписать.
Цифровая подпись в pdf выглядет вот таким образом:
Наш документ pdf подписан, таким же способом можно поставить несколько подписей в одном файле pdf.
Как подписать документ Word с помощью ЭЦП
Если Вам необходимо подписать документ с видимой частью подписи в документе, то читайте инструкцию ниже, если же Вам необходимо подписать документ word и отправить например в налоговую, то Вам подойдет инструкция выше «Как подписать файл с помощью ЭЦП».
Для того чтобы подписать документ Word с помощью ЭЦП нам необходима программа КриптоПро Office Signature.
КриптоПро Office Signature — платное программное обеспечение, служит для подписания документов Wort, Excel.
После установки можно сразу приступить к подписанию документов Word ЭЦП, для этого открываем документ Word который необходимо подписать с ЭЦП -> меню Ставка -> в блоке Текст нажать на Строка подписи и выбрать Строка подписи (КРИПТО-ПРО).
Предположим, что необходимо вставить две электронные подписи в документ Word, для этого проделываем два раза операцию показанную выше, без подписания. Так как после подписания одной подписью, документ станет не редактируемым. Поэтому вставляем два поля для электронной подписи.
После этого можно подписывать нажав на одну подпись, выбрать ЭЦП и подписать, далее такие же действия произвести и со второй подписью.
Подписанный ЭЦП документ word выглядит вот так:

Как подписать документ Excel с помощью ЭЦП
Не буду повторяться, для того чтобы подписать документ Excel c помощью ЭЦП, необходимо проделать все тоже самое что и для Word см, чуть выше.
Внимание: Если Вам необходимо подписать документ excel с видимой частью подписи в документе, то читайте инструкцию дальше «Как подписать документ Word с помощью ЭЦП» , если же Вам необходимо подписать документ excel и отправить например в налоговую, то Вам подойдет инструкция в начале страницы «Как подписать файл с помощью ЭЦП».
Как подписать договор с помощью ЭЦП
В зависимости в каком формате создан договор, прочитайте выше статью Как подписать документ Word или PDF.
Как подписать доверенность с помощью ЭЦП
Прочитайте выше статью и выберите подходящий вариант как подписать доверенность с помощью ЭЦП.
Вопросы:
Разрешается ли редактирование файла подписанного ЭЦП
— Нет, после подписания файл отредактировать не получиться, например, если попытаться отредактировать текст подписанный в Word-е, то все подписи удаляются.
Как выглядит документ подписанный ЭЦП
— Все зависит каким методом вы подписывали документ. Если подписывали документ как в инструкции в начале, файл будет с расширение .sig. Также файл и ЭЦП может быть отдельным файлом, это зависит от метода подписания файла.
Если же вы подписывали документ pdf, word или excel с помощью специальных программ, то отличить их не предоставляется возможным. Необходимо открыть документ и уже внутри удостовериться, есть ли подпись или нет.
Как подписать документ электронной подписью
Как подписать документ электронной подписью в pdf:
- Установите модуль создания ЭЦП — КриптоПро PDF.
- В файле используйте вкладку «Установки» для выбора нужной подписи.

Законом установлены следующие области применения ЭП:
- при совершении сделок между хозяйствующими субъектами и физическими лицами;
- при оказании и исполнении государственных и муниципальных услуг;
- при совершении иных юридически значимых действий, в том числе установленных другими федеральными законами.
Цифровая подпись
Любые участники юридически значимых отношений вправе установить между собой цифровой документооборот. Тогда деловые бумаги, завизированные ЭП, становятся равнозначными аналогам на бумажном носителе. Чтобы использовать этот метод, надо разобраться, как подписать документ электронной подписью. Один из трех видов ЭП для обмена документацией хозяйствующие субъекты выбирают самостоятельно.
Для исполнительных и муниципальных органов власти виды ЭП устанавливаются постановлениями правительства. Это касается и электронного документооборота (ЭДО) между официальными органами и юридическими, физическими лицами. Необходимость подписания деловых бумаг ЭП устанавливается:
- по договоренности хозяйствующих субъектов между собой;
- постановлением правительства для ЭДО с официальными органами.
Чтобы завизировать документацию ЭП, необходимо получить сертификат, удостоверяющий личность владельца ЭП. Сертификат выдается удостоверяющим центром, как правило, на год, после чего ЭП становится недействительной и ее следует продлить.
Какая ЭП необходима для электронного документа
Существует три вида ЭП: простая, усиленная неквалифицированная и усиленная квалифицированная.
Простая ЭП используется для регистрации в информационных системах госуслуг, при банковских операциях, в документообороте сторон при согласовании ее использования.
Усиленная неквалифицированная ЭП используется для участия в электронных торгах (по 44-ФЗ), для обмена деловыми бумагами с контрагентами, если сторонами согласовано ее применение.
Усиленная квалифицированная ЭП применяется для сдачи отчетности, для участия в электронных торгах на всех площадках, для работы с любыми информационными системами для получения услуг от государственных органов.
Для использования ЭП на компьютере должны быть установлены:
- КриптоПро CSP.
- Сертификат удостоверяющего центра.
- Личный сертификат.
Чтобы проверить наличие последней версии КриптоПро CSP, откройте панель управления компьютера и найдите ярлык программы. Для того чтобы подписать документ pdf электронной подписью, понадобится КриптоПро PDF.
Откройте вкладку с описанием программы КриптоПро CSP и убедитесь, что установлена последняя версия ПО.
Используйте последний криптопровайдер КриптоПро CSP, версия 5.0.
Как подписать ворд
Для того чтобы подписать документ электронной подписью в word, в MS Word 2010 выполните следующие действия.
Откройте вкладку «Файл» и выберите «Сведения».
На вкладке «Сведения» нажмите кнопку «Защита документа», откроется список команд.
Выберите команду «Добавить цифровую подпись», после чего появится диалоговое окно, в котором выберите сертификат, укажите цель подписания и нажмите кнопку «Подписать».
Как подписать электронной подписью документ pdf
Бывает необходимо завизировать ЭП файлы в формате pdf. Для этого существует специально разработанный программный продукт «КриптоПро PDF».
Как подписать ЭЦП документ pdf прямо из программы Adobe Acrobat Reader? Для этого в открытом файле перейдите в раздел «Редактирование», выберите вкладку «Установки». В открывшемся разделе «Категории» перейдите на «Цифровые подписи» и выберите нужную, чтобы подписать документ ЭЦП в pdf.
Вам может быть интересно:
Подписывайтесь на наш канал в Telegram
Мы расскажем о последних новостях и публикациях
Подписание документов с помощью ЭЦП — это способ визирования простых писем, договоров, бухгалтерских и прочих отчетов. Рассказали по шагам, как подписывать электронной подписью документы Word и pdf.
Для каких документов требуется цифровая подпись
Большая часть документооборота стала безбумажной, и использованием ЭЦП уже никого не удивить. Сфера госзакупок — не исключение. Участники визируют электронной подписью поданные заявки, а заказчики гарантированно понимают, что потенциальные поставщики — реальные компании. Все контракты, заключаемые по итогам торгов, начинают действовать только после отметки цифровой подписью. Когда еще нужна электронная подпись:
- Для сдачи отчетности в контролирующие органы (Налоговую службу, Росстат, Пенсионный фонд и ФСС). Отправка отчетов и справок в электронном формате делает процесс более легким и уменьшает количество ошибок. Большая часть сервисов имеет встроенные проверки.
- При использовании ЭДО (системы электронного документооборота). Это одно из наиболее частых применений. Завизированное таким образом письмо с юридической точки зрения приравнивается к бумажному варианту, на котором проставлены печать и виза. Благодаря ЭДО, безбумажный документооборот становится реальностью как внутри организации, так и с внешними контрагентами.
- На портале «Госуслуги». Любой гражданин РФ может оформить для себя криптоподпись и ставить отметки на подаваемых через сайт «Госуслуги» заявлениях, принимать участие в общественных инициативах и т. д.
- При обращении в арбитражный суд. Как доказательство могут использоваться договоры с контрагентами, официальная переписка, счета-фактуры, подписанные электронно. По АПК РФ такие документы приравниваются к бумажным аналогам с проставленным штампом.
Какие бывают ЭЦП
Электронная подпись — это своего рода «штамп», позволяющий не только определять подписанта, но и убедиться в целостности подписанного документа. Три типа криптоподписей и порядок их выдачи утверждены в законе № 63-ФЗ от 06.04.2011:
- Простая. Применяется для отметки писем и различных спецификаций. В качестве подтверждения выступают пароли, коды и иные средства. Чаще всего ее используют в системах электронного ДО.
- Усиленная неквалифицированная. Для ее создания необходим процесс криптографической обработки данных, применяется закрытый ключ. Эта электронная подпись дает возможность выяснить, кто подписал файл, а также вносились ли изменения после первоначального визирования.
- Усиленная квалифицированная. Схожа с предыдущим видом, но при ее создании и проверке должны использоваться сертифицированные ФСБ методы криптозащиты информации. ЭЦП такого вида могут выдавать только аккредитованные удостоверяющие центры.
Есть несколько способов, как подписать файл электронной подписью. Разберем те, которые встречаются наиболее часто.
Что понадобится
Чтобы подписать файл с помощью электронной подписи, необходимо:
- Установить на свой ПК программу КриптоПРО. Советуем также познакомиться со статьей про настройку компьютера.
- Получить два сертификата: владельца электронной подписи, удостоверяющего центра.
Покажем, как подписать pdf электронной подписью КриптоПРО и как подписать файлы в Word.
Как подписать электронной подписью документ pdf
Разберем, как подписать документ ЭЦП, пошагово. Шаг 1. Откройте нужный файл pdf, в меню «Инструменты» остановите выбор на ярлыке «Сертификаты».
Шаг 2. Нажмите на пункт «Поставить цифровую подпись» и задайте область, на которой система КриптоПро проставит отметку о подписании.
Шаг 3. На экране появится окошко с выбором электронного удостоверения, укажите то, которое нужно, и нажмите «Ок».
Шаг 4. Настройте удостоверение и нажмите «Продолжить».
Шаг 5. Создайте цифровое удостоверение с собственной подписью.
Шаг 6. Сохраните в магазине сертификатов Windows.
Шаг 7. Введите имя и электронный адрес.
Откроется форма для предварительного просмотра штампа. Если все устраивает, можно нажимать на кнопку «Подписать». И это последний шаг в инструкции, как подписать ЭЦП документ pdf.
КриптоПро выдаст сообщение об успешном завершении процесса. Все готово.
Как подписать документ электронной подписью в Word
Опишем процесс по шагам. Шаг 1. Откройте в Word тот файл, который вам нужен. Перейдите в верхнем меню к пункту «Файл», затем нажмите на строку «Сведения», а потом на «Добавить электронную подпись».
Шаг 2. В окошке выберите мышью конкретную ЭП, добавьте, если есть необходимость, свои комментарии и завершите процесс нажатием кнопки «Подписать».
Шаг 3. Если ошибки отсутствуют, то программа выведет сообщение об успехе.
Если у вас на ПК инсталлирован плагин КриптоПРО Office Signature, то шаги будут немного отличаться.
Шаг 1. Откройте свой документ для визирования в формате Word, перейдите в «Файл», а после этого — к строке «Добавить цифровую подпись».
Шаг 2. Выберите нужную ЭП, напишите заметки в комментарии, нажмите на «Подписать».
Шаг 3. КриптоПро выдаст сообщение о том, что операция прошла успешно (если ошибки не были обнаружены).
Как подписать документ ЭЦП комплексом «КриптоАРМ»
Такой способ дает возможность использовать все современные форматы шифрования, в том числе шифрование архивов. Рассмотрим инструкцию, как подписать файл, используя систему «КриптоАРМ». Шаг 1. Откройте программный комплекс «КриптоАРМ» и выберите первый из пунктов меню — «Подписать».
Шаг 2. Ознакомьтесь с инструкцией Мастера созданий ЭЦП. После этого нажмите «Далее».
Шаг 3. По кнопке «Выбор файла» перейдите к нужному, щелкните по нему и нажмите «Далее».
На экране появится окошко «Выходной формат». При отсутствии обязательных требований кодировку оставьте в том виде, что есть. Можно создать архив после окончания процесса либо указать каталог на диске для хранения результата.
Шаг 4. Выберите конкретный сертификат, нажав на кнопку «Выбрать», потом для продолжения процесса — «Далее».
Шаг 5. На экране появится результирующее окошко с кратким описанием введенной информации. Программа предложит сохранить профиль. Он может пригодиться, когда в следующий раз вы будете подписывать файлы по такому же принципу. Нажмите «Готово».
Если все прошло без ошибок, «КриптоАРМ» сообщит об успешном завершении.
Процесс визирования с использованием ЭЦП не представляет большой сложности. Нужно просто знать, какой тип ЭП в каких случаях можно применять, и следовать инструкции.
Об авторе этой статьи
- Вера Жарова
Другие публикации автора
Отправим материал Вам на почту
Как подписать документ электронной подписью
Вопрос актуальный для тех, кто только начинает использовать электронный документооборот и ЭЦП у себя в организации. Рассказываем подробно, какие особенности подписи электронных документов существуют, что нужно иметь для юридически значимого электронного документооборота и как подписывать документы квалифицированной электронной подписью.
На старте бизнеса или на стадии внедрения ЭДО в организации потребуется: система электронного документооборота, сертификат электронной подписи на защищенном носителе , специальная программа криптозащиты.
Чтобы подписать электронный документ подписью потребуется:
- Финальная версия документа. Документ может быть создан в разном формате. Важно то, что после подписания в него уже не требуется вносить какие-либо правки.
- Средства электронной подписи. Для работы с сертификатами ЭЦП на компьютер пользователя должен быть установлен пакет программ, позволяющий подписывать документы ЭЦП. Вы можете самостоятельно настроить рабочее место под работу с электронными документами и подписями, а можете обратиться к нашим специалистам, которые настроят ваши рабочие места в кратчайшие сроки.
- Действующая электронная подпись на защищенном носителе. Для подписи электронных документов и придания им юридически значимого статуса подходит сертификат квалифицированной электронной подписи. Это единственный вид, который согласно российскому законодательству придает документу юридическую значимость.
Как подписать документ формата Word и Excel электронной подписью
Форматы Word и Excel чаще всего используются для подачи документов в высшие учебные заведения, для заключения хозяйственных договоров, для подачи исков в суд и пр. Стандартный пакет программ Microsoft Office не позволяет использовать ЭЦП для создания юридически значимого электронного документа. Поэтому в таких случаях используется специальный программный модуль — КриптоПро Office Signature.
Подписать с помощью этого программного модуля документ просто:
- Выберете в главном меню пункт «Сервис», зайдите в «Параметры».
- Далее вам необходимо выбрать подпункт «Безопасность» и выбрать «Цифровые подписи».
- В выпадающем окне вам потребуется выбрать необходимый сертификат электронной подписи, которая установлена на компьютере.
- Далее вы нажимаете «Подписать» и вводите пароль ключевого контейнера.
Обратите внимание, что если создать подпись в одной версии программы Word или Excel, а проверять ее в другой, то результат проверки может быть некорректным.
Как подписать документ в формате PDF электронной подписью
Для подписания электронной подписью документов в программах Adobe Reader, Adobe Acrobat или Adobe LiveCycle ES существует специальный модуль КриптоПро PDF.
Для работы с электронной подписью потребуется установка и настройка КриптоПро PDF под Adobe Reader или Adobe Acrobat.
Чтобы поставить электронную подпись в документе формата PDF зайдите в меню «Работа с сертификатом» и далее перейдите во вкладку «Подписание». Далее вам потребуется выбрать нужный сертификат подписи и место в документе, где ставить подпись. По завершению подписания квалифицированной ЭЦП документ будет иметь статус юридически значимого.
Подписать документ электронной подписью в СБИС
Документы, отправляемые вашим контрагентам в СБИС, автоматически будут подписываться электронной подписью. Сторонние файлы также можно подписать:
- В разделе «Документы» в вкладке «Мой диск» выберите вкладку «Подписать». Вы можете выбрать как квалифицированный сертификат электронной подписи, так и простой ЭП.
- Подтвердите подписание. Обратите внимание, что один документ могут подписать сразу несколько сотрудников.
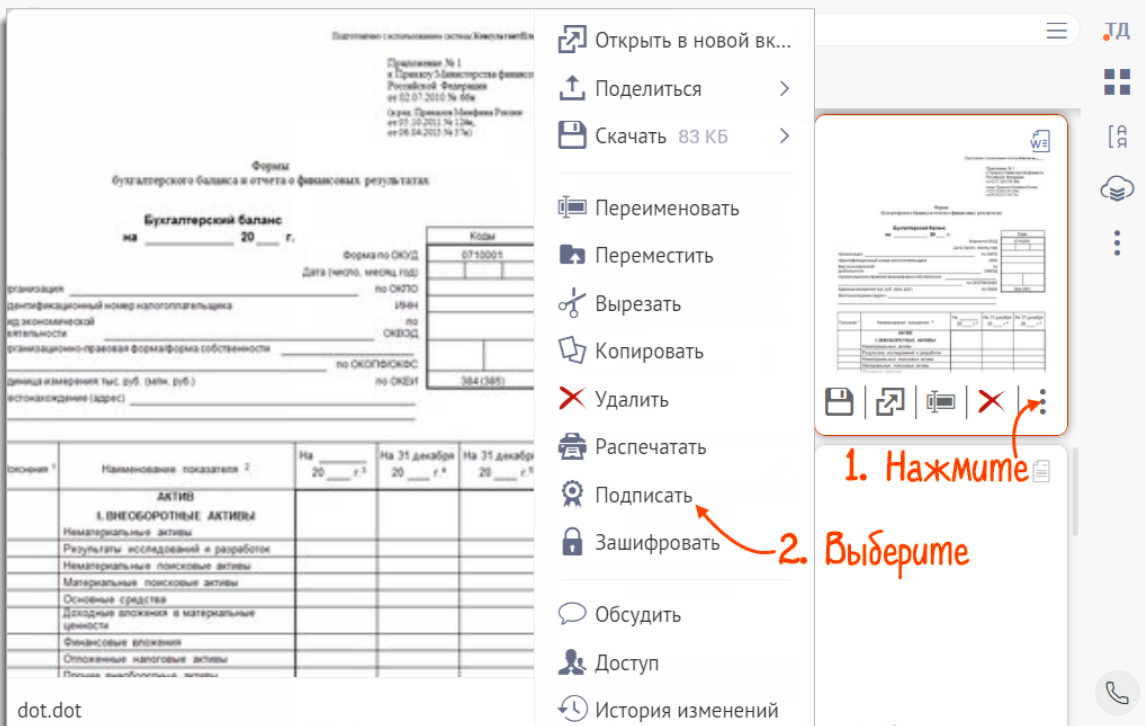
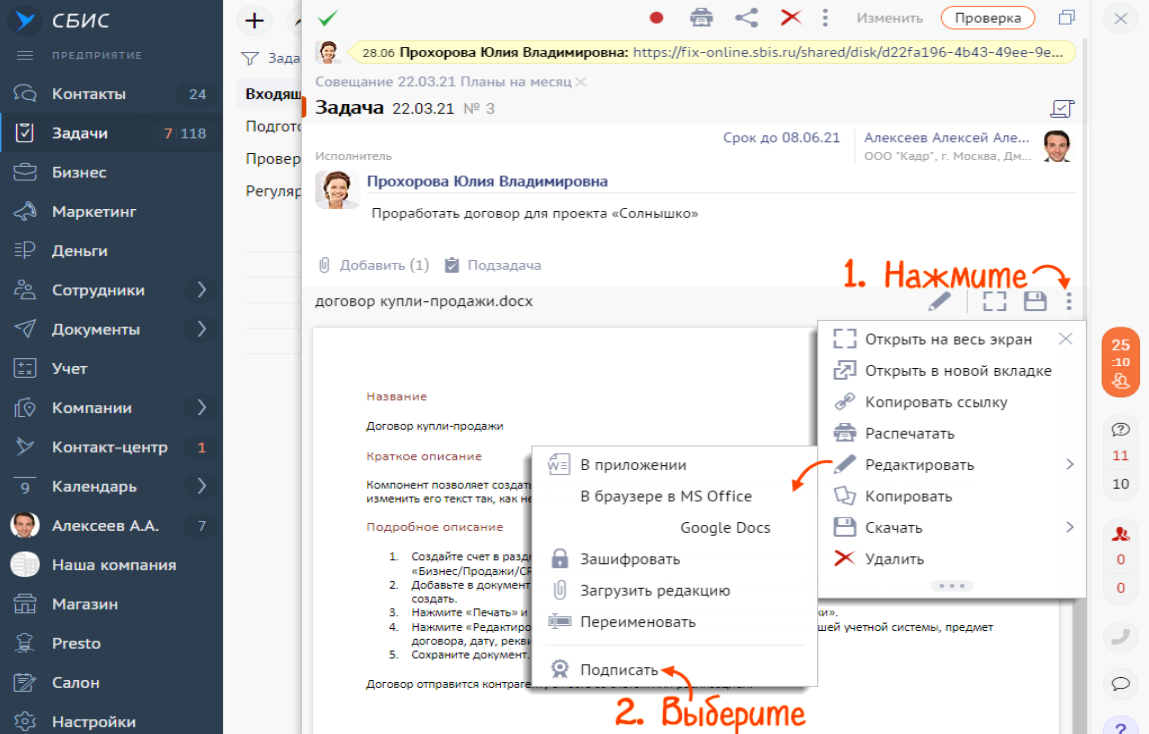
СБИС Электронный документооборот автоматизирует обмен документами в вашей организации и упросит подписание их электронной подписью. А наши специалисты подберут для вас выгодные тарифы, помогут с установкой и настройкой ЭДО, ответят на все возникающие технические вопросы.
Проверьте, готовы ли вы к переходу на электронный документооборот прямо сейчас?
Оставьте заявку, мы с вами свяжемся в ближайшее время!
Оставьте заявку и получите бесплатную консультацию уже сегодня!
Видео по теме
150 000
Клиентов на постоянной поддержке
40
Офисов по всей России и продолжаем расширяться
15 лет
Мы успешно работаем в сфере электронных решений
24/7
Всегда на связи с клиентами группа Техподдержки
Современный электронный документооборот позволяет быстро и рационально использовать необходимые ресурсы компании. С помощью электронной подписи можно подписать документ как для Госуслуг, так и для взаимодействия с контрагентом. Существуют разные способы для использования электронной подписи.
Какие документы подписывают электронной подписью
На сегодняшний день, когда практически весь документооборот становится безбумажным, подписание документов с помощью электронной подписи — обыденное дело.
В сфере государственных закупок электронной подписью подписывают поданные заявки. Это дает заказчикам гарантию, что они имеют дело с реальными участниками. Также контракты, которые заключаются по итогам госзакупок, вступают в действие только после визирования с помощью ЭЦП.
Также цифровая подпись необходима в таких ситуациях:
- Отчетность для контролирующих органов. Сдаем ее в электронном виде таким службам, как ФНС, Росстат, ПФР и ФСС. Взаимодействуя с государственными органами, перед тем как подписать документ в Word электронной подписью, определяем возможность подачи документа в таком формате. Это значительно упрощает передачу информации и повышает правильность: большинство сервисов предлагают автоматическую проверку на ошибки.
- Электронный документооборот (ЭДО). Одно из самых распространенных применений, так как подписанное таким способом письмо соответствует бумажному с печатью и визой. Позволяет перейти на безбумажный документооборот как внутри компании, так и за ее пределами.
- Государственные услуги. Гражданин РФ визирует подаваемые заявления в ведомства через портал Госуслуг, может участвовать в общественных инициативах, пользоваться личным кабинетом на сайте ФНС, даже оформлять кредит.
- Обращение в арбитражный суд. В качестве доказательств используются счета-фактуры, договоры, официальные письма, подписанные электронно. Для использования в качестве доказательства подпишите усиленной квалифицированной электронной подписью файл Ворд с обеих сторон. Согласно АПК РФ, такой документ является аналогом бумажного с собственноручной визой.
Какие бывают электронные подписи
ЭЦП — это «штамп», который позволяет идентифицировать ее владельца и удостовериться в целостности подписанного документа. Типы ЭЦП и порядок их оформления утверждены Федеральным законом № 63-ФЗ от 06.04.2011. Он установил, что подписи бывают трех видов:
- Простая. Распространена для подписания писем или спецификаций, подтверждается с использованием паролей, кодов и иных средств, чаще всего используется в системах корпоративного ЭДО.
- Усиленная неквалифицированная. Получается в процессе криптографической обработки информации и использования закрытого ключа. Позволяет установить, кто подписал документ, и факт внесения изменений после подписания.
- Усиленная квалифицированная. Аналогична неквалифицированной, но для ее создания и проверки используются наработки криптозащиты, сертифицированные ФСБ РФ. Такие ЭП выдаются только аккредитованными удостоверяющими центрами.
Подробнее:
- что такое квалифицированная и неквалифицированная ЭЦП;
- удостоверяющие центры электронной подписи: перечень.
Визируем документ несколькими способами. Рассмотрим наиболее часто встречающиеся.
Подписываем с помощью программного комплекса «КриптоПРО CSP»
Для этого нужна установленная программа «КриптоПРО», сертификат удостоверяющего центра и сертификат владельца ЭП.
Подписываем документ Ворд (MS Word)
1. Для работы потребуется текстовый редактор Word. Перед тем как подписать вордовский документ электронной подписью, находим нужный файл и открываем его. Жмем в меню «Файл» — «Сведения» — «Добавить электронную подпись (КРИПТО-ПРО)».
2. Выбираем нужную ЭП, добавляем комментарий, если нужно, и жмем «Подписать».
3. Если нет ошибок, то система показывает окно с успешным подписанием.
Если установлен плагин КриптоПРО Office Signature
1. Открываем нужный файл, выбираем «Файл», затем — «Добавить цифровую подпись».
2. Аналогично предыдущему варианту выбираем необходимую ЭП, добавляем, если нужен, комментарий и жмем «Подписать».
3. Если нет ошибок, то система показывает сообщение, что документ успешно подписан.
Как подписать PDF (Adobe Acrobat PDF)
1. Открываем необходимый PDF-файл, нажимаем на панели «Инструменты» и видим ярлык «Сертификаты». Выбираем его.
2. Нажимаем на «Поставить цифровую подпись» и выбираем область на файле, где располагается отметка о подписании.
3. Появляется окно выбора цифрового удостоверения для подписи, выбираем нужное и жмем «Продолжить»:
4. Откроется окно с предварительным видом штампа. Если все верно, то нажимаем «Подписать».
5. Система выдаст оповещение об успешном подписании. На этом все.
Подписание программным комплексом «КриптоАРМ»
При таком способе есть возможность шифрования всех современных форматов и архивов. Используется программа для подписи документов в электронном виде — «КриптоАРМ». Придерживаемся следующего порядка.
1. Открываем программу «КриптоАРМ» и выбираем самый первый пункт действий — «Подписать».
2. Внимательно изучаем инструкцию Мастера созданий ЭП. Нажимаем «Далее».
3. Жмем на «Выбор файла», переходим к нужному файлу, щелкаем по нему и жмем «Далее».
4. Выбираем подписываемый файл, нажимаем «Далее».
5. Видим окно «Выходной формат». Если нет обязательных требований, то кодировку оставляем как есть. Программа не устанавливает, как подписать архив ZIP электронной подписью, но можно сохранить в формат ZIP (для отправки по e-mail) или выбрать место сохранения конечного результата. Жмем «Далее».
6. В «Параметрах» выбираются свойства, добавляются комментарии и выбираются присоединенные ЭП (присоединяется к исходному файлу) или отсоединенную (сохраняется отдельным файлом). По желанию настраиваются дополнительные параметры. Когда все готово, жмем «Далее».
7. Теперь необходимо выбрать сертификат, для этого жмем «Выбрать», указываем необходимый сертификат и жмем «Далее».
8. На следующем этапе видим итоговое окно с кратким описанием данных. Если в следующий раз файлы будут подписываться в таком же порядке, то сохраняем профиль. Жмем «Готово».
9. Если нет ошибок, то система выдаст сообщение об успешном подписании.
Еще есть платные сервисы, которые позволяют подписывать документы. Например, такой функционал есть в СБИС, Контур и другие. Как правило, доступ к возможности подписывать документы предоставляется автоматически при подключении сервиса.