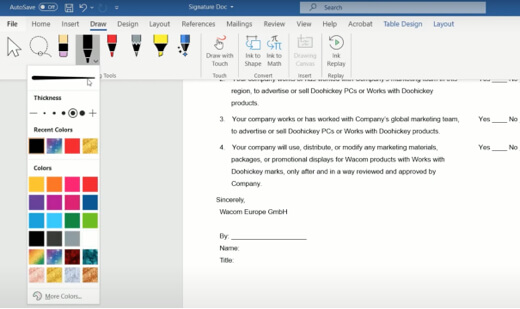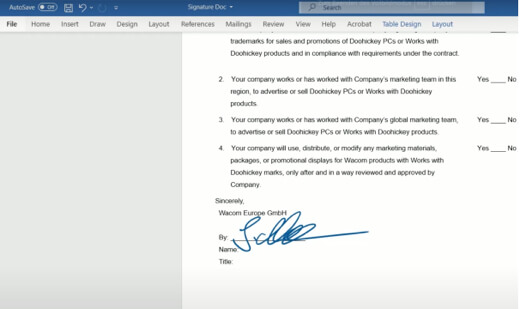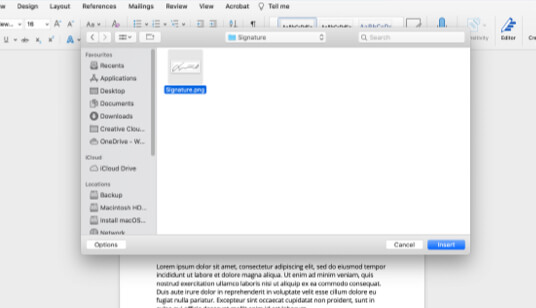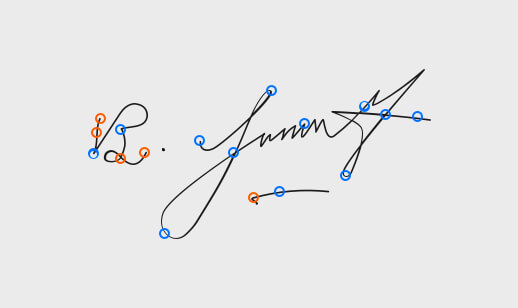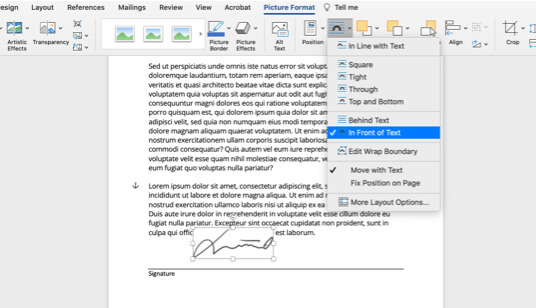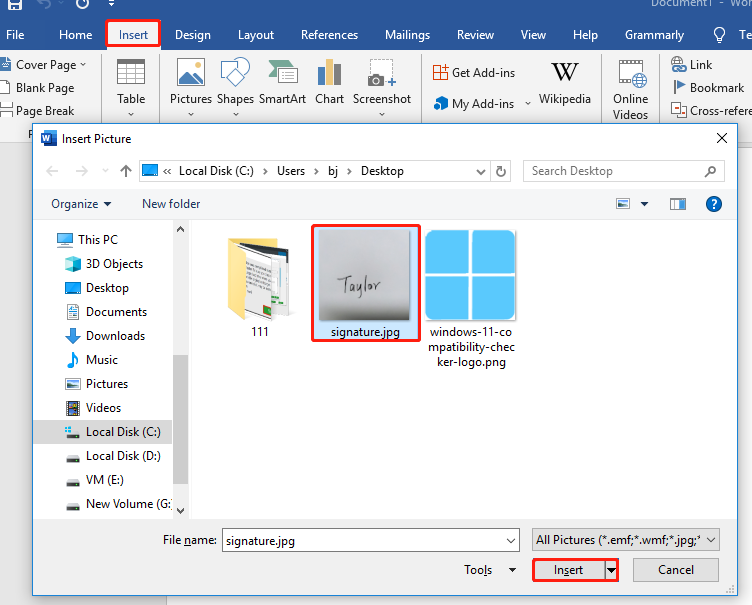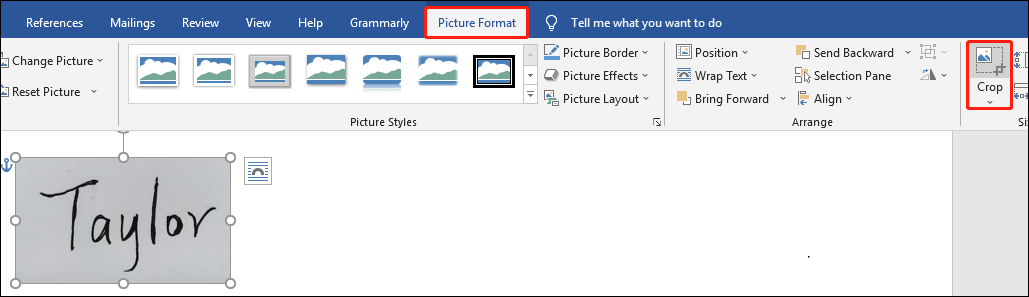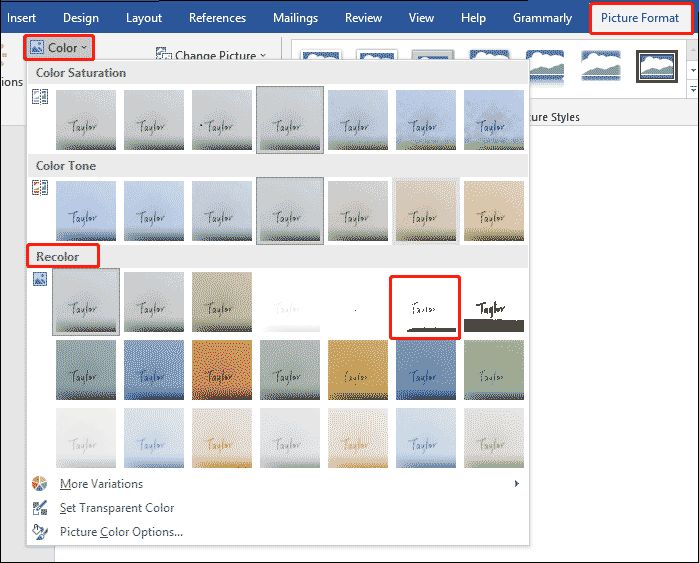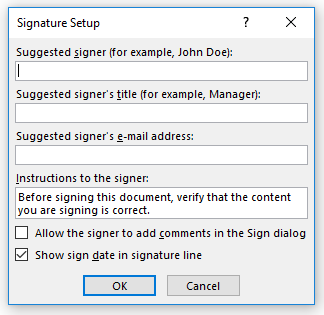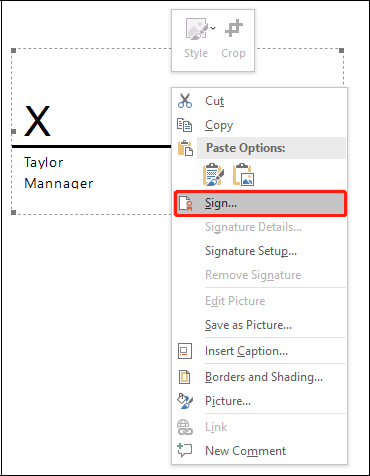Введенная от руки подпись придает вашему документу индивидуальность. Вы можете отсканировать свою подпись, сохранить ее как рисунок, а затем вставлять в документы.
Можно также вставить в документ строку подписи в том месте, где нужно будет расписаться.
Создание и вставка рукописной подписи
Для выполнения описанных ниже действий вам потребуется сканер.
-
Распишитесь на листе бумаги.
-
Просмотрите страницу и сохраните ее на компьютере в общем формате файлов: .bmp, .jpg или .png.
Инструкции по использованию сканера см. в прилагаемом к нему руководстве или на веб-сайте изготовителя.
-
Откройте файл изображения в Word.
-
Выберите изображение и на вкладке Формат рисунка нажмите кнопку Обрезка и используйте дескриптор для обрезки изображения.
-
Щелкните изображение правой кнопкой мыши и выберите команду Сохранить как рисунок , чтобы сохранить как отдельный файл.
-
Чтобы добавить подпись в документ, нажмите кнопку Вставить > Рисунки.
Добавление машинописного текста к подписи
Если нужно сделать частью подписи должность, номер телефона, адрес электронной почты или другие сведения, сохраните их вместе с изображением как автотекст.
-
Введите нужный текст под вставленным изображением.
-
Выделите изображение и введенный текст.
-
На вкладке Вставка нажмите кнопку Экспресс-блоки.
-
Выберите команду Сохранить выделенный фрагмент в коллекцию экспресс-блоков. Откроется окно Создание нового стандартного блока.
-
В поле Имя введите имя блока подписи.
-
В списке Коллекция выберите пункт Автотекст.
-
Нажмите кнопку ОК.
-
Когда нужно будет использовать подпись, расположите точку вставки там, где нужно вставить блок подписи.
-
На вкладке Вставка нажмите кнопку Экспресс-блоки, выберите пункт Автотекст и щелкните имя нужного блока подписи.
Вставка строки подписи
Чтобы добавить в документ строку подписи со знаком X, показывающим, где нужно расписаться, воспользуйтесь командой Строка подписи.
-
Щелкните в том месте, где нужно поместить строку подписи.
-
На вкладке Вставка нажмите кнопку Строка подписи
-
Щелкните Строка подписи Microsoft Office.
-
В окне Настройка подписи можно ввести имя в поле Предлагается для подписания. Кроме того, можно добавить должность в поле Должность предложенного подписывающего.
-
Нажмите кнопку ОК. Строка подписи появится в документе.
Введенная от руки подпись придает вашему документу индивидуальность. Вы можете отсканировать свою подпись, сохранить ее как рисунок, а затем вставлять в документы Word.
Сканирование и вставка рисунка написанной от руки подписи
Для выполнения описанных ниже действий вам потребуется сканер.
-
Распишитесь на листе бумаги.
-
Отсканируйте страницу и сохраните ее на компьютере в стандартном формате, например BMP, GIF, JPG или PNG.
Совет: Инструкции по использованию сканера см. в прилагаемом к нему руководстве или на веб-сайте изготовителя.
-
На вкладке Вставить щелкните Рисунки > Рисунок из файла.
-
Найдите рисунок, который нужно вставить, выделите его и нажмите кнопку Вставить.
-
Щелкните рисунок, чтобы отобразить вкладку Формат рисунка.
-
На вкладке Формат рисунка щелкните Обрезка и вырежьте изображение подписи.
-
Щелкните изображение правой кнопкой мыши и выберите команду Сохранить как рисунок, чтобы сохранить его в виде отдельного файла, который можно использовать в других документах.
Добавление текста в многоразовую подпись
Если вы хотите включить в подпись свою должность, номер телефона, адрес электронной почты или другие сведения, сохраните их вместе с изображением в качестве автотекста.
-
Введите нужный текст под вставленным изображением.
-
Выделите изображение и введенный текст.
-
В меню Вставка выберите Автотекст > Создать.
-
Откроется диалоговое окно создания автотекста.
В поле Имя введите имя блока подписи и нажмите кнопку ОК.
-
Когда нужно будет использовать подпись, расположите точку вставки там, где нужно вставить блок подписи.
-
На вкладке Вставка выберите Автотекст > Автотекст и щелкните имя своего блока подписи.
В текстовых документах часто используется подпись в Ворде, которая служит для официального подтверждения распоряжения, приказа, инструкции или другой деловой бумаги, это может быть подпись под художественным произведением для подтверждения уникальности авторства и т. п. Подпись документа Word важна для подтверждения юридического статуса или при переписке с адресатами.
Поэтому при работе с документами многие пользователи сталкиваются с необходимостью поставить подпись в Word. В документе Microsoft Word можно поставить несколько типов подписей.
Содержание:
- Подпись в Word рукописным вводом
- Сохранение рукописной подписи в коллекции экспресс блоков
- Как вставить подпись в Word в другом документе
- Как сделать линию для подписи в Ворде — 1 способ
- Линия для подписи в Word — 2 способ
- Как поставить подпись в Ворде с помощью строки подписи
- Выводы статьи
В этой статье мы поговорим об обычных подписях: рукописной и печатной, используемых при работе в текстовом редакторе. Помимо обычной подписи, в Word можно сделать электронно-цифровую подпись, которую мы не рассматриваем в этом материале.
В текстовом процессоре MS Word имеются разные способы для вставки подписи в документ. Мы рассмотрим несколько методов, как сделать подпись в Ворде:
- Рукописная подпись — написанная от руки подпись, предназначенная для вставки в документы.
- Вставка строки для подписи.
- Добавление линии для подписи.
Подпись в Word рукописным вводом
В документах часто используется подпись, заранее сделанная рукой человека для вставки в документы. Это придает документу индивидуальности, а в некоторых случаях, избавляет от выполнения подписи вручную авторучкой, в случае распечатки большого количества экземпляров документа в бумажном виде.
Суть данного метода заключается в выполнении нескольких последующих действий:
- Человек ставит подпись на бумаге или делает подпись в графическом редакторе.
- Подписанный лист сохраняется в качестве изображения в графическом файле.
- Изображение с подписью вставляется в нужное место документа Word.
Это не цифровая подпись, она не имеет юридического статуса электронной подписи. Подобная подпись может быть использована в письмах или внутри организации для документов, не имеющих особой важности.
Существует два способа получить подпись для вставки в документ: расписаться на бумаге или в окне программы — графического редактора. Если для рисования подписи используется графический редактор, например, Paint или Adobe Photoshop, программа сохранит файл в требуемом формате, например, JPG, PNG, BMP или GIF.
Можно вырезать подпись из другого документа, например, с помощью скриншота, а потом сохранить снимок экрана в графическом файле.
В другом случае, потребуется выполнить сканирование бумажного листа с подписью с помощью соответствующего устройства. Это может быть сканер, фотоаппарат или камера на телефоне.
Теперь посмотрим, как подписать документ подписью в Word.
Убедитесь, что файл изображения с подписью имеет подходящий размер, соответствующий применяемому шрифту в данном документе. При необходимости, измените размер изображения заранее или подгоните изображение по необходимому размеру в программе Word.
Переместите подпись в нужное место документа. При необходимости, добавьте тест перед подписью.
Сохранение рукописной подписи в коллекции экспресс блоков
Подпись документа Ворд вместе с прилегающим текстом можно сохранить в качестве шаблона для вставки в другие документы. В программе создается стандартный блок в одной из коллекций блоков, который потом можно вставить в любой другой документ.
Пройдите следующие шаги:
- Выделите подпись и машинный текст около подписи.
- Во вкладке «Вставка», в группе «Текст» нажмите на кнопку «Экспресс-блоки».
- В контекстном меню выберите пункт «Сохранить выделенный фрагмент в коллекцию экспресс-блоков…».
- В окне «Создание стандартного блока» присвойте имя новому блоку.
- Выберите коллекцию «Автотекст».
- Нажмите на кнопку «ОК».
Как вставить подпись в Word в другом документе
У нас имеется блок шаблона подписи, который мы можем вставить в другой текстовый документ, чтобы не создавать каждый раз новую рукописную подпись.
Выполните следующие действия:
- Откройте или создайте новый документ в программе Word.
- С помощью курсора мыши выберите место в документе, куда нужно вставить подпись.
- Войдите в меню «Вставка», нажмите на кнопку «Экспресс-вставка», расположенную в группе «Текст».
- В открывшемся контекстном меню наведите курсор мыши на пункт «Автотекст».
- Откроется окно «Общие», в котором будет находится блок с подписью.
- Щелкните по ранее созданному блоку с подписью, для добавления в документ.
Как сделать линию для подписи в Ворде — 1 способ
В документах часто используется линия для подписи в Ворде. Линия для подписи может быть с сопутствующим текстом или выводится в качестве отдельного абзаца без текста.
Линия для подписи не добавляется в документ согласно современному ГОСТ, но этот элемент часто встречается в делопроизводстве.
Существует несколько способов для добавления линии в документ.
Рассмотрим простой способ для добавления линии для подписи с сопутствующим текстом, выполняемый с помощью создания таблицы:
- На панели настроек войдите в меню «Вставка».
- В группе «Таблица» нажмите на кнопку «Таблица».
- В окне выделите два столбца в одной строке.
- На странице появилась строка с двумя столбцами. Нам нужно заполнить столбцы нужными данными.
- Введите в первый столбец необходимый текст, например, название должности.
- Удерживайте клавишу «Shift» и одновременно нажимайте на клавишу «—» (тире), находящуюся в цифровом блоке клавиатуры. Сделайте линию подходящей длины.
- Нажмите на пробел (пробел можно не нажимать, это зависит от того, какие расстояния вы желаете иметь между элементами подписи).
- Дальше можете оставить пустое место или написать фамилию с инициалами.
Если нужно, перетащите края таблицы, чтобы элементы в ячейках сдвинулись ближе друг к другу.
Нам необходимо убрать края таблицы, чтобы они не отображались в документе. Для этого, проделайте следующее:
- Выделите таблицу.
- Кликните правой кнопкой мыши, в контекстном меню нажмите на «Свойства таблицы…».
- В окне «Свойства таблицы», во вкладке «Таблица» нажмите на кнопку «Границы и заливка…».
- В окне «Границы и заливка», во вкладке «Граница», в разделе «Образец» удалите все границы таблицы, нажимая на границы курсором мыши.
- Нажмите в обоих окнах на кнопку «ОК».
В документе Word появилась линия для подписи с сопутствующим текстом.
Линия для подписи в Word — 2 способ
Это похожий способ, при котором будет отличаться стиль линии.
Выполните следующие шаги:
- Создайте две ячейки в одной строке, как в предыдущем способе.
- Отрегулируйте размер и местоположение таблицы на странице документа.
- В первом столбце напишите нужный текст, например, должность или ФИО.
- Щелкните по таблице правой кнопкой мыши, в открывшемся меню нажмите на «Свойства таблицы…».
- В окне «Свойства таблицы», во вкладке «Таблица» нажмите на кнопку «Граница и заливка…».
- В окне «Граница и заливка», во вкладке «Граница», в разделе «Тип:» выберите «нет», а затем в двух окнах нажмите на кнопку «ОК».
- Выделите вторую ячейку (границ у ячейки уже нет), в которой должна находится линия для подписи.
- Щелкните правой кнопкой мыши, в контекстном меню нажмите на пункт «Свойства таблицы…».
- В окне свойств таблицы, во вкладке «Таблица» нужно нажать на кнопку «Граница и заливка…».
- В окне «Граница и заливка», во вкладке «Граница», подберите подходящий стиль для линии, а в разделе «Образец» выберите образец, в котором линия находится внизу. Настройка «Применить к» должна быть выбрана к «ячейке».
- Нажмите на кнопку «ОК» в обоих окнах.
В документе Word появилась линия для подписи.
Как поставить подпись в Ворде с помощью строки подписи
Сейчас мы разберем, как сделать подпись в Word при помощи встроенного элемента «строка подписи».
В окне программы Word выполните следующие действия:
- Кликните правой кнопкой мыши в нужном месте документа, куда необходимо вставить строку подписи.
- Откройте меню «Вставка».
- В группе «Текст» нажмите на кнопку «Строка подписи».
- В окне «Настройка подписи» заполните поля: «Предложенный подписывающий», «Должность предложенного подписывающего», а при необходимости, «Адрес электронной почты предложенного подписывающего».
После применения настроек, в документе появится строка подписи со знаком «Х» в том месте, где нужно расписаться.
Выводы статьи
Если пользователи интересуются, как поставить подпись в документ Word, они могут воспользоваться несколькими способами добавления подписи в текстовый файл. В программе Word имеется возможность для добавления подписи рукописного ввода, можно сделать форму для подписи с помощью таблицы, или вставить стандартную строку подписи.
Похожие публикации:
- Как перенести Excel в Word — 5 способов
- Как открыть ODT в Word: сохранить или конвертировать
- Как сделать нумерацию страниц в Word
- Как сделать рамку для оформления текста в Word
- Как сделать фон в документе Word — 5 способов
Вставка подписи
Введенная от руки подпись придает вашему документу индивидуальность. Вы можете отсканировать свою подпись, сохранить ее как рисунок, а затем вставлять в документы.
Можно также вставить в документ строку подписи в том месте, где нужно будет расписаться.
Создание и вставка рукописной подписи
Для выполнения описанных ниже действий вам потребуется сканер.
Распишитесь на листе бумаги.
Отсканируйте страницу и сохраните ее на компьютере в популярном формате, таком как BMP, GIF, JPG или PNG.
Инструкции по использованию сканера см. в прилагаемом к нему руководстве или на веб-сайте изготовителя.
Откройте файл изображения.
Чтобы обрезать изображение, щелкните его, чтобы открыть вкладку Формат средств работы с рисунками, нажмите кнопку Обрезка иобрезка изображения.
Щелкните изображение правой кнопкой мыши и выберите команду Сохранить как рисунок, чтобы сохранить его в виде отдельного файла.
Чтобы добавить подпись в документ, на вкладке Вставка нажмите кнопку Рисунки.
Добавление машинописного текста к подписи
Если нужно сделать частью подписи должность, номер телефона, адрес электронной почты или другие сведения, сохраните их вместе с изображением как автотекст.
Введите нужный текст под вставленным изображением.
Выделите изображение и введенный текст.
На вкладке Вставка нажмите кнопку Экспресс-блоки.
Выберите команду Сохранить выделенный фрагмент в коллекцию экспресс-блоков. Откроется окно Создание нового стандартного блока.
В поле Имя введите имя блока подписи.
В списке Коллекция выберите пункт Автотекст.
Нажмите кнопку ОК.
Когда нужно будет использовать подпись, расположите точку вставки там, где нужно вставить блок подписи.
На вкладке Вставка нажмите кнопку Экспресс-блоки, выберите пункт Автотекст и щелкните имя нужного блока подписи.
Вставка строки подписи
Чтобы добавить в документ строку подписи со знаком X, показывающим, где нужно расписаться, воспользуйтесь командой Строка подписи.
Щелкните в том месте, где нужно поместить строку подписи.
На вкладке Вставка нажмите кнопку Строка подписи
Щелкните Строка подписи Microsoft Office.
В окне Настройка подписи можно ввести имя в поле Предлагается для подписания. Кроме того, можно добавить должность в поле Должность предложенного подписывающего.
Нажмите кнопку ОК. Строка подписи появится в документе.
Введенная от руки подпись придает вашему документу индивидуальность. Вы можете отсканировать свою подпись, сохранить ее как рисунок, а затем вставлять в документы Word.
Сканирование и вставка рисунка написанной от руки подписи
Для выполнения описанных ниже действий вам потребуется сканер.
Распишитесь на листе бумаги.
Отсканируйте страницу и сохраните ее на компьютере в стандартном формате, например BMP, GIF, JPG или PNG.
Совет: Инструкции по использованию сканера см. в прилагаемом к нему руководстве или на веб-сайте изготовителя.
На вкладке Вставить щелкните Рисунки > Рисунок из файла.
Найдите рисунок, который нужно вставить, выделите его и нажмите кнопку Вставить.
Щелкните рисунок, чтобы отобразить вкладку Формат рисунка.
На вкладке Формат рисунка щелкните Обрезка и вырежьте изображение подписи.
Щелкните изображение правой кнопкой мыши и выберите команду Сохранить как рисунок, чтобы сохранить его в виде отдельного файла, который можно использовать в других документах.
Добавление текста в многоразовую подпись
Если вы хотите включить в подпись свою должность, номер телефона, адрес электронной почты или другие сведения, сохраните их вместе с изображением в качестве автотекста.
Введите нужный текст под вставленным изображением.
Выделите изображение и введенный текст.
В меню Вставка выберите Автотекст > Создать.

Откроется диалоговое окно создания автотекста.
В поле Имя введите имя блока подписи и нажмите кнопку ОК.
Когда нужно будет использовать подпись, расположите точку вставки там, где нужно вставить блок подписи.
На вкладке Вставка выберите Автотекст > Автотекст и щелкните имя своего блока подписи.
Как поставить подпись в ворде без сканера?
Как в ворде сделать свою подпись?
Добавление невидимых цифровых подписей в документ Word, Excel или PowerPoint
- Откройте вкладку Файл.
- Выберите пункт Сведения.
- Нажмите кнопку Защита документа, Защита книги или Защита презентации.
- Нажмите кнопку Добавить цифровую подпись.
- Прочитайте сообщение Word, Excel или PowerPoint и нажмите кнопку ОК.
Как поставить подписи на скан?
Для вставки созданной вами рукописной подписи с текстом, необходимо открыть и добавить в документ сохраненный вами экспресс-блок “Автотекст”.
- Кликните в том месте документа, где должна находиться подпись, и перейдите во вкладку “Вставка”.
- Нажмите кнопку “Экспресс-блоки”.
- В выпадающем меню выберите пункт “Автотекст”.
Как сделать рукописную подпись?
Вставка рукописной подписи с машинописным текстом
- Кликните в том месте документа, где должна находиться подпись, и перейдите во вкладку “Вставка”.
- Нажмите кнопку “Экспресс-блоки”.
- В выпадающем меню выберите пункт “Автотекст”.
- Выберите в появившемся списке нужный блок и вставьте его в документ.
Как поставить электронную подпись на документ PDF?
Добавление подписи в документ
- В Acrobat DC или Adobe Reader DC нажмите Главная. …
- Дважды нажмите на документ, который ожидает подписания, или выберите документ и нажмите Подписать на панели справа. …
- Нажмите на поля и укажите все запрошенные сведения.
- Нажмите на поле подписи. …
- Нажмите Подписать.
Как в ворде сделать подпись под строкой?
Для этого нажимаем и удерживаем нажатой клавишу «Shift» и нажимаем клавишу «косая черточка» (находится рядом с буквой «ъ»). Получится так. Текст под строкой в Word. Можно под строкой подписи написать слова «Место для подписи».
Как подписать документ на сайте госуслуг?
Это можно сделать тремя способами:
- лично прийти в один из центров регистрации (их список есть на портале Госуслуг) и далее заходить по логину/паролю,
- получить код подтверждения по почте,
- использовать для входа электронную подпись.
Как поставить свою подпись в электронном документе?
Вставка строки подписи
- Щелкните в том месте, где нужно поместить строку подписи.
- На вкладке Вставка нажмите кнопку Строка подписи
- Щелкните Строка подписи Microsoft Office.
- В окне Настройка подписи можно ввести имя в поле Предлагается для подписания. …
- Нажмите кнопку ОК.
Как вставить подпись в JPG?
1) Выделите файл JPG, который необходимо подписать, и нажмите правую кнопку мыши. В контекстном меню выберите «КриптоАРМ» -> «Подписать». 2) В открывшемся окне Мастера создания электронной подписи предлагается выбрать заранее указанные настройки подписи. Если таковых нет, нажмите кнопку «Далее».
Как вставить печать и подпись в документ PDF?
Откройте панель «Аннотации», после чего перейдите в «Штампы» и кликните по пункту, открывающему палитру со штампами. Кликните на «Импорт», после чего выберите пункт «Файл». Далее вам остается выбрать в меню или ввести собственную категорию, присвоив добавляемой печати наименование. После этого кликните на «Ок».
Как поставить подпись в Pages?
Как добавить подпись в Pages
- Передвиньте курсор туда, куда хотите вставить подпись.
- Нажмите кнопку Медиа на панели меню и выберите изображение со своей подписью. Также можно выбрать пункт Вставить и найти изображение.
- Теперь выберите изображение с подписью и нажмите Вставить.
Как поставить подпись на айфоне?
Как подписать документ на iPhone или iPad
- Перейдите в раздел «Почта» и откройте электронное письмо с приложенным документом.
- Нажмите на приложение, чтобы открыть его.
- Нажмите значок пера в правом верхнем углу документа.
- Далее нажмите значок в правом нижнем углу. …
- Это откроет пустую страницу. …
- Теперь вы увидите свою подпись, отображаемую поверх документа.
Как поставить электронную подпись на телефоне?
Получить ЭП на мобильном телефоне
- Откройте пуш-уведомление или в приложении перейдите в раздел «Уведомления», нажмите «Создать».
- Запустите генерацию ЭП кнопкой «Начать».
- Нажимайте на экран, пока не завершится генерация ключа.
- Система предложит установить пароль на контейнер электронной подписи.
Как сделать печать на документе?
Как вставить печать в документ
- Отсканируйте и сохраните в виде рисунка круглую печать.
- Перейдите во вкладку «Вставка» и нажмите на кнопку «Рисунки».
- В появившемся окне, выберите рисунок с изображением печати.
- Установите печать в интересующем месте и выберите обтекание «За текстом».
Как подписать документ на Андроиде?
Как подписать PDF-документ
- В открывшемся окне выберите «Заполнить и подписать» — «Создать подпись»;
- Прямо на экране смартфона пальцем повторите свой обычный автограф и нажмите «Готово»;
Как сделать подпись в Ворде 2007, 2010
Впервые, за долгие годы мне пришлось использовать в своей текстовой работе в Ворде цифровую подпись. Если бы не срочная надобность, я бы никогда не узнал о наличии такой возможности. Microsoft Word использую примерно 10 лет и никогда не сталкивался с ЭЦП (электронная цифровая подпись). Пришлось проходиться по всем опциям документа. После 15 минут поиска я нашел функцию, чтобы сделать подпись в Ворде. Теперь поделюсь и с вами.
Поставить цифровую подпись в Word можно в любом месте документа. Для этого нужно активировать необходимую зону курсором мыши, и после этого переходить к выполнению ниже указанных мною действий.
Способ 1. Как вставить подпись в Word документ
- Итак, если хотите поставить электронную цифровую подпись на документ, договор или заявление (напечатанное в редакторе Word 2007), нужно перейти во вкладку «Вставка».
- Откроется панель быстрого доступа для этой вкладки. В панели необходимо выбрать значок «Вставка подписи».
- После чего, перед вами откроется системное окно с описанием функции «Подпись».
- Чуть ниже, будет две кнопки. Нам нужно нажать на «Ok».
- Затем откроется окно «Настройка подписи», в котором нужно ввести свои инициалы, должность, электронную почту и фамилию.
- Жмем «Ok» и цифровая подпись появляется на вашем документе.
Способ 2. Как вставить подпись в документе Ворд
- Заходим в меню «Office», выбираем опцию «Подготовить».
- Далее нажимаем «Добавить цифровую подпись».
- Откроется окно Word, в котором нужно нажать «Ok».
- После чего, появиться еще одно окно «Подписание», в которую нужно ввести свою электронную подпись (это могут быть и инициалы, и фамилия).
- Жмем «Ok» и готово.
Более наглядно этот процесс показан в этом видеоролике:
Делаем подпись в Microsoft Word 2010
- Теперь, что касается Microsoft Office
- Выбираем опцию «Файл», затем жмем на «Сведения».
- Отмечаем вкладку «Добавить цифровую подпись».
- После этого нужно выбрать сертификат подписи и подтвердить свой выбор.
- Все, подпись появиться на документе Ворд 2010.
Есть и второй вариант сделать подпись в Word 2010
- Переходим во вкладку «Вставка», затем в панели быстрого доступа выбираем значок «Строка подписи Microsoft Office».
- Поле чего, откроется окно настройки подписи. В него необходимо ввести свои инициалы, должность и адрес электронной почты.
- Далее жмем «Ok» и ЭЦП появляется на документе.
Подробно рассмотреть этот процесс вы можете в этом видеоролике:
Как сделать линию под подписью?
Когда я сдал свой документ с подписью, бухгалтера потребовали от меня сделать линию под ней. Я решил эту проблему просто. Удалил ЭЦП, разместил курсор в нужном месте. Выбрал вкладку «Главная», там нашел функцию «Абзац» и отметил тип абзаца «с нижней границей». Далее, по описанной выше схеме, вставил подпись.
Что такое электронная подпись, где и как она используется? На такие вопросы должен знать ответ любой деловой человек, который имеет дела с ценными и важными бумагами. Подписать любой документ электронной подписью можно, используя инструменты Word или другие приложения Microsoft Office, а также специальную утилиту КриптоАРМ.
Что такое электронная подпись
Электронная подпись или ЭП (как указано в ФЗ №63) – это специальный вид электронного шифрования, который помогает отмечать и идентифицировать электронные документы и письма. Чаще понятие электронная печать сокращают до ЭЦП, что означает электронная цифровая подпись.
Такая печать необходима для того, чтобы подтвердить причастность какого-либо лица к документу и защитить его от изменений. Согласно федеральным законам Российской федерации такая печать приравнивается к той, что оставляется от руки. А все ЭЦП разделяют на два типа:
- Простая, которая имеет юридическую значимость после нотариального соглашения сторон.
- Неквалифицированная, подтверждает авторство и защищает документ от изменений, а также имеет полную юридическую силу.
Независимо от типа, ее нужно уметь ставить, как с помощью инструментов Microsoft Office, так и с помощью КриптоАРМ, которые используются чаще всего.
Перед тем, как учится и пробовать ставить печать надо четко понять, что размещение ЭЦП на документе – это финальный этап создания, поэтому для начала нужно полностью завершить оформление и несколько раз проверить. Любая ошибка и опечатка может лишить печать юридической силы или изменить смысл трактовки документа.
Как только подпись будет поставлена, программа Word разрешит только чтение, также стоит сохранить несколько копий, чтобы был запасной вариант на случай ошибки.
Чтобы сделать электронную подпись в Ворде нужно выполнить следующие шаги:
- Открыть нужный документ и навести курсор на вкладку «Сервис» или «Файл» (зависит от года программы).
- После зайти в «Сведения».
- В окне выбрать вкладку «Безопасность» или «Защита документа» (разница в годах выпуска Word).
- Там будет параметр цифровой печати, нужно добавить новую, нажать «Добавить»
- После высветится окно, где надо указать данные человека, чья подпись будет использоваться.
Если все шаги сделаны верно, то внизу появится новый значок, который свидетельствует о том, что в документ вставлена подпись.
Также можно установить на компьютер программу Крипто-ПРО, у которой есть специальный плагин КриптоПро Office Signature для работы с Microsoft Office. После установки плагина в меню Файл появится новая кнопка «Подготовить».
Поставить электронную подпись на документ Word можно также, как и в предыдущем случае, за исключением того, что выбираем кнопку с упоминанием плагина Крипто-ПРО.
Стоит заметить, что в Office 365 плагин не поддерживается, но во всех остальных версиях, вплоть до Word 2019 все должно работать.
Использование КриптоАРМ
КриптоАРМ – это специальная утилита, которую используют, чтобы производить электронное шифрование и подписывать документы, соблюдая все правила и регламенты. Данной программой часто пользуются, чтобы подписать вордовский документ, а также вернуть свой документ в режим редактирования. Для того, чтобы установить электронную печать нужно соблюсти следующий порядок действий:
- На компьютере утилита КриптоАРМ уже должна быть установлена и авторизирована (если требуется).
- Навести курсор на нужный файл и правой кнопкой мыши нажать на него. После чего появится список задач и функций, среди них выбрать ту, где есть иконка КриптоАРМ.
- Появится новое окно, где также будет список функций и задач. Тут уже нужно выбрать требуемое действие, а именно вкладку «Подписать».
- Дальше будет загрузка и откроется рабочая панель. Тут нужно выбрать файл, если в списке нет нужного документа, то добавить его. В этом же окне можно просмотреть файл и проверить его перед началом процесса.
- Следующее окно – это панель с настройкой формата печати. Чаще всего здесь менять ничего не нужно, но если есть перечень обязательных настроек, то тут их следует установить. Когда все будет готов, надо нажать «Далее».
- Появляется еще одно окно настроек. Тут настраивается внешний вид печати и иные параметры. Здесь можно поместить печать в сам документ или создать для нее отдельный. Также настраивается с учетом индивидуальных нужд.
- Дальше выбирается сертификат для подписи. Если он есть, то значит печать будет отображаться, если сертификата нет, его нужно установить. Во вкладке «Посмотреть» можно проверить, как будет выглядеть ЭЦП.
В итоге появится окно, где будет представлен полный перечень всей информации. Если все в порядке, то надо нажать «Завершение», если есть несостыковки, то надо вернуться к нужному шагу и исправить параметр. После завершения процесса, на документе будет иметься печать и изменить ее можно будет только с помощью приложения, имея соответствующий доступ.
Как вставить обычную подпись
Кроме использования специальной утилиты, можно воспользоваться базовыми инструментами, которые уже есть во всех программах от Microsoft Office. В Word есть возможность вставить подпись от руки или специальную графу для размещения там печати.
Вставка рукописной подписи
Наличие подписи, которая написана от руки всегда выглядит солидно и официально. Кроме этого подобный символ имеет юридическую силу, а значит такой документ будет еще и защищен на законодательном уровне. Расписаться в вордовском документе просто, но для этого нужно соблюдать следующие правила:
- Надо взять чистый лист бумаги и расписаться на нем. Подпись должна быть корректной и хорошо распознаваемой, чтобы ее можно было расшифровать, и она имела силу.
- Дальше нужен сканер, на котором эту подпись следует отсканировать. Корректным форматом для изображения является: GIF, PNG, JPG или BMP.
- После этого нужно открыть файл и обрезать всю картинку до самой печати.
Остается вставить в нужном месте нарисованную от руки картинку, и теперь в документе есть индивидуальная подпись, написанная от руки. При печати отсканированное изображение будет выглядеть очень натурально, будто это ксерокопия с оригинального договора, где уже была индивидуальная пометка.
Добавляем текст
Чтобы на документе присутствовал и иной текст, вроде инициалов, должности, контактной информации и так далее, то следует использовать инструмент «Экспресс-блоки». А делается это в следующем порядке:
- Если уже есть изображение с рукописной отметкой, то ниже этой картинки надо набрать нужный текст.
- Затем выделить текст вместе с картинкой, а после этого зайти в параметры «Вставка». Там появится инструмент «Экспресс-блоки», он и нужен.
- Затем будет предложено сохранить выделенную информацию в коллекции, это нужно сделать.
- После появится новое окно с настройкой нового блока. Нужно заполнить поля, как на картинке.
После этого во вкладке «Экспресс-блоки» появится готовая конструкция, которую можно вставлять в нужный документ.
Добавление строки для подписи
При составления документ иногда необходимо сделать место для подписи, чтобы были соблюдена все правила составления деловых бумаг. В Word есть специальный инструмент, с помощью которого можно сделать необходимую строку с характерной пометкой для наглядности. Чтобы все получилось правильно нужно сделать следующее:
- Нажать левой кнопкой мыши на место, куда требуется поместить строку.
- После найти в пункте «Вставка» инструмент, которой называется «Строка подписи».
- Появится список различных строк, нужно выбрать из всех них ту, что с пометкой Microsoft Office.
- Дальше появится окно с настройками внешнего вида и текстовых пометок. Если они требуются, то нужно вписать в них соответствующие данные.
Затем надо нажать «Ок» и в том месте, которое было отмечено, появится соответствующая строка. Ее также можно будет настраивать и менять данные.
Содержание
- Создание рукописной подписи
- Вставка рукописной подписи
- Добавление текста к подписи
- Вставка рукописной подписи с машинописным текстом
- Вставка строки для подписи
- Добавление строки для подписи путем подчеркивания пробелов в обычном документе
- Добавление строки для подписи путем подчеркивания пробелов в веб-документе
- Вставка линии
- Вставка линии с сопровождающим текстом для строки подписи
- Вопросы и ответы
Подпись — это то, что может обеспечить неповторимый вид любому текстовому документу, будь то деловая документация или художественный рассказ. Среди богатого функционала программы Microsoft Word возможность вставки подписи тоже имеется, причем, последняя может быть как рукописной, так и печатной.
Урок: Как в Ворд изменить имя автора документа
В этой статье мы расскажем обо всех возможных методах поставить подпись в Word, а также о том, как подготовить для нее специально отведенное место в документе.
Создание рукописной подписи
Для того, чтобы добавить в документ рукописную подпись, сначала ее необходимо создать. Для этого вам понадобится белый лист бумаги, ручка и сканер, подключенный к компьютеру и настроенный.
Вставка рукописной подписи
1. Возьмите ручку и распишитесь на листе бумаги.
2. Отсканируйте страницу со своей подписью с помощью сканера и сохраните ее на компьютер в одном из распространенных графических форматов (JPG, BMP, PNG).
Примечание: Если у вас возникают сложности с использованием сканера, обратитесь к прилагаемому к нему руководству или посетите веб-сайт производителя, где тоже можно найти детальные инструкции по настройке и использованию оборудования.
- Совет: Если у вас нет сканера, заменить его может и камера смартфона или планшета, но в данном случае, возможно, придется хорошенько постараться над тем, чтобы страница с подписью на фото была белоснежной и не выделялась в сравнении со страницей электронного документа Ворд.
3. Добавьте изображение с подписью в документ. Если вы не знаете, как это сделать, воспользуйтесь нашей инструкцией.
Урок: Вставка изображения в Word
4. Вероятнее всего, отсканированное изображение необходимо обрезать, оставив на нем только ту область, в которой располагается подпись. Также, вы можете изменить размер изображения. Наша инструкция вам в этом поможет.
Урок: Как в Ворде обрезать картинку
5. Переместите отсканированное, обрезанное и приведенное к необходимым размерам изображение с подписью в нужное место документа.
Если вам необходимо добавить к рукописной подписи машинописный текст, прочтите следующий раздел данной статьи.
Добавление текста к подписи
Довольно часто в документах, в которых необходимо поставить подпись, помимо самой подписи, нужно указать должность, контактные данные или какую-либо другую информацию. Для этого необходимо сохранить текстовые сведения вместе с отсканированной подписью в качестве автотекста.
1. Под вставленным изображением или слева от него введите нужный текст.
2. Используя мышку, выделите введенный текст вместе с изображением подписи.
3. Перейдите во вкладку “Вставка” и нажмите кнопку “Экспресс-блоки”, расположенную в группе “Текст”.
4. В выпадающем меню выберите пункт “Сохранить выделенный фрагмент в коллекцию экспресс-блоков”.
5. В открывшемся диалоговом окне введите необходимую информацию:
- Имя;
- Коллекция — выберите пункт “Автотекст”.
- Остальные пункты оставьте без изменений.
6. Нажмите “ОК” для закрытия диалогового окна.
7. Созданная вами рукописная подпись с сопровождающим текстом будет сохранена в качестве автотекста, готового для дальнейшего использования и вставки в документ.
Вставка рукописной подписи с машинописным текстом
Для вставки созданной вами рукописной подписи с текстом, необходимо открыть и добавить в документ сохраненный вами экспресс-блок “Автотекст”.
1. Кликните в том месте документа, где должна находиться подпись, и перейдите во вкладку “Вставка”.
2. Нажмите кнопку “Экспресс-блоки”.
3. В выпадающем меню выберите пункт “Автотекст”.
4. Выберите в появившемся списке нужный блок и вставьте его в документ.
5. Рукописная подпись с сопровождающим текстом появится в указанном вами месте документа.
Вставка строки для подписи
Помимо рукописной подписи в документ Microsoft Word можно также добавить и строку для подписи. Последнее можно сделать несколькими способами, каждый из которых будет оптимальным для конкретной ситуации.
Примечание: Метод создания строки для подписи зависит еще и от того, будет ли документ выводиться на печать или нет.
Добавление строки для подписи путем подчеркивания пробелов в обычном документе
Ранее мы писали о том, как в Ворде подчеркнуть текст и, помимо самих букв и слов, программа позволяет также подчеркивать и пробелы между ними. Непосредственно для создания строки подписи нам понадобится подчеркнуть только пробелы.
Урок: Как в Word подчеркнуть текст
Для упрощения и ускорения решения задача вместо пробелов лучше использовать знаки табуляции.
Урок: Табуляция в Ворде
1. Кликните в том месте документа, где должна находиться строка для подписи.
2. Нажмите клавишу “TAB” один или более раз, в зависимости от того, какой длины строка для подписи вам нужна.
3. Включите режим отображения непечатаемых знаков, нажав на кнопку со знаком “пи” в группе “Абзац”, вкладка “Главная”.
4. Выделите знак или знаки табуляции, которые нужно подчеркнуть. Они будут отображаться в виде небольших стрелок.
5. Выполните необходимое действие:
- Нажмите “CTRL+U” или кнопку “U”, расположенную в группе “Шрифт” во вкладке “Главная”;
- Если стандартный тип подчеркивания (одна линия) вас не устраивает, откройте диалоговое окно “Шрифт”, нажав на небольшую стрелку в правой нижней части группы, и выберите подходящий стиль линии или линий в разделе “Подчеркивание”.
6. На месте установленных вами пробелов (знаков табуляции) появится горизонтальная линия — строка для подписи.
7. Отключите режим отображения непечатаемых знаков.
Добавление строки для подписи путем подчеркивания пробелов в веб-документе
Если вам необходимо создать строку для подписи посредством подчеркивания не в документе, готовящемся к печати, а в веб-форме или веб-документе, для этого необходимо добавить ячейку таблицы, в которой видимой будет только нижняя граница. Именно она и будет выступать в качестве строки для подписи.
Урок: Как сделать таблицу в Word невидимой
В данном случае при вводе текста в документ, добавленная вами линия подчеркивания будет оставаться на своем месте. Линия, добавленная таким образом, может сопровождаться вводным текстом, к примеру, “Дата”, “Подпись”.
Вставка линии
1. Кликните в том месте документа, где нужно добавить строку для подписи.
2. Во вкладке “Вставка” нажмите кнопку “Таблица”.
3. Создайте таблицу размером в одну ячейку.
Урок: Как в Ворде сделать таблицу
4. Переместите добавленную ячейку в нужное место документа и измените ее размер в соответствии с необходимым размером создаваемой строки для подписи.
5. Кликните правой кнопкой мышки по таблице и выберите пункт “Границы и заливка”.
6. В открывшемся окне перейдите во вкладку “Граница”.
7. В разделе “Тип” выберите пункт “Нет”.
8. В разделе “Стиль” выберите необходимый цвет линии строки для подписи, ее тип, толщину.
9. В разделе “Образец” кликните между маркерами отображения нижнего поля на диаграмме, чтобы отобразить только нижнюю границу.
Примечание: Тип границы изменится на “Другая”, вместо ранее выбранного “Нет”.
10. В разделе “Применить к” выберите параметр “Таблица”.
11. Нажмите “ОК” для закрытия окна.
Примечание: Для отображения таблицы без серых линий, которые не будут выведены на бумагу при печати документа, во вкладке “Макет” (раздел “Работа с таблицами”) выберите параметр “Отобразить сетку”, который расположен в разделе “Таблица”.
Урок: Как в Word распечатать документ
Вставка линии с сопровождающим текстом для строки подписи
Этот метод рекомендован для тех случаев, когда вам нужно не только добавить строку для подписи, но и указать возле нее пояснительный текст. Таким текстом может быть слово “Подпись”, “Дата”, “ФИО”, занимаемая должность и многое другое. Важно, чтобы этот текст и сама подпись вместе со строкой для нее, находились на одном уровне.
Урок: Вставка подстрочной и надстрочной надписи в Ворде
1. Кликните в том месте документа, где должна находиться строка для подписи.
2. Во вкладке “Вставка” нажмите на кнопку “Таблица”.
3. Добавьте таблицу размером 2 х 1 (два столбца, одна строка).
4. Измените местоположение таблицы, если это необходимо. Измените ее размер, потянув за маркер в правом нижнем углу. Отрегулируйте размер первой ячейки (для пояснительного текста) и второй (строка подписи).
5. Кликните правой кнопкой мышки по таблице, выберите в контекстном меню пункт “Границы и заливка”.
6. В открывшемся диалоговом окне перейдите во вкладку “Граница”.
7.В разделе “Тип” выберите параметр “Нет”.
8. В разделе “Применить к” выберите “Таблица”.
9. Нажмите “ОК” для закрытия диалогового окна.
10. Кликните правой кнопкой в том месте таблицы, где должна находиться строка для подписи, то есть, во второй ячейке, и снова выберите пункт “Границы и заливка”.
11. Перейдите во вкладку “Граница”.
12. В разделе “Стиль” выберите подходящий тип линии, цвет и толщину.
13. В разделе “Образец” кликните по маркеру, на котором отображено нижнее поле, чтобы сделать видимой только нижнюю границу таблицы — это и будет строка для подписи.
14. В разделе “Применить к” выберите параметр “Ячейка”. Нажмите “ОК” для закрытия окна.
15. Введите необходимый поясняющий текст в первой ячейке таблицы (ее границы, в том числе и нижняя линия, не будут отображаться).
Урок: Как изменить шрифт в Ворд
Примечание: Серая пунктирная граница, обрамляющая ячейки созданной вами таблицы, на печать не выводится. Чтобы скрыть ее или, наоборот, отобразить, если она скрыта, нажмите на кнопку “Границы”, расположенную в группе “Абзац” (вкладка “Главная”) и выберите параметр “Отобразить сетку”.
Вот, собственно, и все, теперь вы знаете обо всех возможных методах поставить подпись в документе Microsoft Word. Это может быть как рукописная подпись, так и строка для добавления подписи вручную на уже распечатанном документе. В обоих случаях подпись или место для подписи могут сопровождаться пояснительным текстом, о способах добавления которого мы вам тоже рассказали.

Одним из важных шагов к созданию по-настоящему безбумажного офиса является электронная подпись в приложении Word. Распечатывание документа, затем его подписание, а потом еще и сканирование – дело трудоемкое и совсем не обязательное. Существует два способа создания подписи в Word, о которых мы сейчас расскажем.

Два способа подписания документа Word
Для вставки своей подписи в документ Word можно воспользоваться одной из двух возможностей:
- отсканировать подпись,
- создать подпись прямо в приложении Word. Например, при помощи пера Wacom.
Перо Wacom представляется наиболее удобным решением, особенно если потребность в подписании документов в электронном виде возникает часто. К тому же, перо можно использовать и для других целей, таких как создание электронных пометок в Word или рисование. Ниже мы объясним обе возможности подписания документа Word.
Подписание в Word с помощью пера Wacom
Для подписания документа Word можно воспользоваться графическим планшетом или интерактивным дисплеем Wacom. В этом случае подписание происходит естественным образом, как на листе бумаги, только в цифровом формате.
Чтобы подписать документ Word при помощи пера Wacom, выполните следующие действия:
- Откройте документ в приложении Word.
- Чтобы вставить подпись, нажмите опцию «Draw (Рисовать)» на панели инструментов.
- Выберите подходящее перо.
- Выберите относительно тонкую линию для подписи.
- Выберите подходящий цвет; особенно хорошо смотрятся черный и темно-синий.
- Теперь, когда соответствующие настройки пера Wacom выполнены, поместите перо в поле для подписи и поставьте подпись точно так же, как и на обычном листе бумаги.
- Сохраните подписанный документ.
Для создания подписи можно, конечно, воспользоваться вместо пера Wacom мышью или указательным пальцем на сенсорной панели. Однако зачастую это выглядит довольно-таки неразборчиво и непрофессионально.
Рекомендуем на этом этапе сохранить документ в формате pdf, чтобы позже его нельзя было изменить.
Преимущество по сравнению с отсканированной подписью совершенно очевидно: подпись с помощью пера выглядит гораздо более достоверной.
Как вставить подпись в приложении Word при помощи скана
Второй вариант состоит в том, чтобы сфотографировать или отсканировать сделанную на бумаге оригинальную подпись и сохранить ее на компьютере в виде файла изображения. Убедитесь, что размер конечного изображения приемлем. При использовании этого варианта нужно выполнить следующие шаги:
- Если возможно, поставьте свою подпись на чистом листе бумаги.
- Отсканируйте этот лист и сохраните как документ в формате GIF, JPG или PNG.
- Откройте файл изображения и нажмите на панели инструментов опцию «Crop (Обрезать)».
- Выберите (обрежьте) область с изображением так, чтобы она была как можно меньшего размера. Но при этом подпись должна быть видна полностью.
- Нажмите «Save (Сохранить)».
- Откройте документ Word, в который нужно вставить подпись.
- Поместите курсор в соответствующую область и нажмите «Insert (Вставить)» > «Images (Изображения)».
- Выберите изображение, которое ранее было сохранено как подпись.
- Перетаскиванием изображения мышью можно изменить размер и положение подписи.
Преимущество этого метода заключается в том, что отсканировать и подготовить подпись придется всего один раз. Таким образом можно постоянно иметь под рукой свою электронную подпись в Word и оперативно использовать ее по мере необходимости. Недостаток этого метода состоит в том, что результат зачастую выглядит не совсем профессионально. Это происходит из-за того, что вместе с подписью фотографируется также бумага, на которой она сделана. Таким образом, подпись, вставленная в виде изображения, почти наверняка будет выделяться на фоне документа. Часто подписи получаются извилистыми, наклонными, карабкающимися вверх или ползущими вниз, выходящими за линии. Такая индивидуальность в этом варианте теряется. Поэтому для обрезания отсканированной подписи потребуется определенный навык.
Как вырезать электронную подпись в приложении Word
Чтобы отделить подпись от фона, необходимо сделать следующее:
- Сохраните отсканированную подпись в виде файла PNG.
- Откройте подпись в приложении Word.
- Щелкните правой кнопкой мыши по изображению и выберите опцию «Format graphic (Форматировать графику)».
- В опции «Format graphic (Форматировать графику)» появятся четыре иконки. Нажмите крайнюю справа, на которой изображены горы и солнце.
- Теперь внизу появляется опция «Recolour (Перекрасить)».
- Чтобы сделать фон невидимым, выберите «black and white (черно-белое) — 50%».
Пользователь, имеющий некоторый опыт работы с графическими программами, может с их помощью создать прозрачный фон после обрезки подписи. В этом случае можно воспользоваться следующими настройками, чтобы эстетично разместить подпись над текстом или на строке:
- Отметьте мышью изображение подписи.
- Нажмите поле «Image options (Параметры изображения)» в строке меню.
- Выберите «text wrap (обтекание текстом)» > «in front of text (перед текстом)».
- Теперь можно расположить подпись на строке или над текстом с помощью перетаскивания мышью.

Правовой статус электронной подписи
В отношении документа, снабженного подписью в электронной форме, особую важность приобретает аспект безопасности и подлинности. Подделка подписи на электронных документах представляется чрезвычайно легкой. В принципе, любой человек, у которого имеется Ваша собственноручная подпись, взятая из любого документа, может сфотографировать ее и вставить в документ Word в электронном формате. По этой причине в сфере электронных подписей существует множество уровней безопасности. Наиболее безопасной является цифровая подпись с сертификатом. Для некоторых документов наличие сертификата в принципе необходимо для того, чтобы подпись считалась действительной. Для прочих документов, таких как заявление о приеме на работу или отмена подписки, достаточно цифровой подписи в Word, созданной путем вставки изображения, или подписания сразу же пером Wacom. Программное обеспечение для цифровых чернил Wacom основано на технологии Wacom Ink Layer Language (WILL). С помощью этой технологии Ваша подпись с биометрической точностью отображается в самых разных устройствах и приложениях.
Распространяйте документ только в формате pdf
Ни в коем случае не распространяйте свою электронную подпись в формате Word. В том случае, когда содержащий Вашу подпись документ Word не снабжен защитой от записи, его чрезвычайно легко изменить и злоупотребить им в недобросовестных целях. Поэтому для сохранения документа пользуйтесь исключительно форматом pdf. Распространение документа также производите только в формате pdf.
Помимо цифровой подписи: множество возможностей для пера Wacom
Конечно же, пером Wacom можно не только подписывать документы, но и выполнять множество полезных функций. Например, с его помощью можно делать примечания на полях, выделять фрагменты текста, создавать ассоциативные карты в цифровом формате и даже рисовать портреты и пейзажи. В этой связи Вам могут быть интересны наши учебные курсы «Как нарисовать собаку» или «Как нарисовать женское лицо». Итак, пользоваться пером Wacom можно точно так же, как обычным карандашом или перьевой авторучкой, но с тем преимуществом, что результат доступен в цифровом формате.
Подписание документов Word. Начало работы с Wacom One.
Wacom One создает ощущение работы пером по бумаге благодаря 13,3-дюймовому экрану с естественным трением поверхности и минимальным отражающим эффектом. Перо в Вашей руке ощущается легким и естественным, а в выбранной Вами программе превращается в карандаш, кисть или мел. Его даже можно использовать как ластик. Идеально подходит для подписания документов. В комплект поставки входит программное обеспечение для решения творческих задач, а также возможность подключения к Mac или PC и некоторым устройствам на базе Android.
Wacom One 13
Подписывайте документы и занимайтесь творчеством прямо на экране с высоким разрешением при помощи особо точного пера.
Купить Wacom One 13
Это может Вам понравиться
Узнайте больше
Посмотреть все семейства продуктов Wacom

Графические планшеты
Делайте наброски, рисуйте и редактируйте изображения с помощью высокочувствительного блокнота и точного пера и наблюдайте за своими работами на экране.
Купить сейчас

Интерактивные дисплеи
Рисуйте, занимайтесь дизайном и творите прямо на экране с высоким разрешением при помощи точного пера.
Купить сейчас

Графические компьютеры
Творите безо всяких ограничений благодаря повышенной производительности устройства, точному перу и потрясающему дисплею.
Купить сейчас

Планшеты Smartpad
Пишите пером по бумаге и конвертируйте свои рукописные заметки в цифровой формат.
Купить сейчас
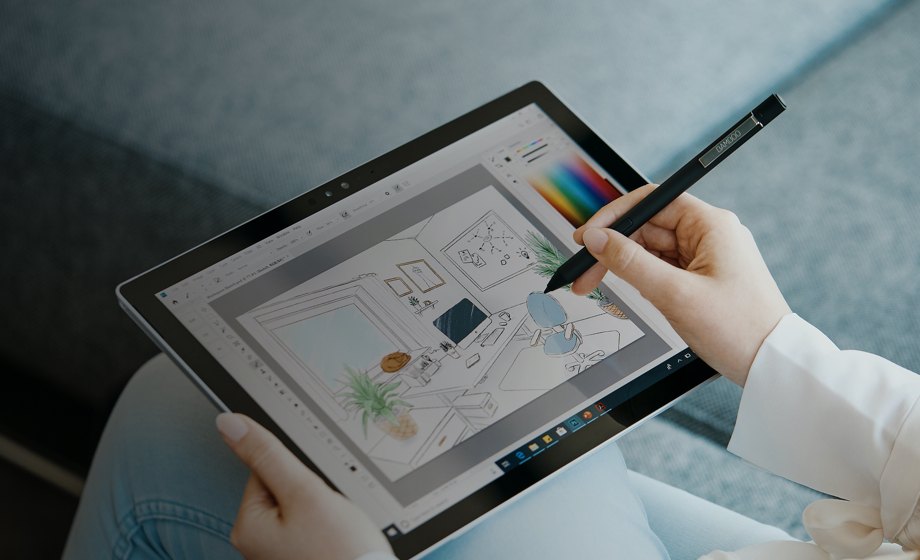
Стилус
Ведите записи и быстро фиксируйте идеи на своем мобильном устройстве при помощи стилуса Wacom.
Купить сейчас
Информация о Wacom
Wacom ставит своей глобальной целью сближение людей и технологий с помощью естественного интерфейса. Эта концепция сделала компанию ведущим мировым производителем интерактивных графических планшетов и интерактивных дисплеев, а также цифровых стилусов и решений для сохранения и обработки цифровых подписей. Высокие технологии, которые легли в основу интуитивных устройств ввода Wacom, используются для создания превосходных работ цифрового искусства, фильмов, спецэффектов, разработок в области моды и дизайна по всему миру, а также позволяют индивидуальным и корпоративным пользователям выразить свою индивидуальность с помощью одной из лучших технологий интерфейсов. Компания Wacom, основанная в 1983 году, является международной компанией с головным офисом в Японии (Токийская фондовая биржа 6727) и имеет дочерние и аффилированные компании по всему миру, которые занимаются маркетингом и продажами более чем в 150 странах.
Узнать больше о Wacom
Электронный документооборот вступил в конфликт с принципом, по которому контракт или другой важный фрагмент текста должен быть верифицирован разборчивым и однозначно идентифицируемым автографом. Долгое время решения этой проблемы не было. Постепенно технология ЭЦП, электронной цифровой подписи, стала востребованной и даже необходимой в некоторых областях. И хотя не все рядовые пользователи знают и пользуются ей, компания Microsoft встроила в свои приложения для работы с документами поддержку этой технологии.
Официальные документы должны быть заверены автографом
Помимо ратификации контрактов, ЭЦП используется и как инструмент проверки подлинности писем в электронной почте, макросов и т. п. Механизм проверки реализован через технологии шифрования закрытым ключом, что добавляет очков безопасности и криптоустойчивости. Её использование гарантирует однозначную идентификацию использовавшего её человека. Также «опечатанность» полученного файла, потому что нельзя внести правки в текст без повторного подписания. И «неотрекаемость». Смысл последней в том, чтобы автор документа не мог откреститься от причастности к нему. Это важно в корпоративной (и не только) среде.
Вставка в документ
Заверить содержимое документа своей ЭЦП можно, если она не просрочена, и её сертификат или владелец не скомпрометированы. Тогда нет никаких препятствий для использования этого инструмента. Приложения из пакета Office, которые поддерживают эту технологию, а это Word и Excel, проверяют вставляемую подпись на все эти признаки. Только при положительном результате позволяют верифицировать текстовый файл с её помощью. Такая проверка служит доказательством действительности автографа не только для автора документа, но и для того, кому он предназначен. Принцип обоюдного обеспечения безопасности и сделал эту технологию востребованной.
Перед тем, как вставить ЭЦП в Word, убедитесь, что она отвечает всем заявленным требованиям. Чтобы осуществить вставку специальной области, предназначенной для вставки ЭЦП, откройте документ в Ворде, поместите курсор в нужное место и перейдите во вкладку «Вставка» в Ленте настроек. Там вам нужна группа «Текст», в ней как раз будет кнопка «Строка подписи». Нажав на неё, вы откроете выпадающее меню, в котором следует выбрать «Строку подписи Microsoft Office». В то место, куда был установлен курсор, будет осуществлена вставка области. Одновременно на экране появится диалог настройки, в котором можно будет при необходимости указать имя человека. Этот человек должен верифицировать текстовый файл, должность и адрес электронной почты. Также если у вас для подписывающего человека есть какие-либо комментарии или указания, то их следует внести в поле «Инструкции» в том же диалоге. В тот момент, когда он нажмёт на строку подписи, во всплывающем окне будут отображены внесённые вами комментарии. Это очень удобно, когда вы не хотите сбивать форматирование в документе, впечатывая в него дополнительный текст, или делать ещё один файл или записку с пояснениями. Если вам нужно, чтобы подписывающее лицо оставило вам ответ на них, в том же диалоговом окне отметьте пункт с соответствующим разрешением. В тот момент, как он будет вставлять автограф в документ, Ворд даст ему возможность вписать рядом с вашим комментарием свой. Таким образом Microsoft расширяет возможности своего текстового процессора для групповой обработки файлов.
Всё в том же окне можно добавить дату, она будет отображаться в строке подписи. Если таких областей должно быть несколько, то нужно будет повторить эту процедуру нужное количество раз, каждый раз при необходимости заполняя нужные поля.
Теперь подойдём к этому вопросу со стороны подписывающего. Чтобы вставить в область подписи свою ЭЦП, открыв документ, нажмите на неё левой кнопкой мыши. Этот клик выделит строку и даст вам поле ввода автографа. Теперь вы можете либо впечатать своё имя, чтобы вставить печатную версию ЭЦП, либо указать в диалоге выбора рисунок с автографом на жёстком диске. И то, и другое запустит процесс проверки указанной подписи, как мы упоминали в начале статьи, и при положительном результате прямо в окне Ворда появится кнопка подтверждения. Нажав на неё, вы подпишете документ. Для владельцев планшетов есть и ещё один вариант. Используя преимущества сенсорного экрана, поставить электронную подпись, как привыкли, росчерком пера, только в этом случае его заменит стилус. Однако нужно учитывать, что роспись в этом случае не должна отличаться от той, которую вы указали при регистрации, что бывает непросто. Современная технология авторизации по отпечатку пальца уже тоже постепенно начинает использоваться в механизме ЭЦП, но Word пока ещё не получил соответствующее обновление.
Вставка строки для подписи
Помимо рукописной подписи в документ Microsoft Word можно также добавить и строку для подписи. Последнее можно сделать несколькими способами, каждый из которых будет оптимальным для конкретной ситуации.
Примечание: Метод создания строки для подписи зависит еще и от того, будет ли документ выводиться на печать или нет.
Добавление строки для подписи путем подчеркивания пробелов в обычном документе
Ранее мы писали о том, как в Ворде подчеркнуть текст и, помимо самих букв и слов, программа позволяет также подчеркивать и пробелы между ними. Непосредственно для создания строки подписи нам понадобится подчеркнуть только пробелы.
Урок: Как в Word подчеркнуть текст
Для упрощения и ускорения решения задача вместо пробелов лучше использовать знаки табуляции.
Урок: Табуляция в Ворде
1. Кликните в том месте документа, где должна находиться строка для подписи.
2. Нажмите клавишу “TAB” один или более раз, в зависимости от того, какой длины строка для подписи вам нужна.
3. Включите режим отображения непечатаемых знаков, нажав на кнопку со знаком “пи” в группе “Абзац”, вкладка “Главная”.
4. Выделите знак или знаки табуляции, которые нужно подчеркнуть. Они будут отображаться в виде небольших стрелок.
5. Выполните необходимое действие:
- Нажмите “CTRL+U” или кнопку “U”, расположенную в группе “Шрифт” во вкладке “Главная”;
- Если стандартный тип подчеркивания (одна линия) вас не устраивает, откройте диалоговое окно “Шрифт”, нажав на небольшую стрелку в правой нижней части группы, и выберите подходящий стиль линии или линий в разделе “Подчеркивание”.
6. На месте установленных вами пробелов (знаков табуляции) появится горизонтальная линия — строка для подписи.
7. Отключите режим отображения непечатаемых знаков.
Добавление строки для подписи путем подчеркивания пробелов в веб-документе
Если вам необходимо создать строку для подписи посредством подчеркивания не в документе, готовящемся к печати, а в веб-форме или веб-документе, для этого необходимо добавить ячейку таблицы, в которой видимой будет только нижняя граница. Именно она и будет выступать в качестве строки для подписи.
Урок: Как сделать таблицу в Word невидимой
В данном случае при вводе текста в документ, добавленная вами линия подчеркивания будет оставаться на своем месте. Линия, добавленная таким образом, может сопровождаться вводным текстом, к примеру, “Дата”, “Подпись”.
Вставка линии
1. Кликните в том месте документа, где нужно добавить строку для подписи.
2. Во вкладке “Вставка” нажмите кнопку “Таблица”.
3. Создайте таблицу размером в одну ячейку.
Урок: Как в Ворде сделать таблицу
4. Переместите добавленную ячейку в нужное место документа и измените ее размер в соответствии с необходимым размером создаваемой строки для подписи.
5. Кликните правой кнопкой мышки по таблице и выберите пункт “Границы и заливка”.
6. В открывшемся окне перейдите во вкладку “Граница”.
7. В разделе “Тип” выберите пункт “Нет”.
8. В разделе “Стиль” выберите необходимый цвет линии строки для подписи, ее тип, толщину.
9. В разделе “Образец” кликните между маркерами отображения нижнего поля на диаграмме, чтобы отобразить только нижнюю границу.
Примечание: Тип границы изменится на “Другая”, вместо ранее выбранного “Нет”.
10. В разделе “Применить к” выберите параметр “Таблица”.
11. Нажмите “ОК” для закрытия окна.
Примечание: Для отображения таблицы без серых линий, которые не будут выведены на бумагу при печати документа, во вкладке “Макет” (раздел “Работа с таблицами”) выберите параметр “Отобразить сетку”, который расположен в разделе “Таблица”.
Урок: Как в Word распечатать документ
Вставка линии с сопровождающим текстом для строки подписи
Этот метод рекомендован для тех случаев, когда вам нужно не только добавить строку для подписи, но и указать возле нее пояснительный текст. Таким текстом может быть слово “Подпись”, “Дата”, “ФИО”, занимаемая должность и многое другое. Важно, чтобы этот текст и сама подпись вместе со строкой для нее, находились на одном уровне.
Урок: Вставка подстрочной и надстрочной надписи в Ворде
1. Кликните в том месте документа, где должна находиться строка для подписи.
2. Во вкладке “Вставка” нажмите на кнопку “Таблица”.
3. Добавьте таблицу размером 2 х 1 (два столбца, одна строка).
4. Измените местоположение таблицы, если это необходимо. Измените ее размер, потянув за маркер в правом нижнем углу. Отрегулируйте размер первой ячейки (для пояснительного текста) и второй (строка подписи).
5. Кликните правой кнопкой мышки по таблице, выберите в контекстном меню пункт “Границы и заливка”.
6. В открывшемся диалоговом окне перейдите во вкладку “Граница”.
7.В разделе “Тип” выберите параметр “Нет”.
8. В разделе “Применить к” выберите “Таблица”.
9. Нажмите “ОК” для закрытия диалогового окна.
10. Кликните правой кнопкой в том месте таблицы, где должна находиться строка для подписи, то есть, во второй ячейке, и снова выберите пункт “Границы и заливка”.
11. Перейдите во вкладку “Граница”.
12. В разделе “Стиль” выберите подходящий тип линии, цвет и толщину.
13. В разделе “Образец” кликните по маркеру, на котором отображено нижнее поле, чтобы сделать видимой только нижнюю границу таблицы — это и будет строка для подписи.
14. В разделе “Применить к” выберите параметр “Ячейка”. Нажмите “ОК” для закрытия окна.
15. Введите необходимый поясняющий текст в первой ячейке таблицы (ее границы, в том числе и нижняя линия, не будут отображаться).
Урок: Как изменить шрифт в Ворд
Примечание: Серая пунктирная граница, обрамляющая ячейки созданной вами таблицы, на печать не выводится. Чтобы скрыть ее или, наоборот, отобразить, если она скрыта, нажмите на кнопку “Границы”, расположенную в группе “Абзац” (вкладка “Главная”) и выберите параметр “Отобразить сетку”.
Вот, собственно, и все, теперь вы знаете обо всех возможных методах поставить подпись в документе Microsoft Word. Это может быть как рукописная подпись, так и строка для добавления подписи вручную на уже распечатанном документе. В обоих случаях подпись или место для подписи могут сопровождаться пояснительным текстом, о способах добавления которого мы вам тоже рассказали.
Мы рады, что смогли помочь Вам в решении проблемы. Добавьте сайт Lumpics.ru в закладки и мы еще пригодимся вам. Отблагодарите автора, поделитесь статьей в социальных сетях.
Опишите, что у вас не получилось. Наши специалисты постараются ответить максимально быстро.
Невидимая подпись
Если задача поставить явную подпись не стоит, но при этом вы хотите защитить документ от правок посторонних лиц, то можете опять-таки поставить в него ЭЦП, но без добавления области. В Ворде есть такая функция. Подтверждённая роспись не будет видна в содержимом, но в строке состояния внизу окна документа будет соответствующий значок. Только автор документа сможет внести в него изменения. Для добавления такой ЭЦП нажмите в окне документа кнопку главного меню (со значком Microsoft Office) и выберите пункт «Подготовка», в нём — «Добавить цифровую подпись» и согласитесь в диалоговом окне.
Подпись от руки
Чтобы сделать такой автограф нужно провести подготовительную работу:
- Расписаться на листе белой бумаги.
- Сфотографировать лист на мобильный телефон или планшет и передать на компьютер.
Конечно, для выполнения пункта 2, можно воспользоваться сканером, но не у каждого дома или на работе есть такая оргтехника. Поэтому предпочтение отдано смартфонам, ведь эти устройства всегда под рукой.
- Вставляете фотографию в документ (раздел Вставка) и обрезаете рисунок до нужных размеров (выделяете картинку и открываете вкладку Формат)
После всех операций получается примерно следующее:
Использование табуляции
Еще один простой способ, позволяющий решить проблему того, как сделать линию в «Ворде» для подписи, предполагает использование так называемого табулятора, проще говоря, клавиши Tab.
Для создания непрерывной линии сначала следует установить подчеркивание, нажав на соответствующую кнопку на основной панели (она помечена подчеркнутой литерой «Ч» в русскоязычной версии редактора), или использовать сочетание Ctrl + U, что то же самое. Теперь дело за малым. Нужно всего лишь, удерживая клавишу Shift, несколько раз нажать на табулятор и создать линию необходимой длины. Тут стоит заметить, что такая линия имеет фиксированную длину (это зависит от того, какая настройка для табуляции выставлена в параметрах).
Вставка картинок
Сделать клетчатым лист Word можно с помощью вставки картинки , расположив её за текстом. Изготовьте нужную вам картинку (например, сфотографировав тетрадный лист) или скачайте её.
Для размещения картинки, вы можете её просто перетащить либо через панель инструментов «Вставка» — «Рисунок».
Кликаем правой кнопкой, наводим на «Обтекание текстом», выбираем в списке «За текстом». Текст станет печататься поверх картинки.
При распечатке, если не нужно, чтобы решётку было видно, достаточно убрать картинку из документа.
Удобство варианта:
- можно передвигать, сужать, уменьшать рисунок;
- сетка будет видна при печати, если вам это как раз и требуется.
Этот вариант для тех, кто не знает, как сделать тетрадный лист в Word. Вы просто фотографируете его и вставляете его рисунком.
- Итак, если хотите поставить электронную цифровую подпись на документ, договор или заявление (напечатанное в редакторе Word 2007), нужно перейти во вкладку «Вставка».
- Откроется панель быстрого доступа для этой вкладки. В панели необходимо выбрать значок «Вставка подписи».
- После чего, перед вами откроется системное окно с описанием функции «Подпись».
- Чуть ниже, будет две кнопки. Нам нужно нажать на «Ok».
- Затем откроется окно «Настройка подписи», в котором нужно ввести свои инициалы, должность, электронную почту и фамилию.
- Жмем «Ok» и цифровая подпись появляется на вашем документе.
Как подписать документ
Заверить вордовский документ электронной подписью можно несколькими способами: с использованием или без специального плагина, платной лицензионной программы от КриптоАРМ или онлайн-сервиса.
Без плагина
Если плагин от КриптоПро не установлен, но нужно заверить электронный документ ЭЦП, то пользователь:
- создает документ и подготавливает его к подписанию;
- в верхнем углу необходимо выбрать Office, затем нажать «Подготовить»/«Добавить ЭЦП»/«Ок»;
- затем пользователь выбирает цель подписания документа, а в поле «Тема сертификата» проверяет свои личные данные. Затем нажимает «Подпись».
Документ подписывается ЭЦП, а последующее его изменение делает подпись недействительной.
С плагином КриптоПро
Плагин используется для создания электронной подписи на документах Word. Для разных версий MS Office алгоритм подписания может незначительно различаться. Преимущество способа: при помощи плагина подпись проверяется, а заверенный документ открывается без нарушений даже на ПК, где КриптоПро не установлен.
Как подписать документ ворд электронной подписью с использованием плагина КриптоПро office signature:
- в подготовленном файле выберите пункт меню «Файл»/«Добавить ЭЦП»;
- далее выберите сертификат и нажмите «Подписать». Если нужно оставить сообщение о составе подписи или комментарий о цели подписания, то его указывают в соответствующей строке.
Если система не обнаружила ошибок, то после проверки электронной подписи автоматически будет выведено сообщение об успешном завершении процедуры.
При помощи КриптоАРМ
Функциональность программы различается в зависимости от версий, и каждый пользователь может подобрать оптимальный пакет для работы. Сервис позволяет подписывать файлы любого формата и объема, а недостаток — необходимость регулярно продлевать лицензию. Для подписания нужно:
- открыть программу и через вкладку меню «Файл» выбрать «Подписать; »
- автоматически откроется инструкция мастера создания ЭЦП, с которой нужно ознакомиться и нажать «Далее»;
- затем пользователю необходимо выбрать нужный файл и еще раз нажать «Далее»;
- после этого нужно выбрать подписываемый файл;
- в окне «Выходной формат» указывают дополнительные требования к подписываемому файлу. Это может быть формат сохранения или место сохранения результата. Если требований нет, то нужно просто нажать «Далее»;
- затем пользователь выбирает сертификат, при необходимости вводит пароль ключевого контейнера, и снова нажимает «Далее»;
- в новом окне необходимо проверить данные, необходимые для создания ЭЦП. Если все верно, то нажать «Готово».
Подпись будет сформирована в течение нескольких секунд и при отсутствии ошибок пользователь получит уведомление системы.
При помощи веб-сервисов
Если нет необходимости часто использовать ЭЦП или нужно подписать файл с ПК, на котором не установлен плагин, то можно воспользоваться одним из веб-сервисов (https://crypto.kontur.ru, https://mig24.online/ и т.п.).
Преимущество сервисов в том, что они бесплатны и позволяют как создать, так и проверить ЭЦП, провести шифрование или расшифрование подписи. Сервис позволяет также подписывать как отдельные файлы, так и папки. Из недостатков способа можно отметить то, что подписываемый документ не должен превышать размера в 100 Мб. Все онлайн-сервисы создают только отсоединенную подпись, а большинство из них поддерживаются только OS Windows.
Как подписать документ:
- зайти на страницу выбранного сервиса и загрузить документ, который нужно подписать;
- открыть строку подписи и выбрать сертификат;
- создать файл с электронной подписью. Сразу после нажатия «Подписать» создается папка с исходным документом и дополнительный файл с расширением .sig. Файлы доступны для скачивания на ПК.
В завершение документы можно послать адресату. Сервис предлагает возможность прямой отправки, а адресат получит ссылку на подписанный файл и саму подпись.
Электронные документы (ЭД) в формате Word используются и физическими, и юридическими лицами в ежедневной работе. Чтобы ЭД имел юридическую силу, его подписывают ЭЦП, которую проставляют при помощи специального плагина от КриптоПро, программы КриптоАРМ или даже онлайн-сервиса. Каждый из способов имеет свои плюсы и минусы, но дают клиенту надежность и безопасность при подписании, гарантируют неизменность документа и возможность открыть подписанный файл даже на ПК без специальных программных средств.
Добавление текста в многоразовую подпись
Если вы хотите включить в подпись свою должность, номер телефона, адрес электронной почты или другие сведения, сохраните их вместе с изображением в качестве автотекста.
Введите нужный текст под вставленным изображением.
Выделите изображение и введенный текст.
В меню Вставка выберите Автотекст > Создать.
«Создать».» />
Откроется диалоговое окно создания автотекста.
В поле Имя введите имя блока подписи и нажмите кнопку ОК.
Когда нужно будет использовать подпись, расположите точку вставки там, где нужно вставить блок подписи.
На вкладке Вставка выберите Автотекст > Автотекст и щелкните имя своего блока подписи.
Учимся создавать подписи в MS Word
Для начала в документ, после чего перейдем на вкладку «Ссылки»
, где
в группе «Названия»
, выберем
инструмент «Вставить название»
(
или выбрать этот пункт из меню раскрывающееся по щелчку правой кнопки мыши на рисунке
), после чего на первый план выйдет одноименное окно с настройками будущей подписи. Рассмотрим его подробнее, тем более, что настроек тут совсем немного.
Можно ввести свой текст, а можно оставить простую поясняющую надпись
- Название:
собственно текст вашей подписи, который можно ввести вручную. Если ничего не вводить, по умолчанию проставится автоподпись с нумерацией. - Подпись
: выбор один из шаблонов автоподписи по умолчанию. - Положение
: соответственно, будет находится подпись под, или над рисунком/таблицей - Кнопка «Создать»:
позволяет задать собственный шаблон автоподписи (например, Иллюстрация) - Кнопка «Нумерация»
: позволяет выбрать стиль нумерации (цифры, буквы и т.п.)
Нажимаем «Ок» и получаем весьма симпатичную подпись. Обратите внимание, следующий объект помеченный как «иллюстрация», автоматически добавится в документ уже с номером 2. Готово!
Как сделать линию под текстом в «Ворде» с помощью таблицы?
Вышеприведенные методы хоть и позволяют создавать необходимые компоненты в виде линий, тем не менее вводить над ними текст оказывается невозможным.
Чтобы создать пустое подчеркнутое пространство, можно использовать таблицы, разбитые на несколько ячеек. Например, в случае с тремя ячейками текст может быть введен справа и слева, а по центру будет пустое пространство для подписи или для ввода дополнительного текста.
Чтобы это выглядело именно как линия, все границы таблицы нужно убрать, оставив только нижнюю границу на нужной ячейке. Тут стоит обратить внимание на то, что при вставке таблицы в середине текста (когда он находится и сверху, и снизу) между ячейками автоматически будет увеличен вертикальный отступ, что может привести к ухудшению читабельности или внешнего вида документа. Поэтому рекомендуется делать такие вставки в конце или использовать пустые строки с нажатием клавиши ввода (по типу разделяемых абзацев).
-
Partition Wizard
-
Partition Magic
- How to Insert a Signature in Word? Here is the Tutorial!
By Jane | Follow |
Last Updated September 09, 2021
If you need a signature when editing some contracts or other commitments on the computer, how to insert a signature in Word? In this MiniTool Partition Wizard post, you can learn how to insert a handwritten signature and sign a digital signature in Microsoft Word Document.
What will you do when you need to sign a document remotely? You might think of signing the document and mailing it to your partner, or taking a train or plane to the designated location to sign the document. Both two methods cost a relatively long time. Is there a faster way to sign a document on the computer? Reading this post, you can learn how to insert a signature in Word.
How to Insert a Handwritten Signature
You can insert a handwritten signature in Word with the following steps.
Step 1: Write your signature on a piece of paper.
Step 2: Take a photo of this signature and upload it to the computer.
Tip: You can also scan your signed page with a scanner and then save it on your computer in a common file format, such as .bmp, .gif, .jpg, or .png.
Step 3: Open the document you need to sign in Microsoft Word Document and click Insert on the top menu.
Step 4: Click Picture and choose the saved signature picture. Then click Insert to add it to your document.
Step 5: If the signature is too big, you can simply edit it with the Picture Tools. You need to select the picture, click the Picture Format tab, and then use Crop to resize it.
Note: If the signature is a scanned image, the above steps will be enough for inserting it into your document. If it is a photo, you need to do the following steps.
Step 6: Click Picture Format and click Color. Then select Recolor and choose Black and White: 50%.
Step 7: Click Picture Format and choose Recolor again. Then select Set Transparent Color, and click on the white part of the signature picture to make it transparent.
The above steps are about how to insert a handwritten signature. You can try this way when you need to sign a document on the computer.
How to Sign a Digital Signature
A digital signature is an electronic, encrypted, stamp of authentication on digital information. It is mainly used to confirm that the information comes from the signer and has not been changed. The reason is that the digital signature has a unique authentication code for every individual, and the embedded cryptography ensures the security and integrity of the document.
If you want someone to sign a digital signature on your document, you need to create a digital signature line in advance.
Create a Digital Signature Line
Here is the guide about creating a signature line.
Step 1: In your document, place the mouse pointer where you want to create a signature line.
Step 2: Click the Insert tab and select Signature Line.
Step 3: Choose Microsoft Office Signature Line.
Step 4: In the Signature Setup dialog box, type the needed information.
Tip: The information you typed will appear beneath the signature line.
After that, a digital signature line is completed.
Sign a Digital Signature
If you receive a document with a digital signature line, how to sign it? Here is the tutorial.
Step 1: Open the file with Word, and then right-click the signature line.
Note: You need to click Edit Anyway if the file opens in Protected View.
Step 2: Select Sign from the menu. Then you can type your name in the box next to the X or select an image of your handwritten signature by clicking Select Image.
Note: If you use the Chinese (Traditional or Simplified), Korean, or Japanese version, the Stamp Signature Line option will appear. Besides, if you edit the document after signing, the signature will be deleted automatically.
With the above methods, you can insert a signature in Word.
About The Author
Position: Columnist
Jane joined MiniTool as an editor in 2021. She likes to share computer tips and provide reliable solutions, such as disk management, files backup and data recovery. And she is keeping on writing professional articles to help people solve various problems on the PC. In the future, she will expand her knowledge and skills in related fields and continue to share with everyone.
On her spare time, Jane likes to watch movies, read books or chat with friends and enjoy her life.