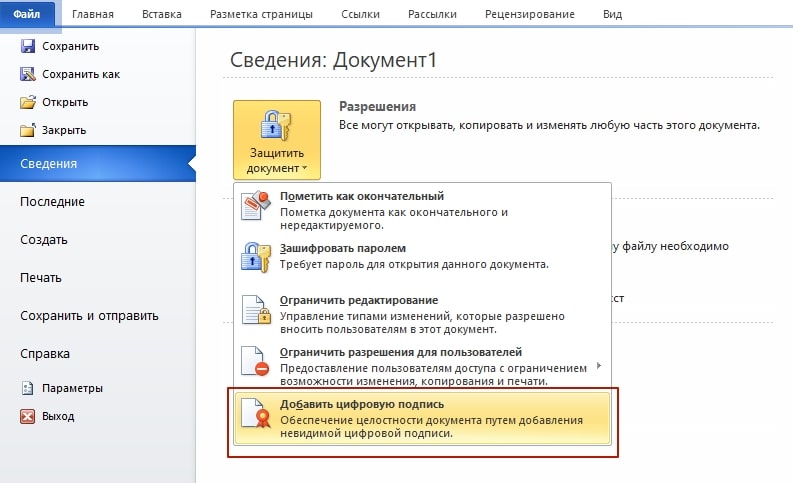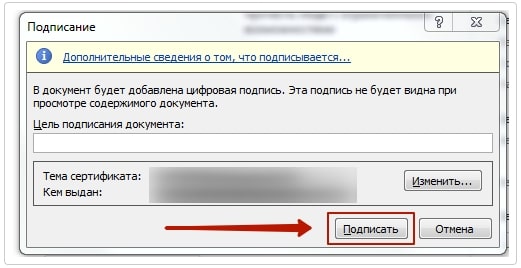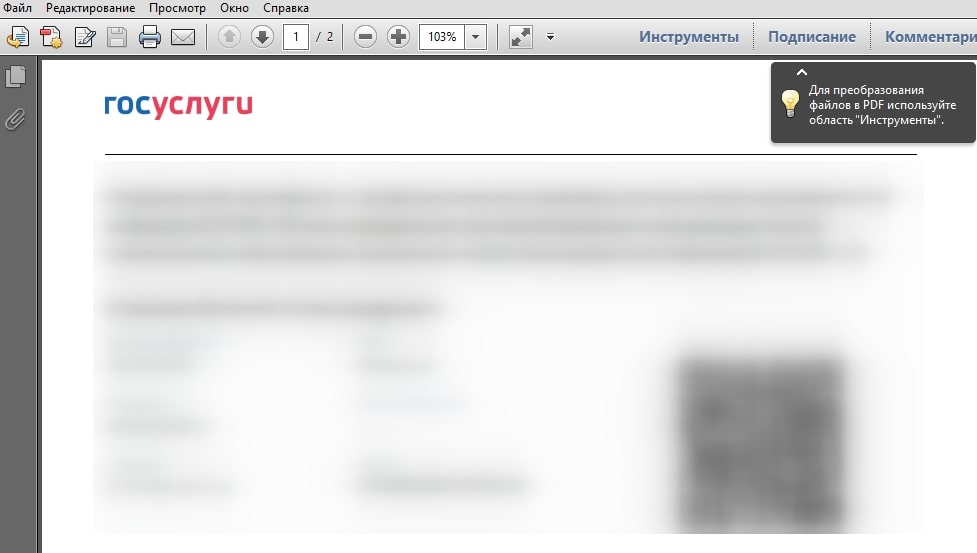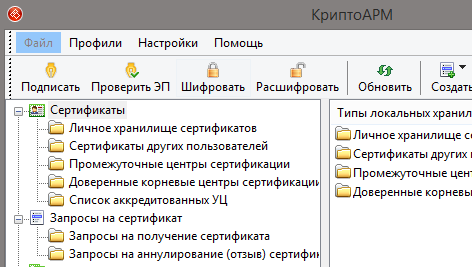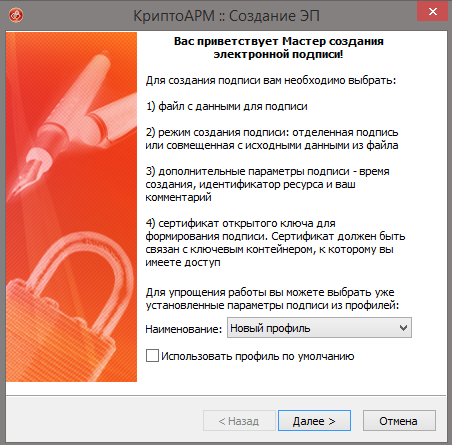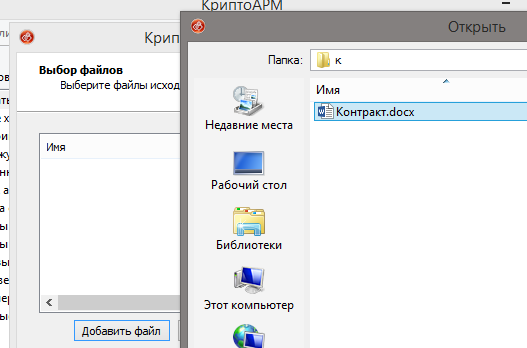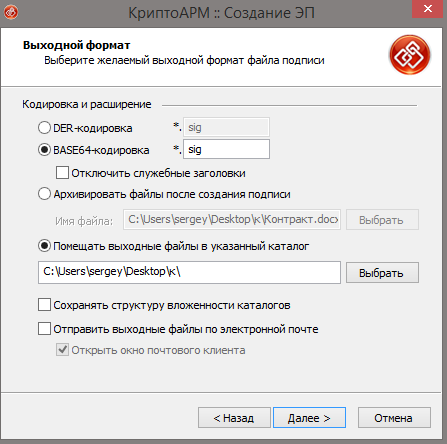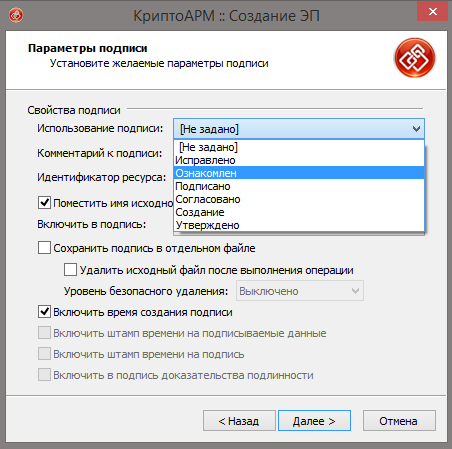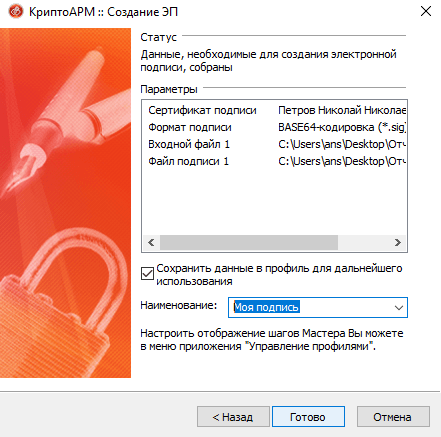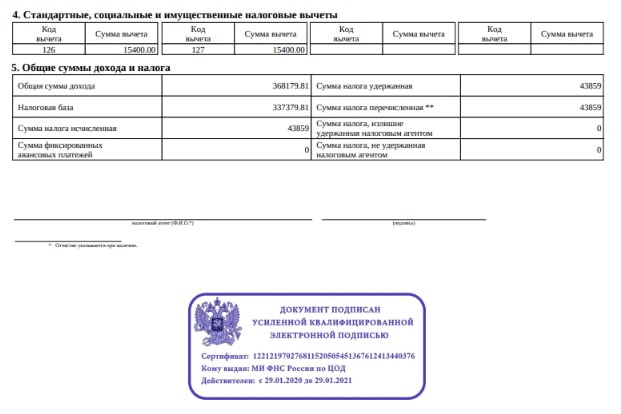Документы, которые вы отправляете контрагентам, автоматически подписываются электронной подписью. Другие файлы также можно подписать личной ЭП: в разделе «Документы» на вкладке «Мой диск», в карточке документа, на этапе документооборота или по запросу в сообщении.
Файл, который хотите подписать, должен быть менее 1 Гб.
- Откройте раздел «Документы/Мой диск».
- Наведите курсор на документ, нажмите
, кликните
и выберите «Подписать».
Если у вас нет квалифицированной или неквалифицированной ЭП, документ будет подписан простой электронной подписью.
- Как выбрать ЭП, когда у пользователя несколько подписей?
- Нажмите «Да» в открывшемся диалоговом окне. Документ подписан.
Один документ могут подписать несколько сотрудников.
Откройте вложенный файл, нажмите , разверните кнопкой
и выберите «Подписать». Если у пользователя нет квалифицированной или неквалифицированной ЭП, документ будет подписан простой электронной подписью.
Подписанные файлы, приложенные к электронным документам имеют редакции, неподписанные — не имеют.
Один документ могут подписать несколько сотрудников.
Откройте задачу или другой документ. Нажмите кнопку для перехода на следующий этап, например «Подписание сотрудником». Откройте меню кнопкой и выберите ЭП. Нажмите «Подписать».
- Почему нет выбора подписи?
В разделе «Контакты» откройте сообщение с запросом подписи, ознакомьтесь с документом и подпишите его.
Один документ могут подписать несколько сотрудников.
Права и роли
Нашли неточность? Выделите текст с ошибкой и нажмите ctrl + enter.
ЭП защищает документ от изменений, подтверждает авторство и гарантирует конфиденциальность информации. Поэтому электронная торговая площадка или контрагент могут запросить файл, подтвержденный электронной подписью.
Чтобы создать документ с присоединенной ЭП, можно использовать различные программы. Для электронного письма — почтовый клиент, для документов в форматах *.doc, *.docx — Word, для pdf-файлов — Adobe Acrobat Reader DC.
Подписывать документ Word электронной подписью нужно, когда он полностью готов. После этого файл станет доступен только для чтения. Если вы внесете в него изменения, все подписи станут недействительными.
Microsoft Office Starter и web-компоненты Microsoft Office 365 не поддерживают работу с электронной подписью.
Системные требования
- Microsoft Office 2007/2010/2013/2016/2019 или Microsoft 365 (подписание доступно только в версии рабочего стола, но не во всех подписках).
- КриптоПро CSP в соответствии с версией ОС.
- КриптоПро Office Signature 2.0.
Подписать документ
- Убедитесь, что внесли все изменения и подписываете окончательную версию. Файлы, подписанные ЭП, нельзя менять, иначе подписи станут недействительными.
- Перейдите на вкладку «Файл», откройте «Сведения» и нажмите «Добавить электронную подпись (КРИПТО-ПРО)».
- В окне «Подписание» проверьте сертификат ЭП, выбрать другой можно по кнопке «Изменить…». Укажите цель подписания документа (например, «аккредитация»).
- Нажмите «Подписать».
Что делать, если появляется ошибка «Не удается добавить подпись в документ»?
Проверить, кто и когда подписал документ
Нажмите «Файл/Сведения/Просмотр подписей». В окне «Подписи» вы увидите, кто и когда подписал документ. Чтобы получить подробную информацию, кликните подпись правой кнопкой мыши и выберите «Состав подписи».
Подробнее о работе с ЭП в Microsoft Office Word/Excel читайте в инструкции разработчика.
Лицензия
Разберем, как настроить Microsoft Outlook, на примере версии Outlook 2010.
Настройте Outlook
- Откройте Outlook и выберите пункт меню «Файл/Параметры/Центр управления безопасностью».
- Нажмите «Параметры центра управления безопасностью».
- Перейдите на вкладку «Защита электронной почты» и нажмите «Параметры».
- В поле «Сертификат подписи» нажмите «Выбрать» и укажите ЭП, которая будет использоваться для подписания, шифрования и расшифровки сообщений.
Выбрать можно только сертификат, в описании которого email совпадает с учетной записью Outlook.
- Вернитесь на вкладку «Защита электронной почты» и установите флаги:
- «Шифровать содержимое и вложения исходящих сообщений» и «Добавлять цифровую подпись к исходящим сообщениям» — чтобы все письма подписывались и шифровались автоматически. Иначе настраивать подпись в Outlook нужно будет для каждого письма;
- «Отправлять подписанные сообщения открытым текстом» — чтобы для всех прикрепленных файлов подпись формировалась как отдельное вложение. Иначе текст сообщения, все файлы и ЭП будут объединены в одно вложение.
Отправьте подписанное сообщение
- Нажмите «Создать» или выберите пункт меню «Файл/Создать/Сообщение».
- Выберите получателя в поле «Кому» и введите тему сообщения. Если письмо будет содержать файлы, добавьте их в письмо — нажмите «Вложить файл».
- Когда сообщение будет готово к отправке, нажмите «Отправить».
Что делать, если появилось сообщение «Недопустимый сертификат не позволяет Microsoft Office Outlook подписать и расшифровать сообщение»?
Получите сертификат абонента для шифрования сообщений
Прежде чем отправить зашифрованное сообщение, обменяйтесь с адресатом сертификатами ЭП. Для этого достаточно отправить ему подписанное (но не зашифрованное) сообщение. Когда он получит письмо, адрес и сертификат отправителя автоматически добавятся в его адресную книгу.
Проверить наличие сертификата или добавить его вместе с контактом можно из письма.
- Откройте входящее письмо с ЭП.
- Установите курсор на адрес отправителя и, нажав правую кнопку мыши, выберите «Добавить в контакты Outlook». В блоке «Показать» выберите «Сертификаты». Убедитесь, что сертификат отправителя есть в вашей адресной книге.
- Нажмите «Сохранить и закрыть». Если абонент с таким адресом уже существует, программа предложит добавить новый контакт или обновить сведения. Выберите второй вариант — в контакт добавится новый сертификат, который будет использоваться по умолчанию.
Системные требования:
- электронная подпись;
- Adobe Acrobat Reader DC, 64-разрядная версия;
- КриптоПро CSP в соответствии с версией ОС;
- КриптоПро PDF.
Настроить Adobe Acrobat Reader DC
- Установите КриптоПро PDF.
- Откройте Adobe Acrobat Reader DC.
- Нажмите «Редактирование/Установки/Подписи».
- В блоке «Создание и оформление» кликните «Подробнее».
- Убедитесь, что в поле «Метод подписания по умолчанию» выбрано «КриптоПро PDF».
Подписать документ
- Откройте документ в Adobe Acrobat Reader DC.
- Перейдите на вкладку «Инструменты» и выберите «Сертификаты».
- Нажмите «Поставить цифровую подпись» и выделите область, в которой будет отображаться штамп ЭП.
- Выберите сертификат в списке и нажмите «ОК».
- В открывшемся окне, ничего не меняя, кликните «Продолжить».
- Выберите шаблон оформления штампа об электронной подписи или создайте свой. Нажмите «Подписать».
- При подписании впоявилась ошибка «0xc2100140 — Лицензия на КриптоПро TSP Client истекла или не была введена». Что делать?
- Укажите имя файла и каталог, в который хотите сохранить подписанный документ.
Проверить подпись
При открытии документа в Adobe Acrobat Reader DC все подписи проверяются автоматически. Чтобы посмотреть результат проверки, кликните левой кнопкой мыши штамп об ЭП.
Подробнее о работе с ЭП в Adobe Acrobat Reader DC читайте в инструкции разработчика.
Лицензия
Нашли неточность? Выделите текст с ошибкой и нажмите ctrl + enter.
Отправим материал Вам на почту
Как подписать документ электронной подписью
Вопрос актуальный для тех, кто только начинает использовать электронный документооборот и ЭЦП у себя в организации. Рассказываем подробно, какие особенности подписи электронных документов существуют, что нужно иметь для юридически значимого электронного документооборота и как подписывать документы квалифицированной электронной подписью.
На старте бизнеса или на стадии внедрения ЭДО в организации потребуется: система электронного документооборота, сертификат электронной подписи на защищенном носителе , специальная программа криптозащиты.
Чтобы подписать электронный документ подписью потребуется:
- Финальная версия документа. Документ может быть создан в разном формате. Важно то, что после подписания в него уже не требуется вносить какие-либо правки.
- Средства электронной подписи. Для работы с сертификатами ЭЦП на компьютер пользователя должен быть установлен пакет программ, позволяющий подписывать документы ЭЦП. Вы можете самостоятельно настроить рабочее место под работу с электронными документами и подписями, а можете обратиться к нашим специалистам, которые настроят ваши рабочие места в кратчайшие сроки.
- Действующая электронная подпись на защищенном носителе. Для подписи электронных документов и придания им юридически значимого статуса подходит сертификат квалифицированной электронной подписи. Это единственный вид, который согласно российскому законодательству придает документу юридическую значимость.
Как подписать документ формата Word и Excel электронной подписью
Форматы Word и Excel чаще всего используются для подачи документов в высшие учебные заведения, для заключения хозяйственных договоров, для подачи исков в суд и пр. Стандартный пакет программ Microsoft Office не позволяет использовать ЭЦП для создания юридически значимого электронного документа. Поэтому в таких случаях используется специальный программный модуль — КриптоПро Office Signature.
Подписать с помощью этого программного модуля документ просто:
- Выберете в главном меню пункт «Сервис», зайдите в «Параметры».
- Далее вам необходимо выбрать подпункт «Безопасность» и выбрать «Цифровые подписи».
- В выпадающем окне вам потребуется выбрать необходимый сертификат электронной подписи, которая установлена на компьютере.
- Далее вы нажимаете «Подписать» и вводите пароль ключевого контейнера.
Обратите внимание, что если создать подпись в одной версии программы Word или Excel, а проверять ее в другой, то результат проверки может быть некорректным.
Как подписать документ в формате PDF электронной подписью
Для подписания электронной подписью документов в программах Adobe Reader, Adobe Acrobat или Adobe LiveCycle ES существует специальный модуль КриптоПро PDF.
Для работы с электронной подписью потребуется установка и настройка КриптоПро PDF под Adobe Reader или Adobe Acrobat.
Чтобы поставить электронную подпись в документе формата PDF зайдите в меню «Работа с сертификатом» и далее перейдите во вкладку «Подписание». Далее вам потребуется выбрать нужный сертификат подписи и место в документе, где ставить подпись. По завершению подписания квалифицированной ЭЦП документ будет иметь статус юридически значимого.
Подписать документ электронной подписью в СБИС
Документы, отправляемые вашим контрагентам в СБИС, автоматически будут подписываться электронной подписью. Сторонние файлы также можно подписать:
- В разделе «Документы» в вкладке «Мой диск» выберите вкладку «Подписать». Вы можете выбрать как квалифицированный сертификат электронной подписи, так и простой ЭП.
- Подтвердите подписание. Обратите внимание, что один документ могут подписать сразу несколько сотрудников.
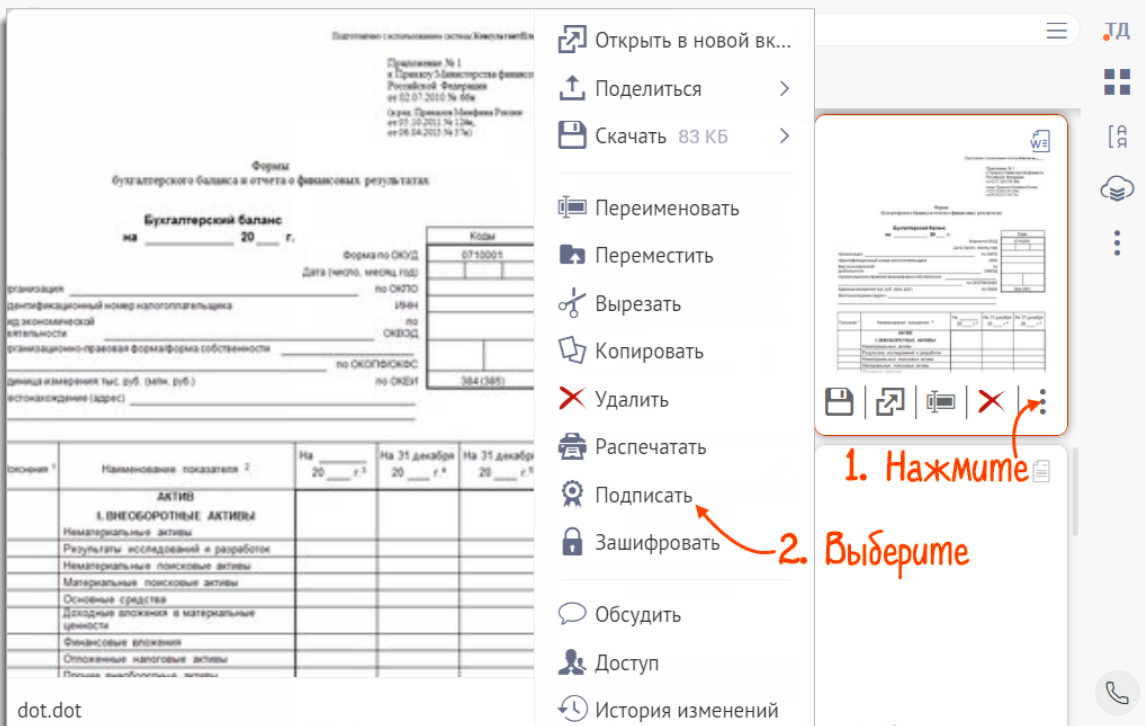
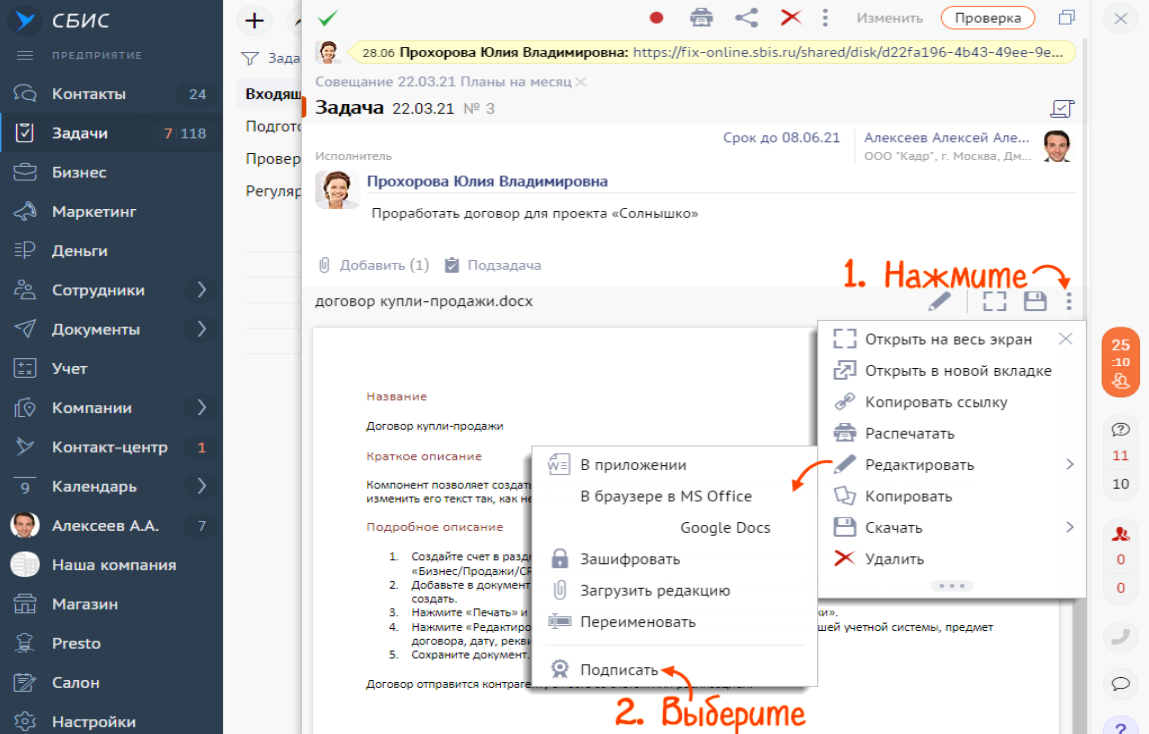
СБИС Электронный документооборот автоматизирует обмен документами в вашей организации и упросит подписание их электронной подписью. А наши специалисты подберут для вас выгодные тарифы, помогут с установкой и настройкой ЭДО, ответят на все возникающие технические вопросы.
Проверьте, готовы ли вы к переходу на электронный документооборот прямо сейчас?
Оставьте заявку, мы с вами свяжемся в ближайшее время!
Оставьте заявку и получите бесплатную консультацию уже сегодня!
Видео по теме
150 000
Клиентов на постоянной поддержке
40
Офисов по всей России и продолжаем расширяться
15 лет
Мы успешно работаем в сфере электронных решений
24/7
Всегда на связи с клиентами группа Техподдержки
Современный электронный документооборот позволяет быстро и рационально использовать необходимые ресурсы компании. С помощью электронной подписи можно подписать документ как для Госуслуг, так и для взаимодействия с контрагентом. Существуют разные способы для использования электронной подписи.
Какие документы подписывают электронной подписью
На сегодняшний день, когда практически весь документооборот становится безбумажным, подписание документов с помощью электронной подписи — обыденное дело.
В сфере государственных закупок электронной подписью подписывают поданные заявки. Это дает заказчикам гарантию, что они имеют дело с реальными участниками. Также контракты, которые заключаются по итогам госзакупок, вступают в действие только после визирования с помощью ЭЦП.
Также цифровая подпись необходима в таких ситуациях:
- Отчетность для контролирующих органов. Сдаем ее в электронном виде таким службам, как ФНС, Росстат, ПФР и ФСС. Взаимодействуя с государственными органами, перед тем как подписать документ в Word электронной подписью, определяем возможность подачи документа в таком формате. Это значительно упрощает передачу информации и повышает правильность: большинство сервисов предлагают автоматическую проверку на ошибки.
- Электронный документооборот (ЭДО). Одно из самых распространенных применений, так как подписанное таким способом письмо соответствует бумажному с печатью и визой. Позволяет перейти на безбумажный документооборот как внутри компании, так и за ее пределами.
- Государственные услуги. Гражданин РФ визирует подаваемые заявления в ведомства через портал Госуслуг, может участвовать в общественных инициативах, пользоваться личным кабинетом на сайте ФНС, даже оформлять кредит.
- Обращение в арбитражный суд. В качестве доказательств используются счета-фактуры, договоры, официальные письма, подписанные электронно. Для использования в качестве доказательства подпишите усиленной квалифицированной электронной подписью файл Ворд с обеих сторон. Согласно АПК РФ, такой документ является аналогом бумажного с собственноручной визой.
Какие бывают электронные подписи
ЭЦП — это «штамп», который позволяет идентифицировать ее владельца и удостовериться в целостности подписанного документа. Типы ЭЦП и порядок их оформления утверждены Федеральным законом № 63-ФЗ от 06.04.2011. Он установил, что подписи бывают трех видов:
- Простая. Распространена для подписания писем или спецификаций, подтверждается с использованием паролей, кодов и иных средств, чаще всего используется в системах корпоративного ЭДО.
- Усиленная неквалифицированная. Получается в процессе криптографической обработки информации и использования закрытого ключа. Позволяет установить, кто подписал документ, и факт внесения изменений после подписания.
- Усиленная квалифицированная. Аналогична неквалифицированной, но для ее создания и проверки используются наработки криптозащиты, сертифицированные ФСБ РФ. Такие ЭП выдаются только аккредитованными удостоверяющими центрами.
Подробнее:
- что такое квалифицированная и неквалифицированная ЭЦП;
- удостоверяющие центры электронной подписи: перечень.
Визируем документ несколькими способами. Рассмотрим наиболее часто встречающиеся.
Подписываем с помощью программного комплекса «КриптоПРО CSP»
Для этого нужна установленная программа «КриптоПРО», сертификат удостоверяющего центра и сертификат владельца ЭП.
Подписываем документ Ворд (MS Word)
1. Для работы потребуется текстовый редактор Word. Перед тем как подписать вордовский документ электронной подписью, находим нужный файл и открываем его. Жмем в меню «Файл» — «Сведения» — «Добавить электронную подпись (КРИПТО-ПРО)».
2. Выбираем нужную ЭП, добавляем комментарий, если нужно, и жмем «Подписать».
3. Если нет ошибок, то система показывает окно с успешным подписанием.
Если установлен плагин КриптоПРО Office Signature
1. Открываем нужный файл, выбираем «Файл», затем — «Добавить цифровую подпись».
2. Аналогично предыдущему варианту выбираем необходимую ЭП, добавляем, если нужен, комментарий и жмем «Подписать».
3. Если нет ошибок, то система показывает сообщение, что документ успешно подписан.
Как подписать PDF (Adobe Acrobat PDF)
1. Открываем необходимый PDF-файл, нажимаем на панели «Инструменты» и видим ярлык «Сертификаты». Выбираем его.
2. Нажимаем на «Поставить цифровую подпись» и выбираем область на файле, где располагается отметка о подписании.
3. Появляется окно выбора цифрового удостоверения для подписи, выбираем нужное и жмем «Продолжить»:
4. Откроется окно с предварительным видом штампа. Если все верно, то нажимаем «Подписать».
5. Система выдаст оповещение об успешном подписании. На этом все.
Подписание программным комплексом «КриптоАРМ»
При таком способе есть возможность шифрования всех современных форматов и архивов. Используется программа для подписи документов в электронном виде — «КриптоАРМ». Придерживаемся следующего порядка.
1. Открываем программу «КриптоАРМ» и выбираем самый первый пункт действий — «Подписать».
2. Внимательно изучаем инструкцию Мастера созданий ЭП. Нажимаем «Далее».
3. Жмем на «Выбор файла», переходим к нужному файлу, щелкаем по нему и жмем «Далее».
4. Выбираем подписываемый файл, нажимаем «Далее».
5. Видим окно «Выходной формат». Если нет обязательных требований, то кодировку оставляем как есть. Программа не устанавливает, как подписать архив ZIP электронной подписью, но можно сохранить в формат ZIP (для отправки по e-mail) или выбрать место сохранения конечного результата. Жмем «Далее».
6. В «Параметрах» выбираются свойства, добавляются комментарии и выбираются присоединенные ЭП (присоединяется к исходному файлу) или отсоединенную (сохраняется отдельным файлом). По желанию настраиваются дополнительные параметры. Когда все готово, жмем «Далее».
7. Теперь необходимо выбрать сертификат, для этого жмем «Выбрать», указываем необходимый сертификат и жмем «Далее».
8. На следующем этапе видим итоговое окно с кратким описанием данных. Если в следующий раз файлы будут подписываться в таком же порядке, то сохраняем профиль. Жмем «Готово».
9. Если нет ошибок, то система выдаст сообщение об успешном подписании.
Еще есть платные сервисы, которые позволяют подписывать документы. Например, такой функционал есть в СБИС, Контур и другие. Как правило, доступ к возможности подписывать документы предоставляется автоматически при подключении сервиса.
Для осуществления электронного документооборота необходимо, чтобы документы были подписаны электронной подписью (ЭП, ЭЦП). Это обязательное условие, так как документ без подписи не может считаться юридически значимым.
Рассказываем, что и в каком порядке нужно сделать, чтобы подписать документ электронной подписью.
Что потребуется
Документ следует подписывать только в окончательной редакции — какие-либо изменения в нём после подписания будут невозможны, иначе документ таким образом потеряет свою юридическую силу.
Чтобы подписать документ с помощью ЭЦП, вам потребуются:
-
Действующий сертификат квалифицированной электронной подписи.
-
Средства электронной подписи.
-
Программа для создания ЭЦП — плагины, онлайн-сервисы и программы, устанавливаемые отдельно.
КЭП — единственная ЭЦП, которая даёт документу юридическую силу без дополнительных соглашений между сторонами ЭДО.
В связи с особенностями технологии электронной подписи владелец ЭЦП не может подписывать документы без специального ПО, которое пользователь должен установить на ПК.
Как с помощью ЭЦП подписать документы формата Word и Excel
Чтобы документ, подписанный в Word или Excel, обладал юридической силой, необходимо предварительно установить КриптоПро Office Signature — специальный программный модуль, позволяющий создавать и проверять ЭЦП по алгоритмам программ Word и Excel.
Порядок действий при подписании документа для разных версий MS Office отличается.
Для программ, начиная с версии MS Office 2010, алгоритм следующий:
-
на вкладке Файл перейти в разделе Сведения;
-
нажать кнопку Добавить электронную подпись (КриптоПро);

-
в окне Подписание нажать кнопку Изменить и выбрать личный сертификат ЭЦП;
-
после выбора сертификата нажать кнопку Подписать.

Если ключевой контейнер защищён паролем, нужно указать его в соответствующем окне.Если ключевой контейнер защищён паролем, нужно указать его в соответствующем окне.

Если пароль указан правильно, появится сообщение об успешном подписании документа.

Обратите внимание! Если создать подпись в одной версии КриптоПро Office Signature, а проверять её в другой, результат проверки может быть некорректным.
Как с помощью ЭЦП подписать документ в формате PDF
Для создания и проверки электронной подписи в программах для работы с PDF-файлами Adobe Acrobat, Adobe Reader предусмотрен модуль КриптоПро PDF.
Прежде чем подписывать документ, для работы с КриптоПро PDF нужно установить и настроить Acrobat Reader DC либо Adobe Acrobat Pro.

Рассмотрим настройку на примере Acrobat Reader DC:
-
Заходим в меню Редактирование → Установки → Подписи.
-
В блоке Создание и оформление нажимаем кнопку Подробнее.
-
В пункте Метод подписания по умолчанию выбираем КриптоПро PDF.

Чтобы подписать PDF-файл:
-
Откройте документ в Acrobat Reader DC
-
Выберите пункт Заполнить и подписать на панели инструментов справа.
-
Выберите пункт Сертификаты. Если его нет в списке, то необходимо добавить через настройки панели инструментов.
- Нажмите Поставить цифровую подпись.
- Выделите область, где будет стоять ЭЦП . После этого появится окно, в котором нужно будет выбрать цифровое удостоверение для подписи.
-
Нажмите Подписать.
Как создать и подписать файл в формате SIG с помощью ЭЦП

Как видно по изображению, файл с подписанным документом не только имеет другой формат, но и больше исходного по размеру. Это связано с добавлением подписи.
Чтобы сформировать документ в формате SIG или посмотреть содержимое документа с таким форматом, потребуется специальное ПО для шифрования и расшифрования данных, создания и проверки ЭЦП.
Как создать файл электронной подписи в формате SIG
Процесс создания документа в формате SIG мы рассмотрим на примере программы КриптоАРМ. Чтобы создать подписанный документ необходимо:
-
Выбрать исходный документ, кликнув по нему правой кнопкой мыши (1), выбрать в меню КриптоАРМ (2), затем – Подписать (3).
- Нажать кнопку Далее в открывшемся Мастере создания электронной подписи.
-
Выбрать в списке исходный файл для подписания. При необходимости можно добавить дополнительные файлы, которые нужно подписать.
-
Выбрать формат, в который будет преобразован исходный файл. По умолчанию установлен sig, поэтому менять в нашем случае ничего не нужно.
-
В блоке свойства подписи выбрать Подписано рядом с параметром Использование подписи (4). Если необходимо сохранить отдельный файл в формате SIG, отмечаем соответствующий параметр (5).
-
Нажать кнопку Выбрать(6) в окне Выбор сертификата подписи.
-
В Хранилище сертификатов выбрать сертификат ЭЦП из списка.
-
На последнем этапе создания документа с помощью Мастера нажать Готово.
После завершения операции подписания документа появится окно с результатами (7).
Готово! Документ в формате SIG создан и подписан.
Чтобы воспользоваться программой КриптоАРМ, потребуется лицензия, приобрести которую можно у нас на сайте. Если у вас ещё нет электронной подписи, оставьте заявку на её изготовление — наши менеджеры свяжутся с вами и проконсультируют по вопросам её получения в удостоверяющем центре
«Астрал-М», а также помогут подобрать удобный вариант тарифа.
Эксперт по госзакупкам, соавтор онлайн-академии «Азбука тендеров»
Электронная подпись стала неотъемлемой частью бизнес-процессов, а также плотно вошла в жизнь обычных физлиц. С ее помощью можно не только обмениваться документами с партнерами и контрагентами, но и оформить кредит в банке, подать заявление в вуз, войти на «Госуслуги». Современные средства защиты и криптографии делают ЭП юридически значимой и равной собственноручной подписи. В статье рассмотрим, как самостоятельно подписать документ электронной подписью без использования информационных систем, в которые включены механизмы по созданию и проверке ЭП.
Содержание
- Сфера применения электронных подписей
- Как подписать документ в Word с помощью программы КриптоPro CSP
- Как подписать файл PDF
- Как подписать программным комплексом «КриптоАРМ»
- Как поставить ЭП на сайте ФНС
- Визирование графических файлов
- Как выглядит электронная подпись?
- Распространенные ошибки пользователей при работе с ЭП
- Заключение
Сфера применения электронных подписей
С электронной подписью тесно связано понятие «электронный документооборот». Он заключается в дистанционном обмене документами между участниками процесса, при этом документы должны быть подписаны электронной подписью. Криптографическое шифрование помогает идентифицировать подписанта и увидеть, когда документ был подписан и отправлен онлайн.
Государственные закупки проводятся в электронном виде, поэтому практически все свои действия поставщики заверяют усиленной квалифицированной ЭП: направляют заявки на участие, подписывают проект контракта, заключают контракт. Без электронной подписи не получится поучаствовать в закупках.
Какие еще действия выполняются с помощью ЭП?
- Подается отчетность в контрольные ведомства – ФНС, ПФР, Росстат, ФСС. При подаче форм в госорганы необходимо внимательно проверять их на наличие ошибок. В некоторых сервисах ЭДО есть функция автоматической проверки документов.
- Применяется электронный документооборот. Чаще всего сервисами ЭДО пользуются компании, ИП, самозанятые, работодатели, сотрудники для более быстрого взаимодействия. Электронный документооборот экономит время и позволяет обмениваться формами как внутри компании, так и за ее границами.
- Вход на «Госуслуги». На портале госуслуг можно подавать заявление на получение льгот, принимать участие в общественных инициативах, подавать отчетность в ФНС и т.д.
- Подача заявлений в арбитражный суд. Для этого используется усиленная квалифицированная подпись, а документ ворд подписывается с лицевой и обратной стороны, чтобы в судебных разбирательствах он мог быть использован в качестве доказательства.
Средства криптографического шифрования позволяют подписать документ электронной подписью онлайн бесплатно.
Подробнее о видах электронных подписей читайте здесь.
Как подписать документ в Word с помощью программы КриптоPro CSP
Какие документы подписывают электронной подписью в Word:
- договоры трудового и хозяйственного характера;
- иск в суд;
- заявление на поступление в учебное заведение и т.д.
Чтобы подписать документ Ворд электронной подписью c помощью КриптоПро, следуйте инструкции:
Шаг № 1. На вашем компьютере должен быть установлен пакет Microsoft Office, включающий в себя текстовый редактор Word. Итак, открываем необходимый вордовский документ, нажимаем «Файл» — «Сведения» — выбираем «Защитить документ» — «Добавить цифровую подпись»:
Шаг № 2. Указываем необходимый сертификат подписи, при необходимости оставляем комментарий и подписываем:
Если все выполнено правильно, то система уведомит об успешном действии:
Примечание: Документ Ворд заверяется электронной печатью после того как он готов. Если внесете в него изменения, то подпись станет недействительной.
Как подписать файл PDF
Для начала необходимо установить и настроить на ПК программу Adobe Acrobat Reader DC:
- Скачайте программу КриптоПро PDF.
- Откройте Adobe Acrobat Reader DC.
- Выберите «Редактирование/Установки/Подписи».
- В разделе «Создание и оформление» выберите «Подробнее».
- Проверьте, чтобы в графе «Метод подписания по умолчанию» было указано «КриптоПро PDF».
Рассмотрим алгоритм действий, как подписать документ пдф электронной подписью:
Шаг № 1. Откройте нужный файл PDF, перейдите во вкладку «Подписание». Появится информация о сертификатах:
Шаг № 2. Выбираем сертификат и указываем область в документе, где появится отметка о подписи.
Шаг № 3. Нажимаем кнопку «Подписать». Если нигде не ошиблись, то система уведомит об успешно завершенном действии.
Как подписать программным комплексом «КриптоАРМ»
Программа «КриптоАРМ» имеет несколько версий – платную и бесплатную. В бесплатной содержится минимально необходимый функционал для подписания документов. В платных версиях можно подключиться к тестовому периоду.
Данный способ позволяет заверять электронной печатью все современные формы и архивы. Для подписания документов онлайн этим способом следуйте следующему алгоритму:
Шаг № 1. Откройте программу «КриптоАРМ» и выберите действие «Подписать»:
Шаг № 2. Следуйте системным подсказкам Мастера установки. Нажмите «Далее»:
Шаг № 3. Выбираем документ, который хотим подписать, открываем его и нажимаем «Далее»:
Шаг № 4. Появится поле «Выходной формат». При необходимости поменяйте кодировку или оставьте без изменений. Программа не выбирает вариант подписания архива ZIP электронной подписью, но можно сохранить в формат ZIP (для отправки по электронной почте) или указать хранилище для подписанной формы. Нажимаем «Далее»:
Шаг № 5. В окне «Параметры подписи» указываются настройки, пишутся комментарии и отмечаются присоединенные сертификаты (добавляются к исходной форме) или отсоединенные (сохраняются отдельно). При необходимости задайте дополнительные настройки, а потом нажмите «Далее»:
Шаг № 6. Появится список сертификатов, выберите тот, которым хотите подписать, а затем нажмите «Далее».
Шаг № 7. На экране отобразится окно с кратким описанием. Если в следующий раз документы будут заверяться в этом же порядке, то ставьте «галочку» напротив пункта «Сохранить» и жмите «Готово»:
При верно выполненных действиях система уведомит об успешном подписании файла.
Как поставить ЭП на сайте ФНС
С 1 января 2022 года предприниматели и руководители организаций могут получить ЭП в местном филиале налоговой инспекции. Ее выдают бесплатно, однако с собой необходимо принести специальный рутокен для записи цифрового ключа.
Примечание: физические лица получают ЭП в аккредитованных удостоверяющих центрах. Актуальный список УЦ публикуется на сайте Минцифры.
Как на сайте подписать документ электронной подписью?
Для работы в ЛК на сайте налоговой потребуется усиленная квалифицированная подпись. С ее помощью обмениваются документами с контрагентами, участвуют в электронных закупках по 44-ФЗ и 223-ФЗ.
Для выполнения обычных действий с ЭП, например, оформление льгот по имущественному налогу, пользователь получает сертификат прямо на сайте. Для этого нужно зайти в профиль на сайте ФНС, направить запрос регистрацию сертификата. Обработка запроса занимает примерно 30 минут. После этого можно подавать заявления онлайн и заверять их цифровым ключом.
Визирование графических файлов
С помощью электронной подписи можно заверять картинки и графические изображения. Делается это для подтверждения авторских прав, авторских логотипов, защиты чертежей и инженерных проектов и т.д.
Заверить можно графическое изображение в любом формате — BMP, JPEG, PNG, PDF и др. Для корректной работы с подписью потребуется программа КиптоАРМ, о которой рассказали выше.
Как сделать бумажный документ, подписанный электронной подписью?
Если возникла такая необходимость, то отсканируйте бумажный документ и переведите его в формат PDF. После этого проставьте на него электронную печать.
Как выглядит электронная подпись?
Как выглядит документ, подписанный электронной подписью? Зависит от уровня безопасности ЭП. В разных случаях это может быть:
- Сочетание буквенных и цифровых символов, в котором скрыт код ключа, указанный в сертификате.
- Графическое изображение. Оно напоминает обычный оттиск или печать организации. Дополнительно подписант может использовать стикер с комментарием или поручением получателю.
- Невидимая ЭП. Она считается оснащенной самым высоким уровнем безопасности. Простой пользователь не сможет ее распознать, соответственно, подделать ее невозможно. Такой вид подписи чаще всего применяется в документах, создаваемых в продуктах MS Office. ЭП не видна в данном случае, а шифрование создается как метаданные. Понять, подписан ли документ ЭП, можно по специальному символу, который отображается в строке «Состояние» внизу экрана. В заверенную форму нельзя вносить изменения.
Вот, например, как выглядит ЭП на справке 2-НДФЛ, сформированной пользователем в ЛК на сайте налоговой:
Распространенные ошибки пользователей при работе с ЭП
Из-за чего появляются ошибки:
- сертификат не загружен в систему или не настроен;
- отсутствует программа «КриптоПро»;
- устаревшая версия Word — до 2007 года (чаще всего это 2003 год);
- истек период действия сертификата;
- попытка подписать уже заверенный ЭП документ;
- использование ПО, несовместимого с «КриптоПро».
Если возникают технические сбои, то обращайтесь к администратору. Большинство ошибок выявляются при тщательной проверке ПО, установленного на устройстве пользователя.
Заключение
В платных сервисах ЭДО подписание документов происходит проще и быстрее. Например, такие возможности своим пользователям предоставляют сервисы Контур, СБИС и т.д. Доступ к данному функционалу пользователь получает автоматически после создания профиля в сервисе.
Срок действия документа, подписанного электронной подписью – неограничен. Он продолжает действовать и не теряет своей юридической силы, даже если истек срок действия самой ЭП.
Развиваю вместе с топовыми экспертами soft и hard skills специалистов в тендерном клубе
Телеграм-чат
На этом статья подошла к концу. Если для вас актуальна тема участия в тендерах и использование электронной подписи для участия в электронных торгах по 44-ФЗ и 223-ФЗ, то подписывайтесь на наш Телеграм-чат. В чате состоят поставщики, заказчики, предприниматели, а также представители различных сервисов, которым можно задать свои вопросы.

Электронная подпись (далее ЭП) – это криптографический шифр, который позволяет идентифицировать владельца документа и таким образом служит аналогом подписи на бумаге. ЭП используется для придания юридической значимости актам в электронном документообороте.
Использование цифровой подписи является обязательным условием, чтобы договор, отчетность или другой акт компании имел законную силу
Подписать электронной подписью можно документ любого формата. Наиболее распространенным текстовым редактором сегодня является «Word», входящий в пакет Microsoft Office. Для подписания вордовского документа существует несколько способов, часть из которых требует подготовки документа и дополнительного ПО. В данной статье разберемся, как подписать ЭП Word, выделим важные моменты и особенности.
Приглашаем на
бесплатный вебинар!
18 апреля в 11:00 мск
40 мин.
Что нужно для подписания документа Ворд ЭП?
Естественно, нужна установленная программа Word соответствующей версии для проверки и подготовки документа к подписанию, если подписание будет производиться в отдельном ПО, и непосредственно для подписания, если для этого будет использован функционал Word и соответствующие плагины.
При этом рекомендуется использовать при подписании такую же версию Word, какая установлена у получателя, чтобы избежать проблем с проверкой подписи. Документ в большинстве случаев откроется без ошибок, но с проверкой подписи могут возникнуть сложности, если версия Word отличается.
Окончательная версия документа, желательно, согласованная с контрагентом, поскольку после подписания документ будет недоступен для редакции. Поэтому следует убедиться, что все правки внесены. Если ошибки будут замечены после подписания, потребуется создание новой исправленной копии и повторная процедура подписания.

Действительный сертификат ЭП, определяющий, кем будет подписан документ. Важно использовать правильный тип сертификата, если у пользователя их несколько, например, для придания юридической значимости использовать сертификат квалифицированной ЭП, а не простой.
Программные средства, обеспечивающие работу с механизмами электронных подписей и криптографии. Они отвечают за работу с носителями электронных подписей, алгоритмами шифрования, чтение и проверку сертификатов, электронных ключей. Благодаря этому ПО работают программы и плагины для создания и проверки ЭП. Пример такого продукта – КриптоПРО CSP.
Программное обеспечение, отвечающее за подписание. Это могут быть плагины для Word, такие как КриптоПро Office Signature или отдельные программы, такие как КриптоАРМ.
Как подготовить документ к подписанию?
Для начала подготовьте документ Word, который хотите подписать. Для этого воспользуйтесь следующим алгоритмом:
- Наберите текст;
- Проверьте ошибки, опечатки;
- Перепроверьте юридически значимую информацию (номера приказов, актуальность законов, ГОСТ, СНИП и т.д.);
- Убедитесь, что дополнительные изменения не потребуются.
В техническом смысле документ Word отличается от других типов файлов. Вставить ЭП просто так не получится. Для этого необходимо будет отделить основную часть документа:
- Поставьте курсор под текстом;

- Перейдите во вкладку «Вставка» и выберите «Таблицы»;

- Создайте таблицу в 1 ячейку и настройте ее размер;

- Нажмите на квадратик в верхнем углу таблицы, далее перейдите во вкладку «Конструктор», выберите тип и ширину границ. Эта опция применяется для формализации документов, при желании можно оставить стандартные настройки.

После проведения указанных манипуляций акт готов к подписанию. Для удобства сохраните вордовский документ как шаблон, это позволит в дальнейшем экономить время.

Как поставить электронную подпись на документ WORD?
Для добавления ЭП в Ворд существует несколько способов. В зависимости от типа документов и требований к его оформлению можно использовать как встроенный функционал WORD, так и стороннее программное обеспечение.
Первый способ подходит в том случае, если вы работаете с документами общего типа и исходящей корреспонденции не так много. При больших объемах данных этот вариант неудобен, поскольку все манипуляции выполняются вручную.
Специализированное ПО стоит денег, зато позволяет автоматизировать процессы. К тому же большинство программ дает возможность опробовать функционал в демо-режиме или предоставляет ограниченный доступ к полному функционалу.
Рассмотрим конкретные примеры, как подписать Ворд-документ с помощью встроенных средств, а также используя расширения, утилиты и консольные приложения.
Подключение 1С-ЭДО от официального партнера 1С. Комплект документов от 250 руб./мес.
Без плагина
Хотя любая версия Ворд поддерживает встроенную функцию добавления ЭП, способы того, как это делается в разных релизах, отличаются.
«Заморочиться» предстоит владельцам WORD 2003. Подпись делается через системное подменю. Для этого зайдите во вкладку «Сервис», затем перейдите в «Параметры».
В открывшемся меню зайдите в раздел «Безопасность» и добавьте цифровую подпись:

После вставки ЭП программа попросит ввести пароль. Укажите код доступа к вашей подписи. Далее скрипт внесет ЭП в Ворд, после чего документ будет считаться подписанным.
Версии WORD 2007, 2010, 2013, 2016 выполнены в новой, более дружественной к пользователю архитектуре, поэтому процедура выполняется проще:
- Поставьте курсор в ячейку;
- Нажмите вкладку «Макет»;
- В строке поиска напишите «подготовка»;
- Выберите «Добавить цифровую подпись»;

- Далее программа предложит сохранить документ в специализированном формате, нажмите «Да»;

- Программа предложит выбрать сертификат;

- Укажите ЭП и нажмите «Ок».
После выполнения этого шага документ считается подписанным. Его копии не будут содержать ЭП, поэтому можете не переживать о несанкционированном использовании файла. Любые внесенные изменения также отменяют ЭП.
С плагином
Наиболее удобная надстройка для визирования документов Ворд ЭП – КриптоПро Office Signature. С помощью этого плагина можно подписать документ без установки стороннего ПО. Подходит надстройка для любых версий Ворд, кроме 2003. Архитектура процессора не позволяет подключить плагин.
Также стоит добавить, что в версиях Word 2010-2019 подписать документ можно только с помощью плагина, поскольку встроенного функционала программы недостаточно для работы с квалифицированными цифровыми подписями.
Office Signature не относится к самостоятельному виду ПО и только расширяет базовые возможности MS Office. Это значит, что проводить какие-либо не предусмотренные стандартными вордовскими протоколами операции нельзя. Например, некоторые квалифицированные ключи могут быть не распознаны.
Чтобы скачать утилиту, перейдите на сайт cryptopro.ru и загрузите расширение. Первые 3 месяце плагином можно пользоваться бесплатно, но в дальнейшем придется купить лицензию. Активировать утилиту можно в «Пуск» → «КРИПТО-ПРО» → «CryptoPro Office Signature» → «Все задачи» → «Серийный номер», и затем остается ввести код.
Как подписать документ электронной подписью КриптоПро?
Существует несколько подходов при работе с ЭП для Ворд. В разных ситуациях настройки ПО могут отличаться. Например, для версий Word 2010 и выше при работе с КриптоПро обязательно требуется плагин, а в 2007 можно обойтись без него. Существуют возможности подписания файлов даже без установленного Word.
К сожалению, надстройка WORD поддерживает далеко не все виды ЭП. Поэтому может возникнуть необходимость в установке специализированного ПО. Оптимальное решение – плагин КриптоПро. Чтобы им воспользоваться, необходимо подготовить компьютер:
- Скачайте и установите КриптоПро CSP 4.0 или 5.0. СКЗИ – это системное ядро, которое используется для работы с криптографией ЭП. ПО имеет триал 90 дней, после чего потребует активировать лицензию, купить ее можно на сайте ООО «КРИПТО-ПРО».
- В процессе установки программы ПО потребует скачки и установки дополнительных драйверов для работы с криптографическим ядром, процесс выполняется автоматически, пользователю необходимо только подтверждать запуск программ.
- Добавьте ЭП в базу программы, для этого в папке «Корень консоли» найдите папку «Доверенные» и внесите в нее квалифицированные подписи. Личные добавляются в папку «Личное».
- Установите бесплатную утилиту КриптоПро ЭП Browser plug-in.
- Скачайте специальное расширение для маршрутизации каналов передачи данных.
- Проверьте в брандмауэре, чтобы каналы обмена документацией были в списке доверенных.
- Также рекомендуется добавить онлайн-сервисы, которые принимают от вас документацию, в каталог надежных узлов.
Далее откройте Ворд и зайдите во вкладку «Добавить цифровую подпись». Выберите нужный сертификат и подпишите документ.

После подписания программа сообщит о том, что операция прошла успешно. Как и в случае с классическим методом подписания, любое изменение документа приведет к тому, что ЭП станет недействительной. Как видите, подписать файл ЭП Криптопро приложением легко и просто.
Гарантия 6 мес. на услуги подключения и настройки ЭДО в 1С. Решаем любые задачи!
При помощи КриптоАРМ
Это полноценное ПО, позволяющее работать с файлами из собственной консоли управления. Этот вариант подходит компаниям с большим документооборотом, поскольку процесс максимально автоматизирован и занимает минимум времени.
Алгоритм работы следующий:
- Скачайте и установите программу;
- Запустите ПО и дождитесь автоматической настройки системы;
- Перейдите через вкладку «Файл» в раздел «Подписать»;

- Воспользуйтесь автоматическим мастером создания и настройки ЭП;

- Выберите файл, который нужно подписать;

- В окне «Выходной формат» укажите доптребования к файлу, например, формат или место сохранения результата, нажмите «Далее»;
- Выберите сертификат, которым подписываете документ;
- Дождитесь окончания работы программы.
На подписание документа программа затрачивает несколько секунд. Также есть возможность подписывать несколько файлов сразу, что существенно увеличивает продуктивность работы. Напомним, что после добавления ЭП в документ его изменение становится невозможным. Также следует добавить, что некоторые ключи требуют введения пароля. Если эта опция потребуется, программа автоматически запросит права на использование файла.

Поддержка работы ЭДО в 1С
Консультации и поддержка работы ЭДО в любых программах 1С. Приступим к вашему вопросу в течение 15 минут

При помощи веб-сервисов
В интернете представлено достаточно много сервисов, которые предлагают услуги цифровой подписи документов. Некоторые работают полностью бесплатно. Напоминаем, используя их, вы передаете данные, составляющие коммерческую тайну, третьим лицам. Поэтому важно быть уверенным в платформе.
По отзывам, наиболее авторитетным ресурсом считается «Контур.Крипто». Поэтому рекомендуем пользоваться данным веб-приложением и не испытывать судьбу в работе с сомнительным веб-ПО.
Приложение разработано «СКБ Контур» – лицензированным разработчиком криптографического программного обеспечения. Веб-платформа доступна для использования в бесплатном режиме. Но есть ограничения – размер одного файла не может превышать 100 Мб. К преимуществам платформы относятся:
- Реализация КЭП полного цикла, включая создание, шифровку, проверку и дешифровку;
- Совместимость с консольной версией КриптоПро CSP;
- Доступ к программе предоставляется бесплатно сразу после регистрации;
- Документооборот осуществляется без использования дополнительного ПО;
- С помощью программы можно проверить подлинность любой цифровой подписи;
- Предусмотрена возможность автоматической рассылки завизированной корреспонденции на почту контрагенту или в виде ссылки.
Получатель документа может проверить его подлинность либо через «Контур.Крипто», либо через ПО, которое использует. Применяемый алгоритм шифрования доступен для проверки любыми специализированными программами. Чтобы подписать документ через веб-платформу, выполните следующие шаги:
- Перейдите на официальный сайт;
- Зарегистрируйте аккаунт и перейдите в личный кабинет;
- Войдите в раздел «Создание ЭП»;
- Загрузите документ, который хотите заверить;
- Добавьте ЭП;
- Нажмите кнопку «Подписать».
Программа создает два файла: оригинальный с цифровой подписью и проверочный в расширении .sig. Второй файл служит для проверки подлинности сертификата, поэтому получателю документа необходимо отправлять оба файла.
Нет принципиальной разницы между тем, каким способом проставлять ЭП для Ворда. Если вы работаете со встроенными расширениями Microsoft, процесс может занимать немного больше времени, чем в случае со сторонними приложениями. Используя платное ПО, вы экономите время и обрабатываете больше пакетов данных. Поэтому выбор конкретного способа зависит от размеров вашего документооборота и личных предпочтений. С технической точки зрения подписать документ ЭП не составляет сложностей.
Следует также учитывать, что для комфортной работы рекомендуется установить свежую версию Ворд. Хотя документы будут выглядеть и читаться в любом релизе программы, стоит освежать софт, чтобы ваши контрагенты не столкнулись с проблемой. Например, файлы в расширении .docx не читаются в Word 2003.