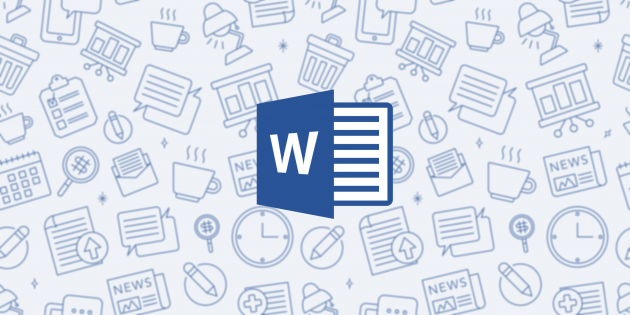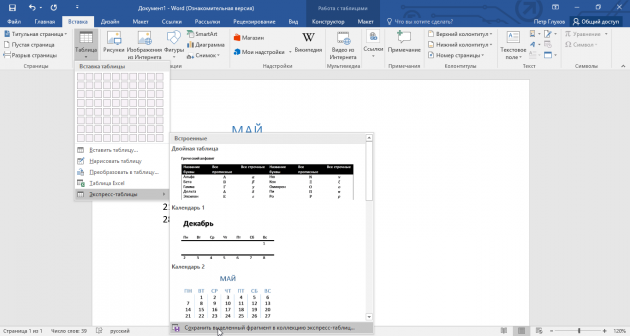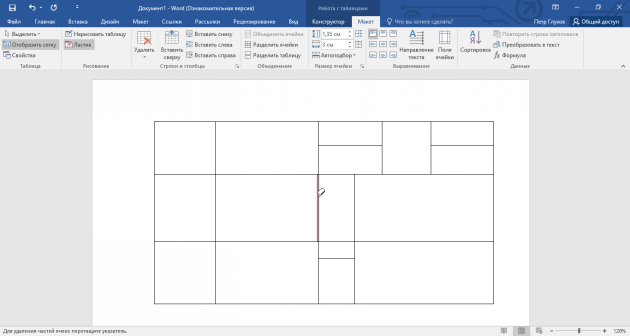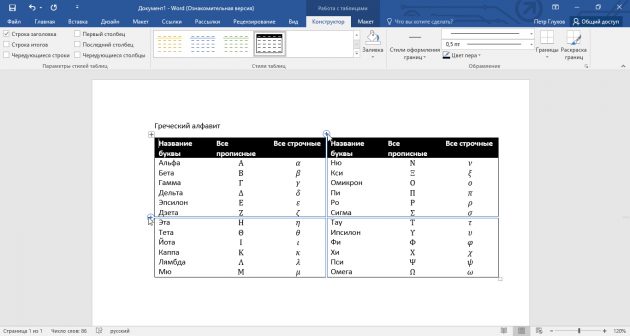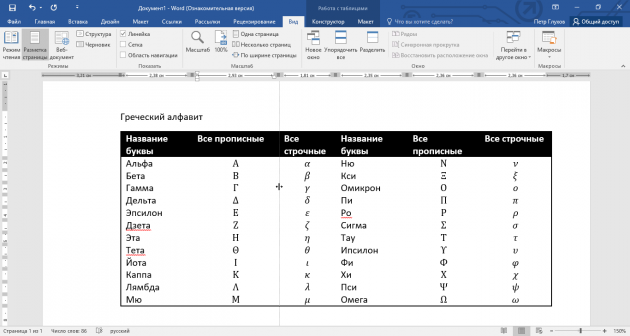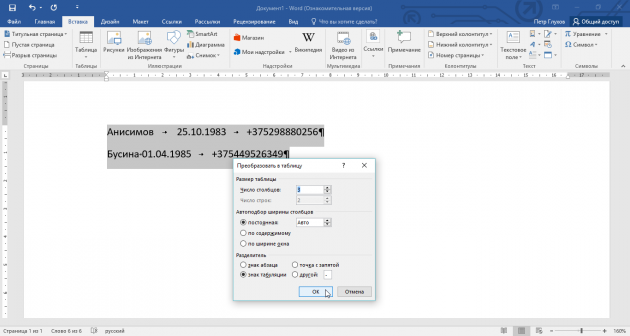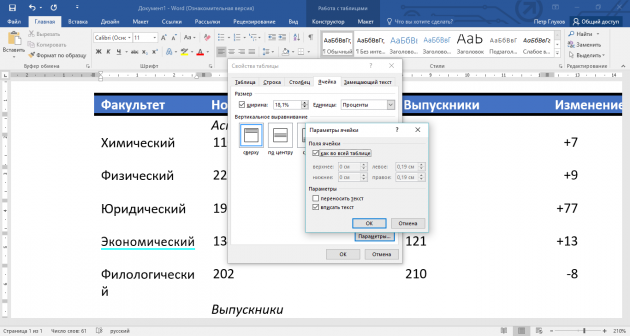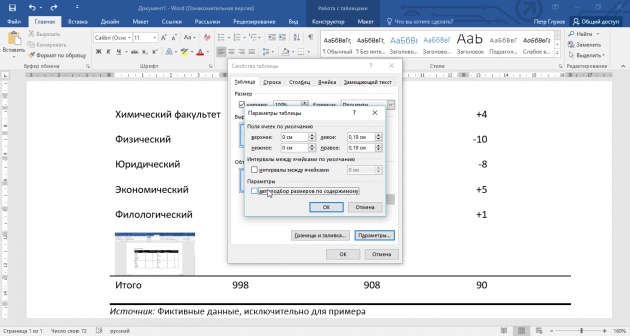Как в ворде в таблице поднять текст вверх?
В правом верхнем углу строки меню щелкните «Работа с таблицами | Макет». В правой части окна, в инструменте «Выравнивание» доступно несколько вариантов расположения текста, например, «Выровнять по центру по левому краю» или «Выровнять сверху по правому краю».
Как в ворде поднять текст вверх?
Нужно выделить текст и зажать левую кнопку мыши, а затем поставить курсор после 1 абзаца и отпустить его. В процессе перетаскивания текста курсор немного изменит свою форму, и будет отображаться пунктирная линия, которая показывает, куда в итоге будет вставлен текст. Текст переместиться вверх.
Как в ворде сместить текст вверх или вниз?
Изменение интервала между знаками
- Выделите текст, который требуется изменить.
- На вкладке Главная нажмите кнопку вызова диалогового окна Шрифт, а затем щелкните вкладку Дополнительно. …
- В поле Интервал выберите параметр Разреженный или Уплотненный, а затем введите нужное значение в поле на.
Что нужно сделать чтобы произвести выравнивание информации внутри таблицы по вертикали и горизонтали?
Выделите элементы таблицы, в которых необходимо произвести выравнивание, и щелкните правой кнопкой мыши по области выделения. Из контекстного меню выберите команду «выравнивание в ячейке» и в раскрывшейся палитре выберите способ выравнивания (см.
Как в Word выровнять текст по вертикали?
Центр текста по вертикали между верхним и нижним полями
кнопку запуска диалогового окна, а затем перейдите на вкладку «Макет». В списке Вертикальное выравнивание выберите значение По центру. В поле Применить выберите вариант к выделенному тексту и нажмите кнопку ОК.
Как поднять текст в таблице?
Выравнивание текста в ячейке
- Выделите ячейки с текстом, который вы хотите выровнять.
- На вкладке Главная выберите один из указанных ниже вариантов выравнивания.
- Чтобы выровнять текст по вертикали, выберите Выровнять по верхнему краю , Выровнять по середине или Выровнять по нижнему краю .
Как подтянуть таблицу в ворде?
- Щелкните таблицу и откройте вкладку Макет таблицы.
- В разделе Параметры щелкните Свойства.
- На вкладке Таблица выберите пункт Параметры.
- В разделе Интервал между ячейками по умолчанию, установите флажок Интервалы между ячейками и введите нужные размеры.
Как опустить текст в таблице Ворд?
В правом верхнем углу строки меню щелкните «Работа с таблицами | Макет». В правой части окна, в инструменте «Выравнивание» доступно несколько вариантов расположения текста, например, «Выровнять по центру по левому краю» или «Выровнять сверху по правому краю».
Как изменить межстрочный интервал?
Изменение междустрочного интервала для части документа
- Выделите абзацы, которые нужно изменить.
- На вкладке Главная нажмите кнопку Интервал и выберите нужный интервал.
Как выровнять текст по центру в таблице и по горизонтали и по вертикали?
Выделите ячейку, текст в которой необходимо изменить. Выберите одну из трех команд горизонтального выравнивания на вкладке Главная. Для нашего примера выберем команду Выровнять по центру. Текст будет выровнен по центру.
Как в Excel распределить текст в ячейке?
Перенос текста в ячейке
- Выделите нужные ячейки.
- На вкладке «Главная» в области «Выравнивание» нажмите кнопку «Перенос » и выберите «Перенос текста». Текст в ячейке будет перенесен в соответствии с шириной столбца. При изменении ширины столбца перенос текста настраивается автоматически.
Как сделать текст в середине таблицы в Ворде?
Как выровнять текст в таблице ворд
- Щелкните на ячейке, текст которой необходимо выровнять. На экране появится вкладка «Работа с таблицами».
- Перейдите во вкладку «Макет».
- Щелкните на одном из значков выравнивания, представленных в разделе «Выравнивание», например «Сверху по правому краю» или «Снизу по центру».
Как выровнять текст по вертикали в ворде?
Чтобы выровнять текст по горизонтали на странице, выделите текст, который Вы хотите центрировать. Затем щелкните значок «По центру» в группе «Абзац» на вкладке «Главная». Кроме того, Вы можете использовать сочетание клавиш Ctrl + E. Ваш текст теперь будет выровнен по горизонтали.
Как сдвинуть текст в Microsoft Word?
Выравнивание текста по вертикали
- Щелкните внешнюю границу надписи, чтобы выделить ее.
- Выберите вкладку Формат (фиолетовая контекстная вкладка, появляющаяся рядом с вкладкой Главная) и в группе Надпись нажмите кнопку Изменить выравнивание текста в надписи .
- Выберите требуемый вариант выравнивания.
Как выровнять текст в ворде с правой стороны?
Изменение выравнивания текста
- Чтобы выровнять текст по левую кнопку, нажмите CTRL+L.
- Чтобы выровнять текст по правому кнопке, нажмите CTRL+R.
- Чтобы выцентрить текст, нажмите CTRL+E.
Как сместить текст вверх или вниз в ворде: перемещение текста в Word
При работе с редактором Word от Microsoft приходится работать со строками. Умение быстро редактировать и производить форматирование текстов приводит к большей читабельности текстов и решению поставленных задач. Распространенная задача в Word — смещение текста вверх и вниз относительно страницы, которое достигается путем выделения нужного текста или символов и их смещения вверх или вниз зажатой левой кнопкой мыши. Используйте «Абзацы» для перемещения символов.
Смещение текста в ворде
- Откройте рабочий документ
- Используя мышь или клавиатуру выделите необходимые символы
- Наведите курсор на выделенный текст, зажмите левую кнопку мыши и сместите текст вверх или вниз
Иногда требуется переместить весь текст на страницу ниже или выше, для этого выделите текст, вызовите контекстное меню и выберите «Абзац», откройте вкладку «положение на странице» и установите флаг «с новой страницы». Нажмите кнопку «Ок».
После этих манипуляций выделенный текст сместится на новую страницу.
Поиграйте с функциями на вкладке «Абзац», чтобы перемещать текст вправо / влево и устанавливать отступы.
Ваше мнение Отменить ответ
- Где смотреть и время боя Хабиба Нурмагомедова против Джастина Гэтжи?
2020.10.24 8:48:23 - Видео: Александр Лукашенко: Россия окажет военную помощь Белоруссии в случае вторжения НАТО
2020.08.17 7:00:51 - Ротор начинает продажу билетов на РПЛ сезона 2020-2021: где купить онлайн?
2020.08.04 1:44:33 - Ослабление коронавирусных ограничений в России, США и Европе
2020.05.24 6:04:50 - Коронавирус (COVID-19) — симптомы заболевания и лечение, как не заболеть?
2020.03.15 11:16:26 - Фото и видео: Украина захватила российский танкер Neyma (Nika Spirit)
2019.07.25 2:43:53 - Венесуэльский Су-30 перехватил самолет США в Карибском море
2019.07.22 8:24:33 - Реджеп Эрдоган рассказал про поставки российских систем С400 в Турцию
2019.07.11 7:08:42 - Дипломаты России и США встретились в Финляндии
2019.07.11 7:04:04 - Антти Кайкконе: великая Россия не представляет угрозу для Финляндии
2019.07.04 1:07:35 - Фото: Селфи на токсичном озере в Новосибирске «Сибирские Мальдивы»
2019.07.01 8:17:53 - В Сирии погибли 3 российских военных возвращаясь с раздачи гуманитарной помощи
2019.03.25 11:41:31 - Видео: Алина Загитова произвольная программа на ЧМ 2019
2019.03.22 6:42:41 - Трансляции. Фигурное катание Чемпионат мира 2021 Женщины: расписание соревнований
2019.03.22 10:28:44 - Актер Петр Зайченко умер в возрасте 75 лет
2019.03.21 6:18:52 - Видео. Выступление Алина Загитова короткая программа на Чемпионате мира 2019
2019.03.20 3:34:53 - Алина Загитова на тренировке Чемпионата мира 2019 — выступления КП и ПП
2019.03.19 7:47:27 - Расстрел в мечети — теракт в Новой Зеландии видео от первого лица
2019.03.18 7:23:47 - Причина смерти Юлии Началовой — от чего умерла певица?
2019.03.18 7:23:45 - Песня и клип «Scream» Сергея Лазарева для Евровидении-2019 с переводом
2019.03.15 4:40:06 - Видео. Хоккей. Финал Матч Россия — Словакия трансляция Универсиада 2019
2019.03.12 12:20:06 - Видео-выступления Ксения Синицына произвольная программа, Чемпионат мира 2019
2019.03.09 10:46:20 - Видео-выступление Анна Щербакова произвольная программа (ПП) Чемпионат Мира 2019
2019.03.09 10:45:12 - Видео-выступление Александра Трусова произвольная программа (ПП) Чемпионат Мира 2019
2019.03.09 10:44:58 - Песня и клип «Scream» которую будет петь Сергей Лазарев на Евровидение 2019
2019.03.09 9:00:57 - Видео. Анна Щербакова короткая программа (КП) Чемпионат Мира 2019
2019.03.09 8:05:11 - Видео. Александра Трусова короткая программа (КП) Чемпионат Мира 2019
2019.03.09 8:05:09 - Видео. Ксения Синицына короткая программа, Чемпионат мира 2019
2019.03.09 8:05:07 - Видео. Станислава Константинова произвольная программа на Универсиаде-2019
2019.03.09 12:47:11 - Расписание трансляций юниорский чемпионат мира 2019 по фигурному катанию
2019.03.09 10:35:20 - Трансляция юниорского чемпионата мира 2019 по фигурному катанию
2019.03.09 10:34:23 - Расписание фигурного катания — трансляции Универсиада 2019
2019.03.09 10:34:05 - Универсиады 2019: Хоккей Россия-Япония, онлайн трансляция матча
2019.03.03 5:22:40 - Фото: Российские фристайлеры взяли золото, серебро и бронзу на Универсиаде 2019
2019.03.03 4:48:00 - Расписание трансляций Чемпионата мира 2021 по фигурному катанию
2019.02.28 9:11:20 - Украина не поедет на Евровидение-2019 из-за России
2019.02.27 8:00:26 - Состав сборной России на Чемпионат мира 2019 по фигурному катанию
2019.02.27 7:27:55 - Видео: Режиссер Идов рассказал о поцелуе Собчак
2019.02.27 12:21:30 - Рак чего был у Ольги Пантюшенковой которая умерла?
2019.02.27 12:12:49 - Кто поедет от Украины на Евровидение-2019 в Тель-Авив?
2019.02.25 8:35:05 - Оппозиция проехалась на автомобиле по журналисту RT
2019.02.24 4:50:54 - Родителей ANNA MARIA внесли на сайт «Миротворец»
2019.02.24 11:10:48 - Причиной смерти Игоря Малашенко стал стресс — оппозиционер самоубился
2019.02.23 4:51:52 - Видео: Евгения Медведева произвольная программа на Финале кубка России
2019.02.22 6:14:52 - Видео: Выступление Евгении Медведевой с произвольной программой на финале Кубка России
2019.02.22 1:17:00 - Смотреть онлайн послание президента Федеральному собранию 2019: трансляция
2019.02.20 10:53:11 - Фото: Собор в Солсбери (да-да, тот самый со шпилями) украсили российским флагом
2019.02.17 4:09:30 - Видео: Сергей Лавров на Мюнхенской конференции по безопасности 2019
2019.02.16 6:16:21 - Песня «Scream» которую будет петь Сергей Лазарев на Евровидение 2019
2019.02.14 2:55:57 - Шорт-трек: Виктор Ан возвращается в Россию!
2019.02.13 11:50:56 - Видео: «Семья вас знает в СИЗО вас помнят!»: Навального высмеяли на ТНТ
2019.02.11 1:32:21 - Видео: МиГ-23 ливийских ВВС перехватил и заставил сесть гражданский самолёт
2019.02.10 8:04:59 - Сергей Лазарев поедет на Евровидение 2019 от России
2019.02.08 12:40:32 - Уезжает? Алина Загитова рассказала о намерении переехать в Японию
2019.02.07 7:50:34 - Умер Децл (Дмитрий Толмацкий) — подробности смерти, причина
2019.02.03 12:08:31 - Скончался актер Джереми Харди: причина смерти не сообщается
2019.02.02 4:53:36 - Видео: Путин заявил о выходе из ДРСМД и развертывании смертоносных систем
2019.02.02 2:28:52 - Девушки. Результаты Чемпионата Европы 2019 по фигурному катанию
2019.01.25 10:41:00 - Видео: Софья Самодурова произвольная программа на Чемпионате Европы 2019
2019.01.25 10:23:19 - Видео: Алина Загитова произвольная программа на Чемпионате Европы 2019
2019.01.25 10:23:01 - Видео. Короткая программа Михаила Коляды на Чемпионате Европы 2019
2019.01.24 6:15:49 - Видео: Алина Загитова, короткая программа на Чемпионате Европы 2019
2019.01.23 9:29:16 - Видео: пресс-конференция Владимира Путина и Эрдогана по итогам первой встречи в 2019 году
2019.01.23 9:23:19 - Видео тренировки Алина Загитовой на Чемпионате Европы 2019
2019.01.22 10:16:30 - Россия саботировала польский саммит по проблемам Ближнего Востока
2019.01.22 6:12:25 - Израиль не стесняясь бомбит Сирию и угрожает соседям
2019.01.22 6:00:55 - Турки и индусы погибли в ходе перекачки топлива в Черном море
2019.01.22 5:53:28 - В Сербии прошли протесты против Вучича после приезда Путина
2019.01.22 5:46:55 - Видео и фото: Владимир Путин в Сербии посетил храм Святого Саввы и сказал речь
2019.01.17 10:05:35 - Видео: Путин в Сербии, прямая онлайн-трансляция 17 января
2019.01.17 2:19:12 - В Сирии погибли 4 американских военных не дождавшись «вывода Трампа»
2019.01.16 6:43:03 - Фото и видео: Взрыв завода «Полипласт» в Ленинградской области, сильный пожар
2019.01.16 1:46:48 - Видео: прямая онлайн-трансляция пресс-конференции Сергея Лаврова
2019.01.16 12:00:44 - Взрыв газа в жилом доме в городе Шахты — список погибших и последняя информация
2019.01.14 5:16:38 - США обделались: Евросоюз поддержал снятие санкций с РУСАЛ и En+
2019.01.13 1:26:25 - Видео: Лукашенко про аннексию Россией Белоруссии и попытки «наклонов»
2019.01.12 11:22:35 - Видео и фото: Пьяный Петр Порошенко получил винтовкой по лицу
2019.01.08 7:07:51 - Магнитогорск. Последние новости — сколько спасено людей и животных?
2019.01.04 9:19:20 - В Магнитогорске завершена спасательная операция — опубликован список погибших
2019.01.04 6:27:44 - Полный список погибших в Магнитогорске 31 декабря при взрыве газа
2019.01.04 6:27:44 - Видео: Магнитогорск взрыв газа и обрушение дома 31 декабря 2018
2019.01.04 6:27:44 - Видео: спасение ребёнка из под обломков дома в Магнитогорске
2019.01.04 6:27:44 - Украина внесла Элджея (Алексея Юзенюка) в черный список невъездных
2018.12.27 8:01:36 - Видео: Биатлонист Антон Шипулин уходит из большого спорта
2018.12.25 11:03:33 - Евгения Медведева отшила «фаната» пытавшегося навязать ей смену гражданства
2018.12.25 3:02:44 - Видео: Задержание Амирана Сардарова «Дневник хача» в Москве попало на видео
2018.12.23 9:57:50 - Видео: Евгения Медведева показательное выступление на Чемпионате России 2018
2018.12.23 4:51:34 - Видео: Алина Загитова показательное выступление на Чемпионате России 2018
2018.12.23 4:49:47 - Видео: Анна Щербакова произвольная программа на Чемпионате России 2018
2018.12.23 1:50:20 - Видео: Евгения Медведева произвольная программа на Чемпионате России 2018
2018.12.23 1:50:20 - Видео: Александра Трусова произвольная программа на Чемпионате России 2018
2018.12.23 1:50:20 - Видео: Алина Загитова произвольная программа на Чемпионате России 2018
2018.12.23 1:50:20 - Видео: Алена Косторная произвольная программа на Чемпионате России 2018
2018.12.23 1:50:20 - Видео: Александра Трусова, короткая программа на Чемпионате России 2018
2018.12.23 1:50:20 - Видео: Алина Загитова, короткая программа на Чемпионате России 2018
2018.12.23 1:50:20 - Видео: Евгения Медведева, короткая программа на Чемпионате России 2018
2018.12.23 1:50:20 - Видео: Алена Косторная, короткая программа на Чемпионате России 2018
2018.12.23 1:50:20 - Видео: произвольные программы Чемпионата России 2018 — выступление Алины Загитовой, Евгении Медведевой, Алены Косторной, Александры Трусовой и Анны Щербаковой
2018.12.22 9:33:52 - Фигурное катание расписание трансляций чемпионата России 2018-2019
2018.12.22 3:10:56 - Опрос | Операция Ы или Ирония судьбы: что смотрим на Новый год 2019?
2018.12.19 5:17:59
Новостной познавательный сайт MoreDez.ru освещает важные новости и трендовые события; ведёт публикацию интересных статей и заметок на различные темы: даты, события, лайфхаки и полезные статьи отвечающие на вопросы «как сделать», «когда будет», «что нужно для» и прочие. Используйте функцию поиска для быстрой навигации по сайту по нужным темам или перейдите в нужную категорию сайта: новостную или статейную.
Большая часть новостей это эксклюзив или переводы с трастовых англоязычных новостных сайтов. Стараемся публиковать лишь хорошие и добрые новости наполненные позитивом, несмотря на общую негативную атмосферу на международной арене.
Размещенные авторами интересные статьи имеют абсолютно разноплановый характер, раскрывая суть вопроса коротким но полным ответом. Вы можете прислать текст для публикации через обратную связь: PR-сопровождение государственных и региональных событий, брендовые тексты и просто заметки.
Как поднять текст в Ворде вверх?
Как в документе Ворд (Word) поднять текст выше?
Ворд (Word) — это довольно оснащенный текстовой документ со множеством функций.
Есть разные способы, как поднять текст в Ворде наверх.
Если между текстом и верхней частью (другой частью текста) пустой зазор, то его можно удалить, попросту, выделив «пустое место» мышью и нажав на клавишу «Del» — текст подтянется кверху.
Например, вот незаполненный текстом участок:
Теперь выделили, зажимая правую кнопку мыши, зазор между текстами, — по умолчанию видим обведенную цветом линию:
Теперь нажмем клавишу «Del» и на всей протяженности, где обвели, расстояние исчезнет, текст «подтянется»:
Аналогично можно сделать то же самое, только не стирать зазор между двумя абзацами, а скопировать текст, который ниже, затем переместить. Для этого его сначала обводят, удерживая ЛКМ:
После этого можно скопировать в буфер обмена при помощи мыши или горячих клавиш: мышью кликнуть ПКМ и выбрать «копировать», а горячими клавишами — «Ctrl + C».
Теперь поставили курсор текста на тот абзац, до которого надо «подтянуть» текст. Далее надо мышью или горячими клавишами вставить. Мышью аналогично, как копировали, только выбрать пункт меню «вставить», а горячими клавишами при помощи «Ctrl V»:
Здесь может быть несколько случаев.
I.
Если между абзацами текста находится несколько пустых строчек, а вам нужно, чтобы эти абзацы располагались непосредственно друг за другом.
В программе Ворд это делается очень легко, и способов существует несколько.
Можно поступить так:
1) Сначала выделить текст, который вам нужно поднять, а затем вырезать его с помощью комбинации клавиш «Ctrl» + «X».
2) Затем поставить курсор в нужное место и вставить этот текст с помощью «Ctrl» + «V».
Другой вариант:
Это перетаскивание текста с помощью мыши.
Нужно выделить текст и зажать левую кнопку мыши, а затем поставить курсор после 1 абзаца и отпустить его.
В процессе перетаскивания текста курсор немного изменит свою форму, и будет отображаться пунктирная линия, которая показывает, куда в итоге будет вставлен текст.
Текст переместиться вверх.
Существует и 3 способ:
Можно просто выделить все пустые строки перед текстом с помощью левой кнопкой мыши, а затем удалить их с помощью клавиши «Delete» (или команды «Вырезать»).
II.
Другой вариант — это когда нужно переместить абзац с текстом перед каким-то другим абзацем.
Например, на этом скриншоте нужно раздел «Ингредиенты» расположить выше раздела «Как сделать тесто».
Сделать это можно так:
1) Сначала добавьте пустую строчку — для этого нужно поставить курсор в самом начале 1 абзаца и нажать на клавишу «Enter».
2) Затем выделите текст, который вы хотите поднять, и перетащите его на пустую строку.
Перетащить текст можно либо с помощью зажатой левой кнопки мыши, либо с помощью комбинаций клавиш «Ctrl» + «X» (вырезать) и «Ctrl» + «V» (вставить).
Если текст необходимо поднять выше, чем он находится в настоящий момент, то сделать это можно с помощью клавиши «Backspace». Она находится между клавишами «Insert» и «+».
Курсор перед перемещением текста должен находится в самом начале поднимаемого текста.
Чаще всего, если вы скачали текст с интернета, в документе ворд могут быть пробелы. Но чтобы текст смотрелся красиво, необходимо его поднять и выравнять. Ниже я расскажу, какие могут быть способы поднятия текста в документе ворд.
1) Текст написан на одной странице, потом разрыв, а следующий текст только на другой странице. Значит между ними стоит «разрыв». Поставьте курсив в конец последней строки, нажмите энтер и после этого нажимайте «Delite», пока текст снизу не приблизится к курсиву.
2) Иногда между текстом может быть невидимая картинка, которая в ворде не отображается, включите «Отобразить все знаки» и если покажет, что есть скрытые вставки, просто удалите их и текст поднимется.
3) Следующая причина, почему текст не поднимается — большой междустрочный интервал. Измените его на «одинарный» или «1,5 строки», а показатели интервала выставьте на «0».
4) Просто между текстом вставлен пробел или энтер. Просто поставьте курсив на то место, куда надо поднять текст и нажимаем «Delite», пока текст не поднимется.
Word для Microsoft 365 Outlook для Microsoft 365 Word 2021 Outlook 2021 Word 2019 Outlook 2019 Word 2016 Outlook 2016 Word 2013 Outlook 2013 Word 2010 Word 2007 Еще…Меньше
Настройте размер таблицы, ширину столбца или высоту строк вручную или автоматически. Вы можете изменить размер нескольких столбцов или строк и изменить пространство между ячейками. Если вам нужно добавить таблицу в документ Word, см . статью Вставка таблицы.
В этой статье
-
Изменение ширины столбца
-
Изменение высоты строки
-
Придание нескольким столбцам или строкам одинакового размера
-
Автоматическое изменение размера столбца или таблицы с помощью автоподбора ширины
-
Отключение автоподбора ширины
-
Изменение размеров всей таблицы вручную
-
Добавление и изменение места в таблице
Изменение ширины столбца
Чтобы изменить ширину столбца, выполните одно из следующих действий:
-
Чтобы использовать мышь, наведите курсор на правую сторону границы столбца, которую вы хотите переместить, пока она не станет курсором изменения размера
, а затем перетащите границу до нужной ширины столбца.
-
Чтобы задать точное значение для ширины столбца, щелкните ячейку в нем. На вкладке Макет в группе Размер ячейки щелкните в поле Ширина столбца таблицы, а затем укажите нужные параметры.
-
Чтобы автоматически изменять ширину столбцов по содержимому, щелкните таблицу. На вкладке Макет в группе Размер ячейки нажмите кнопку Автоподбор, а затем щелкните Автоподбор по содержимому.
-
Чтобы использовать линейку, выберите ячейку в таблице, а затем перетащите маркеры на линейке. Если вы хотите увидеть точную ширину столбца на линейке, при перетаскивании маркера удерживайте нажатой клавишу ALT.
К началу страницы
Изменение высоты строки
Чтобы изменить высоту строки, выполните одно из следующих действий:
-
Чтобы использовать мышь, наведите указатель на границу строки, которую нужно переместить, пока она не станет указателем изменения размера
, а затем перетащите границу.
-
Чтобы задать точное значение для высоты строки, щелкните ячейку в ней. На вкладке Макет в группе Размер ячейки щелкните в поле Высота строки таблицы, а затем укажите нужную высоту.
-
Чтобы использовать линейку, выберите ячейку в таблице, а затем перетащите маркеры на линейке. Если вы хотите увидеть точную высоту строки на линейке, при перетаскивании маркера удерживайте нажатой клавишу ALT.
К началу страницы
Придание нескольким столбцам или строкам одинакового размера
-
Выделите столбцы или строки, у которых должен быть одинаковый размер. Чтобы выбрать несколько разделов, которые не расположены рядом друг с другом, нажмите и удерживайте клавишу CTRL.
-
На вкладке Макет в группе Размер ячейки щелкните Распространить столбцы
или Распространить строки
.
|
Выделяемый объект |
Действия |
|---|---|
|
Вся таблица |
Наведите указатель на таблицу, пока не появится дескриптор перемещения таблицы |
|
Одна или несколько строк |
Щелкните слева от строки. |
|
Столбец или несколько столбцов |
Щелкните верхнюю линию сетки или границу столбца. |
|
Ячейка |
Щелкните левый край ячейки. |
К началу страницы
Автоматическое изменение размера столбца или таблицы с помощью автоподбора ширины
С помощью кнопки «Автоподбор» можно автоматически изменить размер таблицы или столбца по размеру содержимого.
-
Выберите таблицу.
-
На вкладке Макет в группе Размер ячейки нажмите кнопку Автоподбор.
-
Выполните одно из следующих действий.
-
Чтобы автоматически настроить ширину столбца, щелкните Автоподбор по содержимому.
-
Чтобы автоматически настроить ширину таблицы, щелкните Автоподбор по ширине окна.
Примечание: Высота строки будет автоматически изменяться по размеру содержимого, если не задать ее вручную.
-
К началу страницы
Отключение автоподбора ширины
Если вы не хотите, чтобы ширина таблицы или столбца настраивалась автоматически, можно отключить автоподбор.
-
Выберите таблицу.
-
На вкладке Макет в группе Размер ячейки нажмите кнопку Автоподбор.
-
Щелкните Фиксированная ширина столбца.
К началу страницы
Изменение размеров всей таблицы вручную
-
Наведите курсор на таблицу, пока в правом нижнем углу таблицы не появится дескриптор изменения размера таблицы
.
-
Наведите курсор на маркер изменения размера таблицы, пока он не станет двунаконечной стрелкой
.
-
Перетащите границу таблицы до нужного размера.
К началу страницы
Добавление и изменение места в таблице
Чтобы добавить пустое место в таблицу, можно настроить поля ячеек или интервал между ячейками.

Поля ячеек находятся внутри ячейки таблицы, как синяя стрелка в верхней части рисунка. Интервал между ячейками, как оранжевая стрелка внизу.
-
Щелкните таблицу.
-
На вкладке Макет в группе Выравнивание нажмите кнопку Поля ячейки, а затем в диалоговом окне Параметры таблицы:
-
Выполните одно из указанных ниже действий.
-
В разделе Поля ячеек по умолчанию введите значения для верхнего, нижнего, левого и правого полей.
-
В разделе Интервал между ячейками по умолчанию установите флажок Интервалы между ячейками и введите нужные размеры.
-
Примечание: Выбранные параметры будут применяться только к активной таблице. Для всех новых таблиц будет использоваться исходное значение.
К началу страницы
Нужна дополнительная помощь?
Примечание: Мы стараемся как можно оперативнее обеспечивать вас актуальными справочными материалами на вашем языке. Эта страница переведена автоматически, поэтому ее текст может содержать неточности и грамматические ошибки. Для нас важно, чтобы эта статья была вам полезна. Просим вас уделить пару секунд и сообщить, помогла ли она вам, с помощью кнопок внизу страницы. Для удобства также приводим ссылку на оригинал (на английском языке).
Перемещение таблицы или изменение ее размера так же просто, как и перетаскивание элемента с помощью мыши. Вы также можете ввести определенный размер при необходимости.
Перемещение таблицы
Щелкните таблицу, которую нужно переместить.
Наведите указатель мыши на внешние границы таблицы (но не на точки), и когда указатель примет вид 
Совет: Чтобы переместить таблицу и создать ее дубликат, нажмите и удерживайте клавишу Ctrl при перетаскивании таблицы.
Изменение размеров таблицы
Изменение размеров таблицы путем перетаскивания
Щелкните таблицу, размеры которой нужно изменить.
Границу таблицы наведите указатель на маркер изменения размера, а затем когда указатель примет вид 
Обратите внимание на указанные ниже признаки.
Чтобы сохранить соотношение между высотой и шириной таблицы при изменении ее размера, при перетаскивании маркера изменения размера удерживайте нажатой клавишу SHIFT.
Чтобы таблица по-прежнему размещалась по центру слайда, при изменении ее размера с помощью перетаскивания удерживайте нажатой клавишу CTRL.
Если таблица оказалась слишком велика для слайда, нажмите кнопку «Отменить» 
Ввод значений для размеров таблицы
Щелкните таблицу, размеры которой нужно изменить.
В разделе Работа с таблицами на вкладке Макет в группе Размер таблицы введите нужные размеры в поля Высота и Ширина.
Чтобы сохранить соотношение между высотой и шириной таблицы при изменении ее размера, установите флажок Сохранить пропорции .
Изменение размера столбца или строки
Щелкните таблицу, содержащую строку или столбец, размер которых нужно изменить.
Выполните одно или оба действия, указанных ниже.
Чтобы изменить ширину столбца, наведите указатель на границу столбца, который вы хотите изменить и когда указатель примет вид 
Чтобы изменить высоту строки, наведите указатель мыши на границу строки, которую вы хотите изменить и когда указатель примет вид 
(ПРИМЕЧАНИЯ.) Изменить размеры строк и столбцов можно также путем изменения параметров в группе Размер ячейки. В разделе Работа с таблицами на вкладке Макет в группе Размер ячейки введите нужные значения в поля Высота и Ширина.
Существует Минимальная высота ячейки, которое зависит от размера шрифта текста в ячейке таблицы.
Наши проекты:
http://lifehacker.ru/
06.11.2015
Бытует мнение, что таблицы Microsoft Word — самая неприятная часть текстового редактора. Они неуклюжи, ими трудно управлять, их тяжело форматировать. После прочтения этой статьи у вас не останется таких предубеждений.
Предвзятое отношение к таблицам имеет свои глубокие корни. Чего греха таить, дюжину лет назад таблицы в Word не могли похвастаться удобством из-за несовершенства программы в целом. Но с тех пор прошло много времени. Microsoft прекрасно поработала над своими ошибками и сделала всё возможное для удобства пользователей. Жаль, конечно, что многие из тех самых пользователей об этом не знают и до сих пор работают в 2003-й редакции офисного пакета. Историю про ёжиков и кактусы не напоминает? 🙂
Всем застрявшим в прошлом просто по-человечески рекомендую обновиться как минимум до 2013-й версии Microsoft Office, а лучше — сразу до свежей, 2016-й. Поверьте, вам только кажется, что вы работаете в ставшей классикой среде, на самом деле она уже давно поросла мхом и плесенью.
Используйте шаблоны
Офисные будни полны однообразных документов, в том числе и таблиц. Берём одну электронную бумажку, вырезаем её часть, вставляем в новый документ и правим детали. Хорошая методика, но, как мне кажется, работа с шаблонами немного проще и быстрее. К слову, в самом Word шаблоны величают экспресс-таблицами.
Кликните по закладке «Вставка», щёлкните по «Таблице» и перейдите к «Экспресс-таблицам». Обратите внимание на пункт «Сохранить выделенный фрагмент в коллекцию».
Здесь вы найдёте несколько вполне полезных вариантов и, что самое главное, сможете сохранить в качестве шаблона любую другую таблицу или её фрагмент, в том числе и собственного производства.
Рисуйте таблицы
Помните медведя, который в детстве прошёлся по вашим ушам и рукам в безудержном цыганском танце? Именно с тех пор вы не любите пение и кисточки и именно с тех пор вы упорно игнорируете опцию «Нарисовать таблицу» в Word. Встряхнись, взрослый человек! Пора подавить мохнатое чудовище! Это проще, чем кажется.
Кликните по закладке «Вставка», щёлкните по «Таблице» и перейдите к пункту «Нарисовать таблицу».
И не бойтесь совершить промах: под рукой всегда найдётся ластик. Порой карандаш и стиралка существенно упрощают создание сложных таблиц с мелкими элементами.
Вставляйте строки и столбцы быстро
Начиная с Word 2013 добавление строк и столбцов из зубодробительной пытки превратилось в увлекательную забаву. Не подумайте, архаичные «Вставить столбцы слева/справа» и «Вставить строки сверху/снизу» никуда не делись, но о них теперь можно забыть.
Наведите курсор на пространство между строками или столбцами за пределами таблицы и нажмите на появившийся плюс.
В будущем хотелось бы видеть что-то похожее и для функции удаления.
Применяйте линейку
У каждого человека есть любимые и отталкивающие цифры, которые он без разбору использует или избегает в своей жизни. Даже в параметрах своих таблиц. Знаю таких. 🙂
Если вы привыкли точно выставлять значения отступов, ширину и высоту ячеек через свойства таблицы, попробуйте альтернативу — линейку.
Наведите курсор на границу столбцов или строк, схватите её, зажмите клавишу Alt и пользуйтесь удобством сантиметровой линейки.
Такой же трюк можно провернуть и с маркерами отступов и выступов. Наведите на них курсор и зажмите всё ту же клавишу Alt.
Используйте горячие клавиши
Будь я разработчиком программного обеспечения, я бы нарёк горячие клавиши душевными кнопками. Ведь порой так и хочется обняться с ноутбуком только потому, что они есть. Что же касается таблиц Word, я наиболее часто использую тройку комбинаций:
Alt + Shift + «Вверх/Вниз» быстро перемещает текущую строку на одну позицию выше или ниже (просто незаменимая вещь).
Ctrl + Shift + A мгновенно превращает прописные буквы в заглавные, что очень полезно для заголовков.
Ctrl + Tab добавляет табуляцию в ячейке, в то время как обычный Tab переносит курсор на следующую ячейку.
Преобразуйте текст в таблицу
Немного магии, которой можно прихвастнуть на глазах у изумлённой публики. Вместо того чтобы создавать таблицы привычным способом, попробуйте парочку других, более изощрённых, вариантов:
Массивы ячеек, скопированные из Excel, вставляютcя в Word как таблица с невидимыми границами.
Хорошо структурированный текст легко преобразуется в таблицу штатными средствами Word.
Выделите текст, кликните по закладке «Вставка», щёлкните по «Таблице» и выберите пункт «Преобразовать в таблицу».
Обратите внимание на вспомогательные параметры: качество преобразования зависит от них напрямую.
Контролируйте размеры ячеек
Хочешь узнать человека, подкинь ему таблицу с текстом-самодуром. Немного свободная интерпретация известного мнения, конечно, но бьёт в точку. Только взгляните на скриншот, а точнее на первую колонку и слово «филологический» — безобразное бельмо.
По моим наблюдениям, в таких случаях люди сначала неприлично выражаются, а затем прибегают к не самому оптимальному выходу — уменьшают размер шрифта. Но лучше вместить текст другим путём.
Щёлкните в ячейке правой клавишей, выберите пункт «Свойства таблицы», переключитесь на закладку «Ячейка», перейдите к «Параметрам» и проставьте галочку в графе «Вписать текст».
Word поднатужится и вернёт убежавшую букву на место, а в мире снова воцарится мир. К слову, для наглядности «вписанный» текст будет подчёркиваться голубой линией.
А ещё, бывает, позаимствуешь чью-то таблицу и довольно напеваешь себе под нос: «Только ты, рыба моей мечты»! Хорошая работа чужими руками! Начинаешь заливать её своими данными, и тут происходит неконтролируемая чертовщина: одни столбцы расползаются за счёт похудения других. Голова отрезвляется, и реальность перестаёт радовать. Как быть?
Шутки шутками, но случается, что вам присылают таблицу строгого формата, с которой нельзя оплошать. Как минимум не поленитесь отправить её обратно с прежними размерами. Так получатель увидит то, что ожидает увидеть. А для этого отключите автоподбор размеров по содержимому.
Щёлкните в любой из ячеек правой клавишей мыши, выберите пункт «Свойства таблицы», перейдите к «Параметрам» и снимите галочку в графе «Автоподбор размеров по содержимому».
Эта же опция спасёт вашу таблицу от коллапса, если вам необходимо заполнить некоторые ячейки изображениями: они впишутся в виде миниатюры вместо полномасштабного размера.
Есть что добавить? Пишите в комментариях.
Оставить комментарий
Ваш комментарий будет опубликован после модерации.
Есть word документ, в котором кто-то особо умный создал таблицу с алгебраическими формулами внутри. И мне, как полагается, надо таблицу оптимизировать по размеру и попутно добавить в неё ещё немного других формул.
Короче говоря, проблема следующая:
Попытка мышкой перетащить границу таблицы вверх ни к чему не приводит, ноль реакции.
Бытует мнение, что таблицы Microsoft Word — самая неприятная часть текстового редактора. Они неуклюжи, ими трудно управлять, их тяжело форматировать. После прочтения этой статьи у вас не останется таких предубеждений.
Предвзятое отношение к таблицам имеет свои глубокие корни. Чего греха таить, дюжину лет назад таблицы в Word не могли похвастаться удобством из-за несовершенства программы в целом. Но с тех пор прошло много времени. Microsoft прекрасно поработала над своими ошибками и сделала всё возможное для удобства пользователей. Жаль, конечно, что многие из тех самых пользователей об этом не знают и до сих пор работают в 2003-й редакции офисного пакета. Историю про ёжиков и кактусы не напоминает? 
Всем застрявшим в прошлом просто по-человечески рекомендую обновиться как минимум до 2013-й версии Microsoft Office, а лучше — сразу до свежей, 2016-й. Поверьте, вам только кажется, что вы работаете в ставшей классикой среде, на самом деле она уже давно поросла мхом и плесенью.
Используйте шаблоны
Офисные будни полны однообразных документов, в том числе и таблиц. Берём одну электронную бумажку, вырезаем её часть, вставляем в новый документ и правим детали. Хорошая методика, но, как мне кажется, работа с шаблонами немного проще и быстрее. К слову, в самом Word шаблоны величают экспресс-таблицами.
Кликните по закладке «Вставка», щёлкните по «Таблице» и перейдите к «Экспресс-таблицам». Обратите внимание на пункт «Сохранить выделенный фрагмент в коллекцию».
Здесь вы найдёте несколько вполне полезных вариантов и, что самое главное, сможете сохранить в качестве шаблона любую другую таблицу или её фрагмент, в том числе и собственного производства.
Рисуйте таблицы
Помните медведя, который в детстве прошёлся по вашим ушам и рукам в безудержном цыганском танце? Именно с тех пор вы не любите пение и кисточки и именно с тех пор вы упорно игнорируете опцию «Нарисовать таблицу» в Word. Встряхнись, взрослый человек! Пора подавить мохнатое чудовище! Это проще, чем кажется.
Кликните по закладке «Вставка», щёлкните по «Таблице» и перейдите к пункту «Нарисовать таблицу».
И не бойтесь совершить промах: под рукой всегда найдётся ластик. Порой карандаш и стиралка существенно упрощают создание сложных таблиц с мелкими элементами.
Вставляйте строки и столбцы быстро
Начиная с Word 2013 добавление строк и столбцов из зубодробительной пытки превратилось в увлекательную забаву. Не подумайте, архаичные «Вставить столбцы слева/справа» и «Вставить строки сверху/снизу» никуда не делись, но о них теперь можно забыть.
Наведите курсор на пространство между строками или столбцами за пределами таблицы и нажмите на появившийся плюс.
В будущем хотелось бы видеть что-то похожее и для функции удаления.
Применяйте линейку
У каждого человека есть любимые и отталкивающие цифры, которые он без разбору использует или избегает в своей жизни. Даже в параметрах своих таблиц. Знаю таких. 
Если вы привыкли точно выставлять значения отступов, ширину и высоту ячеек через свойства таблицы, попробуйте альтернативу — линейку.
Наведите курсор на границу столбцов или строк, схватите её, зажмите клавишу Alt и пользуйтесь удобством сантиметровой линейки.
Такой же трюк можно провернуть и с маркерами отступов и выступов. Наведите на них курсор и зажмите всё ту же клавишу Alt.
Используйте горячие клавиши
Будь я разработчиком программного обеспечения, я бы нарёк горячие клавиши душевными кнопками. Ведь порой так и хочется обняться с ноутбуком только потому, что они есть. Что же касается таблиц Word, я наиболее часто использую тройку комбинаций:
- Alt + Shift + «Вверх/Вниз» быстро перемещает текущую строку на одну позицию выше или ниже (просто незаменимая вещь).
- Ctrl + Shift + A мгновенно превращает прописные буквы в заглавные, что очень полезно для заголовков.
- Ctrl + Tab добавляет табуляцию в ячейке, в то время как обычный Tab переносит курсор на следующую ячейку.
Преобразуйте текст в таблицу
Немного магии, которой можно прихвастнуть на глазах у изумлённой публики. Вместо того чтобы создавать таблицы привычным способом, попробуйте парочку других, более изощрённых, вариантов:
- Массивы ячеек, скопированные из Excel, вставляютcя в Word как таблица с невидимыми границами.
- Хорошо структурированный текст легко преобразуется в таблицу штатными средствами Word.
Выделите текст, кликните по закладке «Вставка», щёлкните по «Таблице» и выберите пункт «Преобразовать в таблицу».
Обратите внимание на вспомогательные параметры: качество преобразования зависит от них напрямую.
Контролируйте размеры ячеек
Хочешь узнать человека, подкинь ему таблицу с текстом-самодуром. Немного свободная интерпретация известного мнения, конечно, но бьёт в точку. Только взгляните на скриншот, а точнее на первую колонку и слово «филологический» — безобразное бельмо.
По моим наблюдениям, в таких случаях люди сначала неприлично выражаются, а затем прибегают к не самому оптимальному выходу — уменьшают размер шрифта. Но лучше вместить текст другим путём.
Щёлкните в ячейке правой клавишей, выберите пункт «Свойства таблицы», переключитесь на закладку «Ячейка», перейдите к «Параметрам» и проставьте галочку в графе «Вписать текст».
Word поднатужится и вернёт убежавшую букву на место, а в мире снова воцарится мир. К слову, для наглядности «вписанный» текст будет подчёркиваться голубой линией.
А ещё, бывает, позаимствуешь чью-то таблицу и довольно напеваешь себе под нос: «Только ты, рыба моей мечты»! Хорошая работа чужими руками! Начинаешь заливать её своими данными, и тут происходит неконтролируемая чертовщина: одни столбцы расползаются за счёт похудения других. Голова отрезвляется, и реальность перестаёт радовать. Как быть?
Шутки шутками, но случается, что вам присылают таблицу строгого формата, с которой нельзя оплошать. Как минимум не поленитесь отправить её обратно с прежними размерами. Так получатель увидит то, что ожидает увидеть. А для этого отключите автоподбор размеров по содержимому.
Щёлкните в любой из ячеек правой клавишей мыши, выберите пункт «Свойства таблицы», перейдите к «Параметрам» и снимите галочку в графе «Автоподбор размеров по содержимому».
Эта же опция спасёт вашу таблицу от коллапса, если вам необходимо заполнить некоторые ячейки изображениями: они впишутся в виде миниатюры вместо полномасштабного размера.
Есть что добавить? Пишите в комментариях.
Содержание
- Как поднять строчку в тексте вверх?
- Как поднять текст в ворде?
- Как поднять строку вверх в ворде в таблице?
- Как поднять текст в ворде в таблице?
- Как свободно перемещать текст в ворде?
- Как удалить лишние символы в тексте?
- Как стирать текст вправо?
- Как переместить строку вверх?
- Как переместить ячейки в таблице в Word?
- Как в ворде убрать пустое место в таблице?
- Как поднять текст в таблице?
- Как изменить формат таблицы?
- Как в ворде выровнять текст по вертикали в таблице?
- Как переместить текст в ворде вправо?
- Как можно скопировать фрагмент текста?
- Как сместить текст вверх или вниз в ворде: перемещение текста в Word
- Смещение текста в ворде
- Ваше мнение Отменить ответ
- Как поднять текст в Ворде вверх?
- Самые распространённые и удобные сочетания клавиш в Word.
- Общий перечень горячих клавиш для Word
- Перемещаем разные элементы в тексте
- Выбираем текст
- Редактируем текст
- Редактируем символы
- Редактируем абзац
- Прочие возможности программы Word
- Работаем с таблицей
- Как в ворде текст поднять вверх если он не поднимается
- Как переместить текст в ворде вверх?
- Как сдвинуть текст в ворде вверх?
- Как свободно перемещать текст в ворде?
- Как перемещать текст в Ворде 2010?
- Как в ворде передвинуть строку влево?
- Какой клавишей поднять текст вверх?
- Как в ворде поднять текст в таблице?
- Что нужно сделать чтобы переместить фрагмент текста?
- Как скопировать текст и перенести его?
- Как в Ворде вставить текст без форматирования?
- Как выровнять текст по центру в ворде?
- Как сделать красивую шапку в ворде?
- Как начать писать с новой строки?
- Как правильно выровнять текст по ширине в ворде?
- Как перенести абзац в ворде?
- Как в ворде текст поднять вверх если он не поднимается
- Статистика
- Уроки Word 2007 для чайников. Как двигать блоки текста по странице
- На первой странице в ворде осталось много места, но текст со второй странице туда никак не поднимается. Почему? Что дела
Как поднять строчку в тексте вверх?
Как поднять текст в ворде?
Изменение интервала между знаками
Как поднять строку вверх в ворде в таблице?
К счастью, строки внутри таблицы очень легко перемещать вверх или вниз, используя простое сочетание клавиш. Поставьте курсор в любую ячейку строки и нажмите Shift+Alt+Вверх или Shift+Alt+Вниз, чтобы передвинуть стоку вверх или вниз.
Как поднять текст в ворде в таблице?
Выравниваем текст в таблице
Как свободно перемещать текст в ворде?
Выберите текст, который необходимо переместить. Нажмите и удерживайте левую кнопку мыши, а затем перетаскивайте текст в то место, куда его необходимо вставить. Под курсором появляется значок прямоугольника, обозначающий, что Вы переносите текст. Отпустите левую кнопку мышки, текст переместится.
Как удалить лишние символы в тексте?
Самый простой способ удалить какой-либо знак из текста документа Word – перейти на вкладку «Главная», в группе кнопок «Редактирование» кликнуть по кнопке «Заменить», в появившемся диалоговом окне написать удаляемый символ в поле «Найти», поле «Заменить на» при этом оставить пустым и нажать кнопку «Заменить» либо « …
Как стирать текст вправо?
Нажатием клавиши вы переместите текст вправо, даже если работаете в режиме замены. в Word выполняет иную функцию, нежели клавиша возврата пишущей машинки. Разница заключается в том, что в Word при нажатии курсор возвращается назад и удаляет один символ.
Как переместить строку вверх?
Перемещение и копирование строк и столбцов
Удерживая нажатой клавишу OPTION, перетащите строки или столбцы в другое место. Перетащите строку или столбец между существующими строками или столбцами, удерживая нажатой клавишу SHIFT. В Excel пространство для новой строки или столбца становится недоступным.
Как переместить ячейки в таблице в Word?
Перемещение ячеек внутри таблицы
Чтобы переместить одну или несколько ячеек, наведите указатель на границу ячейки (он должен принять вид четырехсторонней стрелки ), а затем перетащите ячейки в нужное место.
Как в ворде убрать пустое место в таблице?
Как поднять текст в таблице?
Выравнивание текста в ячейке
Как изменить формат таблицы?
Использование стилей таблицы для форматирования всей таблицы
Как в ворде выровнять текст по вертикали в таблице?
Выделите текст, который вы хотите выровнять по центру. в группе Параметры страницы и откройте вкладку Макет. В списке Вертикальное выравнивание выберите значение По центру. В поле Применить выберите вариант к выделенному тексту и нажмите кнопку ОК.
Как переместить текст в ворде вправо?
Выполните одно из следующих действий:
Как можно скопировать фрагмент текста?
Нажмите клавиши CTRL+A, чтобы выделить весь текст в документе. Совет: Для этого также можно установить курсор в левом поле и быстро щелкнуть левую кнопку мыши три раза подряд. Нажмите клавиши CTRL+C, чтобы скопировать весь выделенный фрагмент.
Источник
Как сместить текст вверх или вниз в ворде: перемещение текста в Word
При работе с редактором Word от Microsoft приходится работать со строками. Умение быстро редактировать и производить форматирование текстов приводит к большей читабельности текстов и решению поставленных задач. Распространенная задача в Word — смещение текста вверх и вниз относительно страницы, которое достигается путем выделения нужного текста или символов и их смещения вверх или вниз зажатой левой кнопкой мыши. Используйте «Абзацы» для перемещения символов.
Смещение текста в ворде

Иногда требуется переместить весь текст на страницу ниже или выше, для этого выделите текст, вызовите контекстное меню и выберите «Абзац», откройте вкладку «положение на странице» и установите флаг «с новой страницы». Нажмите кнопку «Ок».
После этих манипуляций выделенный текст сместится на новую страницу.
Поиграйте с функциями на вкладке «Абзац», чтобы перемещать текст вправо / влево и устанавливать отступы.
Ваше мнение Отменить ответ
Новостной познавательный сайт MoreDez.ru освещает важные новости и трендовые события; ведёт публикацию интересных статей и заметок на различные темы: даты, события, лайфхаки и полезные статьи отвечающие на вопросы «как сделать», «когда будет», «что нужно для» и прочие. Используйте функцию поиска для быстрой навигации по сайту по нужным темам или перейдите в нужную категорию сайта: новостную или статейную.
Большая часть новостей это эксклюзив или переводы с трастовых англоязычных новостных сайтов. Стараемся публиковать лишь хорошие и добрые новости наполненные позитивом, несмотря на общую негативную атмосферу на международной арене.
Размещенные авторами интересные статьи имеют абсолютно разноплановый характер, раскрывая суть вопроса коротким но полным ответом. Вы можете прислать текст для публикации через обратную связь: PR-сопровождение государственных и региональных событий, брендовые тексты и просто заметки.
Источник
Как поднять текст в Ворде вверх?
Как в документе Ворд (Word) поднять текст выше?
Здесь может быть несколько случаев.
Если между абзацами текста находится несколько пустых строчек, а вам нужно, чтобы эти абзацы располагались непосредственно друг за другом.
В программе Ворд это делается очень легко, и способов существует несколько.
Можно поступить так:
1) Сначала выделить текст, который вам нужно поднять, а затем вырезать его с помощью комбинации клавиш «Ctrl» + «X».
2) Затем поставить курсор в нужное место и вставить этот текст с помощью «Ctrl» + «V».
Другой вариант:
Это перетаскивание текста с помощью мыши.
Нужно выделить текст и зажать левую кнопку мыши, а затем поставить курсор после 1 абзаца и отпустить его.
В процессе перетаскивания текста курсор немного изменит свою форму, и будет отображаться пунктирная линия, которая показывает, куда в итоге будет вставлен текст.
Текст переместиться вверх.
Существует и 3 способ:
Можно просто выделить все пустые строки перед текстом с помощью левой кнопкой мыши, а затем удалить их с помощью клавиши «Delete» (или команды «Вырезать»).
Например, на этом скриншоте нужно раздел «Ингредиенты» расположить выше раздела «Как сделать тесто».
Сделать это можно так:
2) Затем выделите текст, который вы хотите поднять, и перетащите его на пустую строку.
Перетащить текст можно либо с помощью зажатой левой кнопки мыши, либо с помощью комбинаций клавиш «Ctrl» + «X» (вырезать) и «Ctrl» + «V» (вставить).
Есть разные способы, как поднять текст в Ворде наверх.
Например, вот незаполненный текстом участок:
Теперь нажмем клавишу «Del» и на всей протяженности, где обвели, расстояние исчезнет, текст «подтянется»:
Аналогично можно сделать то же самое, только не стирать зазор между двумя абзацами, а скопировать текст, который ниже, затем переместить. Для этого его сначала обводят, удерживая ЛКМ:
Теперь поставили курсор текста на тот абзац, до которого надо «подтянуть» текст. Далее надо мышью или горячими клавишами вставить. Мышью аналогично, как копировали, только выбрать пункт меню «вставить», а горячими клавишами при помощи «Ctrl V»:
Я обычно включаю знаки табуляции и смотрю что вверху текста мешает поднять его вверх. Если это пустые строки или абзацы, удаляю их и все. Если это изображение, край которого не дает поднять текст, но при этом прозрачен, можно сделать наложение слоев, так что бы текст проглядывал из под рисунка.
Чаще всего, если вы скачали текст с интернета, в документе ворд могут быть пробелы. Но чтобы текст смотрелся красиво, необходимо его поднять и выравнять. Ниже я расскажу, какие могут быть способы поднятия текста в документе ворд.
1) Текст написан на одной странице, потом разрыв, а следующий текст только на другой странице. Значит между ними стоит «разрыв». Поставьте курсив в конец последней строки, нажмите энтер и после этого нажимайте «Delite», пока текст снизу не приблизится к курсиву.
2) Иногда между текстом может быть невидимая картинка, которая в ворде не отображается, включите «Отобразить все знаки» и если покажет, что есть скрытые вставки, просто удалите их и текст поднимется.
4) Просто между текстом вставлен пробел или энтер. Просто поставьте курсив на то место, куда надо поднять текст и нажимаем «Delite», пока текст не поднимется.
Тут две основные ситуации могут быть.
1.) Когда над нашим текстом просто пустое место, пустые строки и его (текст) просто надо поднять повыше. В этой ситуации можно просто выделить эти строки и удалить их, нажав на «Delete».
2.) Когда наш текст надо поднять выше другого текста, под которым наш сейчас находится. В этом случае надо наш текст выделить и либо скопировать в буфер обмена (правая клавиша мыши, вырезать, или «Ctrl» + «X»), а затем вставить в нужное место (правая клавиша мыши, вставить, или «Ctrl» + «V»). Также можно выделенный текст просто перетащить вверх мышью, зажав левую кнопку мыши.
Если Вы работаете в документе Word то может возникнуть необходимость сдвинуть ( поднять ) текст вверх. Сделать это можно несколькими способами.
На мой взгляд, самым простым из них является постановка мигающего курсора в начало строки над тем абзацем, который Вам необходимо поднять вверх. Курсор поставили ( щелкнули мышкой ), а теперь находите на клавиатуре клавишу с надписью backspace и нажимаете на нее до тех пор, пока тескт не поднимется до нужного для Вас места.
Еще один вариант: выделяете все пустые строчки над текстом, которые Вам мешают, затем нажимаете клавишу с надписью delete ( удалить ).
А вот еще один способ:
Такую проблему мы можем решить несколькими способами.
Но лучше рассмотреть на примере, какие именно случаи бывают, что текст следует поднять вверх.
Для этого нажимаем «Отобразить все знаки».
Теперь мы видим, что необходимо удалить обычные пробелы:
Для этого ставим курсив на то место, куда надо переместить текст и нажимаем «Delete», пока текст не поднимется.
2 случай: Большой междустрочный интервал. Отображение всех знаков ничего не показывает.
В этом случае нажимаем правую кнопку мыши, выбираем «абзац». Потом ставим параметры в интервале все «0», а междустрочный интервал «1,5 строки». После нажимаем «ок». Текст должен подняться.
Источник
Самые распространённые и удобные сочетания клавиш в Word.
Сочетание клавиш в Ворде для удобства и быстрой работы, основной перечень. В программе Word имеется довольно много различных сочетаний клавиш. Большинство людей знают только небольшую их часть. Как же можно запомнить большую часть из этих сочетаний и легко ли это. Запомнить их не так просто. Намного легче просто посмотреть их в списке горячих клавиш и применять по назначению. Работать в Word станет намного проще. Здесь подобрано приличное число клавиатурных сочетаний. Но, разумеется, их на порядок больше. Запомнить большую их часть смогут лишь вундеркинды. А простым людям проще кликнуть по ссылке на данную страницу и просто их посмотреть.
Общий перечень горячих клавиш для Word
Перемещаем разные элементы в тексте
Можно применять горячие клавиши для перемещения по всем разделам текста. Данное действие поможет вам экономить время, если текст получился длинным и у вас нет желания заниматься его прокручиванием, или вам элементарно хочется с лёгкостью переходить от слова, к слову и от предложения к предложению.
Выбираем текст
В прошлом методе мы использовали кнопочки стрелки, чтобы перемещать курсор. Кнопочка Ctrl помогала изменять данное движение. Использование кнопочки Shift поможет ещё больше редактировать текст.
Редактируем текст
Программа Ворд даёт нам возможность редактировать текст, применяя горячие клавиши.
Редактируем символы
Редактируем абзац
Программа Ворд проделывает действия с абзацами, которые похожи на форматирование букв.
Прочие возможности программы Word
Работаем с таблицей
Зайдя в таблицу, многие пользователи не знают, как правильно в ней перемещаться, так как оно происходит не так, как в простом текстовом документе. Поэтому, вместо кликов по мышке нужно попробовать следующие комбинации клавиш:
Стоит отметить, что многие данные сочетания функционируют в Excel и прочих программах Майкрософт Офис.
Вывод: Сочетание клавиш в Ворде для удобства и быстрой работы вам показано. Думается, они вам понадобятся, по крайней мере часть из них облегчат вашу работу с программой Ворд. Успехов!
Источник
Как в ворде текст поднять вверх если он не поднимается
Как переместить текст в ворде вверх?
В программе Ворд это делается очень легко, и способов существует несколько. Можно поступить так: 1) Сначала выделить текст, который вам нужно поднять, а затем вырезать его с помощью комбинации клавиш «Ctrl» + «X». 2) Затем поставить курсор в нужное место и вставить этот текст с помощью «Ctrl» + «V».
Как сдвинуть текст в ворде вверх?
Изменение интервала между знаками
Как свободно перемещать текст в ворде?
Способ drag-and-drop (тащи и бросай) позволяет использовать мышь для перемещения текста.
Как перемещать текст в Ворде 2010?
Шаг 1 — Выберите часть текста, используя любой из методов выделения текста. Шаг 2 — Теперь наведите указатель мыши на выделенный текст, удерживайте левую кнопку мыши и удерживайте ее, перемещаясь по документу.
Как в ворде передвинуть строку влево?
Какой клавишей поднять текст вверх?
1) Сначала выделить текст, который вам нужно поднять, а затем вырезать его с помощью комбинации клавиш «Ctrl» + «X». 2) Затем поставить курсор в нужное место и вставить этот текст с помощью «Ctrl» + «V». Другой вариант: Это перетаскивание текста с помощью мыши.
Как в ворде поднять текст в таблице?
Выравниваем текст в таблице
Что нужно сделать чтобы переместить фрагмент текста?
Для перемещения небольшого объёма текста можно воспользоваться «перетаскиванием» его: наведя курсор на выделенную часть текста, кликните и удержите левую кнопку мыши. Возле стрелки курсора появится пунктирная линия. Также держа кнопку мыши, наведите курсор на то место в тексте, куда требуется вставить фрагмент.
Как скопировать текст и перенести его?
Используйте быстрые клавиши:
Как в Ворде вставить текст без форматирования?
Вставить обычный текст только без форматирования в Word
Как выровнять текст по центру в ворде?
Выделите текст, который вы хотите выровнять по центру. в группе Параметры страницы и откройте вкладку Макет. В списке Вертикальное выравнивание выберите значение По центру. В поле Применить выберите вариант к выделенному тексту и нажмите кнопку ОК.
Как сделать красивую шапку в ворде?
Вариант 1: С выравниванием по правому краю
Как начать писать с новой строки?
— установите курсор в том месте, откуда должен начаться разрыв строки, — нажмите клавиши Shift+Enter, — курсор переместится на новую строку, оставаясь в этом же абзаце.
Как правильно выровнять текст по ширине в ворде?
Выравнивание текста по ширине
Как перенести абзац в ворде?
Принудительное добавление разрыва страницы перед абзацем
Как в ворде текст поднять вверх если он не поднимается
За последние 60 дней ни разу не выходила
Статистика
Уроки Word 2007 для чайников. Как двигать блоки текста по странице
Это рассылка сайта «Блог компьютерного чайника» http://www.elena-chainik.ru
Вы редактируете текст. Нужно передвинуть абзац (или любой фрагмент) в другое место на странице. Хотите фокус?
Выделите абзац (или любой фрагмент). Нажмите комбинацию клавиш Alt + Shift + стрелка вверх. Выделенный текст переберется на один абзац вверх. При каждом нажатии этой комбинации выделенный блок переходит вверх на один абзац.
Комбинация клавиш Alt + Shift + стрелка вниз перемещает выделенный текст вниз на один абзац.
На первой странице в ворде осталось много места, но текст со второй странице туда никак не поднимается. Почему? Что дела
Либо граница раздела мешает, либо много переводов строки стоит внизу на первой странице, либо свойства абзаца запрещают «висячие» строки.
Включите непечатаемые символы и посмотрите, что там мешает. Скорее всего вставлен разрыв страницы
Источник
В программе Word это делается очень легко и существует несколько способов. Вы можете сделать следующее: 1) Сначала выделите текст, который нужно поднять, затем вырежьте его, используя комбинацию клавиш «Ctrl» + «X». 2) Затем поместите курсор в нужное место и вставьте этот текст, используя «Ctrl» + «V».
Как сдвинуть текст в ворде вверх?
Изменение интервала между символами
- Выделите текст, который хотите изменить.
- На вкладке «Главная» нажмите кнопку запуска диалогового окна «Шрифт», затем перейдите на вкладку «Дополнительно. …
- В поле «Интервал» выберите «Разреженный» или «Сглаженный», а затем введите желаемое значение в поле «Для.
Как свободно перемещать текст в ворде?
Метод перетаскивания позволяет использовать мышь для перемещения текста.
- Выделите текст, который хотите переместить.
- Нажмите и удерживайте левую кнопку мыши, затем перетащите текст туда, куда вы хотите его вставить. …
- Отпустите левую кнопку мыши, текст переместится.
Как перемещать текст в Ворде 2010?
Шаг 1: Выделите часть текста, используя один из методов выделения текста. Шаг 2: Теперь наведите указатель мыши на выделенный текст, удерживайте левую кнопку мыши и удерживайте ее при перемещении по документу.
Как в ворде передвинуть строку влево?
Переместите курсор на одно слово влево. Нажмите клавишу, а затем, не отпуская ее, нажмите клавишу со стрелкой. Отпустите обе клавиши. Не давите слишком сильно; используйте так же, как клавишу, при одновременном нажатии с буквенной клавишей для ввода заглавной буквы.
Какой клавишей поднять текст вверх?
1) Сначала выделите текст, который нужно поднять, затем вырежьте его с помощью комбинации клавиш «Ctrl» + «X». 2) Затем поместите курсор в нужное место и вставьте этот текст, используя «Ctrl» + «V». Другой вариант: перетащить текст мышью.
Как в ворде поднять текст в таблице?
Выровнять текст в таблице
- Выделите все данные в таблице или отдельные ячейки (столбцы или строки), содержимое которых вы хотите выровнять.
- В основном разделе «Работа с таблицами» перейдите на вкладку «Макет”.
- Нажмите кнопку «Выровнять», расположенную в группе «Выравнивание”.
Что нужно сделать чтобы переместить фрагмент текста?
Чтобы переместить небольшой объем текста, вы можете использовать «перетаскивание»: наведя указатель мыши на выделенную часть текста, нажмите и удерживайте левую кнопку мыши. Рядом со стрелкой курсора появится пунктирная линия. Также, удерживая кнопку мыши, переместите курсор в то место в тексте, куда вы хотите вставить фрагмент.
Как скопировать текст и перенести его?
Используйте сочетания клавиш:
- Windows. Ctrl + C (копировать), Ctrl + X (вырезать) и Ctrl + V (вставить).
- mac OS. + C (копировать), + X (вырезать) и + V (вставить).
Как в Ворде вставить текст без форматирования?
Вставить в Word только простой текст без форматирования
Чтобы установить его по умолчанию, откройте Microsoft Word и выберите «Файл»> «Параметры». Затем перейдите на вкладку «Дополнительно» и прокрутите вниз, пока не появится параметр «Вырезать, копировать и вставить .
Как выровнять текст по центру в ворде?
Выделите текст, который нужно выровнять по центру, в группе «Параметры страницы» и щелкните вкладку «Макет». В поле списка Вертикальное выравнивание выберите Центр. В поле «Применить» выберите параметр для выделенного текста и нажмите кнопку «ОК.
Как сделать красивую шапку в ворде?
Вариант 1: с выравниванием по правому краю
- Откройте документ Word, в котором вы хотите создать заголовок, и поместите курсор в начало первой строки.
- Нажимайте клавишу «ENTER» столько раз, сколько строк в заголовке. …
- Установите курсор в начало первой строки, введите в нее необходимые данные.
Как начать писать с новой строки?
— установите курсор там, где должен начинаться разрыв строки, — нажмите клавиши Shift + Enter, — курсор переместится на новую строку, оставаясь в том же абзаце.
Как правильно выровнять текст по ширине в ворде?
Выровнять текст по ширине
- Щелкните в любом месте абзаца, который нужно выровнять по ширине.
- На вкладке «Главная» в группе «Абзац» нажмите кнопку «Выровнять текст .
Как перенести абзац в ворде?
Принудительный разрыв страницы перед абзацем
- Выделите абзац, перед которым вы хотите вставить разрыв страницы.
- На вкладке «Главная» в Word или на вкладке «Формат текста» в сообщении Outlook щелкните средство запуска диалогового окна «Абзац» .
- Выберите вкладку «Строка и разрывы страниц .
Как сделать чтобы текст в таблице был сверху?
В правом верхнем углу строки меню щелкните «Работа с таблицами | Макет». В правой части окна, в инструменте «Выравнивание» доступно несколько вариантов расположения текста, например, «Выровнять по центру по левому краю» или «Выровнять сверху по правому краю».
Как выровнять текст в ячейке таблицы?
Выравниваем текст в таблице
- Выделите все данные в таблице или отдельные ячейки (столбцы или строки), содержимое которых нужно выровнять.
- В основном разделе “Работа с таблицами” откройте вкладку “Макет”.
- Нажмите кнопку “Выровнять”, расположенную в группе “Выравнивание”.
Как выровнять текст в ячейке Ворд?
Выравнивание текста в ячейке
- Выделите ячейки с текстом, который вы хотите выровнять.
- На вкладке Главная выберите один из указанных ниже вариантов выравнивания.
- Чтобы выровнять текст по вертикали, выберите Выровнять по верхнему краю , Выровнять по середине или Выровнять по нижнему краю .
Как убрать отступ в таблице в Ворде?
Настройка отступов и интервалов для абзацев
- Выделите один или несколько абзацев, которые нужно изменить.
- Откройте вкладку Главная и нажмите кнопку вызова диалогового окна «абзац» .
- Выберите вкладку Отступы и пробелы .
- Выберите нужные параметры и нажмите кнопку ОК.
Как сделать так чтобы текст в ворде был ровным?
Изменение выравнивания текста
- Чтобы выровнять текст по левому краю, нажмите клавиши CTRL + L.
- Чтобы выровнять текст по правому краю, нажмите клавиши CTRL + R.
- Чтобы выровнять текст по центру, нажмите клавиши CTRL + E.
Как в Excel распределить текст в ячейке?
Перенос текста в ячейке
- Выделите нужные ячейки.
- На вкладке Главная выберите Перенос по словам. Текст в выделенной ячейке будет перенесен в соответствии с шириной столбца. При изменении ширины столбца перенос текста настраивается автоматически.
Как в ворде выровнять текст по вертикали в таблице?
Выделите текст, который вы хотите выровнять по центру. в группе Параметры страницы и откройте вкладку Макет. В списке Вертикальное выравнивание выберите значение По центру. В поле Применить выберите вариант к выделенному тексту и нажмите кнопку ОК.
Как сделать несколько строк в одной ячейке Excel?
Поэтому как написать несколько строк в ячейке Excel жмите Alt+Enter. Обратите внимание, что после разделения одной строки в ячейке на две и более с помощью клавиш Alt+Enter, то автоматически активируется опция «формат ячеек»-«выравнивание»-«перенос по словам».
Как сделать текст в таблице по центру?
Как выровнять текст в таблице ворд
- Щелкните на ячейке, текст которой необходимо выровнять. На экране появится вкладка «Работа с таблицами».
- Перейдите во вкладку «Макет».
- Щелкните на одном из значков выравнивания, представленных в разделе «Выравнивание», например «Сверху по правому краю» или «Снизу по центру».
Как выровнять текст по ширине?
Выравнивание текста по ширине
- Щелкните любое место абзаца, который необходимо выровнять по ширине.
- На вкладке Главная в группе абзац нажмите кнопку Выровнять текст .
Как изменить формат разделительных линий в таблице?
Создание пунктирной линии
- Выберите линию, которую вы хотите изменить. Если вы хотите изменить несколько линий, выберите первую, а затем, удерживая нажатой клавишу CTRL, щелкните остальные.
- На вкладке Формат щелкните стрелку Контур фигуры. …
- Наведите указатель на пункт Штрихи, а затем щелкните нужный стиль.
Как выровнять текст по нумерации в ворде?
В верхнем меню нажмите на линейку левой кнопкой мышки. Появиться черный угол, его нужно поставить на место, где вы хотите проставить цифры. После чего нажмите на черный уголок два раза и тогда у вас откроется меня “Табуляция”. Найдите раздел “Выравнивание” и поставьте галку “По правому краю”.
Как уменьшить отступ в таблице?
Изменение междустрочных интервалов для всего документа
- Перейдите к разделу конструктор > интервалы между абзацами.
- Выберите подходящий вариант. Чтобы установить в документе одинарный интервал, выберите Интервал между абзацами отсутствует.
Как сделать отступ в таблице в Ворде?
Для автоматической настройки текста в таблице Ворде необходимо зайти в «Свойства таблицы», нажимаем правой кнопкой мыши и выбираем необходимый пункт или через меню вкладки «Макет», и на вкладке «Ячейка» выбираем «Параметры…», и в параметрах ячейки устанавливаем галочку «Вписать текст».













 , а затем перетащите границу до нужной ширины столбца.
, а затем перетащите границу до нужной ширины столбца. или Распространить строки
или Распространить строки  .
. , а затем щелкните дескриптор перемещения таблицы.
, а затем щелкните дескриптор перемещения таблицы.



 .
. .
.