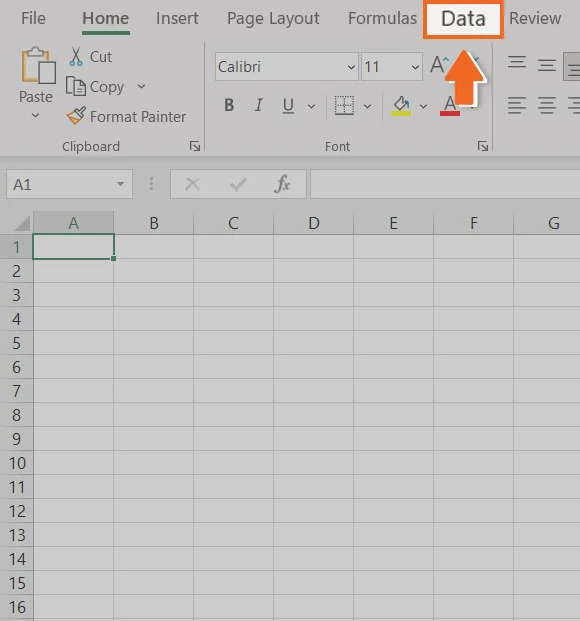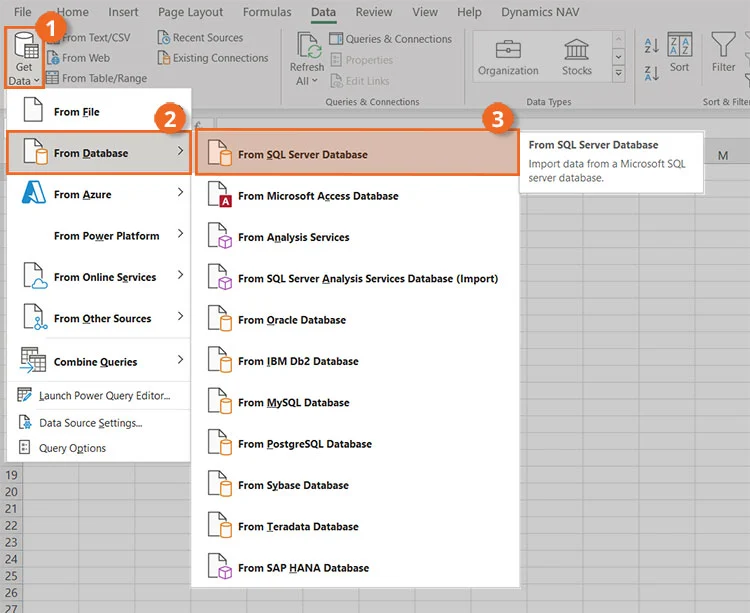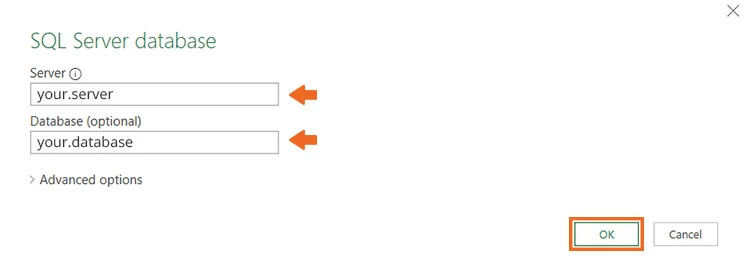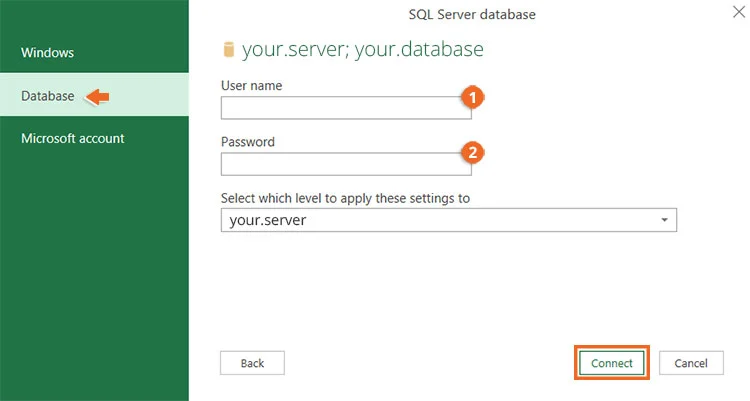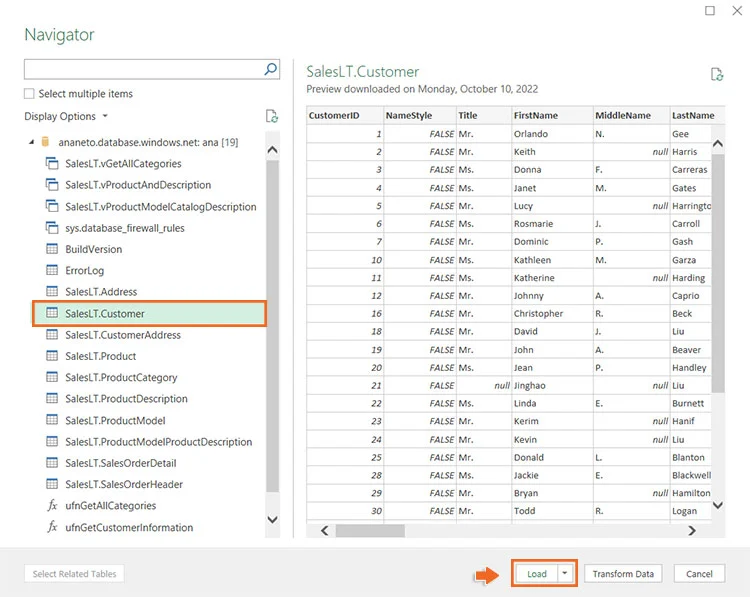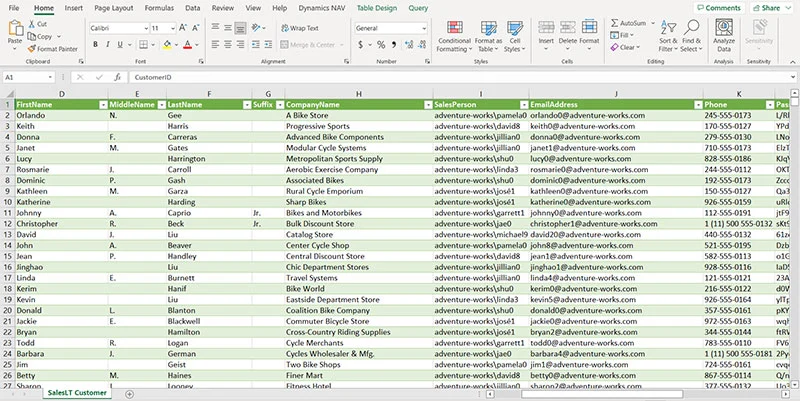Мало пользователей, да и начинающих программистов, которые знают о возможности Excel подключаться к внешним источникам, и в частности к SQL серверу, для загрузки данных из этих источников. Эта возможность достаточно полезна, поэтому сегодня мы займемся ее рассмотрением.
Функционал Excel получения данных из внешних источников значительно упростит выгрузку данных с SQL сервера, так как Вам не придется просить об этом программиста, к тому же данные попадают сразу в Excel. Для этого достаточно один раз настроить подключение и в случае необходимости получать данные в Excel из любых таблиц и представлений Views, из базы настроенной в источнике, естественно таких источников может быть много, например, если у Вас несколько баз данных.
И для того чтобы более понятно рассмотреть данную возможность, мы это будем делать как обычно на примере. Другими словами допустим, что нам надо выгрузить данные, одной таблицы, из базы SQL сервера, средствами Excel, т.е. без помощи вспомогательных инструментов, таких как Management Studio SQL сервера.
Примечание! Все действия мы будем делать, используя Excel 2010. SQL сервер у нас будет MS Sql 2008.
И для начала разберем исходные данные, допустим, есть база test, а в ней таблица test_table, данные которой нам нужно получить, для примера будут следующими:
Эти данные располагаются в таблице test_table базы test, их я получил с помощью простого SQL запроса select, который я выполнил в окне запросов Management Studio. И если Вы программист SQL сервера, то Вы можете выгрузить эти данные в Excel путем простого копирования (данные не большие), или используя средство импорта и экспорта MS Sql 2008. Но сейчас речь идет о том, чтобы простые пользователи могли выгружать эти данные.
Заметка! Если Вас интересует SQL и T-SQL, рекомендую посмотреть мои видеокурсы по T-SQL, с помощью которых Вы «с нуля» научитесь работать с SQL и программировать с использованием языка T-SQL в Microsoft SQL Server.
Настройка Excel для получения данных с SQL сервера
Настройка, делается достаточно просто, но требует определенных навыков и консультации администратора SQL сервера. Вы, конечно, можете попросить программиста настроить Excel на работу или сделать это сами, просто спросив пару пунктов, а каких мы сейчас узнаем.
И первое что нам нужно сделать, это конечно открыть Excel 2010. Затем перейти на вкладку «Данные» и нажать на кнопку «Из других источников» и выбрать «С сервера SQL Server»
Затем у Вас откроется окно «Мастер подключения данных» в котором Вам необходимо, указать на каком сервере располагается база данных и вариант проверки подлинности. Вот именно это Вам придется узнать у администратора баз данных, а если Вы и есть администратор, то заполняйте поля и жмите «Далее».

Где,
- Имя сервера – это адрес Вашего сервера, здесь можно указывать как ip адрес так и DNS имя, в моем случае сервер расположен на этом же компьютере поэтому я и указал localhost;
- Учетные данные – т.е. это логин и пароль подключения к серверу, здесь возможно два варианта, первый это когда в сети Вашей организации развернута Active directory (Служба каталогов или домен), то в этом случае можно указать, что использовать те данные, под которыми Вы загрузили компьютер, т.е. доступы доменной учетки, и в этом случае никаких паролей здесь вводить не надо, единственное замечание что и на MSSql сервере должна стоять такая настройка по проверки подлинности. У меня именно так и настроено, поэтому я и выбрал этот пункт. А второй вариант, это когда администратор сам заводит учетные данные на SQL сервере и выдает их Вам, и в этом случае он должен их Вам предоставить.
Далее необходимо выбрать базу, к которой подключаться, в нашем примере это база test. Также это подключение можно настроить сразу на работу с определенной таблицей или представлением, список таблиц и представлений у Вас будет отображен, давайте мы сделаем именно так и настроем подключение сразу на нашу таблицу test_table. Если Вы не хотите этого, а хотите чтобы Вы подключались к базе и потом выбирали нужную таблицу, то не ставьте галочку напротив пункта «Подключаться к определенной таблице», а как я уже сказал, мы поставим эту галочку и жмем «Далее».
В следующем окне нам предложат задать имя файла подключения, название и описание, я например, написал вот так:
После того как Вы нажмете «Готово» у Вас откроется окно импорта этих данных, где можно указать в какие ячейки копировать данные, я например, по стандарту выгружу данные, начиная с первой ячейки, и жмем «ОК»:
В итоге у меня загрузятся из базы вот такие данные:
Т.е. в точности как в базе. Теперь когда, например, изменились данные в этой таблице, и Вы хотите выгрузить их повторно Вам не нужно повторять все заново, достаточно в excel перейти на вкладку «Данные» нажать кнопку «Существующие подключения» и выбрать соответствующее, т.е. то которое Вы только что создали.
Вот собственно и все, как мне кажется все достаточно просто.
Таким способом получать данные в Excel из базы SQL сервера очень удобно и главное быстро, надеюсь, Вам пригодятся эти знания полученные в сегодняшнем уроке. Удачи!
К концу этой статьи вы будете знать, как просто подключить базу данных SQL Server к вашей надежной среде Microsoft Excel. Все, что вам нужно для поддержки этой интеграции, — это устройство, на котором может работать Microsoft Excel, сам Microsoft Excel и база данных SQL Server для подключения. Просто, правда?
Многие компании предпочитают использовать Microsoft Excel в качестве собственной базы данных клиентов, и хотя это может быть достаточно эффективным для компаний на ранних стадиях, в конечном итоге требуется более эффективный способ обработки данных, чтобы соответствовать росту операций, который происходит естественным образом по мере расширения бизнеса. Microsoft SQL Server — это реляционная система управления базами данных, которая служит хорошим инструментом для перехода от классической базы данных таблиц Excel к более эффективной и менее трудоемкой базе данных. Однако если вы ищете постоянное, прямое и надежное соединение между Excel и SQL, этого, вероятно, будет недостаточно, но об этом подробнее в конце учебника!
Давайте начнем!
Шаг 1 — Откройте рабочую книгу Excel, все должно быть просто.
Шаг 2 — Выберите вкладку «Данные».
Шаг 3 — Войдите в меню «Получить данные», выберите опцию «Из базы данных» и выберите «Из базы данных SQL Server».
Шаг 4 — Вы должны увидеть меню, показанное ниже. Здесь вы введете данные базы данных SQL, к которой хотите подключиться, т.е. адрес сервера и имя (необязательно). Как только вы закончите, нажмите «OK».
Шаг 5 — Появится меню. На боковой панели вам нужно выбрать меню «База данных», поскольку мы пытаемся подключиться к базе данных (логично, правда?). Как только вы окажетесь в меню «База данных», все, что вам нужно сделать, это ввести имя пользователя и пароль, которые вы установили для базы данных SQL Server. Что касается поля «Выберите, к какому уровню применить эти настройки», оно должно совпадать с адресом сервера для базы данных, к которой вы пытаетесь подключиться, который вы ввели во время настройки. Шаг 4. Когда вы закончите, нажмите «Connect».
Шаг 6 — Вы почти у цели! Для наших последний шагпоявится окно «Навигатор». Здесь вы увидите список таблиц, которые содержатся в вашей базе данных SQL Server. Для этой демонстрации мы выберем таблицу, содержащую информацию о фиктивных клиентах фиктивной компании. После того как вы выбрали таблицу, к которой хотите подключиться, вам остается только нажать кнопку «Загрузить».
И вуаля! Вы только что подключили Microsoft Excel к базе данных SQL Server.
Заключение
Мы надеемся, что это простое руководство помогло вам успешно подключить Excel к SQL, поскольку это послужит достойной заменой классической базе данных таблиц Excel, которая встречается во многих компаниях. Однако, как мы уже упоминали в начале статьи, если вы ищете более последовательный и эффективный способ подключения Excel к SQL, максимально используя его возможности, мы предлагаем вам взглянуть на Connect Bridge.
Connect Bridge — это наша мощная платформа интеграции программного обеспечения собственной разработки. По сути, она устраняет необходимость использования API программного обеспечения, используя вместо этого синтаксис SQL, и именно поэтому она так невероятно удобна! Еще в марте 2022 года мы написали статью для CRM Software Blog (которую вы можете прочитать на сайте здесь), в котором объясняется, как можно подключить Excel к SQL, Dynamics 365, SharePoint и многое другое с помощью нашей платформы. Не стесняйтесь прочитать или, если хотите, свяжитесь с нами напрямую! Мы будем рады помочь.
Бывают ситуации, когда на рабочей станции отсутствуют такие средства взаимодействия с БД как: MS SQL Server Management Studio, Aquafold Aqua Data Studio, DBeaver и т.п., а вероятность их установки в краткосрочной перспективе близка к нолю. В то же время, присутствует острая необходимость подключения к этой самой БД и работы с данными. Как оказалось, на помощь может прийти старый добрый MS Excel.
В моем случае требовалось подключиться к MS SQL Server, однако, MS Excel умеет устанавливать соединение не только с ним, но и с большинством современных БД: MySQL, PostgreeSQL, IBM DB2 и даже Oracle и Teradata, а также с файлами данных CSV, XML, JSON, XLS(X), MDB и другими.
Теперь немного о действиях, совершенных мной с целью подключения к базе:
В новой книге на ленте выбираем «(1) Данные» -> «(2) Получение внешних данных» -> «(3) Из других источников» -> «(4) С сервера SQL Server».
Далее, в окне Мастера подключения к данным, заполняем «(1) Имя сервера» -> «(2) Учетные сведения»[ -> «(3) Имя пользователя» и «Пароль»]. Таким образом, мы сообщаем MS Excel, с каким сервером мы хотим установить соединение и какой метод аутентификации хотим использовать. Я использовал «проверку подлинности Windows», но возможно также указать учетные данные отличные от установленных в Windows.
Выбираем целевую «(1) Базу данных» -> «(2)(3) Определенную таблицу» или «Несколько таблиц» или же базу в целом (тогда оба «чекбокса» оставляем пустыми).
После всех проделанных манипуляций, Мастер подключения предложит сохранить файл подключения. Потребуется задать «(1) Имя файла». Желательно также указать «(2) Описание» и «(3) Понятное имя файла», чтобы спустя время было понятно какой файл подключения к какой базе или таблице обращается.
Теперь выбрать созданное подключение можно будет следующим образом: «(1) Данные» -> «(2) Получение внешних данных» -> «(3) Существующие подключения».
Открыв только что созданное подключение, в случае если вы соединялись с базой в целом, MS Excel опять предложит выбрать одну или несколько конкретных таблиц:
Определив таблицы, MS Excel предложит выбрать «(1) Способ представления данных» и «(2) Куда следует поместить данные». Для простоты я выбрал табличное представление и размещение на уже имеющемся листе, чтобы не плодить новые. Далее следует нажать на «(3) Свойства».
В свойствах подключения, нужно перейти на вкладку «(1) Определение». Здесь можно выбрать «(2) Тип команды». Даже если требуется выгружать лишь одну таблицу без каких-либо связей, настоятельно рекомендую выбрать SQL команду, чтобы иметь возможность ограничить размер выгружаемой таблицы (например, с помощью TOP(n)). Так, если вы попытаетесь выгрузить целиком таблицу базы, это может привести в лучшем случае к замедлению работы MS Excel, а в худшем к падению программы, к тому же – это необоснованная нагрузка на сам сервер базы данных и на сеть. После того как «(3) Текст команды» будет введен и нажата кнопка «ОК», MS Excel предложит сохранить изменения запроса – отвечаем положительно.
В итоге получаем данные прямо из базы, что и требовалось.
Теперь наше подключение будет находиться в книге и доступно в меню «(1) Данные» -> «(2) Подключения».
Как видно из кнопок формы, здесь мы можем:
«(1) Добавить» в книгу новое подключение из уже существующих;
«(2) Удалить» подключение из книги;
Отредактировать «(3) Свойства» подключения;
«(4) Обновить» данные, предоставляемые подключением.
Подытоживая весь вышеописанный опыт, хочется сказать, что конечно же по функционалу и кругу решаемых задач MS Excel не сравнится с такими системами как MS SQL Server Management Studio, Oracle SQL Developer и подобными. Но, в условиях ограниченного времени и доступных инструментов, при необходимости быстро получить доступ к данным из базы, MS Excel вполне справляется.
You can do a lot of powerful things with Excel, for example connecting to other data sources. In this article, we are going to look at how we can use SQL within Excel.
What is SQL?
SQL stands for “Structured Query Language.” Microsoft SQL Server is just one of the many databases that use it. In a database:
- you store data in tables
- you can run SQL queries to retrieve data.
The advantages of using a database such as Microsoft SQL Server to store your data include:
- The data is strongly typed, meaning that you cannot store a number in a date field. This makes your data instantly validated.
- It can be a central data repository for your data on multiple projects.
- Multiple people can access the same data at the same time. This reduces duplication and inconsistencies.
- It is also well-protected with built-in security within the Relational Database Management Systems. Microsoft SQL Server offers several layers of security.
For more information, please see my Udemy article “Excel vs SQL Server.”
How do you access an SQL Server? First, you need a data connection. If you are using a work SQL Server, then you will be given details of your server by your IT department. This will include:
- The Server Name: It can also take this from the Connection String if you have it.
- Authentication Method: You will use either:
- Windows Authentication, using your Windows username and password
- SQL Server Authentication, using a separate username and password
If you have Microsoft SQL Server on your own computer, then the server name could be “localhost” or “.”, and you will probably use Windows Authentication.
You can use this connection to retrieve the Microsoft SQL Server data.
There are three different places in Excel where you can load SQL data:
- In the main Excel window
- In the Get and Transform window (also known as the Power Query editor)
- In the Power Pivot window (also known as the Data Model)
We will have a look at each of these places.
Connecting SQL to the main Excel window
The main Excel window is the one you use every time you open Excel. To load data from SQL Server, go to Data – Get Data – From Database – From SQL Server Database. This has superseded previously used methods such as Microsoft Query.
You will then have to provide the Server Name.
There are four SQL Server data sources that you could query to return the results.
- You may want the data from a table. This is the raw data.
- You may want the query results from a previously created view. This results from an SQL Server data analysis.
- You may want the results from a stored procedure. This could be a more complex analysis, or one that involves parameters. For example, you may just want all sales from the state of Florida. Here, ‘Florida’ would be a parameter.
- You may want to run an ad hoc SQL query using the SELECT statement.
If you want to run a Stored Procedure or an ad hoc query, then at this stage, you will need to click on “Advanced options” and write the query in the box provided. You will also need to enter the name of the database as well.
Next, you need to provide the Authentication mode and any credentials required:
If you want to retrieve the results of a table or query, you can select the table or query. If you then click “Load,” it will be loaded into your Excel Workbook. We will look at what happens if you click “Transform Data” in the next section of this article.
Once you have made the link, it will load the data into an Excel Table. You can then use it just like other data stored in a table.
You can refresh the data whenever you want by right-hand clicking inside the table and choosing Refresh, or by going to Table Design – Refresh.
Connecting SQL to Get and Transform
The second way to connect to SQL data is by using the Get and Transform window.
This follows the same process for connecting to SQL Server as mentioned above, except that you press “Transform Data” instead of Load.
Once you have done this, then the data is in the Get and Transform window, also known as the Power Query Editor.
You can also load data directly from the Power Query Editor. To do this, go to Home – New Source.
You can then perform additional manipulations before the data transfer into Excel. For example, you might want to:
- Hide some columns or rows (by going to Home – Choose/Remove Columns)
- Add additional columns using formulas. (However, Power Query uses a language called M, which differs significantly from Excel.)
- Summarise the data using the Group By function
If you do this in Power Query, it will reduce the amount of data that goes into Excel. Power Query reduces the amount of data that it receives from SQL Server through a process called Query Folding. For example, you could retrieve all the contents of a table into Power Query, limit the number of rows to just 50, and reduce the number of columns used to just two.
This reduction will be incorporated into the SQL statement so that Excel only retrieves the needed rows and columns from SQL Server. This reduces network traffic and increases the speed of retrieving that data.
When you leave the Power Query window by going to Home – Close & Load, it would then load the data into an Excel Table as before.
However, if you go to “Home – Close & Load To…” instead, you could then:
- Use it in a Pivot Table or Chart without loading the data in Excel as a Table.
- Save it as a Connection (without loading the data into an Excel Table).
If you save it as a connection, you can use it later as the data source in any new Pivot Tables.
In “Save & Load To…”, there is a checkbox for “Add this data to the Data Model.” If you click on this, Excel will then export the data into Power Pivot, also known as the Data Model. We’ll have a look at the Data Model in the next part of this Article.
Connecting SQL to Power Pivot
The third way of connecting SQL to Excel directly is by using the Data Model, also known as Power Pivot. To open the Data Model, you need to go to Data – Manage Data Model.
Then you can import the data into Power Pivot by going to Home – Get External Data – From Database – From SQL Server. You then connect to SQL Server in a similar process as before.
Once you have imported the data, you can then create calculation columns or measures. Power Pivot uses a formula language called DAX to build formulas. DAX is an extended version of the Excel formulas.
Once you have finished, you can then create a Power Pivot Table by going to Home – PivotTable – PivotTable.
This allows you to create Pivot Tables or charts from this data.
Where to go for more information
I hope that you have enjoyed this article.
Are you interested in Power Query or Power Pivot? Then why not join me in my “Analyzing and Visualizing Data with Microsoft Excel” course, where we have a look at these topics, together with Pivot Tables.
Do you want to learn SQL statements quickly? Please have a look at my “SQL Server Essentials in an hour” course. We will look at the six principal clauses of the SQL SELECT Statement: SELECT, FROM, WHERE, GROUP BY, HAVING, and ORDER BY.
Содержание
- Создание SQL запроса в Excel
- Способ 1: использование надстройки
- Способ 2: использование встроенных инструментов Excel
- Способ 3: подключение к серверу SQL Server
- Вопросы и ответы
SQL – популярный язык программирования, который применяется при работе с базами данных (БД). Хотя для операций с базами данных в пакете Microsoft Office имеется отдельное приложение — Access, но программа Excel тоже может работать с БД, делая SQL запросы. Давайте узнаем, как различными способами можно сформировать подобный запрос.
Читайте также: Как создать базу данных в Экселе
Язык запросов SQL отличается от аналогов тем, что с ним работают практически все современные системы управления БД. Поэтому вовсе не удивительно, что такой продвинутый табличный процессор, как Эксель, обладающий многими дополнительными функциями, тоже умеет работать с этим языком. Пользователи, владеющие языком SQL, используя Excel, могут упорядочить множество различных разрозненных табличных данных.
Способ 1: использование надстройки
Но для начала давайте рассмотрим вариант, когда из Экселя можно создать SQL запрос не с помощью стандартного инструментария, а воспользовавшись сторонней надстройкой. Одной из лучших надстроек, выполняющих эту задачу, является комплекс инструментов XLTools, который кроме указанной возможности, предоставляет массу других функций. Правда, нужно заметить, что бесплатный период пользования инструментом составляет всего 14 дней, а потом придется покупать лицензию.
Скачать надстройку XLTools
- После того, как вы скачали файл надстройки xltools.exe, следует приступить к его установке. Для запуска инсталлятора нужно произвести двойной щелчок левой кнопки мыши по установочному файлу. После этого запустится окно, в котором нужно будет подтвердить согласие с лицензионным соглашением на использование продукции компании Microsoft — NET Framework 4. Для этого всего лишь нужно кликнуть по кнопке «Принимаю» внизу окошка.
- После этого установщик производит загрузку обязательных файлов и начинает процесс их установки.
- Далее откроется окно, в котором вы должны подтвердить свое согласие на установку этой надстройки. Для этого нужно щелкнуть по кнопке «Установить».
- Затем начинается процедура установки непосредственно самой надстройки.
- После её завершения откроется окно, в котором будет сообщаться, что инсталляция успешно выполнена. В указанном окне достаточно нажать на кнопку «Закрыть».
- Надстройка установлена и теперь можно запускать файл Excel, в котором нужно организовать SQL запрос. Вместе с листом Эксель открывается окно для ввода кода лицензии XLTools. Если у вас имеется код, то нужно ввести его в соответствующее поле и нажать на кнопку «OK». Если вы желаете использовать бесплатную версию на 14 дней, то следует просто нажать на кнопку «Пробная лицензия».
- При выборе пробной лицензии открывается ещё одно небольшое окошко, где нужно указать своё имя и фамилию (можно псевдоним) и электронную почту. После этого жмите на кнопку «Начать пробный период».
- Далее мы возвращаемся к окну лицензии. Как видим, введенные вами значения уже отображаются. Теперь нужно просто нажать на кнопку «OK».
- После того, как вы проделаете вышеуказанные манипуляции, в вашем экземпляре Эксель появится новая вкладка – «XLTools». Но не спешим переходить в неё. Прежде, чем создавать запрос, нужно преобразовать табличный массив, с которым мы будем работать, в так называемую, «умную» таблицу и присвоить ей имя.
Для этого выделяем указанный массив или любой его элемент. Находясь во вкладке «Главная» щелкаем по значку «Форматировать как таблицу». Он размещен на ленте в блоке инструментов «Стили». После этого открывается список выбора различных стилей. Выбираем тот стиль, который вы считаете нужным. На функциональность таблицы указанный выбор никак не повлияет, так что основывайте свой выбор исключительно на основе предпочтений визуального отображения. - Вслед за этим запускается небольшое окошко. В нем указываются координаты таблицы. Как правило, программа сама «подхватывает» полный адрес массива, даже если вы выделили только одну ячейку в нем. Но на всякий случай не мешает проверить ту информацию, которая находится в поле «Укажите расположение данных таблицы». Также нужно обратить внимание, чтобы около пункта «Таблица с заголовками», стояла галочка, если заголовки в вашем массиве действительно присутствуют. Затем жмите на кнопку «OK».
- После этого весь указанный диапазон будет отформатирован, как таблица, что повлияет как на его свойства (например, растягивание), так и на визуальное отображение. Указанной таблице будет присвоено имя. Чтобы его узнать и по желанию изменить, клацаем по любому элементу массива. На ленте появляется дополнительная группа вкладок – «Работа с таблицами». Перемещаемся во вкладку «Конструктор», размещенную в ней. На ленте в блоке инструментов «Свойства» в поле «Имя таблицы» будет указано наименование массива, которое ему присвоила программа автоматически.
- При желании это наименование пользователь может изменить на более информативное, просто вписав в поле с клавиатуры желаемый вариант и нажав на клавишу Enter.
- После этого таблица готова и можно переходить непосредственно к организации запроса. Перемещаемся во вкладку «XLTools».
- После перехода на ленте в блоке инструментов «SQL запросы» щелкаем по значку «Выполнить SQL».
- Запускается окно выполнения SQL запроса. В левой его области следует указать лист документа и таблицу на древе данных, к которой будет формироваться запрос.
В правой области окна, которая занимает его большую часть, располагается сам редактор SQL запросов. В нем нужно писать программный код. Наименования столбцов выбранной таблицы там уже будут отображаться автоматически. Выбор столбцов для обработки производится с помощью команды SELECT. Нужно оставить в перечне только те колонки, которые вы желаете, чтобы указанная команда обрабатывала.
Далее пишется текст команды, которую вы хотите применить к выбранным объектам. Команды составляются при помощи специальных операторов. Вот основные операторы SQL:
- ORDER BY – сортировка значений;
- JOIN – объединение таблиц;
- GROUP BY – группировка значений;
- SUM – суммирование значений;
- DISTINCT – удаление дубликатов.
Кроме того, в построении запроса можно использовать операторы MAX, MIN, AVG, COUNT, LEFT и др.
В нижней части окна следует указать, куда именно будет выводиться результат обработки. Это может быть новый лист книги (по умолчанию) или определенный диапазон на текущем листе. В последнем случае нужно переставить переключатель в соответствующую позицию и указать координаты этого диапазона.
После того, как запрос составлен и соответствующие настройки произведены, жмем на кнопку «Выполнить» в нижней части окна. После этого введенная операция будет произведена.
Урок: «Умные» таблицы в Экселе
Способ 2: использование встроенных инструментов Excel
Существует также способ создать SQL запрос к выбранному источнику данных с помощью встроенных инструментов Эксель.
- Запускаем программу Excel. После этого перемещаемся во вкладку «Данные».
- В блоке инструментов «Получение внешних данных», который расположен на ленте, жмем на значок «Из других источников». Открывается список дальнейших вариантов действий. Выбираем в нем пункт «Из мастера подключения данных».
- Запускается Мастер подключения данных. В перечне типов источников данных выбираем «ODBC DSN». После этого щелкаем по кнопке «Далее».
- Открывается окно Мастера подключения данных, в котором нужно выбрать тип источника. Выбираем наименование «MS Access Database». Затем щелкаем по кнопке «Далее».
- Открывается небольшое окошко навигации, в котором следует перейти в директорию расположения базы данных в формате mdb или accdb и выбрать нужный файл БД. Навигация между логическими дисками при этом производится в специальном поле «Диски». Между каталогами производится переход в центральной области окна под названием «Каталоги». В левой области окна отображаются файлы, расположенные в текущем каталоге, если они имеют расширение mdb или accdb. Именно в этой области нужно выбрать наименование файла, после чего кликнуть на кнопку «OK».
- Вслед за этим запускается окно выбора таблицы в указанной базе данных. В центральной области следует выбрать наименование нужной таблицы (если их несколько), а потом нажать на кнопку «Далее».
- После этого открывается окно сохранения файла подключения данных. Тут указаны основные сведения о подключении, которое мы настроили. В данном окне достаточно нажать на кнопку «Готово».
- На листе Excel запускается окошко импорта данных. В нем можно указать, в каком именно виде вы хотите, чтобы данные были представлены:
- Таблица;
- Отчёт сводной таблицы;
- Сводная диаграмма.
Выбираем нужный вариант. Чуть ниже требуется указать, куда именно следует поместить данные: на новый лист или на текущем листе. В последнем случае предоставляется также возможность выбора координат размещения. По умолчанию данные размещаются на текущем листе. Левый верхний угол импортируемого объекта размещается в ячейке A1.
После того, как все настройки импорта указаны, жмем на кнопку «OK».
- Как видим, таблица из базы данных перемещена на лист. Затем перемещаемся во вкладку «Данные» и щелкаем по кнопке «Подключения», которая размещена на ленте в блоке инструментов с одноименным названием.
- После этого запускается окно подключения к книге. В нем мы видим наименование ранее подключенной нами базы данных. Если подключенных БД несколько, то выбираем нужную и выделяем её. После этого щелкаем по кнопке «Свойства…» в правой части окна.
- Запускается окно свойств подключения. Перемещаемся в нем во вкладку «Определение». В поле «Текст команды», находящееся внизу текущего окна, записываем SQL команду в соответствии с синтаксисом данного языка, о котором мы вкратце говорили при рассмотрении Способа 1. Затем жмем на кнопку «OK».
- После этого производится автоматический возврат к окну подключения к книге. Нам остается только кликнуть по кнопке «Обновить» в нем. Происходит обращение к базе данных с запросом, после чего БД возвращает результаты его обработки назад на лист Excel, в ранее перенесенную нами таблицу.
Способ 3: подключение к серверу SQL Server
Кроме того, посредством инструментов Excel существует возможность соединения с сервером SQL Server и посыла к нему запросов. Построение запроса не отличается от предыдущего варианта, но прежде всего, нужно установить само подключение. Посмотрим, как это сделать.
- Запускаем программу Excel и переходим во вкладку «Данные». После этого щелкаем по кнопке «Из других источников», которая размещается на ленте в блоке инструментов «Получение внешних данных». На этот раз из раскрывшегося списка выбираем вариант «С сервера SQL Server».
- Происходит открытие окна подключения к серверу баз данных. В поле «Имя сервера» указываем наименование того сервера, к которому выполняем подключение. В группе параметров «Учетные сведения» нужно определиться, как именно будет происходить подключение: с использованием проверки подлинности Windows или путем введения имени пользователя и пароля. Выставляем переключатель согласно принятому решению. Если вы выбрали второй вариант, то кроме того в соответствующие поля придется ввести имя пользователя и пароль. После того, как все настройки проведены, жмем на кнопку «Далее». После выполнения этого действия происходит подключение к указанному серверу. Дальнейшие действия по организации запроса к базе данных аналогичны тем, которые мы описывали в предыдущем способе.
Как видим, в Экселе SQL запрос можно организовать, как встроенными инструментами программы, так и при помощи сторонних надстроек. Каждый пользователь может выбрать тот вариант, который удобнее для него и является более подходящим для решения конкретно поставленной задачи. Хотя, возможности надстройки XLTools, в целом, все-таки несколько более продвинутые, чем у встроенных инструментов Excel. Главный же недостаток XLTools заключается в том, что срок бесплатного пользования надстройкой ограничен всего двумя календарными неделями.
Еще статьи по данной теме: