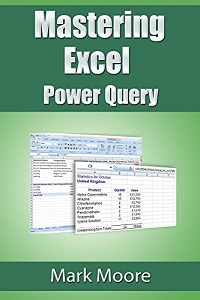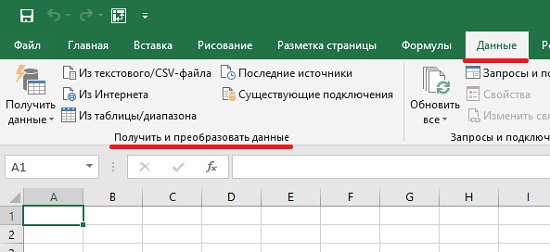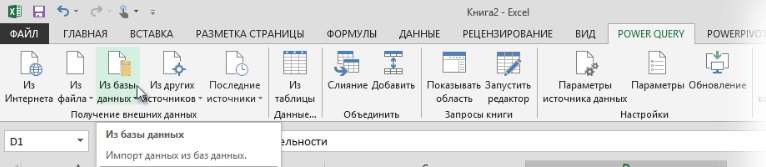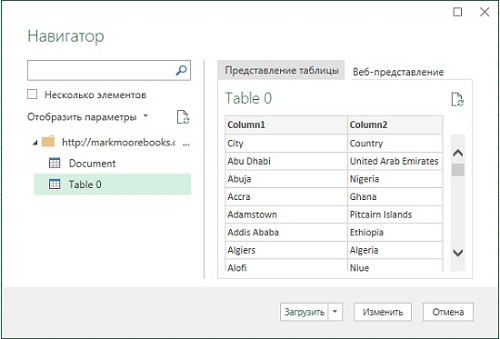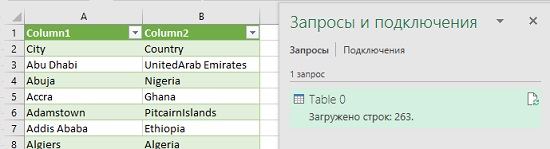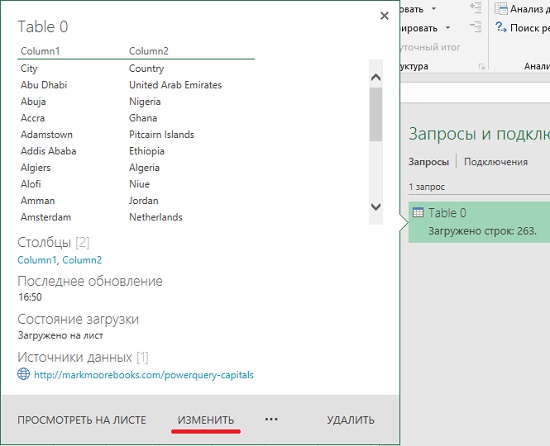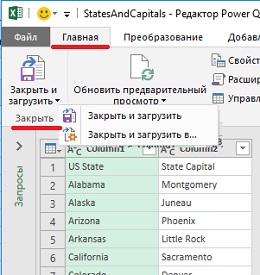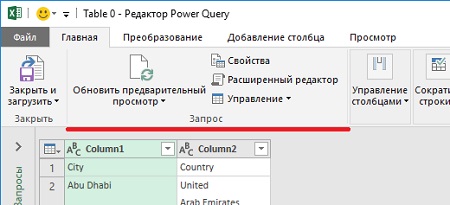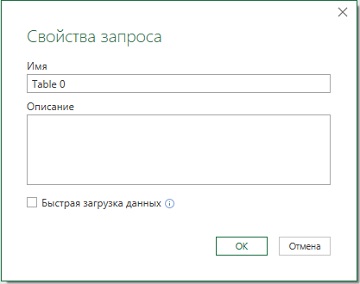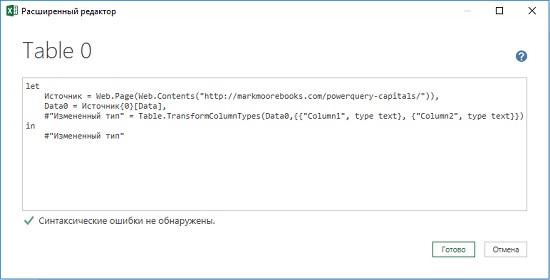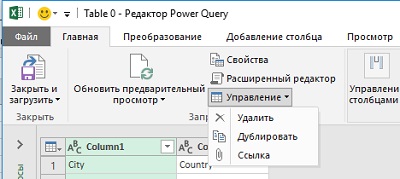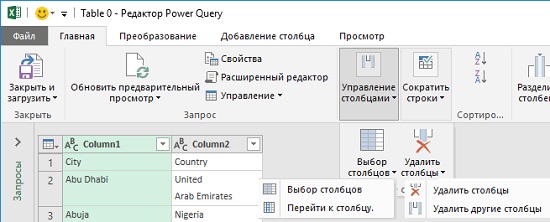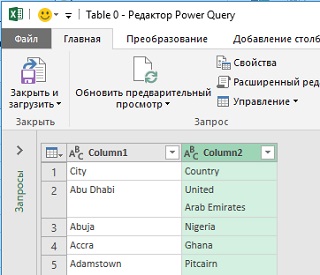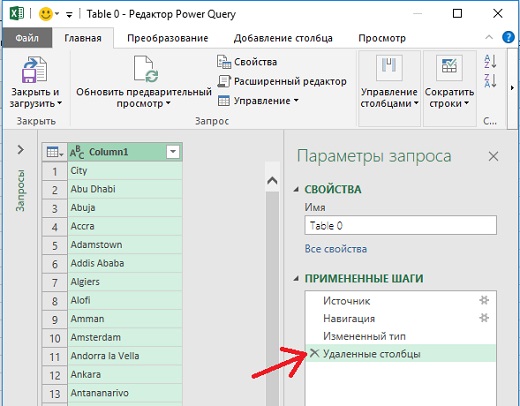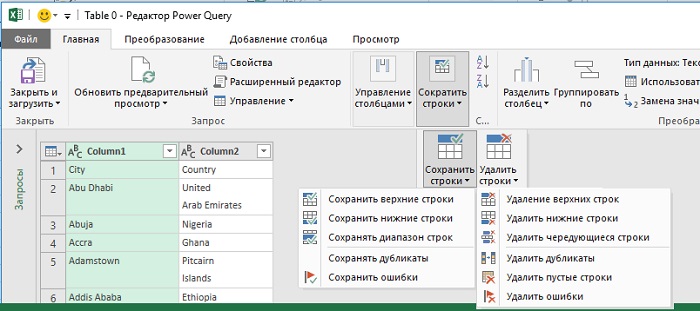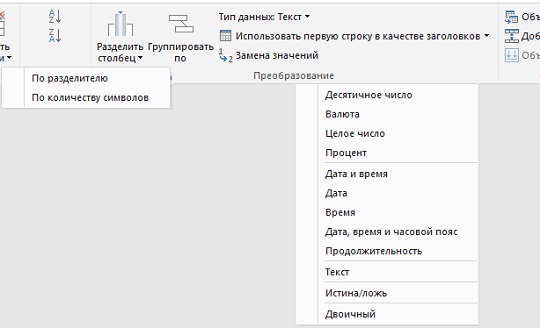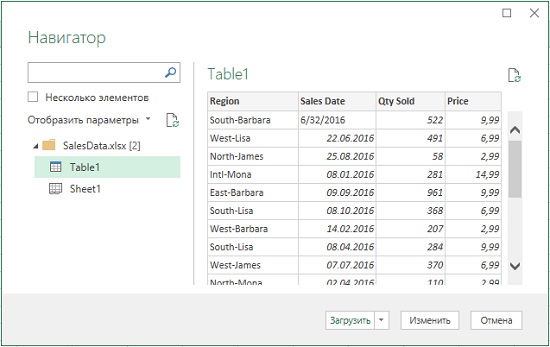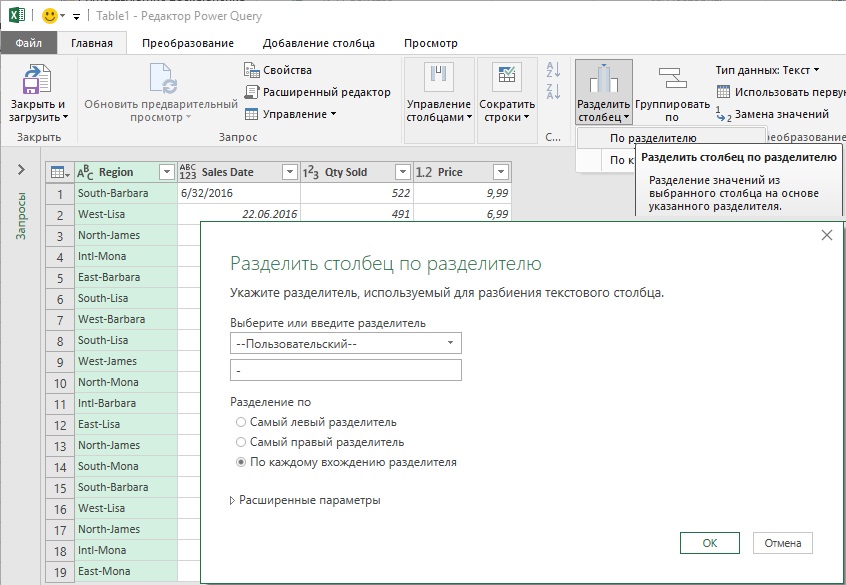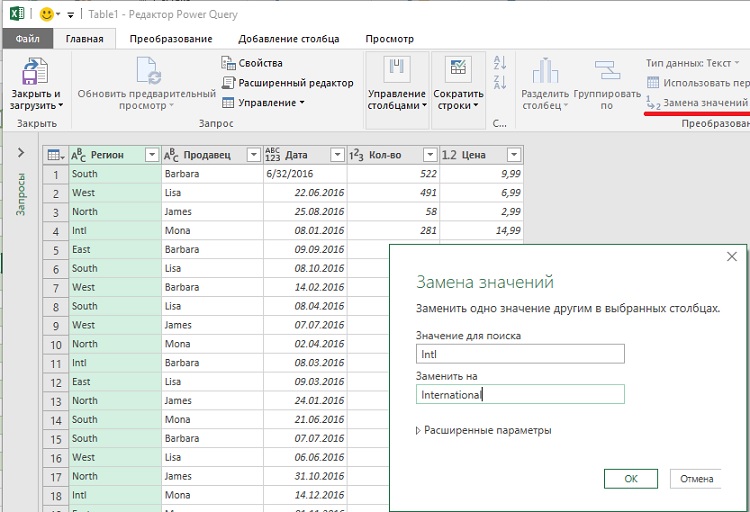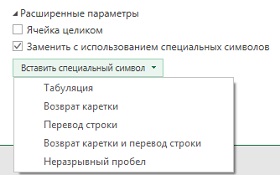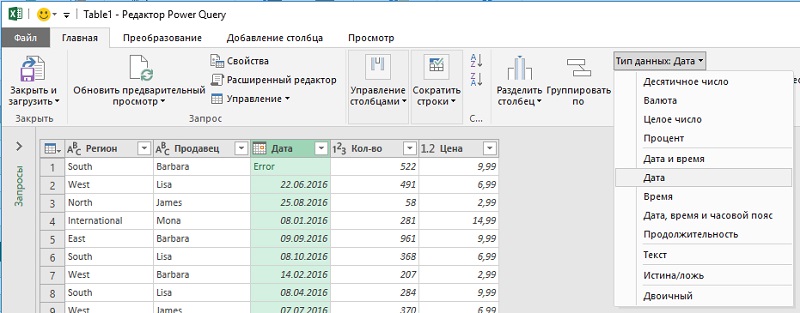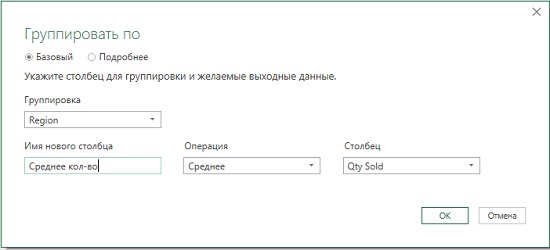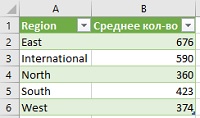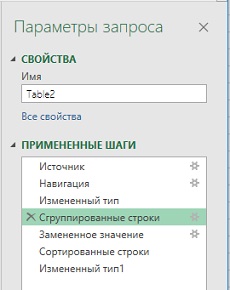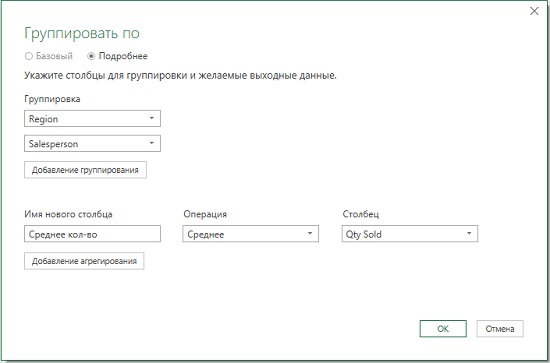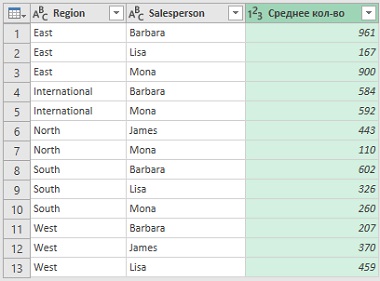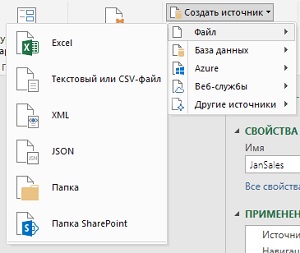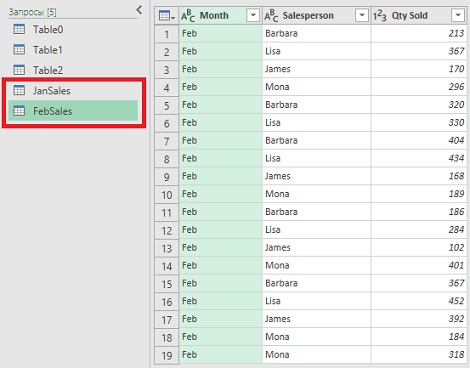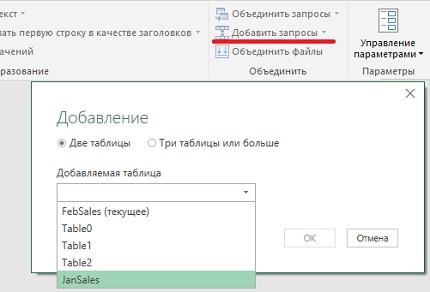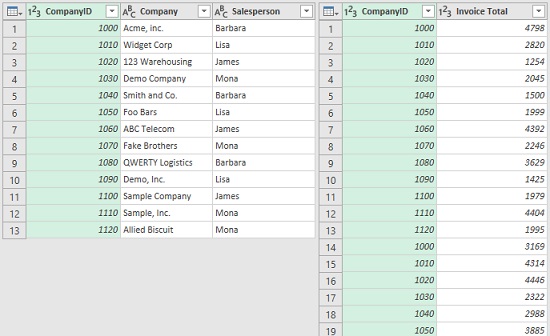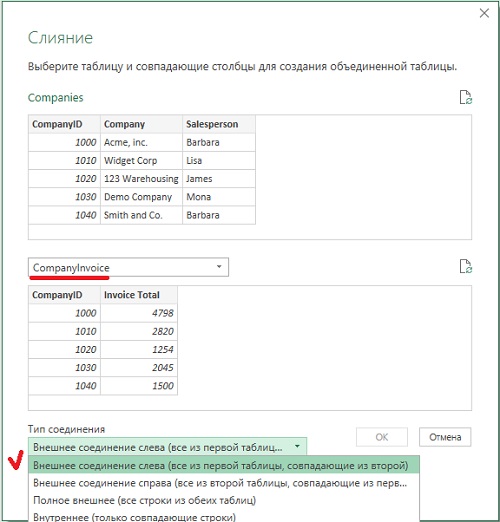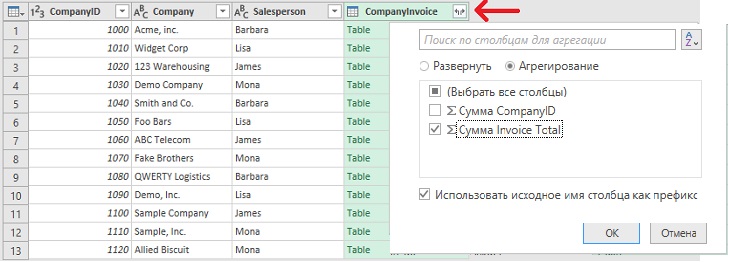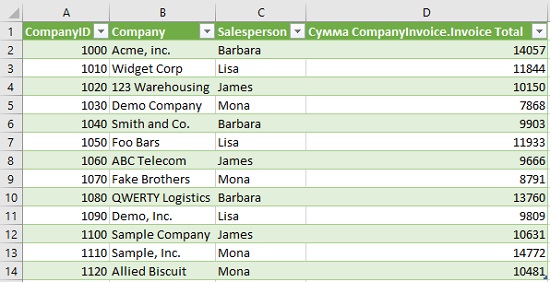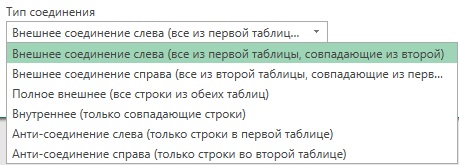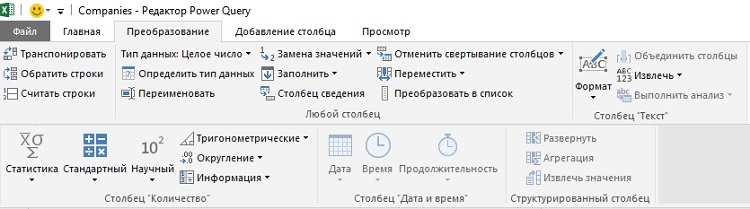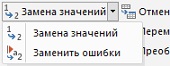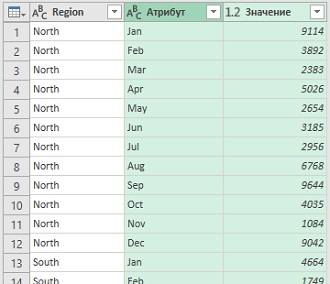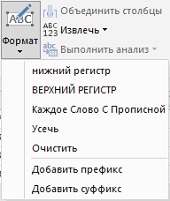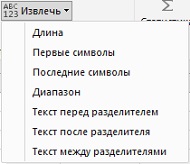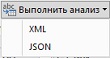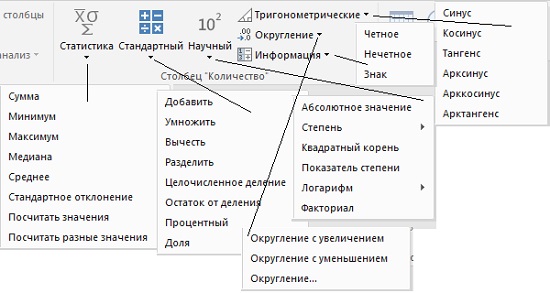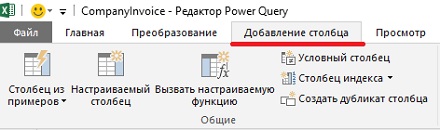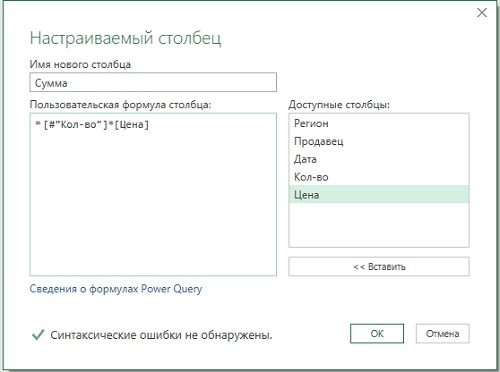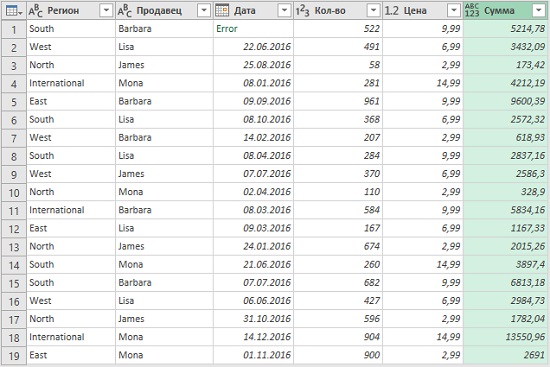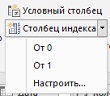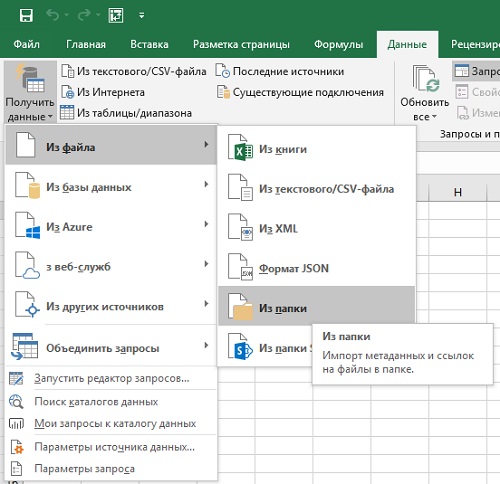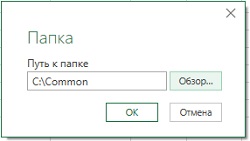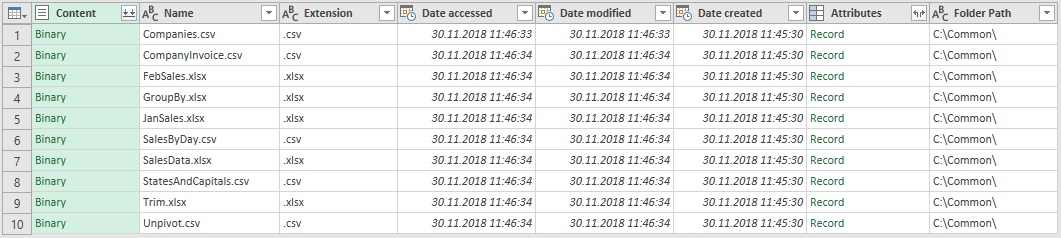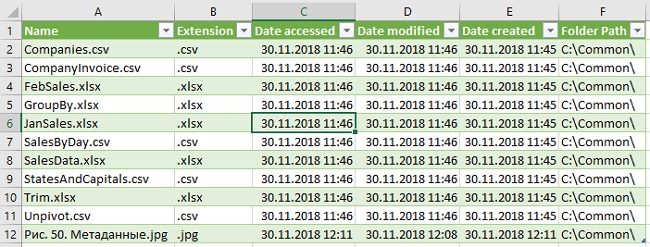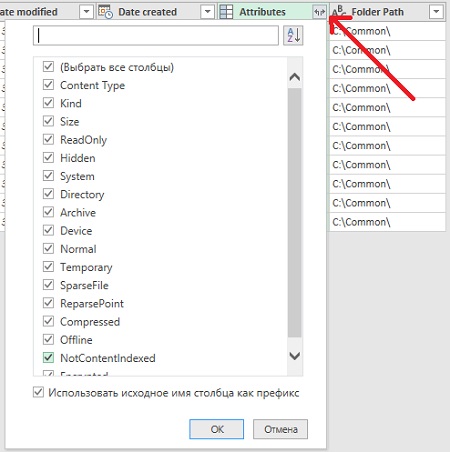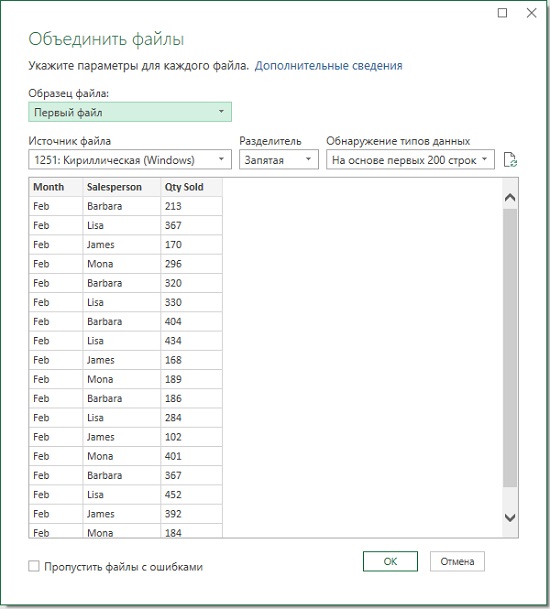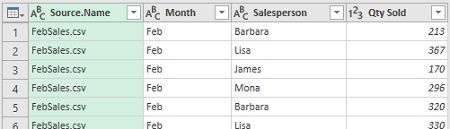Power Query и Power Pivot — надстройки Excel для легкой работы с тяжелыми файлами. С помощью Power Query можно подключать и обрабатывать источники информации произвольного вида, а в Power Pivot – выполнять сложные расчеты и создавать модель данных.
Надстройка Power Query
Появление Power Query – одно из важных событий в истории развития Excel. То, что раньше пользователи делали в Excel с помощью рутинных операций по преобразованию данных, писали огромные формулы или макросы на VBA, теперь можно выполнять буквально в несколько щелчков мышкой.
Power Query – это надстройка для создания запросов по импорту, очистке и преобразованию данных.
Power Query сам автоматически генерирует и записывает код запросов на языке M.Но это вовсе не значит, что пользователям нужно писать код – интерфейс Power Query очень понятный и позволяет выполнять операции только с помощью мышки. Большинство операций по преобразованию данных в нем можно выполнить, не написав ни одной строчки кода. Все запросы Power Query записываются и сохраняются, поэтому при последующих подключениях повторять операции еще раз не нужно – они выполнятся автоматически после нажатия на кнопку в меню Данные → Обновить.
Как работает
В привычном нам виде Power Query впервые появился в Excel 2013. В Excel 2010 и 2013 надстройка отображается в виде отдельной вкладки «Power Query».
В Excel 2016 надстройка уже встроена по умолчанию, на вкладке Данные – раздел «Скачать и преобразовать».
В версии Excel 2019 на вкладке Данные разделы с Power Query — «Получить и преобразовать данные» и «Запросы и подключения».
Возможности Power Query
- Из Excel можно напрямую подключаться к самым различным источникам данных: файлы excel, csv, базы данных, папки и т.д.
- Данные в подключенных источниках можно преобразовывать самыми различными способами: сортировать, фильтровать, заменять, делать расчеты, объединять и т.д.
- Преобразованные данные можно импортировать: выгружать на лист, в сводную таблицу, сразу в модель данных (в Power Pivot). Или не выгружать, а просто сохранить запрос.
Операции по преобразованию данных выполняются в окне редактора запросов.
В редакторе Power Query пользователь работает с данными – выполняет преобразования, а его действия автоматически записываются в виде шагов запроса.
О том, как работать в редакторе запросов, читайте в следующей статье.
Как скачать Power Query
Надстройка устанавливается бесплатно и доступна для Excel начиная с версий 2010 года:
- для Excel 2010 и 2013 скачивается с сайта Microsoft;
- для Excel версии после 2016 года ничего скачивать и устанавливать не нужно, так как эта надстройка идет в составе всех лицензий.
Надстройка Power Pivot
Те, кто часто пользуются сводными таблицами, понимают, насколько они удобны и эффективны в работе.
Power Pivot — это надстройка Excel, в которой можно выполнять улучшенные вычисления для сводных таблиц с помощью DAX-формул. Power Pivot значительно расширяет функционал сводных таблиц и позволяет работать с большими объемами данных – в десятки миллионов строк.
Как работает
Вкладка меню Power Pivot во всех версиях Excel, начиная с 2010, выглядит одинаково. Чтобы открыть окно Power Pivot, нажмите в меню Power Pivot → Управление. Если вкладки Power Pivot у вас в меню нет, проверьте, та ли у вас версия Excel. И возможно, вам потребуется добавить эту вкладку в меню.
Возможности Power Pivot
- Power Pivot позволяет обращаться из одной сводной таблицы к данным из нескольких таблиц без формулы ВПР. Это возможно благодаря объединению таблиц в модель данныхс помощью связей.
- Импорт более 100 миллионов строк в рабочую книгу. При работе в «обычном» Excel у пользователей есть ограничения по размеру таблиц – размер листа, то есть чуть больше 1 млн строк. В Power Pivot такого ограничения нет и в него можно загружать миллионы строк. Единственное ограничение по объему — размер файла книги, равный 2 Гбайт, и объем оперативной памяти.
- Благодаря алгоритму сжатия данных в Power Pivot объем файла становится меньше, чем в источнике. Например, текстовый файл объемом 50 Мбайт может сжиматься до 4 Мбайт, занимаемых файлом Excel с таблицей.
- Создание улучшенных формул для сводных таблиц с помощью языка DAX.
В Power Pivot можно писать DAX-формулы для продвинутого анализа в столбцах и создавать меры — вычисления под таблицей.
Кстати, в Power Pivot есть свои инструменты для импорта данных, но из небольшого числа источников – некоторые базы данных, файлы Excel и текстовые и др. Эти инструменты можно найти на вкладке Главная. Так как доступных источников данных не очень много, то, как правило, в качестве источника для него выступает Power Query, функционал которого по подключению намного больше.
Увидеть все загруженные данные можно в нижней части окна Power Pivot – ярлычки с названиями таблиц находятся там же, где названия листов в «обычном» Excel.
Здесь же в меню Главная → Представление диаграммы можно перейти в представление, где создаются связи в модели данных. Создавать связи в этой области очень просто – с помощью «перетаскивания» полей: выбираем нужное поле мышкой и переносим его на соответствующее поле другой таблицы.
Power Pivot поддерживает типы связей «один к одному» и «один ко многим» («многие к одному»).
Перейти обратно от модели данных к таблицам можно в меню Главная → Представление данных. В представлении в виде таблиц удобно делать вычисления с помощью DAX-формул, которые очень похожи на обычные формулы Excel.
DAX-формулы пишут в столбцах таблиц – создают вычисляемые столбцы. Или в области вычислений под таблицей, такие объекты называются меры.
Еще в Power Pivot можно создавать ключевые показатели эффективности (KPI) – автоматические светофоры, которые будут выводиться в сводной таблице. KPI в Power Pivot – это расширение функционала для мер.
Язык DAX используется не только в Power Pivot в Excel, но и в Power BI и Analysis Services. Подробнее о DAX можно прочитать в наших следующих статьях.
Как скачать Power Pivot
Надстройка Power Pivot есть не во всех версиях Excel:
- Power Pivot для Excel 2010 года скачивается бесплатно с сайта Microsoft. К сожалению, в Excel 2010 Power Pivot почти невозможно «подружить» с Power Query, и этот новый функционал в старом Excel сильно ограничен.
- В Excel 2013 и 2016 года Power Pivot идет в составе программы, но не во всех лицензиях. Так, в Office Pro Plus и Office 2019 надстройка есть. Узнать, какие именно версии Office включают Power Pivot, можно здесь.
Кстати, отличная новость – компания Microsoft анонсировала включение Power Pivot во все версии Excel, начиная с версий после 2019 года. Так что теперь Power Pivot всегда будет под рукой.
Если с версией Excel все в порядке, а вкладки Power Pivot в меню нет, то ее нужно добавить в меню с помощью окна Управления надстройками (как это сделать – смотрите далее).
Как добавить Power Query и Power Pivot в меню
В зависимости от того, какая у вас версия Excel, вам может потребоваться перед первым использованием добавить надстройки Power Query и Power Pivot в меню.
Если в меню Excel у вас нет надстроек, то нужно их добавить в окне Управления надстройками:
Файл → Параметры → Надстройки → в Выпадающем меню выбрать → Надстройки COM → Перейти → в открывшемся окне выбрать надстройки.
Как надстройки помогают в создании отчетов Excel
Надстройки Power Query и Power Pivot дополняют друг друга и отлично работают вместе со сводными таблицами, позволяя пользователям создавать в Excel аналитические отчеты. Как правило, используется последовательность работы с данными в таком порядке:
- с помощью Power Query подключают и обрабатывают источники данных;
- из Power Query плоские таблицы загружаются прямо в Power Pivot, минуя ограничение по количеству строк листа Excel;
- в Power Pivot выполняют сложные расчеты и создают модель данных;
- отчеты создаются с помощью сводных таблиц, диаграмм и элементов управления (временной шкалы и срезов).
Отчеты по такой схеме настраиваются один раз и при последующем изменении данных преобразования и вычисления выполнятся автоматически, после нажатия на кнопку в меню Данные → Обновить.
Надстройки в Excel и Power BI
Огромное преимущество надстроек Power Query и Power Pivot – они есть не только в Excel, но и в Power BI. Поэтому на тренингах я обычно говорю слушателям, что мы изучаем сразу две программы.
Интерфейс надстроек в обеих программах очень похож, но функционал Power BI все-таки опережает Excel (сразу уточню, что сравниваю только инструменты Power Query и Power Pivot). Например, Power BI поддерживает больше источников данных и доступны связи «многие-ко-многим», которых в Excel нет.
Для сравнения – интерфейс Power Query в обеих программах выглядит практически одинаково:
Power Query в Excel
Power Query в Power BI
Power Pivot в целом также работает одинаково в Excel и Power BI, кроме ряда некоторых нюансов. Например, так выглядит окно настройки модели данных:
Модель данных в Excel
Модель данных в Power BI
Кстати, если у вас есть файл Excel, в котором вы настраивали аналитику с помощью Power Query и Power Pivot, то его содержимое можно перенести в Power BI. Это делается в Power BI: меню Файл → Импортировать → выберите «Power Query, Power Pivot, Power View». После пары вопросов и некоторых «размышлений» запросы и вычисления из Excel будут перенесены в Power BI.
В общем, надстройки Power Query и Power Pivot – это суперсила (от слова power) Excel, которые переносят возможности аналитики в этой программе на новый уровень. С их помощью пользователи могут создавать отчеты с вычислениями на основе разных источников, без ограничений по объему данных в размер одного листа в миллион строк. Плюс, компания Microsoft включает эти инструменты и в другие свои продукты, так что понимание того, как они работают, вам точно пригодится.
Создание, загрузка и изменение запроса в Excel (Power Query)
Excel для Microsoft 365 Excel 2021 Excel 2019 Excel 2016 Excel 2013 Excel 2010 Еще…Меньше
Power Query предлагает несколько способов создания и загрузки power querys в книгу. Вы также можете настроить параметры загрузки запроса по умолчанию в окне Параметры запроса.
Совет Чтобы упросить, сформированы ли данные на этом плане с помощью Power Query, выберите ячейку с данными, а если появится вкладка Лента контекстного запроса, данные загружаются из Power Query.

Знать, в какой среде вы сейчас? Power Query хорошо интегрирован с пользовательским интерфейсом Excel, особенно при импорте данных, работе с подключениями и редактировании таблиц, таблиц с Excel и именовых диапазонов. Чтобы избежать путаницы, важно в любой момент времени знать, в какой среде вы находитесь, в какой Excel или Power Query.
|
Знакомые Excel, лента и сетка |
Лента редактора Power Query и предварительный просмотр данных |

|

|
Например, работа с данными на Excel значительно отличается от Power Query. Кроме того, подключенные данные, которые вы видите на Excel, могут не работать с Power Query для их обработки. Это происходит только при загрузке данных на таблицу или в модель данных из Power Query.
Переименование я вкладок на таблицах Ямы лучше переименовывать по своему смыслу, особенно если их много. Особенно важно пояснить разницу между данными и данными, загруженными из редактора Power Query. Даже если у вас всего два листа: с таблицей Excel «Лист1»и запросом, созданным путем импорта таблицы Excel Таблица1,ее легко запутать. Всегда имеет смысл изменить названия ярлыков по умолчанию на более понятное. Например, переименуйте Лист1 в Таблицу данных и Таблицу1 в Таблицу запросов. Теперь понятно, какая вкладка с данными, а какая вкладка с запросом.
Вы можете создать запрос из импортируемых данных или пустой запрос.
Создание запроса из импортируемых данных
Это самый распространенный способ создания запроса.
-
Импорт некоторых данных. Дополнительные сведения см. в том, как импортировать данные из внешних источников.
-
Выберем ячейку в данных и выберите запрос> изменить.
Создание пустого запроса
Вы можете начать с нуля. Это можно сделать двумя способами.
-
Выберите Данные> Получить данные >из других источников > пустой запрос.
-
Выберите Данные> получить данные >запуск редактора Power Query.
На этом этапе вы можете вручную добавлять шаги и формулы, если хорошо знаете язык формул Power Query M.
Кроме того, можно выбрать команду На главная в группе Новый запрос. Выполните одно из указанных ниже действий.
-
Выберите Новый источник, чтобы добавить источник данных. Эта команда выглядит так же, как> «Получить данные» на Excel ленте.
-
Выберите Последние источники, чтобы выбрать источник данных, с помощью который вы работали. Эта команда выглядит так же, как> последние источники на Excel ленте.
-
Чтобы ввести данные вручную, выберите Ввести данные. Вы можете выбрать эту команду, чтобы попробовать редактор Power Query независимо от внешнего источника данных.
Предположим, что запрос действителен и не имеет ошибок, его можно загрузить обратно на таблицу или в модель данных.
Загрузка запроса из редактора Power Query
В редакторе Power Query сделайте следующее:
-
Чтобы загрузить на таблицу, выберите Главная> Закрыть & Загрузить > Закрыть & Загрузить.
-
Чтобы загрузить данные в модель данных, выберите Главная> Закрыть & Загрузить > Закрыть & Загрузка.
В диалоговом окне Импорт данных выберите добавить эти данные в модельданных.
Совет Иногда команда «Загрузить в» неатривна или отключена. Это может произойти при первом создании запроса в книге. В этом случае нажмите кнопку Закрыть & Загрузить, на новом > запросы данных & Connections > Запросы, щелкните запрос правой кнопкой мыши и выберите загрузить в . Кроме того, на ленте редактора Power Query выберите запрос> Загрузить в.
Загрузка запроса из области «Запросы и подключения»
В Excel может потребоваться загрузить запрос на другой таблицу или в модель данных.
-
В Excel выберите Запросы> запросы & Connections, а затем выберите вкладку Запросы.
-
В списке запросов найдите запрос, щелкните его правой кнопкой мыши и выберите загрузить в. Появится диалоговое окно Импорт данных.
-
Выберите, как вы хотите импортировать данные, а затем выберите ОК. Чтобы получить дополнительные сведения об использовании этого диалогового окна, выберите знак вопроса (?).
Существует несколько способов изменить запрос, загруженный на таблицу.
Изменение запроса на Excel данных
-
Чтобы изменить запрос, найдите ранее загруженную из редактора Power Query, выйдите ячейку в данных и выберите запрос > Изменить.
Изменение запроса в области «Запросы & подключения»
Возможно, вы & области Запросы и подключения удобнее использовать, если в одной книге много запросов и вы хотите быстро найти его.
-
В Excel выберите Запросы> запросы & Connections, а затем выберите вкладку Запросы.
-
В списке запросов найдите запрос, щелкните его правой кнопкой мыши и выберите изменить.
Изменение запроса в диалоговом окне «Свойства запроса»
-
В Excel выберите Data> Data & Connections > Запросы, щелкните запрос правой кнопкой мыши и выберите Свойства ,выберите вкладку Определение в диалоговом окне Свойства и нажмите кнопку Изменить запрос.
Совет Если вы работаете с запросом на > данных, в диалоговом окнеСвойства выберите вкладку Определение, а затем — Изменить запрос.
Модель данных обычно содержит несколько таблиц, расположенных в связи. Запрос загружается в модель данных с помощью команды Загрузить, чтобы отобразить диалоговое окно Импорт данных, а затем в поле Добавить эти данные в режим данныхl. Дополнительные сведения о моделях данных см. в дополнительных сведениях о том, какие источники данных используются в модели данных книги,Создание модели данных в Excelи Создание таблиц с помощью нескольких таблиц.
-
Чтобы открыть модель данных, выберите Power Pivot > Управление.
-
В нижней части окна Power Pivot выберите вкладку нужной таблицы.
Подтвердим, что отображается правильная таблица. Модель данных может иметь много таблиц.
-
Обратите внимание на имя таблицы.
-
Чтобы закрыть окно Power Pivot, выберите файл> Закрыть. Чтобы освободить память, может потребоваться несколько секунд.
-
Выберите > подключения & свойства >Запросы, щелкните запрос правой кнопкой мыши и выберите изменить.
-
Завершив внесение изменений в редакторе Power Query, выберите файл > Закрыть & загрузить.
Результат
Запрос на этом и в таблице в модели данных обновляются.
Если вы заметили, что загрузка запроса в модель данных занимает намного больше времени, чем загрузка на лист, проверьте действия Power Query, чтобы узнать, фильтруется ли текстовый столбец или структурированный столбец списка с помощью оператора Contains. Это действие приводит Excel повторно прогонять весь набор данных для каждой строки. Более того, Excel не могут эффективно использовать многопрочитанные выполнения. В качестве обходного решения попробуйте использовать другой оператор, например Равно или Начинает с.
Корпорация Майкрософт знает об этой проблеме и находится в стадии исследования.
Вы можете загрузить Power Query:
-
На один из них. В редакторе Power Query выберите Home> Close & Load > Close & Load.
-
В модель данных. В редакторе Power Query выберите Home> Close & Load > Close & Load To.
По умолчанию Power Query загружает запросы на новый таблицу при загрузке одного запроса и одновременно загружает несколько запросов в модель данных. Вы можете изменить поведение по умолчанию для всех книг или только для текущей книги. При настройке этих параметров Power Query не меняет результаты запроса на месте или в данных модели данных и примечаниях.
Кроме того, динамически переопределять стандартные параметры запроса можно в диалоговом окне Импорт, которое отображается после выбора параметра & Загрузитьв.
Глобальные параметры, которые применяются во всех книгах
-
В редакторе Power Query выберите Файл > параметры и параметры >параметры запроса.
-
В диалоговом окне Параметры запроса в левой части в разделе GLOBAL выберите Загрузка данных.
-
В разделе Загрузка Параметры запроса по умолчанию сделайте следующее:
-
Выберите Использовать стандартные параметры загрузки.
-
Выберите Указать настраиваемые параметры загрузкипо умолчанию, а затем выберите или отобирать параметр Загрузить на таблицу или Загрузить в модель данных.
-
Совет В нижней части диалогового окна можно выбрать восстановить параметры по умолчанию, чтобы вернуться к настройкам по умолчанию.
Параметры книги, которые применяются только к текущей книге
-
В диалоговом окне Параметры запроса в левой части в разделе ТЕКУЩАЯ КНИГА выберите Загрузка данных.
-
Выполните одно или несколько из указанных ниже действий.
-
В области Обнаружение типоввыберите или сберем для обнаружения типов столбцов и их заглавных колонок для неструктурированных источников.
По умолчанию они обнаруживаются. Если вы предпочитаете формировать данные самостоятельно, отоставьте этот параметр.
-
В области Связивыберите или отоберем создать связи между таблицами при первом добавлении в модель данных.
По умолчанию перед загрузкой в модель данных можно найти существующие связи между таблицами, например внешние ключи в реляционной базе данных, и импортировать их вместе с данными. Если вы предпочитаете делать это самостоятельно, сделайте это самостоятельно.
-
В области Связивыберите или отоберете update relationships when refreshing queries loaded to the Data Model (Связи) при обновлении запросов, загруженных в модель данных.
По умолчанию отношения не обновляются. При обновлении запросов, уже загруженных в модель данных, Power Query находит существующие связи между таблицами, например внешние ключи, в реляционной базе данных и обновляет их. Это может привести к удалению связей, созданных вручную после импорта данных, или к новым связям. Тем не менее, если вы хотите сделать это, выберите этот параметр.
-
В области Фоновыеданные выберите или отпустите разрешение предварительного просмотра данных для скачивания в фоновом режиме.
По умолчанию предварительный просмотр данных загружается в фоновом режиме. Если вы хотите сразу же видеть все данные, отобираем этот параметр.
-
См. также
Справка по Power Query для Excel
Управление запросами в Excel
Нужна дополнительная помощь?
Файлы к уроку:
- Для спонсоров Boosty
- Для спонсоров VK
Ссылки:
- Страница курса
- Плейлист YouTube
- Плейлист ВК
Описание
В этом уроке вы узнаете:
- Зачем нужен Power Query
- История Power Query
- Как установить Power Query в Excel
- Зачем нужен Power Query
- Как создать запрос в Power Query
В этом вводном уроке курса Excel Power Query на 1-2-3 мы узнаем, что такое Power Query, зачем он нужен, как его установить и запустить.
Power Query — это встроенный инструмент Excel для получения и преобразования данных (Get and Transform).
Специалистам по Excel приходится каждый день тратить уйму времени на преобразование данных. Мы работаем с разными источниками и данные далеко не всегда приходят в удобном виде.
Например, каждый месяц вы получаете таблицу с ответами на вопросы теста сотрудников компании, где вы работаете в таком виде:

Первый столбец — это дата прохождения теста. 2 следующих столбца — это информация о сотруднике и точке продаж. Далее множество столбцов с ответами на вопросы, а вопрос находится в заголовках столбцов. Ваша задача — получить такую таблицу:

Для каждого сотрудника здесь указано количество ответов, количество верных ответов, результат теста и перечень вопросов с неверными ответами.
В Excel эта задача решается долго и тяжело. Если тесты происходят, например, раз в неделю, то каждую неделю вам придется тратить уйму времени на обработку файлов. Более того, чтобы решить эту задачу стандартными возможностями Excel нужен достаточно высокий уровень владения.
Как вы думаете, сколько времени уйдет на решение этой задачи в Excel Power Query? Всего несколько минут. Более того, вам достаточно решить эту задачу всего 1 раз. А когда придут новые данные достаточно будет всего лишь нажать «Обновить».
Решение
Запуск Power Query
Если у вас Excel от 2016 версии и новее, то Power Query устанавливать не нужно. Он уже встроен в Excel.

Если у вас Excel 2010 или 2013, то Power Query нужно сначала скачать. Перейдите по ссылке https://www.microsoft.com/ru-ru/download/details.aspx?id=39379 и нажмите «Скачать». Потом отметьте галочкой файл для вашей разрядности операционной системы (64 или 32 бит). После скачивания файла запустите установку.
Теперь в главном меню Excel должна появиться еще одна вкладка. Если вкладка не появилась, то перейдите в меню Файл — Параметры — Настройки — Управление — Надстройки СОМ. В открывшемся окне отметьте галочкой пункт Power Query.
Добавить кнопки Power Query на панель быстрого доступа
Я рекомендую добавить кнопки для работы с Power Query на панель быстрого доступа. Это ускоряет работу. Я настоятельно рекомендую добавить 3 команды:
- Изменить запрос
- Запросы и подключения
- Запустить редактор запросов
Если вы не знаете как добавлять кнопки в панель быстрого доступа, то посмотрите видео-версию урока на YouTube.
Нажмите «Настройка панели быстрого доступа». В появившемся окне справа снизу найдите кнопку «Экспорт/импорт». Нажмите ее и укажите путь к скачанному файлу.
Предварительные настройки Power Query
Откройте редактор запросов любым удобным способом:
- При помощи созданной кнопки в панели быстрого доступа
- Вкладка Данные — Группа Получить и преобразовать данные — Получить данные — Запустить редактор запросов
В окне Редактора запросов нажмите Файл — Параметры и настройки — Параметры запроса. В пункте Загрузка данных сделайте настройки как на картинке:
Теперь перейдите в пункт Редактор Power Query и поставьте галочку «Отобразить редактор запросов».
Далее переходим в пункт Конфиденциальность и выбираем «Всегда игнорировать уровни конфиденциальности».
Жмем ОК. Настройки вступят в силу при следующем запуске редактора запросов.
Создаем первый запрос Power Query
Создадим первый запрос к веб-странице с таблицей состава индекса Dow Jones. Выполняем следующие действия:
- Запускаем редактор запросов
- Вкладка Главная — Создать источник — Другие источники — Интернет
- Вводим адрес https://finance.yahoo.com/quote/%5EDJI/components?ltr=1
- Нажимаем Подключение
- Слева указываем нужную таблицу и жмем ОК

Перед вам появится следующее окно редактора запросов Power Query:

Сверху мы видим меню в привычном ленточном интерфейсе как и во всех продуктах Microsoft Office. Слева список запросов, справа примененные шаги к запросу. Теперь продолжим работать с нашим запросом.
Удалим шаг Изменить тип. Для этого в списке шагов справа нажмем на крестик слева от названия шага. Укажем тип данных для каждого столбца.
По умолчанию Power Query определил тип данных каждого столбца как текстовый. Об этом говорит пиктограмма с символами ABC слева от названий столбцов.
Попробуйте нажать на пиктограмму ABC столбца Last Price и указать тип данных десятичное число. В столбце во всех строках отобразятся ошибки. Это произошло из-за того, что в нашем регионе целая и дробная части разделяются запятыми, а в таблице с этого сайта точкой. В таком случае нужно указать тип с использованием локали.
Нажмите правой кнопкой мыши на название столбца Last Price — Тип изменения — Используя локаль. Укажите тип данных целое число и языковой стандарт Английский США. Теперь все получилось. То же самое проделайте для других числовых столбцов.
Теперь перейдите на вкладку Главная, щелкните на нижнюю часть кнопки Закрыть и загрузить, в списке выберете Закрыть и загрузить в. Отметьте пункт Таблица и укажите место, куда эту таблицу поместить, потом нажмите ОК. Наш первый запрос готов!
Power Query разное
| Номер урока | Урок | Описание |
|---|---|---|
| 1 | Power Query. Знакомство с Power Query | В этом уроке мы познакомимся в Power Query. Зачем нужен Power Query Как установить Power Query Как его Настроить Как изменить запрос |
| 2 | Power Query. Подключение XML | В этом уроке мы научимся подключаться к файлам в формате XML и импортировать эти данные в Excel. |
| 3 | Power Query. Уникальные значения двух столбцов | В этом уроке мы получим уникальные значения из двух столбцов таблицы. |
| 4 | Power Query. Импорт таблиц PDF | Импорт таблиц из файла PDF, импорт таблиц из множества PDF файлов с объединением в один датасет. |
| 5 | Power Query. Собрать разбитую строку | В этом практическом уроке мы научимся соединять разбитую строку. Этот пример взят из реальной практики одного из спонсоров канала. |
| 6 | Power Query. Пивот со счетом | В этом уроке мы создадим пивот, в котором будут пронумерованы столбцы. |
| 7 | Power Query. Минимальное значение в диапазоне | В этом уроке мы найдем минимальное значение в диапазоне строк. |
| 8 | Power Query. Нарастающий итог 2 | В этом уроке мы изучим еще один способ сделать нарастающий итог в Power Query. |
| 9 | Power Query. Нарастающий итог 3 | В этом уроке мы разберем еще один способ выполнить нарастающий итог в Power Query. |
| 10 | Power Query. Прирост населения Китая | В этом уроке мы сравним прирост населения Китая с приростом населения мира в целом за последние 200 лет. |
| 11 | Power Query. Повторяющиеся значения в строке | В этом уроке разберем как определить есть ли в строке повторения. |
| 12 | Power Query. Таблица навигации по функциям М | В этом уроке вы узнаете как создать таблицу навигации по всем функциям языка Power Query. |
| 13 | Power Query. Удалить запросы и модель данных из книги | Разберем как быстро удалить все запросы и модель данных из текущей книги. |
| 14 | Power Query. Открыть еще 1 Excel и еще 3 трюка | В этом видео я покажу как открыть еще 1 файл Excel, если у вас уже запущен Power Query. |
| 15 | Power Query. Подключиться к ZIP архиву | Пользовательская функция для подключения к zip файлу. Подключимся к txt файлу, который находится в zip архиве. |
| 16 | Power Query. Импорт Word | Импортируем таблицу из документа Word. Для спонсоров разберем импорт таблицы с объединенными ячейками. |
| 17 | Power Query. Фильтрация списком | В этом уроке мы хотим отфильтровать таблицу при помощи списка, например, хотим получить продажи определенных товаров. |
| 18 | Power Query. Пользовательская функция Switch | В этом уроке мы создадим пользовательскую функцию Switch. |
| 19 | Power Query. Информация о формате, Чтение zip | В этом уроке мы узнаем как получить информацию о формате ячеек при помощи Power Query. |
| 20 | Power Query. Импорт данных из gz | В этом уроке мы разберем как импортировать файл в формате gz. |
| 21 | Power Query. Удалить лишние пробелы, Text.Split | В этом уроке мы научимся удалять лишние пробелы в текстовом столбце таблицы. |
| 22 | Power Query. Параметры в SQL-запросе | Вы хотите, чтобы в ваш SQL-запрос подставлялось значение из параметра, источником которого является ячейка с листа Excel. |
| 23 | Power Query. Параметры в SQL-запросе 2 | Ваш запрос очень большой и количество параметров в нем большое. Как организовать все так, чтобы было удобно работать. |
| 24 | Power Query. Добавить столбец в каждую таблицу табличного столбца | В этом уроке вы узнаете как трансформировать табличный столбец, например, вы сможете добавить столбец индекса внутрь каждой таблицы табличного столбца. |
| 25 | Power Query. Интервальный просмотр 1 (ВПР 1) | Объединить 2 таблицы с интервальным просмотром = 1. |
| 26 | Power Query. Относительный путь к файлу и папке | Если ваш источник находится в той же папке, что и отчет, то вы можете указать относительный путь. В таком случае подключение не будет ломаться, если вы запустите файл на другом компьютере. |
| 27 | Power Query. Нарастающий итог в каждой категории | Применим функцию нарастающего итога не ко всей таблице, а к определенному окну. |
| 28 | Power Query. ВПР без Merge или Join | Вам нужно подставить данные из столбца другой таблицы. Как это сделать без объединения таблиц. |
Что это? Power Query – это бесплатная надстройка для продуктов «Майкрософт», которая значительно облегчает работу с данными: сбор, подготовку, преобразование. Ее не нужно скачивать и как-то специально настраивать.
Как использовать? Интерфейс PQ интуитивно понятен, разобраться в нём не составит труда. Чтобы понять, на что способна эта надстройка, и получить базовые навыки работы в ней, читайте наш материал.
В статье рассказывается:
- Возможности Power Query
- Подключение к данным в Power Query
- Предварительная настройка Power Query
- Редактор запросов Power Query
- Преобразование данных в Power Query
- Строка формул и расширенный редактор
- Типы данных Power Query
- Импорт данных из Power Query
- Использование Power Query в продуктах и службах «Майкрософт»
-
Пройди тест и узнай, какая сфера тебе подходит:
айти, дизайн или маркетинг.Бесплатно от Geekbrains
В статьях о MS Excel в последнее время часто встречаются малопонятные термины, начинающиеся со слова Power. Из контекста этих материалов не всегда получается понять, что подразумевается под Power Query, Power Pivot, Power BI и т. п. Самое главное — неясно, каким образом эти понятия связаны между собой и какую пользу они приносят простому пользователю табличного редактора.
Между тем еще в 2013 году в Microsoft была создана специальная группа разработчиков с целью выпуска бесплатной надстройки для Excel. Разработка получила несколько названий: Power Query, Data Explorer, Get&Transform. Данная надстройка служит для выполнения множества повседневных задач:
- Загрузка данных в таблицу Excel
Экспортировать данные можно из почти 40 сторонних форматов: SQL, Oracle, MS Access, Teradata, целый ряд корпоративных систем ERP (SAP, Microsoft Dynamics, 1C и др.), а также источники из интернета (почти все сайты, сервисы Facebook и Google Analytics).
- Сбор информации из файлов всех основных типов данных
Среди поддерживаемых типов — XLSX, TXT, CSV, JSON, HTML, XML. При этом возможно групповое извлечение данных сразу из нескольких файлов, находящихся в одной папке. Доступна автоматическая загрузка информации из всех листов Excel.
Скачать файл
- Очищение полученных данных от лишних элементов
Надстройка удаляет в частности пустые столбцы и строки, лишние пробелы, непечатаемые символы, различную служебную информацию, а также повторяющиеся значения в ячейках.
- Приведение данных к нужному виду
С помощью PQ можно менять регистр на правильный, приводить цифры к числовому формату, заполнять пробелы, исправлять заголовки таблиц, разделять текстовые фрагменты на столбцы и склеивать их снова в единый текст, выполнять некоторые другие полезные операции.
- Приведение таблицы к нужному виду
Среди возможных операций над таблицами — фильтрация, сортировка и смена порядка столбцов, транспонирование значений, генерация итогов, трансформация кросс-таблиц в обычный плоский формат и обратно.
- Подстановка значений из одной таблицы в другую
Эта операция выполняется по совпадению одного или нескольких параметров. Таким образом, она является полной заменой встроенной в Excel функции ВПР (VLOOKUP) и ее аналогов.
Надстройка представлена в двух вариантах: как отдельный модуль, доступный для скачивания с официального сайта Microsoft (для Excel 2010-13), и как сервисная функция в составе редактора (для Excel 2016). В первом варианте установка PQ добавляет в таблицу новую вкладку. Во втором же случае весь функционал надстройки уже имеется в табличном редакторе по умолчанию — он доступен как группа Get & Transform (Получить и преобразовать) во вкладке Data (Данные).
Оба варианта имеют абсолютно одинаковые возможности.
Power Query обладает отличительной особенностью: все совершенные операции сохраняются как запрос из совокупности шагов, представленный на внутреннем языке программирования M. Каждый шаг может редактироваться и повторяться неограниченное число раз. При этом происходит обновление запроса.
Многие пользователи считают эту надстройку самой полезной в Excel. С ее помощью значительно облегчается выполнение многих рутинных задач. В прежние времена для автоматизации действий писались сложные макросы, теперь же это легко выполняется в PQ. К тому же этот инструмент абсолютно бесплатен, что делает его лидером среди возможных конкурентов. Сегодня он должен иметься в арсенале каждого пользователя Excel, обладающего навыками работы выше среднего.
Подключение к данным в Power Query
Как упоминалось ранее, подключаться могут данные из большого количества различных источников. Это и другие Excel-таблицы, и базы данных популярных форматов, и данные из OData, и даже документы PDF. Также доступна загрузка информации из Power BI с последующим написанием запроса с нуля.
Как получить полный список источников, с которыми может работать Power Query? Excel позволяет увидеть в разделе «Получить данные» («Создать запрос»), находящемся во вкладке «Данные».
Разберем этот процесс на примере переноса значений из обычной таблицы.
Сперва необходимо выделить таблицу и перейти в меню «Из таблицы». В разных версиях редактора это делается по-разному:
- Excel 2010-13 — через вкладку «Power Query».
- Excel 2016 и выше — через меню Данные.
Откроется окно, в котором нужно поставить галочку «Таблица с заголовками».
После этого произойдет преобразование обычной таблицы в «умную». Останется перейти во вкладку «Главная» и нажать «Закрыть и загрузить».
Далее для данного файла полезно посмотреть запросы Power Query. Списки их доступны во вкладке «Данные» в разделе «Запросы и подключения».
Предварительная настройка Power Query
Редактор запросов в Excel открывается следующим образом:
- Вкладка «Данные» — раздел «Получить и преобразовать данные» — пункт «Получить данные» — «Запустить редактор запросов»
Топ-30 самых востребованных и высокооплачиваемых профессий 2023
Поможет разобраться в актуальной ситуации на рынке труда
Подборка 50+ ресурсов об IT-сфере
Только лучшие телеграм-каналы, каналы Youtube, подкасты, форумы и многое другое для того, чтобы узнавать новое про IT
ТОП 50+ сервисов и приложений от Geekbrains
Безопасные и надежные программы для работы в наши дни
Уже скачали 20412
Далее в открывшемся окне выполняются следующие действия: «Файл» — «Параметры и настройки» — «Параметры запроса» — «Редактор Power Query». Здесь напротив пункта «Отобразить редактор запросов» должна быть поставлена галочка.
Теперь необходимо перейти в пункт «Конфиденциальность» и включить опцию «Всегда игнорировать уровни конфиденциальности». После нажатия на кнопку ОК нужно перезапустить редактор.
Редактор запросов Power Query
Открыть редактор также можно путем двойного клика по имени запроса на вкладке «Запросы и подключения». Рассмотрим интерфейс более подробно.
Редактор запросов состоит из следующих функциональных блоков:
- Лента для вкладок «Главная», «Преобразование», «Добавить столбец» и «Просмотр».
- Список созданных запросов (может быть свернут).
- Строка для ввода формул.
- Имя открытого запроса.
- История выполненных операций над запросом и данными (доступны редактирование шагов, изменение их последовательности выполнения, добавление новых или удаление существующих шагов).
Читайте также
- Область предварительного просмотра, позволяющая просматривать в реальном времени результат изменений на каждом шаге.
- Меню операций с данными (может быть открыто кликом правой клавишей мыши).
- Контекстное меню каждого шага (в случае выбора этого шага правой клавишей мыши).
Преобразование данных в Power Query
Полезно подробнее изучить, каким образом преобразовывать данные посредством Power Query. Пример, рассмотренный ниже, наглядно продемонстрирует достаточно простую работу с надстройкой.
Итак, имеется таблица расходов, разбитых по месяцам, а также разделенных на две категории.
Только до 17.04
Скачай подборку тестов, чтобы определить свои самые конкурентные скиллы
Список документов:



Чтобы получить файл, укажите e-mail:
Подтвердите, что вы не робот,
указав номер телефона:
Уже скачали 7503
Общеизвестно, что такое форматирование данных не позволит построить сводную таблицу. Для приведения значений к нужной структуре используем функционал PQ. Последовательность действий будет следующей:
- Выделение всей таблицы либо одной ячейки.
- Выбор пункта «Из таблицы» (или « Из таблицы/диапазона») во вкладке «Данные».
- Активация опции «Таблица с заголовками» в открывшемся окне.
- Выделение столбцов с месяцами (например, май и июнь) путем одновременного нажатия Ctrl и левой клавиши мыши по соответствующим названиям столбцов внутри редактора запросов.
- Преобразование таблицы (меню «Преобразование» — «Заполнить» — «Вниз») с заполнением пустых строк значениями верхних ячеек.
Все действия, выполняемые с использованием надстройки, автоматически фиксируются. Они отображены в правой части рабочего пространства («Параметры запроса» — «Примененные шаги»).
Как уже упоминалось, шаги запроса доступны для редактирования. Для этого необходимо выбрать конкретное действие указателем мыши и изменить это действие. Изменение сразу же отобразится в панели предварительного просмотра. Перемещение или добавление шагов также осуществляется мышью.
Все операции с данными PQ выполняет пошагово. То есть, каждое следующее действие опирается на результаты предыдущего. Это нужно учитывать, добавляя новые шаги или изменяя последовательность их выполнения. То есть, следует всегда проверять корректность всех следующих шагов путем клика по самому нижнему.
Помимо рассмотренных простейших операций, надстройка может выполнять и более сложные, среди которых фильтрация, замена и группировка значений, заполнение пустых ячеек, удаление дубликатов. Поддерживаются расширенная работа с текстом и числами, выполнение простых вычислений, различные виды трансформации таблиц, объединение данных и многое другое.
Строка формул и расширенный редактор
В работе с графическим редактором рано или поздно возникают ситуации, когда штатными средствами грамотно преобразовать данные не представляется возможным. Это требует особой конфигурации программы с применением параметров, не поддерживаемых графическим интерфейсом. Для таких случаев существуют специальные формулы Power Query, являющиеся частью встроенного языка M. Подсистема позволяет выполнять скрипты преобразований в фоновом режиме.
Язык преобразования данных M обрабатывает каждое событие, происходящее внутри запроса. Однако для использования расширенного функционала PQ лучше использовать соответственно расширенный редактор.
Он предоставляет полный доступ к скрипту запроса для последующей модификации. Другими словами, если функции пользовательского интерфейса не обеспечивают требуемую точность, следует воспользоваться расширенным редактором и инструментами языка M для гибкой настройки функций и преобразований.
При этом глубоко разбираться в коде необязательно. Большая часть операций выполняется мышью по пунктам меню.
Для ввода формул используется соответствующая строка, которая по умолчанию скрыта. Для ее включения необходимо перейти во вкладку «Просмотр» и активировать пункт «Строка формул».
Ознакомиться с доступными формулами можно в этом же блоке, нажав на кнопку «Расширенный редактор». Откроется окно, в котором отобразится полный текст запроса.
Типы данных Power Query
Типы данных — это неотъемлемая составляющая любого запроса PQ. Поэтому их обязательно нужно определять. Как правило, типы данных задаются после всех выполненных преобразований. Делается это одним из трех способов:
- через вкладку «Главная», далее «Тип данных» («Преобразование»), далее «Определить тип данных»;
- через клик указателем мыши по значку типа данных в названии столбца;
- через вкладку «Преобразование», далее «Дата», далее «Выполнить анализ».

Читайте также
Проверку правильности задания типов данных нужно проводить перед каждым сохранением запроса. При этом рекомендуется вручную удалять автоматически добавляемый шаг «Измененный тип».
Импорт данных из Power Query
Что делать с данными после преобразования в Power Query? Как добавить их в другие программы? Разберем несколько доступных вариантов импорта данных.
Для начала следует определить подходящие способы в процессе сохранения запроса («Главная» — «Закрыть и загрузить в…»). В сохраненном запросе параметры импорта задаются на вкладке «Запросы и подключения» путем клика правой клавишей мыши по названию запроса и выбора «Загрузить в…».
В редакторе Excel предлагается импортировать преобразованные данные одним из нескольких способов:
- Выгрузка на лист
Сперва задаем способ представления данных, затем переходим во вкладку «Таблица», далее вставляем данные на лист. При этом автоматически создается смарт-таблица.
- Сводная таблица (диаграмма)
Здесь после определения способа представления нужно перейти в «Отчет сводной таблицы» («Сводная таблица»). Импорт данных будет выполнен в соответствующем виде.
- Только подключение
Для сохранения запроса следует выбрать пункт «Только создать подключение».
- Добавление данных в модель данных
Активация пункта «Добавить эти данные в модель данных» приводит к добавлению выбранных данных в модель Power Pivot.
Использование Power Query в продуктах и службах «Майкрософт»
Различные продукты от Microsoft могут так или иначе поддерживать Power Query. Таблица, приведенная ниже, демонстрирует наличие либо отсутствие этой настройки в конкретном ПО.
| Продукт | M engine1 | Power Query Desktop2 |
Power Query Online3 |
Потоки данных 4 |
| Excel для Windows | + | + | — | — |
| Excel для Mac | + | — | — | — |
| Power BI | + | + | + | + |
| Power Apps | + | — | + | + |
| Power Automate | + | — | + | — |
| Сервер отчетности Power BI | + | + | — | — |
| Облачная платформа Azure | + | — | + | + |
| Сервисы интеграции SQL Server | + | — | — | — |
| Сервисы аналитики SQL Server | + | + | — | — |
| Dynamics 365 Customer Insights | + | — | + | + |
| Mengine | Используется язык M для базового механизма выполнения запросов. | |||
| Power Query Desktop | Интерфейс PQ используется в классических приложениях. | |||
| Power Query Online | Интерфейс PQ используется в веб-приложениях. | |||
| Dataflows | PQ представлен в качестве облачного сервиса, не зависящего от конкретного продукта. Результаты преобразований данных используются другими приложениями. |
Итак, Power Query обладает внушительным арсеналом средств для автоматизации рутинных действий, связанных с обработкой данных из различных источников. У каждого опытного пользователя MS Excel эта надстройка должна быть подключена, изучить ее возможности под силу практически каждому.
Power Query — это технология подключения к данным для их последующего анализа. Power Query – инструмент бизнес-анализа (BI), который ранее могли использовать только подготовленные ИТ-специалисты. Сегодня Microsoft стремится сделать BI доступным обычному пользователю Excel. Power Query способен подключаться к нескольким источникам данных, объединять их и помещать в одну электронную таблицу. Power Query управляет данными еще до того, как они попадут в Excel. Данные Power Query можно загрузить непосредственно на лист Excel или в модель данных Excel. При загрузке данных на лист Excel они отображаются в виде таблицы, которую можно обновить (она повторно подключается к источнику и извлекает новые данные). Работа с моделью данных описана в Марк Мур. Power Pivot.
Скачать заметку в формате Word или pdf, примеры в архиве. Оригинальные рабочие файлы можно также скачать здесь.
Установка Power Query
Функции Power Query доступны в версиях Excel 2016 и 2019 на вкладке Данные в области Получить и преобразовать данные (рис. 1).
Рис. 1. Функции Power Query доступны в Excel 2016 или 2019 на вкладке Данные
Если вы используете Excel 2010 или 2013 загрузите Power Query с сайта Microsoft (выберите 32- или 64-битный вариант). Не все конфигурации поддерживают Power Query (например, на одном из ПК у меня установлен MS Office для дома и учебы 2013; на нем Power Query не запустился). В более ранних версиях Excel Power Query не работает. Для установки Power Query закройте Excel, загрузите msi-файл, запустите его, следуйте подсказкам. Если установка прошла успешно, вы увидите новую вкладку в Excel (рис. 2).
Рис. 2. Вкладка Power Query в Excel 2010 или 2013; чтобы увеличить изображение кликните на нем правой кнопкой мыши и выберите Открыть картинку в новой вкладке
Подключение к источникам данных
Power Query может подключаться к различным типам источников данных:
- Из Интернета. При нажатии на эту кнопку, появится окно ввода URL-адреса для извлечения данных.
- Из файла. Именно этому варианту посвящена основная часть настоящей заметки.
- Из базы данных. Иногда ИТ-специалисты защищают свои базы данных и не предоставляют к ним доступ. Скажите, что вам нужен доступ только для чтения.
- Из облака Azure, где вы можете хранить собственные данные, или через Azure Marketplace приобрести доступ к наборам данных. Существуют наборы данных, связанные с демографией, статистикой занятости и погодными условиями.
- Из других источников. Например, из Facebook.
Извлечение данных из Интернета
Откройте Excel. Перейдите на вкладку Power Query или Данные (в зависимости от версии Excel). Нажмите на кнопку Из интернета. В появившемся окне введите URL-адрес http://markmoorebooks.com/powerquery-capitals/ После подключения Power Query появится окно навигатора (рис. 3). В левой части окна отображаются таблицы, доступные на веб-странице. Эта конкретная веб-страница на сайте Майка Мура имеет только одну таблицу.
Рис. 3. Окно навигатора
Щелкните по Table 0. В правой части окна появится предварительный просмотр несколько записей из всего массива данных с веб-страницы. Пока данные не загружены в Excel, и вы можете просто их изучить (нет необходимости загружать сотни или тысячи записей в Excel только для того, чтобы узнать, что вы выбрали неверную таблицу. Можно также обновить запрос, нажав пиктограмму маленькой страницы в правом верхнем углу окна навигатора. Это удобно, если вы подключаетесь к таблице, которая часто меняется, например, это данные валютного курса или цены на акции. Если вы выбрали верную таблицу, нажмите Загрузить. Excel подключится к веб-странице и загрузит данные (рис. 4).
Рис. 4. Загруженная таблица
Загруженные данные можно обновить несколькими способами:
- Щелкните правой кнопкой мыши на ячейке таблицы. Выберите в меню Обновить.
- Выберите ячейку в таблице. Пройдите по меню Данные –> Запросы и подключения –> Обновить всё -> Обновить.
Это самый простой способ загрузки данных в Excel с помощью Power Query. Вы подключились к источнику и извлекли необработанные данные. Иногда этого недостаточно. Но даже в этом простом примере есть ошибка. Обратите внимание, что заголовки столбцов рассматриваются как строки данных, а не как строки заголовков. Чтобы исправить это, необходимо сформировать данные.
Запросы книги Excel
Power Query запоминает, как он ранее загружал данные. Каждая загрузка хранится в пакете запроса. Пакет запроса отображается на панели Запросы и подключения. Давайте поправим наш запрос. Наведите курсор мыши на Table 0. Вы увидите информацию о запросе (рис. 5). Кликните Изменить. Откроется редактор запросов.
Рис. 5. Информация о запросе
Редактор запросов
Рассмотрим работу редактора на примере CSV-файла. Перейдите на вкладку Данные, кликните на кнопке Из текстового/CSV файла. Выберите тестовый файл StatesAndCapitals.csv. Нажмите Импорт. В окне импорта кликните Изменить. Откроется окно Редактора запросов. Здесь очень много функций, которые позволяют подготовить данные к импорту.
Рис. 6. Редактор Power Query
Книга может содержать несколько запросов. Если кликнуть на стрелке 1 (см. рис. 6) можно переключаться между запросами. Автофильтр (2) был создан автоматически. Можно нажать кнопки для фильтрации данных. Кнопка 3 дает доступ к тем же функциям, что и на ленте. Если вам нужно изменить порядок столбцов, щелкните заголовок столбца и перетащите в нужное место. Вы можете задать имена столбцов по своему усмотрению. Щелкните правой кнопкой мыши по столбцу и выберите Переименовать.
Обратите внимание, что без Power Query вам нужно было бы импортировать все данные в Excel, а затем применить автофильтр. Что произойдет, если весь набор данных не помещается на листе? Вам нужно будет придумать, как разделить данные на меньшее количество строк. С помощью Power Query можно использовать редактор запросов для просмотра данных, их фильтрации и импорта в Excel только интересующих вас записей. Кроме того, Power Query запоминает все выполненные действия. Вы можете обновить запрос, и все шаги будут выполнены повторно.
Параметры запроса
Справа в окне редактора расположены Параметры запроса. Вы можете переименовать запрос (см. цифру 4 на рис. 6). Сейчас запрос называется StatesAndCapitals. Ниже записываются действия в рамках запроса. Таким образом Power Query запоминает, что вы сделали, и повторно применяет все шаги при нажатии кнопки Обновить. Здесь вы также можете изменить порядок шагов.
Подробнее о функциях ленты Редактора Power Query. На вкладке Главная крайняя слева группа Закрыть представлена одной кнопкой Закрыть и загрузить (рис. 7).
Рис. 7. Кнопка Закрыть и загрузить
Кнопка закрывает Редактор и помещает данные в электронную таблицу. По умолчанию, данные будут загружены на текущий лист и представлены в форме Таблицы. Если вы нажмете на стрелку, то получите доступ к дополнительной опции Закрыть и загрузить в…, позволяющей загрузить результат запроса на другой лист и в другом формате (рис. 8).
Рис. 8. Дополнительные опции кнопки Закрыть и загрузить
Группа Запрос включает 4 кнопки (рис. 9).
Рис. 9. Группа Запрос
Если исходные данные, загруженные в Редактор, постоянно изменяются (например, это котировки акций или база данных), кнопка Обновить предварительный просмотр подсоединится к источнику данных и обновит данные в Редакторе.
Кнопка Свойства (рис. 10) открывает окно, в котором можно переименовать запрос, добавить описание или задать опцию Быстрая загрузка данных (при этом Excel может подвиснуть).
Рис. 10. Свойства запроса
Кнопка Расширенный редактор позволяет редактировать запрос на уровне кода (рис. 11). Power Query использует новый язык программирования под названием M.
Рис. 11. Расширенный редактор
Кнопка Управление позволяет (рис. 12):
- удалить запрос;
- создать идентичный запрос (продублировать), с тем чтобы сохранить текущий запрос, а дубль продолжить редактировать;
- создать запрос, ссылающийся на текущий запрос.
Рис. 12. Кнопка Управление
Группа Управление столбцами.
Рис. 13. Группа Управление столбцами
Опция Выбор столбцов открывает окно, в котором можно выбрать столбцы для импорта в Excel. Опция Перейти к столбцу также открывает новое окно, в котором представлен список всех столбцов, и есть окно поиска. Эти опции удобнее обычных средств, если таблица очень большая, и ее сложно обозреть на экране. Опция Удалить столбцы удаляет выбранный столбец из запроса. А опция Удалить другие столбцы удаляет все остальные столбцы, кроме выбранного.
Для следующего небольшого упражнения должен быть открыт Редактор запросов с данными StatesAndCapitals. Щелкните столбец Column2, чтобы выделить его (рис. 14).
Рис. 14. Выделение столбца в Редакторе запросов
Щелкните кнопку Удалить столбцы. Column2 теперь нет. На самом деле, нам еще понадобится этот столбец. Чтобы вернуть его перейдите в окно Параметры запроса и отмените удаление столбца, щелкнув значок рядом с пунктом Удаленные столбцы (рис. 15). Column2 восстановится. Вы можете рассматривать записанные шаги как пункты множественной отмены.
Рис. 15. Отмена последнего шага Удалить столбцы
Группа Сократить строки позволяет сохранить или удалить заданное число строк, начиная с выбранной (рис. 16). Опция Удалить чередующиеся строки позволяет выполнить систематическую выборку. Например, вы хотите сохранить каждую N-ю запись. Если вы добавили вычисляемые столбцы в Power Query, некоторые из вычислений могут приводить к ошибке. Такие строки можно удалить опцией Удалить ошибки.
Рис. 16. Группа Сократить строки
Следующая группа позволяет отсортировать данные по возрастанию или убыванию на основе выбранного столбца.
Группа Преобразование (рис. 17). Это, наверное, самое мощное средство Power Query. Рассмотрим пример. Если у вас был открыт Редактор запросов, закройте его.
Рис. 17. Группа Преобразование
В качестве источника используем файл Excel, содержащий отчасти некорректные записи. В меню Данные кликните Получить данные –> Из файла –> Из книги. Выберите SalesData.xlsx. Выберите Table1 в окне Навигатора. Предварительный просмотр таблицы появится в правой части окна (рис. 18).
Рис. 18. Окно навигатора с предварительным просмотром данных из Table1
Поскольку вы хотите изменить данные перед загрузкой в Excel, не нажимайте кнопку Загрузить, вместо этого нажмите кнопку Изменить. Откроется Редактор запросов. Структура этого файла не соответствует принятым стандартам базы данных. Столбец Регион содержит собственно регион и через дефис имя продавца. Разделим этот столбец на два. Щелкните на столбце Регион, чтобы выбрать его. Нажмите кнопку Разделить столбец, а затем по разделителю. Откроется окно Разделить столбец по разделителю (рис. 19). Excel сообразил и подставил в первое поле —Пользовательский—, а во второе знак дефиса. Если этого не произойдет, сделайте установки вручную. Нажмите OK. Столбец разделится на два. Переименуйте новые столбцы.
Рис. 19. Окно разделения столбца по разделителю
Обратите внимание на три варианта в поле Разделение по. Вы можете столкнуться с проблемой, если разделитель используется также внутри данных. Например, North-East-Lisa, или West-Jean-Paul. Расширенные параметры позволяют в качестве разделителя указать специальный символ.
Замените регион Intl на International. Для этого выделите столбец Регион, щелкните на кнопке Замена значений. В открывшемся окне заполните поля (рис. 20). Нажмите Ok.
Рис. 20. Замена значений
Обратите внимание, если вы поместите art в поле Значение для поиска, замена выполнится для фрагментов слов artist, part, rampart и т.д. Воспользуйтесь опцией Ячейки целиком в поле Расширенные параметры (рис. 21). Здесь также можно добавить некоторые специальные символы в поля Найти и Заменить.
Рис. 21. Расширенные параметры окна Замена значений
Кнопка Тип данных. Большую часть времени пользователям Excel не нужно беспокоиться о типах данных. Excel (и Power Query) сами определяют, что перед ними: число, текст или дата. Однако, поскольку вы собираетесь выполнять анализ импортированных данных или включать их в диаграмму, лучше убедиться, что данные соответствуют ожиданиям, сразу при импорте, а не изменять их позже. Изменение типов данных при импорте также поможет выявить неточности. Продолжим работу с текущим запросом.
Щелкните заголовок столбца Дата, чтобы выбрать столбец. Нажмите кнопку Тип данных. Выберите в меню Дата (рис. 22). Первая строка содержит ошибку. Что-то пошло не так с изменением типа данных. Удалите последний шаг преобразований, чтобы увидеть предыдущее значение (его также можно увидеть на рис. 20). База данных содержит ошибку – 6/32/2016.
Рис. 22. Задание типа данных
У вас есть несколько способов исправить ошибку:
- Можно удалить строки, содержащие ошибку (пройдите в Редакторе по меню Сократить строки –> Удалить строки –> Удалить ошибки)
- Можно добавить вычисляемый столбец, который проверяет ошибки и заменяет их датой по умолчанию.
- Можно исправить данные (в исходном файле).
Способ, которым вы решите исправить ошибку, зависит от вас. Задача примера – показать, что внимание в отношении правильных типов данных помогает обнаружить ошибки.
Название опции Использовать первую строку в качестве заголовка говорит само за себя.
Кнопка Группировать по позволяет суммировать данные по мере необходимости. Закройте текущий запрос, нажав Закрыть и загрузить. Начнем работу с новым запросом. Перейдите на новый лист Excel. Пройдите по меню Данные –> Получить данные –> Из файла –> Из книги. Импортируйте файл GroupBy.xlsx. Выберите Table2. Нажмите Изменить, чтобы перейти в Редактор запросов. Предположим, вам нужно отобразить среднее кол-во проданных изделий в разрезе регионов. Нажмите кнопку Группировать по. В открывшемся окне введите значения, как на рис. 23. Нажмите Ok.
Рис. 23. Параметры группировки
Ваш набор данных изменяется, и теперь у вас есть только регионы и среднее кол-во проданных изделий (рис. 24). Для красоты замените регион Intl на International, отсортируйте регионы по алфавиту, назначьте формат для среднего кол-ва – Целое число.
Рис. 24. Среднее кол-во проданных изделий по регионам
Также можно сгруппировать несколько столбцов. Если вы остались в Редакторе запросов, перейдите к области Параметры запроса и щелкните значок x рядом с Сгруппированные строки, чтобы удалить группировку.
Рис. 25. Отмена группировки
Выделите столбец Region. Нажмите кнопку Группировать по. Включите режим Подробнее (рис. 26). Нажмите кнопку Добавление группирования, чтобы добавить еще один столбец. Измените установки, как показано на рис. 26. Нажимать Ok.
Рис. 26. Группировка по двум столбцам
В наборе данных теперь есть среднее количество проданных товаров для каждой комбинации региона и продавца (рис. 27).
Рис. 27. Исходные данные, сгруппированные по регионам и продавцам
Вы можете спросить, зачем всё это нужно? Ведь Excel уже имеет сводные таблицы… Excel предоставляет различные способы выполнить одну и туже работу. Power Query может быть лучше, чем сводная таблица (или формулы) в следующих ситуациях:
- Кол-во строк более 1 млн, что не позволит разместить всю базу данных на одном листе.
- Файл Excel и так подтормаживает. Еще одна сводная таблица еще более замедлит расчеты.
- Вам нужно очистить данные, прежде чем собрать их в сводную таблицу. Поскольку данные в последующем будут обновляться, это может потребовать постоянной их «чистки».
Добавление запроса
Речь о добавлении второго запроса. Чтобы это было возможно, два источника данных должны иметь идентичные структуры: одинаковое количество столбцов, одинаковые типы данных в каждом столбце, одинаковые имена столбцов, одинаковый порядок столбцов.
Рассмотрим, например, файлы JanSales.xlsx и FebSales.xlsx. Они имеют одинаковую структуру, в них просто содержатся данные за разные месяцы. Задача – объединить данные из этих файлов. Создайте запрос для JanSales.xlsx. Оставаясь в Редакторе запросов создайте новый запрос, пройдя по меню Главная –> Новый запрос –> Создать источник –> Файл –> Excel (рис. 28).
Рис. 28. Новый запрос
Выберите FebSales.xlsx. Теперь у вас есть два запроса в книге (рис. 29).
Рис. 29. Два запроса
Нажмите на ленте кнопку Добавить запросы. Выберите таблицу, которая не является текущей (рис. 30). Нажмите Ok. Теперь оба запроса объединены в один – FebSales. Нажмите Закрыть и загрузить. Данные по продажам за два месяца отразятся на одном листе Excel. На их основе можно построить сводную таблицу или дашборд.
Рис. 30. Добавление новой таблицы к текущей
При добавлении запросов источники данных не обязательно должны быть одного типа. Можно объединить файл CSV с файлом Excel, если они имеют одинаковую структуру. Даже если первоначально у них разная структура, вы можете привести их к единой структуре в процессе обработки данных в Редакторе запросов.
Объединение запросов
Эта опция описывает ситуацию, когда у вас есть две таблицы, и у них есть одно общее поле, которое можно использовать для создания связи между таблицами и извлечения записей из обеих таблиц на основе общего значения. Например, у вас есть таблица с клиентами, и другая таблица со счетами клиентов. Каждый клиент может иметь один или несколько счетов-фактур (это один ко многим). Вы можете использовать Power Query для агрегирования счетов по клиентам.
Перейдите на новый лист. Импортируйте Companies.csv. Оставаясь в Редакторе запросов, пройдите по меню Создать источник –> Файл –> Текстовый или CSV-файл. Откройте CompanyInvoice.csv. У вас два запроса в одном файле (рис. 31).
Рис. 31. Клиенты и счета
Каждая компания имеет свой идентификатор и продавца (левая таблица). Справа показано, что каждая компания имеет несколько счетов. Цель – создать запрос, который будет возвращать информацию по компании и сумму всех счетов-фактур. Щелкните на запрос Company, чтобы выбрать его. Щелкните Объединить запросы. Появится окно Слияние (рис. 32). Выберите запрос для слияния – CompanyInvoice и установите Тип соединения. Кликните на поле CompanyID в обеих таблицах (это создает связь между таблицами). Нажмите Ok.
Рис. 32. Окно Слияние
Вы связали исходные файлы. В окне Редактора отображается новый столбец. Вам нужно нажать на новый столбец и сообщить Power Query, какие записи нужно вернуть и что вы хотите выполнить агрегацию. Нажмите на двойную стрелку в NewColumn (рис. 33). Выберите Агрегирование (при этом параметры изменятся). Выберите Сумма Invoice Total. Кликните Ok. Вы создали запрос, который объединяет два CSV-файла и вычисляет общую сумму счетов по клиенту (рис. 34).
Рис. 33. Завершение агрегации двух таблиц
Рис. 34. Агрегированная таблица
Типы соединений
Power Query позволяет определить несколько типов соединений между таблицами (рис. 35):
- Внешнее соединение слева. Запрос вернет все записи из левой таблицы и только совпадающие записи из правой таблицы.
- Внешнее соединение справа. Запрос вернет все записи из правой таблицы и только совпадающие записи из левой таблицы.
- Полное внешнее. Запрос вернет все записи из обеих таблиц.
- Внутреннее. Это наиболее распространенный тип. Запрос вернет записи из обеих таблиц, где общее поле равно.
- Анти-соединение слева. Запрос вернет записи из левой таблицы, в которой нет совпадений в правой таблице.
- Анти-соединение справа. Запрос вернет записи из правой таблицы, где нет совпадения в левой таблице.
Рис. 35. Типы соединений
Вкладка Преобразование
До сих пор вы рассмотрели кнопки Редактора запросов на вкладке Главная. Перейдем на вкладку Преобразование. Часть кнопок совпадает, но есть и целый ряд новых (рис. 36). Группа Таблица. Транспонирование: переключение столбцов и строк. Обратить строки: обратный порядок сортировки записей. Считать строки: подсчитывает количество строк и дает одну запись с количеством строк (это хороший способ увидеть, поместятся ли все записи на листе).
Рис. 36. Вкладка Преобразование; показаны только оригинальные кнопки; для удобства лента представлена в виде двух рядов
Группа Любой столбец. Заменить ошибки: заменяет ошибки в выбранных столбцах указанным значением (рис. 37). Заполнить: заполняет пустые ячейки данными из других строк. Это не перезапишет непустые ячейки. Полезно, когда ради украшательства таблицы не заполняют по всем строкам, а группируют, внося повторяющиеся значения один раз.
Рис. 37. Заменить ошибки
Отменить свертывание столбцов. Давайте сделаем небольшое упражнение. Закройте все открытые окна запросов. Импортируйте файл Unpivot.csv (рис. 38). Вы часто будете получать файлы в таком формате. Отдельный столбец для каждого месяца неудобен для аналитических целей. Сводную таблицу по не сделаешь. Решение – преобразовать данные внутри запроса перед импортом в Excel.
Рис. 38. Таблица в формате неудобном для дальнейшей обработки
Кликните на столбец Jan, затем нажмите Shift и кликните на столбце Dec, чтобы выбрать все столбцы месяцев. Нажмите кнопку Отменить свертывание столбцов на вкладке Преобразования. Запрос отобразит все месяцы в одном столбце и значения в следующем столбце (рис. 39). Можно переименовать столбец Атрибут в Месяц.
Рис. 39. Вид запроса после отмены свертывания столбцов
Столбец сведения: это противоположная операция. Вернитесь к запросу из предыдущего примера (рис. 39), выделите столбец Атрибут, кликните кнопку Столбец сведения, Редактор запросов создаст один столбец для каждого месяца.
Группа Столбец «Текст». Кнопку Формат можно использовать для форматирования текстовых значений в столбце (рис. 40).
Рис. 40. Кнопка Формат
Усечь: удаляет начальные и конечные пробелы из столбца (но не трогает лишние пробелы между словами). Очистить: удаляет все непечатные символы из столбца. У вас когда-нибудь была ситуация, когда вы вставляете данные в Excel, и данные переходят к следующей строке? Это потому, что исходные данные имели непечатные (и невидимые) возвраты каретки.
Извлечь: извлекает значения из столбца и заменяет их усеченными/измененными значениями (рис. 41). Например, если у вас есть столбец с полным названием месяцев – январь, февраль и т.д., – и вы использовали опцию Извлечь –> Первые символы –> 3 символа, то столбец будет преобразован в янв, фев и т.д. (с помощью опции Формат –> Добавить суффикс вы можете снабдить записи точкой на конце – янв., фев.). Опция Длина возвращает число символов в ячейке.
Рис. 41. Кнопка Извлечь
Выполнить анализ: используется для парсинга веб-сайтов, которые возвращают данные в формате XML или JSON (рис. 42).
Рис. 42. Кнопка Выполнить анализ
Группа Столбец «Количество». Команды в этой группе недоступны, пока вы не выберите столбец, содержащий числа. Все функции в этой группе изменят содержимое столбца и применят указанное вычисление (рис. 43). Например, если требуется округлить числа в столбце, щелкните Округление, а затем Округление с увеличением (вверх), Округление с уменьшением или Округление… до заданного числа знаков после запятой.
Рис. 43. Кнопки группы Столбец «Количество»
Вкладка Добавление столбца
На этой вкладке вы также увидите много знакомых кнопок. Но есть и новые (рис. 44).
Рис. 44. Новые кнопки на вкладке Добавление столбца
Настраиваемый столбец: позволяет добавлять столбцы с пользовательским расчет. Например, импортируйте файл Salesdata.xlsx (если вы выполняли примеры выше, то файл уже импортирован; данные сохранены в Table1, так что просто выберите в Редакторе соответствующий запрос и нажмите кнопку Изменить). Перейдите в Редакторе на вкладку Добавление столбца. Кликните на кнопке Настраиваемый столбец. Откроется окно Настраиваемый столбец. Переименуйте новый столбец. Кликните после знака равенства и введите формулу, как показано на рисунке (можно выбрать имя столбца, затем нажать кнопку Вставить, или дважды щелкнуть имя столбца, чтобы вставить его в поле формулы). Нажимать Ok.
Рис. 45. Окно Настраиваемый столбец
Новый столбец Сумма добавляется в запрос данных (рис. 46).
Рис. 46. Настраиваемый столбец Сумма добавляется в запрос
Столбец индекса: в новый столбец вставляет счетчик для каждой строки. Это полезно, если вам нужно запомнить или сохранить исходный порядок сортировки данных (рис. 47).
Рис. 47. Столбец индекса
Трюки в Power Query
Импорт метаданных в Excel. Метаданные – информация о файле, такая, как имя, расширение, время создания, размер и др. Откройте новую книгу Excel. Перейдите на вкладку Данные. Кликните Получить данные –> Из файла –> Из папки (рис. 48).
Рис. 48. Получение метаданных файлов
Выберите папку (рис. 49). Нажимать Ok.
Рис. 49. Выбор папки для импорта метаданных
Power Query возвращает следующие данные:
Рис. 50. Метаданные
Нажмите кнопку Закрыть и загрузить. Данные отразятся в Excel в виде таблицы. Чтобы увидеть, как это работает в проводнике Windows перейдите к выбранной папке. Создайте новый файл (любого типа) и сохраните его в эту папку. Я поместил в ней файл с картинкой. Вернитесь в Excel. Кликните правой кнопкой мыши на таблице и выберите Обновить. Новый файл появится в таблице (рис. 51).
Рис. 51. После обновления таблица содержит новый файл
В Редакторе запросов есть столбец с именем Attributes (он есть на рис. 50, но не на рис. 51). В столбце есть иконка с двумя стрелками. Если вы нажмете на эту стрелку, вы получите всплывающее окно, где вы можете включить дополнительные метаданные обо всех файлах (рис. 52).
Рис. 52. Перечень всех доступных метаданных
Загрузка нескольких файлов одной командой. Воспользуемся папкой MonthlySales, в которой имеется два файла: JanSales.csv и FebSales.csv. Откройте новую книгу Excel. Перейдите на вкладку Данные. Кликните Получить данные –> Из файла –> Из папки. Выберите папку MonthlySales. Нажимать Ok. Пока мы в точности повторили первые шаги процедуры загрузки метаданных. Однако, обратите внимание на значок в первом столбце (рис. 53). Кликните на него, и начнется загрузка содержимого файлов.
Рис. 53. Пиктограмма загрузки содержимого файлов
Откроется окно Объединить файлы (рис. 54). Нажмите Ok. Данные из двух файлов объединены в одном запросе.
Рис. 54. Окно Объединить файлы
Можете удалить столбец Sourse.Name. Нажмите Закрыть и загрузить.
Рис. 55. Запрос, объединяющий все файлы в папке
Когда вы получите файл данных за следующий месяц, просто сохраните его в той же папке и обновите таблицу. Power Query снова прочитает содержимое папки, и новый месяц будет включен в таблицу Excel. Другими словами, при нажатии кнопки Обновить Power Query будет обрабатывать все файлы в папке.
Больше информации о Power Query см. Кен Пульс и Мигель Эскобар. Язык М для Power Query.