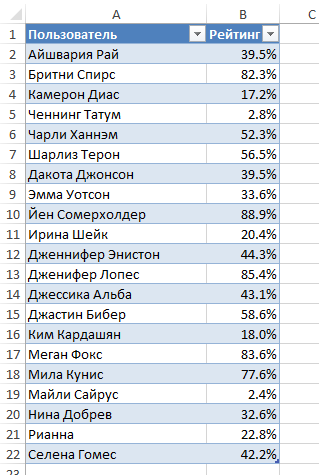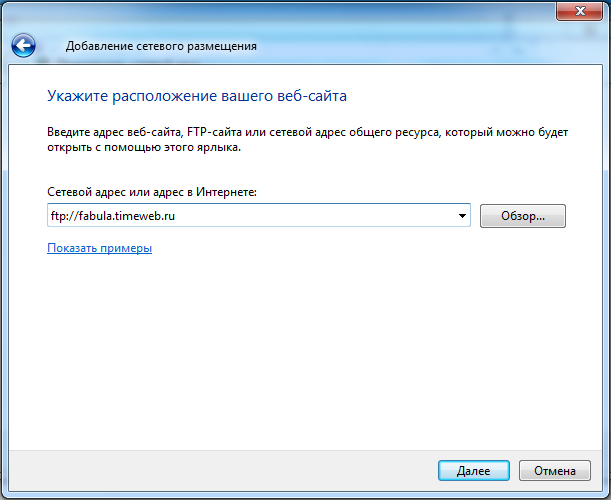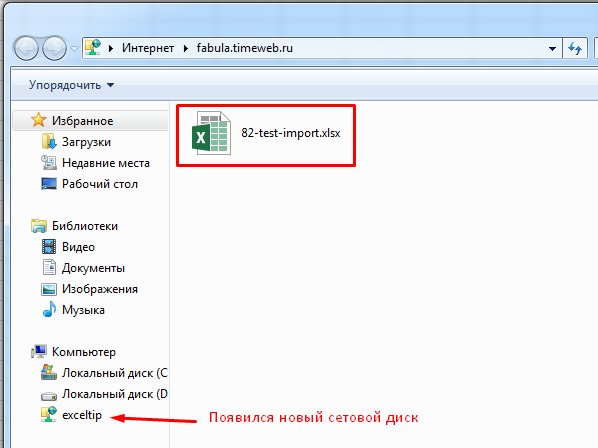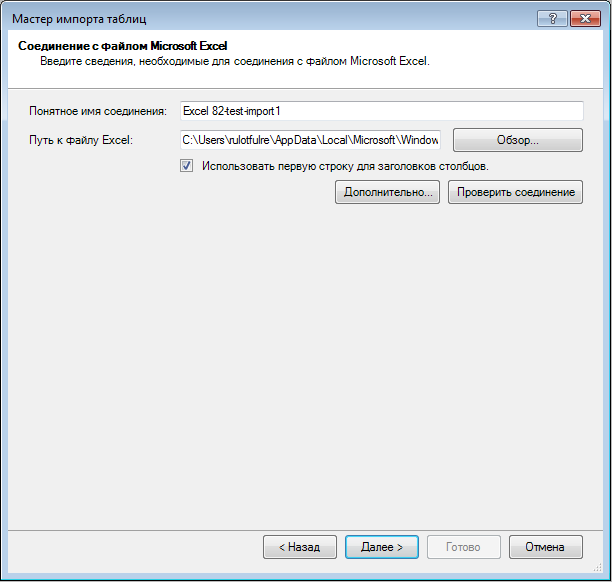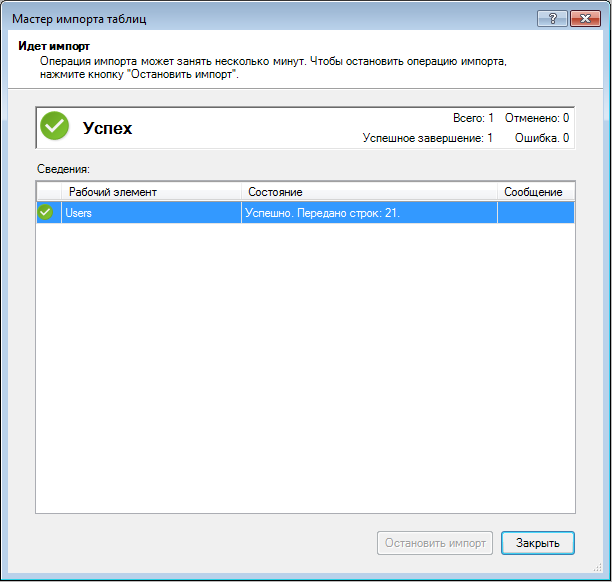Microsoft 365 для Интернета позволяет прямо в веб-браузере просматривать и редактировать документы, которые хранятся в OneDrive.
С помощью Microsoft 365 для Интернета можно пользоваться всеми возможностями редактирования, и при этом не нужно запускать приложения Office. Это решение доступно на любом устройстве, подключенном к Интернету.
Чтобы приступить к работе, перейдите на сайт OneDrive.com, выполните вход и выберите команду Отправить. Выберите документы, к которым вы хотите обращаться с любого устройства или легко предоставлять общий доступ.
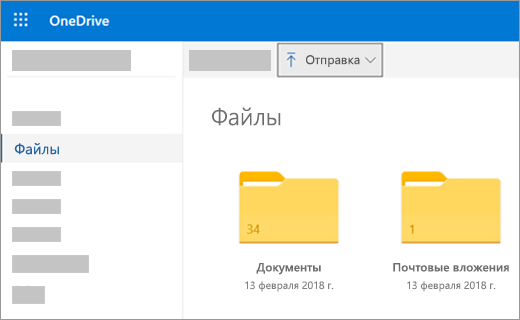
Когда вы увидите документ в OneDrive, щелкните его. Он откроется в программе Microsoft 365 для Интернета, например Word в Интернете. По умолчанию документ открывается в режиме редактирования, а изменения сохраняются автоматически. Чтобы закрыть документ и вернуться к списку файлов, щелкните одну из ссылок в строке навигации вверху страницы.
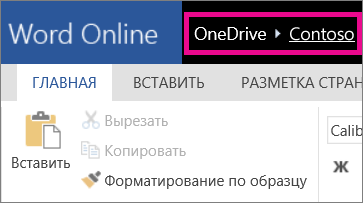
Вы также можете создать документ прямо из OneDrive, выбрав команду Создать, а затем нужный тип документа.
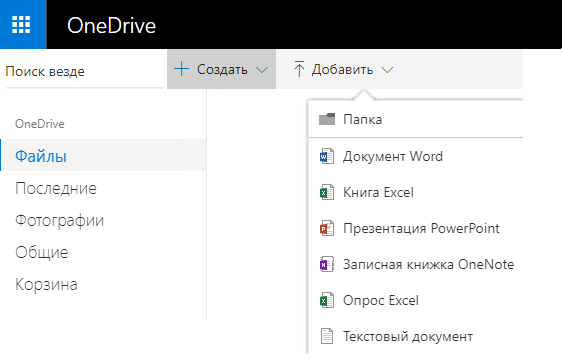
Совет: Для входа в службу OneDrive требуется учетная запись Майкрософт. Если у вас еще ее нет, щелкните ссылку Зарегистрироваться на странице входа в службу OneDrive и заполните форму. Для входа в систему будут использоваться адрес электронной почты и пароль, указанные в форме.
Также в этой статье
-
Сохранение документов в OneDrive из программ Office
-
В последней версии Office
-
В Office 2010
-
В Word, Excel и PowerPoint
-
В OneNote
-
-
-
Создание документов в браузере
-
Работа с документами Word
-
Просмотр информационного бюллетеня через браузер
-
Внесение изменений в последнюю минуту
-
Печать из браузера
-
Дополнительные сведения
-
-
Работа с книгами Excel
-
Принятие решений на основе актуальных данных
-
Изменение электронной таблицы в браузере
-
Одновременная работа над таблицей нескольких пользователей
-
Печать из браузера
-
Дополнительные сведения
-
-
Работа с презентациями PowerPoint
-
Просмотр презентаций и показ слайд-шоу через браузер
-
Быстрое добавление слайдов
-
Печать из браузера
-
Дополнительные сведения
-
-
Работа с записными книжками OneNote
-
Публикация заметок для друзей и членов семьи
-
Мозговой штурм
-
Дополнительные сведения
-
-
Доступ с мобильных устройств
-
Дополнительные сведения
-
Сохранение документов в OneDrive из программ Office
Если у вас установлена последняя версия Office, вы можете сохранять документы в OneDrive прямо из программ Office. Это позволяет не сохранять файл на компьютере перед его передачей.
В Office 2013 или Office 2016
Выберите Файл > Сохранить как, а затем выберите OneDrive, чтобы сохранять документы непосредственно из таких программ, как Word, Excel и PowerPoint.
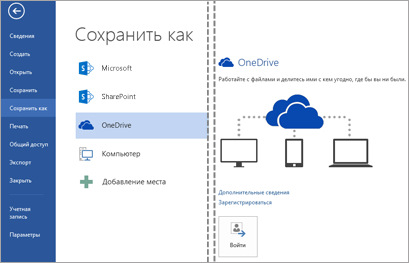
Подробные инструкции см. в статье Сохранение документов в Интернете.
В Office 2010
В Word, Excel и PowerPoint
-
Откройте существующий документ или создайте новый в приложении Word, Excel или PowerPoint.
-
Откройте вкладку Файл, нажмите кнопку Сохранить и отправить и выберите команду Сохранить на веб-сайте.
Нажмите Вход. Введите адрес электронной почты и пароль, а затем нажмите ОК. Если вы используете службу Hotmail, Messenger или Xbox Live, у вас уже есть учетная запись Майкрософт. Если у вас нет учетной записи Майкрософт, нажмите Зарегистрироваться, чтобы создать ее.
Выберите папку в OneDrive и нажмите кнопку Сохранить как. Введите имя файла и нажмите кнопку Сохранить. Документ будет сохранен в OneDrive. Откройте меню Файл и выберите команду Закрыть.
-
В веб-браузере перейдите на сайт OneDrive.com.
-
Выберите папку, в которой сохранен документ, и щелкните имя файла. Документ откроется в соответствующем приложении Microsoft 365 для Интернета.
В OneNote
-
Откройте существующую записную книжку или создайте новую.
-
Откройте вкладку Файл и нажмите кнопку Поделиться.
-
Выберите записную книжку, которую вы хотите сохранить.
-
Выберите вариант в Интернете.
Примечание: Если формат файла записной книжки отличается от OneNote 2010, OneNote предложит вам обновить его. Выберите Обновить, а затем в диалоговом окне Свойства записной книжки нажмите кнопку Преобразовать в 2010. Нажмите ОК в окне с предупреждением о том, что пользователи более ранних версий OneNote не смогут предоставить общий доступ к этой записной книжке. Любой человек с более ранней версией OneNote сможет поделиться этой записной книжкой с помощью OneNote в Интернете.
-
Щелкните Вход, введите свой адрес электронной почты и пароль, а затем нажмите кнопку ОК.
-
Если вы используете службу Hotmail, Messenger или Xbox Live, у вас уже есть учетная запись Майкрософт. Если у вас ее нет, нажмите кнопку Регистрация в Microsoft OneDrive и создайте ее.
-
Выберите папку в хранилище OneDrive и щелкните Разрешить общий доступ к записной книжке.
-
В веб-браузере перейдите на сайт OneDrive.com.
-
Выберите папку, в которой вы сохранили записную книжку, и щелкните ее. Записная книжка откроется в OneNote в Интернете.
К началу страницы
Создание документов в браузере
-
Перейдите на веб-сайт Office.com.
-
Щелкните плитку нужного приложения Microsoft 365 для Интернета (например, Word в Интернете), чтобы запустить его.
-
Войдите в свою учетную запись Майкрософт, если еще не сделали этого, или создайте новую.
-
Выберите шаблон, с которого хотите начать работу, например Новый документ.
К началу страницы
Работа с документами Word
Просмотр информационного бюллетеня через браузер
Чтобы распространить бюллетень организации, достаточно сохранить его в OneDrive и отправить ссылку на него.
-
Откройте папку OneDrive, в которой хранится документ, перейдя по ссылке или войдя в службу на сайте OneDrive.com.
-
Щелкните документ.
Приложение Word в Интернете откроет его в режиме чтения. -
Нажмите кнопку Общий доступ, чтобы пригласить людей или получить ссылку, которую можно опубликовать или отправить своим друзьям.
Внесение изменений в последнюю минуту
Представьте, что вы редактор информационного бюллетеня. Бюллетень создан, сохранен в OneDrive и готов к распространению. В последний момент вы замечаете, что допустили ошибку в имени члена правления. Соответствующее исправление можно легко внести прямо в браузере.
-
Щелкните документ, чтобы открыть его. Word в Интернете автоматически откроет файл в режиме редактирования.
-
Если внести необходимые изменения с помощью браузера невозможно, щелкните Открыть в Word.
При сохранении документа в Word он сохраняется и в OneDrive.
Примечание: В службе OneDrive несколько пользователей могут одновременно редактировать документ в приложении Word в Интернете. Дополнительные сведения см. в статье Совместная работа над документом в Word для Интернета.
Печать из браузера
Документ, выведенный на печать из браузера, выглядит точно так же, как если бы он был напечатан из приложения Word.
Откройте документ в Word в Интернете, выберите Файл > Печать, а затем снова нажмите Печать. Будет создан PDF-файл для печати. Откройте его, нажав Щелкните здесь, чтобы просмотреть документ в формате PDF, а затем выполните те же действия, что и при открытии и печати PDF-файлов из браузера.
Дополнительные сведения
Дополнительные сведения об использовании Word в Интернете см. в статье Основные задачи в Word для Интернета.
К началу страницы
Работа с книгами Excel
Принятие решений на основе актуальных данных
Сбор данных в книге Excel упрощает сравнение различных вариантов и принятие обоснованных решений. Например, можно организовать пикник на свежем воздухе совершенно бесплатно, однако имеет смысл снять для этого какое-нибудь помещение на случай дождя. Используя для сбора данных книгу Excel в OneDrive, можно в любой момент открыть ее через веб-браузер, проанализировать сведения с разных точек зрения и принять правильное решение.
-
Откройте папку OneDrive, в которой хранится книга, перейдя по ссылке или войдя в службу на сайте OneDrive.com.
-
Щелкните книгу.
Книга откроется в приложении Excel в Интернете. -
Используйте для просмотра данных и работы с ними интерфейс ленты. Сортируйте и фильтруйте строки и столбцы, развертывайте сводные таблицы и обновляйте данные.
Изменение электронной таблицы в браузере
Вы только что узнали, что местный кинотеатр можно арендовать для проведения частных мероприятий. Теперь вы хотите внести его в список доступных помещений. В режиме редактирования в браузере можно изменять данные, вводить или изменять формулы, а также применять к таблице основные виды форматирования.
-
Щелкните книгу, чтобы открыть ее в Excel в Интернете.
Приложение Excel в Интернете откроет ее в режиме редактирования. -
Обновите данные, добавьте формулы, вставьте диаграммы или примените форматирование.
Excel в Интернете автоматически сохранит изменения. -
Если внести необходимые изменения с помощью браузера невозможно, нажмите кнопку Открыть в Excel.
При сохранении книги в Excel она сохраняется и в OneDrive.
Одновременная работа над таблицей нескольких пользователей
Поиском помещений для проведения мероприятий занимаетесь не только вы. Как быть, если вашему товарищу потребовалось внести в таблицу данные именно в тот момент, когда вы с ней работаете? В приложении Excel в Интернете несколько пользователей могут одновременно работать с одной и той же книгой. Просто вносите свои изменения. Excel в Интернете уведомит вас, если с книгой работает кто-то еще.
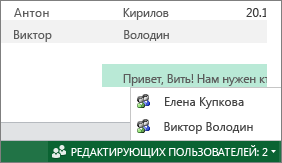
Печать из браузера
-
Чтобы напечатать диапазон ячеек, а не весь лист, выделите необходимые ячейки.
-
На вкладке Файл нажмите кнопку Печать.
-
Если всплывающие окна заблокированы, разблокируйте их (хотя бы на время). Затем повторите шаги 1 и 2.
Excel в Интернете откроет представление для печати в новом окне или новой вкладке браузера. -
Если в книге выделен диапазон ячеек, но необходимо напечатать весь лист, выберите параметр Весь лист.
-
Нажмите кнопку Печать.
Дополнительные сведения
Дополнительные сведения об использовании Excel в Интернете см. в статье Основные задачи в Excel для Интернета.
К началу страницы
Работа с презентациями PowerPoint
Просмотр презентаций и показ слайд-шоу через браузер
Сегодня ваша очередь показывать слайды своей группе, но вы забыли ноутбук дома. На ноутбуке, который вам одолжил знакомый, не установлено приложение PowerPoint. Это не проблема: войдите в OneDrive, откройте презентацию в Веб-приложение PowerPoint и запустите слайд-шоу.
-
Откройте папку OneDrive, в которой хранится презентация, перейдя по ссылке или войдя в службу на сайте OneDrive.com.
-
Щелкните презентацию.
Приложение Веб-приложение PowerPoint откроет ее в режиме редактирования. -
Для пошагового просмотра слайдов используйте кнопки со стрелками, расположенные в нижней части окна, или нажмите кнопку Начать слайд-шоу, чтобы запустить слайд-шоу в полноэкранном режиме.
Быстрое добавление слайдов
Если ваши одногруппники предложат добавить в презентацию несколько слайдов, это можно быстро сделать с помощью браузера.
-
Откройте презентацию в Веб-приложение PowerPoint в режиме чтения, нажмите кнопку Редактировать презентацию, а затем выберите Изменить в Веб-приложение PowerPoint.
Веб-приложение PowerPoint переключится в режим редактирования. -
Нажмите кнопку Новый слайд и отредактируйте содержимое.
Веб-приложение PowerPoint автоматически сохранит изменения. -
Если внести необходимые изменения с помощью браузера невозможно, откройте вкладку Файл и щелкните Открыть в PowerPoint.
При сохранении презентации в PowerPoint она сохраняется и в OneDrive.
Печать из браузера
Предположим, вам потребовалось напечатать слайды и раздать их группе. Откройте вкладку Файл, нажмите кнопку Печать, а затем еще раз щелкните Печать. Создается PDF-файл для печати. Откройте его, нажав Щелкните здесь, чтобы просмотреть документ в формате PDF, а затем выполните те же действия, что и при открытии и печати PDF-файлов из браузера.
Дополнительные сведения
Дополнительные сведения об использовании Веб-приложение PowerPoint см. в статье Основные задачи в PowerPoint для Интернета.
К началу страницы
Работа с записными книжками OneNote
Публикация заметок для друзей и членов семьи
Если вы планируете какое-то совместное мероприятие, OneNote в Интернете поможет вам собирать заметки, обсуждать идеи и создавать из разрозненных фрагментов информации структурированные документы (например, маршрут путешествия в виде документа Word, с которым смогут ознакомиться ваши друзья).
-
Откройте папку OneDrive, в которой хранится записная книжка, перейдя по ссылке или войдя в службу на сайте OneDrive.com.
-
Щелкните записную книжку.
Приложение OneNote в Интернете откроет ее в режиме редактирования. -
Добавьте заметки на текущую страницу, откройте для редактирования другую страницу или добавьте в записную книжку новые страницы и разделы в области навигации.
OneNote в Интернете автоматически сохранит изменения. -
Если внести необходимые изменения с помощью браузера невозможно, откройте вкладку Файл и щелкните Открыть в OneNote (для этого требуется приложение Microsoft OneNote 2010 или более поздней версии).
При сохранении записной книжки в OneNote она сохраняется и в OneDrive.
Мозговой штурм
Мозговой штурм не так эффективен, если вы не можете внести записную книжку собственные идеи, пока другой участник не завершит ее редактирование. OneNote в Интернете позволяет добавлять в записную книжку заметки одновременно с другими пользователями, даже если кто-то из них редактирует ее в классическом приложении OneNote.
Просто вносите свои изменения.
В OneNote в Интернете указываются авторы конкретных правок. Кроме того, можно восстанавливать предыдущие версии страниц, если какие-то изменения вас не устраивают.
-
Чтобы можно было отслеживать, кто внес в записную книжку то или иное изменение, откройте вкладку Вид и выберите команду Показать авторов.
-
Чтобы просмотреть предыдущую версию страницы, нажмите кнопку Версии страницы на вкладке Вид, а затем щелкните метку времени нужной версии.
Дополнительные сведения
Дополнительные сведения об использовании OneNote в Интернете см. в статье Основные задачи в OneNote для Интернета.
К началу страницы
Доступ с мобильных устройств
Мы рекомендуем пользоваться новым мобильным приложением Office от Майкрософт. Его можно найти в магазине Apple App Store или Google Play.
Дополнительные сведения
Дополнительные сведения о просмотре файлов Word и PowerPoint на мобильном телефоне в Microsoft 365 для Интернета см. в статье Какие браузеры работают с Office для Интернета.
К началу страницы
Многие пользователи Office 365 сообщают об ошибке «НЕТ ПОДКЛЮЧЕНИЯ К ИНТЕРНЕТУ» в приложениях Office, таких как Word, Excel, Outlook, PowerPoint, One Note. В большинстве случаев приложения Office 365 используются в автономном режиме, и эта ошибка даже не будет замечена. Но иногда эта ошибка может быть очень раздражающей, например, когда вам нужно загрузить файл в OneDrive. Хотя Интернет работает, вы видите сообщение об ошибке «Нет подключения к Интернету». Эту ошибку можно увидеть по следующим причинам:
- Использование стороннего VPN-сервиса
- Проблемы с адаптером Ethernet
- Услуги, связанные с сетью
- Поврежденные системные файлы
- Поврежденное приложение Office 365
В этой статье давайте обсудим различные способы исправления ошибки «Нет подключения к Интернету» в Office 365.
Исправление 1: отключите службу VPN
Если вы используете какой-либо сторонний VPN-сервис, попробуйте отключить этот VPN-сервис. Проверьте, устраняет ли это проблему.
Исправление 2: отключить разгрузку контрольной суммы IPv4
Многие пользователи сообщают, что это исправление помогло им
Шаг 1: одновременно удерживайте клавиши Windows + R.
Шаг 2. В диалоговом окне «Выполнить» введите powershell и нажмите Ctrl+Shift+Enter.
Шаг 3: В окне введите следующую команду:
Для Ethernet-адаптеров:
Set-NetAdapterAdvancedProperty Eth* -DisplayName "IPv4 Checksum Offload" -DisplayValue "Disabled"
ПРИМЕЧАНИЕ. Вы можете увидеть, что соединение не работает в течение нескольких секунд.
Исправление 3: переход на общедоступный DNS
Некоторые пользователи сказали, что переход на общедоступный DNS, похоже, решил проблему. Давайте посмотрим, как перейти на общедоступный DNS, такой как Google.
1. Нажмите клавишу Windows + R, чтобы открыть запуск.
2. Теперь напишите в нем ncpa.cpl и нажмите OK.
3. Теперь щелкните правой кнопкой мыши сетевой адаптер и выберите «Свойства».
4. Дважды щелкните Интернет-протокол версии 4 IPv4.
5. Установите флажок Использовать следующий адрес DNS-сервера и введите адрес DNS, указанный ниже.
8.8.8.8
8.8.4.4
Исправление 4: перезапустите сетевые службы
Шаг 1: Откройте диалоговое окно «Выполнить» (Windows+r)
Шаг 2: Введите services.msc и нажмите OK.
Шаг 3. В окне «Службы» найдите следующие службы:
- Служба сетевого списка
- Осведомленность о сетевом расположении
Шаг 4: Дважды щелкните службы одну за другой, и если они не запущены, просто нажмите «Пуск», чтобы запустить службы.
Если они уже запущены, просто перезапустите службы.
Шаг 5. Закройте и снова откройте приложения Office 365 и проверьте, нормально ли они работают.
Если ошибка видна, попробуйте следующее исправление.
Исправление 5: отключить и включить сетевой адаптер
Шаг 1: Удерживайте клавиши Window+R
Шаг 2: В диалоговом окне запуска введите ncpa.cpl и нажмите Enter.
Шаг 3: Щелкните правой кнопкой мыши сетевой адаптер, с которого вы подключены, и выберите «Отключить».
Шаг 4: Теперь снова щелкните по нему правой кнопкой мыши и выберите «Включить».
Попробуйте, если это решит проблему. Если нет, попробуйте следующее исправление.
Исправление 6: сброс IP-адреса
В большинстве случаев обновление IP-адреса системы устранило проблему.
Шаг 1: Чтобы открыть окно «Выполнить», одновременно удерживайте клавиши Windows + r.
Шаг 2: Введите cmd и одновременно нажмите Ctrl+Shift+Enter. Откроется командная строка с правами администратора.
Шаг 3: В UAC, который запрашивает разрешения, нажмите «Да».
Шаг 4: В окне командной строки введите команды
ipconfig /release ipconfig /renew
С помощью этих команд системе будет присвоен новый IP-адрес. Если проблема еще не решена, попробуйте следующее исправление.
Исправление 7: сброс DNS и сброс Winsock
Шаг 1. Откройте командную строку с правами администратора (см. шаги 1, 2 из исправления 4)
Шаг 2: В командной строке введите следующие команды одну за другой.
ipconfig /flushdns ipconfig /registerdns NETSH winsock reset catalog NETSH int ipv4 reset reset.log NETSH int ipv6 reset reset.log exit
Перезагрузите систему, чтобы изменения вступили в силу.
Теперь посмотрите, решена ли проблема, если нет, попробуйте следующее исправление.
Исправление 8: восстановить Office 365
Шаг 1: Удерживайте вместе кнопки Windows+r
Шаг 2: В окне «Выполнить» введите appwiz.cpl и нажмите кнопку «Ввод».
Шаг 3. В открывшемся окне «Программы и компоненты» найдите Microsoft 365. Щелкните его правой кнопкой мыши и выберите «Изменить».
Шаг 4. Если появится всплывающее окно UAC с запросом разрешений, нажмите «Да».
Шаг 5: В появившемся диалоговом окне нажмите «Быстрое восстановление».
Шаг 6: Нажмите кнопку «Восстановить».
Шаг 7. Следуйте показанным инструкциям и восстановите программы Office.
Шаг 8. Если проблема возникла из-за поврежденного приложения Office 365, это исправление решит проблему.
Шаг 9: Перезапустите приложение и проверьте, устранена ли проблема. Если нет, попробуйте выбрать онлайн-восстановление (вместо быстрого восстановления, как на шаге 6), чтобы восстановить приложения Office.
Шаг 10: Перезапустите приложение и проверьте, устранена ли ошибка.
Это все. Мы надеемся, что это было информативно. Пожалуйста, прокомментируйте и дайте нам знать, какое из приведенных выше исправлений помогло вам.
Спасибо за чтение.
Мало пользователей, да и начинающих программистов, которые знают о возможности Excel подключаться к внешним источникам, и в частности к SQL серверу, для загрузки данных из этих источников. Эта возможность достаточно полезна, поэтому сегодня мы займемся ее рассмотрением.
Функционал Excel получения данных из внешних источников значительно упростит выгрузку данных с SQL сервера, так как Вам не придется просить об этом программиста, к тому же данные попадают сразу в Excel. Для этого достаточно один раз настроить подключение и в случае необходимости получать данные в Excel из любых таблиц и представлений Views, из базы настроенной в источнике, естественно таких источников может быть много, например, если у Вас несколько баз данных.
И для того чтобы более понятно рассмотреть данную возможность, мы это будем делать как обычно на примере. Другими словами допустим, что нам надо выгрузить данные, одной таблицы, из базы SQL сервера, средствами Excel, т.е. без помощи вспомогательных инструментов, таких как Management Studio SQL сервера.
Примечание! Все действия мы будем делать, используя Excel 2010. SQL сервер у нас будет MS Sql 2008.
И для начала разберем исходные данные, допустим, есть база test, а в ней таблица test_table, данные которой нам нужно получить, для примера будут следующими:
Эти данные располагаются в таблице test_table базы test, их я получил с помощью простого SQL запроса select, который я выполнил в окне запросов Management Studio. И если Вы программист SQL сервера, то Вы можете выгрузить эти данные в Excel путем простого копирования (данные не большие), или используя средство импорта и экспорта MS Sql 2008. Но сейчас речь идет о том, чтобы простые пользователи могли выгружать эти данные.
Заметка! Если Вас интересует SQL и T-SQL, рекомендую посмотреть мои видеокурсы по T-SQL, с помощью которых Вы «с нуля» научитесь работать с SQL и программировать с использованием языка T-SQL в Microsoft SQL Server.
Настройка Excel для получения данных с SQL сервера
Настройка, делается достаточно просто, но требует определенных навыков и консультации администратора SQL сервера. Вы, конечно, можете попросить программиста настроить Excel на работу или сделать это сами, просто спросив пару пунктов, а каких мы сейчас узнаем.
И первое что нам нужно сделать, это конечно открыть Excel 2010. Затем перейти на вкладку «Данные» и нажать на кнопку «Из других источников» и выбрать «С сервера SQL Server»
Затем у Вас откроется окно «Мастер подключения данных» в котором Вам необходимо, указать на каком сервере располагается база данных и вариант проверки подлинности. Вот именно это Вам придется узнать у администратора баз данных, а если Вы и есть администратор, то заполняйте поля и жмите «Далее».

Где,
- Имя сервера – это адрес Вашего сервера, здесь можно указывать как ip адрес так и DNS имя, в моем случае сервер расположен на этом же компьютере поэтому я и указал localhost;
- Учетные данные – т.е. это логин и пароль подключения к серверу, здесь возможно два варианта, первый это когда в сети Вашей организации развернута Active directory (Служба каталогов или домен), то в этом случае можно указать, что использовать те данные, под которыми Вы загрузили компьютер, т.е. доступы доменной учетки, и в этом случае никаких паролей здесь вводить не надо, единственное замечание что и на MSSql сервере должна стоять такая настройка по проверки подлинности. У меня именно так и настроено, поэтому я и выбрал этот пункт. А второй вариант, это когда администратор сам заводит учетные данные на SQL сервере и выдает их Вам, и в этом случае он должен их Вам предоставить.
Далее необходимо выбрать базу, к которой подключаться, в нашем примере это база test. Также это подключение можно настроить сразу на работу с определенной таблицей или представлением, список таблиц и представлений у Вас будет отображен, давайте мы сделаем именно так и настроем подключение сразу на нашу таблицу test_table. Если Вы не хотите этого, а хотите чтобы Вы подключались к базе и потом выбирали нужную таблицу, то не ставьте галочку напротив пункта «Подключаться к определенной таблице», а как я уже сказал, мы поставим эту галочку и жмем «Далее».
В следующем окне нам предложат задать имя файла подключения, название и описание, я например, написал вот так:
После того как Вы нажмете «Готово» у Вас откроется окно импорта этих данных, где можно указать в какие ячейки копировать данные, я например, по стандарту выгружу данные, начиная с первой ячейки, и жмем «ОК»:
В итоге у меня загрузятся из базы вот такие данные:
Т.е. в точности как в базе. Теперь когда, например, изменились данные в этой таблице, и Вы хотите выгрузить их повторно Вам не нужно повторять все заново, достаточно в excel перейти на вкладку «Данные» нажать кнопку «Существующие подключения» и выбрать соответствующее, т.е. то которое Вы только что создали.
Вот собственно и все, как мне кажется все достаточно просто.
Таким способом получать данные в Excel из базы SQL сервера очень удобно и главное быстро, надеюсь, Вам пригодятся эти знания полученные в сегодняшнем уроке. Удачи!
РАБОТА С ИНТЕРНЕТОМ ЧЕРЕЗ EXCEL VBA
23.06.2018 admin
0 Comment
VBA, Visual Basic
Сегодня расскажу Вам как работать с интернетом через VBA Excel.
Давайте перейдем в редактор кода Excel, для этого нажмите сочетание горячих клавиш Alt + F11 или через вкладку «просмотр кода». В открывшемся окне редактора через вкладку insert -> procedure добавим простую процедуру “Test” и нажмем ок.
Теперь нужно подключить специальный внешний компонент т.к. excel по умолчанию не умеет работать с удаленными серверами. Сам компонент представляет из себя файл библиотеку с расширением .dll (dynamic link library).
Чтобы добавить библиотеку нажмите на вкладку Tools -> References
В открывшемся окне найдите библиотеку с названием (Microsoft XML, v6.0). При установке windows данная библиотека устанавливается на Ваш компьютер автоматически. Проставьте галочку и нажмите ок.
Теперь внутри любой процедуры нам будет доступен класс XMLHTTP60. Внутри нашей процедуры напишем следующее выражение.
Public Sub Test()
Dim xhr As New XMLHTTP60
End Sub
Вообще данный класс XMLHTTP60 в большинстве случаев известен как XmlHttpRequest, используется сегодня в разработке современных веб приложений, которые модно называют web 2.0 или Ajax. Однако сам класс довольно древний, впервые был разработан как не странно компанией Microsoft и работал уже в Internet Explorer 5. В те времена основным форматом обмена дынными был XML, поэтому в название класса присутствует xml хотя ничего общего c xml на сегодняшний день не имеет.
Давайте просто получим разметку странички google. Пока не очень полезно, но для примера сойдет.
В коде напишем следующий текст.
Public Sub Test()
Dim xhr As New XMLHTTP60
xhr.Open «GET», «https://google.com», False
xhr.send
Debug.Print xhr.responseText
End Sub
Если пример вернут ошибку 70, то вставьте другой адрес. Ошибка может быть связанна с механизмом безопасности google, потому просто проигнорируйте её и добавьте любой другой адрес, любимого сайта.
Запустим нажав на иконку run или клавишу F5
Как мы видим в окне immediate мы получили сырую разметку гугла.
Давайте откроем браузер. В области открытой страницы браузера нажмите правую кнопку мышки и выберете «Посмотреть код страницы»
В открывшейся вкладке мы увидим то, что получили через нашу среду разработки в Excel. Можете сравнить разметку, чтобы убедится в этом, но я не рекомендую терять время.
Теперь давайте пробежимся по строчкам нашего кода.
Сначала мы объявляем переменную xhr и стразу инициализируем её через ключевое слово new. Если не совсем понятно, как работает данная строчка, то посмотрите уроки по объектам в Excel ссылка в описание.
Далее мы обязательно должны указать основные параметры через метод Open
Первый параметр — это глагол запросов протокола http. Официально их не много около 8 штук, могут быть и пользовательские. Но сейчас достаточно запомнить два часто употребляемых глагола GET и POST (более подробно сюда)
Второй параметр – это адрес веб ресурса, тут всё ясно.
Третий параметр – это указатель на… хотя просто запомните, что сюда ставится false))
Потом мы просто вызываем удаленный сервер методом send
Наша программа на некоторое время зависает т.к. ожидает ответа от сервера, возможно вы не почувствуете этого. Но если Ваш интернет слабый Вы можете долго ожидать ответа до тех пор, пока не вылети таймаут.
Свойство responseText содержит все данные которые вернул сервер, обычно это текстовый формат.
Необходимо добавить, что если всё хорошо и удаленный сервер работает верно, то сервер вместе с текстом или телом ответа, возвращает код ответа.
Если всё хорошо, то код ответа начинается с цифры 200 (201, 202, 203, 204, 205, 206) (код ответов можно посмотреть тут (http://lib.ru/WEBMASTER/rfc2068/))
Однако бывает такое, что удаленный ресурс отработал неверно. Скорее всего сервер в таком случае вернет ошибку с кодом ответа начинающуюся с цифры 400, например, знаменитую ошибку 404 (страница не найдена) или 500 (ошибка сервера).
Чтобы проверить, что сервер отработал верно и вернул нам то, что надо проверим код ошибки.
Изменим на следующий блок кода.
Public Sub Test()
Dim xhr As New XMLHTTP60
xhr.Open «GET», «https://google.com», False
xhr.send
If xhr.Status = 200 Then ‘If xhr.Status >= 200 And xhr.Status < 300 Then
Debug.Print xhr.responseText
Else
Debug.Print xhr.responseText
End If
End Sub
В комментариях я указал более надежный способ проверки положительного ответа от сервера всё что выше 200, но ниже 300 считается ок.
Очистите окно Immediate
Нажмите F5 или иконку старт.
Мы видим, что всё тоже самое ответ пришел верный.
Чтобы проверить блок else давайте в адрес добавим что-то неправильное, например, восклицательные знаки https://google.com/!!
Нажмите F5 или иконку старт.
В окне Immediate уже пришла страничка с ошибкой.
Таким образом можно обращается к серверу через VBA Excel
Я рекомендую нажать клавишу F8 чтобы по шагам прогрессировать программу и посмотреть каждый шаг.
Содержание
- Как это работает
- Подключаем внешние данные из интернет
- Импорт внешних данных Excel 2010
- Отличите нового и старого мастера импорта
- Пример работы функции БИЗВЛЕЧЬ при выборке данных из таблицы Excel
- Примеры использования функции БИЗВЛЕЧЬ в Excel
- Тип данных: Числовые значения MS Excel
- Классификация типов данных
- Текстовые значения
- Дата и время
- Логические данные
- Разновидности типов данных
- Число
- Текст
- Ошибки
- Подключение к внешним данным
- Подключение к базе данных
- Импорт данных из базы данных Microsoft Access
- Импорт данных с веб-страницы
- Копировать-вставить данные из Интернета
- Импорт данных из текстового файла
- Импорт данных из другой книги
- Импорт данных из других источников
- Задача для получения данных в Excel
Как это работает
Инструменты для импорта расположены во вкладке меню «Данные».
Если подключение отключено, перейдите:
Далее:
На вкладке «Центр управления» перейдите:
Подключаем внешние данные из интернет
В Excel 2013 и более поздних версиях, по умолчанию для импорта информации из внешних источников используется надстройка Power Query. Как это работает? Перейдите:
Пропишите адрес сайта, с которого импортируются данные:
Выберите что отобразится, нажмите кнопку «Загрузить».
Информация подгрузится в лист Excel. Работайте с ними как с простым документом: используйте формулы графики, сводные таблицы.
Для обновления нажмите ПКМ по таблице:
Или:
Импорт внешних данных Excel 2010
Перейдите:
В новом окне пропишите адрес сайта. Получите информацию из областей страницы, где проставлены желтые ярлыки. Отметьте их мышкой, нажмите «Импорт».
Отметьте пункт «Обновление». Тогда внешняя информация обновится автоматически.
Отличите нового и старого мастера импорта
Преимущества Power Query:
- Поддерживается работа с большим числом страниц;
- Промежуточная обработка информации перед загрузкой на лист;
- Информация импортируется быстрее.
Как создать базу данных в Excel? Базой данных в программе Excel считается таблица, которая была создана с учетом определенных требований:
- Заголовки таблицы должны находиться в первой строке.
- Любая последующая строка должна содержать хотя бы одну непустую ячейку.
- Объединения ячеек в любых строках запрещены.
- Для каждой ячейки каждого столбца должен быть определен единый тип хранящихся данных.
- Диапазон базы данных должен быть отформатирован в качестве списка и иметь свое имя.
Таким образом, практически любая таблица в Excel может быть преобразована в базу данных. Ее строки являются записями, а столбцы – полями данных.
Функция БИЗВЛЕЧЬ хорошо работает с корректно отформатированными таблицами.
Примеры использования функции БИЗВЛЕЧЬ в Excel
Пример 1. В таблице, которую можно рассматривать как БД, содержатся данные о различных моделях смартфонов. Найти название бренда смартфона, который содержит процессор с минимальным числом ядер.
Вид таблиц данных и критериев:

В ячейке B2 запишем условие отбора данных следующим способом:
=МИН(СТОЛБЕЦ(B1))
Данный вариант записи позволяет унифицировать критерий для поиска данных в изменяющейся таблице (если число записей будет увеличиваться или уменьшаться со временем).
В результате получим следующее:

В ячейке A4 запишем следующую формулу:
Описание аргументов:
- A8:F15 – диапазон ячеек, в которых хранится БД;
- 1 – числовое указание номера поля (столбца), из которого будет выводиться значение (необходимо вывести Бренд);
- A2:F3 – диапазон ячеек, в которых хранится таблица критериев.
Результат вычислений:

При изменении значений в таблице параметров условий мы будем автоматически получать выборку соответственных им результатов.
Тип данных: Числовые значения MS Excel
Числовые значения, в отличие от текстовых, можно и складывать и умножать и вообще, применять к ним весь богатый арсенал экселевских средств по обработке данных. После ввода в пустую ячейку MS Excel, числовые значения выравнивается по правой границе ячейки.
Фактически, к числовым типам данных относятся:
- сами числа (и целые и дробные и отрицательные и даже записанные в виде процентов)
- дата и время
Несколько особенностей числовых типов данных
Если введенное число не помещается в ячейку, то оно будет представлено в экспоненциальной форму представления, здорово пугающей неподготовленных пользователей. Например, гигантское число 4353453453453450 х 54545 в ячейку будет записано в виде 2,37459Е+20. Но, как правило в «жизни» появление «странных чисел» в ячейках excel свидетельствует о простой ошибке.
Если число или дата не помещается в ячейку целиком, вместо цифр в ней появляются символы ###. В этом случае «лечение» ещё более простое — нужно просто увеличить ширину столбца таблицы.
Иногда есть необходимостью записать число как текст, например в случае записи всевозможных артикулов товаров и т.п. дело в том, что если вы запишите 000335 в ячейку, Excel посчитав это значение числом, сразу же удалит нули, превратив артикул в 335. Чтобы этого не произошло, просто поместите число в кавычки — это будет сигналом для Excel, что содержимое ячейки надо воспринимать как текст, то есть выводить также, как его ввел пользователь. Естественно, производить с таким числом математических операций нельзя.
Что представляет собой дата в MS Excel?
Если с числами все более-менее понятно, то даты имеют несколько особенностей, о которых стоит упомянуть. Для начала, что такое «дата» с точки зрения MS Excel? На самом деле все не так уж и просто.
Дата в Excel — это число дней, отсчитанных до сегодняшнего дня, от некой начальной даты. По умолчанию этой начальной датой считается 1 января 1900 года.
А что же текущее время? Ещё интереснее — за точку отсчета каждых суток берется 00:00:00, которое представляется как 1. А дальше, эта единичка уменьшается, по мере того как уменьшается оставшееся в сутках время. Например 12.00 дня это с точки зрения MS Excel 0,5 (прошла половина суток), а 18.00 — 0,25 (прошли 3 четверти суток).
В итоге, дата 17 июня 2019 года, 12:30, «языком экселя» выглядит как 43633 (17.06.19) + 0,52 (12:30), то есть число 43633,52.
Как превратить число в текст? Поместите его в кавычки!
Классификация типов данных
Тип данных — это характеристика информации, хранимой на листе. На основе этой характеристики программа определяет, каким образом обрабатывать то или иное значение.
Типы данных делятся на две большие группы: константы и формулы. Отличие между ними состоит в том, что формулы выводят значение в ячейку, которое может изменяться в зависимости от того, как будут изменяться аргументы в других ячейках. Константы – это постоянные значения, которые не меняются.
В свою очередь константы делятся на пять групп:
- Текст;
- Числовые данные;
- Дата и время;
- Логические данные;
- Ошибочные значения.
Текстовые значения
Текстовый тип содержит символьные данные и не рассматривается Excel, как объект математических вычислений. Это информация в первую очередь для пользователя, а не для программы. Текстом могут являться любые символы, включая цифры, если они соответствующим образом отформатированы. В языке DAX этот вид данных относится к строчным значениям. Максимальная длина текста составляет 268435456 символов в одной ячейке.
Для ввода символьного выражения нужно выделить ячейку текстового или общего формата, в которой оно будет храниться, и набрать текст с клавиатуры. Если длина текстового выражения выходит за визуальные границы ячейки, то оно накладывается поверх соседних, хотя физически продолжает храниться в исходной ячейке.
Дата и время
Ещё одним типом данных является формат времени и даты. Это как раз тот случай, когда типы данных и форматы совпадают. Он характеризуется тем, что с его помощью можно указывать на листе и проводить расчеты с датами и временем. Примечательно, что при вычислениях этот тип данных принимает сутки за единицу. Причем это касается не только дат, но и времени. Например, 12:30 рассматривается программой, как 0,52083 суток, а уже потом выводится в ячейку в привычном для пользователя виде.
Существует несколько видов форматирования для времени:
- ч:мм:сс;
- ч:мм;
- ч:мм:сс AM/PM;
- ч:мм AM/PM и др.
Аналогичная ситуация обстоит и с датами:
- ДД.ММ.ГГГГ;
- ДД.МММ
- МММ.ГГ и др.
Есть и комбинированные форматы даты и времени, например ДД:ММ:ГГГГ ч:мм.
Также нужно учесть, что программа отображает как даты только значения, начиная с 01.01.1900.
Логические данные
Довольно интересным является тип логических данных. Он оперирует всего двумя значениями: «ИСТИНА» и «ЛОЖЬ». Если утрировать, то это означает «событие настало» и «событие не настало». Функции, обрабатывая содержимое ячеек, которые содержат логические данные, производят те или иные вычисления.
Разновидности типов данных
Выделяются две большие группы типов данных:
- константы – неизменные значения;
- формулы – значения, которые меняются в зависимости от изменения других.
В группу “константы” входят следующие типы данных:
- числа;
- текст;
- дата и время;
- логические данные;
- ошибки.
Число
Этот тип данных применяется в различных расчетах. Как следует из названия, здесь предполагается работа с числами, и для которых может быть задан один из следующих форматов ячеек:
- числовой;
- денежный;
- финансовый;
- процентный;
- дробный;
- экспоненциальный.
Формат ячейки можно задать двумя способами:
- Во вкладке “Главная” в группе инструментов “Число” нажимаем по стрелке рядом с текущим значением и в раскрывшемся списке выбираем нужный вариант.
- В окне форматирования (вкладка “Число”), в которое можно попасть через контекстное меню ячейки.
Для каждого из форматов, перечисленных выше (за исключением дробного), можно задать количество знаков после запятой, а для числового – к тому же, включить разделитель групп разрядов.
Чтобы ввести значение в ячейку, достаточно просто выделить ее (с нужным форматом) и набрать с помощью клавиш на клавиатуре нужные символы (либо вставить ранее скопированные данные из буфера обмена). Или можно выделить ячейку, после чего ввести нужные символы в строке формул.
Также можно поступить наоборот – сначала ввести значение в нужной ячейке, а формат поменять после.
Текст
Данный тип данных не предназначен для выполнения расчетов и носит исключительно информационный характер. В качестве текстового значения могут использоваться любые знаки, цифры и т.д.
Ввод текстовой информации происходит таким же образом, как и числовой. Если текст не помещается в рамках выбранной ячейки, он будет перекрывать соседние (если они пустые).
Ошибки
В некоторых случаях пользователь может видеть в Excel ошибки, которые бывают следующих видов:
- #ДЕЛ/О! – результат деления на число 0
- #Н/Д – введены недопустимые данные;
- #ЗНАЧ! – использование неправильного вида аргумента в функции;
- #ЧИСЛО! – неверное числовое значение;
- #ССЫЛКА! – удалена ячейка, на которую ссылалась формула;
- #ИМЯ? – неправильное имя в формуле;
- #ПУСТО! – неправильно указан адрес дапазона.
Подключение к внешним данным
Вы можете получить доступ к внешним источникам через вкладку Данные, группу Получить и преобразовать данные. Подключения к данным хранятся вместе с книгой, и вы можете просмотреть их, выбрав пункт Данные –> Запросы и подключения.
Подключение к данным может быть отключено на вашем компьютере. Для подключения данных пройдите по меню Файл –> Параметры –> Центр управления безопасностью –> Параметры центра управления безопасностью –> Внешнее содержимое. Установите переключатель на одну из опций: включить все подключения к данным (не рекомендуется) или запрос на подключение к данным.
Настройка доступа к внешним данным; чтобы увеличить изображение кликните на нем правой кнопкой мыши и выберите Открыть картинку в новой вкладке
Подробнее о подключении к внешним источникам данных см. Кен Пульс и Мигель Эскобар. Язык М для Power Query. При использовании таблиц, подключенных к данным можно переставлять и удалять столбцы, не изменяя запрос. Excel продолжает сопоставлять запрошенные данные с правильными столбцами. Однако ширина столбцов обычно автоматически устанавливается при обновлении. Чтобы запретить Excel автоматически устанавливать ширину столбцов Таблицы при обновлении, щелкните правой кнопкой мыши в любом месте Таблицы и пройдите по меню Конструктор –> Данные из внешней таблицы –> Свойства, а затем снимите флажок Задать ширину столбца.
Свойства Таблицы, подключенной к внешним данным
Подключение к базе данных
Для подключения к базе данных SQL Server выберите Данные –> Получить данные –> Из базы данных –> Из базы данных SQL Server. Появится мастер подключения к данным, предлагающий элементы управления для указания имени сервера и типа входа, который будет использоваться для открытия соединения. Обратитесь к своему администратору SQL Server или ИТ-администратору, чтобы узнать, как ввести учетные данные для входа.
Подключение к базе данных SQL Server
При импорте данных в книгу Excel их можно загрузить в модель данных, предоставив доступ к ним другим инструментам анализа, таким как Power Pivot.
Существует много различных типов доступных источников данных, и иногда шаблоны соединений по умолчанию, представленные Excel, не работают.
Импорт данных из базы данных Microsoft Access
Мы научимся импортировать данные из базы данных MS Access. Следуйте инструкциям ниже
Шаг 1 – Откройте новую пустую книгу в Excel.
Шаг 2 – Перейдите на вкладку ДАННЫЕ на ленте.
Шаг 3 – Нажмите « Доступ» в группе «Получить внешние данные». Откроется диалоговое окно « Выбор источника данных ».
Шаг 4 – Выберите файл базы данных Access, который вы хотите импортировать. Файлы базы данных Access будут иметь расширение .accdb.
Откроется диалоговое окно «Выбор таблицы», в котором отображаются таблицы, найденные в базе данных Access. Вы можете импортировать все таблицы в базе данных одновременно или импортировать только выбранные таблицы на основе ваших потребностей анализа данных.
Шаг 5 – Установите флажок Включить выбор нескольких таблиц и выберите все таблицы.
Шаг 6 – Нажмите ОК. Откроется диалоговое окно « Импорт данных ».
Как вы заметили, у вас есть следующие опции для просмотра данных, которые вы импортируете в свою рабочую книгу:
- Таблица
- Отчет сводной таблицы
- PivotChart
- Power View Report
У вас также есть возможность – только создать соединение . Далее отчет по сводной таблице выбран по умолчанию.
Excel также дает вам возможность поместить данные в вашу книгу –
- Существующий лист
- Новый лист
Вы найдете еще один флажок, который установлен и отключен. Добавьте эти данные в модель данных . Каждый раз, когда вы импортируете таблицы данных в свою книгу, они автоматически добавляются в модель данных в вашей книге. Вы узнаете больше о модели данных в следующих главах.
Вы можете попробовать каждый из вариантов, чтобы просмотреть импортируемые данные и проверить, как эти данные отображаются в вашей рабочей книге.
-
Если вы выберете « Таблица» , опция «Существующая рабочая таблица» будет отключена, будет выбрана опция « Новая рабочая таблица», и Excel создаст столько таблиц, сколько будет импортировано таблиц из базы данных. Таблицы Excel отображаются в этих таблицах.
-
Если вы выберете Отчет сводной таблицы , Excel импортирует таблицы в рабочую книгу и создаст пустую сводную таблицу для анализа данных в импортированных таблицах. У вас есть возможность создать сводную таблицу на существующем листе или новом листе.
Таблицы Excel для импортированных таблиц данных не будут отображаться в книге. Однако вы найдете все таблицы данных в списке полей сводной таблицы вместе с полями в каждой таблице.
-
Если вы выберете PivotChart , Excel импортирует таблицы в рабочую книгу и создаст пустую PivotChart для отображения данных в импортированных таблицах. У вас есть возможность создать сводную диаграмму на существующем или новом листе.
Таблицы Excel для импортированных таблиц данных не будут отображаться в книге. Однако вы найдете все таблицы данных в списке полей PivotChart вместе с полями в каждой таблице.
-
Если вы выберите Power View Report , Excel импортирует таблицы в рабочую книгу и создаст Power View Report в новой рабочей таблице. В последующих главах вы узнаете, как использовать отчеты Power View для анализа данных.
Таблицы Excel для импортированных таблиц данных не будут отображаться в книге. Однако вы найдете все таблицы данных в списке полей Power View Report вместе с полями в каждой таблице.
-
Если вы выберете опцию – Только создать соединение , между базой данных и вашей книгой будет установлено соединение для передачи данных. Таблицы или отчеты не отображаются в книге. Однако импортированные таблицы по умолчанию добавляются в модель данных в вашей книге.
Вам необходимо выбрать любой из этих параметров в зависимости от вашего намерения импортировать данные для анализа данных. Как вы заметили выше, независимо от выбранной вами опции, данные импортируются и добавляются в модель данных в вашей рабочей книге.
Если вы выберете « Таблица» , опция «Существующая рабочая таблица» будет отключена, будет выбрана опция « Новая рабочая таблица», и Excel создаст столько таблиц, сколько будет импортировано таблиц из базы данных. Таблицы Excel отображаются в этих таблицах.
Если вы выберете Отчет сводной таблицы , Excel импортирует таблицы в рабочую книгу и создаст пустую сводную таблицу для анализа данных в импортированных таблицах. У вас есть возможность создать сводную таблицу на существующем листе или новом листе.
Таблицы Excel для импортированных таблиц данных не будут отображаться в книге. Однако вы найдете все таблицы данных в списке полей сводной таблицы вместе с полями в каждой таблице.
Если вы выберете PivotChart , Excel импортирует таблицы в рабочую книгу и создаст пустую PivotChart для отображения данных в импортированных таблицах. У вас есть возможность создать сводную диаграмму на существующем или новом листе.
Таблицы Excel для импортированных таблиц данных не будут отображаться в книге. Однако вы найдете все таблицы данных в списке полей PivotChart вместе с полями в каждой таблице.
Если вы выберите Power View Report , Excel импортирует таблицы в рабочую книгу и создаст Power View Report в новой рабочей таблице. В последующих главах вы узнаете, как использовать отчеты Power View для анализа данных.
Таблицы Excel для импортированных таблиц данных не будут отображаться в книге. Однако вы найдете все таблицы данных в списке полей Power View Report вместе с полями в каждой таблице.
Если вы выберете опцию – Только создать соединение , между базой данных и вашей книгой будет установлено соединение для передачи данных. Таблицы или отчеты не отображаются в книге. Однако импортированные таблицы по умолчанию добавляются в модель данных в вашей книге.
Вам необходимо выбрать любой из этих параметров в зависимости от вашего намерения импортировать данные для анализа данных. Как вы заметили выше, независимо от выбранной вами опции, данные импортируются и добавляются в модель данных в вашей рабочей книге.
Импорт данных с веб-страницы
Иногда вам может понадобиться использовать данные, которые обновляются на веб-сайте. Вы можете импортировать данные из таблицы на веб-сайте в Excel.
Шаг 1 – Откройте новую пустую книгу в Excel.
Шаг 2 – Перейдите на вкладку ДАННЫЕ на ленте.
Шаг 3 – Нажмите « Из Интернета» в группе « Получить внешние данные ». Откроется диалоговое окно « Новый веб-запрос ».
Шаг 4 – Введите URL-адрес веб-сайта, с которого вы хотите импортировать данные, в поле рядом с адресом и нажмите «Перейти».
Шаг 5 – Данные на сайте появляются. Рядом с данными таблицы будут отображаться желтые значки со стрелками, которые можно импортировать.
Шаг 6 – Нажмите желтые значки, чтобы выбрать данные, которые вы хотите импортировать. Это превращает желтые значки в зеленые поля с галочкой, как показано на следующем снимке экрана.
Шаг 7 – Нажмите кнопку «Импорт» после того, как вы выбрали то, что вы хотите.
Откроется диалоговое окно « Импорт данных ».
Шаг 8 – Укажите, куда вы хотите поместить данные и нажмите Ok.
Шаг 9 – Организовать данные для дальнейшего анализа и / или представления.
Копировать-вставить данные из Интернета
Другой способ получения данных с веб-страницы – копирование и вставка необходимых данных.
Шаг 1 – Вставьте новый лист.
Шаг 2 – Скопируйте данные с веб-страницы и вставьте их на лист.
Шаг 3 – Создайте таблицу с вставленными данными.
Импорт данных из текстового файла
Если у вас есть данные в файлах .txt или .csv или .prn , вы можете импортировать данные из этих файлов, рассматривая их как текстовые файлы. Следуйте инструкциям ниже
Шаг 1 – Откройте новый лист в Excel.
Шаг 2 – Перейдите на вкладку ДАННЫЕ на ленте.
Шаг 3 – Нажмите « Из текста» в группе «Получить внешние данные». Откроется диалоговое окно « Импорт текстового файла ».
Вы можете видеть, что текстовые файлы с расширениями .prn, .txt и .csv принимаются.
Шаг 4 – Выберите файл. Имя выбранного файла появится в поле Имя файла. Кнопка «Открыть» изменится на кнопку «Импорт».
Шаг 5 – Нажмите кнопку «Импорт». Мастер импорта текста – появляется диалоговое окно « Шаг 1 из 3 ».
Шаг 6 – Выберите опцию «С разделителями», чтобы выбрать тип файла, и нажмите «Далее».
Откроется мастер импорта текста – шаг 2 из 3 .
Шаг 7 – В разделе «Разделители» выберите « Другое» .
Шаг 8 – В поле рядом с Другой введите | (Это разделитель в текстовом файле, который вы импортируете).
Шаг 9 – Нажмите Далее.
Откроется мастер импорта текста – шаг 3 из 3 .
Шаг 10 – В этом диалоговом окне вы можете установить формат данных столбца для каждого из столбцов.
Шаг 11. После завершения форматирования данных столбцов нажмите кнопку «Готово». Откроется диалоговое окно « Импорт данных ».
Вы увидите следующее –
-
Таблица выбрана для просмотра и отображается серым цветом. Таблица – единственный вариант просмотра, который у вас есть в этом случае.
-
Вы можете поместить данные либо в существующий рабочий лист, либо в новый рабочий лист.
-
Вы можете установить или не устанавливать флажок Добавить эти данные в модель данных.
-
Нажмите OK после того, как вы сделали выбор.
Таблица выбрана для просмотра и отображается серым цветом. Таблица – единственный вариант просмотра, который у вас есть в этом случае.
Вы можете поместить данные либо в существующий рабочий лист, либо в новый рабочий лист.
Вы можете установить или не устанавливать флажок Добавить эти данные в модель данных.
Нажмите OK после того, как вы сделали выбор.
Данные появятся на указанном вами листе. Вы импортировали данные из текстового файла в книгу Excel.
Импорт данных из другой книги
Возможно, вам придется использовать данные из другой книги Excel для анализа данных, но кто-то другой может поддерживать другую книгу.
Чтобы получать последние данные из другой книги, установите соединение данных с этой книгой.
Шаг 1 – Нажмите DATA> Соединения в группе Соединения на ленте.
Откроется диалоговое окно « Подключения к книге».
Шаг 2. Нажмите кнопку «Добавить» в диалоговом окне «Подключения к книге». Откроется диалоговое окно « Существующие подключения ».
Шаг 3 – Нажмите кнопку Обзор для более … Откроется диалоговое окно « Выбор источника данных ».
Шаг 4 – Нажмите кнопку « Новый источник» . Откроется диалоговое окно мастера подключения к данным .
Шаг 5 – Выберите Other / Advanced в списке источников данных и нажмите Next. Откроется диалоговое окно «Свойства ссылки на данные».
Шаг 6 – Установите свойства канала передачи данных следующим образом –
-
Перейдите на вкладку « Соединение ».
-
Нажмите Использовать имя источника данных.
-
Нажмите стрелку вниз и выберите « Файлы Excel» в раскрывающемся списке.
-
Нажмите ОК.
Перейдите на вкладку « Соединение ».
Нажмите Использовать имя источника данных.
Нажмите стрелку вниз и выберите « Файлы Excel» в раскрывающемся списке.
Нажмите ОК.
Откроется диалоговое окно « Выбрать рабочую книгу ».
Шаг 7 – Найдите место, где у вас есть рабочая книга для импорта. Нажмите ОК.
Откроется диалоговое окно « Мастер подключения к данным » с выбором базы данных и таблицы.
Примечание. В этом случае Excel обрабатывает каждый рабочий лист, который импортируется, как таблицу. Имя таблицы будет именем рабочего листа. Таким образом, чтобы иметь значимые имена таблиц, назовите / переименуйте рабочие листы в зависимости от ситуации.
Шаг 8 – Нажмите Далее. Откроется диалоговое окно мастера подключения к данным с сохранением файла подключения к данным и завершением.
Шаг 9 – Нажмите кнопку Готово. Откроется диалоговое окно « Выбор таблицы ».
Как вы заметили, Name – это имя листа, которое импортируется как тип TABLE. Нажмите ОК.
Соединение данных с выбранной вами рабочей книгой будет установлено.
Импорт данных из других источников
Excel предоставляет вам возможность выбора различных других источников данных. Вы можете импортировать данные из них в несколько шагов.
Шаг 1 – Откройте новую пустую книгу в Excel.
Шаг 2 – Перейдите на вкладку ДАННЫЕ на ленте.
Шаг 3 – Нажмите Из других источников в группе Получить внешние данные.
Появляется выпадающий список с различными источниками данных.
Вы можете импортировать данные из любого из этих источников данных в Excel.
Задача для получения данных в Excel
И для того чтобы более понятно рассмотреть данную возможность, мы это будем делать как обычно на примере. Другими словами допустим, что нам надо выгрузить данные, одной таблицы, из базы SQL сервера, средствами Excel, т.е. без помощи вспомогательных инструментов, таких как Management Studio SQL сервера.
Примечание! Все действия мы будем делать, используя Excel 2010. SQL сервер у нас будет MS Sql 2008.
И для начала разберем исходные данные, допустим, есть база test, а в ней таблица test_table, данные которой нам нужно получить, для примера будут следующими:
Эти данные располагаются в таблице test_table базы test, их я получил с помощью простого SQL запроса select, который я выполнил в окне запросов Management Studio. И если Вы программист SQL сервера, то Вы можете выгрузить эти данные в Excel путем простого копирования (данные не большие), или используя средство импорта и экспорта MS Sql 2008.
Источники
- https://public-pc.com/podklyuchenie-vneshnih-dannyh-v-excel/
- https://exceltable.com/funkcii-excel/vyborka-iz-bazy-dannyh-bizvlech
- http://bussoft.ru/tablichnyiy-redaktor-excel/tipy-dannyh-v-redaktore-elektronnyh-tablicz-ms-excel.html
- https://lumpics.ru/data-types-in-excel/
- https://MicroExcel.ru/tipy-dannyh/
- https://baguzin.ru/wp/glava-8-rabota-s-vneshnimi-dannymi-v-tablitsah-excel/
- https://coderlessons.com/tutorials/bolshie-dannye-i-analitika/izuchite-analiz-dannykh-excel/import-dannykh-v-excel
- https://info-comp.ru/obucheniest/375-excel-get-data-from-sql-server.html
Одной из самых распространённых задач многих пользователей Excel является консолидация данных, которая заключается в том, чтобы собрать воедино информацию из разных источников. На реализацию данной потребности в Excel создано множество средств: от инструментов непосредственной консолидации до импорта данных, находящихся на других источниках. Частностью данной задачи может служить импорт данных с Excel книги, находящейся в сети интернет.
Недавно, одним из читателей сайта Exceltip.ru, Сергеем, был задан вопрос, который заставил задуматься. Вопрос звучал следующим образом:
A как сделать, чтобы на моем компьютере книга обновлялась на основании excel файла с какого-либо сайта?
Ответа на тот момент я не знал, но вопрос настолько заинтересовал меня, что мне самому захотелось разобраться. При попытке импорта данных стандартными инструментами, Excel не воспринимает URL адрес, указывающий путь к файлу в интернет. Решение было найдено, но у данного решения есть серьезное ограничение, необходимо, чтобы у пользователя, запрашиваемого данные, были права доступа к файловой системе сайта. Данный принцип заключается в следующем, зная логин и пароль доступа к директории хостинга, на котором находится сайт, подключаем сетевой диск, содержащий данные сайта (и excel книгу, данные из которой требуется импортировать, в том числе). Затем получаем данные этой книги, как будто Excel файл находится на нашем компьютере.
В сегодняшнем уроке мы будем импортировать данные с Excel файла, которые я предварительно разместил на своем хостинге, и который можно найти по адресу https://exceltip.ru/test/82-test-import.xlsx. Файл содержит небольшую выдуманную таблицу с двумя колонками.
Итак, обо все по порядку…
Подключение сетевого диска
Открываем Проводник, переходим в директорию Компьютер. Windows отобразит все подключенные диски на данный момент: как физические, так и сетевые. В панели управления Проводника находим кнопку Подключить сетевой диск и жмем на нее.
Перед вами появится диалоговое окно Подключить сетевой диск, находим вкладку Подключение к сайту, на котором можно хранить документы и изображения и переходим по ней. Windows запустит мастер добавления сетевого размещения. На первом шаге будет дано описание процесса, щелкаем Далее. В следующем окне на вопрос Укажите, где вы хотите создать сетевое размещение, выделите Выберите другое сетевое размещение и щелкните Далее. На третьем шаге нам будет предложено указать адрес FTP-сайта. Так как я пользуюсь услугами хостинга Timeweb (не реклама!)), мой FTP выглядит следующим образом: ftp://fabula.timeweb.ru. Щелкаем Далее.
В следующем окне нам необходимо будет указать название подключения, именно это название будет отображаться в окне проводника как сетевое подключение. В этом же окне снимаем галочку Анонимный вход и, в появившемся поле Пользователь, указываем логин, используемый для входа на хостинг.
После щелчка Далее, попадаем на завершающее окно мастера Подключения сетевого размещения, где можно увидеть итоговую информацию. Щелкаем Готово, Windows попросит нас ввести пароль для входа на FTP-сервер, вводим его и жмем Вход.
В окне Проводника наряду с физическими дисками вы увидите новый сетевой диск, который мы назвали exceltip. Перейдя в директорию сайта, увидим файл, который мы разместили для импорта.
Следующий шаг — импорт данных. Для этого я воспользовался функционалом PowerPivot для Excel, о котором вы можете узнать в моих предыдущих статьях. Открываем книгу, куда мы планируем импортировать данные, переходим на вкладку PowerPivot и щелкаем по кнопке Окно PowerPivot.
В появившемся диалоговом окне PowerPivot для Excel переходим по вкладке В начало в группу Получение внешних данных. Выбираем Из других источников –> Файл Excel -> ОК.
Появится Мастер импорта таблиц, где необходимо будет указать местоположение импортируемого файла. Для этого щелкаем кнопку Обзор и выбираем необходимый файл из сетевой директории, которую мы ранее добавили. Жмем Далее.
Здесь PowerPivot отобразит все таблицы (листы), которые он нашел в нашем файле. Выбираем необходимый лист, щелкаем Далее. Мастер импорта укажет статус выгрузки и количество строк, которое удалось передать. Жмем Закрыть.
В окне PowerPivot для Excel появится таблица с импортированными данными, которые уже можно использовать в своих целях.
Сегодня мы рассмотрели вопрос импорта данных с Excel файла, находящихся на веб сайте. Метод, описанный выше, подходит только для тех, кто имеет доступ к директории сайта, на котором находится требуемый файл. Наверняка, существуют и другие способы импорта данных, если у вас есть интересные методики, не стесняйтесь, описывайте их, наиболее занимательные я опубликую на сайте.
Office 365 сочетает в себе различное программное обеспечение от Microsoft, которое используется в нашей повседневной жизни. Поскольку MS Office объединяет их в одну установку, пользователям действительно не нужно беспокоиться об установке отдельных программ по одному, что действительно удобно. Одна из проблем, с которой сталкиваются пользователи при использовании Office 365, — это сообщение об ошибке Нет подключения к Интернету. Ошибка может быть замечена, когда пользователь пытается перейти в меню «Файл» в Word, Excel или любом другом приложении MS Office. Теперь это имело бы смысл, и на это можно было бы не обращать внимания, если бы у пользователя не было подключения к Интернету. Однако это не так.
Office 365 без подключения к Интернету
Как оказалось, сообщение об ошибке появляется даже тогда, когда у пользователей есть активное интернет-соединение. Хотя вы по-прежнему можете использовать приложение и делать все, что захотите, некоторые функции по-прежнему не работают, когда у вас нет подключения к Интернету. Например, если вы включили синхронизацию OneDrive, чтобы ваши файлы автоматически синхронизировались с облаком, сообщение об ошибке не позволит этому работать. Теперь, почему это сообщение об ошибке отображается даже при наличии подключения к Интернету? Как оказалось, есть некоторые неудобства, которые могут вызвать указанную проблему, о чем мы поговорим ниже. Итак, давайте рассмотрим это.
- Сторонний VPN. Как оказалось, наиболее очевидной причиной сообщения об ошибке является сторонний VPN. В некоторых случаях установленная вами VPN и MS Office не работают должным образом вместе, что не позволяет Office установить подключение к Интернету со своими серверами. В результате отображается указанное сообщение об ошибке. Это можно легко исправить, отключив VPN, которую вы используете.
- Адаптер Ethernet — в некоторых случаях сообщение об ошибке может также появиться из-за адаптера Ethernet вашей системы. Оказывается, ваш адаптер Ethernet может работать неправильно в некоторых сценариях, из-за которых Office не может подключиться к Интернету. Это можно легко исправить, просто перезапустив адаптер.
- Сетевой список и службы местоположения. Наконец, еще одной причиной сообщения об ошибке могут быть две сетевые службы, которые можно найти в окне служб Windows. Как и в случае с адаптером Ethernet, вам просто нужно будет перезапустить упомянутые сетевые службы, чтобы снова начать работу.
Теперь, когда мы рассмотрели возможные причины проблемы, давайте перейдем к методам, которые вы можете использовать для решения проблемы. Прежде чем мы начнем, важно отметить, что в некоторых случаях Office просто запускается в автономном режиме, из-за чего вы видите сообщение об ошибке. Чтобы исправить это, вам нужно перейти в меню «Файл» и затем перейти на вкладку «Учетная запись». Там вы увидите вариант подключения к Интернету в нижнем левом углу. Сделайте это и посмотрите, решит ли это проблему. Если это не так, следуйте приведенным ниже методам.
Метод 1: отключить адаптер Ethernet
Первое, что вы должны сделать при появлении сообщения об ошибке, — это отключить основной адаптер Ethernet. Как только вы это сделаете, вы можете снова включить его, а затем запустить MS Office. Это часто может решить проблемы с подключением к сети, а также может решить проблему с подключением к MS Office. Об этом сообщили несколько пользователей, столкнувшихся с одной и той же проблемой. Для этого следуйте приведенным ниже инструкциям:
- Прежде всего, щелкните правой кнопкой мыши значок сети, расположенный на панели задач в левом нижнем углу.
- Затем в меню просто выберите «Открыть настройки сети и Интернета».
- Оттуда нажмите на опцию Изменить параметры адаптера. Это перенесет вас в новое окно с вашим сетевым адаптером.
Настройки сети
- Найдите свой основной сетевой адаптер и щелкните его правой кнопкой мыши. В раскрывающемся списке выберите Отключить.
Отключение адаптера Ethernet
- После того, как он был отключен, снова щелкните его правой кнопкой мыши и затем выберите Включить в раскрывающемся списке.
- Наконец, снова откройте MS Office, чтобы узнать, решит ли это проблему.
Метод 2: отключить сторонний VPN
Другой способ решить эту проблему — отключить стороннюю VPN. Как оказалось, если вы подключены к Интернету через стороннюю VPN, MS Office может не установить соединение. Такие проблемы довольно часто встречаются в сторонних VPN. Поэтому, чтобы решить вашу проблему, вам придется отключить VPN, а затем попробовать открыть MS Office. После отключения VPN убедитесь, что у вас есть активное соединение, иначе проблема не исчезнет.
Отключенный VPN
Если это решит вашу проблему, вы можете внести приложения MS Office в белый список своей VPN. Как только вы это сделаете, вы можете попробовать проверить, решена ли проблема даже при включенном VPN.
Метод 3: перезапустите сетевые службы
Наконец, если вышеуказанные решения не работают или неприменимы для вас, ваша проблема, скорее всего, может быть вызвана двумя сетевыми службами. Служба списка сетей используется для определения сети, к которой подключен ваш компьютер, а затем, если что-то меняется, уведомляет приложения. Служба Network Location Awareness делает почти то же самое. Разница в том, что он собирает информацию о конфигурации для сети. Теперь, если эти службы остановлены, информация о конфигурации может быть недоступна для приложений, что может вызвать проблемы с сетевым подключением, такие как эта. Следовательно, вам нужно будет убедиться, что службы запущены, и если они уже запущены, вам придется перезапустить их. Для этого следуйте приведенным ниже инструкциям:
- Прежде всего, нажмите клавишу Windows + R, чтобы открыть диалоговое окно «Выполнить».
- Там введите services.msc и нажмите Enter.
- Откроется окно «Службы».
- В списке служб нажмите клавишу N, чтобы перейти к службам, начинающимся с N. Теперь найдите службы «Список сетей» и «Информация о сетевом местоположении». Часто они указываются вместе.
Службы Windows
- Дважды щелкните службы по очереди, а затем запустите их, нажав кнопку «Пуск».
- Если они уже запущены, нажмите кнопку «Стоп», а затем нажмите «Пуск», чтобы перезапустить их.
Свойства службы списка сетей
- Посмотрите, решит ли это вашу проблему.
Большинство ноутбуков имеют на борту встроенный модем, помимо подключения к Интернету, позволяющий отправлять и получать факсимильные сообщения. Для выхода в Интернет требуется подключить модем к телефонной розетке и. используя данные провайдера, создать подключение. Подключение по своей сути представляет собой совокупность настроек, необходимых операционной системе для инициирования и поддержания модемной связи с другими компьютерами или сетями. После того как подключение будет создано, модем будет звонить на сервер провайдера, открывая, таким образом, доступ в Интернет. Для создания подключения выполните следующие действия:
- Нажмите кнопку Пуск (Start) на панели задач и в появившемся главном меню Windows выберите команду Панель управлении (Control Panel). Откроется окно Панель управления (Control Panel).
- В окне Панель управления (Control Panel) щелкните мышью на строке Сеть и Интернет (Network and Internet). Содержимое окна изменится, и отобразятся элементы управления сетевыми подключениями и другими настройками.
- Щелкните мышью на строке Центр управления сетями и общим доступом (Network and Sharing Center). Откроется одноименное окно.
- Щелкните мышью на ссылке Установка подключения или сети (Setup а connection or network), на экране появится одноименное диалоговое окно.
- Щелкните мышью на пункте Подключение к Интернету (Connect to Internet) и нажмите кнопку Далее (Next), чтобы перейти к следующему окну.
- Щелкните мышью на пункте Коммутируемое (Dial-up), чтобы установить соединение с помощью модема. Откроется новое окно мастера. В открывшемся диалоговом окне необходимо указать информацию, полученную у вашего провайдера Интернета.
- В поле ввода Набираемый номер (Dial-up phone number) укажите номер телефона, по которому будет осуществляться дозвон.
- Если вы используете парольное соединение, заполните поля Имя пользователя (User name) и Пароль (Password). В противном случае оставьте поля пустыми.
- Установите флажок Запомнить этот пароль (Remember this password), если не хотите при каждом подключении вводить пароль.
- Щелкните мышью па кнопке Подключить (Connect). Операционная система сразу же попытается установить подключение, и на экране появится диалоговое окно, информирующее об этом.
Чтобы пропустить установку соединения, следует нажать кнопку Пропустить (Skip). В этом случае откроется еще одно диалоговое окно, в котором нужно выбрать пункт Все равно создать это подключение (Set up connection anyway), и закрыть окно кнопкой Закрыть (Close). В результате будет создано модемное соединение с Интернетом, вы сможете заказать чистка ковров на дому, которое можно увидеть в окне Управление сетевыми подключениями (Manage network connections).
Теперь можно просмотреть и подкорректировать некоторые параметры сетевого подключения.
- Щелкните правой кнопкой мыши на значке соединения в окне Управление сетевыми подключениями (Manage network connections). На экране появится контекстное меню.
- Выберите пункт Свойства (Properties) в контекстном меню. На экране появится диалоговое окно, предназначенное для изменения параметров соединения. В появившемся диалоговом окне в поле ввода Номер телефона (Phone number) вы можете при необходимости изменить номер телефона.
- Перейдите на вкладку Параметры (Options). Вид диалогового окна изменится (рис. 6.10). В поле Число попыток набора номера (Redial attempts) можно указать, сколько раз модем будет пытаться дозвониться, если линия будет занята. Раскрывающийся список Интервал между попытками (Time between redial attempts) позволяет указать промежуток времени между повторными наборами номера. В раскрывающемся списке Время простоя до разъединения (Idle time before hanging up) вы можете указать время, после которого соединение будет разрываться в случае простоя. Поскольку при модемном соединении плата обычно взимается за время, автоматическое разъединение может быть полезно.
- Нажмите кнопку ОК. Параметры соединения будут сохранены.
Попробуем подключиться к Интернету.
- Дважды щелкните мышью на значке созданного подключения. Откроется диалоговое окно, предназначенное для ввода данных соединения.
- Укажите при необходимости имя пользователя (логин) и пароль в полях Пользователь (User) и Пароль (Password) диалогового окна.
- Установите флажок Сохранять имя пользователя и пароль (Save this user name and password for the following users), чтобы не вводить имя пользователя и пароль при каждом подключении.
- Нажмите кнопку Вызов (Dial). Модем начнет дозваниваться до провайдера.
Если все настройки указаны верно и подключение технически осуществимо, через несколько секунд соединение будет установлено и вы получите доступ к Интернету.