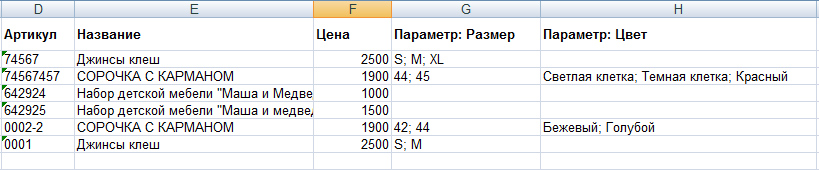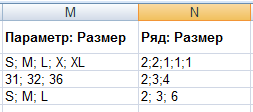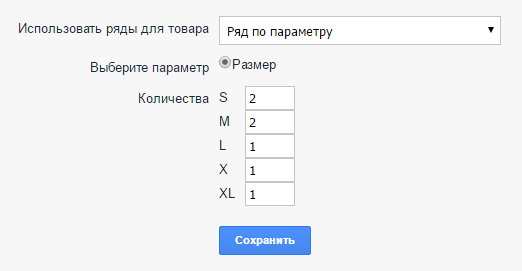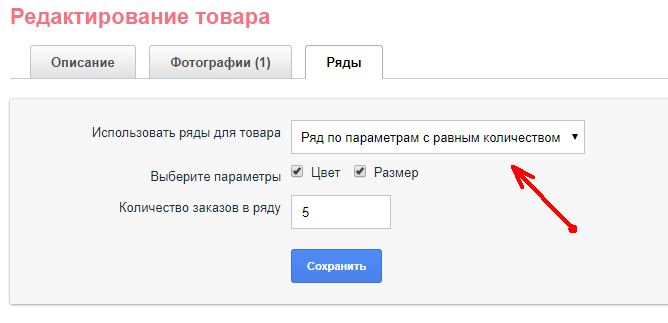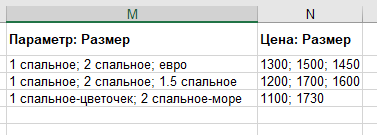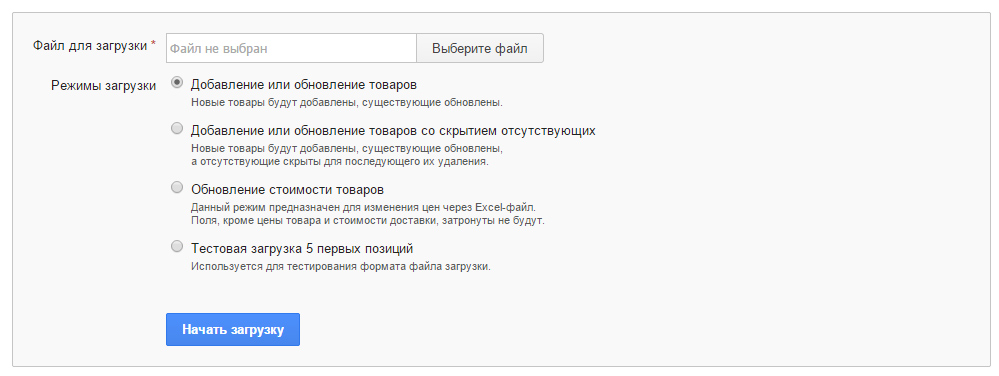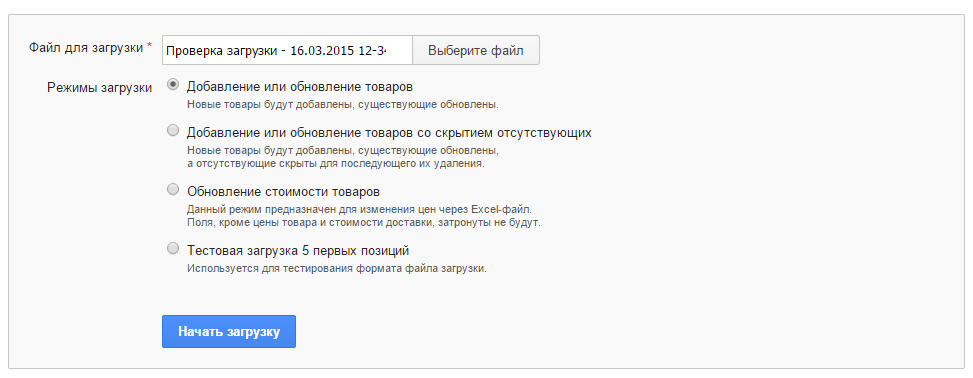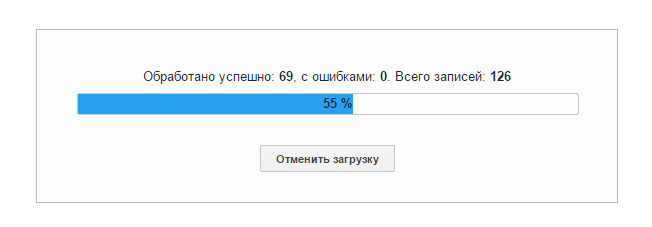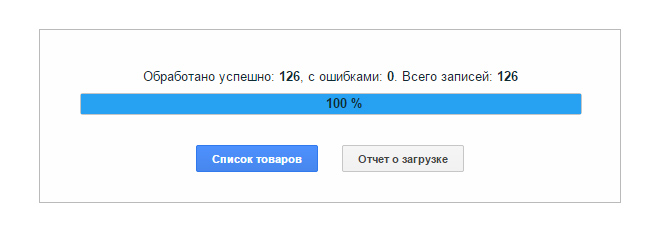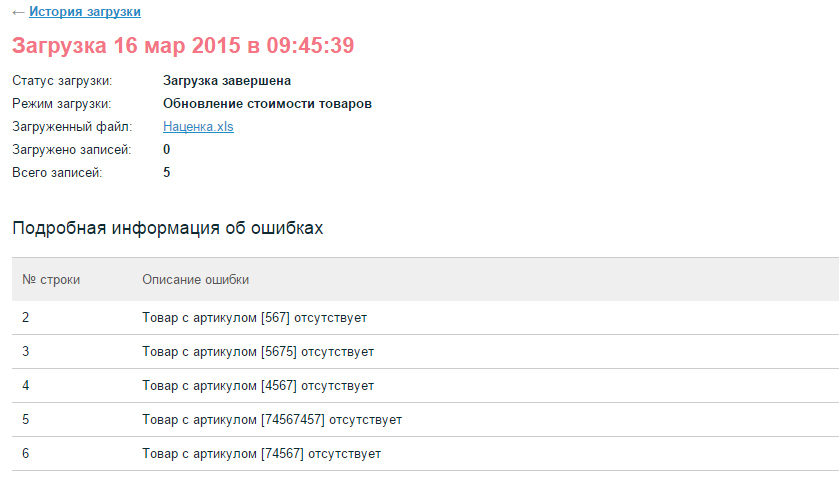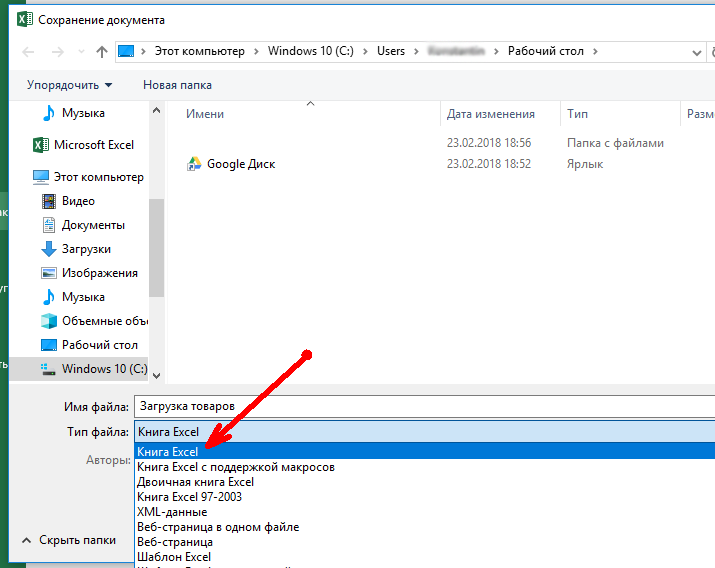Содержание:
1. Что необходимо подготовить, чтобы загрузить цены из 1С табличного документа в Excel?
2. Как подготовить таблицу Excel для того, чтобы цены загрузить в 1С из Excel?
3. Создание документа Установка цен номенклатуры для того, чтобы цены на товары загрузить в 1С 8.3 из Excel
4. Как загрузить данные из 1С табличного документа в Excel в объекты системы с использованием сохраненного документа Установки цен?
1. Что необходимо подготовить, чтобы загрузить цены из 1С табличного документа в Excel?
Это может понадобиться, например, при внедрении программы 1С, при переходе с одной программы 1С на другую или при сложном расчете цен, когда возможностей 1С не хватает.
Перед загрузкой данных необходимо подготовить следующее:
· Подготовить таблицу Excel для переноса цен в 1С;
· Создать пустой документ Установка цен номенклатуры;
· Скачать обработку Загрузка Данных ИзТабличногоДокумента_УФ_v2.epf
2. Как подготовить таблицу Excel для того, чтобы цены загрузить в 1С из Excel?
Для начала подготовим таблицу Excel с номенклатурой и ценами. Важно, чтобы номенклатура уже была создана в 1С. Проще всего скопировать товары прямо из 1С и вставить в Excel.
Для этого выбираем группу или вид номенклатуры, встаем на колонку с наименованием товара и нажимаем, выделяем и копируем все строки комбинациями клавиш CTRL + AàCTRL+ C. Список товаров можно также скопировать из документа Приобретение товаров и услуг.

Номенклатура
Скопированные значения вставляем в Excel. В Excel добавляем колонки:
· Номенклатура – в данную колонку вставляем наименование товаров как в 1С;
· Вид цены – в данное колонку вставляем наименование вида цены как в 1С. Если необходимо загрузить цены по нескольким видам цен, то добавляем несколько позиции с одинаковым наименование товара, но с разными видами цен;
· Цена – заполняем значение цены, которая загрузится в 1С по определенному товару и виду цен.

Номенклатура
3. Создание документа Установка цен номенклатуры для того, чтобы цены на товары загрузить в 1С 8.3 из Excel
Далее создаем документ Установка цен номенклатуры.

CRM и маркетинг
Переходим в подсистему маркетинга, нажимаем на гиперссылку История изменения цен.

Цены (прайс-лист)
Создаем документ.

История изменения цен
Выбираем виды цен, по которым необходимо цены загрузить в 1С 8.3 из Excel. Нажимаем Перейти к установке цен.
Установка цен номенклатуры (создание)
Сохраняем документ. Это необходимо чтобы было куда загрузить цены на товары.

Установка цен номенклатуры
4. Как загрузить данные из 1С табличного документа в Excel в объекты системы с использованием сохраненного документа Установки цен?
С помощью перетаскивания файла обработки в окно программы 1С или через кнопки Файлà Открыть, открываем обработку по загрузке данных из табличного документа. Ее можно найти в интернете или на дисках ИТС.

Загрузка данных из табличного документа
Данная обработка является типовой, поставляется компанией 1С. С помощью этой обработки можно загрузить данные в следующие объекты системы:
· Справочники;
· Документы;
· Регистры сведений

Загрузка данных из табличного документа (управляемые формы)
Выбираем вариант загрузки Табличная часть.

Установка цен номенклатуры
Далее в поле Ссылка указываем сохраненный документ установки цен.
История изменения цен
Указываем табличную часть Товары.
Загрузка данных из табличного документа (управляемые формы)
Во вкладке Настройка отмечаем колонки:
· Номенклатура;
· Вид цены;
· Цена
Также указываем первую строку загрузки данных, обычно, значение поля – 2
Загрузка данных из табличного документа- Настройка
Далее переходим во вкладку Табличный документ и обновляем колонки.
Загрузка данных из табличного документа- Табличный документ
Загрузка данных из табличного документа- Номенклатура
Из Excel копируем данные из трех колонок и вставляем в обработку. Нажимаем на кнопку Загрузить данные.
Загрузить данные
На вопрос – Загрузить хх строк в табличную часть Товары, отвечаем Да.
Загрузить хх строк в табличную часть «Товары»
После завершения операций в нижней части всплывет информация о загруженных данных, либо об ошибках.
Выполняется загрузка в табличную часть «Товары»
Далее заходим в установку цен, проверяем загруженные данные и проводим документ.
Установка цен номенклатуры
Описанная обработка может сэкономить пользователям много времени на совершение рутинных операций по установке цен и не только.
Специалист компании «Кодерлайн»
Олег Чернов
Файл загрузки может быть составлен в форматах XLS (формат Excel 2003), и в XLSX (новый формат Excel).
Если Вы хотите загрузить прайс в формате CSV, то необходимо предварительно сохранить его в одном из поддерживаемых форматов.
Описание полей прайса
В первой строке прайса должен находиться заголовок. Он необходим для определения столбцов характеристик товара.
Перечень допустимых полей прайса:
Рубрика, Подрубрика – данные поля задают соответственно рубрику и подрубрику товара. Поскольку рубрики определяются Администратором для всего сайта, то данные поля необходимо заполнять только существующими рубриками, которые Вы можете найти на второй странице Шаблона файла загрузки (описано ниже).
Альбом – это деление на товарные альбомы в рамках закупки. Поскольку альбомы каждый Организатор определяет самостоятельно, то в этом поле Вы можете указывать как существующие, так и новые альбомы. В случае если альбом отсутствует он будет создан. Список существующих альбомов находится на 3-ей страницы «Шаблона файла загрузки».
Артикул – артукул товара по прайсу поставщика. В случае отсутствия артикула поле следует оставить пустым. Поле Артикул крайне желательно, но все же не обязательно. При отсутствии артикула дальнейшая загрузка обновленного прайса будет невозможно, т.к. без артикула невозможно определить наличие товара в закупке. Однако выгузку в Excel и обновление цен (например) без артикула сделать можно, товар в выгрузке будет промаркирован внутренним идентификатором ID, по которому будет происходить определение товара при загрузке.
Название – это название товара, является обязательным полем при добавлении товара.
Цена – цена за единицу товара в валюте закупки.
Цена2 – старая цена (РРЦ, без скидки) за единицу товара в валюте закупки. Отображается перечеркнутой рядом с товаром.
Изображения – список ссылок на изображения разделенных точкой с запятой (;). В ссылке необходимо указывать полный путь к сайту, включая протокол (http/https) и имя сайта. Выполняется загрузка только первых 10 фото товара.
Описание – подробное описание товара.
Вес – вес товара, задается в килограммах.
Стоимость доставки – стоимость доставки единицы товара в валюте закупки.
Ссылка на товар – ссылка на товар на сайте производителя или поставщика.
Seo заголовок – используется для задания seo-заголовка страницы просмотра товара. Подробнее о seo-заголовке Вы можете прочитать в статье о Seo-параметрах, а также в статье о создании закупки.
Seo описание – используется для задания seo-описания товара.
Ключевые слова – список ключевых слов для содержимого тега keywords, указывается через запятую.
Показ – поле может принимать значения «+» (показ) или «-« (скрыт) и управляет флагом отображения товара на сайте. В случае отсутствия значения или указания любого другого значения используется значение «+» (показ).
Порядок отображения — задает значения одноименного поля на форме редактирования товара. Возможные значения: 1-100, отсутствие значения определяется как порядок отображения по умолчанию.
Ярлык — служит для выделения товара, допустимые значения: Хит продаж, Новинка, Акция.
ID — это внутренний идентификатор товара, заполняющийся при выгрузке. ID используется для обновления товаров или стоимости при отсутствии Артикула.
Ряд по количеству — описывает ряд по количеству, указывается число — количество товаров, кратно или не менее которых должно быть заказано.
Параметр: Название – поля параметров указываются с префиксом Параметр:, за которым следует название параметра. Данное поле может содержать список значений, разделенных точкой с запятой. Полей параметров может быть несколько.
Итак, обязательные поля для загрузки это: Артикул, Название и Цена.
Пример заполнения параметров Размер и Цвет.
Очень важно, чтобы поля назывались именно так, как описано выше, иначе поле не будет участвовать в загрузке.
Порядок следования столбцов значения не имеет, Вы можете располагать их так, как Вам удобнее для составления прайса.
Все вышеописанные поля в прайсе указывать необязательно. Если для каких-то полей нет данных, то просто не указывайте их.
Если Вы не хотите обновлять какое-либо поле товара, то соответствующий столбец можно просто удалить из файла и загружать без него (кроме обязательных столбцов указанных выше).
Загрузка рядов по параметру
Покажем как описывается ряд по параметру для загрузки на примере размерного ряда одежды.
Для описания ряда необходимо, чтобы в Excel-прайсе, помимо стандартных полей описания товара присутствовало 2 дополнительных поля:
1) Параметр: Название-параметра (указываются значения параметра, в данном случае размеры для каждого товара)
2) Ряд: Название параметра (указываются количество единиц товара для каждого значения параметра)
Расшифруем: в первом товаре объявлены размеры S, M, L, X, XL и по ним вертикальный ряд по параметру Размер, для размера S,M-2 единицы, для размеров L,X,XL — по 1 единице.
В результате загрузки по первой позиции будет создан товар с параметром Размер и указанными в прайсе значениями
и с объявленным рядом по параметру «Размер» с указанными в прайсе количествами.
По аналогии можно добавлять в один прайс ряды по разными параметрами, объявляя дополнительные столбцы
Парметр: Параметр2 и Ряд: Ряд2 ….
Загрузка рядов по параметрам с равным количеством (третий тип рядов)
Для наглядности покажем как задать один и тот же ряд по параметрам с количеством через форму и через прайс.
Для объявления такого ряда потребуется 4 столбца:
1-2) Столбцы объявления самих параметров (Параметр: Цвет, Параметр: Размер), столбцы задаются как стандартные столбцы объявления параметров (в инструкции выше).
2) Ряд3: Парметры — столбец должен иметь именно такое название (пробелы и регистр значения не имеют), в этом столбце указываются через точку с запятой какие из параметров образуют ряд.
3) Ряд3: Количество — столбец должен иметь именно такое название, в нем задается количество заказов в ряду.
Ряд3 — это сокращенное наименование данного типа ряда «Ряд по параметрам с равным количеством»
Загрузка цены по параметру
Если стоимость товара зависит от параметра, например от размера, то для задания цен в прайсе должны присутствовать два столбца (показано на примере параметра Размер).
Столбец с названием Параметр:Размер, где перечисляются размеры через [;], и столбец Цена:Размер, где указываются цены через [;] для значений из столбца Параметр:Размер. Порядок столбцов не важен, пробелы в названии или значении тоже не важны. Разделителем разряда может быть точка или запятая. Наименование параметра может быть любое, не обязательно Размер.
Режимы загрузки
Загрузка может выполняться в одном из четырех режимов:
1. Добавление или обновление товаров.
Это основной режим загрузки и обновления описания товаров. При наличии товара на сайте он будет обновлен, при отсутствии его на сайте – добавлен. Определение товара происходит по артикулу.
2. Добавление или обновление товаров со скрытием отсутсвующих.
Этот режим действует точно так же как и режим №1, но в случае отсутствия товара в файле, товар будет скрыт с сайта. Режим удобен, если Вы не добавляете товары в закупку вручную, а загружаете их постоянно из обновляемого прайса поставщика. Таким образом, если товар вышел из продажи его не будет в новом прайсе поставщика и он будет скрыт из закупки. В последующем Вы можете найти все скрытые товары в закупке и удалить их, либо они будут автоматически удалены через 14 дней.
3. Обновление стоимости товаров.
Режим, предназначен исключительно для обновления цены товара и стоимости его доставки.
При загрузке в данном режиме используются только 3 поля: Артикул, Цена и Стоимость доставки (в прайсе может быть сколько угодно полей, участвовать будут только эти 3). Актуализировать стоимость Вы можете как по обновленному прайсу поставщика, так и по собственной выгрузке товаров, изменив через Excel стоимость (например сделав наценку на все товары на какой то процент). Данные режим удобен для изменения цен в большом количестве товаров закупки.
4. Тестовая загрузка 5 первых позиций.
Этот режим можно использовать, чтобы убедиться в правильности составленного прайса.
Загрузите прайс в этом режиме, перейдите на список товаров, зайдите в форму и убедитесь что поля товара заполнены так же, как Вы указывали в прайсе. Если тестовая загрузка прошла успешно, то можете загружать данный прайс в режиме №1 или №2, только что загруженные товары удалять из прайса не нужно.
Шаблон файла загрузки
Для удобства составления прайса можно воспользоваться его шаблоном (Закупка->Загрузка из Excel->Шаблон файла загрузки).
В шаблоне находятся 3 страницы:
- Страница с разметкой заголовка полей. Если какие-то поля Вам не нужны, Вы можете их просто удалить.
- Страница с категориями товаров, заданных Администратором. Ее Вы можете использовать для копирования рубрик в составляемый прайс на первой странице.
- Страница со списком существующих альбомов в закупке. Так же, используется для копирования в составляемый прайс в поле Альбом.
Если у Вас возникают затруднения с правильным составлением прайса, Вы всегда можете описать несколько товаров закупки на сайте, сделать выгрузку и посмотреть на полученый прайс.
Процесс загрузки
Выберите файл для загрузки и укажите необходимый режим и кликните по кнопке [Начать загрузку].
Процесс загрузки сопровождается информацией о том, сколько записей файла уже было обработано.
В процессе загрузки Вы сможете ее отменить кликнув по кнопке [Отменить загрузку].
Если Вы загружаете очень большой файл с большим количеством фотографий то можете не дожидаться завершения загрузки, а продолжать работу на сайте — загрузка будет завершена в фоновом режиме.
После окончания загрузки Вам будет предложено перейти на список загруженных товаров или к отчету о загрузке.
Если загрузка прошла без ошибок, то можете переходить к списку товаров, если же были ошибки, то будет не лишнем посмотреть отчет.
Если загрузка завершилась с ошибками, то в отчете Вы найдете подробное их описание по каждой строке Excel-прайса.
Для составления прайсов Вы можете воспользоваться сервисом CloudParser.ru, позволяющим быстро и просто сформировать качественный прайс-лист в описанном выше формате. Так же, для Вашего удобства имеется инструкция по работе с CloudParser.ru.
Инструкция по загрузке больших прайсов (>20MB)
Для загрузки больших прайсов следует использовать формат xlsx (новый, сжатый формат Excel-документа).
1) Откройте файл xls в Excel
3) Выполните в Excel: Файл->Сохранить как…
В появившемся окне в поле «Тип файла» выберите «Книга Excel» и нажмите сохранить (чтобы не перепутать файлы Вы можете добавить к названию, например «-1»). Этот файл будет более компактным и Вы сможете загрузить его на сайт.
В этом приеме описывается три способа получить данные, содержащиеся в веб-странице: вставить статическую копию информации; создать обновляемую ссылку на сайт; открыть страницу непосредственно в Excel.
Вставка статической информации
Один из способов получить данные из веб-страницы на лист — просто выделить текст в браузере, нажать Ctrl+C, чтобы скопировать его в буфер обмена, а затем вставить текст в таблицу. Результат может быть разным, в зависимости от того, какой браузер вы используете. Если это Internet Explorer, то вставленные данные будут, вероятно, очень похожи на оригинал — в комплекте с настройками форматирования, гиперссылками и графикой.
Если вы используете браузер, отличный от Internet Explorer, то, выбрав Главная ► Буфер обмена ► Вставить, можно вставить все, что вы скопировали с веб-страницы, в одну ячейку, а это, скорее всего, не то, чего вы хотите. Решение состоит в том, чтобы выбрать команду Главная ► Буфер обмена ► Вставить ► Специальная вставка, а затем пробовать различные варианты вставки.
Вставка обновляемой информации
Если вы хотите регулярно получать доступ к обновленным данным из веб-страницы, создайте веб-запрос. На рис. 176.1 показан сайт, который содержит курсы валют в таблице с тремя столбцами. Выполнив следующие шаги, можно создать веб-запрос, позволяющий извлекать эту информацию, а затем обновлять ее в любое время одним щелчком кнопкой мыши.
Рис. 176.1. Этот сайт содержит информацию, которая часто меняется
- Выберите Данные ► Получение внешних данных ► Из Интернета для открытия диалогового окна Создание веб-запроса.
- В поле Адрес введите URL сайта и нажмите кнопку Пуск. Для этого примера URL-адрес веб-страницы, показанной на рис. 176.1, будет таким: http://cbr.ru. Обратите внимание, что диалоговое окно Создание веб-запроса содержит мини-браузер (Internet Explorer). Вы можете переходить по ссылкам и посещать сайты, пока не найдете данные, которые вас заинтересуют. Когда веб-страница отображается в окне Создание веб-запроса, вы видите одну или несколько желтых стрелок, которые соответствуют различным элементам на веб-странице.
- Щелкните на желтой стрелке, и она превратится в зеленый флажок, который указывает, что данные этого элемента будут импортированы. Вы можете импортировать столько элементов, сколько нам нужно. Для этого
примера я щелкну на стрелке рядом с таблицей курсов. - Нажмите кнопку Импорт для открытия диалогового окна Импорт данных.
- В окне Импорт данных укажите место для импортированных данных. Это может быть ячейка в существующем или новом листе.
- Нажмите кнопку ОК, и Excel импортирует данные (рис. 176.2).
Рис. 176.2. Данные, импортированные из веб-страницы
По умолчанию импортированные данные — это веб-запрос. Чтобы обновить информацию, щелкните правой кнопкой мыши на любой ячейке импортированного диапазона и выберите в контекстном меню команду Обновить. Если вы не хотите создавать обновляемый запрос, укажите это в шаге 5 предыдущего списка действии. В окне Импорт данных нажмите кнопку Свойства и снимите флажок сохранить определение запроса.
Открытие веб-страницы напрямую
Еще один способ получить данные веб-страницы на лист — открыть URL-адрес напрямую, с помощью команды Файл ► Открыть. Просто введите полный URL-адрес в поле Имя файла и нажмите кнопку Открыть. Результат будет отличаться в зависимости от того, какая разметка у веб-страницы, но в большинстве случаев он вас удовлетворит. Иногда таким способом извлекается довольно много посторонней информации.
Парсинг нетабличных данных с сайтов
Проблема с нетабличными данными
С загрузкой в Excel табличных данных из интернета проблем нет. Надстройка Power Query в Excel легко позволяет реализовать эту задачу буквально за секунды. Достаточно выбрать на вкладке Данные команду Из интернета (Data — From internet), вставить адрес нужной веб-страницы (например, ключевых показателей ЦБ) и нажать ОК:

Power Query автоматически распознает все имеющиеся на веб-странице таблицы и выведет их список в окне Навигатора:

Дальше останется выбрать нужную таблицу методом тыка и загрузить её в Power Query для дальнейшей обработки (кнопка Преобразовать данные) или сразу на лист Excel (кнопка Загрузить).
Если с нужного вам сайта данные грузятся по вышеописанному сценарию — считайте, что вам повезло.
К сожалению, сплошь и рядом встречаются сайты, где при попытке такой загрузки Power Query «не видит» таблиц с нужными данными, т.е. в окне Навигатора попросту нет этих Table 0,1,2… или же среди них нет таблицы с нужной нам информацией. Причин для этого может быть несколько, но чаще всего это происходит потому, что веб-дизайнер при создании таблицы использовал в HTML-коде страницы не стандартную конструкцию с тегом <TABLE>, а её аналог — вложенные друг в друга теги-контейнеры <DIV>. Это весьма распространённая техника при вёрстке веб-сайтов, но, к сожалению, Power Query пока не умеет распознавать такую разметку и загружать такие данные в Excel.
Тем не менее, есть способ обойти это ограничение 
В качестве тренировки, давайте попробуем загрузить цены и описания товаров с маркетплейса Wildberries — например, книг из раздела Детективы:

Загружаем HTML-код вместо веб-страницы
Сначала используем всё тот же подход — выбираем команду Из интернета на вкладке Данные (Data — From internet) и вводим адрес нужной нам страницы:
https://www.wildberries.ru/catalog/knigi/hudozhestvennaya-literatura/detektivy
После нажатия на ОК появится окно Навигатора, где мы уже не увидим никаких полезных таблиц, кроме непонятной Document:

Дальше начинается самое интересное. Жмём на кнопку Преобразовать данные (Transform Data), чтобы всё-таки загрузить содержимое таблицы Document в редактор запросов Power Query. В открывшемся окне удаляем шаг Навигация (Navigation) красным крестом:

… и затем щёлкаем по значку шестерёнки справа от шага Источник (Source), чтобы открыть его параметры:

В выпадающием списке Открыть файл как (Open file as) вместо выбранной там по-умолчанию HTML-страницы выбираем Текстовый файл (Text file). Это заставит Power Query интерпретировать загружаемые данные не как веб-страницу, а как простой текст, т.е. Power Query не будет пытаться распознавать HTML-теги и их атрибуты, ссылки, картинки, таблицы, а просто обработает исходный код страницы как текст.
После нажатия на ОК мы этот HTML-код как раз и увидим (он может быть весьма объемным — не пугайтесь):

Ищем за что зацепиться
Теперь нужно понять на какие теги, атрибуты или метки в коде мы можем ориентироваться, чтобы извлечь из этой кучи текста нужные нам данные о товарах. Само-собой, тут всё зависит от конкретного сайта и веб-программиста, который его писал и вам придётся уже импровизировать.
В случае с Wildberries, промотав этот код вниз до товаров, можно легко нащупать простую логику:

- Строчки с ценами всегда содержат метку lower-price
- Строчки с названием бренда — всегда с меткой brand-name c-text-sm
- Название товара можно найти по метке goods-name c-text-sm
Иногда процесс поиска можно существенно упростить, если воспользоваться инструментами отладки кода, которые сейчас есть в любом современном браузере. Щёлкнув правой кнопкой мыши по любому элементу веб-страницы (например, цене или описанию товара) можно выбрать из контекстного меню команду Инспектировать (Inspect) и затем просматривать код в удобном окошке непосредственно рядом с содержимым сайта:

Фильтруем нужные данные
Теперь совершенно стандартным образом давайте отфильтруем в коде страницы нужные нам строки по обнаруженным меткам. Для этого выбираем в окне Power Query в фильтре [1] опцию Текстовые фильтры — Содержит (Text filters — Contains), переключаемся в режим Подробнее (Advanced) [2] и вводим наши критерии:

Добавление условий выполняется кнопкой со смешным названием Добавить предложение [3]. И не забудьте для всех условий выставить логическую связку Или (OR) вместо И (And) в выпадающих списках слева [4] — иначе фильтрация просто не сработает.
После нажатия на ОК на экране останутся только строки с нужной нам информацией:

Чистим мусор
Останется почистить всё это от мусора любым подходящим и удобным лично вам способом (их много). Например, так:
- Удалить заменой на пустоту начальный тег: <span class=»price»> через команду Главная — Замена значений (Home — Replace values).
- Разделить получившийся столбец по первому разделителю «>» слева командой Главная — Разделить столбец — По разделителю (Home — Split column — By delimiter) и затем ещё раз разделить получившийся столбец по первому вхождению разделителя «<» слева, чтобы отделить полезные данные от тегов:
- Удалить лишние столбцы, а в оставшемся заменить стандартную HTML-конструкцию " на нормальные кавычки.
В итоге получим наши данные в уже гораздо более презентабельном виде:

Разбираем блоки по столбцам
Если присмотреться, то информация о каждом отдельном товаре в получившемся списке сгруппирована в блоки по три ячейки. Само-собой, нам было бы гораздо удобнее работать с этой таблицей, если бы эти блоки превратились в отдельные столбцы: цена, бренд (издательство) и наименование.
Выполнить такое преобразование можно очень легко — с помощью, буквально, одной строчки кода на встроенном в Power Query языке М. Для этого щёлкаем по кнопке fx в строке формул (если у вас её не видно, то включите её на вкладке Просмотр (View)) и вводим следующую конструкцию:
= Table.FromRows(List.Split(#»Замененное значение1″[Column1.2.1],3))
Здесь функция List.Split разбивает столбец с именем Column1.2.1 из нашей таблицы с предыдущего шага #»Замененное значение1″ на кусочки по 3 ячейки, а потом функция Table.FromRows конвертирует получившиеся вложенные списки обратно в таблицу — уже из трёх столбцов:

Ну, а дальше уже дело техники — настроить числовые форматы столбцов, переименовать их и разместить в нужном порядке. И выгрузить получившуюся красоту обратно на лист Excel командой Главная — Закрыть и загрузить (Home — Close & Load…)

Вот и все хитрости 
Ссылки по теме
- Импорт курса биткойна с сайта через Power Query
- Парсинг текста регулярными выражениями (RegExp) в Power Query
- Параметризация путей к данным в Power Query
Программа Excel часто используется для создания прайсов – таблиц, в которых указаны основные характеристики товара и его цена. Создание прайса – несложная задача, но она может усложниться, если стоимость товара зависит от курса валют.
Рассмотрим, как быть в таком случае, а также научимся создавать красивые прайсы с изображениями товаров.
Как сделать прайс в Excel с картинками
Есть два способа.
Прайс с постоянными картинками
Допустим, у нас есть небольшой подготовленный прайс.
В графе КАК ВЫГЛЯДИТ будем размещать картинки. На вкладке ВСТАВКА кликаем РИСУНОК. Появляется окно, предлагающее выбрать изображение с компьютера. Выбираем его. Появляется огромная картинка, которую можно уменьшить, потянув за уголок, а также переместить.
Делаем так, чтобы картинка аккуратно вписалась в нужную ячейку. Хотя, правильно будет говорить НА ячейку, потому что фактически, если кликнуть на С3, она будет пустой. Аналогично подгружаем остальные картинки. Получаем красивый прайс.
Прайс с появляющимися картинками
Второй вариант создать прайс лист в Excel с фото. Мы добавим к прайсу примечания, которые будут представлены в виде изображений. И появляться они будут при наведении на название товара.
Стоя на ячейке с названием первого товара, правой кнопкой вызываем контекстное меню и выбираем ВСТАВИТЬ ПРИМЕЧАНИЕ. Появляется такое окошко.
Кликаем правой кнопкой по рамке примечание (именно по рамке, а не внутри окна), выбираем ФОРМАТ ПРИМЕЧАНИЯ – ЦВЕТА И ЛИНИИ. Открываем графу ЦВЕТ и выбираем самый нижний вариант: СПОСОБЫ ЗАЛИВКИ.
Появится еще одно окно, в котором во вкладке РИСУНОК надо выбрать рисунок из файлов компьютера.
И нажимаем везде ОК. Делаем то же самое для остальных товаров. В итоге в каждой ячейке с названиями в углу появится красный треугольник. А при наведении на ячейку будет появляться изображение товара.
Прайс в зависимости от курса валют
Иногда цены на предприятии очень зависят от курса валют. И во время продажи товара учитывается курс, который есть на тот момент. Как сделать так, чтобы в Excel постоянно показывался актуальный курс?
Видоизменим таблицу, проставив цены в евро. Рядом будет столбец, где будет прописываться актуальная цена в рублях. Для начала сделаем заготовку.
На вкладке ДАННЫЕ выбираем пункт ИЗ ИНТЕРНЕТА (в других версиях Excel может быть написано ИЗ ВЕБА).
В появившемся браузере вбиваем в поисковой строке www.cbr.ru/currency_base/dynamics.aspx (сайт Центробанка России). Открывается сайт, на котором нам нужно найти ссылку КУРСЫ ВАЛЮТ, кликнуть по ней. Откроется окно, в котором надо выбрать ДИНАМИКА ОФИЦИАЛЬНОГО КУРСА ЗАДАННОЙ ВАЛЮТЫ.
Выбираем нужную валюту и интервал, за который нам нужны данные. Т.к. нам важны только актуальные данные, можно поставить, например, с 27.02.2016 по 27.02.2016. Но для наглядности захватим одну неделю. Нажимаем ПОЛУЧИТЬ ДАННЫЕ. Появляется таблица, которую нужно выгрузить и синхронизировать. Чтобы это сделать, сначала надо эту таблицу выделить при помощи значка в виде черной стрелки на желтом фоне. Находим ту стрелочку, которая выделит нам нужную таблицу (в некоторых версиях Excel выделяется сразу вся страница), а затем щелкаем на СОХРАНИТЬ ЗАПРОС (в верхнем правом углу).
Сохраняем запрос в компьютере под именем, например, CBR с расширением .IQY.
Теперь заходим в эту папку (C:UsersMyUserNameAppDataRoamingMicrosoftЗапросы) и открываем запрос при помощи блокнота. Откроется код, в котором нам важно заменить конечную дату на плавающую (динамическую). Даем ей имя поля, в котором в будущем у нас будет записываться дата. Пусть оно так и называется – ДАТА.
Сохраняем изменения. Закрываем файл. Возвращаемся к Excel. На вкладке ДАННЫЕ выбираем СУЩЕСТВУЮЩИЕ ПОДКЛЮЧЕНИЯ. В появившемся окне нажимаем НАЙТИ ДРУГИЕ и выбираем запрос, который мы назвали cbr.iqy. Перед тем, как подключиться, программа спросит, куда помещать запрос (можно выбрать любую свободную ячейку) и попросит указать значение параметра, который мы изменили в блокноте (в нашем случае это ДАТА).
В качестве ДАТЫ выбираем любую свободную ячейку, куда мы впоследствии будем вбивать нужную нам дату. Не забываем проставить галочки, чтобы значение курса евро обновлялось при каждом заходе в Excel.
Нажимаем ОК, и на листе появляется информация с сайта cbr.ru. Удаляем все лишнее, оставляя только табличку с курсами евро. А в ячейку D1, где у нас должна быть динамическая дата, вбиваем формулу.
Т.к. в формуле используется функция СЕГОДНЯ, Excel будет автоматически обновлять запрос с сайта Центробанка каждый раз при смене даты. Т.е. ежедневно в таблице будут появляться новые данные. Т.к. 28.02.2016 – это воскресенье, новых данных у Центробанка нет, поэтому конечным значением является курс евро на 27.02.2016.
Как пользоваться прайсом
Для того чтобы пользоваться полученными данными, произведем еще одно дополнительное действие. Справа от таблицы с курсом валют сделаем заготовку. Напишем дату, например, 27.02.2016, а в соседней ячейке формулу с использованием функции ВПР.
Теперь все готово для того чтобы, наконец, узнать цену товара в рублях. В ячейку D4 вводим формулу, которая умножает цену в евро на курс. Дополнительно используем команду ОКРУГЛ, чтобы округлить получившуюся стоимость до рублей (без копеек). Протягиваем на остальные товары.
Располагать таблицу, которая обновляется каждый день, можно в любом месте листа или книги. Делать заготовки тоже можно по-разному, создавать подписи или примечания к ним.