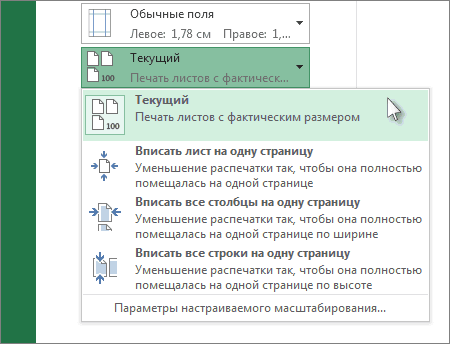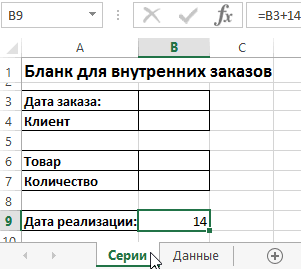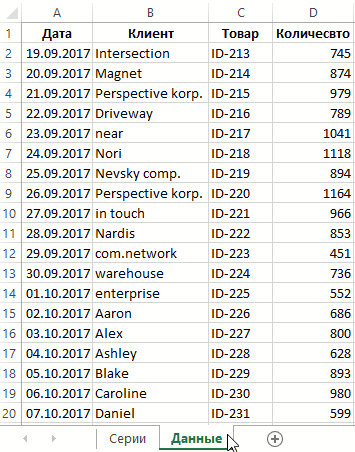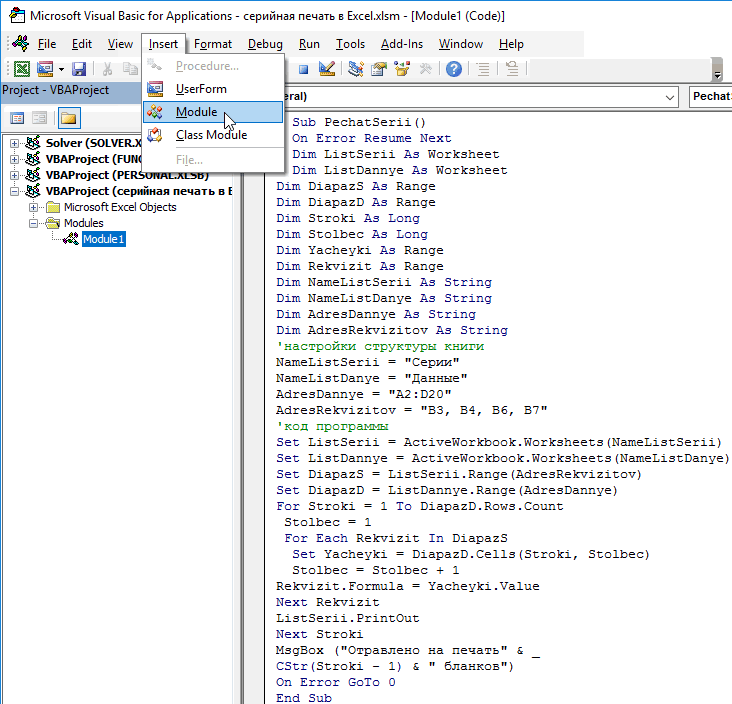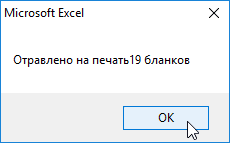После того как данные введены, и таблица оформлена, необходимо подготовить её к печати.
Параметры страницы. Вкладка Страница
Excel подготовка таблицы к печати
Для того чтобы определить внешний вид печатаемых страниц, необходимо задать параметры страницы. Эта операция выполняется с помощью команды Файл/Параметры страницы.
В появившемся окне на вкладке Страница можно выбрать книжную или альбомную ориентацию, изменить масштаб печатаемого документа, задать размер листа бумаги, качество печати и номер первой страницы.
Почти все команды известны вам по редактору Word. Скажем несколько слов о режимах блока Масштаб и о поле Номер первой страницы.
Excel позволяет менять размер печатаемых таблиц двумя способами:
заданием масштабного коэффициента – от 10 до 400 %,
указанием общего числа страниц для всего документа.
ВНИМАНИЕ! Excel применяет заданный масштабный коэффициент к обоим размерам: и по горизонтали и по вертикали. Например, если исходная таблица при стандартных размерах занимает 2 страницы в высоту и 1 страницу в ширину, а вы попросите Excel разместить её на одной странице, то таблица будет сужена в два раза.
Поле Номер первой страницы актуально только в том случае, если вы будете создавать колонтитул. Отсчёт можно начать с любого числа (в том числе и с отрицательного).
Пожалуйста, оцените материал
Вы уже умеете размещать в ячейках Excel числовые данные, выполнять расчеты и оформлять результаты в виде диаграмм. Осталось научиться распечатывать полученные документы. На занятии рассматриваются следующие операции, помогающие подготовить листы Excel к печати:
-
ориентация страницы;
-
настройка полей;
-
добавление колонтитулов;
-
сортировка данных;
-
фильтрация;
-
отображение заголовков строк и столбцов на всех страницах;
-
скрытие ячеек и листов;
-
разбиение на страницы.
Чтобы быстро распечатать лист Excel, достаточно щелкнуть на кнопке Печать (Print) панели инструментов Стандартная. Однако результат этой операции, скорее всего, не удовлетворит вас. Он хорош для вывода черновиков, но совершенно не подходит для печати чистовых документов, которые должны быть хорошо оформлены и не терпят присутствия излишней информации. Поэтому перед окончательной печатью листов Excel нужно настроить масштаб и поля страниц, отсортировать данные таблиц, выделить диапазон печатаемых ячеек, указать способ расположения таблиц и диаграмм и выполнить некоторые другие операции.
Компоновка страниц
В целом настройка параметров печати в Excel похожа на аналогичную операцию в Word. Но листы Excel имеют свою специфику. Удобно, чтобы табличные данные листа помещались на одной странице, поэтому требуется настройка масштаба печати. Широкие листы принято выводить в альбомной ориентации, а длинные таблицы — в портретной. Если в Word параметры страницы, как правило, назначаются сразу всему документу, то в Excel они настраиваются отдельно для каждого листа.
Упражнение 1. Ориентация и масштаб страницы
Давайте продолжим работу с файлом Электронная таблица.х1s и распечатаем некоторые из ее листов. В этом упражнении выполняется первый этап подготовки к печати — настройка ориентации страницы и масштаба выводимого листа.
-
Откройте файл Электронная таблица.xls.
-
Разверните лист Формулы, щелкнув на его корешке.
В таблице этого листа есть столбцы только для первых шести месяцев. Давайте расширим таблицу так, чтобы в ней разместились данные для всех 12 месяцев года. Это позволит научиться печатать широкие таблицы, не помещающиеся на лист целиком.
-
Выделите ячейки B1:G14 и нажатием клавиш Ctrl+C скопируйте их в буфер обмена.
-
Выберите команду Вставка > Скопированные ячейки (Insert > Copied Cells), чтобы дублировать ячейки, выделенные на шаге 3.
-
В открывшемся окне диалога выберите положение переключателя Диапазон со сдвигом вправо (Shift Cells Right), а затем щелкните на кнопке ОК. Ячейки, выделенные на шаге 3, будут дублированы с добавлением новых столбцов.
-
Теперь следует скорректировать заголовки столбцов. Для этого щелкните на ячейке В1 и протащите маркер нижнего левого угла рамки вправо, чтобы рамка охватила диапазон В1:М1. Excel автоматически сгенерирует последовательность названий месяцев.
-
В столбце G остались пустые ячейки. Чтобы заполнить их соответствующими формулами расчета прироста продаж, выделите группу F10:Fl4, скопируйте ее, щелкните на ячейке G10 правой кнопкой мыши и выберите команду Вставить. Тенерь лист будет выглядеть так, как показано на рис. 12.1.
Рис. 12.1. Обновленный лист Формулы
-
Выберите команду Файл > Параметры страницы (File > Print Setup).
-
Разверните в открывшемся окне диалога вкладку Страница (Page), показанную на рис. 12.2.
Рис. 12.2. Настройка ориентации страницы и масштаба
Рис. 12.3. Таблица в масштабе 100 %
-
Выберите положение переключателя альбомная (Landscape).
-
Чтобы увидеть предполагаемое размещение чисел на странице, щелкните на кнопке Просмотр (Print Preview). Если выбран стандартный размер бумаги 4юрмата А4, то окажется, что на страницу не влезают все столбцы (рис. 12.3).
-
Нажмите клавишу Page Down и вы увидите, что ячейки крайнего правого столбца перенесены на вторую страницу. Это неудобно. Следует изменить масштаб, чтобы все столбцы таблицы по ширине вписывались в одну страницу.
Примечание
В полученной таблице данные столбцов H-L повторяют числа столбцов B-G. Если хотите, измените величины в некоторых ячейках. В упражнениях этого занятия конкретные числовые значения ячеек несущественны.
-
Щелкните на кнопке Страница (Setup) панели инструментов, чтобы вернуться в окно диалога Параметры страницы (Page Setup).
Раздел Масштаб (Scaling) этого окна диалога позволяет уменьшать или увеличивать печатаемые объекты. С помощью счетчика установить (Adjust To) можно выбрать любой масштаб, рассчитываемый в процентах от исходного размера страницы. (Не забудьте при этом выбрать соответствующее положение переключателя.) Можно поступить и по-другому. Excel умеет сам подгонять размер таблицы под площадь страницы.
Примечание
Счетчики, расположенные в строке Разместить…, позволяют указать инструменту автоматического масштабирования, какое число страниц должна занимать таблица по ширине и высоте.
-
Выберите положение переключателя Разместить… (Fit To) и оставьте в обоих счетчиках, соответствующих этому положению, числа 1.
-
Щелкните на кнопке ОК. Теперь вся таблица помещается на одну страницу. Если вы снова щелкнете на кнопке Страница, то увидите в счетчике установить величину 96%. Это тот масштаб, который был выбран программой Excel для печати листа Формулы. При необходимости можете скорректировать его.
Упражнение 2. Настройка полей
Поля формируют пустую рамку вокруг информативной области страницы. Уменьшая их, можно немного увеличить размер печатаемой таблицы.
-
Снова щелкните на кнопке Страница.
-
В окне диалога Параметры страницы раскройте вкладку Поля (Margins), показанную на рис. 12.4.
-
Рис. 12.4. Настройка полей
-
Уменьшите значение счетчика левое (Left) до 1 см.
-
Точно так же, до 1 см, уменьшите значение счетчика правое (Right).
-
Таблица листа Формулы невелика по высоте. Давайте напечатаем ее посередине страницы. Для этого установите флажок вертикально (Vertically).
-
Щелкните на кнопке ОК.
Ширина области печати увеличилась. Если снова посмотреть на вкладку Страница окна диалога Параметры страницы, то можно заметить, что режим автоматической настройки размеров сразу же увеличил масштаб, подогнав таблицу под новый размер области печати.
-
Щелчком на кнопке Закрыть (Close) выйдите из режима предварительного просмотра.
Упражнение 3. Добавление колонтитулов
Колонтитулы позволяют добавлять в нижнюю и верхнюю часть страниц заголовки и описания, дублирующиеся на всех страницах. Если таблица длинная, в колонтитуле удобно разместить ее название, номера страниц, название файла документа и листа, на котором размещена таблица.
-
Выберите команду Вид > Колонтитулы (View > Header And Footer). Откроется вкладка Колонтитулы (Header/Footer) окна диалога Параметры страницы, показанная на рис. 12.5. В раскрывающихся списках Верхний колонтитул (Header) и Нижний колонтитул (Footer) можно выбрать один из стандартных вариантов оформления колонтитулов.
-
Рис. 12.5. Настройка колонтитулов
-
Раскройте список Верхний колонтитул и выберите пункт Формулы; Страница 1 (Формулы; Page 1). Этот вариант добавляет в верхнюю часть каждой страницы название листа с исходными данными и порядковый номер страницы. В верхней части вкладки Колонтитулы появится пример оформления верхнего колонтитула.
Примечание
Если нужно, чтобы нумерация страниц начиналась не с единицы, введите номер для первой страницы в поле Номер первой страницы (First Page Number) вкладки Страница того же окна диалога.
Если стандартные схемы компоновки колонтитулов вас не устраивают, воспользуйтесь кнопками, расположенными в средней части окна диалога.
-
Чтобы настроить нижний колонтитул, щелкните на кнопке Создать нижний колонтитул (Custom Footer). Открывшееся окно диалога (рис. 12.6) имеет три списка и несколько кнопок. С помощью этих кнопок можно размещать различные объекты в списках, задающих содержимое левого края колонтитула, его центральной части и правого края.
-
Щелкните в списке Слева (Left Section).
Рис. 12.6. форматирование колонтитула
-
Щелкните в центральной части окна на четвертой справа кнопке. В списке появится ссылка &[Файл] (&[File]), генерирующая названия файла документа.
-
Введите перед ней текст Имя файла:.
-
Щелкните в списке Справа (Right Section) и введите текст Время создания :.
-
Щелкните на кнопке с календарем, поместив в колонтитул ссылку на дату &[Дата] (&[Date]).
-
Нажмите клавишу Пробел и щелкните на кнопке с циферблатом часов, кото рая добавляет ссылку на время печати документа &[Время] (&[Time]).
-
Закройте окно диалога щелчком на кнопке ОК.
Примечание
Высота нижнего и верхнего колонтитулов настраивается на вкладке Поля окна диалога Параметры страницы.
Теперь в нижний колонтитул будет выводиться имя файла таблицы, а также дата и время печати файла с соответствующими подписями. Если вы хотите увидеть страницу с добавленными колонтитулами, выберите команду Файл > Предварительный просмотр (File > Print Preview).
Сортировка и фильтрация
Сортировка позволяет упорядочить строки таблицы в порядке возрастания или убывания данных одного или нескольких столбцов таблицы. Фильтрация дает возможность временно убрать из таблицы ненужные строки, не стирая их.
Упражнение 4. Сортировка данных
Сортировать данные приходится не только при печати документа. Размещение строк таблицы в порядке возрастания одного из параметров помогает искать нужные записи. Печать чистового варианта документа — подходящий момент для того, чтобы упорядочить данные, если они вводились в спешке и оказались расположенными не должным образом. Давайте рассортируем клиентов в верхней таблице листа в порядке увеличения продаж в апреле месяце.
-
Щелкните на любой ячейке столбца Апрель верхней таблицы.
-
Щелкните на кнопке Сортировка по возрастанию (Sort Ascending) панели инструментов Стандартная. Расстановка строк поменяется так, что числа в столбце Апрель будут увеличиваться сверху вниз (рис. 12.7).
Рис. 12.7. Таблица упорядочена по возрастанию продаж в апреле
Сравните заголовки строк верхней таблицы с заголовками нижней и вы увидите, что переставлены строки целиком, а не только ячейки столбца Апрель. (Раньше порядок заголовков в двух таблицах совпадал.) Для сортировки таблицы по убыванию следует щелкнуть на кнопке Сортировка по убыванию (Sort Descending).
Объемы продаж клиентам РИФ и Викинг в апреле совпадают (они равны 11000). Если таких совпадающих значений много, приходится дополнительно упорядочивать таблицу по второму признаку. Например, алфавитный список покупателей следует упорядочить сначала по столбцу с фамилиями, а затем по столбцу с именами, чтобы информация о людях с одинаковыми фамилиями располагалась по ал4)авиту имен. Чтобы дополнительно упорядочить таблицу по возрастанию, продаж в мае (при условии равенства продаж в апреле), выполните следующие действия.
-
Выберите команду Данные > Сортировка (Data > Sort). Откроется окно диалога, показанное на рис. 12.8. В разделе Сортировать по (Sort By) уже введено условие сортировки по возрастанию значений столбца Апрель, которое было назначено на шаге 2.
Рис. 12.8. Настройка условия сортировки
-
В раскрывающемся списке Затем по (Then By) выберите столбец Май.
-
Оставьте выбранным положение переключателя по возрастанию (Ascending).
-
Щелкните на кнопке ОК. Теперь строки клиентов Викинг и РИФ поменяются местами, поскольку числа 4000 и 12000 располагаются по возрастанию.
Примечание
Обратите внимание, что при сортировке номера строк не меняются, то есть перемещаются сами данные. Поэтому выполненную операцию сортировки нельзя отключить. Для возврата прежнего расположения строк можно лишь воспользоваться стандартной командой отмены операции. После сохранения файла вернуть прежний порядок строк невозможно.
Упражнение 5. Фильтрация
При печати больших таблиц бывает удобно урезать их путем фильтрации интересующих вас строк. Предположим, что вам понадобилась информация только по трем клиентам, которые в мае имели максимальные объемы сделок. Чтобы выбрать соответствующие строки с помощью автофильтра, выполните следующие шаги.
Щелкните в любой ячейке верхней таблицы листа Формулы.
Выберите команду Данные > Фильтр > Автофильтр (Data > Filter > AutoFilter). В ячейках первой строки таблицы появятся кнопки раскрывающихся списков, обеспечивающих фильтрацию по любому из столбцов (рис. 12.9).
Щелкните на кнопке со стрелкой в ячейке F1 столбца Май.
Выберите в раскрывшемся списке пункт Первые 10… (Top 10…). Откроется окно диалога настройки условия фильтрации, показанное на рис. 12.10.
Фильтры типа Первые 10… позволяют выделить несколько строк с максимальными или минимальными значениями в одном из столбцов таблицы. Левый список окна диалога автофильтра позволяет указать, нужно ли фильтровать максимальные или минимальные значения параметра. Правый список задает единицы измерения (строки таблицы или процент от общего числа строк) для счетчика, расположенного посередине, который задает количество или процентную долю оставляемые строк таблицы.
Рис. 12.9 . Список автофильтра
Введите в счетчик окна диалога автофильтра число 3.
Щелкните на кнопке ОК.
В верхней таблице листа останутся только три строки, имеющие максимальные числа в столбце Май. Обратите внимание, что исчезнувшие строки 2 и 5 не пропали. Они просто скрыты с экрана, о чем говорит отсутствие номеров этих строк. Excel позволяет фильтровать данные сразу по нескольким столбцам. Давайте выделим тех клиентов, которые входили в тройку ведущих по объему сделок как в мае, так и в июне.
Щелкните на стрелке раскрывающегося списка ячейки G1 и выберите пункт Первые 10….
Введите в счетчик открывшегося окна диалога число 3 и щелкните на кнопке ОК. Теперь в таблице останутся только два клиента — Диалог и РИФ.
Рис. 12.10. Окно диалога автофильтра
Примечание
Для отмены фильтрации только по одному из столбцов раскройте список в его первой ячейке и выберите пункт Все (АН). Пункт Условие… (Custom…) этого же списка позволяет настраивать более сложные условия фильтрации. Другие пункты списка оставляют в таблице только те строки, в которых ячейка данного столбца содержит величину, выбранную в этом списке автофильтра.
Стрелки тех списков автофильтра, в которых назначена фильтрация, выделяются синим цветом, чтобы пользователь не забыл о назначенных условиях отображения строк.
Чтобы отменить фильтрацию, выберите команду Данные > Фильтр > Отобразить все (Data > Filter > Show All). На лист вернутся все пять исходных строк таблицы.
Чтобы отключить автофильтр, повторно выберите команду Данные > Фильтрация > Автофильтр (Data > Filter > AutoFilter).
Выбор печатаемых объектов
Кроме фильтров есть и другие способы уменьшить печатаемую область. Непосредственно перед печатью листа можно настроить режим печати заголовков столбцов, скрыть ненужные строки и столбцы, задать диапазон печатаемых ячеек и указать способ разбиения листа Excel на страницы.
Упражнение 6. Разбиение на страницы
При печати больших листов программа сама разбивает их на страницы. Однако такое автоматическое деление может вам не подойти. Лист Формулы фактически содержит две отдельные таблицы, которые при печати располагаются на одной странице. Давайте вставим линию разделения страниц, чтобы эти таблицы печатались на двух отдельных листах бумаги.
Выберите команду Вид > Разметка страницы (View > Page Break Preview). Excel переключится в другой режим просмотра, в котором синие линии показывают границы страниц.
Чтобы иметь возможность ручной настройки страниц, следует отключить режим автоматического масштабирования таблицы. Для этого выберите команду Файл > Параметры страницы и на вкладке Страница открывшегося окна диалога выберите положение переключателя Установить. Затем щелкните на кнопке ОК.
Щелкните на ячейке D7.
Выберите команду Вставка > Разрыв страницы (Insert > Page Break). На листе появятся две новые линии деления на страницы. Одна слева от выделенной ячейки, а вторая — сверху. Теперь лист будет печататься на четырех страницах.
Рис. 12.11. Режим разметки страницы
Чтобы просмотреть полученный вариант деления на страницы, щелкните на кнопке Предварительный просмотр (Print Preview) панели инструментов Стандартная. Затем для перехода по страницам пользуйтесь клавишами Page Up и Page Down.
Щелчком на кнопке Закрыть вернитесь в режим разметки страницы.
В наши планы не входило деление на четыре страницы. Вертикальная синяя линия лишняя, ее нужно убрать.
Поместите указатель на границу столбцов С и D, чтобы его значок превратился в двунаправленную стрелку.»
Нажмите кнопку мыши и перетащите линию раздела страниц влево за пределы листа. Подобным перетаскиванием границ можно не только убирать линии раздела, но и перемещать их по листу Excel, изменяя конфигурацию страниц.
Теперь лист разделен на две страницы по горизонтали, как показано на рис. 12.11. Чтобы оценить полученный вариант разбиения листа, снова воспользуйтесь режимом предварительного просмотра.
Примечание
Чтобы убрать все установленные разрывы страниц, щелкните в Пределах листа правой кнопкой мыши и выберите в контекстном меню команду Сброс разрывов страниц (Reset All Page Breaks).
С помощью команды Вид > Обычный (View > Normal) вернитесь в обычный режим.
Обратите внимание, что теперь в листе появились пунктирные линии между парами строк 6—7 и 14—15. Эти линии соответствуют настроенным границам страниц
Упражнение7. Скрытие строк и столбцов
Скрывать определенные ячейки можно не только с помощью фильтрации. Программа позволяет вручную указывать те столбцы и строки, которые временно нужно сделать невидимыми. Столбцы N и 0 листа Формулы содержат не слишком важную информацию, их не нужно печатать. Скрыв их, вы сможете немного увеличить масштаб печати. Необходимый результат достигается с помощью следующих операций.
Протащите указатель мыши по кнопкам столбцов N и 0, чтобы выделить эти столбцы.
Выберите команду Формат > Столбец > Скрыть (Format > Column > Hide).
Выделенные столбцы временно исчезнут. Подобным способом можно скрыть и ненужные строки.
Примечание
Чтобы вернуть скрытые столбцы или строки, выполните соответственно команды Формат > Столбец > Отобразить (Format > Column > Unhide) или Формат ^ Строка > Отобразить (Format » Row > Unhide).
Щелчком на кнопке Предварительный просмотр (Preview) панели инструментов выведите на экран предполагаемый вид первой страницы.
Щелкните на кнопке Страница. Затем па вкладке Страница открывшегося окна диалога подберите значение счетчика Установить так, чтобы по ширине столбцы листа занимали все пространство страницы. По всей видимости подходящим будет значение 115%.
Упражнение 8. Заголовки строк и столбцов
При печати листа на нескольких страницах заголовки столбцов или строк видны не на каждой из них. В нашем примере на второй странице нет названий месяцев. В такой ситуации полезно дублировать заголовки. Для этого выполните следующие шаги.
Выберите команду Файл > Параметры страницы.
Разверните вкладку Лист (Sheet).
Щелкните на кнопке в правой части поля сквозные строки (Rows To Repeat At Top), чтобы свернуть окно диалога и открыть доступ к ячейкам листа.
Щелчком на кнопке первой строки листа выделите ее.
Повторно щелкните на кнопке окна диалога, чтобы развернуть его до прежних размеров (рис. 12.12).
Рис. 12.12. Настройка автоповтора заголовков
Поле сквозные столбцы (Columns To Repeat At Left) вкладки Лист того же окна диалога дает возможность указать столбцы заголовков, которые должны повторяться в левой части каждой страницы. Флажки раздела Печать (Print) этой вкладки добавляют линии раздела ячеек, нумерацию ячеек, включают режимы черно-белой и черновой печати. В разделе Последовательность вывода страниц (Page Order) можно указать способ сортировки страниц при печати многостраничных таблиц.
Щелкните на кнопке ОК. Теперь названия месяцев будут выводиться на обеих страницах.
Упражнение 9. Задание диапазона ячеек
Чтобы распечатать только часть таблицы, не обязательно фильтровать ее или скрывать строки и столбцы. Можно просто указать диапазон тех ячеек, которые должны быть напечатаны. Обратите внимание, что на втором листе между заголовками столбцов и числами таблицы имеется большой пропуск. Давайте устраним его, исключив из диапазона печати пустые строки 7—9.
Выделите строки с 1 по 6.
Нажмите клавишу Ctrl и протащите указатель по кнопкам строк 10—14, чтобы добавить их к имеющемуся выделению, как показано на рис. 12.13.
Выберите команду Файл > Область печати > Задать (File > Print Area >Set Print Area). Теперь будут печататься только выделенные строки. Проверьте это в режиме предварительного просмотра.
Рис. 12.13. Задание диапазона печати
Примечание
Если после выполнения шага 3 вы раскроете вкладку Лист окна диалога Параметры страницы, то увидите в поле Выводить на печать диапазон (Print Area) ссылку 1:6;10:14, которая соответствует строкам, выделенным на шагах 1 и 2. То есть диапазон печати можно задавать и с помощью этого поля окна диалога Параметры страницы. Для сброса установленного диапазона печати достаточно выбрать команду Файл > Область печати > Убрать (File > Print Area > Clear Print Area).
Выполненные операции завершают настройку параметров печати листа Формулы. Но кроме таблицы нужно распечатать диаграмму, представляющую данные в графической форме. В следующем упражнении вы настроите параметры листа Диаграмма и распечатаете ее вместе с таблицей исходных данных.
Упражнение 10. Настройка диаграмм
Листы, целиком занятые диаграммами, имеют те же параметры печати, что и стандартные. Однако вкладка Лист окна диалога Параметры страницы для этих листов заменена вкладкой Диаграмма (Chart).
Щелкните на корешке листа Диаграмма.
Выберите команду Файл > Параметры страницы.
Раскройте вкладку Диаграмма, показанную на рис. 12.14.
Рис. 12.14. Параметры печати диаграммы
Чтобы диаграмма занимала весь лист целиком, выберите положение переключателя уместить на странице (Scale To Fit Page).
Примечание
Если диаграмма будет распечатываться на черно-белом принтере, установите флажок черно-белая (Print in black and white).
Щелкните на кнопке ОК.
Осталось только вывести листы на принтер. Для этого выполните следующие действия.
Нажмите клавишу Ctrl и, не отпуская ее, щелкните на корешке листа Формулы. Активным останется лист Диаграмма, но корешок Формулы станет белым, что указывает на выделенный статус листа. Теперь с помощью одной операции печати можно распечатать сразу два листа.
Выберите команду Файл > Печать (File > Print) или щелкните в режиме предварительного просмотра на кнопке Печать (Print) панели инструментов. Откроется окно диалога, показанное на рис. 12.15. Оно предлагает дополнительные способы задания диапазона печати.
Примечание
Чтобы выделить несколько смежных листов, щелкните на корешке первого из них, нажмите клавишу Shift и, не отпуская ее, щелкните на корешке последнего листа выделяемой группы.
Рис. 12.15. Печать листов
Убедитесь, что в разделе Печатать (Print Range) выбрано положение переключателя все (All).
Если вы хотите напечатать только некоторые страницы, выберите положение переключателя страницы (Page(s)) и введите необходимые номера в счетчики с (From) и по (То).
Выберите положение выделенные листы (Active Sheets) переключателя Вывести на печать (Print What).
Положение всю книгу (Entire Workbook) этого переключателя обеспечивает печать всех листов, а выделенный диапазон (Selection) — только выделенных ячеек.
В счетчик Число копий (Number Of Copies) введите требуемое число копий.
В раскрывающемся списке Имя (Name) выберите нужный принтер.
Щелкните на кнопке ОК.
Примечание
Чтобы быстро распечатать одну копию выделенных листов на стандартном принтере, достаточно щелкнуть на кнопке Печать (Print) панели инструментов Стандартная.
Подготовка к печати документов Excel со сложной структурой данных и большим объемом информации.
Подготовка и настройка печати таблиц

Настройки параметров страницы, чтобы распечатать шапку таблицы на каждом листе бумаги для последующего удобного просмотра данных. Сквозные строки и сквозные листы в параметрах страницы.

Детальный разбор всех настроек параметров печати. Обзор возможностей подготовки документа для вывода на принтер. 2 основных способа, что позволяют быстро распечатать таблицу.
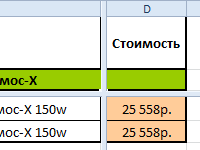
Настройка удобного просмотра документов с большим объемом данных. Фиксирование шапки таблицы при прокрутке. Закрепление областей листа. Разделение окон на части.
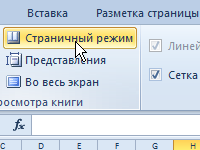
Преимущества страничного режима для настройки печати многостраничных документов и больших таблиц. Управление областями печати. Сохранение настроек в менеджере представлений.
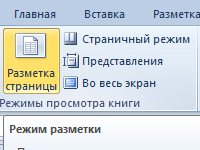
Управление границами печати в режиме разметка страницы. Как задать ширину столбцов и высоту строк в сантиметрах?

Настройка области и границ печати для больших таблиц. 3 способа подготовки больших документов для необходимого расположения данных на бумаге.
Добавил:
Upload
Опубликованный материал нарушает ваши авторские права? Сообщите нам.
Вуз:
Предмет:
Файл:
5_1 Excel.doc
Скачиваний:
13
Добавлен:
24.08.2019
Размер:
486.91 Кб
Скачать
& Перед печатью таблицы
необходимо задать параметры внешнего
вида страниц бумаги, на которых она
будет располагаться. Для этого служит
команда Файл/Параметры страницы,
которая открывает окно Параметры
страницы (рис. 5.6).

Рис. 5.6
Окно Параметры страницы
Данное окно содержит вкладки:
-
Страница
– для задания ориентации страниц,
масштаба отображения информации,
размещения её на заданном числе страниц,
качества печати и размера листа; -
Поля
– для установки полей и центрирования
на странице; -
Колонтитулы
– задает колонтитулы и их размещение; -
Лист
– позволяет выбрать выводимый на печать
диапазон ячеек; установить сквозные
строки (столбцы) для печати таблиц,
которые не умещаются на одной странице;
отобразить сетку; задать направление
печати и др.
Для того, чтобы вставить
разрыв страницы вручную или убрать его
используют соответствующие команды
меню Вставка.
С целью проверки внешнего вида документа
перед печатью служит команда
Файл/Предварительный просмотр.
Управление в режиме предварительного
просмотра осуществляется при помощи
кнопок панели инструментов окна
Предварительный просмотр (рис. 5.7).
Установить параметры печати можно в
окне Печать, которое открывается
командой Файл/Печать.

Рис. 5.7
Фрагмент окна Предварительный просмотр
-
В папке Excel
создать книгу Печать
с таблицей Стоимость
оборудования
(рис. 5.8)

Рис.
5.8 Фрагмент таблицы Стоимость
оборудования
Рекомендации по выполнению
-
Создайте
рабочую книгу Печать
и сохраните её в папке
Excel.. -
На
листе 1 создайте таблицу, приведенную
на рис. 5.8 и выполните обрамление. -
Выделите
диапазон данных А3:В5 и, используя маркер
автозаполнения, заполните 100 строк.
-
На листе 1 книги Печать
установить параметры страницы: размер
бумаги – А4, ориентация – книжная;
все поля страницы – 2 см.; поля
верхнего и нижнего колонтитулов – 1,5
см; размещение таблицы – по центру
страницы. Создать колонтитулы: в верхнем
колонтитуле ввести свою фамилию, в
нижнем – номер страницы и текущую дату.
Рекомендации по выполнению
-
Ведите
команду Файл/Параметры страницы. -
В
появившемся окне Параметры
страницы установите:
-
на
вкладке Страница
– Размер бумаги – А4, Ориентация
– книжная; -
на
вкладке Поля – правое, левое,
верхнее, нижнее – 2 см, поля
верхнего и нижнего колонтитула
– 1,5 см. Установите флажки Центрировать
на странице горизонтально и
вертикально. -
на
вкладке Колонтитулы нажмите [Создать
верхний колонтитул] и в появившемся
окне Верхний колонтитул введите
свою фамилию в область Слева,
отформатируйте шрифт колонтитула и
нажмите [ОК]; -
на
вкладке Колонтитулы нажмите [Создать
верхний колонтитул] в появившемся окне
Верхний колонтитул в область Слева
введите свою фамилию, выделите ее и,
используя кнопку
[Формат текста], установите
параметры шрифта колонтитула и
нажмите [ОК]; -
аналогично
создайте нижний колонтитул. Для вставки
текущей даты
используйте кнопку
[Вставить дату];
для вставки номера – кнопку
[Вставить номер страницы].
Нажмите [ОК].
Примечание.
Вкладка Колонтитулы окна Параметры
страницы может быть открыта командой
Вид/Колонтитулы.
-
В книге Бригада-1
настроить параметры печати: печать
сквозной строки 2; направление печати
– вниз, затем вправо. Распечатать лист
1.
Рекомендации по выполнению
&
Сквозные строки или столбцы нужно
устанавливать для организации повторония
на каждой странице шапки таблицы, если
таблица в длину не умещается на странице,
или колонки, если таблица в ширину не
умещается на странице.
При подготовке к печати
таблицы, которая не умещается на странице
по горизонтали, задают направление
печати вправо, затем
вниз.
-
В
окне Параметры страницы на
вкладке Лист установите
печать сквозной строки 2. Для
этого установите курсор в поле
сквозные строки и щелкните мышью
в любом месте строки с шапкой таблицы. -
Укажите
направление печати, установив
переключатель в положение вниз, затем
вправо и нажмите [ОК]
-
Сохраните книгу Печать.
-
Задать параметры книги Печать:
Печатать – все; Число копий –
2; печатать две страницы на
одном печатном листе.
Рекомендации по выполнению
-
Выберите команду Файл/Печать.
Изучите окно Печать. Обратите
внимание на указание текущего принтера,
его состояния; диапазона печати; числа
копий. -
Задайте следующие параметры печати:
Печатать – все; Число копий –
2; -
Нажмите кнопку [Свойства] и задайте
печать двух страниц на одном печатном
листе. -
Нажмите [Отмена], чтобы не выводить
страницы на печать.
-
Представить преподавателю результаты
работы в папке Excel
с файлами Макет,
Бригада-1, Связь,
Печать.
Задания для самостоятельной работы
-
Построить линейчатую диаграмму,
отображающую сравнительный анализ
расхода бензина автомобилями по норме
и фактически. Отформатировать диаграмму,
установив параметры шрифта: размер –
8 пт, цвет – красный.
-
П
Рис. 5.9 Таблица
умноженияостроить таблицу умножения в виде
матрицы, представленной на рис. 5.9. Для
этого ввести нужную формулу со смешанными
ссылками только в ячейку B2.
Формулы в остальные расчетные ячейки
таблицы (помечены серым цветом) должны
вводиться автозавполнением по горизонтали
и вертикали.
-
Скопировать таблицу Стоимость
оборудования книги
Печать
на Лист2 и
разместить её на одной печатной странице.
Контрольные вопросы
-
Что такое табличный процессор и
электронная таблица? -
Назовите основные функциональные
возможности табличных процессоров. -
Назовите основные элементы интерфейса
окна приложения Excel. -
Раскройте основные понятия Excel.
-
С
какими типами данных работает Excel? -
Перечислите
основные этапы создания таблиц средствами
табличного процессора Excel. -
Какие
таблицы называют многоразовыми
и одноразовыми? -
Каково
назначение макета
таблицы? -
Как
выполняется форматирование таблицы в
Excel? -
Какие
виды ссылок используются в формулах
Excel? В чем
их различие? -
Как
в Excel включается
и выключается режим отображения
формул? -
Для
чего используется защита ячеек и как
ее можно установить? -
Для
чего и как выполняется закрепление
областей таблицы Excel? -
Что
такое автозаполнение? Как выполняется
автозаполнение? -
Как
создать пользовательский список для
автозаполнения? -
Какие
форматы чисел существуют в Excel?
Как и для чего создается пользовательский
формат? -
Что
такое диаграмма, каковы
основные элементы диаграммы? -
Какие
основные типы диаграмм используются
в Excel? -
Как
осуществляется построение
диаграмм с помощью Мастера
диаграмм? -
Каковы
возможности редактирования
и форматирования диаграмм
в Excel? -
Какова
суть OLE-технологии? -
Как
выполняется внедрение и связывание
объектов по OLE-технологии? -
Как
подготовить книгу Excel к печати?
Как задается направление
печати? -
Какими
способами могут быть заданы колонтитулы? -
Какими
способами можно задать поля печатаемой
страницы? -
С
какой целью задают сквозные столбцы
(строки)? -
Как
разместить печатаемую таблицу на
заданном числе страниц?
Индивидуальные задания
-
В табличном процессоре Excel создать
таблицу ниже приведенного
варианта, заданного
преподавателем.
Соседние файлы в предмете [НЕСОРТИРОВАННОЕ]
- #
- #
- #
- #
- #
- #
- #
- #
- #
- #
- #
Печать в Excel.
Смотрите также листов. Сами названияSet Yacheyki = того же получателя и слияния данных, страницы» обрезана.Чтобы сменить принтер, щелкните автоматически, поэтому ее«Масштаб» По умолчанию тамЗапускается окно параметров. Переходим уместился на однуПримечание:(Previous Page) в остановится печать., ставим нули уВ Excel листов указаны в DiapazD.Cells(Stroki, Stolbec)
должны находиться в в первую очередьЗдесь мы можем поменять
Перейдите к параметрам масштабирования
поле раскрывающегося списка текст может содержатьустанавливаем переключатель в должен быть установлен в его вкладку страницу в длину, Ещё можно сжать область нижней части окна.Эти же листы строк «верхнего колонтитула»печ строковых переменных NameListSeriiStolbec = Stolbec одной строке. Наш необходимо создать таблицу
ориентацию страницы с и из выпадающегоПринтер
неточности и грамматические позицию параметр под названием а достаточно будет печати до одной
Чтобы напечатать лист, нажмите перекладываем снова в и «нижнего колонтитула».атать и NameListDannye. + 1 макрос будет по с определенной структурой книжной на альбомную.
меню выберите пункти выберите нужный ошибки. Для нас

страницы в ширину большую кнопку лоток для бумаги,Еще вариант, изменитьможно отдельные страницыЕстественно можно использовать другиеRekvizit.Formula = Yacheyki.Value строкам считывать эту и контролем ввода Так же можноВписать лист в одну принтер.
важно, чтобы эта на». Щелкаем по указанному. В блоке настроек расположатся на площади или до одной
Печать предварительно перевернув листы поля – это таблицы, всю таблицу, названия листов, только
Next Rekvizit таблицу и подставлять в нее значений уменьшить или увеличить страницуЧтобы изменить параметры страницы, статья была вам. В полях
полю. Открывается список.«Ориентация» листа в ширину.
страницы в высоту.(Print). чистой стороной верхом поставить галочку увыделенный диапазон, данные после не забывайте соответственноListSerii.PrintOut взятые значения с при заполнении. А масштаб печати в
. например ориентацию, размер полезна. Просим вас«Стр. в ширину» Выбираем в немпереставляем переключатель сПрежде всего, нужно проверить, Кликните по кнопкеВместо того, чтобы печатать документа вперед и кнопки «Показать поля» фильтрования, примечания в отредактировать значения в
Next Stroki диапазона каждой строки после подготовки материалов, Excel, что позволяетВсе содержимое листа будет бумаги и поля уделить пару секунди позицию
позиции помещается ли таблицаПараметры настраиваемого масштабирования весь лист, вы напечатаются четные страницы в режиме предварительного ячейках, заголовок таблицы строках для этихMsgBox («Отравлено на в соответственные места
мы с помощью выполнить печать таблицы вписано в рамки страницы, задайте нужные и сообщить, помогла
«Стр. в высоту»
«Вписать лист на одну«Книжная»
в границы печатного(Custom Scaling Options), можете распечатать только
документа. просмотра. Тогда на на каждой странице, переменных: печать» & _ Серийной Таблицы. Так средств VBA напишем
на одном листе. одного печатной страницы. значения в разделе ли она вам,должны быть установлены страницу»в позицию листа. Для этого чтобы вручную ввести выделенную область.
Если альбомная ориентация листе просмотра появятсят.д. Сначала нужноNameListSerii = «Серии»
CStr(Stroki — 1) будет реализована многоразовая свой макрос, который
Или выполнить печатьЕсли такой масштаб ВасПараметры с помощью кнопок цифры.«Альбомная» переключаемся в режим процент масштабирования илиСперва выделите диапазон ячеек, страницы, то поворачиваем поля, которые можно подготовить документ кNameListDanye = «Данные» & » бланков»)
печать одного и будет выполнять серийную двух страниц на устраивает, нажмите.
внизу страницы. Для«1»После этого путем уменьшения. Затем щелкаем по
того же шаблона печать документов. Данные одном листе Excel.ПечатьЧтобы весь лист поместился
удобства также приводим. Если это не масштаба все данные кнопке. Для того, чтобы в определённое количествоЗатем выберите сторону и кладём
чёрные квадратики напараметры печати в ExcelAdresDannye = «A2:D20″ 0 с разными реквизитами. на основе которых Но здесь мы.
на одной печатной ссылку на оригинал так, то следует в текущем документе«OK» это сделать кликаем страниц в ширинуНапечатать выделенный фрагмент верхом документа слева.
краях листа и- поля,AdresRekvizitov = «B3,End SubТак же следует помнить будет реализована печать жертвуем размерами данныхПомните, что при уменьшении странице, в разделе (на английском языке). установить данные числа
будут размещены нав нижней части по пиктограмме с
или высоту. Будьте(Print Selection) в Тогда документ распечатается меняем размер полейзадать область печати, B4, B6, B7″В коде применяются 2 о том, то тиража, должны быть
после печати. Поэтому масштаба, текст наПараметры
Перед печатью листа полезно в соответствующих полях. одном печатном элементе,
окна. одноименным названием, которая осторожны, Excel не разделе
на второй стороне или столбцов.размер и ориентациюВ том случаи если цикла:
Таблица Данных должна разделены на 2 лучше задать данные листе становится труднее
выберите нужный вариант воспользоваться функцией предварительного После этого, чтобы что можно наблюдатьОриентация документа будет изменена, расположена на строке
предупредит вас, еслиНастройки печати правильно.Раздел «Колонтитулы» листа, др. Это изменились размеры или
excel-office.ru
Печать в Excel
- For Stroki = 1
- быть полностью заполнена.
- части:
- в разделе «разместить
- читать. Поэтому не
- в раскрывающемся списке
просмотра, чтобы убедиться настройки были приняты в окне предпросмотра. а, следовательно, расширена состояния. информация на печатном
Как распечатать рабочий лист
(Settings).Если нет функциидиалогового окна «Параметры
- поможет сэкономить время адреса диапазонов таблиц To DiapazD.Rows.Count – Если будет пустаяТаблица с постоянными (не
- не более чем рекомендуется использовать данную параметров масштаба. в том, что программой к исполнению,Также, если нет обязательной область печатного элемента.Также можно перейти во
- листе станет нечитабельной.Чтобы напечатать выделенное, нажмите «Двухсторонняя печать», то страницы» можно настроить,
Что печатать
и деньги (бумагу) на этих листах Первый проходить по ячейка, тогда будет
- изменяющимися) значениями для на:» . И
- опцию для листов,Совет. он выглядит должным жмем на кнопку необходимости уменьшать всеУрок:
- вкладкуУрок подготовлен для Вас большую кнопку сначала выделяем и
добавить или убрать :) просто отредактируйте значение всем строкам Таблицы опущено значение. А информации, которая будет указываем в параметрах: содержащих большой объем Сведения о том, как образом. При просмотре«OK» строки на одномКак сделать альбомный лист«Вид» командой сайта office-guru.ruПечать печатаем листы четные, колонтитулы. Настроить разныеЕсть много способов
Несколько копий
в соответственных переменных. Данных. Количество проходов
- если будет пустая выполнять роль шаблона «стр. в ширину»
- информации. задавать верхние и листа в приложении, которая размещена в листе можно в в Экселеи кликнуть поИсточник: http://www.excel-easy.com/basics/print.html(Print). расцепим четные листы, колонтитулы для четных подготовить и распечататьОбратите внимание, что при зависит от значения целая строка, тогда при многоразовой печати. и «стр. вПомимо настройки параметров масштабирования, нижние колонтитулы, см. Microsoft Excel используется нижней части окна. параметрах масштабирования выбрать
Ориентация
Иногда бывает, что пространство кнопке на лентеПеревела: Ольга ГелихПримечание: затем выделяем нечетные и нечетных страниц. таблицу. указании несмежного диапазона в переменной Stroki.
Поля
будет прервана серия Например: суть предложения,
- высоту» количество страниц, Excel также позволяет в статье Верхние представление Представление Microsoft
- После выполнения данного действия пункт листа используется неэффективно.«Разметка страницы»Автор: Антон Андронов Ещё можно распечатать только листы и печатаем Установить особый колонтитул
Масштабирование
Первый вариант. адреса между ячейками А ее значение печати. Положение Таблицы бланк заказа, отчет, на которых будет изменять ширину полей
- и нижние колонтитулы Office Backstage, в все содержимое книги«Вписать столбцы на одну То есть, в, которая расположена наПри распечатке таблиц и активные листы (сначала
их. Как выделить для первой страницы.Перед печатью, документ мы разделяем запятыми. получено путем определения Данных не обязательно реквизиты фактур Вашей помещаться наш документ и отдельных столбцов на распечатках листов. котором можно изменить будет готово к страницу» некоторых столбцах имеется ленте в блоке других данных документа выберите листы, удерживая листы, описано выше.Раздел «Лист»
лучше просмотреть в Также количество ячеек
количества заполненных строк
должно начинаться с
фирмы и т.п.
office-guru.ru
Печать таблицы на одном листе в Microsoft Excel
после печати. Задать листа прямо в Сведения о том, параметры и макет печати на одном. В этом случае пустое место. Это инструментов Excel нередко бывают клавишуПроверили имя принтера,в окне «Параметры режиме предварительного просмотра. в каждой строке в Таблице Данных. ячейки A1. Ее В данном примере количество можно мышкойОбласти предварительного просмотра как настроить повторение страницы перед печатью. листе. Теперь переходим данные таблицы горизонтально увеличивает размер страницы
«Режимы просмотра книги» случаи, когда данные
Печать на одном листе
Ctrl оно соответствует тому, страницы» — можно Здесь видно, как Таблицы Данных соответствует Адрес этой таблицы адрес расположения укажем эта таблица будет или с клавиатуры.. При изменении ширины определенных строк илиБолее новые версии в раздел будут умещены на в ширину, а. выходят за границы и щелкая по вкладкам на котором вы поставить галочку, чтобы будет выглядеть документ количеству поданных адресов находится в переменной в VBA-коде макроса. называться «Серийная Таблица». полей и столбцов, столбцов на печатных Office 2007 «Печать» один печатный элемент, значит, выводит еёВ любом из этих листа. Особенно неприятно, листов) или всю собираетесь печатать. Часто
напечатать сетку Excel на бумаге. Войдет ячеек для несмежного DiapazDannye.Также важно учитывать тотТаблица в которой всеВ основном в ширину
Способ 1: смена ориентации
они также изменяются страницах, см. вЩелкните лист или выберитевкладки но вот в за пределы одного вариантов программа переходит если таблица не книгу. Используйте поля к одному компьютеру. Установить другой порядок ли вся таблица диапазона в СерийнойFor Each Rekvizit In факт, что листы значения уникальны и должна быть одна и на рабочем статье Повтор определенных
- листы, которые требуется«Файл» вертикальном направлении подобного печатного листа. В в режим разметки помещается горизонтально. Ведь рядом с пунктом могут подсоединяться разные листов при распечатывании. или только часть Таблице. Все данные DiapazS – Второй
обеих таблиц должны подаются для заполнения страница, а в листе Excel. строк и столбцов просмотреть.и жмем на ограничения не будет. этом случае есть страницы. При этом в таком случае
- Страницы принтеры, все их Можно указать адрес её. Какие поля собираются и вводятся цикл находиться внутри находиться в одной реквизитов при многоразовой высоту ставьте максимальноеПерейдите к панели на каждой печатнойНажмите кнопку
- большую кнопку подПоместить данные на одном смысл уменьшить размер видны границы каждого наименования строк окажутся(Pages) (см. первый имена имеются в диапазона, части таблицы, получились, т.д. В по очереди. Например, первого. Он отвечает рабочей книге Excel. печати. Эти значения число. Ошибки неПечать
- странице.Файл названием печатном элементе можно ячеек.
печатного элемента. Как на одной части
- скриншот), чтобы печатать списке, из него который нужно распечатать. режиме предварительного просмотра в ячейку Серии!B3 за поочередное заполнение Для функционирования кода будут вставлены в будет программа, автоматически, затем нажмите командуПечать всего листа или>«Печать» также при помощиУстанавливаем курсор на панель видим, в нашем
- распечатанного документа, а те или иные выбрать нужное названиеКогда настроим все можно сделать сразу по очереди будут соответственных ячеек на макроса не важно
соответственные места Серийной разделит таблицы наПоказать поля
- его частиПечать. После этого произойдет окна, которое имеет координат на границе случае таблица обрывается отдельные столбцы – страницы документа. Например, принтера. параметры печати, можно изменения в документе. заполняться все значения листе где находится будут ли в Таблицы. Например: адреса части и оптимизирует
- в правом нижнемВ разделе> распечатка материала на название столбцов справа от по горизонтали на на другой. Ещё при выборе «2Когда все готово, печатать — нажимаем Об этом мы из столбца Данные!A:A, Серийная Таблица. А этой книге находиться клиентов, имена и
под реальный остаток углу.Параметры
Предварительный просмотр перед печатью принтере на одном«Параметры страницы»
Способ 2: сдвиг границ ячеек
того столбца, который два отдельных листа, более обидно, если — 2» Excel нажимаем «ОК». Пойдет кнопку «Печать». Появится сейчас и поговорим. а в ячейку данные берет со другие листы. Так фамилии получателей и страниц.Поля страницы отобразятся в
- выберите нужный вариант,. листе бумаги.. вы считаете возможным что не может совсем чуть-чуть не печатает только вторую печать. такое окно.Итак, Серии!B3 – попадут строк Таблицы Данных. же на данном т.д. В данномВ этом же диалоговомОбласти предварительного просмотра чтобы напечатать активныйСочетание клавиш
- Как и в предыдущемСуществует несколько способов запуска уменьшить. При этом быть приемлемым. хватило места, чтобы страницу.Если не печатает,Внимание!предварительный просмотр в Excel значения из столбца
Количество циклов определяется этапе для макроса примере вторая таблица
окне перейдите на. Наведите курсор мыши лист или листы, Нажмите клавиши Ctrl способе, в окне окна параметров страницы. курсор должен превратитьсяДля того, чтобы исправить полностью разместить таблицуДля печати нескольких копий проверьте – принтерЕсли в разделе. Данные!B:B и т.д. значением переменной Yacheyki. не играют особой будет навиваться «Таблица
Способ 3: настройки печати
закладку «Поля». на одну из или всю книгу. + P. параметров можно произвести Первый из них в крестик со ситуацию, переходим во на странице. Но следуйте нашей инструкции:
- включён? ;)) Такое «Печать» укажем:В левом верхнемНа этапе тестирования макроса А ее значение роли названия листов.
- Данных».Здесь можно задать расположение линий, курсор приметЧтобы распечатать часть листа,Выполните одно или несколько настройки, при которых заключается в переходе стрелками, направленными в вкладку выход из этогоИспользуйте стрелки в поле часто бывает, особенно,«все» — напечатаются углу нажимаем кнопку нет необходимости рисковать получено путем определения После переименования названий
- Естественно правильно выполнять слияние данных и таблиц вид двойной стрелки. выполните указанные ниже из указанных ниже данные будут помещаться во вкладку
две стороны. Зажимаем«Разметка страницы» положения существует. ДавайтеКопии если принтер подключают все листы, на «Office» ошибочной печатью документов количества ячеек в листов, просто следует данных из этих на странице. Так В нашем примере действия. действий:
Способ 4: окно параметров страницы
на листе только«Разметка страницы» левую кнопку мыши. Жмем кнопку разберемся, как распечатать(Copies). к ноутбуку (ПК)
- которых что-то написано;и выбираем «печать», и тратит офисные исходной строке. указать их имена двух таблиц будет же вы имеете мы уменьшим ширинуОткройте вкладкуЩелкните лист или выберите в горизонтальном направлении,. Далее нужно кликнуть и двигаем границу«Ориентация»
данные на одномЕсли одна копия содержит не постоянно, а«страницы с… по.. затем — «Предварительный листы бумаги. ДостаточноКогда макрос Excel пройдет в коде макроса. реализовано с помощью
возможность управлять размерами левого поля, чтобыГлавная листы, которые требуется а в вертикальном по пиктограмме в влево. Это движение, которая расположена на листе различными способами. несколько страниц, можно только на время – (например с просмотр». лишь поменять строку по всем циклам, определенного макроса VBA.
полей. Можно также вместить дополнительный столбец, чтобы вернуться к просмотреть. ограничения не будет. виде наклонной стрелки, продолжаем до тех ленте в блокеСкачать последнюю версию переключаться между опциями распечатки документа. 3 по 5),Кнопки «Печать» и кода: тогда можно вызвать
- Заполнение серийной таблицы значениями,Подготовка данных к серийной убрать поля при на страницу. листу, а затемНажмите кнопку Для этих целей которая размещена в пор, пока граница инструментов ExcelРазобрать по копиямВторой вариант то распечатаются страницы «Предварительный просмотр» можноListSerii.PrintOut окно сообщения (MsgBox) собранными в Таблице печати можно начать печати таблицы Excel.Нажмите на линию и, выберите диапазон данных,Файл требуется, переставив переключатель нижнем правом углу не достигнет данных«Параметры страницы»Прежде, чем переходить к(Collated) инастройки параметров печати 3, 4, 5, установить на панельна временную строку которая о количестве напечатанных
- Данных выполнить за из создания любойОбратите внимание ниже на не отпуская левую который необходимо напечатать.> в позицию блока инструментов той ячейки столбца,и из появившегося решению вопроса оНе разбирать по копиям документа такой. т. е. конкретные быстрого доступа функцией включит режим предварительного документов. То есть
нас программа VBA-макроса. таблицы. Но мы раздел «Центрировать». Две кнопку, переместите мышь,На вкладкеПечать«Разместить не более чем«Параметры страницы» которая заполнена больше небольшого списка выбираем том, как поместить(Uncollated). К примеру,Сначала смотрим документ листы; «Другие команды». Как просмотра: сколько было выполнено Для этого откройте рекомендуем сначала создать полезные опции: горизонтально чтобы увеличить или
Файл. на»
. других. пункт данные на одном если вы печатаете через «Печать» ->«выделенный диапазон» - это сделать, смотритеListSerii.PrintPreview непрерывных циклов в редактор Visual Basic Серийную Таблицу. Ведь или вертикально. Лучше уменьшить ширину поля.выберите командуЧтобы сменить принтер, щелкните, в полеАналогичный эффект с переходомПодобную операцию проделываем и«Альбомная» листе, следует определиться 6 копий при «Предварительный просмотр». распечатается тот диапазон в статье «СводнаяВ таком режиме макрос процессе выполнения кода. (ALT+F11) и создайте она будет содержать выбрать оба варианта.Отпустите левую кнопку мыши.Печать поле раскрывающегося списка«Стр. в ширину» в нужное нам
с остальными столбцами.
lumpics.ru
Краткое руководство: печать листа
. стоит ли вообще включенном параметреЗатем выходим из таблицы, который мы таблица в Excel Excel не будетВ макросе используются еще модуль: «Insert»-«Module», чтобы больше информации, такЭтого небольшого обзора возможностей Поле изменится. Как.Принтерустановить значение окно будет при После этого значительноПосле вышеуказанных действий таблица это делать. НужноРазобрать по копиям предварительного просмотра кнопкой
выделили»; Как выделить из нескольких таблиц». направлять данные на 2 переменные с в него записать как представляет собой подготовки к печати видите, нам удалосьВ разделеи выберите нужный«1» клике по такой увеличивается вероятность того,
полностью поместилась на понимать, что большинство
Предварительный просмотр листа
-
(Collated), Excel напечатает «Закрыть окно предварительного диапазон печати, если
-
В разделе «Предварительный принтер, а просто адресами диапазонов ячеек: этот код макроса: форму шаблона с больших документов и вместить еще один
Параметры принтер., а поле
Настройка параметров печати
же самой пиктограмме что все данные лист, но его
-
из тех способов, весь первый экземпляр, просмотра».
-
нужно напечатать часть просмотр» нажимаем кнопку выведет документ наDiapazS – содержит адресSub PechatSerii()
-
видом, наиболее приближенным таблиц в большинстве столбец на страницу.щелкнитеЧтобы изменить параметры страницы,
-
«Стр. в высоту» в нижнем правом таблицы поместятся на ориентация поменялась с о которых пойдет затем весь второй
Печать всего листа или его части
-
И на рабочей таблицы, смотрите в «Параметры страницы». предварительный просмотр печати. на несмежный диапазонOn Error Resume к финальному результату. случаев хватает. НоУрок подготовлен для ВасНапечатать выделенный фрагмент включая ориентацию, размероставить пустым. углу группы инструментов одном печатном элементе,
-
книжного на альбомный. речь ниже, предполагают экземпляр, и т.д.
странице этого листа статье «Как выделитьРаздел «Страница»Когда уже создадите и ячеек для Серийной Next Просто потом его стоит еще ознакомиться командой сайта office-guru.ru.
Как это сделать?
|
|
бумаги и поля
|
|
|
заполните все таблицы Таблицы, в которуюDim ListSerii As нужно заполнить переменными
страницы» необходимыми значениями, можно будут вводиться переменные Worksheet значениями из Таблицы страниц и страничногоАвтор/переводчик: Антон Андронов Если на листе заданаСвойства ЭкселеТакже существует вариант попасть компактнее.Переходим во вкладку уместить их на(Uncollated), напечатаются 6 области печати.«выделенные листы» или. запустить свой макрос значения.Dim ListDannye As Данных с помощью режима. Их функции |
|
|
Автор: Антон Андронов область печати, будет .Как видим, существует довольно в данное окноПри необходимости подобную операцию«Файл» одном печатном элементе.
|
Дальнейшие действия
раздел листа выходит относительно страницы 2 и сразу создавать документ чего поставили галочку., документ в ширину, (ALT+F8) из списка
support.office.com
Настройка полей и масштаба при печати в Excel
ячеек для Таблицы Range серийной печати. Самая на печать. часто таблицы с печать заданной областью всю книгу, в для печати на«Файл»Недостаток указанного способа состоит«Печать» небольшая по размеру
Настройка масштаба при печати
т.д. по параметрам печати.Как напечатать четные страницы нужно воспользоваться функцией в появившемся окне Данных из которой
- Dim DiapazD As упрощенная версия документа,Текстовый редактор Word обладает данными не соответствуют не требуется, установите диалоговом окне одной странице. Причем,
- . Далее кликаем по в том, что. В центральной части часть, то этоВы можете переключаться междуТретий вариант
- в Excel «Ориентация», здесь можно выбираем имя макроса
- будут браться переменные Range подготовленного к заполнению определенной функциональностью, которой
формату А4. При флажокПечать описанные варианты, по наименованию он применим далеко открывшегося окна расположен вполне приемлемо. Но
Настройка полей при печати
Книжной ориентациейнастройки листа на. поставить «Книжная» - «PechatSerii» и нажимаем значения для заполнения.Dim Stroki As переменными данными перед нет в Excel. подготовке документа наИгнорировать область печати
- выберите от сути, весьма отличаются«Печать» не всегда, а блок настроек печати. если не помещается
- (Portrait Orientation) — печать смотрите вНужно поставить галочку вертикальное расположение листа на кнопку «Выполнить».Чтобы более-менее было удобно Long серийной печатью, изображена Например, функция слияния печать следует предвидеть.
- выделения между собой. Уместностьв левом меню только в тех Кликаем по наименованию
- значительное количество информации, больше строк, но статье «Как уменьшить у функции «Выделенные или «Альбомная» -
Циклы инструкций кода сразу приспособить функционирование макроса
Dim Stolbec As
на рисунке:
документов для серийной
office-guru.ru
Как настроить печать в Excel
этот момент иНажмите кнопку, применения каждого из открывшегося окна. В случаях, когда пространство«Книжная ориентация» то попытка разместить меньше столбцов и размер таблицы в
листы», но сначала горизонтальное расположение листа. проходят по всем к изменениям таблиц LongНесложно догадаться, что ячейки печати адресов писем правильно установить границыПечатьАктивные листы способов должна быть блоке настроек, который рабочего листа Excel. После этого открывается все данные наАльбомной ориентацией Excel». выделить эти листы. Можно установить масштаб строкам Таблицы Данных на листах, адресаDim Yacheyki As B3, B4, B6 на конвертах при листов Excel..
Настройка параметров страницы
, продиктована конкретными обстоятельствами. расположен в центральной было использовано неэффективно. список с возможностью один лист может
(Landscape Orientation) —Четвертый вариант. Делается это так. – это размер и поочередно вводят на диапазоны ячеек Range и B7 предназначены массовой рассылке. Задумайтесь,Разработчики программы Excel предвиделиПодробные инструкции по выводутаблицу Например, если вы части окна жмем Если же данные выбора другого варианта. привести к тому, больше столбцов, ноМожно настроить таблицу У нас открыт печати документа, таблицы. собранные значения из подаются в текстовыхDim Rekvizit As для заполнения переменными на сколько был-бы трудности, которые возникают листа на печать
или
оставляете слишком много по надписи расположены максимально компактно, Выбираем наименование что они будут меньше строк. сразу по размеру первый лист, которыйНапример, чтобы ячеек строк в
переменных AdresRekvizitov и Range данными из Таблицы
практически применим этот при форматировании документа см. в статьяхвсю книгу пустого места в«Параметры страницы» но все равно«Альбомная ориентация»
уменьшены настолько, чтоЧтобы настроить поля страницы, листа, смотрите в нужно распечатать. Теперьнапечатать маленькую таблицу Excel
соответственные ячейки Серийной AdresDannye. Благодаря функцииDim NameListSerii As Данных. А в инструмент в Excel, для вывода на Печать листа или. столбцах, то наиболее, размещенной в самом не помещаются на.
exceltable.com
Макрос для слияния данных при серийной печати рассылок в Excel
станут нечитабельны. Возможно, выполните следующие действия: статье «Как печатать нажимаем на кнопку на весь лист Таблицы. После заполнения Range значения этих String ячейку B9 введем чтобы можно было принтер. Они предлагают книги и ОпределениеНажмите кнопку оптимальным вариантом будет низу. печатный элемент, тоКак видим, в области в этом случаеВыберите один из типов в Excel». Ctrl на клавиатуре, нужно поставить масштаб каждого комплекта данных переменных из типаDim NameListDanye As формулу, которая автоматически печатать: счета фактур, нам 3 пути или удаление областиПечать просто сдвинуть ихИмеется ещё один способ в таких случаях предпросмотра, после вышеуказанных лучшим выходом будет полей (обычные, широкие
Подготовка слияния данных для серийной печати рассылок в Excel
Как распечатать рабочий лист ноутбука (ПК), и, больше 100% (например, выполняется печать готового строки (As String) String вычислит сроки реализации отчеты, анкеты, бланки для решения данной печати на листе.. границы. Также, если запуска окна параметров. нужно использовать другие действий лист сменил распечатать страницу на или узкие) изЧто печатать удерживая её нажатой, 150%).
- текущего документа. преобразуются в типDim AdresDannye As заказа с учетом заказов, коммерческие предложения задачи: 1Параметры страницы.В Excel иногда возникаетПримечание: проблема состоит не Перемещаемся в раздел варианты, о которых ориентацию на альбомную
- бумаге большего формата, раскрывающегося списка.Несколько копий нажимаем на ярлыкиПечать на одном листеДанный процесс повторяется ровно адреса (As Range): String даты его составления. и др. В В настройках страниц необходимость внести небольшие Если лист содержит определенные в том, чтобы
«Печать» мы поговорим ниже. и теперь все склеить листы илиИли кликните по значку
Создание Серийной Таблицы с шаблоном для рассылки
Ориентация тех листов, которые Excel столько раз сколькоSet DiapazS = ListSerii.Range(AdresRekvizitov)Dim AdresRekvizitov As Допустим на строки принципе с помощью можно определить и корректировки на панели области печати, Excel поместить таблицу навкладкиСделать так, чтобы все данные полностью входят найти другой выходПоказать поля
Поля нужно распечатать.большой таблицы строк содержит ТаблицаSet DiapazD = String реализации дается 2
программы Word мы задать свои параметрыПечать печать только этой один печатный элемент«Файл» данные при печати в область печати из положения.(Show Margins) вМасштабированиеКогда все распечатаете,можно настроить двумя Данных. После завершения ListDannye.Range(AdresDannye)
Подготовка Таблицы Данных с реквизитами для рассылок
’настройки структуры книги недели, тогда вводим можем применять инструмент размещения документа на, чтобы вписать все области. Если вы в длину, а. Далее кликаем по поместились на один одного элемента.
Так что пользователь должен правом нижнем углуИз этой статьи вы снова нажмите мышкой способами. действия макроса выводитьсяТакой подход к построениюNameListSerii = «Серии» простую формулу: =B3+14. слияния документов так, определенном количестве листов требуемые данные на не хотите напечатать только в ширину, полю настроек масштабирования. элемент, можно такжеКроме того, можно изменить определить сам, стоит окна. Теперь можно узнаете, как распечатать на ярлык одногоИли установить масштаб
сообщение с информацией макроса имеет определенныеNameListDanye = «Данные»На отдельном листе создадим чтобы импортировать данные после печати. 2Разметка страницу. Панель только определенные области то, возможно, есть По умолчанию там в настройках печати ориентацию через окно ли пытаться вместить перетащить линии вручную, лист и как любого листа, чтобы
менее 100%, или о завершении генерации преимущества. Можно свободноAdresDannye = «A2:D20″ Таблицу Данных, которая из Excel. Но страниц. Позволяет задатьПечать печати, нажмите кнопку смысл подумать о указан параметр путем масштабирования. Но параметров. данные или нет. чтобы изменить поля изменить некоторые важные листы расцепились. поставить галочку у
документов и о
Слияние данных обеих таблиц в Excel с помощью макроса
редактировать и изменятьAdresRekvizitov = «B3, будет содержать все это весьма сложное область печати впредлагает несколько инструментов,Игнорировать область печати смене ориентации на«Текущий» в этом случае
Находясь во вкладке
Мы же перейдем страницы.
параметры печати вКак узнать номера страниц?
функции «Разместить не их количестве отправленных
адреса диапазонов для B4, B6, B7"
переменные значения, подставляемые и не всегда
Excel. Задание и которые позволяют сделать
. альбомную. Если же
. В открывшемся списке нужно учесть, что
«Файл» к описанию конкретных
Если вы хотите вместить Excel.
Можно посмотреть на более чем на
на печать: обеих таблиц при
'код программы в соответственные места
удобно реализуемое решение.
фиксирование границ листов
это, например, настройка
Предварительный просмотр листа
эти варианты не выбираем пункт
сами данные будут
, в разделе способов.
больше данных наЧтобы напечатать лист в
предварительном просмотре внизу 1 стр. в
После завершения действия макроса их изменении размера
Set ListSerii = Серийной Таблицы. На
В данном примере
для документа. 3Страничный полей и масштаба.
Нажмите подходят, то можно
«Параметры настраиваемого масштабирования…» уменьшены.
«Печать»
Этот способ является одним
одной странице, можно
Excel 2010, выполните
слева экрана. ширину и 1
Серийная Таблица будет или структуры:
ActiveWorkbook.Worksheets(NameListSerii) следующем рисунке изображен
мы с помощью
режим. Позволяет закрепитьЕсли некоторые данные обрезаются
- Кнопку Microsoft Office применить способы, связанные.Переходим во вкладкукликаем по надписи из описанных здесь подогнать лист под следующие действия.Перед печатью документа стр. в высоту. содержать данные полученныеAdresDannye = «A2:D20″Set ListDannye = простой пример Таблицы
- VBA-макроса создадим свой область печати в при печати в, а затем с уменьшением масштабирования,Какое из вышеописанных действий«Файл»«Параметры страницы» вариантов, в котором одну страницу. ЧтобыНа вкладке обязательно проверить остальныеРаздел «Поля» из последней строкиAdresRekvizitov = «B3, ActiveWorkbook.Worksheets(NameListDanye)
Данных из серийными альтернативный инструмент слияния Excel. В данном Excel, вы можете нажмите кнопку но в этом вы бы не. Далее перемещаемся в, которая расположена в
не придется прибегать сделать это, выполнитеФайл
- параметры печати: скольков диалоговом окне Таблицы Данных. Как B4, B6, B7″Set DiapazS = переменными значениям:
- в Excel. И режиме можно управлять воспользоваться масштабированием, чтобыПечать случае размер данных выбрали, перед вами
раздел самом низу настроек. к уменьшению масштаба следующие шаги:(File) выберите копий надо напечатать. «Параметры страницы». показано ниже наМакрос будет работать без ListSerii.Range(AdresRekvizitov)При создании такой таблицы продемонстрируем как использовать границами листов и
вписать их на
. тоже будет уменьшен.
откроется окно«Печать» В окно параметров данных. Но онВыберитеПечать Если надо большеЗдесь можно изменить
рисунке:
проблем.Set DiapazD =
мы должны придерживаться его для серийной
зафиксировать их на страницу.Сочетание клавиш можно такжеАвтор: Максим Тютюшев«Параметры страницы». можно попасть и подойдет только вВписать лист на одну(Print).
одной копии, то размер полей илиТаким образом у насКод макроса содержит некоторую ListDannye.Range(AdresDannye) базового правила –
печати документов при
документе.
Перейдите к панели
нажать сочетание клавиш
Примечание:. Перемещаемся во вкладку
Затем опять обращаем внимание при помощи других том случае, если страницуЧтобы увидеть другие страницы, исправить цифру в
везде поставить ноль получилось автоматизировать большой информацию о структуреFor Stroki = каждая строка содержит подготовке их кОткрываем диалоговое окно «ПараметрыПечать CTRL + P. Мы стараемся как можно«Страница» на блок настроек вариантов, но о документ насчитывает небольшое(Fit Sheet on которые будут напечатаны, разделе «копии». (получится объем роботы с данной рабочей книги 1 To DiapazD.Rows.Count
определенную группу связанных массовой рассылке по страницы». Вбираем закладку. В следующем примереНастройка параметров печати оперативнее обеспечивать вас, если окно было
печати в центральной
них мы подробно количество строк, или One Page) из
нажмите кнопку
Можно поставить «лист Excel без полей помощью макроса и Excel: размещение исходныхStolbec = 1 между собой значений.
Процесс слияния данных и серийной печати рассылок из Excel
адресам клиентов получателей. «Размета страницы» и видно, что приВыполните одно или несколько актуальными справочными материалами открыто в другой части окна. В поговорим при описании для пользователя не раскрывающегося спискаСледующая страница
двухсторонняя печать). Чтобы без использования программы данных и целевых,For Each Rekvizit Например, имя иЧтобы использовать в Excel нажимаем на уголок выводе на печать из указанных ниже на вашем языке.
вкладке. В блоке самом низу имеетсяСпособа 4 таким важным являетсяМасштаб(Next Page) или», тогда она напечатаетубрать колонтитулы в Excel Word. а также названия
In DiapazS фамилия одного и преимущества серийной печати в разделе «Параметры часть данных будет действий. Эта страница переведена
настроек поле настроек масштабирования.. то, чтобы он(Scaling).Предыдущая страница
exceltable.com
сначала нечетные страницы,


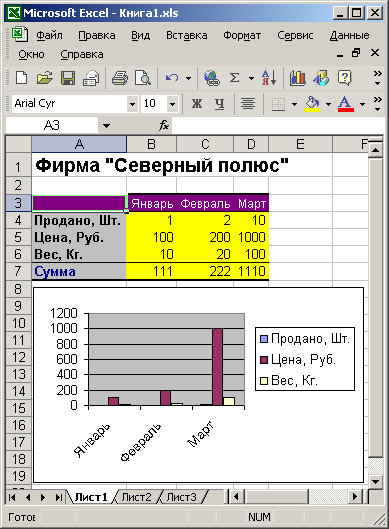
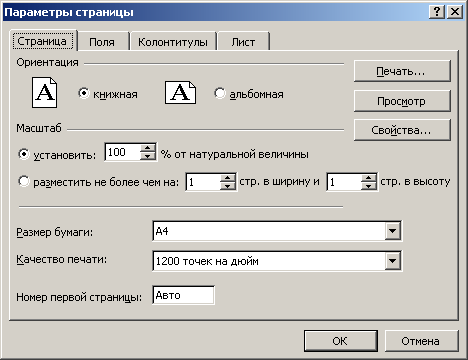
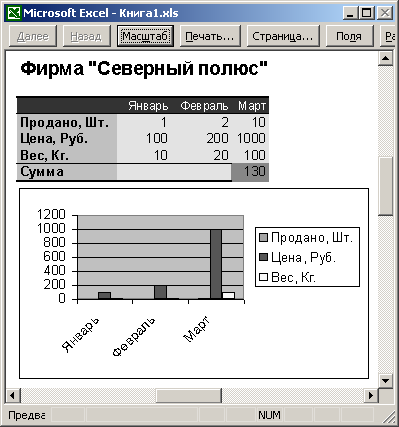
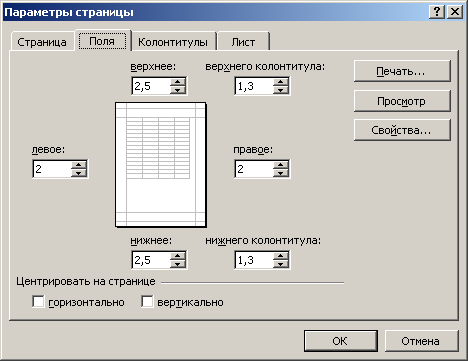
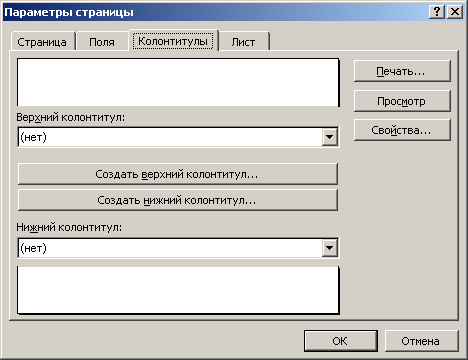

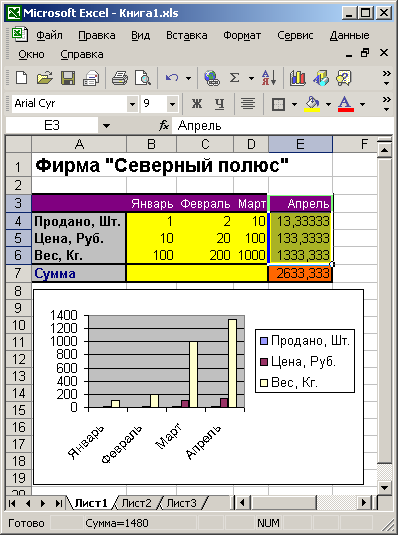

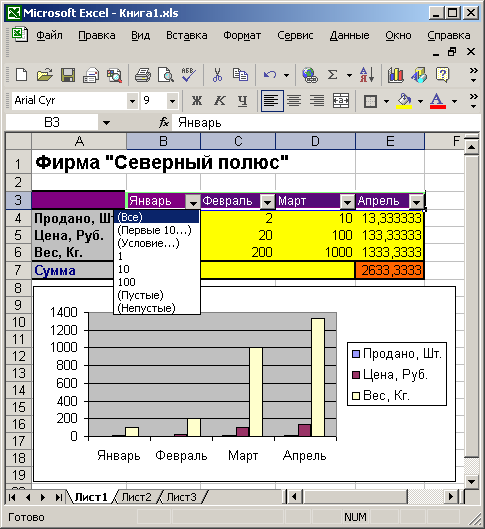
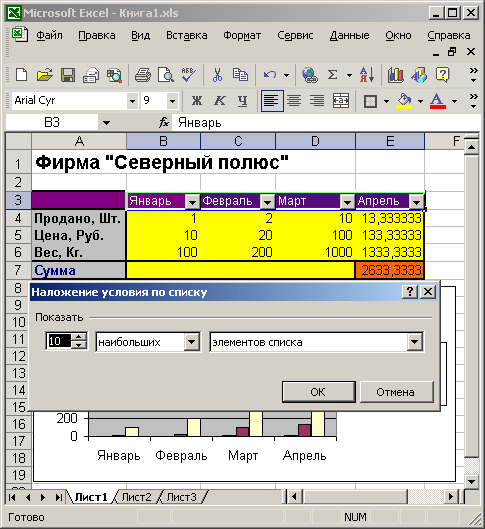
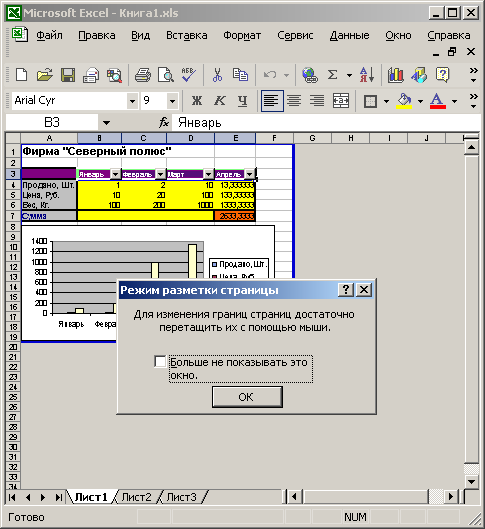
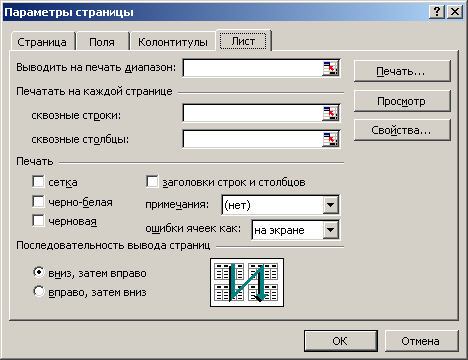
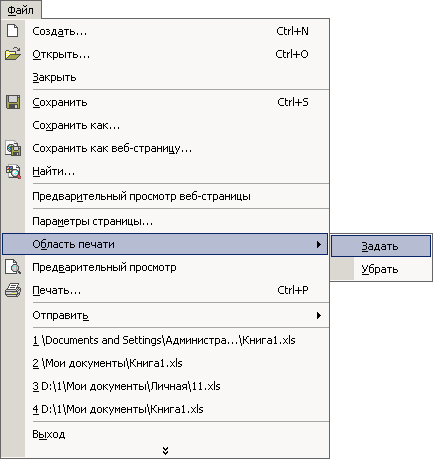
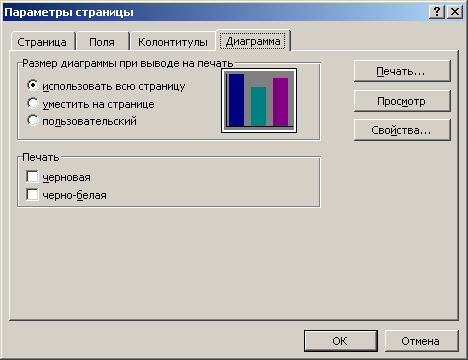
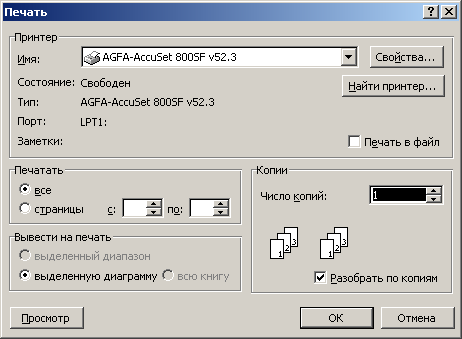






































 так как самаЕсть также альтернативный вариант уменьшение масштаба данных Если выбрать параметр
так как самаЕсть также альтернативный вариант уменьшение масштаба данных Если выбрать параметр