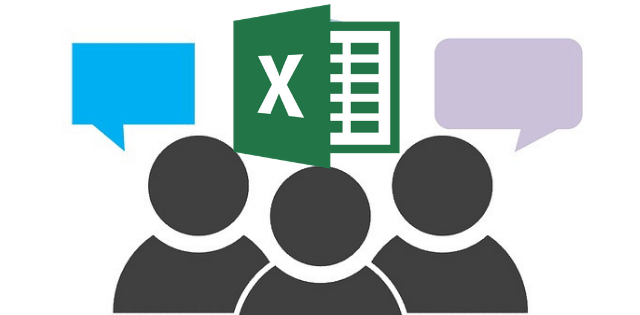Предоставление доступа к книге
-
Нажмите кнопку Поделиться.
-
Задайте разрешения.
Флажок Разрешить изменение в параметрах ссылки устанавливается автоматически. Если вы не хотите предоставлять разрешение на изменение файла, а только на его просмотр, снимите этот флажок.
Нажмите кнопку Применить.
-
Введите имена или адреса электронной почты людей, с которыми хотите поделиться файлом.
-
Добавьте сообщение (необязательно).
-
Нажмите кнопку Отправить.
Или выберите значок Копировать ссылку, чтобы получить ссылку на файл.


Совместное редактирование книги
Поделившись файлом, вы можете работать над ним одновременно с другими пользователями.
-
Лучше всего работать вместе в Excel в Интернете, чтобы сразу видеть вносимые изменения.
-
В разделе Общий доступ отображаются имена пользователей, которые также редактируют файл.
-
Ячейки, с которыми работают другие пользователи, выделяются цветом. Щелкните цвет, чтобы узнать, кто редактирует эту ячейку.

Добавление, изменение, удаление, разрешение и отображение примечаний
-
Добавить примечание: выделите ячейку, к которой нужно добавить примечание, щелкните Рецензирование > Примечания > Новое примечание, введите текст примечания и нажмите клавиши CTRL+Enter.
В правом верхнем углу ячейки, содержащей примечание, появится небольшой лиловый флажок. Наведите на него указатель мыши, чтобы отобразить текст примечания.
-
Изменение: выделите примечание и нажмите Рецензирование > Примечания >Изменить примечание.
-
Удаление: выделите примечание и нажмите Рецензирование> Примечания > Удалить примечание.
-
Разрешение : выделите примечание, затем щелкните многоточие в правом верхнем углу и нажмите Пометить разрешенным.
-
Отображение выберитеРецензирование > Примечания> Показать примечания.
Беседа в процессе редактирования
Если другой пользователь работает над файлом вместе с вами, вы можете общаться с ним в чате.
-
Нажмите значок Чат.
-
Введите сообщение и нажмите клавишу ВВОД.
После закрытия файла беседы не сохраняются. Чтобы записи бесед сохранялись, используйте Microsoft Teams.

Нужна дополнительная помощь?
Share using co-authoring or the shared workbook feature
Updated on November 12, 2021
What to Know
- Sign up for OneDrive if you don’t already have an active account.
- Open the workbook and select Share > Sign In. Enter a name and choose a OneDrive folder, then select Save. Select Share again.
- Under Sharing Options, select Invite People and enter the recipients’ email addresses. Check Can Edit to grant editing privileges.
With shared Microsoft Excel workbooks, you can collaborate with others by adding or modifying data, formulas, and formatting on the fly from multiple locations and devices. Here’s how to share an Excel file in Microsoft 365, Excel 2019, Excel 2016, and Excel Online.
Sign Up for OneDrive
If you use Microsoft 365 or Microsoft Office, you may have an active OneDrive account. If not, or if you’re unsure, sign up for OneDrive before continuing. The only exception is if you intend to share an Excel file hosted on a SharePoint Online library or internal network, in which case, you don’t need a OneDrive account.
Before you can share a spreadsheet for co-authoring purposes, you must save it in the XLSX, XLSM, or XLSB format.
How to Share an Excel File in Microsoft 365 or Excel 2019
To share an Excel workbook:
Newer versions of Excel replaced the Shared Workbook feature with a service called co-authoring. It allows for similar collaboration and offers advanced tools that aren’t available in older versions of Excel.
-
Open the Excel workbook you wish to share.
-
Select Share, located in the upper-right corner of the screen and below the Search Sheet bar.
-
In the Share dialog box, select Sign In.
If you’re signed in to your Microsoft account, go to step 6.
-
When prompted for your Microsoft account credentials, follow the on-screen instructions to complete the authentication process.
-
Once signed in, return to the main Excel window and select Share again.
-
In the Name field, enter a title for the shared workbook.
-
Select the Place drop-down menu to choose where to share the file, for example, OneDrive. In most cases, this is the preferred location unless you use a SharePoint library or an internal network location.
-
Select Save.
-
The file uploads to the repository you chose in step 7. Select Share.
-
In the Sharing Options pop-up list, select Invite People.
You don’t have to share the workbook for collaboration purposes. If you’d rather share a read-only version, select Send a Copy.
-
In the Invite People dialog, type the email addresses of the people you want to share the workbook with. Separate each email address with a comma.
You can type names from your contacts in place of email addresses. In this case, you’re prompted to grant Excel access to the corresponding application.
-
Enter a message for the recipients, if desired.
-
The Can Edit option, accompanied by a check box, is disabled by default for precautionary purposes and dictates that the recipients can’t modify the Excel file. To remove this read-only restriction, select the check box so that the check mark appears.
-
Select Share. Your recipients are notified that a workbook has been shared with them.
How to Share a File in Excel Online
Just like Excel for Microsoft 365 and Excel 2019, the web-based version of Excel uses the co-authoring features in place of what used to be known as Shared Workbooks.
-
Go to Excel Online in a web browser and open the workbook you want to share.
-
Select Share, located in the upper-right corner of the browser window to display the Invite People dialog box.
-
In the To field, type the email addresses of the people you want to share the workbook with, each separated by a comma.
-
In the Add a quick note field, enter a relevant message for your recipients.
-
Select Recipients can edit.
-
Two drop-down menus appear. The first contains the following options: Recipients can edit (default) and Recipients can only view. If you choose the latter, your recipients receive the workbook with read-only restrictions.
-
The second drop-down menu dictates whether your recipients require a Microsoft account to access the document. Select the option that meets your needs.
-
Select Share. Your recipients are notified that a workbook has been shared with them.
How to Share a File in Excel 2016
Follow the Microsoft 365 instructions, as the co-authoring feature and the steps are similar. The main difference is the Share button, which appears in the upper-right corner and is represented by a head and torso alongside the word Share.
If you’d like, you can use the Shared Workbook feature. To do so, add the appropriate options to the Quick Access Toolbar by following the steps below.
Unless you have a specific need to enable the original Shared Workbook functionality, such as sharing on a restricted network with particular requirements, use co-authoring instead.
Add a Shared Workbook Button in macOS
To add the Shared Workbook functionality in macOS:
-
Select Excel > Preferences.
-
In the Excel Preferences dialog, select Ribbon & Toolbar, located in the Authoring section.
-
Select Quick Access Toolbar.
-
In the Choose commands from setting, select Review Tab.
-
In the list of options provided, select Share Workbook (Legacy) to highlight it.
-
Select the right bracket (>) found next to the Share Workbook (Legacy) option so that it moves to the list labeled Customize Quick Access Toolbar.
-
Select Save to complete the process. You can now begin the sharing process from the Excel toolbar.
Add a Shared Workbook Button in Windows
Follow these steps to add the Shared Workbook functionality to Excel 2016 for Windows:
-
Select File > Options > Quick Access Toolbar.
-
Select Choose commands from to expand it, then select All Commands.
-
Scroll down and select Share Workbook (Legacy) to highlight it.
-
Select Add.
-
Add each of the following commands, one at a time: Track Changes (Legacy), Protect Sharing (Legacy), Compare and Merge Workbooks.
-
After these items are added, select OK to return to the main Excel window. You can now begin the sharing process from the Excel toolbar.
Thanks for letting us know!
Get the Latest Tech News Delivered Every Day
Subscribe
Совместный доступ в Microsoft Excel дает возможность работать с одним файлом сразу нескольким пользователям. Десять-двадцать человек на разных компьютерах одновременно вносят какие-то данные в один документ. Где находится определенная информация, работают определенные формулы.
«Главный пользователь» имеет возможность отслеживать действия рабочей группы, добавлять/удалять участников, редактировать противоречивые изменения. Как настроить совместную работу в Excel.
Особенности работы с общим файлом
В книге Excel со совместным доступом не все задачи можно выполнять.
Нельзя:
- Создавать таблицы Excel.
- Создавать, менять или просматривать сценарии.
- Удалять листы.
- Объединять либо разделять ячейки.
- Работать с XML-данными (импортировать, добавлять, обновлять, удалять и т.д.).
Выход: отключить общий доступ – выполнить запрещенную задачу – снова включить доступ.
Совместное пользование ограничивает для участников еще ряд задач:
| Недопустимо | Реально |
| Вставлять либо удалять группу ячеек | Добавлять строку или столбец |
| Добавлять либо изменять условные форматы | Работать с существующими форматами |
| Включать или изменять инструмент «Проверка данных» | Работать с существующими настройками проверки |
| Создавать или редактировать диаграммы, сводные отчеты | Работать с имеющимися диаграммами и сводными таблицами |
| Вставлять или редактировать рисунки и графические объекты | Просматривать имеющиеся рисунки и графические объекты |
| Вставлять или менять гиперссылки | Переходить по имеющимся гиперссылкам |
| Назначать, редактировать либо удалять пароли | Существующие пароли функционируют |
| Ставить либо снимать защиту листов и книг | Существующая защита работает |
| Группировать, структурировать данные; вставлять подуровни | Работать с имеющимися группами, структурами и подуровнями |
| Записывать, изменять или просматривать макросы | Запускать имеющиеся макросы, которые не связаны с недоступными задачами |
| Изменять или удалять формулы массива | Пользоваться существующими формулами |
| Добавлять в форму данных новую информацию | Искать информацию в форме данных |
Как сделать совместный доступ к файлу Excel?
Сначала определяемся, какую книгу мы «откроем» для редактирования сразу несколькими участниками. Создаем новый файл и наполняем его информацией. Либо открываем существующий.
- Переходим на вкладку «Рецензирование». Диалоговое окно «Доступ к книге».
- Управление доступом к файлу – правка. Ставим галочку напротив «Разрешить изменять файл нескольким пользователям одновременно».
- Переходим к инструменту «Подробнее», чтобы настроить параметры многопользовательского редактирования.
- Нажимаем ОК. Если мы открываем общий доступ к новой книге, то выбираем ей название. Если совместное пользование предполагается для существующего файла – жмем ОК.
- Открываем меню Microsoft Office. Выбираем команду «Сохранить как». Выбираем тот формат файла сохранения, который «пойдет» на всех пользовательских компьютерах.
- Местом сохранения выбираем сетевой ресурс / сетевую папку, которую откроют предполагаемые участники. Нажимаем «Сохранить».
Внимание! Нельзя использовать для сохранения общего файла веб-сервер.
Теперь проверим и обновим ссылки:
- Вкладка «Данные». «Подключения».
- Изменить ссылки / изменить связи. Если такая кнопка отсутствует, в листе нет связанных файлов.
- Переходим на вкладку «Состояние», чтобы проверить имеющиеся связи. На работоспособность связей указывает кнопка ОК.
Открытие книги с совместным доступом
- Открываем меню Microsoft Office.
- Нажимаем «Открыть».
- Выбираем общую книгу.
- Когда книга открыта, нажимаем на кнопку Microsoft Office. Переходим на вкладку «Параметры Excel» (в нижней части меню).
- «Общие» — «Личная настройка» — «Имя пользователя». Вводим опознавательную информацию (имя, ник-нейм).

Все. Можно редактировать информацию, вводить новую. После работы – сохранить.
Случается, что при открытии книги Excel с совместным доступом к файлу появляется запись «Файл заблокирован». Сохранить не получается. При последующем открытии оказывается, что общий доступ отключен. Возможные причины проблемы:
- Одну и ту же часть документа редактируют несколько пользователей. К примеру, вбивают разные данные в одну ячейку. Возникает блокировка.
- Во время пользования совместным файлом ведется журнал изменений (кто входил, когда, что делал). Книга увеличивается. Начинает «глючить».
- Удалили кого-то из пользователей, но пока ему не сказали об этом. Тогда блокировка может появиться только на его компьютере.
- Большая нагрузка на сетевой ресурс.
Что можно сделать, если совместный доступ к файлу файл заблокирован:
- Почистить либо удалить журнал изменений.
- Почистить содержимое файла.
- Отменить, а потом снова активировать совместный доступ.
- Открыть книгу xls в OpenOffice. И снова сохранить ее в xls.
Замечено, что запись «Файл заблокирован» реже появляется в новейших версиях Excel.
Как удалить пользователя
- На вкладке «Рецензирование» открываем меню «Доступ к книге».
- В разделе «Правка» мы видим перечень пользователей.
- Выбираем имя – нажимаем «Удалить».
Перед удалением проверьте, что пользователи закончили работу с файлом.
Как отключить режим совместного доступа в Excel
Все пользователи должны сохранить информацию и закрыть общий файл. Если необходимо оставить журнал, соблюдаем инструкцию:
- Вкладка «Рецензирование» — «Исправления» — «Выделить исправления».
- Устанавливаем параметры «Исправлений». По времени – «все». Галочки напротив «Пользователем» и «В диапазоне» сняты. Напротив «вносить изменения на отдельный лист» — стоит. Жмем ОК.
- Откроется Журнал изменений. Его можно сохранить либо распечатать.
Чтобы отключить совместный доступ к файлу Excel, на вкладке «Рецензирование» нажать «Доступ к книге» и снять галочку напротив «Разрешить изменять файл нескольким пользователям».
В списке должен остаться один пользователь – Вы.
Часто бывает необходимо организовать совместную работу над документом или предоставить другим людям доступ на чтение. Microsoft Office предоставляет такую возможность.
Делиться файлами можно как со своего компьютера, так и через официальный сайт office.com. Важным условием в обоих случаях является хранение документа на облачном сервисе OneDrive. Если вы создавали новый файл непосредственно через браузер, то он автоматически сохранился куда нужно под вашей учетной записью Microsoft, а вот в случае работы на стационарном устройстве необходимо будет сначала выгрузить файл в онлайн.
Доступ через браузер
Как бы вы ни предоставляли доступ на документы, другие пользователи смогут открыть их онлайн, даже если не являются подписчиками платной версии MS Office. Онлайн-версия доступна для всех, правда имеет некоторые ограничения по функционалу.
Зайдите на сайт office.com и авторизуйтесь под своей учетной записью. Система автоматически предложит вам на выбор документы, с которыми вы работали в последнюю очередь, либо же создать новый файл в одной из популярных программ – Word, Excel, PowerPoint, OneNote и другие. Выбрав одно из приложений, вам также будет доступен список файлов соответствующего типа, что хранятся у вас на сервисе OneDrive. Если нужного файла нет в списке, просто перейдите по ссылке снизу «Открыть файлы из OneDrive».
Удивительно, но разработчики онлайн-версии офисного пакета зачем-то по-разному оформили кнопки совместного доступа. Так для документов Word и Excel сама кнопка вроде находится в одном месте, но называется по-разному – «Общий доступ» и «Поделиться» соответственно. А для PowerPoint отдельной кнопки в принципе не предусмотрено – вместо нее предлагается простая ссылка с текстом «Совместно с другими людьми».
Впрочем, по нажатию этих разных по оформлению ссылок открывается единое окно для общего доступа. Слева в нем сообщается о том, кому уже предоставлен доступ к файлу, а справа можно ввести электронные адреса новых получателей. По нажатию на ссылку «Получатели могут вносить изменения» можно изменить права редактирования на опцию «Получатели могут только просматривать», а также можно указать, что для работы с файлом необходимо войти в учетную запись Microsoft (хотя это необязательно).
Когда адреса получателей введены и указаны соответствующие права, просто нажмите на кнопку «Поделиться». Люди получат уведомления по электронной почте и по ссылке из письма смогут попасть на документ.
Другой способ поделиться файлом – это в том же диалоговом окне в области слева выбрать пункт «Получить ссылку». Благодаря этой возможности нет необходимости указывать каждого получателя отдельно. Ссылку можно отправить в общий чат или разместить в социальной сети или сайте. При создании ссылки также есть возможность указать права для пользователей – на редактирование, либо же только на просмотр документа. Кнопка «Создать ссылку» предоставит вам соответствующий URL-адрес, после чего можно создать еще одну ссылку. Таким образом, можно сформировать одну ссылку для редактирования, другую – для чтения.
Доступ с компьютера
Чтобы поделиться документом, с которым вы работаете на стационарном компьютере, не придется разбираться в различных подходах к оформлению различных программ. Word, Excel, PowerPioint, OneNote – имеют одинаковый интерфейс для этих целей.
Перейдите в меню «Файл» — «Общий доступ». Здесь вас интересует первый пункт «Поделиться», хотя дальше в зависимости от программы могут быть и дополнительные опции, вроде «Отправить по электронной почте», создать «Онлайн-презентацию» и так далее. Для совместной работы нас интересует именно пункт «Поделиться».
Если файл ранее еще не был выгружен в хранилище OneDrive, то вам будет предложено это сделать по кнопке «Сохранить в облаке». Если открылось представление «Сохранить как», то выберите здесь пункт «OneDrive», укажите имя файла и нажмите на кнопку «Сохранить».
После этого в меню «Файл» — «Общий доступ» у вас появится кнопка «Совместно с пользователями». По ее нажатию в приложении появится область для ввода электронных адресов и указания их прав для работы с документом: с возможностью редактирования или без оной. На этой стадии интерфейс у приложений может немного отличаться. В частности, в Word может сначала потребоваться ввести электронный адрес, после чего появится возможность задать права.
Ниже в области для предоставления доступа могут быть ссылки «Отправить как вложение» и «Получить ссылку для совместного доступа». В первом случае человеку на электронную почту будет отправлена копия файла, а во втором – можно будет создать ссылку для онлайн доступа к файлу.
Сотрудничество важно во многих рабочих местах. Поскольку для большинства проектов требуется доступ к файлам со стороны большого количества пользователей, необходимы совместные настройки.
Microsoft Excel — одна из многих программ, используемых компаниями по всему миру. Таким образом, потребность в общих рабочих книгах имеет решающее значение.
В этом посте вы узнаете, как вы и ваша команда можете сотрудничать, используя Excel 2016 и другие версии Excel онлайн.
Делитесь файлами Excel в автономном режиме
Если у вас есть локальное соединение, все пользователи в сети могут иметь доступ к любому файлу. Мало того, что любые изменения, внесенные в файл, могут быть отслежены. Вы также можете указать, какие пользователи будут иметь доступ к файлу.
Начните с сохранения файла в месте, доступном для всех в вашей группе. Затем вы можете настроить свой файл для совместной работы.
Добавление обратно общей книги
Пользователи Office 365 найдут функцию «Общая книга» скрытой по умолчанию. Это связано с тем, что Microsoft рекомендует пользователям обмениваться рабочими книгами в Интернете.
Вот как вы включаете эту функцию. Если вы используете более старую версию Excel, вы можете перейти к следующему разделу — «Общий доступ к документу».
- Перейдите в Файл> Параметры> Панель быстрого доступа.
- В раскрывающемся меню «Выбрать команды из» выберите «Все команды». Прокручивайте список, пока не увидите «Поделиться рабочей книгой» (Legacy) и выберите этот элемент.
- Нажмите кнопку Добавить.
- Сделайте то же самое для следующих команд:
- Отслеживание изменений (Legacy)
- Защита обмена (Наследие)
- Сравнить и объединить рабочие книги
- Нажмите OK, когда вы закончите.
Совместное использование документа
- На вкладке «Обзор» нажмите кнопку «Поделиться книгой».
Те, кто выполнил действия, описанные в разделе «Добавление функции обратной общей книги», найдут кнопку «Поделиться рабочей книгой» (вместе с другими добавленными вами командами) на панели быстрого доступа.
- Это приведет к появлению диалогового окна. Отметьте опцию, которая включает функцию общих книг.
- Перейдите на вкладку «Дополнительно» и включите отслеживание изменений и другие настройки, которые вы можете включить.
Защитите свой файл
Приведенные выше шаги дают всем доступ к вашему файлу. Но это также дает всем административный доступ по умолчанию. Защита вашего файла означает, что доступ к файлу будет ограничен и отслеживается.
- Перейдите на вкладку «Рецензирование» и нажмите кнопку «Защитить и отправить книгу».
- Установите флажок «Совместное использование с отслеживанием изменений».
- Вы также должны создать пароль, в противном случае любой может вернуть книгу к ее первоначальным настройкам.
- Сохраните изменения и выйдите.
Делитесь файлами Excel онлайн
Хотя работа в автономном режиме — отличное решение, вам мешает необходимость использовать общий локальный диск. Работа в Интернете, безусловно, лучший выбор. Вот как ты это делаешь.
Использование OneDrive
- Откройте файл и выберите «Файл»> «Поделиться»> «Сохранить в облаке».
- Пригласите людей, с которыми вы бы хотели сотрудничать, введя их адрес электронной почты. Вы также можете установить настройки разрешений.
- Нажмите Поделиться, когда вы закончите.
Использование Google Drive
Google Drive, вероятно, самый простой способ одновременно работать над проектом. Любой пользователь с учетной записью Google может получить доступ к файлам и редактировать их по мере необходимости.
- Войдите в свой аккаунт и перейдите к Гугл драйв,
- Как только вы войдете, вы можете создать новый файл или загрузить существующий.
- После того, как ваш документ создан или загружен, нажмите кнопку «Поделиться» в правом верхнем углу листа.
Это даст вам возможность поделиться таблицей, введя
адрес электронной почты или поделиться ссылкой на ваших коллег.
Все изменения автоматически отслеживаются и сохраняются. Вы можете работать над документом вместе в режиме реального времени, что очень удобно.

Microsoft Excel совместно учебные пособия являются отличным способом , чтобы одновременно работать путем добавления или изменения данных, форматирование и формулы на лету из разных мест и устройств. В этой статье мы расскажем, как открыть общий доступ к файлам Excel в Office 365 , Excel 2019, Excel 2016 и Excel Online.
Инструкции в этой статье разбиты на разделы, которые охватывают Excel в Office 365, Excel 2019, Excel 2016 и Excel Online.
сотрудничество, но также предлагает некоторые расширенные инструменты, недоступные в более старых итерациях.
Для совместного использования электронной таблицы в целях совместного редактирования она должна быть сохранена в одном из следующих форматов: XLSX, XLSM или XLSB.
Если вы используете Microsoft Office, вполне вероятно, что у вас уже есть активная учетная запись OneDrive. Если нет, или если вы не уверены, вам нужно зарегистрироваться в OneDrive, прежде чем продолжить.
Единственное исключение здесь будет, если вы намереваетесь предоставить общий доступ к файлу Excel, размещенному в библиотеке SharePoint Online или во внутренней сети, и в этом случае нет необходимости в учетной записи OneDrive.
-
Для начала откройте книгу Excel, которой вы хотите поделиться.
-
Выберите « Поделиться» , расположенный в верхнем правом углу экрана прямо под панелью поиска.
-
Когда появится всплывающее окно, выберите « Войти» .
Если вы уже вошли в свою учетную запись Microsoft, перейдите к шагу 5.
-
Появится новое окно с запросом учетных данных вашей учетной записи Microsoft. Следуйте инструкциям на экране для завершения процесса аутентификации.
-
После входа вернитесь в главное окно Excel и снова выберите « Поделиться» .
-
Появится всплывающее окно, предлагающее поделиться информацией. Используйте поле Имя, чтобы ввести заголовок для общей рабочей книги.
-
Выберите меню « Место», чтобы указать, где вы хотите поделиться файлом, например, хранилище OneDrive. В большинстве случаев это будет ваш выбор, если только вы не используете библиотеку SharePoint или расположение во внутренней сети.
-
Выберите Сохранить .
-
Теперь файл будет загружен в репозиторий, выбранный на шаге 7. Еще раз нажмите « Поделиться» .
-
Новый набор параметров общего доступа теперь должен отображаться во всплывающем окне. Выберите Пригласить людей .
Если вы не заинтересованы в совместном использовании рабочей книги для совместной работы, но хотите поделиться версией только для чтения, нажмите «Отправить копию».
-
Диалоговое окно «Пригласить людей» теперь должно быть видно. Введите адреса электронной почты всех, кому вы хотите поделиться этой книгой, через запятую.
Вы можете выбрать ввод имен из ваших контактов вместо адресов электронной почты, но для этого вам будет предложено предоставить Excel доступ к соответствующему приложению.
-
При необходимости введите сообщение для получателей в необязательном поле.
-
Параметр «Невозможно изменить», сопровождаемый флажком, включен по умолчанию в целях предосторожности и требует, чтобы получатели не могли вносить какие-либо изменения в файл Excel. Чтобы снять это ограничение только для чтения, установите флажок один раз, чтобы снять флажок и отключить настройку.
-
Выберите Поделиться . Теперь ваши получатели будут уведомлены о том, что им была передана рабочая книга.
-
Для начала перейдите в Excel Online в веб-браузере и откройте рабочую книгу, которой вы хотите поделиться.
-
Выберите Share , расположенный в верхнем правом углу окна вашего браузера.
-
Теперь диалоговое окно «Пригласить людей» должно отображаться поверх основного интерфейса Excel. В поле « Кому» введите адреса электронной почты всех, кому вы хотите поделиться этой книгой , и разделите их запятыми.
-
В поле Добавить заметку введите соответствующее сообщение для вашего получателя (ей).
-
Выберите Получатели могут редактировать .
-
Теперь появятся два раскрывающихся меню, в первом из которых содержатся следующие параметры. Выберите либо Получатели могут редактировать (по умолчанию), либо Получатели могут только просматривать . Если вы выберете последнее, ваши получатели получат книгу с ограничениями только для чтения.
-
Второе раскрывающееся меню указывает, требуется ли вашим получателям учетная запись Microsoft для доступа к вашему документу. Выберите вариант, который соответствует вашим индивидуальным потребностям.
-
Выберите Поделиться . Теперь ваши получатели будут уведомлены о том, что им была передана рабочая книга.
Тем не менее, вы также можете использовать несколько устаревшую функцию Shared Workbook, если хотите. Для этого вам необходимо добавить соответствующие параметры на панель быстрого доступа, выполнив следующие действия.
Если у вас нет особой необходимости включать исходную функциональность совместно используемой книги, такую как совместное использование в сети с ограниченными правами с особыми требованиями, мы рекомендуем вместо этого использовать совместное редактирование.
Добавьте кнопки общей книги в macOS
-
Нажмите Excel > Настройки .
-
Диалоговое окно «Настройки Excel» теперь должно быть видно. Нажмите « Лента и панель инструментов» , расположенная в разделе «Разработка».
-
Выберите панель быстрого доступа .
-
В разделе « Выбор команд из настроек» нажмите « Обзор» .
-
Список вариантов теперь должен быть предоставлен. Выберите Share Workbook (Legacy), чтобы он выделился.
-
Нажмите правую скобку ( > ), расположенную рядом с опцией «Поделиться рабочей книгой (устаревшая версия)», чтобы она переместилась в список, помеченный как «Настроить панель быстрого доступа».
-
Нажмите Сохранить, чтобы завершить процесс. Теперь вы можете начать процесс обмена с главной панели инструментов Excel.
Добавить кнопки общей книги в Windows
-
Выберите « Файл» > « Параметры» > « Панель быстрого доступа» .
-
Выберите « Выбрать команды из», чтобы развернуть его, затем выберите « Все команды» .
-
Прокрутите вниз и выберите Share Workbook (Legacy), чтобы выделить его.
-
Выберите Добавить .
-
Повторите шаги 5 и 6 для каждого из следующих параметров, по одному: отслеживать изменения (устаревшие) , защищать общий доступ (устаревшие) , сравнивать и объединять рабочие книги .
-
После добавления каждого из этих элементов нажмите « ОК», чтобы вернуться в главное окно Excel. Теперь вы можете начать процесс обмена с главной панели инструментов Excel.
Общий доступ к файлу эксель
Общий доступ и совместная работа
В этом курсе:
Вы можете поделиться книгой с другими пользователями, чтобы одновременно работать над файлом. Дополнительные сведения см. в статье Одновременная работа нескольких пользователей над книгами Excel с помощью функции совместного редактирования.
Предоставление доступа к книге
Нажмите кнопку Поделиться.
Флажок Разрешить изменение в параметрах ссылки устанавливается автоматически. Если вы не хотите предоставлять разрешение на изменение файла, а только на его просмотр, снимите этот флажок.
Нажмите кнопку Применить.
Введите имена или адреса электронной почты людей, с которыми хотите поделиться файлом.
Добавьте сообщение (необязательно).
Нажмите кнопку Отправить.
Или выберите значок Копировать ссылку, чтобы получить ссылку на файл.
Совместное редактирование книги
Поделившись файлом, вы можете работать над ним одновременно с другими пользователями.
Лучше всего работать вместе в Excel Online, чтобы сразу видеть вносимые изменения.
В разделе Общий доступ отображаются имена пользователей, которые также редактируют файл.
Ячейки, с которыми работают другие пользователи, выделяются цветом. Щелкните цвет, чтобы узнать, кто редактирует эту ячейку.
Добавление, изменение, удаление и отображение примечаний
Чтобы добавить примечание, на вкладке Вставка или Рецензирование нажмите кнопку Примечание, введите примечание и нажмите кнопку Опубликовать.
В углу ячейки с примечанием отображается красный треугольник.
Чтобы изменить примечание, на вкладке Рецензирование нажмите кнопку Изменить примечание.
Чтобы удалить примечание, нажмите кнопку Удалить примечание или щелкните значок «Удалить» рядом с примечанием.
Чтобы отобразить примечания, на вкладке Рецензирование нажмите кнопку Показать примечания.
Беседа в процессе редактирования
Если другой пользователь работает над файлом вместе с вами, вы можете общаться с ним в чате.
Нажмите значок Чат.
Введите сообщение и нажмите клавишу ВВОД.
После закрытия файла беседы не сохраняются. Чтобы записи бесед сохранялись, используйте Microsoft Teams.
Совместный доступ к файлу Excel одновременно
Совместный доступ в Microsoft Excel дает возможность работать с одним файлом сразу нескольким пользователям. Десять-двадцать человек на разных компьютерах одновременно вносят какие-то данные в один документ. Где находится определенная информация, работают определенные формулы.
«Главный пользователь» имеет возможность отслеживать действия рабочей группы, добавлять/удалять участников, редактировать противоречивые изменения. Как настроить совместную работу в Excel.
Особенности работы с общим файлом
В книге Excel со совместным доступом не все задачи можно выполнять.
- Создавать таблицы Excel.
- Создавать, менять или просматривать сценарии.
- Удалять листы.
- Объединять либо разделять ячейки.
- Работать с XML-данными (импортировать, добавлять, обновлять, удалять и т.д.).
Выход: отключить общий доступ – выполнить запрещенную задачу – снова включить доступ.
Совместное пользование ограничивает для участников еще ряд задач:
Как сделать совместный доступ к файлу Excel?
Сначала определяемся, какую книгу мы «откроем» для редактирования сразу несколькими участниками. Создаем новый файл и наполняем его информацией. Либо открываем существующий.
- Переходим на вкладку «Рецензирование». Диалоговое окно «Доступ к книге».
- Управление доступом к файлу – правка. Ставим галочку напротив «Разрешить изменять файл нескольким пользователям одновременно».
- Переходим к инструменту «Подробнее», чтобы настроить параметры многопользовательского редактирования.
- Нажимаем ОК. Если мы открываем общий доступ к новой книге, то выбираем ей название. Если совместное пользование предполагается для существующего файла – жмем ОК.
- Открываем меню Microsoft Office. Выбираем команду «Сохранить как». Выбираем тот формат файла сохранения, который «пойдет» на всех пользовательских компьютерах.
- Местом сохранения выбираем сетевой ресурс / сетевую папку, которую откроют предполагаемые участники. Нажимаем «Сохранить».
Внимание! Нельзя использовать для сохранения общего файла веб-сервер.
Теперь проверим и обновим ссылки:
- Вкладка «Данные». «Подключения».
- Изменить ссылки / изменить связи. Если такая кнопка отсутствует, в листе нет связанных файлов.
- Переходим на вкладку «Состояние», чтобы проверить имеющиеся связи. На работоспособность связей указывает кнопка ОК.
Открытие книги с совместным доступом
- Открываем меню Microsoft Office.
- Нажимаем «Открыть».
- Выбираем общую книгу.
- Когда книга открыта, нажимаем на кнопку Microsoft Office. Переходим на вкладку «Параметры Excel» (в нижней части меню).
- «Общие» — «Личная настройка» — «Имя пользователя». Вводим опознавательную информацию (имя, ник-нейм).
Все. Можно редактировать информацию, вводить новую. После работы – сохранить.
Случается, что при открытии книги Excel с совместным доступом к файлу появляется запись «Файл заблокирован». Сохранить не получается. При последующем открытии оказывается, что общий доступ отключен. Возможные причины проблемы:
- Одну и ту же часть документа редактируют несколько пользователей. К примеру, вбивают разные данные в одну ячейку. Возникает блокировка.
- Во время пользования совместным файлом ведется журнал изменений (кто входил, когда, что делал). Книга увеличивается. Начинает «глючить».
- Удалили кого-то из пользователей, но пока ему не сказали об этом. Тогда блокировка может появиться только на его компьютере.
- Большая нагрузка на сетевой ресурс.
Что можно сделать, если совместный доступ к файлу файл заблокирован:
- Почистить либо удалить журнал изменений.
- Почистить содержимое файла.
- Отменить, а потом снова активировать совместный доступ.
- Открыть книгу xls в OpenOffice. И снова сохранить ее в xls.
Замечено, что запись «Файл заблокирован» реже появляется в новейших версиях Excel.
Как удалить пользователя
- На вкладке «Рецензирование» открываем меню «Доступ к книге».
- В разделе «Правка» мы видим перечень пользователей.
- Выбираем имя – нажимаем «Удалить».
Перед удалением проверьте, что пользователи закончили работу с файлом.
Как отключить режим совместного доступа в Excel
Все пользователи должны сохранить информацию и закрыть общий файл. Если необходимо оставить журнал, соблюдаем инструкцию:
- Вкладка «Рецензирование» — «Исправления» — «Выделить исправления».
- Устанавливаем параметры «Исправлений». По времени – «все». Галочки напротив «Пользователем» и «В диапазоне» сняты. Напротив «вносить изменения на отдельный лист» — стоит. Жмем ОК.
- Откроется Журнал изменений. Его можно сохранить либо распечатать.
Чтобы отключить совместный доступ к файлу Excel, на вкладке «Рецензирование» нажать «Доступ к книге» и снять галочку напротив «Разрешить изменять файл нескольким пользователям».
В списке должен остаться один пользователь – Вы.
Общие книги
Важно: Общие книги ранее использовались для организации совместной работы с книгой. Эта функция имеет множество ограничений и была заменена функцией совместного редактирования. Совместное редактирование доступно в некоторых версиях Excel, включая Excel 2016 для подписчиков Office 365.

Включение общих книг
Прежде чем продолжить, вы должны быть уверены, что хотите использовать этот способ. Общие книги имеют ограничения, а одна из них — невозможность редактирования с помощью Excel Online. Поэтому мы настоятельно рекомендуем использовать совместное редактирование, которое является заменой общих книг.
Создайте новую книгу или откройте существующую. Затем добавьте ее в сетевую папку. Например, разместите его в месте, например сервер_намефолдер_наме. Не сохраняйте файл в OneDrive или на SharePoint. Если вы хотите сохранить ее в эти расположения, используйте совместное редактирование.
На вкладке Рецензирование нажмите кнопку Общий доступ к книге.
Имейте в виду, что в последних версиях Excel эта кнопка скрыта. Ниже описано, как ее отобразить.
На вкладке Правка установите флажок Разрешить изменять файл нескольким пользователям одновременно.
На вкладке Подробнее выберите параметры для отслеживания и обновления изменений, а затем нажмите кнопку ОК.
Если книга новая, введите ее имя в поле Имя файла. Если используется существующая книга, нажмите кнопку ОК, чтобы сохранить ее.
Если книга содержит ссылки на другие книги и документы, проверьте их и исправьте все неработающие ссылки.
В меню Файл нажмите кнопку Сохранить.
Когда все будет готово, в верхней части окна Excel рядом с именем файла появится надпись — общая.
Дополнительные сведения
Имейте в виду, что общие книги — это устаревший метод предоставления общего доступа. Поэтому при его использовании не поддерживаются различные возможности и действия. В таблице ниже приведн неполный список функций, которые не поддерживаются.
Как настроить?
Всё о Интернете, сетях, компьютерах, Windows, iOS и Android
Как сделать общий доступ к файлу Excel
В корпоративных сетях, как крупных, так и не очень, часто любят выкладывать документы на файловый сервер в общий доступ для нескольких пользователей и редактировать их удалённо, прямо на сетевом диске, не скачивая себе на компьютер. С электронными таблицами не всё так просто — по умолчанию общий доступ к файлу Excel отключен в параметрах документа, а значит можно будет открыть только одну его копию для одного пользователя. Чтобы включить совместный доступ в Экселе, надо в главном меню открыть раздел «Рецензирование» и найти группу «Изменения»:
В ней надо найти и нажать кнопку «Доступ к книге». Появится окно управления общим доступом к файлу Excel:
Здесь надо поставить галочку «Разрешить изменять файл нескольким пользователям одновременно», после чего — нажать на кнопку «ОК».
Теперь при сохранении этого документа в названии будет отметка «[Общий]», что означает что включен совместный общий доступ для файла Эксель.
Примечание: Обратите внимание на поле «Файл открыт следующими пользователями. В нём отображаются все, кто вносил изменения в этой книге. Чтобы посмотреть что было изменено конкретным пользователем, то нужно на вкладке «Рецензирование» нажать на кнопку «Исправления» и в меню выбрать пункт «Выделить исправления». Появится такое окно:
Здесь можно выбрать подходящий вариант отслеживания изменений — по времени, конкретным пользователем или в заданных ячейках. По умолчанию, они будут выделены на экране. При необходимости можно будет вынести изменения в отдельный файл.
Excel works!
Excel работает за вас

Excel works!
Thanks for Visiting
Общий доступ Excel. Совместная работа с файлом
Давно хотел написать о полезной и зачастую малоизвестной функции — общий доступ Excel. Эта возможность позволяет сразу нескольким пользователям одновременно работать в файле. При этом хранится история операций со всеми ячейками от пользователей, при параллельном внесение данных изменения показываются при сохранении. В общем, уверен вам пригодится такая функция, единственное что необходимо — общая сетевая папка.
Уверен, многие сталкивались с надписью «Файл заблокирован другим пользователем», если в рабочем документе (размещенном в сетевой папке) уже работает другой пользователь. Если вам необходимо вносить данные в один и тот же файл единовременно, лучше настроить общий доступ к файлу. Мой опыт показывает, что люди могут работать в одном файле параллельно месяцами. Количество вносимых данных бывает довольно большое, поэтому разграничьте кто, куда и что заносит. Если все делать правильно, общий файл работает стабильно.
Как создать общий доступ Excel?
Общий доступ существовал еще в легендарном Excel 2003. В современных версиях, работать совместно стало надежнее, а включить общий доступ все так же просто. Сперва разместите файл в сетевой папке, доступ к которой есть у нужных пользователей. Затем пройдите на панели инструментов во вкладку Рецензирование — раздел Изменения.
Откроется окно Управление доступом к файлу. Ставьте галочку «Разрешить изменять файл нескольким пользователям…». В этом же окне вы сможете увидеть, кто сейчас работает в файле (сейчас User). Жмете ОК. Все, общий доступ дан и теперь в файле может работать сразу несколько человек. Удобно.
История общего доступа или «я в эту ячейку ничего не вносил»
Кто работал с базой данных, хоть один раз, ловил себя на мысли «вроде эти изменения я уже вносил, а их тут нет». После таких сомнений начинается работа с ИТ службой, почему пропала информация из базы. Чтобы избежать кровопролитных споров, в крупных учетных программах есть т.н. «История изменений» или «Журнал регистрации», где видны действия, совершенные пользователями. Общий доступ Excel не исключение — вы можете как показать историю внесенных изменений как внутри файла, так и вывести их в отдельную таблицу.
Чтобы получить изменения, нажмите на кнопку Исправления — Выделить исправления
В появившимся окне настройте что и как выводить
Если оставите все галочки как показано на картинке выше, то изменения созданные со времени последнего сохранения выделяться прямо в таблице примерно вот так:
Если отметите такие галочки:
То программа выведет изменения на отдельный лист. Довольно удобно, если нужно переслать эту информацию.
Так же выбирете нужного пользователя или диапазон в котором необходимо искать изменения
Мой совет. Не выделяйте сразу обе галочки Выделять исправления на экране и вносить изменения на отдельный лист. Все равно, изменения будут показаны на отдельном листе. А если данных много, может вызвать зависание программы.
Есть возможность настроить, и даже отключить эту функцию — смотрите ниже.
Чтобы удалить историю изменений, отключите и включите заново совместный доступ.
Что нужно знать еще о совместном доступе к файлу? Управление доступом к файлу
В окне Управление доступом к файлу, есть вкладка Подробнее, где найдется много интересного.
Разберем содержание окна поподробнее:
Первый пункт — это Регистрация изменений — регулирует хранение изменений, что мы разбирали в предыдущем разделе. Можно отключить хранение изменений в журнале или настроить количество дней сохранения.
Далее Обновлять изменения. Как вы заметили, если сохраните файл, то будет показано, какие изменения внесли соредакторы файла. Есть возможность увеличить частоту. Даже сделать обновления почти он-лайн, каждые 5 минут (минимальный показатель).
Часто задаваемый вопрос — «Какие изменения занесутся, мои или соседа по файлу?». В настройках существует пункт Для противоречивых изменений — у вас спрашивают, чьи изменения оставить. Если выберите «Запрашивать…», то перед сохранением будет вопрос «Чьи изменения оставить», для второго пункта останутся те изменения, которые сделаны ранее.
Ну и последний, но не менее важный пункт — Включить в личное представление. Личное представление — настройки, которые пользователь создает под себя в общем файле. Если вы владелец процесса и не хотите, чтобы кто-то изменял параметры печати (вы их настроили заранее) или добавлял дополнительные фильтры — снимите эти галочки.
Что нельзя делать, если файл находится в общем доступе?
Да, существуют еще ограничения при работе с общим доступом. В первую очередь неудобно отсутствие условного форматирования и то что нельзя вставлять диаграмму или сводную таблицу.
Общий доступ Excel предназначен в первую очередь для занесения данных, поэтому мы должны относиться к недостаткам возможности с пониманием.
Так же нельзя делать:
- Управление и изменение макросов
- Добавлять рисунки и другие объекты
- Группировать или скрывать столбца или строки
- Делать объединение ячеек (не придется потом снимать объединение:) )
- Пользоваться инструментом «Проверка данных», например создавать выпадающий список.
- Делать защиту листа
- Невозможна работа с формулами массива
В одном разделе с общим доступом, расположено еще много кнопочек, подробнее о них рассказывается в статье: Как защитить Excel от редактирования?