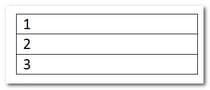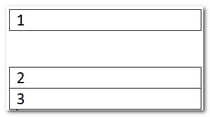Объединение ячеек
Несколько ячеек таблицы, расположенных в одной строке или в одном столбце, можно объединить. Например, вы можете объединить несколько ячеек по горизонтали, чтобы создать заголовок таблицы, равный по ширине нескольким столбцам.
-
Выделите ячейки, которые требуется объединить.
-
В разделе Работа с таблицами на вкладке Макет в группе Объединение выберите команду Объединить ячейки.
Разделение ячеек
-
Выделите одну или несколько ячеек, которые требуется разделить.
-
В группе Работа с таблицами на вкладке Макет в группе Слияние выберите команду Разделить ячейки.
-
Введите число столбцов и строк, на которое следует разбить выделенные ячейки.
Несколько ячеек, расположенных в одной строке или в одном столбце, можно объединить в одну вместе с их содержимым. Например, можно объединить несколько ячеек по горизонтали, чтобы создать заголовок таблицы, равный по ширине нескольким столбцам.
-
Выделите ячейки, которые нужно объединить.
Совет: Если у вашей таблицы нет границ, можно отобразить сетку. Щелкните любое место таблицы, а затем на вкладке Макет (рядом с вкладкой Конструктор таблиц) выберите команду Отобразить сетку.
-
На вкладке Макет (рядом с вкладкой Конструктор таблиц) выберите команду Объединить ячейки.
Содержание
- Способ 1: Контекстное меню
- Способ 2: Инструменты вкладки «Макет»
- Способ 3: Самостоятельное рисование
- Вопросы и ответы
Способ 1: Контекстное меню
Наиболее простым способом разделения ячеек в таблице Ворд является обращение к контекстному меню, вызываемом на соответствующем элементе.
Важно! Если в ячейке содержатся данные, в результате они будут помещены в первую из них – левую, верхнюю или левую верхнюю, в зависимости от того, каким образом и на какое количество элементов осуществляется разделение.
- Кликните правой кнопкой мышки (ПКМ) по той ячейке, которую требуется «разбить».
- Выберите пункт «Разделить ячейки».
- В появившемся окошке укажите «Число столбцов» и «Число строк», которое вы хотите получить в данном элементе таблицы. Нажмите «ОК» для подтверждения.
Примечание: Для разбиения по вертикали необходимо указывать количество столбцов, по горизонтали – строк. В примере ниже показана одна ячейка, деленная на две вертикально, то есть теперь в ней две колонки. Количество получаемых в результате выполнения данного действия элементов не ограничено, однако стоит учитывать их будущий размер и объем данных, которые потребуется вводить.
Если при разделении ячеек вы допустили ошибку, либо воспользуйтесь клавишами «Ctrl+Z» для отмены действия, либо выделите полученные в результате деления элементы таблицы, вызовите контекстное меню и выберите пункт «Объединить ячейки».
Читайте также:
Как отменить последнее действие в Word
Как объединить ячейки в таблице Word
Способ 2: Инструменты вкладки «Макет»
Сразу после создания таблицы и/или ее выделения на панели инструментов Ворд появляется группа «Работа с таблицами», состоящая из двух вкладок – «Конструктор» и «Макет». Обратившись к последней, можно решить озвученную в заголовке статьи задачу, главное – не путайте ее с вкладкой, которая изначально представлена в панели инструментов.
- Кликните левой кнопкой мышки (ЛКМ) по той ячейке, которую требуется разбить, и перейдите в показанную на изображении ниже вкладку «Макет».
- Нажмите на кнопку «Разделить ячейку», расположенную в группе «Объединение».
- Выполните те же действия, что и на последнем шаге предыдущей инструкции, то есть укажите нужное число столбцов и/или строк, на которые требуется разделить выбранный элемент, после чего кликните «ОК».
Ключевое различие между этим и рассмотренным выше методом заключается в том, что с помощью инструмента вкладки «Макет» можно разбить не только одну,
но и сразу две и более ячеек. Контекстное меню этого сделать не позволяет.

Способ 3: Самостоятельное рисование
Существует еще один метод разделения ячеек в таблице Ворд, который, в отличие от двух предыдущих, позволяет это сделать не только строго симметрично, а еще и произвольно, вручную нарисовав линию, которая поделит элемент на столбцы и/или строки.
- Перейдите во вкладку «Вставка», нажмите на кнопку «Таблица» и выберите пункт «Нарисовать таблицу».
Примечание: Вызвать этот же инструмент можно через вкладку «Макет», предварительно выделив всю таблицу или кликнув по любой ее части.
- Указатель курсора сменится на карандаш, с помощью которого мы с вами и разобьем ячейку.
Для этого достаточно провести в ней вертикальную или горизонтальную черту (обязательно делать это строго от границы до границы и максимально ровно), в зависимости от того, требуется ли сделать строки или столбцы.
При желании можно делить ячейку и на строки, и на столбцы.
- Несложно догадаться, что данный инструмент позволяет ячейку разделить на неограниченное число элементов.
К тому же, нарисовать границу можно не только в одной из них, но и сразу в нескольких.
Обо всех нюансах самостоятельного черчения таблиц мы ранее писали в отдельной статье.
Подробнее: Как начертить таблицу в Word

Еще статьи по данной теме:
Помогла ли Вам статья?
Если документ содержит огромное количество числовой информации, то для удобного анализа используют таблицы. Иногда в ячейки необходимо добавить новые данные или пояснения. Для этого ее разделяют по диагонали, вертикали и горизонтали.
Разделение ячеек вертикально и горизонтально
Чтобы справиться с этой задачей, существует несколько вариантов.
Способ 1: контекстное меню
Проще всего выполнить это с помощью контекстного меню. Но если в ячейке уже находились данные, то они поменяют свое расположение.
Алгоритм действий:
- Поставить курсор на нужную ячейку и кликнуть правой кнопкой мыши.
- Выбрать команду «Разделить ячейки».
- Появится диалоговое окно «Разбиение ячеек». Указать нужные параметры в полях «Число столбцов» и «Число строк», а затем нажать на «Ок».
Если требуется разбить ячейку вертикально, то меняют количество столбцов, горизонтально – количество строк.
Способ 2: панель инструментов
Здесь будут задействованы инструменты, находящиеся во вкладке «Макет».
Если пользователь добавил в документ таблицу, то на панели инструментов будет отображаться еще один раздел – «Работа с таблицами». Он включает в себя две вкладки:
- «Конструктор».
- «Макет».
Последняя и поможет разделить ячейки.
Порядок действий:
- Поставить курсор на ту ячейку, которую планируется разделить и перейти во вкладку «Макет».
- Нажать на стрелку под значком «Объединение» и выбрать пункт «Разделить ячейки».
- Указать нужные параметры. Разделить вертикально – увеличить число столбцов, разделить горизонтально – увеличить число строк. Кликнуть по кнопке «Ок».
Вкладка «Макет» позволяет разделить ячейку на любое количество частей.
Способ 3: вручную
Рисование линий вручную. Чтобы поделить элемент таблицы на несколько частей, следуйте данной инструкции:
- Открыть вкладку «Вкладка» и кликнуть по значку «Таблица».
- Выбрать пункт «Нарисовать таблицу».
- Изменится внешний вид курсора – он превратится в карандаш. Он и поможет разделить ячейку. Нарисовать горизонтальную или вертикальную линию от одного края элемента таблицы до другого.
- Если требуется добавить не только строки, но и столбцы. Так ячейка будет поделена на несколько частей.
Разделение по диагонали
Чтобы выполнить эту задачу, воспользуйтесь одним из предложенных ниже вариантов.
Способ 1: конструктор
- Во вкладке «Работа с таблицами» открыть раздел «Конструктор».
- Выбрать опцию «Нарисовать таблицу».
- С помощью курсора провести диагональную линию, идущую из одного угла ячейки в другой.
- Повторно нажать на кнопку «Нарисовать таблицу», чтобы отключить режим рисования.
Внимание! Если линия получилась неровной или вышла за пределы ячейки, то это легко исправить с помощью кнопки «Ластик».
Способ 2: контекстное меню
- Поставить курсор в нужную ячейку и внести в нее необходимые данные.
- Клик правой кнопкой мыши. В меню выбрать пункт «Границы и заливка».
- В диалоговом окне выбрать направление диагонали. В поле «Применить к» указать «Ячейке». Щелкнуть по кнопке «Ок».
- Ячейка разделилась на две части по диагонали. Для выравнивания текста воспользоваться пробелом.
Просмотров 13.8к. Обновлено 31 октября 2019
Содержание
- Как объединить ячейки в таблице ворд
- Как в ворде разделить ячейки в таблице
- Как разделить таблицу в ворде
- Как объединить таблицы в ворде
Как объединить ячейки в таблице ворд
Объединение ячеек в таблице объединяет две или более смежные ячейки одного размера в большую ячейку.
Прежде всего, выберите ячейки, которые вы хотите объединить. Они могут быть соседними ячейками в строке или столбце.
Или они могут быть смежными ячейками, которые простираются на несколько строк и столбцов.
Выбрав ячейки, щелкните по одной из выделенных ячеек правой кнопкой мыши, а затем выберите команду «Объединить ячейки» в контекстном меню.
Если вы предпочитаете использовать меню, вы также можете открыть вкладку «Макет» таблицы инструментов, а затем нажать кнопку «Объединить ячейки».
Как в ворде разделить ячейки в таблице
Разделение ячеек таблицы в Word немного сложнее, чем их объединение. Вы можете использовать команду разбиение для одной или нескольких ячеек в определенном количестве строк и столбцов. Вот как это работает.
Мы начинаем говорить, что мы разделяем только одну клетку на две. Сначала выберите ячейку, которую вы хотите разделить.
Затем нажмите на выбранную ячейку правой кнопкой мыши и выберите опцию «Разделить ячейки» в контекстном меню. (Если хотите, вы также можете перейти к разделу «Инструменты»> «Макеты»> «Разделить ячейки» на многофункциональной панели Word.)
Это открывает окно «разбиение ячеек». По умолчанию установлено разделение выбранных ячеек на две колонки, что и нам нужно. Вы можете просто пойти дальше и нажать кнопку «ОК», чтобы сделать разделение. Введите количество строк и столбцов, которые вы хотите разделить.
Как разделить таблицу в ворде
Вся таблица может быть разделена на несколько. Это может быть полезно для разделения длинных таблиц на две отдельные таблицы — в основном в надежде решить проблемы с форматированием, которые иногда могут вызывать многостраничные таблицы.
Сначала щелкните, чтобы поместить точку вставки в ячейку, в которой вы хотите начать разделение таблицы. Ячейка, содержащая точку вставки, станет первой строкой второй таблицы.
Далее откройте в «Работа с таблицами» -> «Макет», затем нажмите кнопку «Разделить таблицу».
Таблица теперь разделена на две таблицы.
Как объединить таблицы в ворде
Как и следовало ожидать, также возможно объединить таблицы вместе. Для этого нет кнопки меню. Вы должны сделать это путем перетаскивания.
Поместите указатель мыши на таблицу, к которой вы хотите присоединиться, пока таблица дескрипторов (знак) не появится слева вверху. Вы можете нажать и перетащить таблицу, используя ручку.
Перетащите таблицу в верхний ряд, чтобы выровнять его по нижнему ряду объединяемой таблицы.
Когда вы отпустите кнопку мыши, Word соединит две таблицы.
На этом все. Это руководство было создано с использованием версии Microsoft Word 2016 года.
Разделение ячеек в Word
- Для начала Вы должны также, как и во втором пункте прошлой инструкции, выделить ячейку, которую нужно разделить – лучше, чтобы там не было информации, она может пропасть;
- Вновь возвращаемся ко вкладке «Макет»;
- На сей раз мы должны выбрать другую кнопку – «Разделить ячейки»;
- В появившемся окне Вам стоит указать, какое количество строк и столбцов хотите получить в итоге – задавайте те настройки, которые Вам нужны и жмите на кнопку «ОК»;
- Готово! Посмотрите, у нас получилось разделить одну ячейку на два равных столбца. Можете в настройках задать четыре, пять, восемь – сколько Вашей душе угодно.
Как в «Word» объединить и разъединить ячейки и столбцы в таблице?
- Выделяем мышкой те ячейки в таблице, которые будем объединять (в каждой версии «Word» наименование разделов, пунктов, подпунктов может немного отличаться, но принцип работы с инструментарием остается одинаковым).

Выделяем мышкой те ячейки в таблице, которые будем объединять
- На панели инструментов заходим в раздел «Макет», нажимаем на кнопку «Объединение» и далее – на «Объединить ячейки».

Раздел «Макет», кнопка «Объединение»
- Таким простым действием мы быстро объединили нужные нам ячейки

Объединенные ячейки
- Теперь, если мы хотим, наоборот, разъединить ячейки, то действуем обратным способом. Выделяем ячейку, которую хотим разъединить.

Выделяем ячейку для разъединения
- Снова на панели инструментов в разделе «Главная» нажимаем на «Объединение» и теперь уже жмем на «Разделить ячейки».

Заходим в раздел «Макет» — «Разъединить ячейки»
- Далее откроется окошко с предложением выбрать число строк и столбцов, на которые мы хотим разделить нашу ячейку. Выбираем то, что нужно и жмем на «Ок».

Разбиваем ячейку на нужное количество столбцов и строк
- После этого наслаждаемся результатами (на картинке ниже)

Ячейки разделены
Если вы хотите объединить или разделить ячейки с помощью сочетания клавиш, то воспользоваться этим мы не сможем, в силу отсутствия по умолчанию данной функции в «Word». Но вы сможете назначать любые горячие клавиши и команды для них в настройках редактора. Приведенные нами выше способы тоже очень удобны.
Видео: Как объединить или разделить ячейки в таблице «Word»?
Как объединить ячейки в ворде
Как объединить ячейки в Ворде другим способом? Через закладку макет вы можете воспользоваться таким инструментом как ластик, и благодаря ему объединить ячейки путем затирания границ.
Если в ваших планах разделение ячейки, то через пункт «Разделить ячейки» вы можете это сделать, установить перед этим указатель мышки в необходимом месте. Правая кнопка мышки при нажатии на ячейку тоже предлагает к выбору этот пункт.
- Количество столбцов и строк вы уже по своему желанию указываете через «Разбиение ячеек», появившееся в окошке.
- Закладка «Макет» предоставляет еще такую возможность, как рисование таблицы. С помощью пункта «Нарисовать таблицу» можно успешно разбить ячейки, нарисовав грани.
Способ первый
- Вставляете таблицу в документ: в разделе Вставка нажимаете на кнопку Таблица и обводите нужное число строк и столбцов.
- Если щелкнуть внутри таблицы, то вверху на ленте появится раздел Работа с таблицами. Открываете вкладку Конструктор и выбираете функцию Нарисовать.
- Курсор мышки преобразуется в карандаш, с помощью которого соединяете точки по диагонали в ячейке.
- Линия по диагонали готова. Чтобы отключить функцию рисования границ, необходимо нажимать на кнопку повторно.
Совет! Если нарисованная линия не подходит, воспользуйтесь кнопкой Ластик. Нажав на нее, курсор превратится в стирку. Выделите ненужный элемент красным цветом и он удалится.
Способ второй
- Открываете таблицу и выделяете ячейку, которую нужно разделить по диагонали и написать в ней.
- Щелкаете правой кнопкой мыши и в меню находите строку Границы и заливка.
- В появившемся окне добавляете диагональную линию в нужном направлении, используя раздел Образец справа. Далее в поле настраиваем Применить к ячейке. Не забывайте нажать ОК.
- Диагональ проведена. А чтобы текст выровнялся, заполняем вручную.
Как видите, существует несколько способов разделить ячейку на две части по диагонали, используя встроенные инструменты ворд. Все операции проводятся через меню Границы и Заливка и позволяют быстро отформатировать табличную область под требуемые данные.
.
Как разделить таблицу в Word на две части
Процесс соединения и разрыва таблицы может понадобиться в некоторых случаях: необходимо перенести часть записей таблицы на новый лист, убрать часть записей, взять из другого документа несколько таблиц, вставить в новый документ и склеить их. Проблема многих пользователей в том, что они не догадываются, что таблицей в Word можно манипулировать и корректировать по своему усмотрению.
Сейчас мы будем этому учиться:
- Откройте новый документ Ворде и вставьте в него таблицу. Нашей задачей является – создать табличку с несколькими строками и отделить хотя бы одну строку.
Таблица с 3 строками - Наводим курсор мыши на строку, с которой должна начинаться вторая таблица. Это может быть вторая или третья ячейка.
- Зажмите клавишу CTRL и нажмите ENTER.
Отделение строки таблицы - Ячейка, на которой был сфокусирован курсор мыши, должна отделиться от предыдущей строки и таблица автоматически разделится.
При этом есть вероятность, что вторая часть таблицы может разорваться на большое расстояние или перейти на второй лист. В этом случае после второй таблички необходимо поставить курсор и нажать ENTER, а затем DEL, чтобы стереть все невидимые (непечатаемые) символы за курсором и вернуть ее на место.
Как объединить 2 таблицы
Этот процесс состоит из удаления всех символов, разделяющих таблицу в Word. Обычно такими символом может быть знак Пи, который является знаком конца строки. Этот символ не обязательно наблюдать. Просто установите стрелку мышки за первой таблицей и нажмите клавишу DEL, чтобы удалить подобные символы. Сделав это, вы заметите, что нижняя таблица поднимется и соединится с первой, образовав единую структуру.
Процесс может создать вам дополнительные неудобства тем, что при склеивании может образовываться разный размер ячеек, что в итоге приведет к несимметричной схеме. Чтобы это исправить, установите курсор в нужную ячейку с большей или меньшей шириной или высотой, и растяните ее в нужном направлении, схватив нужную границу ячейки.
Как поместить таблицу в другую таблицу
Бывают случаи, когда нам необходимо поместить одну таблицу в другую. Обычно этот прием используется при создании объемных схем или веб-документов.
Порядок действий:
- Скопируем готовую табличку любым способом. Это можно сделать, нажав ПКМ и выбрав соответствующий пункт в меню. Или нажав сочетание клавиш CTRL+C.
- Курсор помещаем в ячейку другой таблицы, в которую нужно вставить первую.
- Вставляем результат, также нажав ПКМ или используя горячие клавиши CTRL+V.
В статье мы подробно разобрали, как разделить таблицу в текстовом редакторе Ворд на 2 части, а также рассмотрели другие функции программы.
Источники
- https://droidway.net/263-kak-obedinit-i-razdelit-yacheyki-v-vorde.html
- https://mobilkoy.ru/kak-obedinit-i-razedinit-yachejki-i-stolbcy-v-tablice-v-vorde-poshagovaya-instrukciya-sochetanie-klavish
- http://24PK.ru/ofis/kak-obedinit-yachejki-v-vorde-ili-razdelit-ix.html
- https://mir-tehnologiy.ru/kak-v-vorde-yachejku-razdelit-po-diagonali/
- https://it-doc.info/kak-razdelit-tablicu-v-vorde-na-2-chasti/