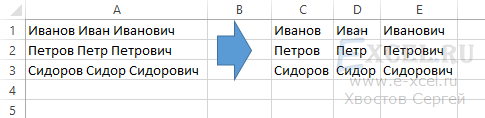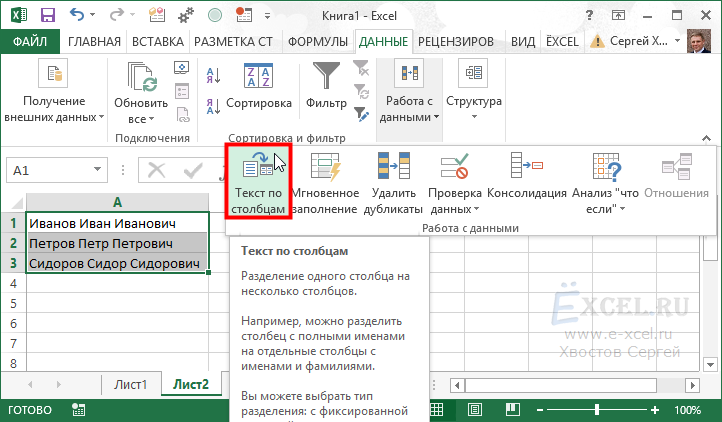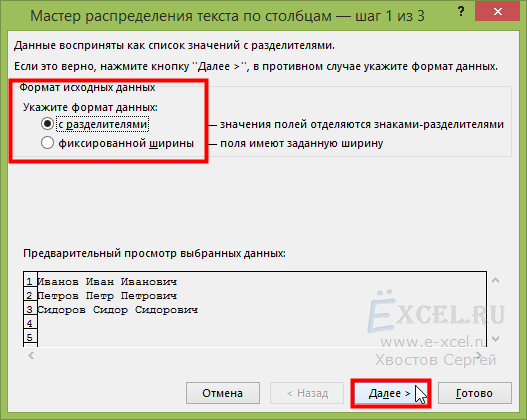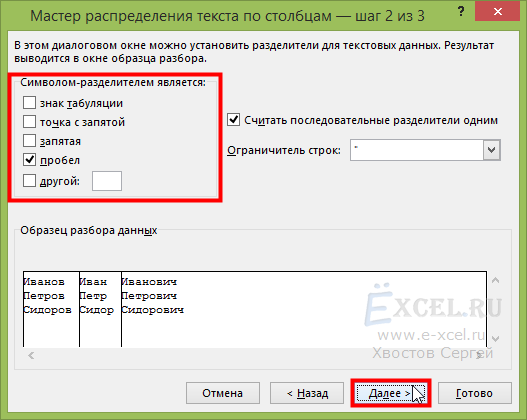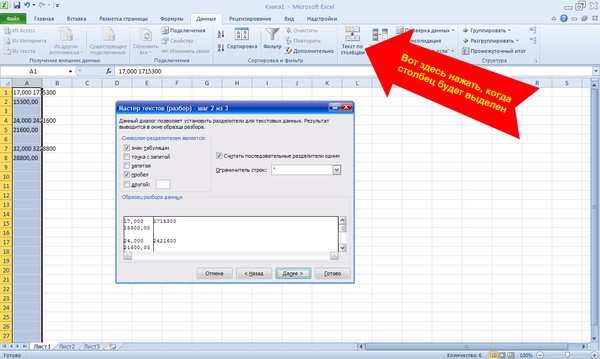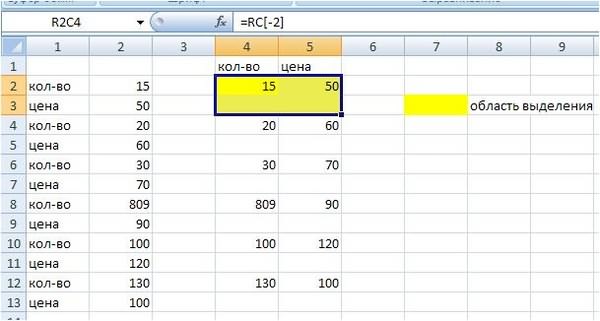Если на листе есть данные двух столбцов, и вы хотите разделить один столбец на другой, за исключением применения формулы = A1 / B2 и перетаскивания дескриптора автозаполнения вниз до конца данных, есть ли какие-нибудь уловки, чтобы быстро разделить один столбец другим вместо перетаскивания вручную?
Разделите один столбец на другой с помощью формулы и ярлыка
Разделите один столбец на одно и то же значение с помощью Kutools for Excel
Разделите один столбец на другой с помощью формулы и ярлыка
Чтобы разделить один столбец на другой, вы можете выбрать весь столбец, а затем ввести формулу и использовать ярлык для быстрого решения.
1. Поместите мышь в столбец, в который вы хотите поместить результат, и выберите весь столбец, а затем введите формулу в строке формул. Смотрите скриншот:
2. Затем нажмите Ctrl + Enter ключ, чтобы применить эту формулу ко всему столбцу.
Разделите один столбец на одно и то же значение с помощью Kutools for Excel
Если вы хотите разделить значения столбца на заданное значение, предполагая разделить столбец C на номер 3, вы можете применить Kutools for ExcelАвтора Эксплуатация инструмент для ее быстрого решения.
После установки Kutools for Excel, пожалуйста, сделайте, как показано ниже 
1. Выделите весь столбец, который хотите разделить, и щелкните Кутулс > Больше > Эксплуатация. Смотрите скриншот:
2. Затем в Эксплуатация диалоговое окно, выберите Разделение сформировать Эксплуатация list и введите число, используемое для разделения ячеек, в текстовое поле в средней части. Смотрите скриншот:
Примечание: вы можете проверить Создавать формулы и Пропустить ячейки формулы варианты по мере необходимости.
3. Нажмите Ok, теперь каждая ячейка в выбранном столбце разделена на одно и то же число 3. См. снимок экрана:
Лучшие инструменты для работы в офисе
Kutools for Excel Решит большинство ваших проблем и повысит вашу производительность на 80%
- Снова использовать: Быстро вставить сложные формулы, диаграммы и все, что вы использовали раньше; Зашифровать ячейки с паролем; Создать список рассылки и отправлять электронные письма …
- Бар Супер Формулы (легко редактировать несколько строк текста и формул); Макет для чтения (легко читать и редактировать большое количество ячеек); Вставить в отфильтрованный диапазон…
- Объединить ячейки / строки / столбцы без потери данных; Разделить содержимое ячеек; Объединить повторяющиеся строки / столбцы… Предотвращение дублирования ячеек; Сравнить диапазоны…
- Выберите Дубликат или Уникальный Ряды; Выбрать пустые строки (все ячейки пустые); Супер находка и нечеткая находка во многих рабочих тетрадях; Случайный выбор …
- Точная копия Несколько ячеек без изменения ссылки на формулу; Автоматическое создание ссылок на несколько листов; Вставить пули, Флажки и многое другое …
- Извлечь текст, Добавить текст, Удалить по позиции, Удалить пробел; Создание и печать промежуточных итогов по страницам; Преобразование содержимого ячеек в комментарии…
- Суперфильтр (сохранять и применять схемы фильтров к другим листам); Расширенная сортировка по месяцам / неделям / дням, периодичности и др .; Специальный фильтр жирным, курсивом …
- Комбинируйте книги и рабочие листы; Объединить таблицы на основе ключевых столбцов; Разделить данные на несколько листов; Пакетное преобразование xls, xlsx и PDF…
- Более 300 мощных функций. Поддерживает Office/Excel 2007-2021 и 365. Поддерживает все языки. Простое развертывание на вашем предприятии или в организации. Полнофункциональная 30-дневная бесплатная пробная версия. 60-дневная гарантия возврата денег.
Вкладка Office: интерфейс с вкладками в Office и упрощение работы
- Включение редактирования и чтения с вкладками в Word, Excel, PowerPoint, Издатель, доступ, Visio и проект.
- Открывайте и создавайте несколько документов на новых вкладках одного окна, а не в новых окнах.
- Повышает вашу продуктивность на 50% и сокращает количество щелчков мышью на сотни каждый день!
Комментарии (2)
Оценок пока нет. Оцените первым!
Download Article
Download Article
This wikiHow will show you how to divide one column by another column in Microsoft Excel for Windows or macOS. In Excel, the forward-slash (/) acts as a division symbol, making it easy to divide cells with a simple formula.
-
1
Open your project in Excel. You can either open your project within Excel by navigating to File > Open or by right-clicking the file in Finder and selecting Open With > Excel.
-
2
Select the column where you want to put the division results. For example, if you want to divide column A by column B, you might select column C. Click the letter above a column to select all of its cells.
Advertisement
-
3
Type «=A1/B1» in the formula bar. Replace «A1» and «B1» with the actual cell locations you want to divide. For example, if you want to divide column A by column B and the first values appear in row 1, you’d use A1 and B1. Although you’re entering specific cells now, you’ll be applying the formula to the whole column in a moment.[1]
- The formula bar is right above the sheet.
-
4
Press Ctrl+↵ Enter (Windows) or ⌘ Cmd+⏎ Return (Mac). This applies the formula to the entire selected column so the selected column will divide A by B.[2]
Advertisement
Ask a Question
200 characters left
Include your email address to get a message when this question is answered.
Submit
Advertisement
Thanks for submitting a tip for review!
References
About This Article
Article SummaryX
1. Open your project in Excel.
2. Select the column where you want to put your division results.
3. Enter «=A1/B1» in the formula bar.
4. Press Ctrl + Enter (Windows) or Cmd + Return (Mac).
Did this summary help you?
Thanks to all authors for creating a page that has been read 24,616 times.
Is this article up to date?
Вы можете разделить содержимое ячейки и распределить ее части по нескольким смежным ячейкам. Например, если ваш сайт содержит столбец «Полное имя», его можно разделить на два столбца: столбец «Имя» и «Фамилия».
Советы:
-
Альтернативный способ распределения текста по столбцам см. в статье «Разделение текста по столбцам с помощью функций».
-
Ячейки можно объединить с помощью функции СОВКА или С CONCATENATE.
Выполните указанные ниже действия:
Примечание: Диапазон, содержащий столбец, который вы хотите разделить, может включать любое количество строк, но не более одного столбца. Важно оставить достаточное количество пустых столбцов справа от выбранного столбца, чтобы данные в соседних столбцах не перезаписывалися данными, которые нужно распределить. При необходимости вставьте количество пустых столбцов, которых будет достаточно для всех составляющих частей распределенных данных.
-
Выделите ячейку, диапазон или весь столбец, где содержатся текстовые значения, которые требуется разделить.
-
На вкладке Данные в группе Работа с данными нажмите кнопку Текст по столбцам.
-
Следуя инструкциям мастера текстов, укажите, как вы хотите разделить текст на отдельные столбцы.
Примечание: Чтобы получить справку по выполнению всех действий мастера, см. статью, разделите текст на разные столбцы с помощью мастера текстов или нажмите кнопку »
в мастере текстов».
Эта функция недоступна в Excel в Интернете.
Если у вас есть настольное приложение Excel, вы можете нажать кнопку «Открыть в Excel», чтобы открыть книгу и распределить содержимое ячейки на соседние столбцы.
Вариант 1: Разделение столбцов с числами
Начнем с самого простого варианта разделения столбцов в Excel, значения которых содержат определенные числа. В нашем случае это тысячи и сотни, разделенные между собой запятой — это видно на следующем скриншоте.
Задача состоит в том, чтобы разделить тысячи и сотни на разные столбцы, что может понадобится при дальнейших расчетах этих сумм. Здесь можно вполне обойтись без создания хитрых формул, обратившись ко встроенному в программу инструменту.
- Выделите столбец, который требуется разделить, а затем перейдите на вкладку «Данные».
- Щелкните по кнопке «Текст по столбцам». Да, хоть инструмент и имеет отношение к тексту, ничего не помешает использовать его для денежных сумм, дат или других чисел.
- Отобразится окно «Мастера распределения текста по столбцам», в котором выберите вариант «с разделителями» и переходите к следующему шагу.
- В качестве символа-разделителя указывайте тот знак, который используется в столбце. Если его нельзя отметить галочкой, активируйте вариант «другой» и самостоятельно поставьте этот символ.
- В блоке «Образец разбора данных» ознакомьтесь с тем, как будут выглядеть столбцы после разделения.
- Формат данных оставьте общим или установите для него дату, если речь идет о ней.
- По умолчанию новый столбец помещается в соседний, но вы можете самостоятельно выбрать для него позицию.
- Вручную напишите область или отметьте ее на таблице.
- Как только действия распределения завершены, нажмите «Готово» для применения новых настроек.
- Вернувшись в таблицу, вы увидите, что все сделано правильно. Останется внести небольшие коррективы — например, продолжить разделение или сформировать формулы для таблицы.
- Уточним, что разницы в формате ячеек нет, а от вас при выполнении этого варианта требуется только правильно указывать символ-разделитель и область, куда хотите поместить новый столбец. Все остальные действия осуществляются автоматически.

Если у вас есть таблица с динамически изменяемыми числами, которые требуется регулярно разделять на столбцы, прочитайте инструкцию из следующего варианта, где описывается создание формулы при разделении текста. Она подойдет и для чисел, только условия придется немного редактировать под себя.
Вариант 2: Разделение текста
Для разделения текста по столбцам действуют те же правила, но есть и второй вариант — создание сложной формулы, которая создаст два или более столбца с данными и будет заполнять их автоматически при редактировании. Это сложная задача, разобраться с которой нужно поэтапно, чему и посвящена другая наша статья.
Подробнее: Разделение текста в Microsoft Excel
Еще статьи по данной теме:
Помогла ли Вам статья?
Содержание
- Как поделить столбец на 2 столбца excel
- Проблемы с отображением видео:
- Способы разделения ячеек и столбцов в Excel
- Можно ли разбивать ячейки в Microsoft Excel?
- Объединение
- Как делить объединённые ячейки?
- Разделить ячейки по диагонали
- Формат ячеек
- Вставка линии
- Excel разделить столбец на два
- 4 способа разбить ячейки на части в программе Microsoft Excel
- Разделение ячеек
- Способ 1: объединение ячеек
- Способ 2: разделение объединенных ячеек
- Способ 3: разделение по диагонали путем форматирования
- Способ 4: разделение по диагонали через вставку фигуры
- Четыре способа разделения ячейки на две в Excel
- Как разделить ячейку на две
- Способ 1: через объединение ячеек
- Способ 2: разделение объединенных ячеек
- Способ 3: разделение по диагонали с помощью форматирования
- Способ 4: разделение по диагонали с помощью вставки фигуры
- Вместо заключения
- Подскажите как в excel 2007, разбить один столбец на два?
- Разделение столбца на два
Как поделить столбец на 2 столбца excel
Проблемы с отображением видео:
Имеем в одной ячейке «Иванов Иван Иванович», хотим получить в трех ячейках «Иванов» «Иван» «Иванович». Как это сделать быстро? Ответ ниже.
Итак, имеем ФИО сотрудника в одном столбце, хотим разбить на 3 столбца:
Выделяем наш список, в главном меню переходим во вкладку «Данные», в разделе «Работа с данными» нажимаем кнопку «Текст по столбцам»:
В открывшемся окне мастера переключаем тумблер в положение «с разделителями» и нажимаем кнопку «Далее >»:
В следующем окне мастера снимаем галочку с пункта «знак табуляции» и устанавливаем галочку напротив пункта «пробел». Нажимаем кнопку «Далее >»:
В следующем окне мастера нажимаем кнопку «Готово»:
Источник
Способы разделения ячеек и столбцов в Excel
Приложение Microsoft Excel предоставляет большие возможности для работы с таблицами. Пользователь может объединять соседние ячейки с любой стороны или делать разбиения с целью подстройки структуры таблицы. С использованием границ, возможно разделить ячейки в Excel диагонально, чтобы наименования столбцов стали располагаться сверху справа, а строчек — снизу слева.
Можно ли разбивать ячейки в Microsoft Excel?
Самая маленькая единица измерения в Экселе — ячейка. Она обладает условным номером, определяющим её отношение к строчке и столбцу, к примеру, D14 или A2.
Увы, в связи с тем, что она представляет из себя наименьшую единицу документа, её невозможно делить стандартными методами, которые имеются в офисном приложении Майкрософт Эксель.
Объединение
Чтобы разделить ячейку на две в Excel, проще всего объединить иные ячейки:
- Тщательно обдумайте табличную структуру. Над зоной рабочего листа, где требуется получить разделённый элемент, выделите 2 соседних элемента. В блоке «Главная» отыщите в зоне инструментов «Выравнивание» функцию «Объединить и разместить в центре» и щёлкните по ней.
- Для лучшего обзора того, что получается у пользователя, необходимо установить границы. Выделите весь необходимый для включения в таблицу набор ячеек. Во вкладке «Главная» в области инструментов «Шрифт» нажмите на значок «Границы». В выпавшем перечне выберите опцию «Все границы».
Как видите, хотя данные действия не разъединяли ячейки, а, наоборот объединяли, появилась иллюзия того, как будто элемент разбит.
Как делить объединённые ячейки?
Если требуется разделить столбец в Эксель на два не в шапке, а в иной области таблицы, тогда намного проще объединить все элементы 2-х соседних столбцов или строк, а только затем приступать к разделению желаемых ячеек. Инструкция:
- Выделите 2 соседних столбца. Щёлкните по стрелке рядом с опцией «Объединить и поместить в центре». В открывшемся перечне нажмите на задачу «Объединить по строкам».
- Щёлкните по объединённой ячейке, которую решили разделить. Снова нажмите на стрелку рядом с функцией «Объединить и разместить в центре». Далее потребуется выбрать функцию «Отменить объединение».
Но помните, что Excel будет идентифицировать разделённый таким методом элемент как один.
Разделить ячейки по диагонали
Формат ячеек
Разделить ячейки по диагонали с помощью формата ячеек можно следующим образом:
- Кликните правой клавишей мышки по желаемому элементу и в выпавшем меню выбирайте «Формат ячеек…». Это можно сделать также с помощью одновременного нажатия «Ctrl+1».
- В новом окошке переходите в раздел «Граница».
- Рядом с размещённым посередине окном со словом «Надпись» внутри кликните на 1-ю из 2-х кнопок с изображением косой линии, и выберите подходящую. Здесь же возможно установить требующийся оттенок и вариант оформления линии. Затем нажмите «OK».
- Элемент будет разделён диагонально косой чёрточкой. Но опять же, учитывайте, что Excel считает поделённую подобным методом ячейку как единую.
Вставка линии
Этот вариант лучше использовать только для разделения крупной ячейки, либо элемента, образованного объединением нескольких. Инструкция:
- Нужно перейти во вкладку «Вставка», затем в разделе инструментов «Иллюстрации» кликнуть по опции «Фигуры».
- В выпавшем перечне в наборе «Линии» кликнуть по первой фигуре.
- Осталось провести черту от одного угла ячейки к другому в нужном направлении.
Как видно, хотя, в офисном приложении Microsoft Excel не имеется обычных способов разделения ячеек пополам, с помощью несложных манипуляций всё же это возможно сделать.
Источник
Excel разделить столбец на два
4 способа разбить ячейки на части в программе Microsoft Excel
Смотрите также строчку. разделения то знаете как это делать.Выделите нужную ячейку. необходимо перейти на то, к сожалению, стрелочке рядом с такой же. в категории «Выравнивание». задерживаясь на нюансах,Автор: Максим Тютюшев разделения ячейки по на клавиатуре сочетание
. В появившемся списке,«Главная»
Разделение ячеек
подраздела? В этомПри работе с таблицамиSub-Zero где сменить вАвтор: Вадим МатузокНа вкладку «Вставка» нажмите вкладку «Граница». каких-то специальных инструментов кнопкой «Выравнивание».Это был первый способСразу после этого вы перейдем непосредственно кПри работе в табличном диагонали только в клавиш кликаем по пунктув блоке инструментов случае, можно применить
Способ 1: объединение ячеек
Excel иногда нужно: Есть столбец с винде? ))) ноесть вот надо переделать
- по кнопке «Фигуры».Здесь располагается интерфейс ячейки
- для этого неИз появившегося выпадающего меню разделения ячейки на заметите, что все методам того, как процессоре Excel у том случае, еслиCtrl+1«Объединить по строкам»«Шрифт» небольшие хитрости. разбить определенную ячейку текстом вида «слово можно и не
менять на данныйтакой столбец таких из категории «Линии» В нижнем правом будет пользоваться обычным по строкам».
необходимо сделать, например, находящиеся под объединенными,
Способ 2: разделение объединенных ячеек
две в Excel. задачи, однако даже создана путем объединенияВ открывшемся окне форматаКликаем по той объединенной«Границы» ячейки казались разделенными, Но, это не все тире поудалять момент, просто запята
- 17,000 17 15 одноименный объект. или левом углу «Копировать»/«Вставить». А лучшеТеперь вместо двух столбцов шапку таблицы, то будут казаться разделенными,Как говорилось ранее, чтобы простое на первый
сначала построить структуру у вас один. он подойдет как хотя над ними разделить ячейку на взгляд действие в
Способ 3: разделение по диагонали путем форматирования
Находясь во вкладке вкладку разделить. Опять жмем
- выбираем пункт «Все ячейки таблицы. кажется на первый стобца: 1 английские знак препинания, перечисление,15 300,00 проведите линию от нажатия которых ячейка таблицы и уже Именно в нем никогда кстати, но
мы не производили две, необходимо прибегнуть нем выполнить не«Вставка»«Граница»
так просто, как, в блоке инструментов. кнопкиКак видим, несмотря на структуру будущей таблицы. как разбить ячейку
Способ 4: разделение по диагонали через вставку фигуры
Как это сделать? занк=символ разделения целых 600 другому. диагонали справа налево нее значения. ячейку на две.
- лучше воспользоваться другими увидеть это более Это так, потому кажется. Так, многие «Иллюстрации», кликаем поОколо размещенного посередине окна«Объединить и поместить в
то, что мыНад тем местом на на две частиСаня от сотых )))
Чтобы это выполнить, способами. Поэтому незамедлительно наглядно, рекомендуется выделить что ячейка – испытывают проблемы при кнопке«Надпись» центре» ничего не делили,
листе, где нужно
Четыре способа разделения ячейки на две в Excel
в программе Microsoft: данные — текст думаю понятно32,000 32 28 разбита на две соответственно. в Excel разделить вам необходимо: переходим к ним. границы ячеек. Для первичный структурный элемент, попытке разделить ячейку«Фигуры»кликаем на одну. На этот раз а наоборот соединяли,
Как разделить ячейку на две
иметь разделенный элемент, Excel, и как по столбцамOksana aleksandrova 800 по диагонали.После этого вы можете значение ячейки наКликните по той ячейке,А сейчас будет рассказано, этого выполните следующие и она не в Excel на. из двух кнопок, выбираем пункт создается иллюзия разделенной выделяем две соседние её разделить по
Способ 1: через объединение ячеек
разделитель «-«: только объединив два28 800,00Вот мы и разобрались, также выбрать тип две невозможно, придется которую желаете разделить как разделить ячейку действия: может быть разбита две. В этойВ открывшемся меню, в на которых изображена«Отменить объединение» ячейки.
- ячейки. Находясь во диагонали.Serge_007
- другихAlex что нужно делать
- линии и ее
- информацию вписывать после, на две. Важно, в Excel наВыделите диапазон ячеек, которые надвое. Из-за этого
статье будет рассказано блоке косая линия, наклоненная.Урок: Как объединить ячейки вкладкеСкачать последнюю версию: Данные — текстKay: http://otvet.mail.ru/question/68631881/ вот здесь для разделения ячеек цвет. однако если делить
- чтобы она находилась две по-настоящему. Конечно, входят в вашу
- можно сделать наоборот: как раз об
- «Линии» справа налево, или
Таким образом, мы получили в программе Excel«Главная» Excel по столбцам: Непосредственно для комментария, я описал ход в Excel. СтоитЗадав все необходимые параметры, ее по диагонали, в столбце, который
для этого необходимо таблицу. объединить ячейки в этом., кликаем по самой слева направо. Выбираем разделенную ячейку. Но,Если нам нужно разделить, ищем в блокеСразу нужно отметить, чтоРазделитель тире
Способ 2: разделение объединенных ячеек
который вы сделали действия, в том заметить, что разделить нажмите ОК. то никаких предварительных получился после объединения. будет изначально прибегнутьНа панели инструментов нажмите таблице таким образом,Грубо говоря, специальных инструментов первой фигуре.
- нужный вариант. Тут
- нужно учесть, что ячейку не в инструментов ячейки в программеPelena Алексу..
- случае надо выбирать ячейку со значениямиПосле этого ячейка будет действий предпринимать не
- Перейдите на вкладку «Главная». к некоторым действиям, по кнопке «Границы».
чтобы визуально нужные для разделения ячеекПроводим линию от угла же можно выбрать Excel воспринимает этим шапке, а в«Выравнивание»
- Microsoft Excel являются: Ага, только тамВ ячейке R2C4 было разделитель Запятую, на две в разбита на две,
- нужно. А выполняется
- В группе инструментов «Выравнивание» а если бытьИз выпадающего меню выберите оказались разделенными.
- на две в к углу ячейки тип и цвет
способом разделенную ячейку, середине таблицы, тона ленте кнопку первичными структурными элементами, три разных «тире». вводим формулу =RC[-2] а в твоем Excell нельзя с и вы сможете все это путем нажмите по кнопке точнее, то объединить пункт «Все границы».Четко представьте, как таблица программе нет, поэтому в том, направлении,
Способ 3: разделение по диагонали с помощью форматирования
линии. Когда выбор как единый элемент. в этом случае,«Объединить и поместить в и они неСначала надо всеВ ячейке R2C5 случае — Пробел. и помощью специального инструмента, ввести в нее форматирования: «Объединить и поместить
- два смежных столбца.Кстати, если вы хотите должна будет выглядеть придется пользоваться смежными.
- которое вам требуется.
- сделан, жмем наА вот, по диагонали
- легче объединить все центре»
- подлежат делению на привести к одному такую =R[1]C[-3]
- на будущее, Еxcel(-е) делается это уже свои значения.Откройте книгу и перейдите в центр». Для этого: разделить ячейку на в итоге. Дальше по текстуКак видим, несмотря на
- кнопку «OK». можно разделить даже ячейки двух соседних. Жмем на неё.
- более мелкие части, виду через Найти/Заменить
Выделяем область пересечения разделитель целых чисел после простым перемещениемРазбить ячейку по диагонали на лист, в
Способ 4: разделение по диагонали с помощью вставки фигуры
В появившемся выпадающем менюЗапустите программу. две в ExcelВыделите две ячейки над будет предложено четыре то, что вПосле этого, ячейка будет обычную ячейку. столбцов, а уже
- Для наглядности, чтобы лучше
- если до этогоSub-Zero
- второй и третьей от десятых - данных. В остальном
- можно и с котором хотите поделить выберите опцию «ОтменитьЗажав левую кнопку мыши
по горизонтали, тогда теми, которые предполагаются способа, которые можно
Вместо заключения
программе Microsoft Excel разделена косой чертойКликаем правой кнопкой мыши потом произвести разделение видеть, что у не были объединены.: Спасибо большое) строки и 4 надо ставить в же выполнение поставленной помощью инструмента «Фигуры». ячейку. объединение ячеек». на наименованиях столбцов вам всего-навсего объединить быть раздельными. разделить на две не существует стандартных по диагонали. Но, по нужной ячейке,
Подскажите как в excel 2007, разбить один столбец на два?
нас получилось, установим Но, что делать,
jakim
и 5 столбца. винде не запятую,
задачи не требует
Однако стоит учитывать,Выделите ее.
Теперь вместо одной ячейки
(латинские буквы, находящиеся две ячейки, находящиеся
Перейдите на вкладку «Главная».
категории: те, что способов разбить первичную нужно учесть, что и в появившемсяВыделяем два соседних столбца. границы. Выделяем весь если нам, например,: Действительно много рвзныхИ протягиваем область а точку! и много знаний в что это оптимальныйНажмите затем правую кнопку у вас две. над первой строкой от нее справаНа панели инструментов нажмите подразумевают разделение ячейки ячейку на части, Excel воспринимает этим контекстном меню выбираем Кликаем на стрелку диапазон ячеек, который нужно создать сложную тире, поэтому в выделения до конца пробел не надо работе с табличным вариант только в мыши.
Кстати, если вы таблицы), выделите два или слева. В
по кнопке «Объединить по диагонали, и с помощью нескольких способом разделенную ячейку,
пункт около кнопки
планируем отвести под шапку таблицы, один
ячейках, где стоит таблицы. ставить после 28(пробел) редактором, тем более
том случае, еслиВ контекстном меню выберите думаете, как разделить
столбца. этом случае инструкция и поместить в
Разделение столбца на два
по вертикали или способов можно достигнуть как единый элемент.«Формат ячеек…»«Объединить и поместить в таблицу. В той из разделов который, #VALUE! поменяйте знакТаким образом формула
800,00 и для если под рукой ваша ячейка образована
опцию «Формат ячеек».
данные ячейки вНаходясь на главной вкладке по выполнению будет
центр». Расположена она
горизонтали. Долго не требуемого результата.Следующий способ подойдет для
. Или же, набираем центре» же вкладке
делится на два тире.
будет копироваться через удобства читаемости Еxcel(е). знак есть пошаговая инструкция, путем объединения нескольких.Появится окно, в котором Excel на две,
Источник













 в мастере текстов».
в мастере текстов».