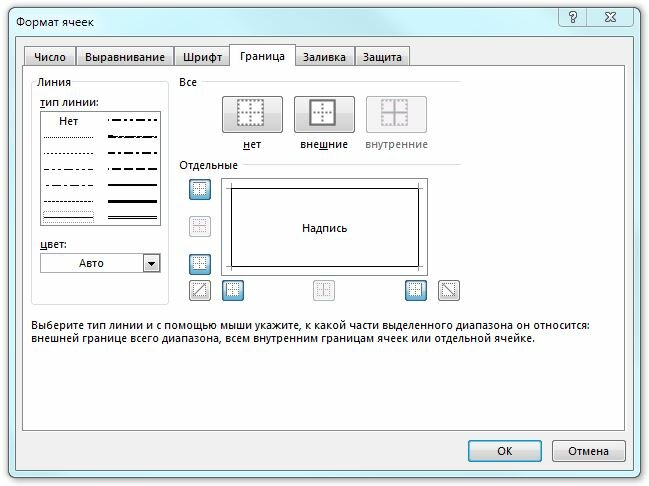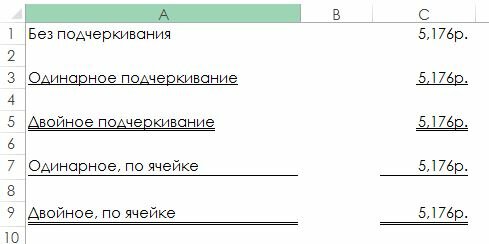Excel для Microsoft 365 Excel 2021 Excel 2019 Excel 2016 Excel 2013 Excel 2010 Excel 2007 Еще…Меньше
Существует несколько способов, которые можно добавить к данным на лист. Вы можете подчеркнуть весь или выбранный текст в ячейках, применить нижнюю границу к ячейкам или строкам или нарисовать линию для подчеркнутых ячеек.
-
Выполните одно из следующих действий:
-
Чтобы подчеркнуть весь текст или числа в диапазон или диапазон, вы выберите эту ячейку или диапазон ячеек.
-
Чтобы подчеркнуть только часть содержимого ячейки, дважды щелкните ее и выберем текст или числа, которые нужно подчеркнуть.
Если редактирование в ячейке включено, вы можете выбрать содержимое ячейки, дважды щелкнув ее. Если редактирование в ячейке отключено, можно щелкнуть ячейку и выбрать текст или числа, которые нужно подчеркнуть в строка формул. Вы также можете нажать клавишу F2, чтобы изменить активную ячейку, с помощью клавиш со стрелками разместить точку вставки, а затем выбрать содержимое с помощью клавиш SHIFT+клавиш со стрелками.
-
-
На вкладке Главная в группе Шрифт сделайте следующее:
-
Чтобы применить один подчеркнутую линию, нажмите кнопку Подчеркнуть
.
-
Чтобы применить другой стиль подчеркнутого, например двойное подчеркнутое, одно или двойное подчеркнутое (подчеркнутое, которое заполняет ширину ячейки), нажмите кнопку
кнопку запуска диалогового окна рядом с полем Шрифт, а затем в поле Подчеркнуть выберите нужный стиль.
-
-
Вы выберите ячейку, диапазон или строки, которые нужно подчеркнуть. Дополнительные сведения см. в статье Выбор ячеек, диапазонов,строк или столбцовn наn.
-
На вкладке Главная в группе Шрифт щелкните стрелку рядом с кнопкой Нижняя граница
, а затем выберите нижний стиль границы на палитре.
-
На вкладке Вставка в группе элементов Иллюстрации нажмите кнопку Фигуры.
-
В области Линиивыберите
.
-
Перетащите, чтобы нарисовать линию под ячейками, которые нужно подчеркнуть.
Чтобы нарисовать совершенно прямую линию, перетащите ее, удерживая на удержании shift.
-
Чтобы изменить форматирование линии, щелкните ее.
Отобразит вкладку Средства рисованияи добавит вкладку Формат.
-
На вкладке Формат в группе Стили фигур выберите нужные параметры форматирования.
Дополнительные сведения
Вы всегда можете задать вопрос специалисту Excel Tech Community или попросить помощи в сообществе Answers community.
Нужна дополнительная помощь?
Если вы создадите в Excel таблицу, просто вписав значения в ячейки, и отправите ее на печать, то увидите, что границы клеток отсутствуют. Для их появления необходимо выполнить соответствующую обводку.
В этой статье я покажу все варианты осуществления поставленной задачи.
Метод 1: Формирование из диапазона таблицы
В Excel есть функция вставки, позволяющая сформировать таблицу для дальнейшего ввода данных. Если диапазон уже существует, его можно выделить и использовать ту же вставку, получив установленное по умолчанию оформление с доступными настройками внешнего вида.
-
Выделите необходимый диапазон ячеек, которые должны быть включены в таблицу, перейдите на вкладку «Вставка» и разверните меню «Таблицы».
-
Из него выберите стандартный вариант – «Таблица».
-
Не изменяйте диапазон или расширьте его, если первоначальное выделение оказалось неверным. При наличии заголовков обязательно отметьте галочкой пункт «Таблица с заголовками».
-
После применения изменений вы увидите стандартное оформление столбцов и строк с заголовками, окрашиванием и линиями выделения клеток.
-
Для изменения цветов на той же вкладке «Вставка» откройте список «Форматировать как таблицу» и ознакомьтесь с доступными стилями.
Комьюнити теперь в Телеграм
Подпишитесь и будьте в курсе последних IT-новостей
Подписаться
Метод 2: Выбор границ из списка
Этот вариант относится к редактированию внешнего вида ячеек, но может быть применен для выделения границ таблицы.
-
Для начала выделите клетки, которые должны входить в таблицу, затем на вкладке «Главная» разверните список «Границы».
-
Ознакомьтесь с перечнем границ и их миниатюрами, чтобы отыскать оптимальную.
-
Если требуется выделить абсолютно все линии, укажите вариант «Все границы».
-
Как видно, выделение прошло успешно и таблица обрела свои границы.
-
Если нужно редактировать тип линии, ее цвет или убрать одну из границ, обратитесь к другим инструментам этого списка.
-
Типов линий присутствует много, среди них есть пунктирные, жирные и двойные.
-
Я сделал границы оранжевого цвета и увеличил толщину линии, а вы можете выбрать цвет и стиль обводки под себя.
Метод 3: Рисование границ вручную
Подход к добавлению границ с ручной рисовкой каждой линии подходит тем, кто не нашел среди заготовок оптимального выделения и желает самостоятельно обозначить каждую клетку. Для этого используется тот же список «Границы», о котором шла речь в предыдущем способе.
-
Не выделяйте ячейки, а только разверните «Границы» и сначала определитесь с типом линии и ее цветом.
-
После этого выберите «Нарисовать границу» или «Нарисовать сетку».
-
Зажмите ЛКМ и проведите по всем нужным ячейкам или добавьте по одной линии, кликая на границы ячейки.
-
Можно добавить линии, идущие по диагонали клетки, проведя с нажатой мышкой от одного до противоположного угла.
Ничего не помешает в любой момент сменить тип линии или ее цвет и продолжить добавление границ. Для удаления конкретной обводки используйте инструмент «Стереть границу».
Метод 4: Меню «Другие границы»
В Microsoft Excel есть меню с названием «Другие границы», которое вы уже могли заметить при работе со списком линий. Оно предназначено для быстрой настройки обводки с режимом предпросмотра, чтобы вы применили только подходящий результат и могли сразу использовать любые настройки границ.
-
Для перехода в меню откройте список «Границы» и щелкните по последнему пункту.
-
Выберите тип линии и ее цвет.
-
После этого укажите, должны это быть внешние или внутренние границы.
-
Для добавления отдельных линий самостоятельно нажимайте по границам в окне предпросмотра или используйте кнопки, расположенные вокруг данного окна.
-
Обратите внимание на то, что при изменении цвета границы не закрашиваются в него автоматически, поэтому придется еще раз их обвести для внесения корректировки. По завершении нажмите «ОК», покинув тем самым данное окно настройки.
-
Проверьте, как отображаются границы выделенных ячеек и решите, нужно ли еще раз их редактировать или текущий вариант вас устраивает.
Метод 5: Изменение стиля ячеек
Каждая ячейка в Excel может иметь свой стиль, куда включен шрифт текста, границы, заливка и ее цвет. Разработчики предлагают заготовленный список таких стилей, а вы можете использовать некоторые из них для обозначения границ таблицы.
-
Для этого выделите все необходимые ячейки и на вкладке «Главная» разверните список «Стили ячеек».
-
В нем выберите подходящий стиль или целую тему.
-
Обратите внимание на то, что четкая обводка линий границ ячейки имеется только в блоке «Данные и модель».
Редактируйте внешнее оформление таблицы в Excel так, как вам будет угодно, но не забывайте о том, что вся информация должна легко читаться, а сочетания цветов – быть приятными для глаза. Учитывайте то, что при публикации или печати документа с ним могут работать другие люди.
Содержание
- Способ 1: Использование стандартных заготовок
- Способ 2: Ручное рисование границы
- Способ 3: Использование инструмента «Другие границы»
- Способ 4: Применение функции «Стили ячеек»
- Вопросы и ответы
Выделение границ в Microsoft Excel является одним из способов ее визуального обозначения, однако в этой программе есть и другие методы, позволяющие создать «умную» или интерактивную таблицу. Если вы еще не сделали этого и интересуетесь темой, обязательно прочитайте руководство по ссылке ниже или переходите к следующим способам, чтобы узнать о том, как правильно выделять границы таблицы.
Подробнее: Создание таблицы в Microsoft Excel
Способ 1: Использование стандартных заготовок
В Excel есть стандартные заготовки, которые чаще всего подходят обычным пользователям для обозначения границ таблицы. Они предполагают разное выделение линий и переходов, поэтому окажутся полезными в конкретных случаях. Для добавления таких границ понадобится выполнить всего пару кликов.
- С зажатой левой кнопкой мыши выделите все элементы, входящие в таблицу, чтобы визуальные изменения применились к ним всем.
- Разверните меню «Границы», которое находится на вкладке «Главная», и выберите один из готовых вариантов. В этом же меню сразу можно просмотреть изменения, вносимые в таблицу, через миниатюру слева.
- После применения границ вернитесь к таблице и оцените ее внешний вид. Если он вам подходит, можно оставить все как есть, в противном случае перейдите к дополнительным настройкам.
- Например, ничего не помешает открыть то же меню и изменить цвет линии с помощью стандартных цветов, цветов темы или пользовательских оттенков.
- То же самое касается и типа линий, однако здесь набор ограничен всего несколькими разными непрерывными и пунктирными вариантами.
- Если цвет и тип линий выбирается уже после создания границ, каждую из них понадобится отдельно изменять, кликая левой кнопкой мыши при активном инструменте редактирования.
- Во время этого процесса могут появиться ошибочные линии из-за неправильных нажатий.
- Тогда уберите их через это же выпадающее меню с помощью инструмента «Стереть границу».

Если вам не подходят классические варианты или возникла потребность в необычной кастомизации границ таблицы, используйте следующие варианты визуального оформления.
Способ 2: Ручное рисование границы
Ручное рисование границы для таблицы в Excel позволит создать индивидуальное оформление каждой линии так, как это необходимо самому пользователю. Для этого воспользуйтесь все тем же выпадающим меню, но выполните немного другие действия.
- Откройте список «Границы», в котором выберите инструмент «Нарисовать границу».
- Если тип линии и ее цвет будут отличаться от установленных по умолчанию, сразу же измените их, чтобы при рисовании создавать правильное оформление.
- Начните рисовать границы, кликая мышкой по необходимым полям или проводя по ним, сразу создавая визуал для каждого поля.


Способ 3: Использование инструмента «Другие границы»
Инструмент под названием «Другие границы» позволит создать линии, не входящие в состав стандартных шаблонов, например, когда требуется перечеркнуть ячейку или добавить необычное оформление.
- В этом случае откройте все то же выпадающее меню «Границы», но выберите последний инструмент «Другие границы».
- Начните создавать линии в специально отведенном для этого окне. Оно представлено в виде увеличенной ячейки с шаблонной надписью, а нажатие по граням позволяет сразу же добавить или убрать линию.
- В этой вкладке можно сразу же изменить тип границы и ее цвет, ознакомившись с результатом в окне предпросмотра.
- Зайдите на вкладку «Заливка», если нужно поменять цвет фона каждой ячейки, входящей в состав таблицы.
- На следующем скриншоте вы видите вариант того, как нестандартно добавить границы, например, создав эффект перечеркнутой ячейки пунктиром или непрерывной линией.


Способ 4: Применение функции «Стили ячеек»
В качестве последнего способа предлагаем узнать о функции «Стили ячеек», которая тоже может использоваться для создания нестандартного оформления границ, включая и другие параметры ячеек, входящих в таблицу Excel. Персональных настроек у этого инструмента не так много, поэтому чаще всего задействуются уже готовые шаблоны.
- Сначала выделите всю таблицу, ячейки которой вы хотите изменять при помощи «Стилей ячеек». Нажмите по строке с названием функции в блоке «Стили», находящемся на вкладке «Главная».
- Откроется отдельное окно с примерами оформления ячеек под диапазон данных, названий или числовых форматов. Подберите заготовку и дважды нажмите по ней, чтобы применить.
- Как только вы закроете окно, сможете посмотреть на результат. Например, на скриншоте ниже показано необычное оформление с двойными границами, которое самостоятельно создать сложно, но при помощи шаблонов это выполнимо в два клика.
- Если при взаимодействии с этим инструментом перейти к окну «Создать стиль ячейки», можно вручную, путем установки галочек, решить, что будет включать в себя стиль, а затем дать ему название и поместить на главную панель выбора.


Еще статьи по данной теме:
Помогла ли Вам статья?
трюки • приёмы • решения
Если вам необходимо обратить внимание на ячейки или разграничить их на листе. воспользуйтесь линиями. Excel предлагает три варианта: сетка листа; границы ячеек; подчеркивание ячеек.
Сетка листа — это настройка, которая может быть либо включена, либо выключена. Вы можете менять режим сетки командой Вид ► Показать ► Сетка. Как правило, сетка листа не печатается, но если вы хотите, чтобы она появилась на бумаге, выполните команду Разметка страницы ► Параметры листа ► Сетка ► Печать.
Границы ячейки можно применять к отдельным ячейкам или диапазону ячеек. Элемент управления Границы, который можно найти в группе Главная ► Шрифт, предоставляет наиболее распространенные варианты границ ячеек, но для полной возможности управления границами используйте вкладку Граница диалогового окна Формат ячеек, которое показано на рис. 61.1 (нажмите Ctrl+1 для открытия этого окна). Окно дает вам возможность указывать цвет, стиль линии и расположение границы (например, только горизонтальные границы) и работаете выбранной ячейкой или диапазоном. Окно Формат ячеек может сразу показаться немного сложным в работе, но если вы уделите его освоению несколько минут, поэкспериментировав с различными настройками, то поймете, как оно работает. посмотрите пример на diplom-kursovik.ru. Обычно вы выбираете стиль и цвет, а затем используете кнопки в областях Все или Отдельные, чтобы сделать свой выбор.
Рис. 61.1 Для оптимального управления границами ячеек используйте окно Формат ячеек
Подчеркивание ячеек практически полностью не зависит от сетки и границ ячеек. Excel предоставляет четыре различных типа подчеркивания: одинарное; двойное; одинарное, по ячейке; двойное, по ячейке. Элемент управления Подчеркнутый в группе Главная ► Шрифт позволяет выбрать один из двух вариантов — одинарное или двойное подчеркивание. Чтобы применить два других типа подчеркивания, вы должны выбрать тип подчеркивания в раскрывающемся списке Подчеркивание на вкладке Шрифт окна Формат ячеек.
Как подчеркивание по ячейке отличается от обычного подчеркивания? Разница на самом деле едва различима. Когда для ячейки, содержащей текст, применяется подчеркивание по ячейке, вся ширина ячейки подчеркивается. Кроме того, линия подчеркивания отображается в этом случае немного ниже, чем обычно, что делает данные более разборчивыми. На рис. 61.2 показаны все четыре типа подчеркивания текста (в столбце А) и значений, отформатированных в виде валюты. Сетка листа была выключена, чтобы сделать подчеркивание более заметным.
Рис 61.2. Примеры четырех типов подчеркивания
Примечание: Мы стараемся как можно оперативнее обеспечивать вас актуальными справочными материалами на вашем языке. Эта страница переведена автоматически, поэтому ее текст может содержать неточности и грамматические ошибки. Для нас важно, чтобы эта статья была вам полезна. Просим вас уделить пару секунд и сообщить, помогла ли она вам, с помощью кнопок внизу страницы. Для удобства также приводим ссылку на оригинал (на английском языке) .
Существует несколько способов добавления подчеркивание к данным на TE000127118. Можно применить все подчеркивание или выделенного текста в ячейках, применение нижнюю границу для ячейки или строки и нарисуйте линию, чтобы подчеркнуть ячеек.
Выполните одно из указанных ниже действий.
Чтобы подчеркнуть всего текста или чисел в ячейке или TE000127095 ячеек, Выделите ячейки или диапазона ячеек.
Чтобы подчеркнуть часть содержимого в ячейке, дважды щелкните ячейку и выберите текст или числа, которые нужно подчеркнуть.
Включения редактирования в ячейке, дважды щелкнув ячейку можно выбрать содержимое ячейки. Если для редактирования в ячейке выключен, можно щелкните ячейку и выберите текст или числа, которые нужно подчеркнуть в TE000127058. Можно также нажать клавишу F2 для изменение активной ячейки, используйте клавиши со стрелками расположите точку вставки, а затем с помощью клавиши SHIFT + клавиши со стрелками, чтобы выделить содержимое.
На вкладке Главная в группе Шрифт выполните одно из указанных ниже действий.
Чтобы применить одинарного подчеркивания, нажмите кнопку Подчеркнутый 
Чтобы применить другой стиль подчеркивания, например двойного подчеркивания или одинарные или двойные подчеркивание (подчеркивание, заполняющего ширины ячейки), нажмите кнопку диалогового окна 
Выделите ячейку, TE000127095 ячеек или строк, которые нужно подчеркнуть. Дополнительные сведения читайте в статье Выбор ячеек, диапазонов, строк или столбцов o
листа.
На вкладке Главная в группе Шрифт щелкните стрелку возле Кнопки нижняя граница 
На вкладке Вставка в группе элементов Иллюстрации нажмите кнопку Фигуры.
В разделе линии щелкните 
Перетащите линию под ячейки, которые нужно подчеркнуть.
Чтобы нарисовать прямую туда, куда нужно, удерживайте клавишу SHIFT во время перетаскивания нарисуйте линию.
Чтобы изменить форматирование строки, щелкните линию, чтобы выделить его.
Откроется панель Средства рисования, содержащая вкладку Формат.
На вкладке Формат в группе Стили фигур выберите нужные параметры форматирования.
Дополнительные сведения
Вы всегда можете задать вопрос специалисту Excel Tech Community, попросить помощи в сообществе Answers community, а также предложить новую функцию или улучшение на веб-сайте Excel User Voice.

Microsoft Word является наиболее распространенным продуктом, который используют не только офисные сотрудники, но и студенты. Да что говорить, эта программа используется практически в каждой семье и установлена почти на все персональные компьютеры. Основной целью этой программы является создание текстовых документов, например: отчеты, курсовые работы, заметки, а также подготовка важной документации.
Что касается других редакторов, то есть и более функциональные и мощные, но и интерфейс Microsoft Word нельзя назвать скудным. С помощью этой программы можно создавать заголовки второго и третьего уровней, рисовать разнообразные таблицы, выбирать подходящий шрифт, подбирать подходящий цвет шрифта, а также делать нижнее подчеркивание. Порой, трудности в работе с программой возникают, но это лишь из-за неопытности пользователей. В данной статье мы рассмотрим варианты того как можно сделать нижнее подчеркивание.
Линии подчеркивания являются неотъемлемой составляющей каждого документа. С его помощью можно не только выделить главные фрагменты текста, но и отделить одну часть текста от другой.
Как сделать нижнее подчеркивание?
Нижнее подчеркивание в ворде и нижнее подчеркивание на клавиатуре
Для выделения главных фрагментов в тексте удобно использовать нижнее подчеркивание. Программа оснащена специальной функцией, которая служит для этой цели. Для ее реализации нам потребуется:
- В шапке открытого окна Microsoft Word выбираем раздел «Главная»;
- Выделяем необходимый фрагмент текста, который необходимо подчеркнуть;
- При помощи мышки кликаем на букву «Ч», которая выполняет функцию подчеркивания.
Этот способ позволяет сделать подчеркивание при помощи комбинаций на клавиатуре. Во всех нижеперечисленных способах нам параллельно необходимо использовать клавишу «тире».
- В зависимости от установленной операционной системы надо использовать клавиши «Ctrl» или «Shift» и ставим тире. Таким образом, печать на клавиатуре отобразит в Microsoft Word миниатюрную прямую линию по нижней грани строки.
С помощью этого способа в Microsoft Word, как правило, подчеркивают пустую строку. Довольно полезная функция, особенно если при создании документа необходимо оставить место для письменного текста или подписей.
Третий и четвертый способы
Его часто используют в тех случаях, когда необходимо поставить знак в любом участке текста. В Microsoft Word можно поставить знаки по верхней грани строки, горизонтально или поперек можно с помощью специального инструмента:
В шапке открытого окна Microsoft Word выбираем раздел «Вставка»;
- Затем кликаем мышью на раздел «Фигуры»;
- При помощи курсора отмечаем начальную и конечную точки необходимой линии.
Убрать поставленный знак тоже можно без особого труда, для этого необходимо навести курсор на линию и щелкнуть по ней, нажимая на клавиатуре клавишу «Delete».
Написать, а затем подчеркнуть текст можно с помощью еще одного способа. Для этого нам потребуется:
- Установить курсор мышки на том месте, где должна расположиться линия.
В дополнении ко всему вышеизложенному хочется рассмотреть ситуацию, когда у людей возникают трудности при входе на собственный электронный ящик или при отправлении писем. В адресе, как правило, присутствует нижнее подчеркивание и пусть вас это не пугает, в реализации этого знака нет ничего трудного.
Нижнее подчеркивание в Microsoft Word 2003 года
Невзирая на то, что вышло уже большое количество обновленных версий программы, многие пользователи не изменяют более привычному интерфейсу Microsoft Word 2003 года. Для вставки линии по нижней грани нам потребуется:
- Открыть радел «Формат»;
- В открывшемся диалоговом окне выбираем пункт «Границы и заливка»;
- Кликаем на выбранный элемент и сохраняем результат.

Как мы видим, ничего сложного в реализации этого знака нет. Не бойтесь учиться, и комфортной вам работы в Microsoft Word! Искренне желаем вам удачи и надеемся, что наша статья оказалась полезной для вас!
Если вам необходимо обратить внимание на ячейки или разграничить их на листе. воспользуйтесь линиями. Excel предлагает три варианта: сетка листа; границы ячеек; подчеркивание ячеек.
Сетка листа — это настройка, которая может быть либо включена, либо выключена. Вы можете менять режим сетки командой Вид ► Показать ► Сетка. Как правило, сетка листа не печатается, но если вы хотите, чтобы она появилась на бумаге, выполните команду Разметка страницы ► Параметры листа ► Сетка ► Печать.
Границы ячейки можно применять к отдельным ячейкам или диапазону ячеек. Элемент управления Границы, который можно найти в группе Главная ► Шрифт, предоставляет наиболее распространенные варианты границ ячеек, но для полной возможности управления границами используйте вкладку Граница диалогового окна Формат ячеек, которое показано на рис. 61.1 (нажмите Ctrl+1 для открытия этого окна). Окно дает вам возможность указывать цвет, стиль линии и расположение границы (например, только горизонтальные границы) и работаете выбранной ячейкой или диапазоном. Окно Формат ячеек может сразу показаться немного сложным в работе, но если вы уделите его освоению несколько минут, поэкспериментировав с различными настройками, то поймете, как оно работает. посмотрите пример на diplom-kursovik.ru. Обычно вы выбираете стиль и цвет, а затем используете кнопки в областях Все или Отдельные, чтобы сделать свой выбор.
Рис. 61.1 Для оптимального управления границами ячеек используйте окно Формат ячеек
Подчеркивание ячеек практически полностью не зависит от сетки и границ ячеек. Excel предоставляет четыре различных типа подчеркивания: одинарное; двойное; одинарное, по ячейке; двойное, по ячейке. Элемент управления Подчеркнутый в группе Главная ► Шрифт позволяет выбрать один из двух вариантов — одинарное или двойное подчеркивание. Чтобы применить два других типа подчеркивания, вы должны выбрать тип подчеркивания в раскрывающемся списке Подчеркивание на вкладке Шрифт окна Формат ячеек.
Как подчеркивание по ячейке отличается от обычного подчеркивания? Разница на самом деле едва различима. Когда для ячейки, содержащей текст, применяется подчеркивание по ячейке, вся ширина ячейки подчеркивается. Кроме того, линия подчеркивания отображается в этом случае немного ниже, чем обычно, что делает данные более разборчивыми. На рис. 61.2 показаны все четыре типа подчеркивания текста (в столбце А) и значений, отформатированных в виде валюты. Сетка листа была выключена, чтобы сделать подчеркивание более заметным.
Рис 61.2. Примеры четырех типов подчеркивания

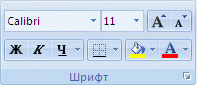









































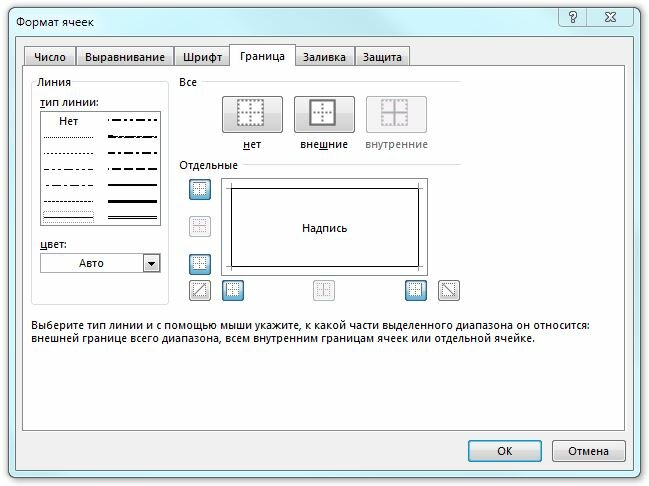
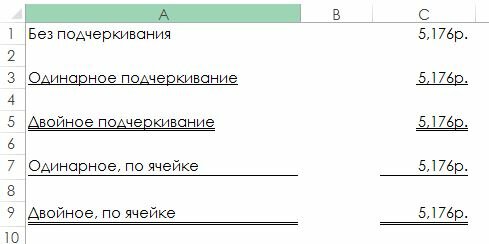
 В шапке открытого окна Microsoft Word выбираем раздел «Вставка»;
В шапке открытого окна Microsoft Word выбираем раздел «Вставка»;