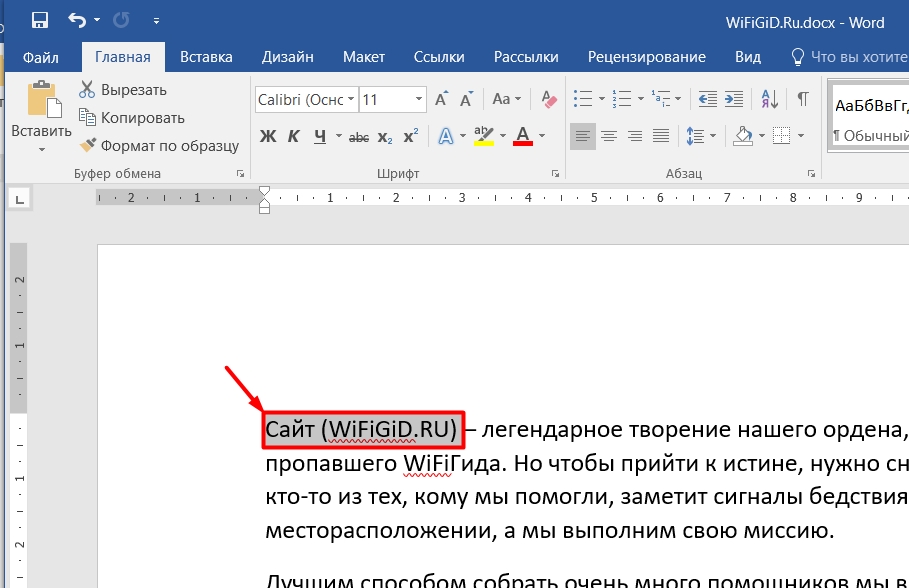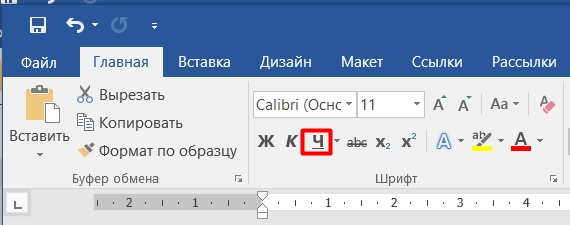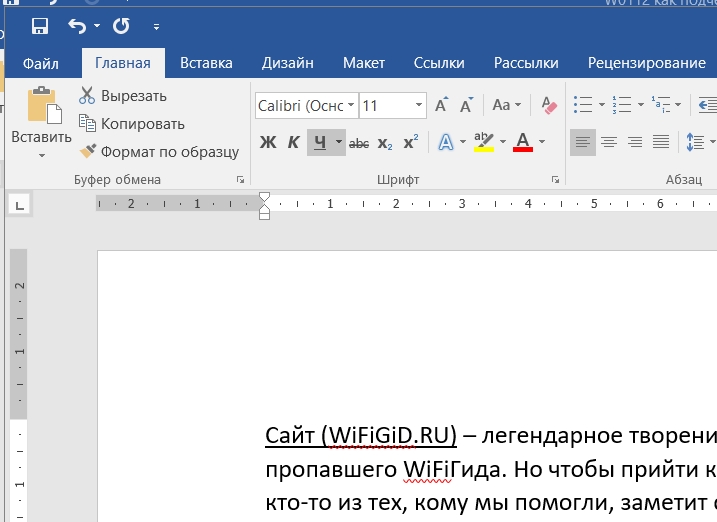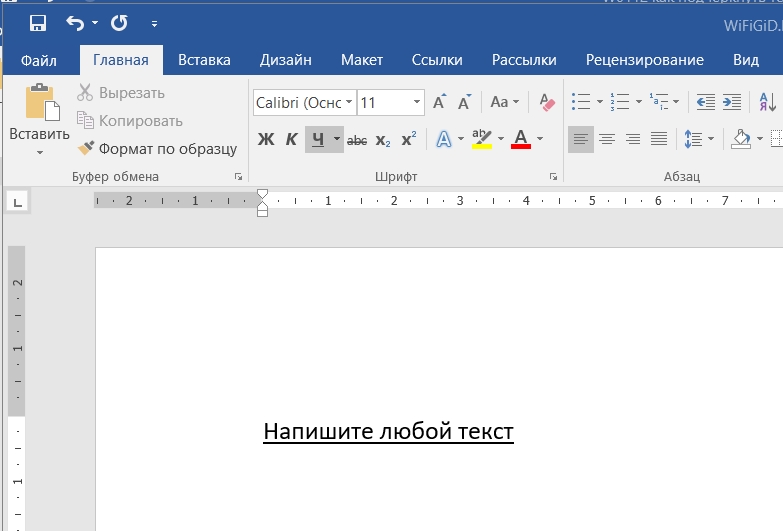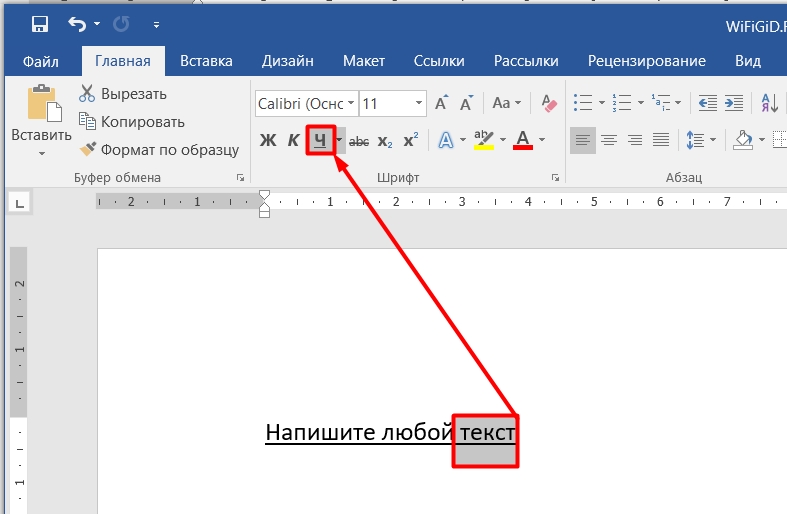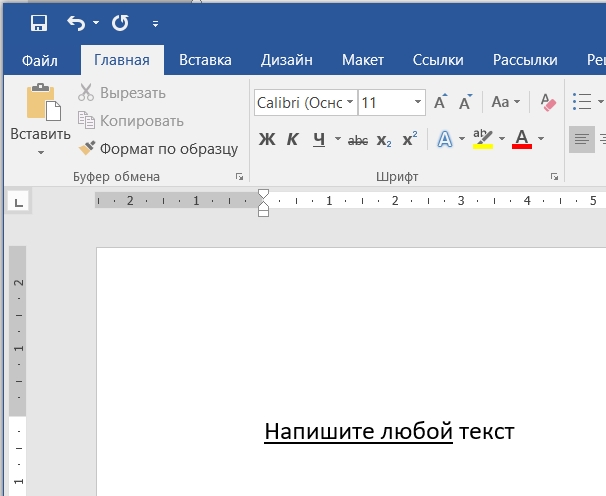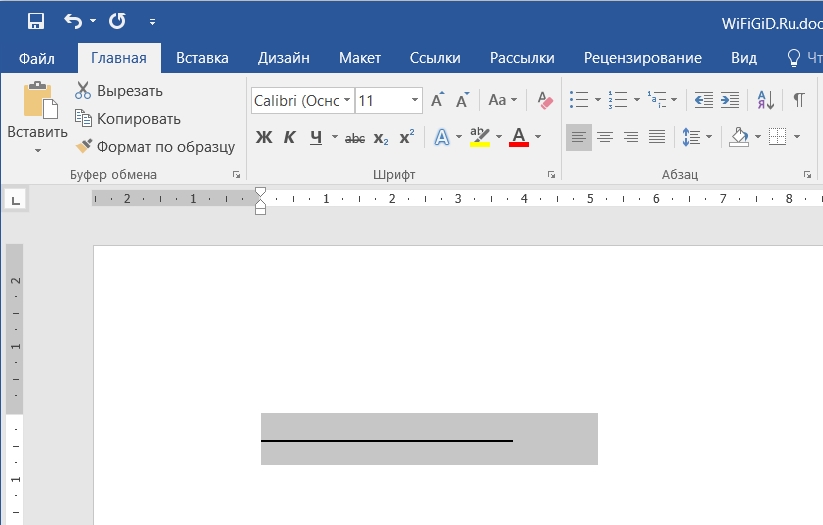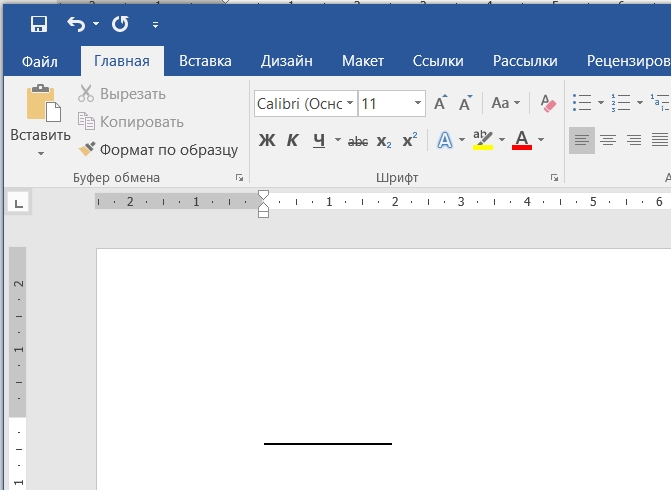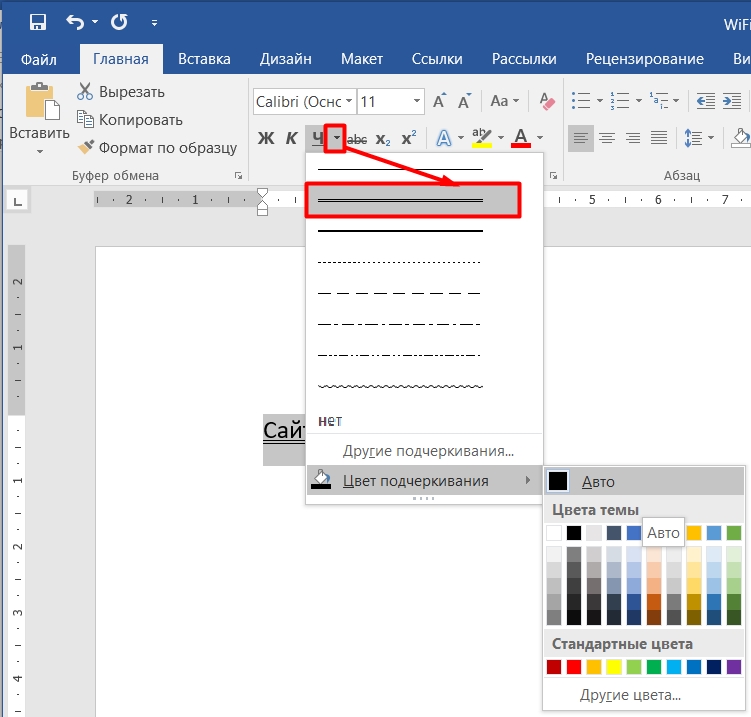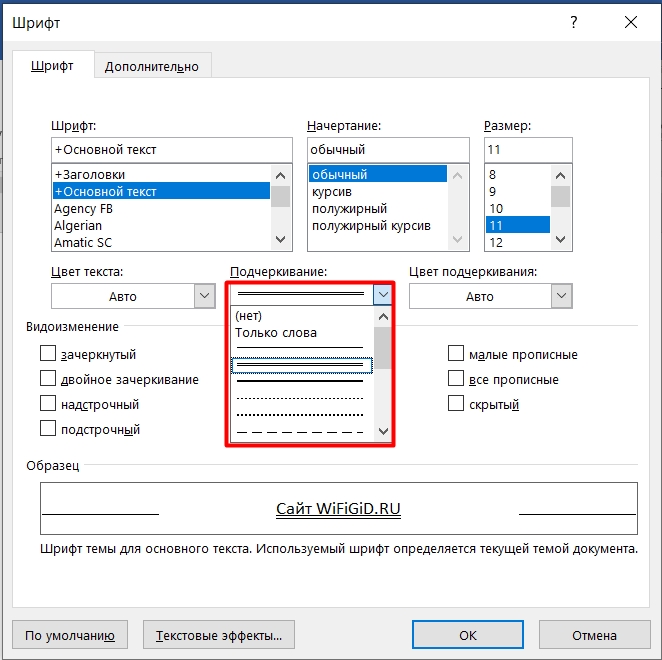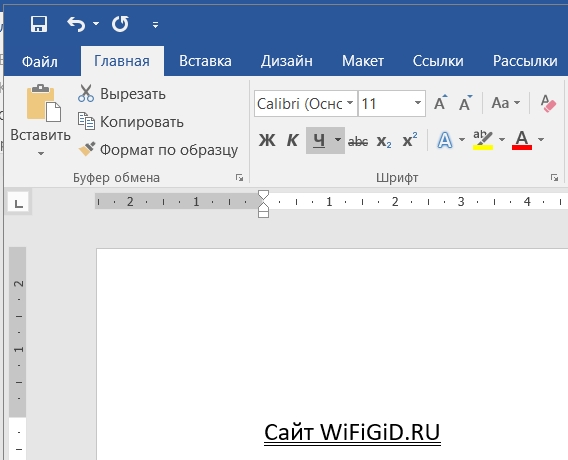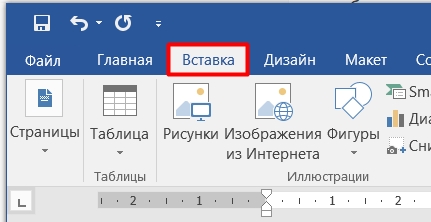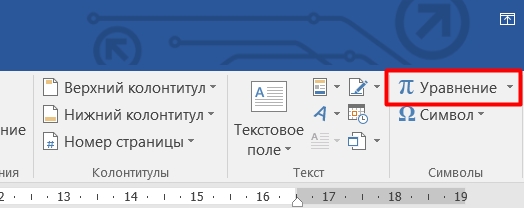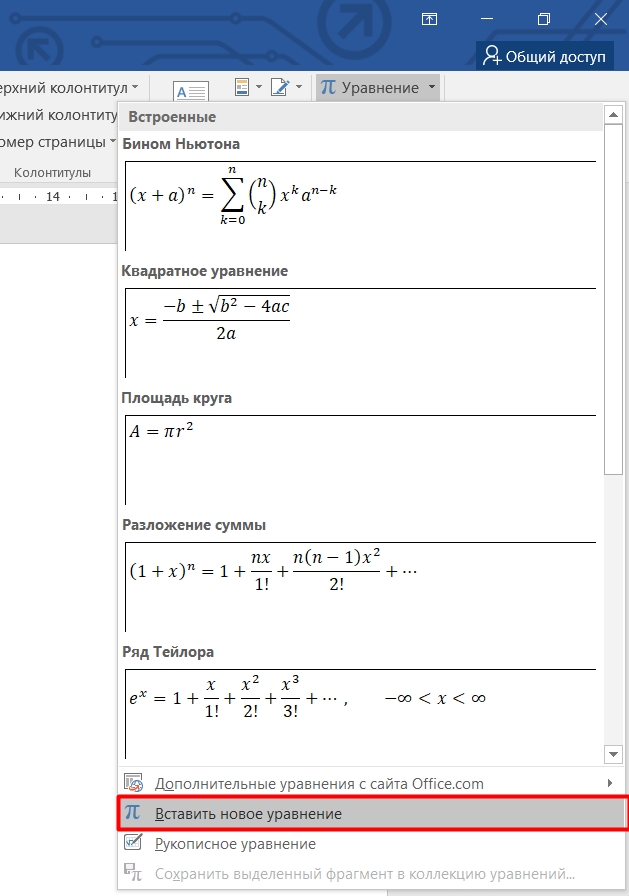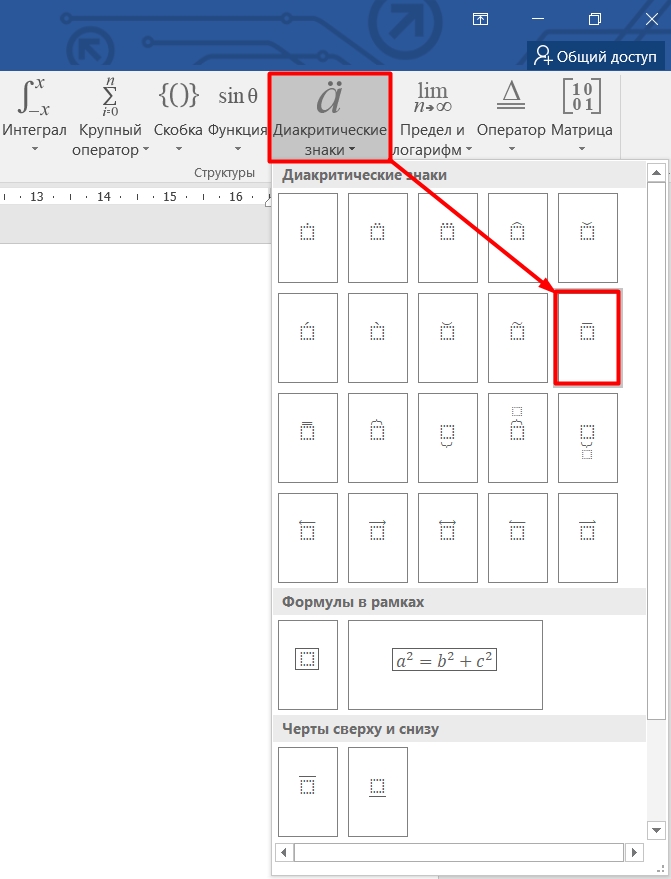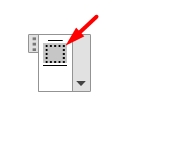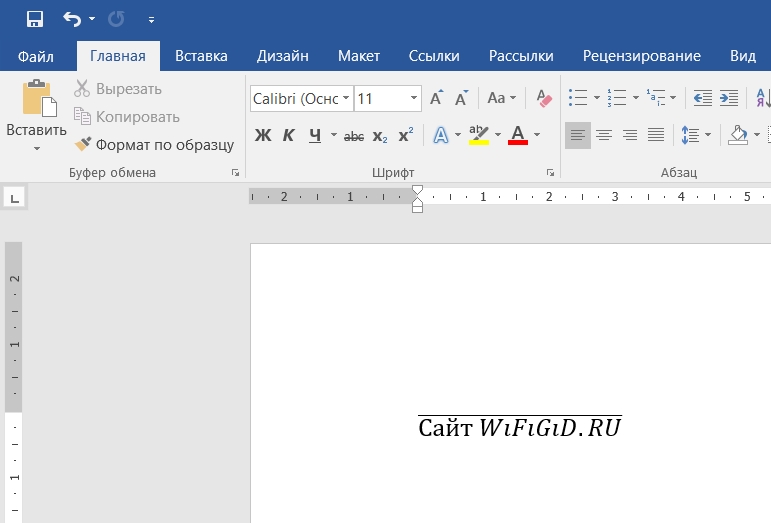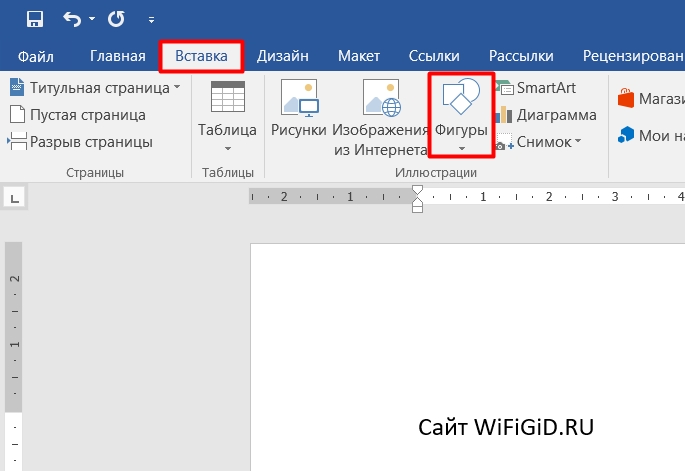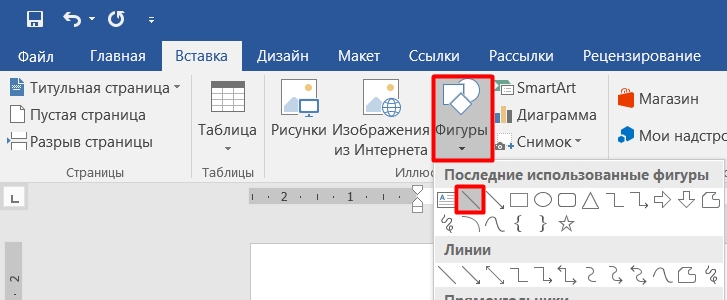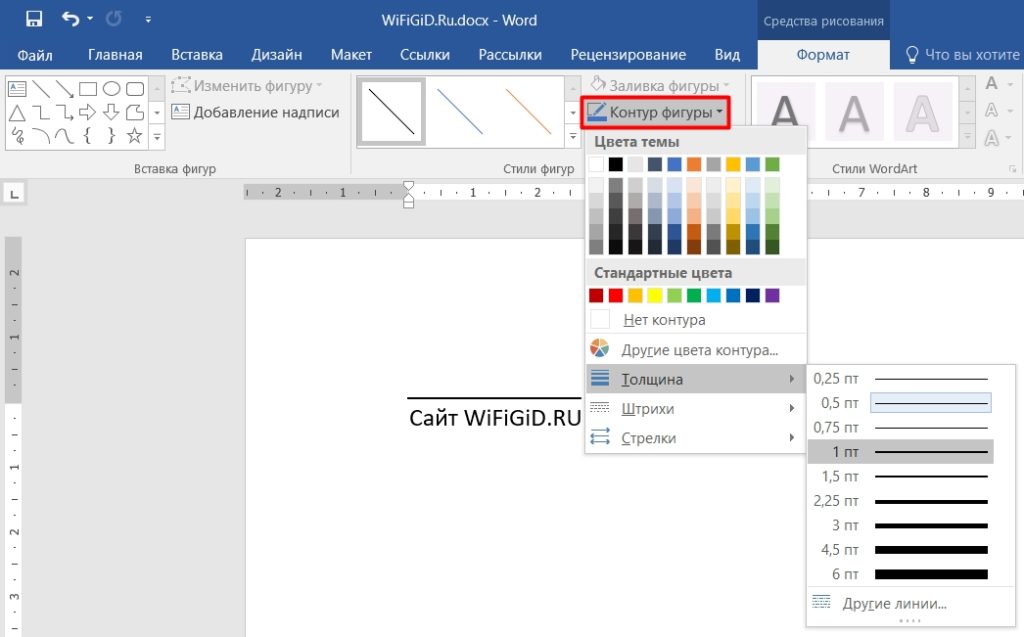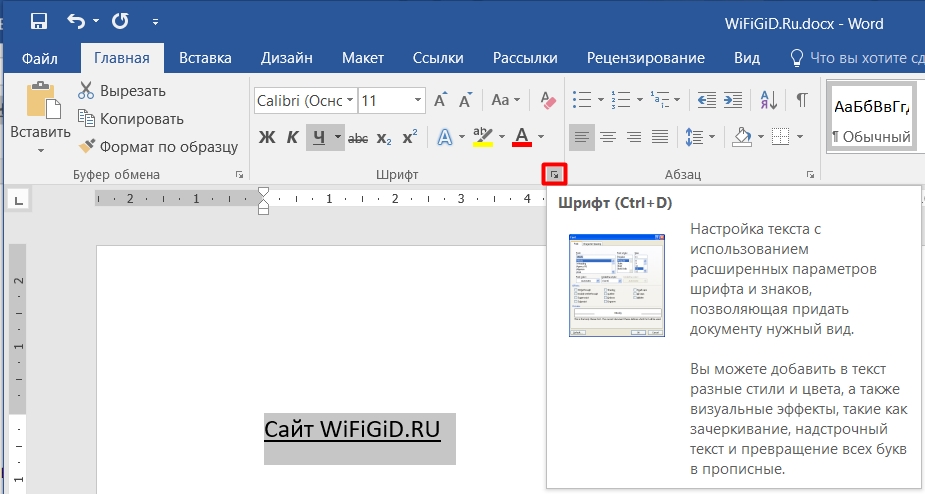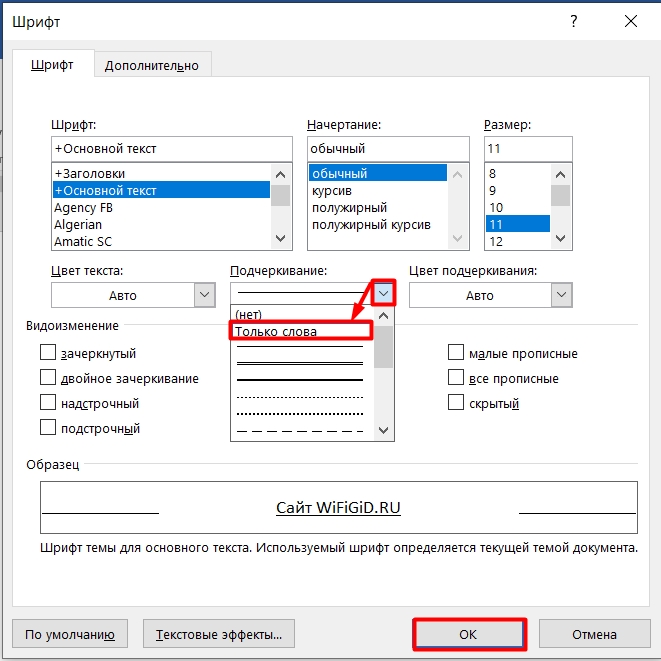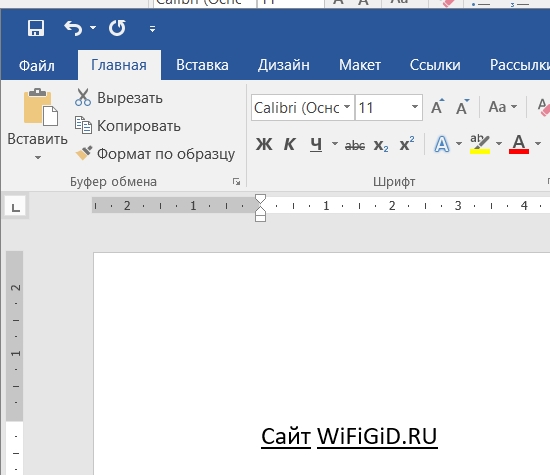Word для Microsoft 365 Word 2021 Word 2019 Word 2016 Word 2013 Word 2010 Word 2007 Еще…Меньше
Подчеркнуть слова и пробелы между ними
Самый быстрый способ подчеркнуть текст — нажать CTRL+вы и начать вводить текст. Если вы хотите прекратить подчеркивается, еще раз нажмите CTRL+U.
Вы также можете подчеркнуть текст и пробелы несколькими другими способами.
|
Что вы хотите сделать? |
Пример |
|---|---|
|
Подчеркнуть слова и пробелы между ними |
|
|
Подчеркнуть слова, но не пробелы между ними |
|
|
Изменение стиля и цвета подчеркивания |
|
|
Двойное подчеркнутие |
|
|
Подчеркнуть пустые пробелы |
|
|
Удаление подчеркивается |
текст без подчеркнутой |
-
Выделите текст, который вы хотите подчеркнуть.
-
Перейдите на главная > подчеркнутая. Или нажмите CTRL+U.
Подчеркнуть слова, но не пробелы между ними
-
Выделите текст, который вы хотите подчеркнуть.
-
Перейдите на главная и выберите шрифт диалогового окна
.
-
В списке Шрифт выберите только слова в списке Стиль подчеркнутого.
Изменение стиля и цвета подчеркивания
-
Выделите текст, который вы хотите подчеркнуть.
-
Перейдите на главная и выберите шрифт диалогового окна
.
Совет: Вы также можете использовать сочетания клавиш CTRL+D.
-
В списке Стиль подчеркнутого выберите стиль.
С помощью списка Цвет подчеркнутого можно изменить цвет линии.
Двойное подчеркнутие
-
Выделите текст, который вы хотите подчеркнуть.
-
Перейдите на главная и выберите шрифт диалогового окна
.
-
В списке Стиль подчеркнутого выберите двойное подчеркнутие.
Подчеркнуть пустые пробелы
Вы можете подчеркнуть пустые пробелы, нажав shift+дефис (-), но выровнять их сложно ( например, если вы создаете форму заполнения). Кроме того, если включен параметр Автоформат для замены символов подчеркиваения на границы, то при нажатии shift+дефис (-) три или более раз подряд строка расширяет ширину абзаца, что может оказаться не совсем нужным.
Чтобы подчеркнуть пробелы в печатном документе, лучше всего использовать клавишу TAB и применить форматирование к символам табуры.
Если вы хотите создать подчеркнутую форму в интернете, вставьте ячейки таблицы с включенной нижней границей.
Подчеркнутая пустое пространство для печатного документа
Чтобы подчеркнуть пробелы в печатном документе, используйте клавишу TAB и применив к символам табуры форматирование.
-
Перейдите на вкладку Главная > показать или скрыть ¶, чтобы увидеть знаки пробелов и табула.
-
Вновь нажмите клавишу TAB.
-
Выберите символы табулись, которые вы хотите подчеркнуть. Символ табулики выглядит как маленькая стрелка.
-
Выполните одно из следующих действий:
-
Нажмите CTRL+вы, чтобы применить простой подчеркнутую линию.
-
Чтобы применить другой стиль подчеркнутого текста, перейдите на главная и выберите шрифт диалогового окна
.
Выберите стиль «Подчеркнуть», чтобы выбрать другой стиль.
-
Подчеркнутая пустое пространство для документа в Интернете
Чтобы создать подчеркнутую линию в документе или форме, вставьте ячейку таблицы с включенной нижней границей. Этот метод гарантирует, что когда кто-то ветвит в строке, строка останется на месте.
-
Щелкните или коснитесь того места, где нужно вставить пустую линию.
-
Перейдите в >таблицу.
-
Выберите левый верхний квадрат, чтобы вставить таблицу 1×1.
Если вы хотите добавить вводный текст, например имя или номер социального обеспечения, перед подчеркнутой вставьте таблицу 2×1.
Чтобы изменить длину линии, наберем указатель на конец таблицы, пока он не станет указателем изменения
, а затем переместим стрелку вправо или влево, чтобы удлинить или сократить линию.
-
Щелкните таблицу или коснитесь ее (или во второй ячейке таблицы, если вы создали таблицу 2×1).
-
Появится лента «Средства работы с таблицами». На вкладке Конструктор выберите границы > границы и затенение.
-
В области Параметрывыберите Нет.
-
В областиСтиль выберите тип, цвет и ширину линии.
-
На схеме в области Просмотрщелкните или нажмите между маркерами нижних полей, чтобы добавить нижнюю границу. Убедитесь, что отображается только нижняя линия.
Примечание: Если вы предпочитаете просматривать таблицу без светло-серых линий сетки, которые не печатаются, выберите таблицу, перейдите в макет рядом с вкладкой Конструктор таблиц и выберите Вид сетки.
Если для вводимого текста использовалась таблица 2×1, вы можете ввести текст перед строкой.
Удаление подчеркивается
Чтобы удалить однонаровный текст из слов и пробелов, вы выберите его и нажмите CTRL+U.
Чтобы удалить другие стили, дважды нажмите CTRL+U.
Нужна дополнительная помощь?
Содержание
- Стандартное подчеркивание текста
- Подчеркивание только слов, без пробелов между ними
- Подчеркивание двойной чертой
- Подчеркивание пробелов между словами
- Подчеркиваем пробелы в документе для печати
- Подчеркиваем пробелы в веб-документе
- Добавление фигурного подчеркивания
- Удаление подчеркивания
- Вопросы и ответы
MS Word, как и любой текстовый редактор, имеет в своем арсенале большой набор шрифтов. Кроме того, стандартный набор, при необходимости, всегда можно расширить с помощью сторонних шрифтов. Все они отличаются визуально, но ведь и в самом Ворде есть средства для изменения внешнего вида текста.
Урок: Как добавить шрифты в Word
Помимо стандартного вида, шрифт может быть полужирным, курсивом и подчеркнутым. Как раз о последнем, а именно, о том, как в Ворде подчеркнуть слово, слова или фрагмент текста мы и расскажем в этой статье.
Урок: Как изменить шрифт в Word
Стандартное подчеркивание текста
Если вы внимательно посмотрите на инструменты, расположенные в группе “Шрифт” (вкладка “Главная”), наверняка заметите там три буквы, каждая из которых отвечает за конкретный тип написания текста.
Ж — жирный (полужирный);
К — курсив;
Ч — подчеркнутый.
Все эти буквы на панели управления представлены в том виде, в котором будет написан текст, если вы их используете.
Чтобы подчеркнуть уже написанный текст, выделите его, а затем нажмите букву Ч в группе “Шрифт”. Если текст еще не написан, нажмите эту кнопку, введите текст, а затем отключите режим подчеркивания.
- Совет: Для подчеркивая слова или текста в документе также можно использовать горячую комбинацию клавиш — “Ctrl+U”.
Примечание: Подчеркивание текста таким образом добавляет нижнюю линию не только под словами/буквами, но и в пробелах между ними. В Ворде также можно отдельно подчеркнуть слова без пробелов или сами пробелы. О том, как это сделать, читайте ниже.
Подчеркивание только слов, без пробелов между ними
Если вам необходимо подчеркнуть в текстовом документе только слова, оставив пустыми пробелы между ними, выполните следующие действия:
1. Выделите фрагмент текста, в котором необходимо убрать подчеркивание в пробелах.
2. Разверните диалоговое окно группы “Шрифт” (вкладка “Главная”), нажав на стрелочку в его правом нижнем углу.
3. В разделе “Подчеркивание” задайте параметр “Только слова” и нажмите “ОК”.
4. Подчеркивание в пробелах исчезнет, слова при этом останутся подчеркнутыми.
Подчеркивание двойной чертой
1. Выделите текст, который необходимо подчеркнуть двойной чертой.
2. Откройте диалоговое окно группы “Шрифт” (то, как это сделать, написано выше).
3. В разделе подчеркивание выберите двойную черту и нажмите “ОК”.
4. Тип подчеркивания текста изменится.
- Совет: Аналогичные действия можно проделать и с помощью меню кнопки “Подчеркивание” (Ч). Для этого нажмите на стрелочку возле этой буквы и выберите там двойную черту.
Подчеркивание пробелов между словами
Самый простой способ, с помощью которого можно сделать подчеркивание только в пробелах — это нажатие клавиши “нижнее подчеркивание” (предпоследняя клавиша в верхнем цифровом ряду, на ней также находится дефис) с предварительно зажатой кнопкой “Shift”.
Примечание: В данном случае нижнее подчеркивание ставится вместо пробела и будет находится на одном уровне с нижним краем букв, а не под ними, как стандартное подчеркивание.
Однако, стоит отметить, что у данного метода есть один важный недостаток — сложность выравнивания подчеркивающих линий в некоторых случаях. Один из явных тому примеров — создание форм для заполнения. Кроме того, если у вас в MS Word активирован параметр автоформата для автозамены знаков подчеркивания на линию границы, нажав три и/или более раза “Shift+-(дефис)”, в результате вы получите линию, равную ширине абзаца, что крайне нежелательно в большинстве случаем.
Урок: Автозамена в Ворде
Верное решение в случаях, когда необходимо подчеркнуть пробел — это использование табуляции. Необходимо просто нажать клавишу “Tab”, а затем подчеркнуть пробел. Если же вы хотите подчеркнуть пробел в веб-форме, рекомендовано использовать пустую ячейку таблицы с тремя прозрачными границами и непрозрачной нижней. Более подробно о каждом из этих методов читайте ниже.
Урок: Как сделать таблицу в Word
Подчеркиваем пробелы в документе для печати
1. Установите указатель курсора в том месте, где необходимо подчеркнуть пробел и нажмите клавишу “Tab”.
Примечание: Табуляция в данном случае используется вместо пробела.
2. Включите режим отображения скрытых символов, нажав на кнопку, расположенную в группе “Абзац”.
3. Выделите установленный знак табуляции (он будет отображен в виде небольшой стрелки).
4. Нажмите кнопку “Подчеркивание” (Ч), расположенную в группе “Шрифт”, или используйте клавиши “Ctrl+U”.
- Совет: Если вы хотите изменить стиль подчеркивания, разверните меню этой клавиши (Ч), нажав на стрелочку возле нее, и выберите подходящий стиль.
5. Подчеркивание пробела будет установлено. Если это необходимо, проделайте аналогичное действие и в других местах текста.
6. Отключите режим отображения скрытых знаков.
Подчеркиваем пробелы в веб-документе
1. Кликните левой кнопкой мышки в том месте, где необходимо подчеркнуть пробел.
2. Перейдите во вкладку “Вставка” и нажмите кнопку “Таблица”.
3. Выберите таблицу размером в одну ячейку, то есть, просто нажмите на первый левый квадрат.
- Совет: Если это необходимо, изменить размер таблицы, просто потянув за ее край.
4. Кликните левой кнопкой мышки внутри добавленной ячейки, чтобы отобразился режим работы с таблицами.
5. Кликните в этом месте правой кнопкой мышки и нажмите на кнопку “Границы”, где выберите в списке “Границы и заливка”.
Примечание: В версиях MS Word до 2012 года в контекстном меню есть отдельный пункт “Границы и заливка”.
6. Перейдите во вкладку “Граница” где в разделе “Тип” выберите “нет”, а затем в разделе “Образец” выберите макет таблицы с нижней границей, но без трех остальных. В разделе “Тип” будет показано, что вы выбрали параметр “Другая”. Нажмите “ОК”.
Примечание: В нашем примере после выполнения вышеописанных действий подчеркивание пробела между словами находится, мягко говоря, не на своем месте. Возможно, вы тоже столкнетесь с аналогичной проблемой. Для этого придется изменить параметры форматирования текста.
Уроки:
Как изменить шрифт в Ворде
Как выровнять текст в документе
7. В разделе “Стиль” (вкладка “Конструктор”) выберите желаемый тип, цвет и толщину линии, которая будет добавлена в качестве подчеркивания.
8. Для отображения нижней границы кликните в группе “Просмотр” между маркерами нижнего поля на рисунке.
- Совет: Для отображения таблицы без серых границ (на печать не выводятся) перейдите во вкладку “Макет”, где в группе “Таблица” выберите пункт “Отображать сетку”.
Примечание: Если вам необходимо ввести перед подчеркнутым пробелом пояснительный текст, используйте таблицу размером в две ячейки (горизонтальных), сделав прозрачными все границы первой. Введите в эту ячейку необходимый текст.
9. Подчеркнутый пробел будет добавлен между словами в выбранном вами месте.
Огромным плюсом данного метода добавления подчеркнутого пробела является возможность изменения длины линии подчеркивания. Достаточно просто выделить таблицу и потянуть ее за правый край в правую сторону.
Добавление фигурного подчеркивания
Помимо стандартной одной или двух линий нижнего подчеркивания, вы также можете выбрать другой стиль и цвет линии.
1. Выделите текст, который нужно подчеркнуть в особом стиле.
2. Разверните меню кнопки “Подчеркивание” (группа “Шрифт”), нажав на треугольник возле нее.
3. Выберите необходимый стиль подчеркивания. Если это необходимо, выберите также цвет линии.
- Совет: Если шаблонных линий, представленных в окне вам недостаточно, выберите пункт “Другие подчеркивания” и попробуйте найти там подходящий стиль в разделе “Подчеркивание”.
4. Фигурное подчеркивание будет добавлено в соответствие с выбранным вами стилем и цветом.
Удаление подчеркивания
Если вам необходимо убрать подчеркивание слова, фразы, текста или пробелов, выполните то же самое действие, что и для его добавления.
1. Выделите подчеркнутый текст.
2. Нажмите кнопку “Подчеркивание” в группе “Шрифт” или клавиши “Ctrl+U”.
- Совет: Чтобы убрать подчеркивание, выполненное в особом стиле, кнопку “Подчеркивание” или клавиши “Ctrl+U” необходимо нажать дважды.
3. Линия подчеркивания будет удалена.
На этом все, теперь вы знаете, как подчеркнуть слово, текст или пробел между словами в Ворде. Желаем вам успехов в дальнейшем освоении этой программы для работы с текстовыми документами.
Большинство пользователей активно работают в текстовом редакторе Microsoft Word. Для комфортной работы и оперативного решения задач необходимо знать основные возможности и дополнительные инструменты программы. В этой пошаговой инструкции разберём, как сделать подчёркивание в разных ситуациях.
Подчеркнуть текст самым быстрым способом
Для этого в Word разработана специальная кнопка. Найти её можно в разделе «Главная»-«Шрифт».
- Набираем нужный текст или выделяем фрагмент для подчёркивания и нажимаем на букву «Ч».
- Чтобы отменить применённый параметр, повторно нажимаем на «Ч».
https://programmainfo.ru/test/3569
Как сделать подчеркивание в ворде без текста
При решении запроса, как подчеркнуть текст в «Ворде» нередко пользователи хотят нарисовать линию, но оставить её без текста. Такие места нужны в договорах и документах, где нужно вписать какие-то данные, поставить подпись или других случаях.
Описанный выше способ не подойдёт – он доступен только при наличии текстовой части. Далее рассмотрим другие варианты создания линии.
Через кнопку нижнего подчёркивания
Самым простым путём создания подчёркивания в Word без слов – использование нижнего регистра.
- Ищем кнопку со знаком тире. В большинстве случаев она находится недалеко от кнопки «0».
- Ставим мышку туда, где нужно нарисовать линию.
- Одновременно нажимаем на «Shift» и «-».
- Продолжаем жать, пока не нарисуем полосу желаемой длины.
Обратите внимание, что в этом случае создать текст над полосой уже не получится. Это неудобно, если нужно вписывать данные в электронном формате. Вы можете просто не заметить, как сместится линия во время набора слов и останется пустое место.
Кроме этого, если вы будете долго жать на эти клавиши и после нажмёте «Enter», у вас получится толстая линия.
https://programmainfo.ru/test/otlichish-krinzh-ot-krasha
Как сделать подчёркивание строки через кнопку Tab
Удобный и быстрый способ создать сплошную линию в нужном месте – использование кнопки «Tab».
- Кликните мышкой, откуда нужно начертить линию
- Нажмите букву «Ч» на главной вкладке, затем начните нажимать кнопку «Tab».
Этот вариант используют, когда в документе нужно создать подряд несколько одинаковых линий.
Минус этого способа – не отличается от предыдущего. При попытке заполнить просветы в электронной версии – линия поедет и останется пустое место. Способ отлично подойдёт, если документ нужно распечатать
https://programmainfo.ru/test/volga-ili-pobeda-a-ty-znakom-s-sovetskim-avtopromom-prover-sebya-v-uvlekatelnom-teste
Как сделать подчеркивание в word без слов, применяя пробелы
Решить вопрос, как сделать подчёркивание можно с помощью «пробела».
- Нажимаем на знак «Ч».
Нажмите или удерживайте пробел и в конце поставьте любой знак.
В этом варианте, аналогично нужно будет аккуратно вписывать информацию в электронную версию документа.
Как сделать подчеркивание без текста в ворде, используя таблицы
Более оптимальный, но трудозатратный вариант решения вопроса, как подчеркнуть текст в «Ворде» – создание таблицы. В этом случае вам не придётся удалять строки при электронном заполнении. Поэтому, если с вашим документом будут работать в электронной версии – лучше потратьте немного времени изначально.
- Ставим курсор в желаемое место создания подчёркивания. В разделе «Вставка» ищем «Таблица»-«Вставить таблицу».
- Ставите то число строк, сколько линий вам нужно нарисовать. Графа “столбцы” при этом значения не имеет.
- Выделяем фигуру и следуем в строку «Конструктор»-«Границы».
- Убираем поля и горизонтальные полосы.
https://programmainfo.ru/test/kakoy-ty-instrument
Подчеркнуть без слов, используя “Рисование”
Ещё один путь – рисование нужных объектов, в данном случае линий. Однако, обращаем внимание, что это займёт достаточно много времени и придётся проделать много последовательных операций.
- Заходим в раздел «Вставка»-«Фигуры».
- Находим прямую линию.
- На экране вы увидите чёрный крестик. Потяните его и получите линию.
- Зажатие кнопки «Shift» сделает её параллельной тексту.
- Здесь вы можете поменять цвет, выбрав стиль во вкладке «Формат».
https://programmainfo.ru/test/kto-vy-v-mire-vedmaka
Нижнее подчеркивание в документе для печати
Если при подготовке файла к печати вам нужно оставить линии подчёркивания, прочитайте внимательно нижеприведённую инструкцию.
- Ставим курсор в место подчёркивания. Жмём кнопку «Tab».
- Заходим в раздел «Абзац» и активируем опцию отображения скрытых символов.
- Выделяем полученный знаки и жмём на «Ч» в разделе «Шрифт» вверху страницы.
- Дополнительно можно выбрать стили и цвет полос
- Перед печатью отключите функцию отображения скрытых файлов.
https://programmainfo.ru/test/dengi-umeesh-li-ty-s-nimi-druzhit
Особенности подчёркивания для веб-документа
Немного иначе решается запрос, как сделать подчёркивание в web-документе.
- ЛКМ жмём на желаемое место линии. Во вкладке «Вставка» выбираем «Таблица».
- Задаём следующие параметры – одна ячейка.
- Нажав на неё, входим в параметры работы.
- Выбираем «Границы»-«Границы и заливка».
- Заходим в раздел «Граница» и ставим галочку напротив «нет»
- Затем ставим только нижнюю границу в параметре
Нестандартное подчёркивание текста
Выше мы разбирали, как сделать подчёркивание без текста. Теперь рассмотрим вариант, если нужно вставить нестандартную линию под текст.
Для этого:
- Выделяем нужное слово или фрагмент текста.
- Выбираем треугольник в графе «Подчёркивание».
- Здесь вы выбираете нужную линию (двойную, волнистую, тире или тире с точкой).
- Здесь изменяется и цвет линии.
- Кроме этого доступны и другие линии. Переходите в строку «Другие подчёркивания» и ищите интересующий вас вариант.
Подчёркивание текста при проверке орфографии
Word имеет внутренний инструмент подчёркивания, который исчезает при печати. Мы сейчас говорим о подчёркивании текста волнистой красной или синей линией. Это подчёркивание появляется, когда в документе допущена орфографическая, пунктуационная или стилистическая (несогласованность) ошибка.
Убрать данное подчёркивание легко – наводим курсор на слово, ПКМ нажимаем на него и смотрим комментарий к ошибке.
Как быстро подчёркнуть сразу несколько строк
При решении вопроса, как сделать подчёркивание, пользователи часто хотят увеличить число подчёркнутых строк. Если перед вами стоит такая задача, то вы можете:
Использовать кнопку нижнего подчёркивание – столько раз и на то количество строк, на какое вам необходимо.
Удаление подчёркивания текста
Выше мы говорили, как снять подчёркивание текста – нажатием на «Ч» или одновременным нажатием «Ctrl+U».
Если вам нужно стереть подчёркивание между словами или линию без текста – просто наведите курсор мышки на неё и нажимайте кнопку «Del» до полного стирания.
Итак, в материале мы разобрали основные пути начертания линии под текстом или без него. Здесь мы привели поэтапную инструкцию создания разнообразного вида подчёркиваний. Вы можете выбрать наиболее простой и удобный для вас способ или применять разные в зависимости от задач.
https://programmainfo.ru/test/dengi-umeesh-li-ty-s-nimi-druzhit

Специалист программирования компьютерных систем и устройств на базе ОС «Android»
Задать вопрос эксперту
Всем доброго времени суток. В сегодняшнем уроке мы посмотрим, как подчеркнуть текст в Ворде. В программе есть несколько способов, и я рекомендую ознакомиться со всеми, так как они сильно отличаются по способу реализации. Или вы можете выбрать нужный вам вариант из оглавления. Если что-то будет не получаться, то вы смело можете обращаться ко мне в комментариях.
Содержание
- Способ 1: Стандартное подчеркивание
- Способ 2: Без текста и слов
- Способ 3: Двойное подчеркивание
- Способ 4: Верхнее подчеркивание
- Через формулы
- Через фигуру
- Способ 5: Только слова (без пробелов)
- Задать вопрос автору статьи
Способ 1: Стандартное подчеркивание
Давайте рассмотрим самый простой вариант сделать нижнее подчеркивание в Microsoft Word:
- Выделите тот блок текста, который вы хотите подчеркнуть. Для этого зажмите левую кнопку мыши с левого края текста и, не отпуская её, протяните вправо до нужного конца отрезка. После этого кнопку можно отпустить. Слова выделятся темным.
- На «Главной» вкладке найдите целый раздел «Шрифт», где вы можете изменять и форматировать конкретное отображение букв, символов и цифр текста. Находим подчеркнутую букву Ч и нажимаем по ней.
ПРИМЕЧАНИЕ! Рядом можно увидеть еще две настройки. Ж – делает текст более плотным и насыщенным. К – курсивный или текст с наклоном в право.
- Теперь текст стал подчеркнутым.
- Если же лист еще пустой, и вам нужно напечатать подчеркнутую надпись, то делается все примерно так же. Просто нажмите по Ч и начните печатать.
СОВЕТ! Для того чтобы не тратить свое время, вы можете всегда использовать горячие клавиши на своей клавиатуре. Используем сочетание Ctrl + U – сначала зажимается первая кнопка, а потом, не отпуская, жмется вторая. Можно конечно попробовать нажать одновременно, но это не всегда получается.
Если вы выделили слишком много слов, и вам, наоборот, нужно убрать линию снизу, то выделите конечный отрезок и опять нажмите на Ч.
Линия исчезнет. Как видите, все делается очень просто с помощью одной только кнопки. Но у данного способа есть и существенный минус. Во-первых, линия идет сплошная и подчеркивает не только буквы, но и пробелы и знаки препинания. Если вам это не нужно, то смотрите последнюю главу этой статьи.
Способ 2: Без текста и слов
Сделать подчеркивание в Ворде без текста можно несколькими простыми способами. Первый – это использовать знак табуляции. Сначала нажмите на Ч, чтобы включить режим подчеркивания. После этого несколько раз нажмите на клавишу Tab. Во многих статьях рекомендуют использовать Пробел, но он не работает в последних версиях Word.
Второй способ – это некий «Костыль», так как формально вы не подчеркиваете, а печатаете символ нижнего подчеркивания. Давайте попробуем сделать это. Зажмите клавишу Shift, теперь найдите в ряду цифр кнопку с минусом – и зажмите её.
Способ 3: Двойное подчеркивание
Вы могли заметить, что рядом с буквой Ч есть маленькая стрелочка, указывающая вниз – нажмите по ней. Здесь можно выбрать вид линии. Сделать её двойной, пунктирной или кривой. Также можно изменить и цвет, если вам это нужно.
Второй вариант – это использовать дополнительное меню, нажав Ctrl + D.
СОВЕТ! Вам нужно запомнить сочетание горячих клавиш и использовать их почаще. Уверяю вас, это экономит уйму времени.
Способ 4: Верхнее подчеркивание
Опять же в Ворде нельзя сделать верхнее подчеркивание прямым путем, поэтому опять используем «Костыли». Рассмотрим несколько способов:
Через формулы
- Устанавливаем курсор там, где нужно ввести слова или предложения. Да, текст нужно будет вводить вручную, то есть подчеркнуть таким образом уже имеющийся – не получится.
- Зайдите во «Вставку».
- Справа находим подраздел «Символы» и жмем «Уравнение» (в некоторых версиях может называться «Формулы»).
- Откроется большое меню – внизу жмем «Вставить новое уравнение» (Вставить новую формулу).
- В режиме конструктора выбираем «Диакритические знаки» и находим там верхнюю черту.
- На листе начнет отображаться вставка формулы. ОЧЕНЬ ВАЖНО нажать по квадратику с верхней чертой, чтобы выделить этот объект.
- Теперь впечатываем, то что вам нужно. Минус этого способа в том, что латинские буквы отображаются немного не так как нужно.
Через фигуру
Данный способ подходит, если вам нужно выделить уже имеющийся текст.
- В разделе «Вставка» находим подраздел «Иллюстрация» и жмем «Фигуры».
- Находим прямую линию.
- Рисуем её над текстом.
- Чтобы изменить ширину, цвет, а также контур линии, нажимаем по кнопке «Контур фигуры».
Мы уже разобрались в первом способе, что по умолчанию линия идет по всей длине текста. Но что, если нам нужно убрать подчеркивание между пробелами? – делается это очень просто.
- Выделяем подчеркнутый текст с помощью левой кнопки мыши.
СОВЕТ! Если вы хотите выделить вообще все что написано в документе, то используем сочетание Ctrl + A.
- В том же подразделе «Шрифт» найдите маленький квадратик со стрелочкой и нажмите по нему, чтобы открыть более детальные настройки. Или используем Ctrl + D.
- На первой вкладке находим пункт, указанный на картинке ниже. Откройте все его настройки, нажав по стрелочке. Далее выбираем «Только слова».
- Жмем «ОК» и наслаждаемся результатом.
Подчеркнуть текст или пробелы
Подчеркнуть слова и пробелы между ними
Самый быстрый способ подчеркнуть текст — нажать CTRL+вы и начать вводить текст. Если вы хотите прекратить подчеркивается, еще раз нажмите CTRL+U.
Вы также можете подчеркнуть текст и пробелы несколькими другими способами.
Что необходимо сделать
текст без подчеркнутой
Выделите текст, который вы хотите подчеркнуть.
Перейдите на главная > подчеркнутая. Можно также нажать CTRL+U.
Подчеркнуть слова, но не пробелы между ними
Выделите текст, который вы хотите подчеркнуть.
Перейдите на главная и выберите шрифт диалогового окна .
В списке Шрифт выберите только слова в списке Стиль подчеркнутого.
Изменение стиля и цвета подчеркивания
Выделите текст, который вы хотите подчеркнуть.
Перейдите на главная и выберите шрифт диалогового окна .
Совет: Вы также можете использовать сочетания клавиш CTRL+D.
В списке Стиль подчеркнутого выберите стиль.
С помощью списка Цвет подчеркнутого можно изменить цвет линии.
Двойное подчеркнутие
Выделите текст, который вы хотите подчеркнуть.
Перейдите на главная и выберите шрифт диалогового окна .
В списке Стиль подчеркнутого выберите двойное подчеркнутие.
Подчеркнуть пустые пробелы
Вы можете подчеркнуть пустые пробелы, нажав shift+дефис (-), но выровнять их сложно ( например, если вы создаете форму заполнения). Кроме того, если включен параметр Автоформат для замены символов подчеркиваения на границы, то при нажатии shift+дефис (-) три или более раз подряд строка расширяет ширину абзаца, что может оказаться не совсем нужным.
Чтобы подчеркнуть пустые пробелы в печатном документе, лучше всего использовать клавишу TAB и применить форматирование к символам табуры.
Если вы хотите создать подчеркнутую линию в веб-форме, вставьте ячейки таблицы с включенной нижней границей.
Подчеркнутая пустое пространство для печатного документа
Чтобы подчеркнуть пробелы в печатном документе, используйте клавишу TAB и применив к символам табуры форматирование.
Перейдите на вкладку Главная > показать или скрыть ¶, чтобы увидеть знаки пробелов и табула.
Вновь нажмите клавишу TAB.
Вы можете выбрать символы табулись, которые вы хотите подчеркнуть. Символ табулики выглядит как маленькая стрелка.
Выполните одно из указанных ниже действий.
Нажмите CTRL+вы, чтобы применить простое подчеркнутое.
Чтобы применить другой стиль подчеркнутого текста, перейдите на главная и выберите Шрифт, .
Выберите стиль «Подчеркнуть», чтобы выбрать другой стиль.
Подчеркнутая пустое пространство для документа в Интернете
Чтобы создать подчеркнутую линию в документе или форме, вставьте ячейку таблицы с включенной нижней границей. Этот метод гарантирует, что когда кто-то ветвит в строке, строка остается на месте.
Щелкните или коснитесь того места, где нужно вставить пустую линию.
Перейдите в > таблицу.
Выберите левый верхний квадрат, чтобы вставить таблицу 1×1.
Если вы хотите добавить вводный текст, например имя или номер социального обеспечения, перед подчеркнутой вставьте таблицу 2×1.
Чтобы изменить длину линии, наберем указатель на конец таблицы, пока он не станет указателем изменения , а затем переместим стрелку вправо или влево, чтобы удлинить или сократить линию.
Щелкните таблицу или коснитесь ее (или во второй ячейке таблицы, если вы создали таблицу 2×1).
Появится лента «Средства работы с таблицами». На вкладке Конструктор выберите границы > границы и затенение.
В области Параметрывыберите Нет.
В областиСтиль выберите тип, цвет и ширину линии.
На схеме в области Просмотрщелкните или нажмите между маркерами нижних полей, чтобы добавить нижнюю границу. Убедитесь, что отображается только нижняя линия.
Примечание: Если вы предпочитаете просматривать таблицу без светло-серых линий сетки, которые не печатаются, выберите таблицу, перейдите в макет рядом с вкладкой Конструктор таблиц и выберите Вид сетки.
Если вы использовали таблицу 2×1 для помещения в вводный текст, вы можете ввести текст перед строкой.
Удаление подчеркивается
Чтобы удалить однонаровный текст из слов и пробелов, вы выберите его и нажмите CTRL+U.
Чтобы удалить другие стили, дважды нажмите CTRL+U.
Как подчеркнуть слово двумя чертами в Word
Подчеркивания текста – обычный способ выделения важных участков документа. В редакторе Word пользователям доступно несколько стандартных вариантов подчеркивания. Среди которых есть подчеркивание волнистой линией и подчеркивание двумя чертами. Эти варианты часто используются при оформлении учебных материалов. Например, двойная черта используется для выделения сказуемого при синтаксическом разборе предложений. В этой инструкции мы рассмотрим именно двойную линию. Здесь вы узнаете, как подчеркнуть слово двумя чертами в Word 2003, 2007 и более новых версиях этой программы.
Word 2007, 2010 и новее
Если вы пользуетесь современной версией Word (Word 2007, 2010, 2013, 2016 или 2019), то в вашем случае подчеркивание двумя линиями делается очень просто. Все что нужно сделать, это выделить текст, перейти на вкладку « Главная » и нажать на стрелку рядом с кнопкой « Подчеркивание ».
В результате появится выпадающий список с вариантами подчеркивания. Здесь нужно выбрать две линии и выделенный текст сразу будет подчеркнут данным способом.
Также в открывшемся списке можно выбрать вариант « Другие подчеркивания ». После этого откроется окно «Шрифт», в котором можно будет выбрать дополнительные варианты подчеркивания текста.
Также нужно отметить, что текст можно подчеркнуть с помощью инструмента « Фигуры – Линии », который доступен на вкладке « Вставка ».
С помощью инструмента « Фигуры – Линии » можно нарисовать линию любой толщины и цвета. Данный вариант подчеркивания может быть полезен при оформлении не официальных документов.
Word 2003
В текстовом редакторе Word 2003 также можно сделать подчеркивание двумя линиями, хотя здесь это немного сложнее. Для этого необходимо выделить текст, кликнуть по нему правой кнопкой мышки и в открывшемся меню выбрать вариант « Шрифт ».
После этого появится окно с настройками шрифтов. Здесь нужно открыть выпадающий список «Подчеркивание» и выбрать в нем подчеркивание двумя линиями.
Для сохранения результата окно нужно закрыть нажатием на кнопку « ОК ».
Подчеркиваем текст в документе Microsoft Word
MS Word, как и любой текстовый редактор, имеет в своем арсенале большой набор шрифтов. Кроме того, стандартный набор, при необходимости, всегда можно расширить с помощью сторонних шрифтов. Все они отличаются визуально, но ведь и в самом Ворде есть средства для изменения внешнего вида текста.
Помимо стандартного вида, шрифт может быть полужирным, курсивом и подчеркнутым. Как раз о последнем, а именно, о том, как в Ворде подчеркнуть слово, слова или фрагмент текста мы и расскажем в этой статье.
Стандартное подчеркивание текста
Если вы внимательно посмотрите на инструменты, расположенные в группе “Шрифт” (вкладка “Главная”), наверняка заметите там три буквы, каждая из которых отвечает за конкретный тип написания текста.
Ж — жирный (полужирный);
К — курсив;
Ч — подчеркнутый.
Все эти буквы на панели управления представлены в том виде, в котором будет написан текст, если вы их используете.
Чтобы подчеркнуть уже написанный текст, выделите его, а затем нажмите букву Ч в группе “Шрифт”. Если текст еще не написан, нажмите эту кнопку, введите текст, а затем отключите режим подчеркивания.
- Совет: Для подчеркивая слова или текста в документе также можно использовать горячую комбинацию клавиш — “Ctrl+U”.
Примечание: Подчеркивание текста таким образом добавляет нижнюю линию не только под словами/буквами, но и в пробелах между ними. В Ворде также можно отдельно подчеркнуть слова без пробелов или сами пробелы. О том, как это сделать, читайте ниже.
Подчеркивание только слов, без пробелов между ними
Если вам необходимо подчеркнуть в текстовом документе только слова, оставив пустыми пробелы между ними, выполните следующие действия:
1. Выделите фрагмент текста, в котором необходимо убрать подчеркивание в пробелах.
2. Разверните диалоговое окно группы “Шрифт” (вкладка “Главная”), нажав на стрелочку в его правом нижнем углу.
3. В разделе “Подчеркивание” задайте параметр “Только слова” и нажмите “ОК”.
4. Подчеркивание в пробелах исчезнет, слова при этом останутся подчеркнутыми.
Подчеркивание двойной чертой
1. Выделите текст, который необходимо подчеркнуть двойной чертой.
2. Откройте диалоговое окно группы “Шрифт” (то, как это сделать, написано выше).
3. В разделе подчеркивание выберите двойную черту и нажмите “ОК”.
4. Тип подчеркивания текста изменится.
- Совет: Аналогичные действия можно проделать и с помощью меню кнопки “Подчеркивание” (Ч). Для этого нажмите на стрелочку возле этой буквы и выберите там двойную черту.
Подчеркивание пробелов между словами
Самый простой способ, с помощью которого можно сделать подчеркивание только в пробелах — это нажатие клавиши “нижнее подчеркивание” (предпоследняя клавиша в верхнем цифровом ряду, на ней также находится дефис) с предварительно зажатой кнопкой “Shift”.
Примечание: В данном случае нижнее подчеркивание ставится вместо пробела и будет находится на одном уровне с нижним краем букв, а не под ними, как стандартное подчеркивание.
Однако, стоит отметить, что у данного метода есть один важный недостаток — сложность выравнивания подчеркивающих линий в некоторых случаях. Один из явных тому примеров — создание форм для заполнения. Кроме того, если у вас в MS Word активирован параметр автоформата для автозамены знаков подчеркивания на линию границы, нажав три и/или более раза “Shift+-(дефис)”, в результате вы получите линию, равную ширине абзаца, что крайне нежелательно в большинстве случаем.
Верное решение в случаях, когда необходимо подчеркнуть пробел — это использование табуляции. Необходимо просто нажать клавишу “Tab”, а затем подчеркнуть пробел. Если же вы хотите подчеркнуть пробел в веб-форме, рекомендовано использовать пустую ячейку таблицы с тремя прозрачными границами и непрозрачной нижней. Более подробно о каждом из этих методов читайте ниже.
Подчеркиваем пробелы в документе для печати
1. Установите указатель курсора в том месте, где необходимо подчеркнуть пробел и нажмите клавишу “Tab”.
Примечание: Табуляция в данном случае используется вместо пробела.
2. Включите режим отображения скрытых символов, нажав на кнопку, расположенную в группе “Абзац”.
3. Выделите установленный знак табуляции (он будет отображен в виде небольшой стрелки).
4. Нажмите кнопку “Подчеркивание” (Ч), расположенную в группе “Шрифт”, или используйте клавиши “Ctrl+U”.
- Совет: Если вы хотите изменить стиль подчеркивания, разверните меню этой клавиши (Ч), нажав на стрелочку возле нее, и выберите подходящий стиль.
5. Подчеркивание пробела будет установлено. Если это необходимо, проделайте аналогичное действие и в других местах текста.
6. Отключите режим отображения скрытых знаков.
Подчеркиваем пробелы в веб-документе
1. Кликните левой кнопкой мышки в том месте, где необходимо подчеркнуть пробел.
2. Перейдите во вкладку “Вставка” и нажмите кнопку “Таблица”.
3. Выберите таблицу размером в одну ячейку, то есть, просто нажмите на первый левый квадрат.
- Совет: Если это необходимо, изменить размер таблицы, просто потянув за ее край.
4. Кликните левой кнопкой мышки внутри добавленной ячейки, чтобы отобразился режим работы с таблицами.
5. Кликните в этом месте правой кнопкой мышки и нажмите на кнопку “Границы”, где выберите в списке “Границы и заливка”.
Примечание: В версиях MS Word до 2012 года в контекстном меню есть отдельный пункт “Границы и заливка”.
6. Перейдите во вкладку “Граница” где в разделе “Тип” выберите “нет”, а затем в разделе “Образец” выберите макет таблицы с нижней границей, но без трех остальных. В разделе “Тип” будет показано, что вы выбрали параметр “Другая”. Нажмите “ОК”.
Примечание: В нашем примере после выполнения вышеописанных действий подчеркивание пробела между словами находится, мягко говоря, не на своем месте. Возможно, вы тоже столкнетесь с аналогичной проблемой. Для этого придется изменить параметры форматирования текста.
7. В разделе “Стиль” (вкладка “Конструктор”) выберите желаемый тип, цвет и толщину линии, которая будет добавлена в качестве подчеркивания.
8. Для отображения нижней границы кликните в группе “Просмотр” между маркерами нижнего поля на рисунке.
- Совет: Для отображения таблицы без серых границ (на печать не выводятся) перейдите во вкладку “Макет”, где в группе “Таблица” выберите пункт “Отображать сетку”.
Примечание: Если вам необходимо ввести перед подчеркнутым пробелом пояснительный текст, используйте таблицу размером в две ячейки (горизонтальных), сделав прозрачными все границы первой. Введите в эту ячейку необходимый текст.
9. Подчеркнутый пробел будет добавлен между словами в выбранном вами месте.
Огромным плюсом данного метода добавления подчеркнутого пробела является возможность изменения длины линии подчеркивания. Достаточно просто выделить таблицу и потянуть ее за правый край в правую сторону.
Добавление фигурного подчеркивания
Помимо стандартной одной или двух линий нижнего подчеркивания, вы также можете выбрать другой стиль и цвет линии.
1. Выделите текст, который нужно подчеркнуть в особом стиле.
2. Разверните меню кнопки “Подчеркивание” (группа “Шрифт”), нажав на треугольник возле нее.
3. Выберите необходимый стиль подчеркивания. Если это необходимо, выберите также цвет линии.
- Совет: Если шаблонных линий, представленных в окне вам недостаточно, выберите пункт “Другие подчеркивания” и попробуйте найти там подходящий стиль в разделе “Подчеркивание”.
4. Фигурное подчеркивание будет добавлено в соответствие с выбранным вами стилем и цветом.
Удаление подчеркивания
Если вам необходимо убрать подчеркивание слова, фразы, текста или пробелов, выполните то же самое действие, что и для его добавления.
1. Выделите подчеркнутый текст.
2. Нажмите кнопку “Подчеркивание” в группе “Шрифт” или клавиши “Ctrl+U”.
- Совет: Чтобы убрать подчеркивание, выполненное в особом стиле, кнопку “Подчеркивание” или клавиши “Ctrl+U” необходимо нажать дважды.
3. Линия подчеркивания будет удалена.
На этом все, теперь вы знаете, как подчеркнуть слово, текст или пробел между словами в Ворде. Желаем вам успехов в дальнейшем освоении этой программы для работы с текстовыми документами.
Мы рады, что смогли помочь Вам в решении проблемы.
Помимо этой статьи, на сайте еще 11902 инструкций.
Добавьте сайт Lumpics.ru в закладки (CTRL+D) и мы точно еще пригодимся вам.
Отблагодарите автора, поделитесь статьей в социальных сетях.
Опишите, что у вас не получилось. Наши специалисты постараются ответить максимально быстро.




 .
.


 , а затем переместим стрелку вправо или влево, чтобы удлинить или сократить линию.
, а затем переместим стрелку вправо или влево, чтобы удлинить или сократить линию.