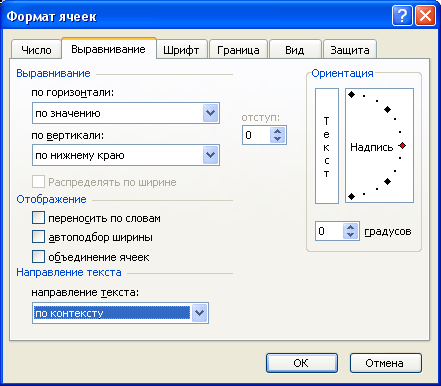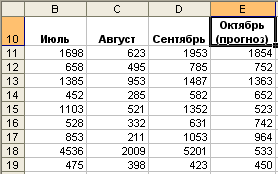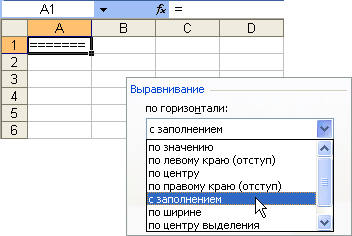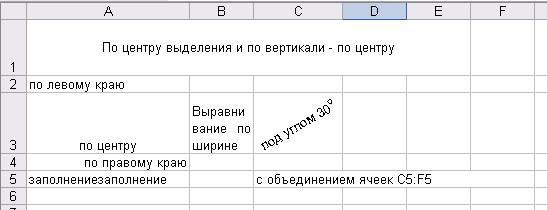Ниже описано, как изменить выравнивание текста в ячейке, чтобы данные выглядели лучше.
Выделите ячейки с текстом, который вы хотите выровнять.
На вкладке Главная выберите один из указанных ниже вариантов выравнивания.
Чтобы выровнять текст по вертикали, выберите Выровнять по верхнему краю 


Чтобы выровнять текст по горизонтали, выберите Выровнять по левому краю 


Если строка с текстом слишком длинная, его часть может быть не видна. Чтобы исправить это, не меняя ширину столбца, нажмите Перенести текст.
Чтобы выровнять по центру текст, занимающий несколько строк или столбцов, нажмите кнопку Объединить и выровнять по центру.
Чтобы изменить выравнивание позже, выберите нужную ячейку или диапазон ячеек и в меню Очистить щелкните Очистить форматы.
Примечание: В Excel в Интернете вы не можете повернуть угол поворота текста в ячейке.
Улучшить отображение текста можно и другими способами, например применить различные шрифты или добавить цвет фона к ячейке.
По умолчанию Excel выравнивает числа по правому краю, включая и результаты расчетов по формулам, а текстовые данные – по левому. Подобная схема называется общим режимом выравнивания данных. Этот режим не всегда приемлем, в особенности, когда заголовки столбцов выровнены по левому краю, а числовые данные – по правому. К счастью, можно очень просто изменить выравнивание данных по отношению к границам ячеек. Как и при установке параметров шрифтов и форматов чисел, способ выравнивания задается не для отдельных данных, а для ячейки в целом. Даже после внесения изменений в содержимое ячеек выбранные режимы выравнивания данных продолжают действовать.
Совет
Чтобы возвратиться к режиму выравнивания, задаваемому по умолчанию (правое выравнивание для чисел, левое – для текста), во вкладке Выравнивание диалогового окна Формат ячеек установите режим Обычное. Выравнивание также можно отключить, «отжав» кнопку установленного перед этим типа выравнивания на панели инструментов. Чтобы отменить действие команды Объединить и поместить в центре, с помощью которой осуществляется объединение столбцов и центрирование общего для них заголовка, войдите во вкладку Выравнивание диалогового окна Формат ячеек и снимите флажок Объединение ячеек, а затем в разделе по горизонтали установите нужный тип выравнивания.
В результате установки флажка переносить по словам широкая текстовая строка распадется на несколько строк в пределах одной ячейки, но не будет «заползать» вправо на соседние ячейки. Вследствие этого может увеличиться высота строки. Затем в списке по горизонтали можно установить режим по ширине. Текст выровняется относительно правой и левой границ ячейки в результате увеличения расстояния между словами.
Наконец, ячейки можно заполнить однотипными символами. Эта возможность используется для создания декоративных элементов, например, строк, состоящих из точек или знаков равенства. Для этого из списка по горизонтали выберите опцию с заполнением. Когда настройка режимов в диалоговом окне Формат ячеек будет завершена, щелкните на кнопке ОК.
Совет
Не забывайте выделять те ячейки, для которых хотите применить команду Объединить и поместить в центре. Если выделить только ту ячейку, которая содержит заголовок, то команда Объединить и поместить в центре будет работать точно так же, как и обычное выравнивание по центру.
Совет
Если вы собираетесь выровнять числа с десятичной запятой по левому краю, лучше ограничить количество десятичных знаков во всех ячейках столбца так, как это было описано в разделе «Как форматировать числа » этой главы. Столбец будет выглядеть на-много аккуратнее.
Источник
Выравнивание данных в ячейках



Выравнивание данных в ячейке EXCEL производится как по горизонтали, так и по вертикали. По умолчанию по горизонтали данные выравниваются по значению, то есть числа и даты выравниваются по правому краю, а текст – по левому. Для изменения способа выравнивания по горизонтали можно воспользоваться кнопками панели инструментов форматирования 
Чтобы выровнять содержащиеся в ячейке данные по горизонтали, в списке по горизонтали, необходимо выбрать один из следующих элементов:
o по значению – текст выравнивается по левому краю, а числа и даты – по правому;
o по левому краю (отступ) – содержимое ячейки выравнивается по левому краю, а в поле отступ задаётся величина отступа;
o по центру – данные в ячейке выравниваются по центру;
o по правому краю (отступ) – содержимое ячейки выравнивается по правому краю, а в поле отступ задаётся величина отступа;
o с заполнением – ячейка заполняется копиями её же содержимого, но фактическое содержимое ячейки не меняется;
Рисунок 4.4 – Вкладка Выравнивание диалогового окна Формат ячеек
o по ширине – содержимое ячейки при необходимости разбивается на несколько строк, и между словами устанавливаются такие промежутки, при которых ширина строк становится равной ширине ячейки;
o по центру выделения – содержимое самой левой ячейки выравнивается по центру выделенного диапазона (этим способом удобно создавать заголовки таблиц, но остальные ячейки выделенного диапазона должны быть пустыми).
Выравнивание по вертикали задаётся посредством выбора одного из элементов в списке по вертикали: по верхнему краю, по центру, по нижнему краю, по высоте, распределённый.
С помощью группы параметров Ориентация, текст в ячейке можно разместить под любым углом.
Флажок переносить по словам используется, когда введенный текст не помещается в ячейке целиком, а ширину столбца увеличивать нельзя. В этом случае можно разрешить программе разбивать текст в ячейке на несколько строк, тем самым увеличивая ее высоту, но оставив без изменения ширину столбца.
Если установлен флажок объединение ячеек, то ячейки выделенного диапазона объединяются в одну ячейку, а данные выравниваются относительно границ новой ячейки. Адресом созданной ячейки становится адрес ячейки, которая находилась в левом верхнем углу диапазона.
После установки флажка автоподбор ширины размер шрифта автоматически уменьшается, если ширины колонки недостаточно для корректного представления данных.
На рисунке 4.5 представлены примеры использования различных способов выравнивания данных в ячейках таблицы Excel.
Рисунок 4.5 – Возможные способы выравнивания данных в ячейке
Понравилась статья? Добавь ее в закладку (CTRL+D) и не забудь поделиться с друзьями: 


Источник
4.3 Выравнивание данных в ячейках
Выравнивание данных в ячейке EXCEL производится как по горизонтали, так и по вертикали. По умолчанию по горизонтали данные выравниваются по значению, то есть числа и даты выравниваются по правому краю, а текст – по левому. Для изменения способа выравнивания по горизонтали можно воспользоваться кнопками панели инструментов форматирования 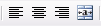
Чтобы выровнять содержащиеся в ячейке данные по горизонтали, в списке по горизонтали, необходимо выбрать один из следующих элементов:
по значению– текст выравнивается по левому краю, а числа и даты – по правому;
по левому краю (отступ)– содержимое ячейки выравнивается по левому краю, а в полеотступзадаётся величина отступа;
по центру– данные в ячейке выравниваются по центру;
по правому краю (отступ)– содержимое ячейки выравнивается по правому краю, а в полеотступзадаётся величина отступа;
с заполнением– ячейка заполняется копиями её же содержимого, но фактическое содержимое ячейки не меняется;
Рисунок 4.4 – Вкладка Выравнивание диалогового окна Формат ячеек
по ширине– содержимое ячейки при необходимости разбивается на несколько строк, и между словами устанавливаются такие промежутки, при которых ширина строк становится равной ширине ячейки;
по центру выделения– содержимое самой левой ячейки выравнивается по центру выделенного диапазона (этим способом удобно создавать заголовки таблиц, но остальные ячейки выделенного диапазона должны быть пустыми).
Выравнивание по вертикали задаётся посредством выбора одного из элементов в списке по вертикали: по верхнему краю, по центру, по нижнему краю, по высоте, распределённый.
С помощью группы параметров Ориентация, текст в ячейке можно разместить под любым углом.
Флажок переносить по словам используется, когда введенный текст не помещается в ячейке целиком, а ширину столбца увеличивать нельзя. В этом случае можно разрешить программе разбивать текст в ячейке на несколько строк, тем самым увеличивая ее высоту, но оставив без изменения ширину столбца.
Если установлен флажок объединение ячеек, то ячейки выделенного диапазона объединяются в одну ячейку, а данные выравниваются относительно границ новой ячейки. Адресом созданной ячейки становится адрес ячейки, которая находилась в левом верхнем углу диапазона.
После установки флажка автоподбор ширины размер шрифта автоматически уменьшается, если ширины колонки недостаточно для корректного представления данных.
На рисунке 4.5 представлены примеры использования различных способов выравнивания данных в ячейках таблицы Excel.
Рисунок 4.5 – Возможные способы выравнивания данных в ячейке
4.4 Оформление ячеек с помощью цвета и границ
Линии сетки таблицы, видимые на экране, при печати не выводятся, что часто затрудняет работу с твердой копией документа. Кроме этого, часто требуется улучшить форму представления данных на экране. Решить эти проблемы можно, задавая цвет фона и проводя границы и рамки различного вида.
Внутри ячеек или диапазонов можно установить цвет символов, цвет фона, тип узора или заливки. Этот прием используется для того, чтобы объединить и выделить определенные группы данных. Он позволяет привлечь особое внимание к данным или имеет целью подчеркнуть структуру таблицы.
Цвет шрифта, а также цвет фона ячеек можно задать с помощью кнопок панели инструментов форматирования 
Другим способом выделения данных является проведение границ и специальных рамок вокруг отдельных ячеек или диапазонов. Для оформления выделенных ячеек простыми границами можно воспользоваться кнопкой Границы панели инструментов форматирования (рисунок 4.6).
Рисунок 4.6 – Меню кнопки Границы
Дополнительные возможности по оформлению ячеек границами и рамками предоставляет команда
Ø Формат Ø Ячейки… Границы
Чтобы удалить цвета и линии необходимо повторно обратиться к соответствующей вкладке и удалить установленные параметры.
На рисунке 4.7 представлены примеры оформления содержимого ячеек рамками, границами, заливкой и узором.
Рисунок 4.7 – Образцы рамок, границ, узоров.
Источник
Выравнивание
данных в ячейке EXCEL
производится как по горизонтали, так и
по вертикали. По умолчанию по горизонтали
данные выравниваются по
значению,
то есть числа и даты выравниваются по
правому краю, а текст – по левому. Для
изменения способа выравнивания по
горизонтали можно воспользоваться
кнопками панели инструментов форматирования
.
Чтобы выбрать другие способы выравнивания
необходимо выбрать вкладку Выравнивание
в окне формата ячеек (команда Ø
Формат
Ø
Ячейки…),
показанную на рисунке 4.4.
Чтобы выровнять
содержащиеся в ячейке данные по
горизонтали, в списке по
горизонтали, необходимо выбрать
один из следующих элементов:
-
по
значению– текст выравнивается по
левому краю, а числа и даты – по правому; -
по
левому краю (отступ)– содержимое
ячейки выравнивается по левому краю,
а в полеотступзадаётся величина отступа; -
по
центру– данные в ячейке выравниваются
по центру; -
по
правому краю (отступ)– содержимое
ячейки выравнивается по правому краю,
а в полеотступзадаётся величина отступа; -
с
заполнением– ячейка заполняется
копиями её же содержимого, но фактическое
содержимое ячейки не меняется;
Рисунок 4.4 – Вкладка
Выравнивание
диалогового окна Формат
ячеек
-
по
ширине– содержимое ячейки при
необходимости разбивается на несколько
строк, и между словами устанавливаются
такие промежутки, при которых ширина
строк становится равной ширине ячейки; -
по
центру выделения– содержимое
самой левой ячейки выравнивается по
центру выделенного диапазона (этим
способом удобно создавать заголовки
таблиц, но остальные ячейки выделенного
диапазона должны быть пустыми).
Выравнивание по
вертикали задаётся посредством выбора
одного из элементов в списке по
вертикали: по верхнему краю, по
центру, по нижнему краю, по высоте,
распределённый.
С помощью группы
параметров Ориентация,
текст в ячейке можно разместить под
любым углом.
Флажок переносить
по словам
используется, когда введенный текст не
помещается в ячейке целиком, а ширину
столбца увеличивать нельзя. В этом
случае можно разрешить программе
разбивать текст в ячейке на несколько
строк, тем самым увеличивая ее высоту,
но оставив без изменения ширину столбца.
Если установлен
флажок объединение
ячеек, то
ячейки выделенного диапазона объединяются
в одну ячейку, а данные выравниваются
относительно границ новой ячейки.
Адресом созданной ячейки становится
адрес ячейки, которая находилась в левом
верхнем углу диапазона.
После установки
флажка автоподбор
ширины
размер шрифта автоматически уменьшается,
если ширины колонки недостаточно для
корректного представления данных.
На рисунке 4.5
представлены примеры использования
различных способов выравнивания данных
в ячейках таблицы Excel.
Рисунок 4.5 –
Возможные способы выравнивания данных
в ячейке
4.4 Оформление ячеек с помощью цвета и границ
Линии сетки таблицы,
видимые на экране, при печати не выводятся,
что часто затрудняет работу с твердой
копией документа. Кроме этого, часто
требуется улучшить форму представления
данных на экране. Решить эти проблемы
можно, задавая цвет фона и проводя
границы и рамки различного вида.
Внутри ячеек или
диапазонов можно установить цвет
символов, цвет фона, тип узора или
заливки. Этот прием используется для
того, чтобы объединить и выделить
определенные группы данных. Он позволяет
привлечь особое внимание к данным или
имеет целью подчеркнуть структуру
таблицы.
Цвет шрифта, а
также цвет фона ячеек можно задать с
помощью кнопок панели инструментов
форматирования
.
Более интересное оформление шрифта
можно задать, воспользовавшись вкладкой
Шрифт, а
для оформления фона выберите вкладку
Вид в
диалоговом окне команды Ø
Формат
Ø
Ячейки…
Другим способом
выделения данных является проведение
границ и специальных рамок вокруг
отдельных ячеек или диапазонов. Для
оформления выделенных ячеек простыми
границами можно воспользоваться кнопкой
Границы панели
инструментов форматирования (рисунок
4.6).
Рисунок 4.6 – Меню
кнопки Границы
Дополнительные
возможности по оформлению ячеек границами
и рамками предоставляет команда
Ø
Формат
Ø
Ячейки…
Границы
Чтобы удалить
цвета и линии необходимо повторно
обратиться к соответствующей вкладке
и удалить установленные параметры.
На рисунке 4.7
представлены примеры оформления
содержимого ячеек рамками, границами,
заливкой и узором.
Рисунок 4.7 – Образцы
рамок, границ, узоров.
Соседние файлы в предмете [НЕСОРТИРОВАННОЕ]
- #
- #
- #
- #
- #
- #
- #
- #
- #
- #
- #
В работе с электронными таблицами можно выделить три основных типа данных: число, текст и формула.
Числа в электронных таблицах Excel могут быть записаны в обычном числовом или экспоненциальном формате, например 195,2 или 1,952Е+02. По умолчанию числа выравниваются в ячейке по правому краю. Это объясняется тем, что при размещении чисел друг под другом удобно иметь выравнивание по разрядам (единицы под единицами, десятки под десятками и т.д.)
Текстом является последовательность символов, состоящая из букв, цифр и пробелов, например запись «45 бит» является текстовой. По умолчанию текст выравниваются в ячейке по левому краю.
Формула должна начинаться со знака равенства и может включать в себя числа, имена ячеек, функции и знаки математических операций. Но в формулу не может входить текст. Например, формула =А1+В1 обеспечивает сложение чисел, хранящихся в ячейках А1 и В1, а формула =С3*9 – умножение числа, хранящегося в ячейки С3, на 9.
Например =A1+B2.При вводе формулы в ячейке отображается не сама формула, а результат вычислений по этой формуле. При изменении исходных значений, входящих в формулу, результата пересчитывается немедленно.

Формат данных.
Возникает необходимость применять различные форматы представления данных.
По умолчанию используется числовой формат, который отображает два десятичных знака после запятой.
Экспоненциальный формат применяется, если число, содержащее большое количество разрядов, не умещается в ячейке(например 3500000000,то записываться будет в 5,00Е+09).
Так как программа Excel предназначена для обработки числе, важную роль играет правильная настройка их формата. Для человека число 10 — это просто единица и ноль. С точки зрения Excel, эти две цифры могут нести совершенно разную информацию в зависимости от того, обозначает ли оно количество работников компании, денежную величину, процентную часть целого или фрагмента заголовка «10 ведущих фирм». Во всех четырех ситуациях это число должно отображаться и обрабатываться по-разному. Excel поддерживает следующие форматы:
— Общий (General) — назначается автоматически, в том случае если не указывается формат специально.
— Числовой (Number) — наибольший общий способ представления чисел
— Денежный (Currency)- денежные величины
— Финансовый (Accounting) — денежные величины с выравниванием по разделителю целой и дробной частью
— Дата (Data) — дата или дата и время
— Время (Time) — время или дата и время
— Процентный (Percentage) — значение ячейки, умноженное на 100 с символом % в конце
— Дробный (Fraction) — рациональные дроби с числителем и знаменателем
— Экспоненциальный (Scientific) — десятичные дробные числа
— Текстовой (Text) — текстовые данные отображаются точно так же, как вводятся и обрабатываются строки, вне зависимости от их содержания
— Дополнительный (Special) — форматы для работы с базами данных и списками адресов
— Заказной (Custom) — формат, настраиваемый пользователем
Выбор формата данных
1. Ввести команду Формат-Ячейка
2. На диалоговой панели Формат Ячеек выбрать вкладку Число.
3. В списке Числовые форматы: выбрать наиболее подходящий формат.

Вкладка Выравнивание определяется:
1. Выравнивание — способ выравнивания данных в ячейке по горизонтали (по левому или правому краю, по значению, по центру выделения, по центру, по ширине, с заполнением) или по вертикали (по нижнему или верхнему краю, п
2. Отображение — определяет, можно ли переносить в ячейке текст, по словам, разрешает или запрещает объединение ячеек, задаёт автоподбор ширины ячеек.
3. Ориентация текста
Вкладка Шрифт — изменяет шрифт, начертание, размер, цвет, подчёркивание и эффект текста в выделенных ячейках;
Вкладка Граница — создаёт рамки (обрамление) вокруг выделенного блока ячеек;
Вкладка Вид — позволяет задать закраску ячейки (цвет и узор);
Вкладка Защита — управляет скрытием формул и блокировкой ячеек (запрет редактирования данных ячеек). Устанавливать защиту можно в любой момент, но действовать она будет только после того, когда введена защита листа или книга с помощью команды Сервис/Защитить лист.
13.10.2013 Excel Задать вопросНаписать пост
Не форматированные электронные таблицы могут быть тяжело читаемыми. Форматированный текст и ячейки могут привлечь внимание к определенным частям электронной таблицы, сделав их визуально более заметными и более легкими для понимания.
В Excel существует много инструментов для форматирования текста и ячейки. В этом уроке вы узнаете, как изменить цвет и стиль текста и ячеек, выровнять текст и задать особенный формат для чисел и дат.
Форматирование текста
Многие команды для форматирования текста можно найти в группах Шрифт, Выравнивание, Число, которые находятся на ленте. Команды группы Шрифт позволяют вам менять стиль, размер и цвет текста. Вы также можете использовать их для добавления границ и заполнения ячеек цветом. Команды группы Выравнивание позволяют задать отображение текста в ячейке как по вертикали, так и по горизонтали. Команды группы Число позволяют менять способ отображения чисел и дат.
Чтобы изменить шрифт:
- Выделите нужные ячейки.
- Кликните по стрелке выпадающего меню команды шрифт на вкладке Главная. Появится выпадающее меню.
- Наводите курсор мыши на разные шрифты. В выделенных ячейках будет интерактивно меняться шрифт текста.
- Выберите нужный шрифт.
Чтобы изменить размер шрифта:
- Выделите нужные ячейки.
- Кликните по стрелке выпадающего меню команды размер шрифта на вкладке Главная. Появится выпадающее меню.
- Наводите курсор мыши на разные размеры шрифта. В выделенных ячейках будет интерактивно меняться размером шрифта.
- Выберите нужный размер шрифта.
Также вы можете использовать команды Увеличить размер и Уменьшить размер для изменения размера шрифта.
Чтобы использовать команды жирный шрифт, курсив, подчеркивание:
- Выделите нужные ячейки.
- Кликните по команде жирный (Ж), курсив (К) или подчеркнутый (Ч) в группе шрифт на вкладке Главная.
Чтобы добавить границы:
- Выделите нужные ячейки.
- Кликните по стрелке выпадающего меню команды границы на вкладке главная. Появится выпадающее меню.
- Выберите нужный стиль границ.
Вы можете рисовать границы и менять стили и цвета линий с помощью инструментов рисования границ в нижней части выпадающего меню.
Чтобы изменить цвет шрифта:
- Выделите нужные ячейки.
- Кликните на стрелке выпадающего меню рядом с командой Цвет текста на вкладке Главная. Появится меню Цвет текста.
- Наводите курсор мыши на разные цвета. На листе будет интерактивно меняться цвет текста выделенных ячеек.
- Выберите нужный цвет.
Выбор цветов не ограничивается выпадающим меню. Выберите Другие цвета внизу списка, чтобы получить доступ к расширенному выбору Цвета.
Чтобы добавить цвет заливки:
- Выделите нужные ячейки.
- Кликните на стрелке выпадающего меню рядом с командой Цвет заливки на вкладке Главная. Появится меню Цвет.
- Наводите курсор мыши на разные цвета. На листе будет интерактивно меняться цвет заливки выделенных ячеек.
- Выберите нужный цвет.
Чтобы изменить выравнивание текста по горизонтали:
- Выделите нужные ячейки.
- Выберите одну из опций выравнивания по горизонтали на вкладке Главная.
- Выровнять текст по левому краю: Выравнивает текст по левому краю ячейки.
- Выровнять по центру: Выравнивает текст по центру ячейки.
- Выровнять текст по правому краю: Выравнивает текст по правому краю ячейки.
Чтобы изменить выравнивание текста по вертикали:
- Выделите нужные ячейки.
- Выберите одну из опций выравнивания по вертикали на вкладке Главная.
- По верхнему краю: Выравнивает текст по верхнему краю ячейки.
- Выровнять по середине: Выравнивает текст по центру ячейки между верхним и нижним краем.
- По нижнему краю: Выравнивает текст по нижнему краю ячейки.
По умолчанию, числа выравниваются по правому и нижнему краям ячейки, а слова и буквы – по левому и нижнему.
Форматирование чисел и дат
Одна из самых полезных функций Excel – это возможность форматировать числа и даты разными способами. Например, вам может понадобиться отобразить числа с десятичным разделителем, символом валюты или процента и т.д.
Чтобы задать формат чисел и дат:
- Выделите нужные ячейки.
- Кликните на стрелке выпадающего меню рядом с командой Числовой формат на вкладке Главная.
- Выберите нужный формат. Для некоторых форматов, вы затем можете использовать команды Увеличить разрядность и Уменьшить разрядность (находятся ниже), чтобы изменить количество отображаемых знаков после запятой.
Числовые Форматы
- Общий – это формат любой ячейки по умолчанию. Когда вы вводите в ячейку число, Excel предложит наиболее подходящий по его мнению формат числа. Например, если вы введете «1-5», то в ячейке отобразится число в формате Краткий формат даты, «1/5/2010».
- Числовой форматирует числа в вид с десятичными разрядами. Например, если вы введете в ячейку «4», то в ячейке отобразится число «4.00».
- Денежный форматирует числа в вид с отображением символа валюты. Например, если вы введете в ячейку «4», то в ячейке число отобразится в виде «».
- Финансовый форматирует числа в вид сходный с Денежным форматом, но дополнительно выравнивает символы валют и десятичные разряды в столбцах. Этот формат сделает легче чтение длинных финансовых списков.
- Краткий формат даты форматирует числа в вид M/Д/ГГГГ. Например, запись Август 8, 2010 будет представлена как «8/8/2010».
- Длинный формат даты форматирует числа в вид День недели, Месяц ДД, ГГГГ. Например, «Понедельник, Август 01, 2010».
- Время форматирует числа в вид ЧЧ/MM/СС и подпись AM или PM. Например, «10:25:00 AM».
- Процентный форматирует числа в вид с десятичными разрядами и знаком процента. Например, если вы введете в ячейку «0.75», то в ней отобразится «75.00%».
- Дробный форматирует числа в вид дробей с косой чертой. Например, если введете в ячейку «1/4», то в ячейке отобразится «1/4». Если вы введете в ячейку с форматом Общий «1/4», то в ячейке отобразится «4-Jan».
- Экспоненциальный форматирует числа в экспоненциальную запись. Например, если введете в ячейку «140000», то в ячейке отобразится «1.40E+05». Заметим: по умолчанию Excel будет использовать экспоненциальный формат для ячейки, если в нее записано очень большое целое число. Если вы не хотите такого формата, то используйте Числовой формат.
- Текстовый форматирует числа как текст, то есть в ячейке все будет отображено именно так, как вы это ввели. Excel по умолчанию использует этот формат для ячеек, содержащих и числа и текст.
- Вы с легкостью можете настроить любой формат с помощью пункта Другие числовые форматы. Например, вы можете изменить знак доллара США на символ другой валюты, указать отображение запятых в числах, изменить количество отображаемых десятичных разрядов и т.д.
Reader Interactions
Одной из самых продуктивных идей в области компьютерных информационных технологий стала идея электронной таблицы. Многие фирмы разработчики программного обеспечения для ПК создали свои версии табличных процессоров — прикладных программ, предназначенных для работы с электронными таблицами.
1.1 Электронные таблицы: назначение и основные функции
Электронная таблица (ЭТ) позволяет решать целый комплекс задач:
Прежде всего, выполнение вычислений. Основное свойство ЭТ — мгновенный пересчет формул при изменении значений входящих в них операндов.
Сортировка и поиск данных. Электронные таблицы позволяют осуществлять сортировку данных. Данные в электронных таблицах сортируются по возрастанию или убыванию. При сортировке данные выстраиваются в определенном порядке. Можно проводить вложенные сортировки, т. е. сортировать данные по нескольким столбцам, при этом назначается последовательность сортировки столбцов.
В электронных таблицах возможен поиск данных в соответствии с указанными условиями — фильтрами. Фильтры определяются с помощью условий поиска (больше, меньше, равно и т. д.) и значений (100, 10 и т. д.). Например, больше 100. В результате поиска будут найдены те ячейки, в которых содержатся данные, удовлетворяющие заданному фильтру.
Построение диаграмм и графиков. Графический режим работы, который дает возможность графического представления (в виде графиков, диаграмм) числовой информации, содержащейся в таблице.
Математическое моделирование. Использование математических формул в ЭТ позволяет представить взаимосвязь между различными параметрами некоторой реальной системы. Благодаря мгновенному пересчету ЭТ представляет собой удобный инструмент для организации численного эксперимента: подбор параметров, прогноз поведения моделируемой системы, анализ зависимостей, планирование.
Программа Excel предназначена для подготовки и обработки электронных таблиц и входит в офисный пакет программ Microsoft Office.
Основная часть рабочего окна программы Microsoft Excel занята рабочим листом, который и является электронной таблицей. Электронная таблица состоит из строк и столбцов, на пересечении которых располагаются ячейки.
Столбцы (3) обозначаются латинскими буквами: А, В, С … далее используется двух буквенное обозначение АА, АВ … Минимальное число столбцов в таблице 256.
Строки (4) нумеруются целыми числами (1, 16, 278 и т. п.). Максимальное число строк – 65536.
Пересечение строки и столбца образует ячейку. Каждая ячейка таблицы имеет свой собственный адрес, который состоит из буквы столбца и номера строки, например: А1, В3. Одна из ячеек на рабочем меню всегда является текущей (5). Текущая ячейка обведена широкой рамкой и называется активной, ее адрес приведен в строке формул.
Файл (документ) представляет собой файловую книгу (1), которая состоит из одной или многих рабочих листов (2). Листы одной книги связаны тематически. Каждый рабочий лист имеет название (которое можно менять).
Можно вводить и изменять данные одновременно на нескольких рабочих листах, а также выполнять вычисления на основе данных из нескольких листов.
Диапазон или блок – это прямоугольная область таблицы. Блок может состоять из одной или нескольких ячеек, строк, столбцов. Адрес блока состоит из адресов левой верхней и правой нижней ячеек, разделенных двоеточием, н-р АН:В13.
Основные (исходные) данные – это данные, значения которых определяется самостоятельно.
Производные данные – это данные, значения которых определяются по значениям других ячеек.
Электронные таблицы позволяют работать с тремя основными типами данных: число, текст и формула.
Числовые данные – это отдельное число. Может быть целым, дробным (используется запятая). Числа в электронных таблицах Excel могут быть записаны в обычном числовом или экспоненциальном формате, например: 195,2 или 1,952Е + 02. Если ширина ячейки мала, то числа ставятся символы # # #. При этом число сохраняется.
Текстовые данные – это строка текста произвольной длины.
Текстом в электронных таблицах Excel является последовательность символов, состоящая из букв, цифр и пробелов, например запись «32 Мбайт» является текстовой. По умолчанию текст выравнивается в ячейке по левому краю. Это объясняется традиционным способом письма (слева направо).
Формула – это арифметическое выражение. Оно представляет собой последовательность чисел, ссылок на ячейки и функций, объединенных знаками арифметических операций (+ — / * % ^).
Формула должна начинаться со знака равенства и может включать в себя числа, имена ячеек, функции (Математические, Статистические, Финансовые, Дата и время и т. д.) и знаки математических операций. Например, формула «=А1+B2» обеспечивает сложение чисел, хранящихся в ячейках А1 и B2, а формула «=А1*B» — умножение числа, хранящегося в ячейке А1, на 5.
При вводе формулы в ячейке отображается не сама формула, а результат вычислений по этой формуле. При изменении исходных значений, входящих в формулу, результат пересчитывается немедленно.
Формат представления данных. По умолчанию после создания документа все ячейки находятся в формате «Общий»:
числа выравниваются по правому краю, а текст — по левому;
если, изменяя ширину столбца, сделать ее меньше определенной, то число в ячейках заменяется на символы #. Это не ошибка. Это означает, что нужно сделать столбец пошире;
если число очень большое («6000000000000») или очень маленькое («0,00000000000001»), оно автоматически преобразуется в экспоненциальный (научный) формат («6E+12» и «1E-14» соответственно);
при изменении ширины столбца округляются десятичные дроби. Например, если написать «3,1415», затем изменить ширину так, чтобы «5» перестала помещаться, в ячейке отобразится «3,142».
Часто нужно к числу в ячейке добавить обозначение денежной единицы, знак процента, выставить количество знаков после запятой, представить дату в определенном формате и т.п.
Есть 3 способа изменить формат представления данных в ячейках:
автоматически после ввода определенных данных в ячейку Excel сам сменит формат ячейки;
Построение диаграмм в Excel — презентация онлайн
1.
2.
3.
Вычислим значения функции на
отрезке [1,10] с шагом 1.
На основании полученных данных
построим график функции.
Для построения графика
воспользуемся Мастером диаграмм
(Вставка – Диаграмма… или
).
Мнение эксперта
Витальева Анжела, консультант по работе с офисными программами
Со всеми вопросами обращайтесь ко мне!
Задать вопрос эксперту
Многие фирмы разработчики программного обеспечения для ПК создали свои версии табличных процессоров — прикладных программ, предназначенных для работы с электронными таблицами. Если же вам нужны дополнительные объяснения, обращайтесь ко мне!
Для EXCEL 2007: Если до умножения ячейки имели текстовый формат ячеек, то он будет сохранен (числовые значения все равно будут преобразованы, но будут выровнены по левому краю, как текст). Изменить формат ячеек на числовой можно стандартным способом через меню Формат ячеек (нажав CTRL+1).
Тест по теме Электронные таблицы. Основные элементы. Ввод данных
Перепечатка материалов и использование их в любой форме, в том числе и в электронных СМИ, возможны только с письменного разрешения администрации сайта. При этом ссылка на сайт www.prodlenka.org обязательна. Если вы обнаружили, что на нашем сайте незаконно используются материалы, сообщите администратору — материалы будут удалены. Мнение редакции может не совпадать с точкой зрения автора.