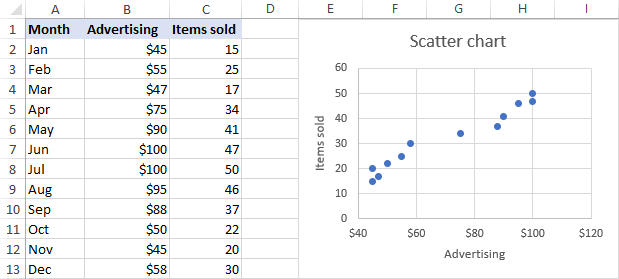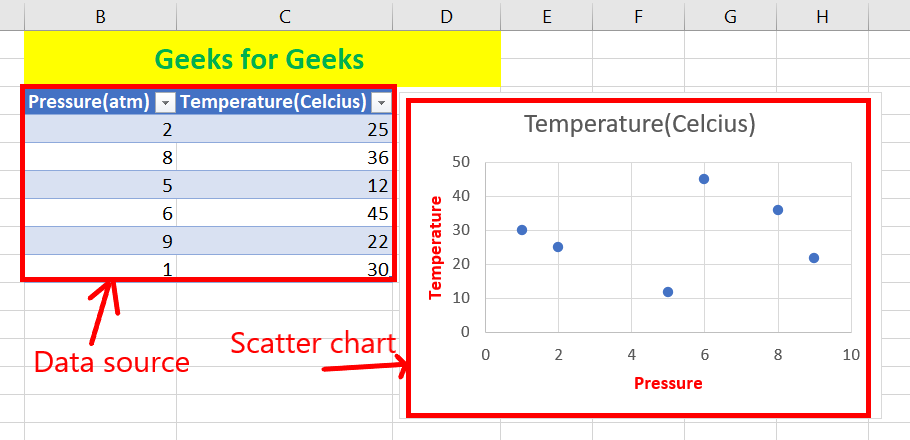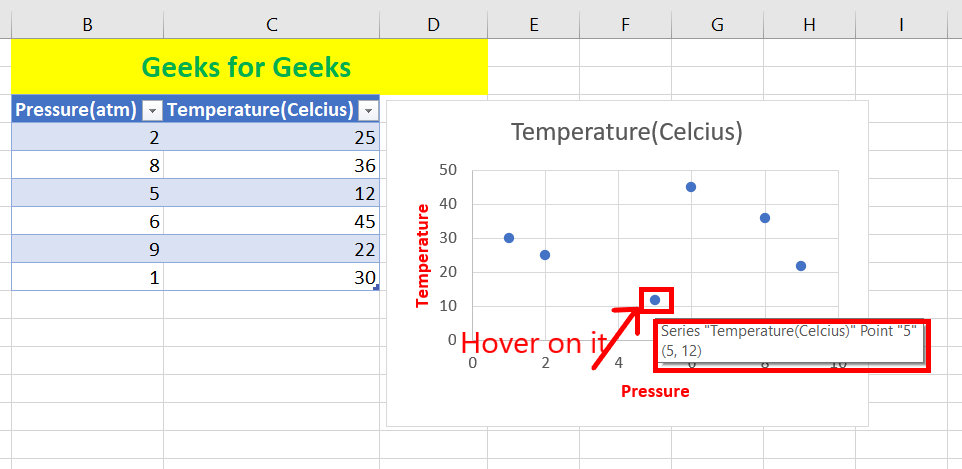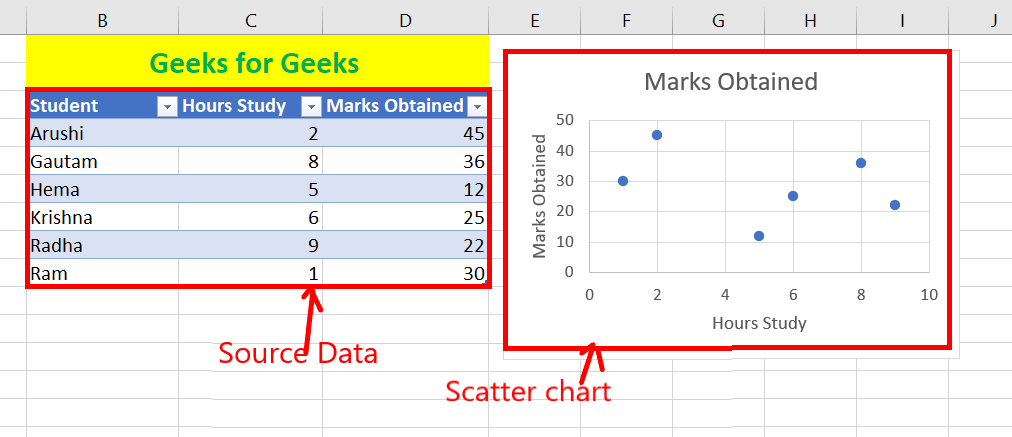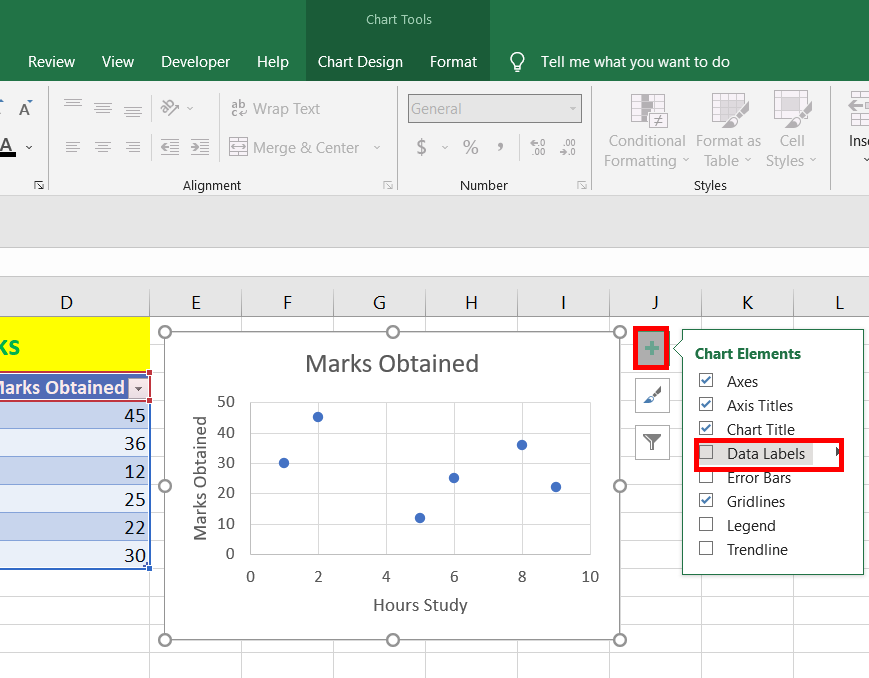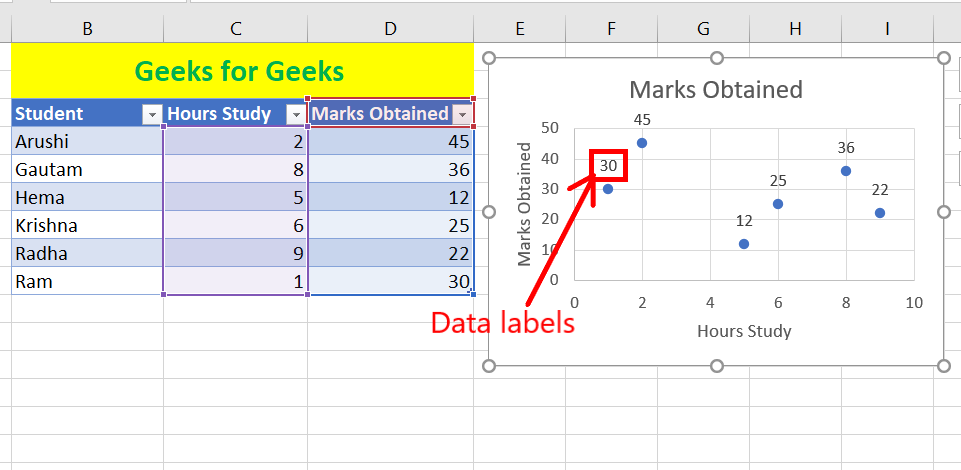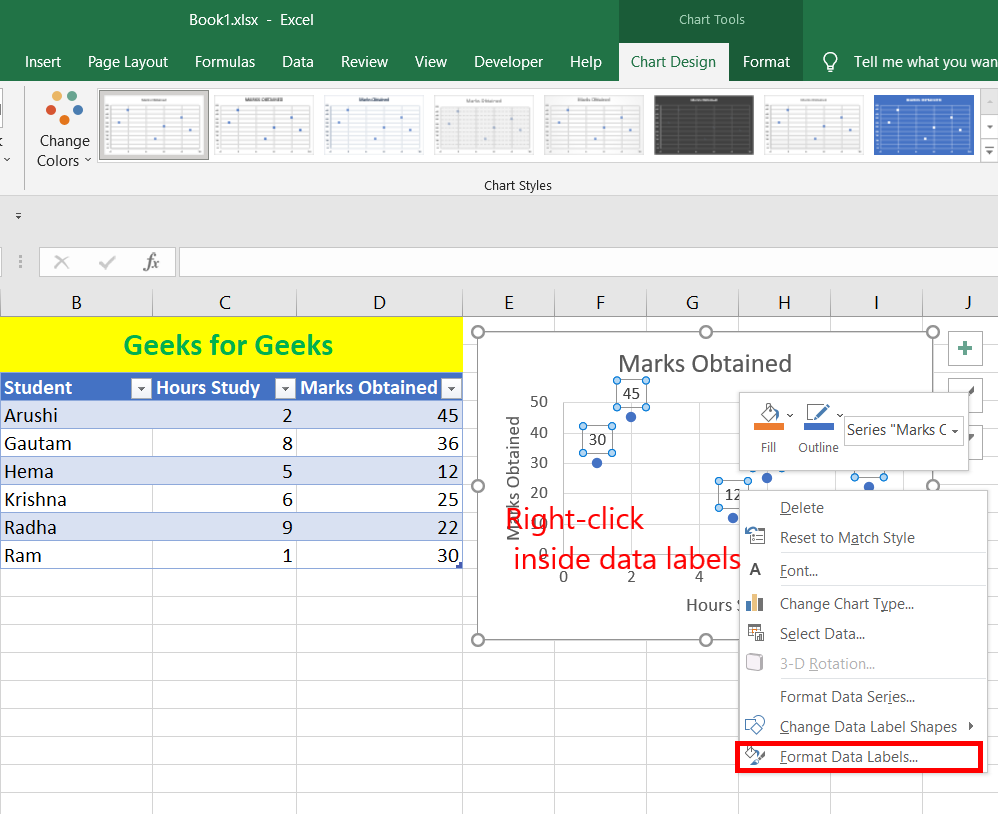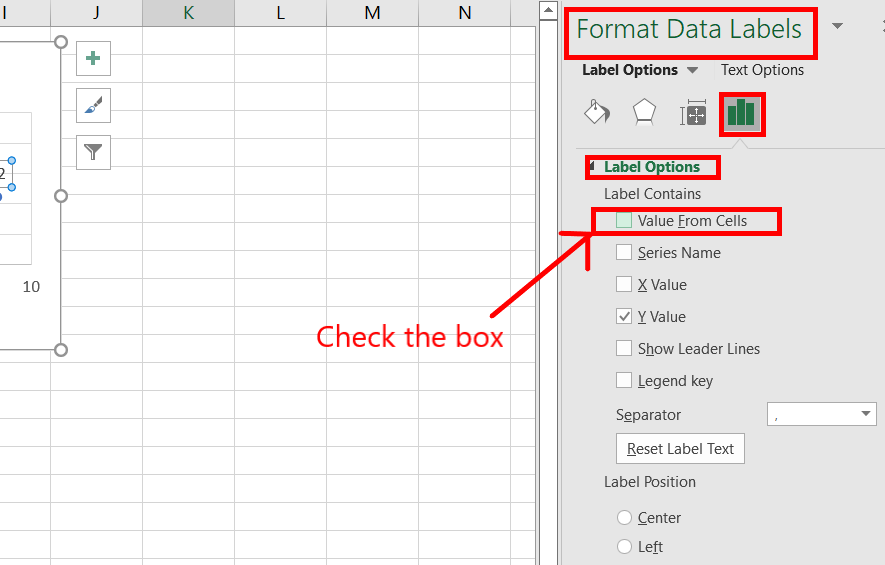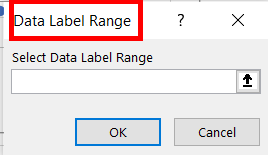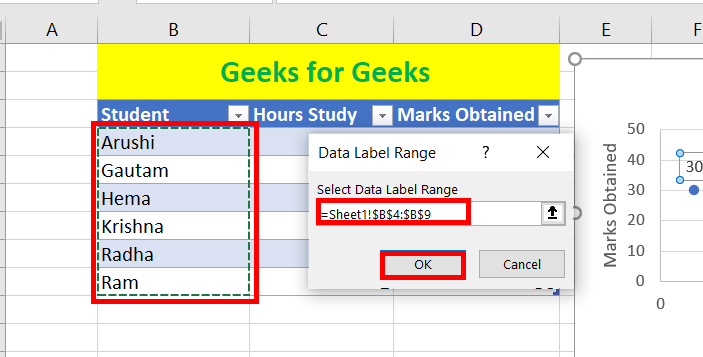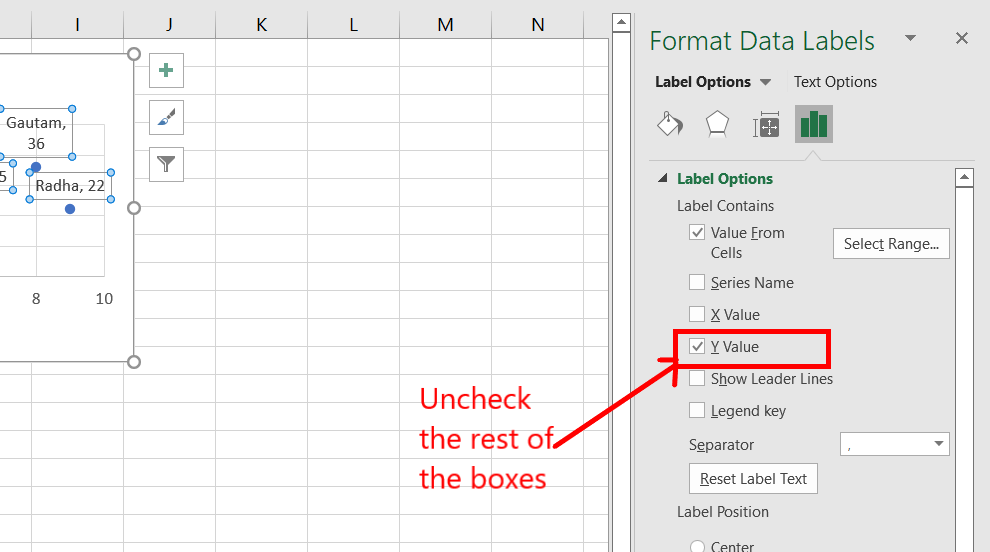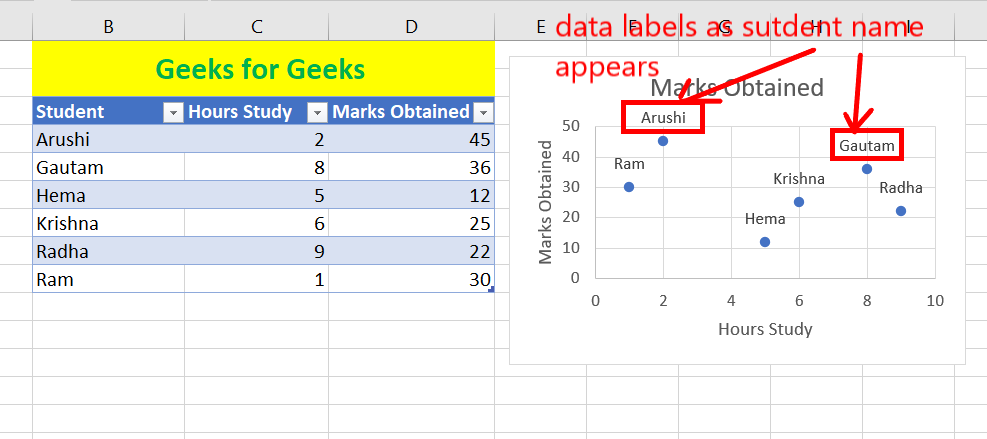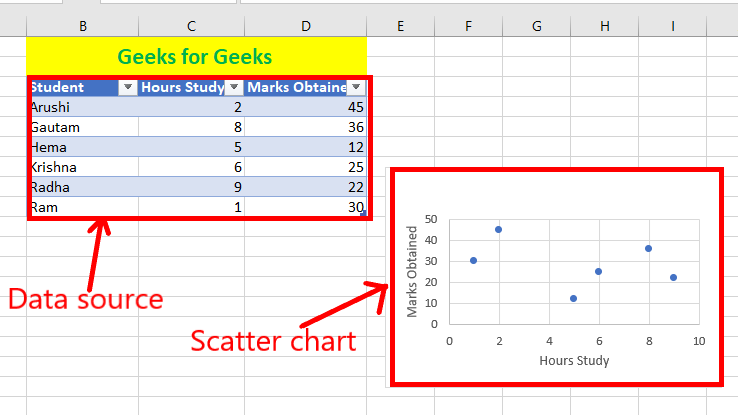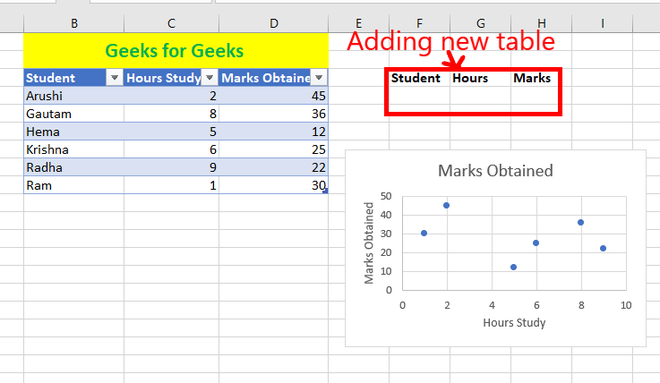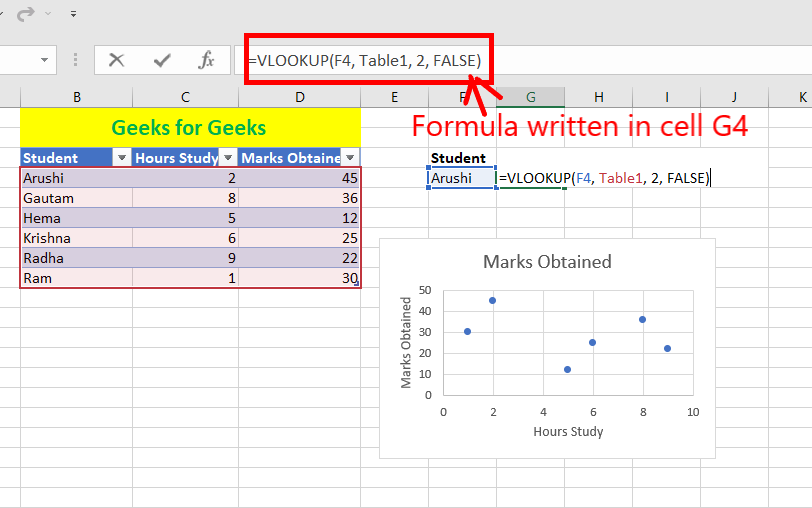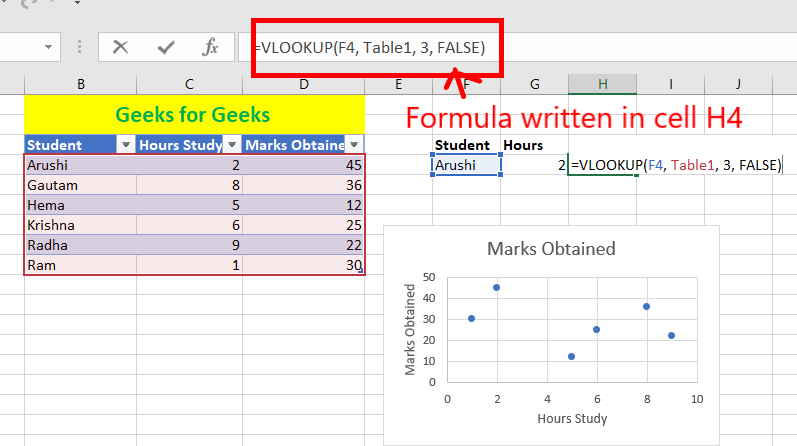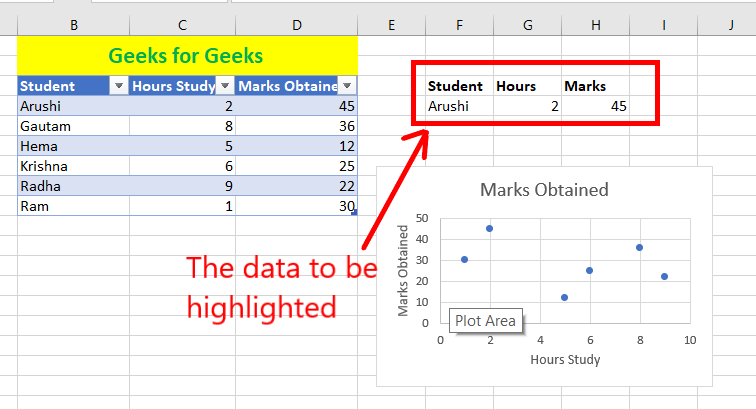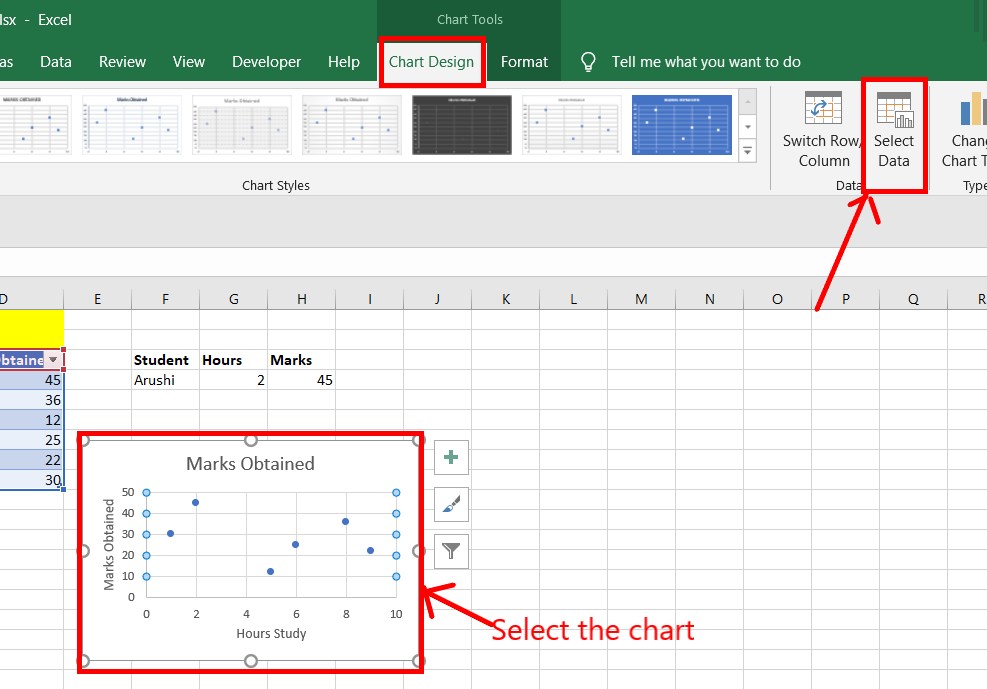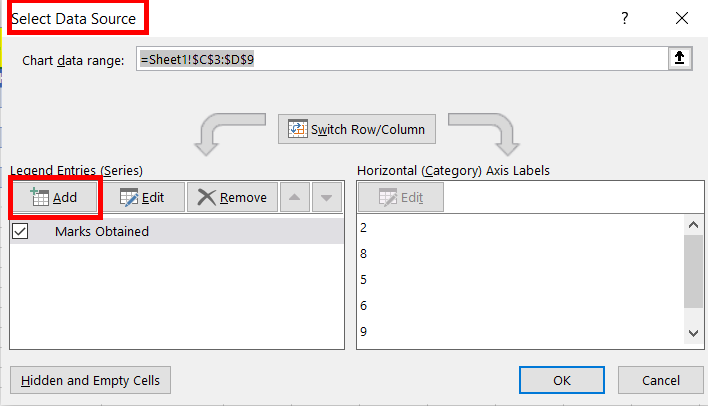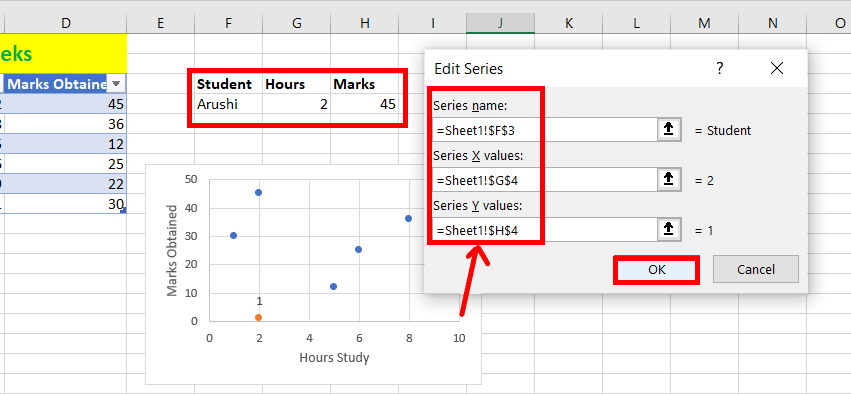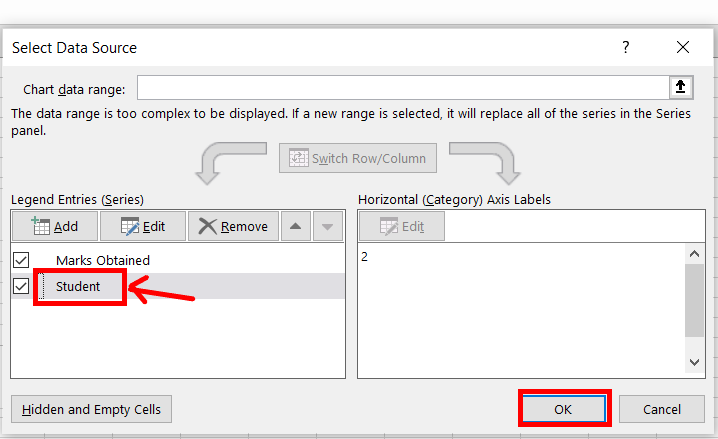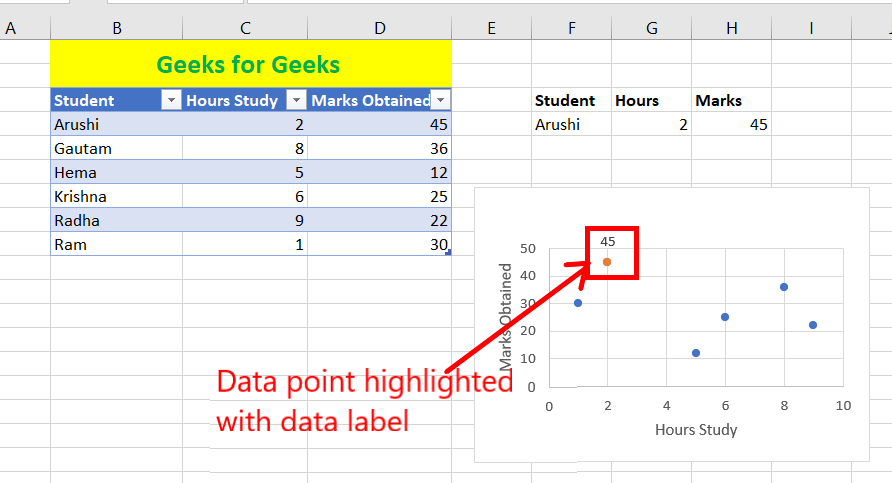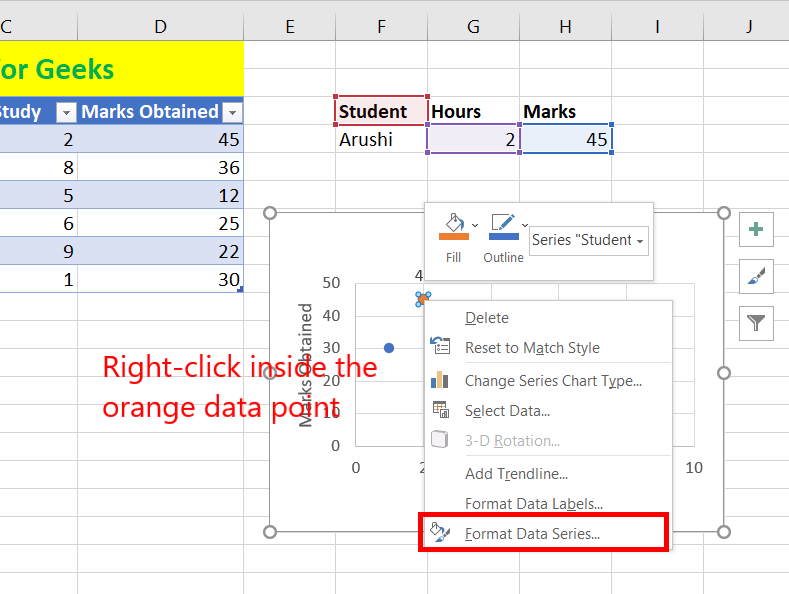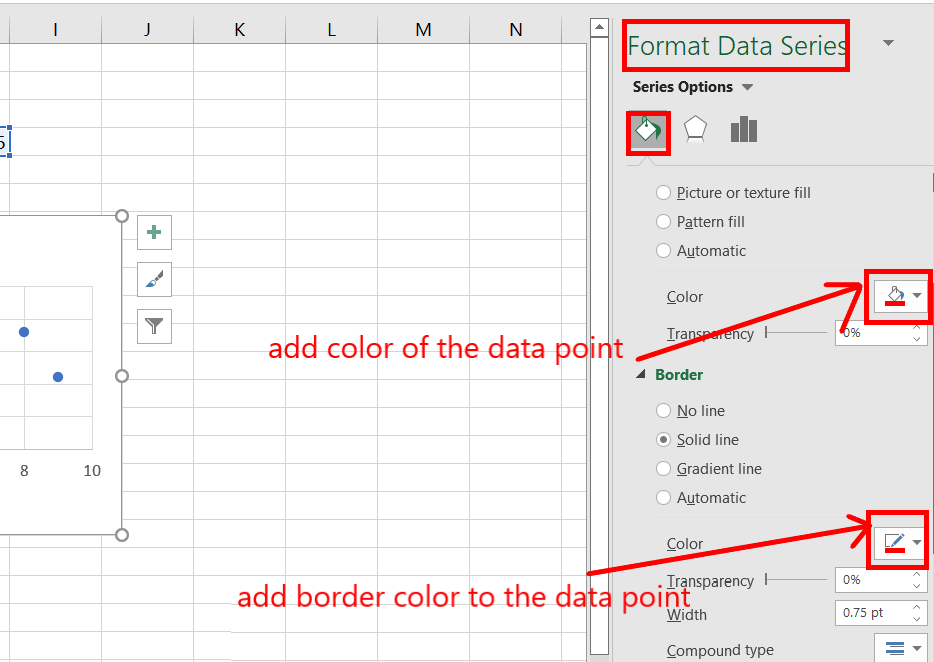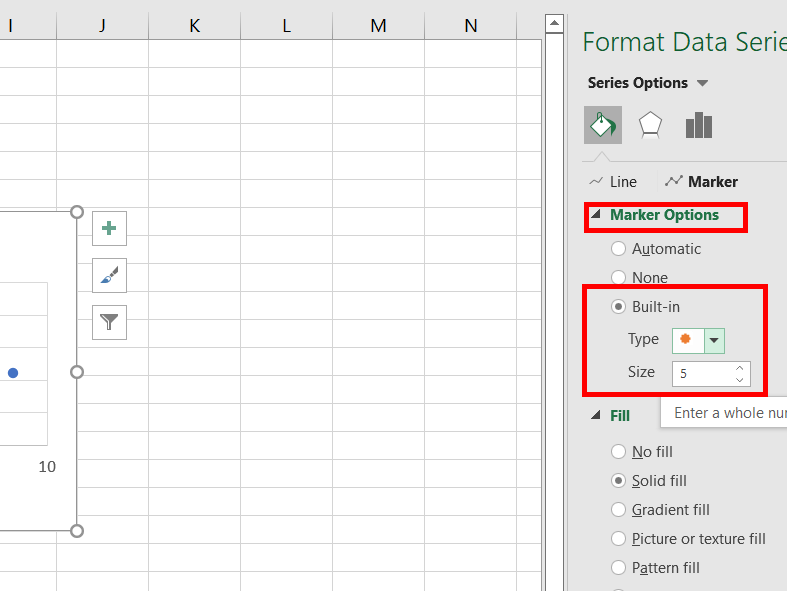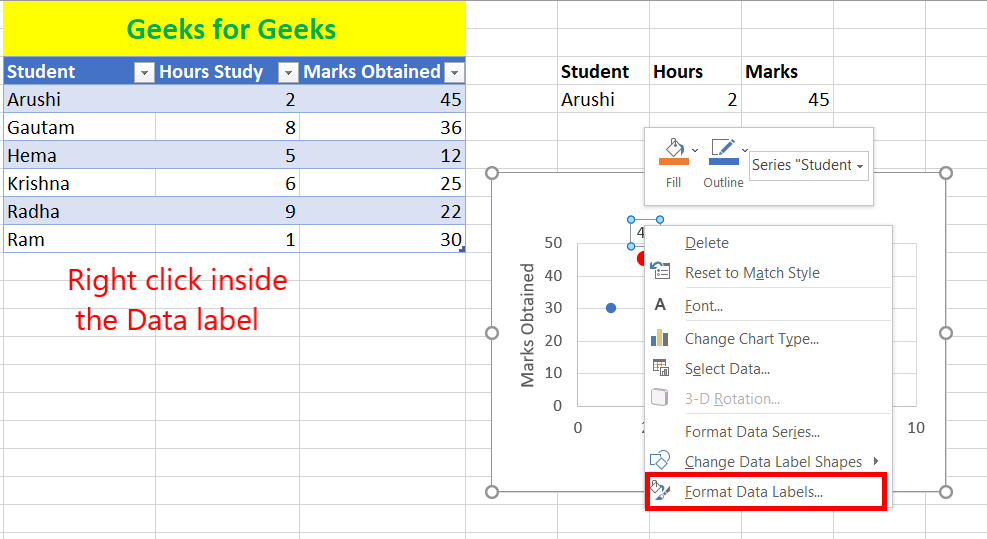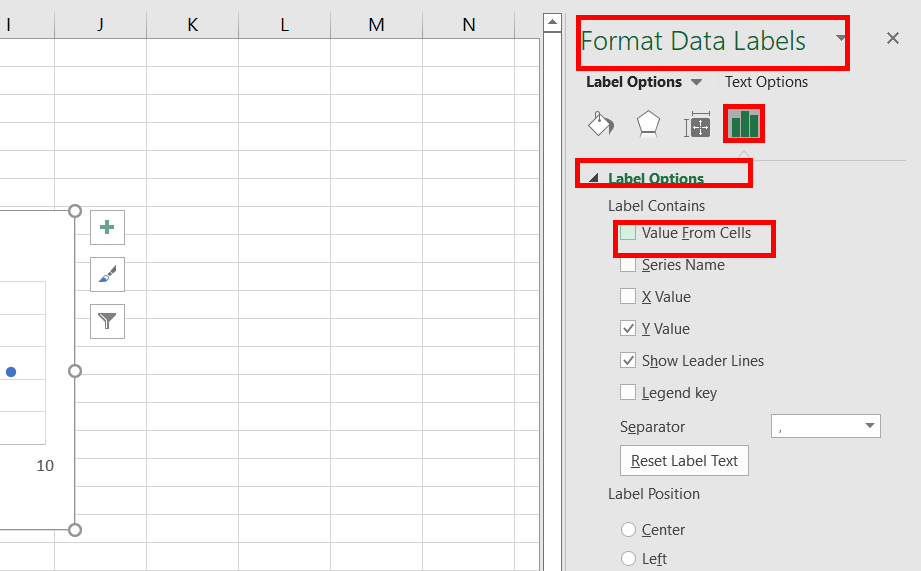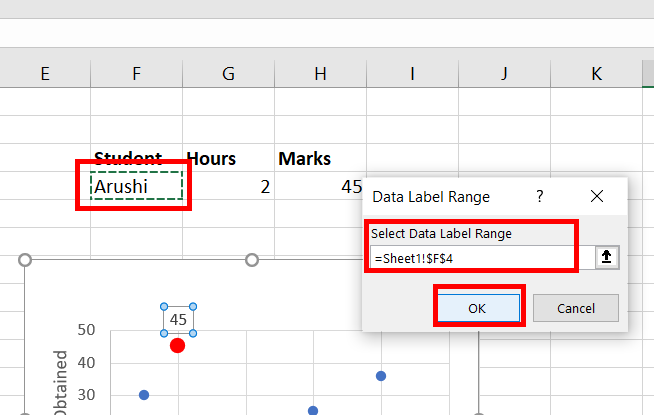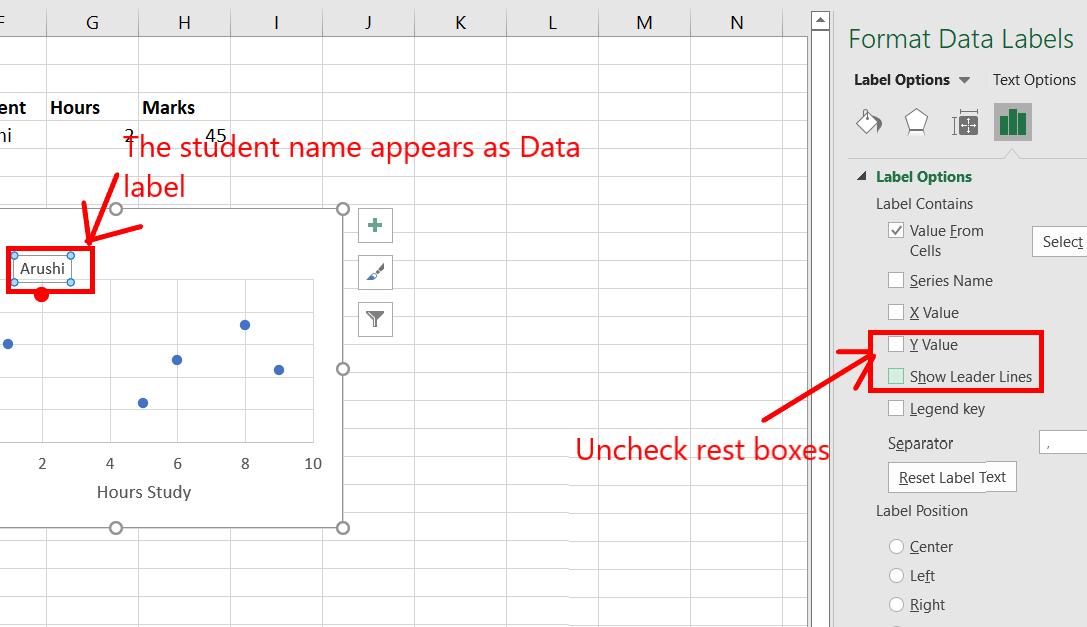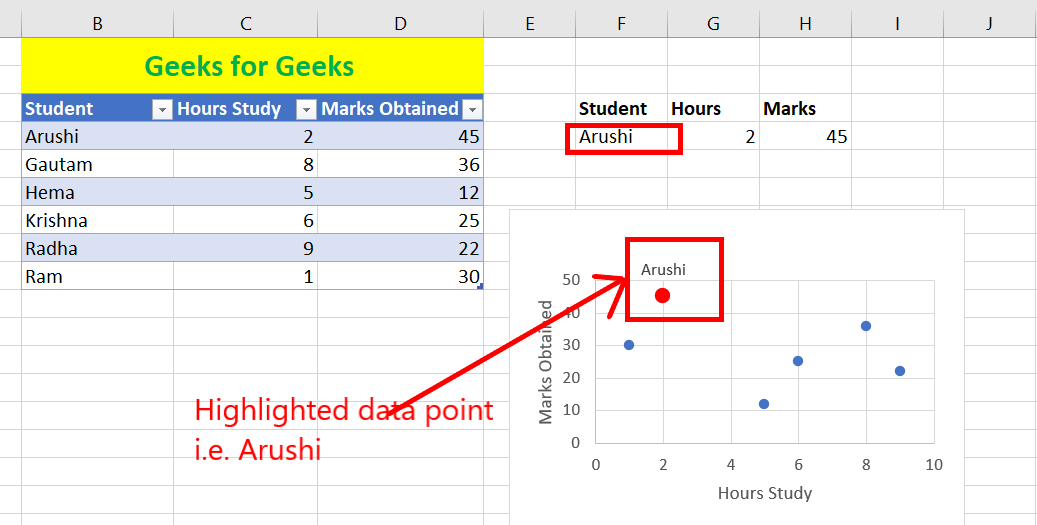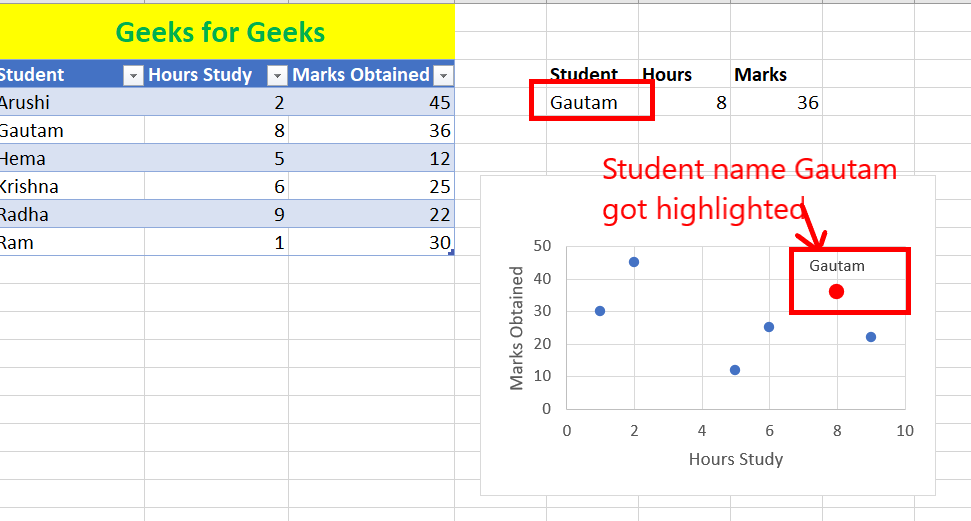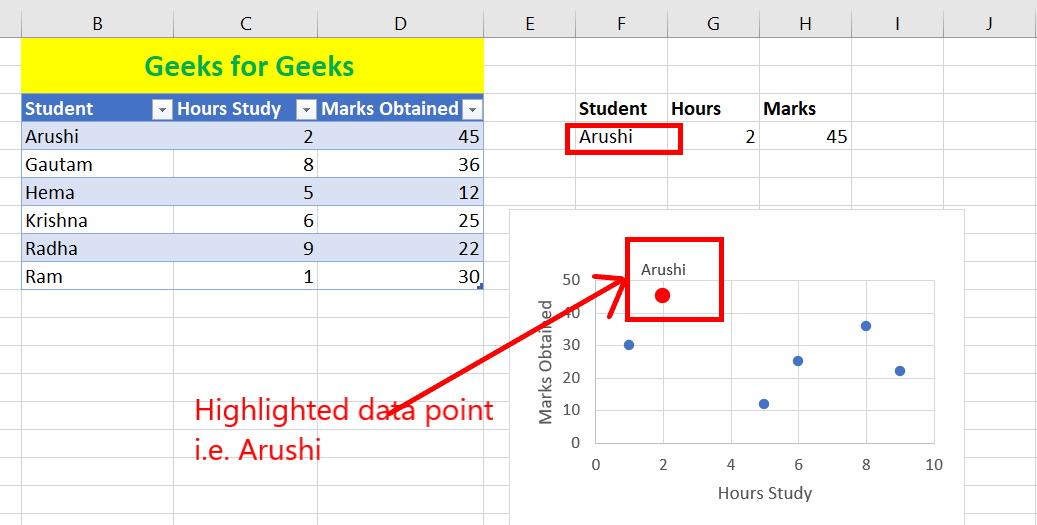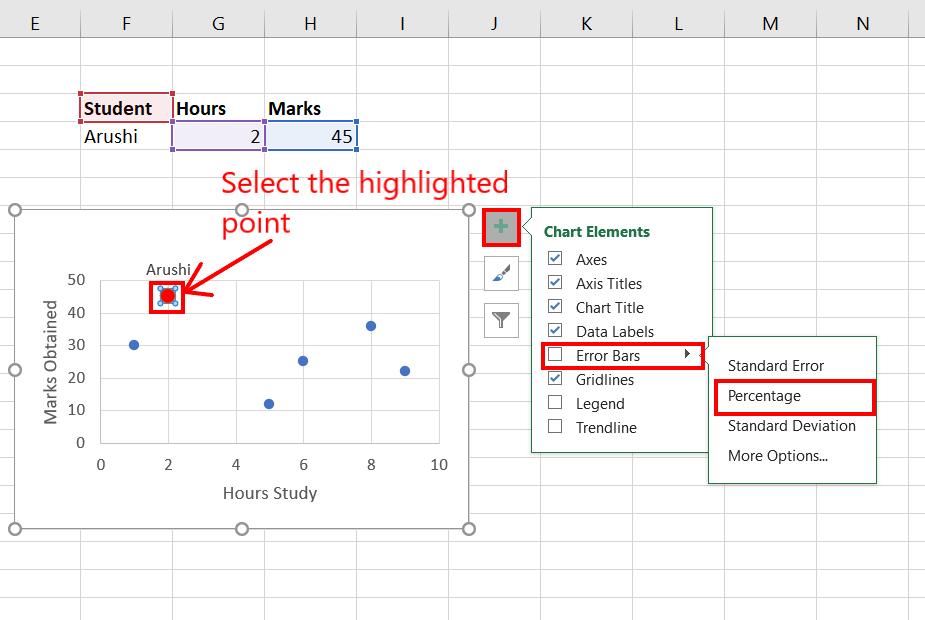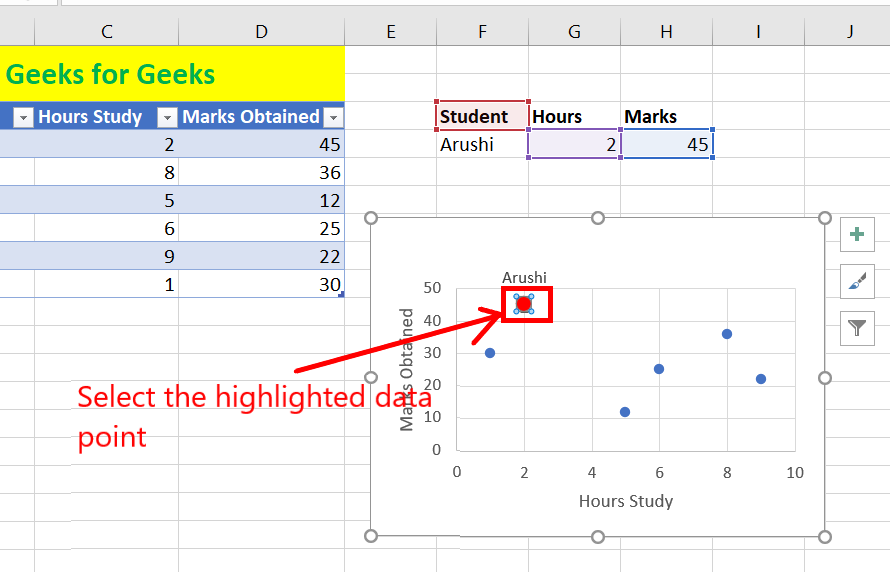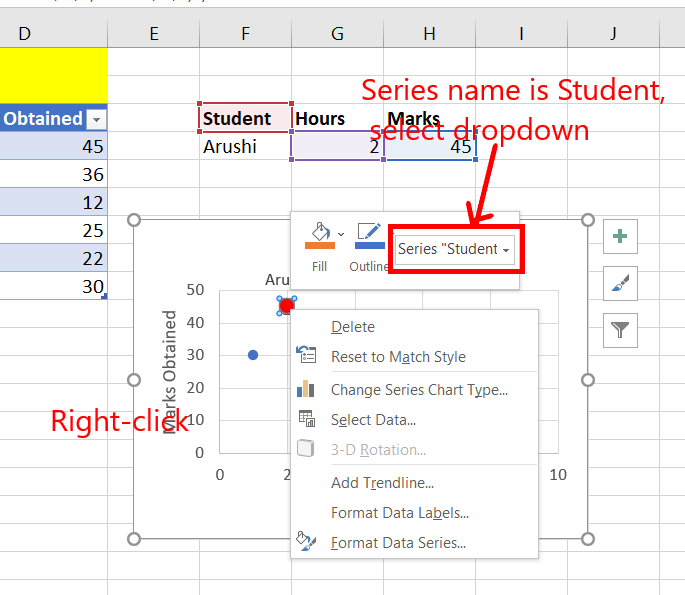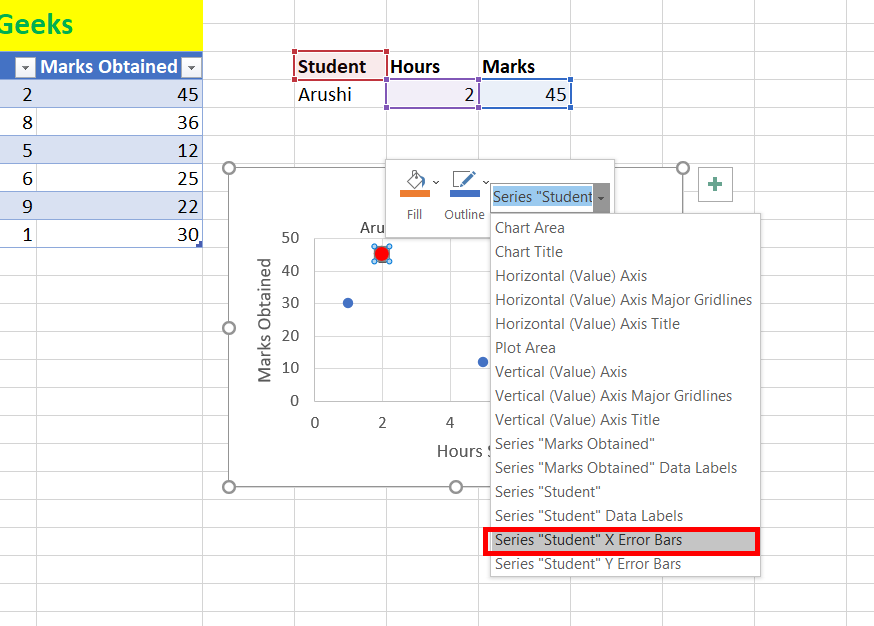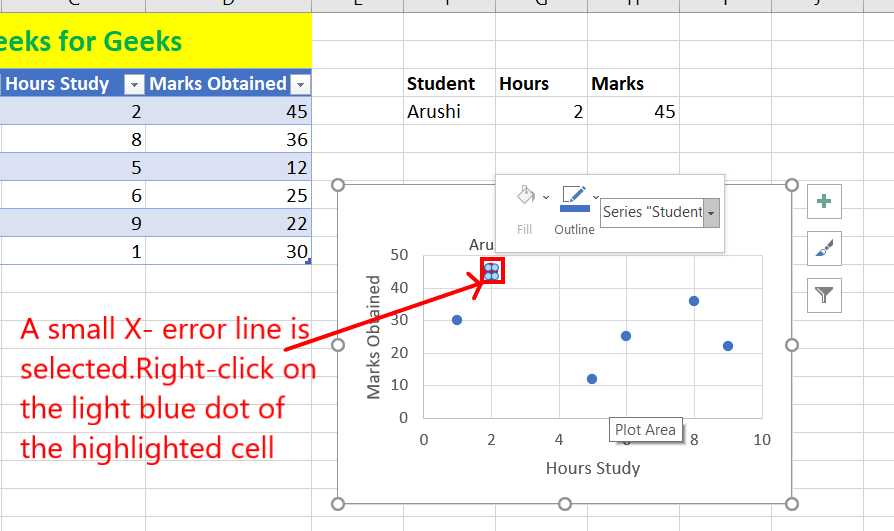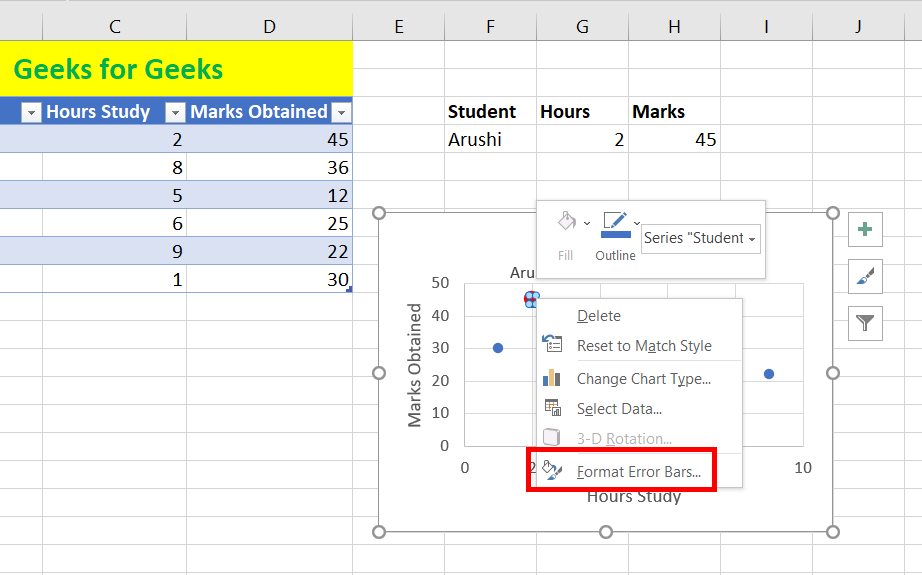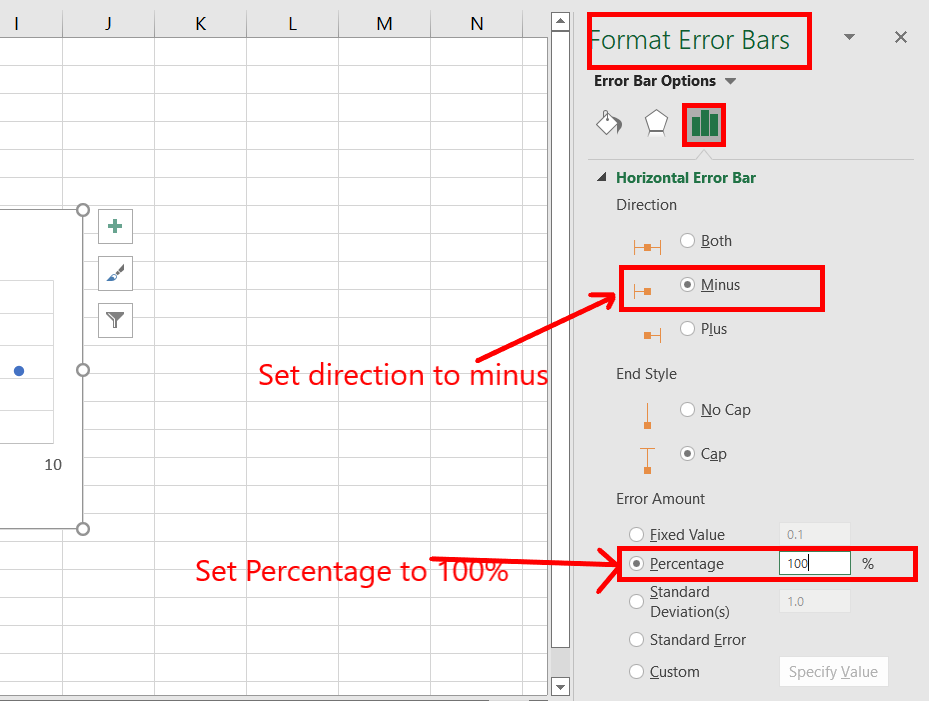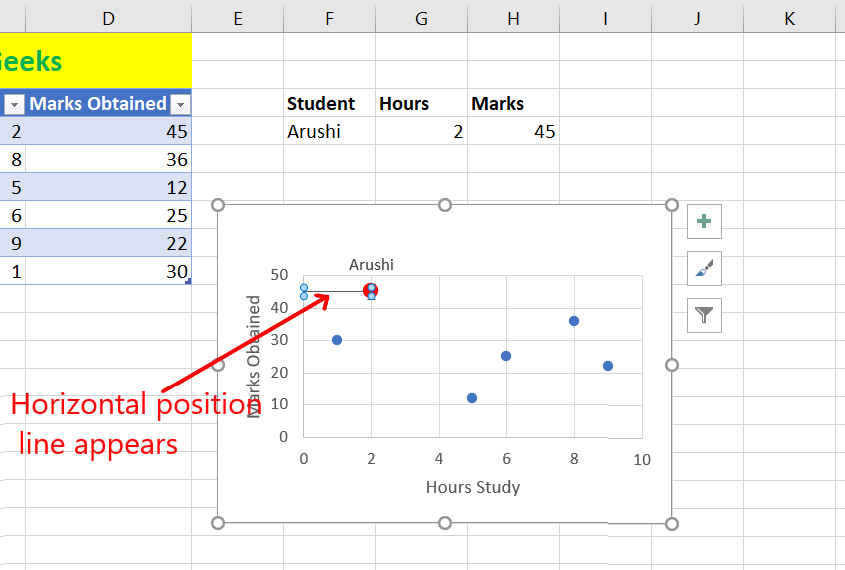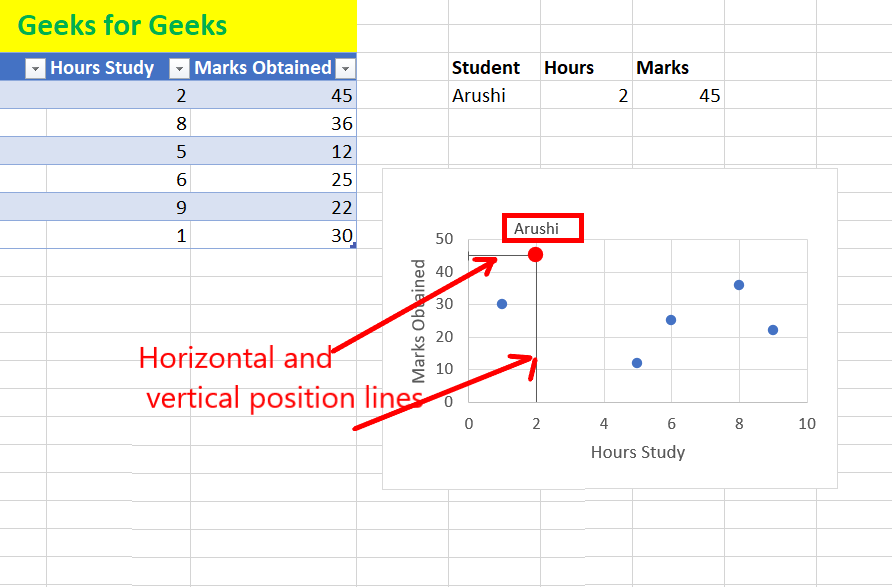Просмотр полной версии : Excel. Значение функции в промежуточных точках
Lexander
09.10.2012, 17:02
Интересует вопрос как в Ексель узнать значение функции в промежуточных точках.
Я построил график в Ексель по экспериментальным данным, например — в момент времени 1 величина принимает значение y1, а в момент времени 2 величина принимает значение y2 (y1 и y2 получены экспериментально). А мне нужно узнать чему равна величина в момент времени 1.5 — хочу определить это по графику, но не на глаз, а точно. В Екселе это можно сделать?
Hogfather
09.10.2012, 17:04
Lexander, А указатель мыша пробовали на график наводить?
Lexander
09.10.2012, 17:20
При наведении мышью на график Ексель выдает значение абсциссы. А мне надо значение функции — ординату. На глаз грубо и так видно, но мне надо точно до 0.001
А мне надо значение функции — ординату. На глаз грубо и так видно, но мне надо точно до 0.001
Добавьте к графику линию тренда. Выберите по величине R^2(?) тип, наиболее точно соответствующий графику (линейный, степенной, экспоненциальный) и в уравнение этого тренда подставляйте значение абсциссы.
Обязательно читать про аппроксимацию и интерполяцию 
нельзя по двум точкам построить функцию:)
это может быть линия или парабола, причем вторая как вниз, так и вверх основанием.. очень смешные результаты получатся.
нельзя по двум точкам построить функцию
это может быть линия или парабола, причем вторая как вниз, так и вверх основанием.
Я построил график в Ексель по экспериментальным данным
Хороши экспериментальные данные из двух измерений. 
Lexander
11.10.2012, 10:35
нельзя по двум точкам построить функцию:)
Хороши экспериментальные данные из двух измерений. 
С чего выдумал, что у меня два измерения? У меня их сотни, не меньше тысячи. Если вы про это Я построил график в Ексель по экспериментальным данным, например — в момент времени 1 величина принимает значение y1, а в момент времени 2 величина принимает значение y2 (y1 и y2 получены экспериментально). так это было приведено в качестве примера, не буду же я писать y1, y2, y3, ….., y99, …, y967 … Улыбайся.
Hogfather
11.10.2012, 11:10
Lexander, гляньте сюда (http://habrahabr.ru/post/130873/), может это приблизит Вас к Дао.
С чего выдумал, что у меня два измерения?
Читайте внимательнее.
Не я написал, что
нельзя по двум точкам построить функцию
И прокомментировал я, как несложно догадаться, ответ Andriy,
Lexander
11.10.2012, 12:06
Rendido, прокомментировали Вы именно мой пост, якобы у меня всего два измерения. Прочитайте внимательно свой же пост #7. Вы писали «Хороши экспериментальные данные из двух измерений». Это было про меня, не оправдывайтесь.
А сейчас Вы ответите в эту тему ещё много сообщений, «я этого не писал», «это не сложно догадаться», «меня не так поняли», «читайте внимательно, это не я писал», «Lexander иди учи Ексель» и так далее, и тому подобное, и прочее, и тема перерастёт во флуд и оскорбления. До свидания.
Хороши экспериментальные данные из двух измерений
Это было про меня
у меня всего два измерения
Well, OK:
Lexander иди учи Ексель
читайте внимательно
До свидания
Lexander, все-таки, настаиваю на том, что Вам нужно осилить, хотя бы, интерполяцию, а лучше аппроксимацию. Так как вопрос у Вас из серии: «как, имея три рубля, получить шесть?»
Вкраце: узнать значения функции в промежуточных точках по таблично заданной функции НЕЛЬЗЯ. Можно узнать значения ДРУГИХ функций, которые будут проходить через заданные точки (интерполяция) или проходить очень близко к заданным точкам (аппроксимация — на практике предпочтительней).
То есть Вы заменяете неизвестную Вам функцию (о которой известно лишь конкретные ее точки — результаты эксперимента) на другую функцию, и уже берете значения этой другой функции в промежуточных точках. Через заданные точки (сколько бы их ни было) можно провести сколько угодно функций. Именно поэтому Ваш вопрос изначально некорректен. Ексель воспользуется одним методом интерполяции, матлаб другим — значение функции в промежуточных точках будет разным.
Более того, лучше воспользоваться не интерполяцией (когда нужно построить функцию, строго проходяющую через заданные точки), а аппроксимацией. Так как если исходные точки получены экспериментально, то в них обязательно будет погрешность, поэтому проходить строго через них не нужно — это лишь увеличит общую разницу между полученной функцией и неизвестной реальной.
Вляпалась…
11.10.2012, 18:55
Lexander, все-таки, настаиваю на том, что Вам нужно осилить, хотя бы, интерполяцию, а лучше аппроксимацию. Так как вопрос у Вас из серии: «как, имея три рубля, получить шесть?»
Вкраце: узнать значения функции в промежуточных точках по таблично заданной функции НЕЛЬЗЯ. Можно узнать значения ДРУГИХ функций, которые будут проходить через заданные точки (интерполяция) или проходить очень близко к заданным точкам (аппроксимация — на практике предпочтительней).
То есть Вы заменяете неизвестную Вам функцию (о которой известно лишь конкретные ее точки — результаты эксперимента) на другую функцию, и уже берете значения этой другой функции в промежуточных точках. Через заданные точки (сколько бы их ни было) можно провести сколько угодно функций. Именно поэтому Ваш вопрос изначально некорректен. Ексель воспользуется одним методом интерполяции, матлаб другим — значение функции в промежуточных точках будет разным.
Более того, лучше воспользоваться не интерполяцией (когда нужно построить функцию, строго проходяющую через заданные точки), а аппроксимацией. Так как если исходные точки получены экспериментально, то в них обязательно будет погрешность, поэтому проходить строго через них не нужно — это лишь увеличит общую разницу между полученной функцией и неизвестной реальной.
Ему всего-навсего нужно знать закон, по которому ексель (ред. авт. сохр.) строит график. И все.
Hogfather
11.10.2012, 19:12
Вот тут, на форуме любителей excel, (http://www.planetaexcel.ru/forum.php?thread_id=18953) разбирается похожая задача.
Вляпалась…, отнюдь. Если автор что то строит по экспериментальным данным, то считать то, что ему выдал «эксель», за искому зависимость, мягко говоря, наивно.
Это во-первых.
Во-вторых, эксель строит график путем соединения соседних точек. Никаких функций при этом не строится (интерполяции и аппроксимации не происходит).
Чтобы найти значения в промежуточных точках надо как раз провести интерполяцию или аппроксимацию.
Hogfather
11.10.2012, 21:44
gav, (добродушно) ну, не совсем так. Посмотрите выше я приводил ссылку на библиотеку на php. Если excel соединяет точки, причем, ЧСХ, гладко, значит в нем какая-то математика для этого зашита. А вот как он сие делает (методика), мне не ведомо, ибо гугль не признается
Вляпалась…
11.10.2012, 22:06
Во-вторых, эксель строит график путем соединения соседних точек. Никаких функций при этом не строится (интерполяции и аппроксимации не происходит).
Чтобы найти значения в промежуточных точках надо как раз провести интерполяцию или аппроксимацию.
1. Автор хочет знать Y в промежуточной точке ГРАФИКА — читаем исходный пост.
2. Последняя фраза, особенно «или» — впечатлила. Мда.
1. Автор хочет знать Y в промежуточной точке ГРАФИКА — читаем исходный пост.
При построении графика Эксель тупо соединяет каждые две соседние точки прямой. Соответственно, берем точку. Смотрим какому отрезку принадлежит, эти две соседние точки соединены прямой. Строим по ним прямую. На ней будет лежать точка, которую ищет автор. Но поступать так — аморально для студентов, а уж тем более для аспирантов. Надо делать по-человечки, т.е. через интерполяцию или аппроксимацию по нашим данным.
Вляпалась…
11.10.2012, 22:51
При построении графика Эксель тупо соединяет каждые две соседние точки прямой.
Ой. Значит, мне показалось, что при выборе нестандартных типов диаграмм есть «гладкие графики». А там как тупо? Сплайнами? Кубическими?
Вляпалась…, да какими сплайнами? Просто прямую строит по двум точкам, да и то, чтобы только соединить эти точки (подозреваю, что только в процессе вывода на экран «графика»). Нигде она (прямая) в «аналитическом» виде в системе «не оседает». Так что узнать там значения не представляется возможным, если искусственно эту прямую не организовать. Но смысла в этом нет никакого — лучше нормальную интерполяцию или аппроксимацию.
Добавлено через 6 минут
Hogfather, Посмотрите выше я приводил ссылку на библиотеку на php. Если excel соединяет точки, причем, ЧСХ, гладко, значит в нем какая-то математика для этого зашита
Где в ссылке про php говорится, что Excel плавно точки соединяет?
Hogfather
12.10.2012, 00:28
gav, Ви таки пойдите на привоз, купите селедку и морочьте ей голову. Ну не знаете Excel, так и скажите
Где в ссылке про php говорится, что Excel плавно точки соединяет?
Нигде. Там рассказывается на пальцах, как соединяют точки.
А плавно Excel соединяет точки по определению. Вот пример, график одного и того же (два способа построения графика).
http://aspirantura.spb.ru/forum/picture.php?albumid=36&pictureid=946
Ребята, у графических тулбоксов цель — строить графики. Красивые, симпатишные, с прибамбасами и т.п. Но мне кажется несколько самонадеянным считать, что графические тулбоксы снабжены еще сложными математическими методами, которые прежде, чем построить график решают еще поставленные математические задачи (причем, мы конкретную математическую задачу им и не ставили, вообще говоря). Поэтому графические тулбоксы отдельно, математические методы обработки данных отдельно. Это мое мнение.
Сплайнами? Кубическими?
Если будете интерполировать, то да, лучше кубическим сплайнами. Там в Екселе должна быть функция (наверное), которая автоматически всё сделает и заодно выдаст информацию в интересующих вас промежуточных точках.
Добавлено через 2 минуты
А плавно Excel соединяет точки по определению.
То есть я так понимаю, что Ексель делает интерполяцию перед построением графика? Возможно я чего-то не понимаю…
Hogfather, так там поди второй график как сплайн выбран?
Добавлено через 1 минуту
Uzanka, да, есть там в типе графиков «плавная кривая». Но опять же что за метод ее построения — загадка…
В любом случае, это просчитывается на этапе вывода графика на экран. И нигде в OLE не фигурирует..
gav, вот и я о том. Конкретная математическая задача нами не была еще поставлена, а Ексель уже за нас всё решил ))
Вляпалась…,
Hogfather,
Ребята, я посмотрела сейчас, построила графики в Ексель. Должна признать, что не права. При выборе опции «Гладкая» там однозначно работает какой-то алгоритм. Вопрос только какой метод стоит там по умолчанию…
Hogfather
12.10.2012, 08:46
Хозяйке на заметку. Неплохая статья по теме. Trendline Coefficients and Regression Analysis (http://www.tushar-mehta.com/publish_train/data_analysis/16.htm)
Uzanka, понятно, что какой то алгоритм в конечном счете используется для вывода графика 
Вопрос в том, что он не предназначен для трассировки точек графика и для нахождения прмежуточных значений. Его роль — исключительно визуализация.
Если кому то надо получить значения в промежуточных точках, то он должен нормальную интерполяцию и аппроксимацию делать соответствующими функциями, кои есть в наличии. Ссылки Hogfather это явно подтверждают.
Hogfather
12.10.2012, 16:12
gav, (добродушно) Это мы еще не затронули обоснование степени полинома при аппроксимации. В Excel эта задача решается, но нужно знать, в какой бубен бить.
Чё делается …
Да, пионэрам надо бы хоть чуть-чуть знать матчасть. «Апроксимация» посредством экселя — дикое убожество, конечно. Особенно, если не понимать как этот магический продукт работает. И не знать основ математики.
(добродушно) Это мы еще не затронули обоснование степени полинома при аппроксимации
Не будем даже упоминать о том, что вообще говоря, сходимость, например, метода наименьших квадратов строго доказана только для одного класса функций — полиномов Чебышева …
И нигде в OLE не фигурирует..
Причем тут OLE-то ?
Добавьте к графику линию тренда. Выберите по величине R^2(?) тип, наиболее точно соответствующий графику (линейный, степенной, экспоненциальный) и в уравнение этого тренда подставляйте значение абсциссы.
Графически это выглядит как
http://rghost.ru/40891857/image.png
дикое убожество, конечно

График 1 — исходная функция (уравнение которой написано под графиком)
График 2 — сглаженная функция.
График 3 — аппроксимация средствами Excel, (судя по величине R^2 — убогая 
saovu
Причем тут OLE-то ?
При том, что выцепить из Excel искомые автором точки проблематично 
При том, что выцепить из Excel искомые автором точки проблематично
Ну уж если у кого-то возникли «проблемы» с пониманием интерполяции и аппроксимации, то OLE для него вообще штука неподъемная.
Я уж не говорю о том, что API OLE-объектов мс-офиса практически не документирован.
Димитриадис
25.12.2012, 21:24
В Эксель имеется таблица вида:
Фактор 1 — 2
Фактор 2 — 3
Фактор 3 — 67
…..
Фактор 25 — 32
Не могу сообразить: как отсортировать чтобы стало так:
Фактор 25 — 32
Фактор …
Фактор 3 — 67
Фактор 2 — 3
Фактор 1 — 2
Hogfather
25.12.2012, 22:28
Димитриадис, замените фактор 1 на фактор 01 и отсортируйте по фактору от я до а.
Димитриадис
26.12.2012, 17:46
Hogfather, спасибо.
Снова вопрос. Дано следующее:
1). В таблице Excel перечислены различные факторы, которые по-разному влияют на продуктивность кроликов.
2). Предстоит оценить силу влияния каждого фактора (см. фиолетовую строку).
3). Вариантов ответа — пять:
— не влияет — столбец под цифрой «1»
— слабо влияет — под цифрой 2
— умеренно влияет — под цифрой 3
— сильно влияет — под цифрой 4
— очень сильно влияет — под цифрой 5.
См. фиолетовую строку.
4). Ответы каждого респондента забивались в горизонтальные строки.
5). Ответы кодировались по двоичному принципу: если мы считаем, что данный фактор не влияет (см. респонденты №1, №2 и №3), то в колонку 1 забиваем «1», а в остальные колонку — нули. А вот респондент №4 посчитал, что первый фактор «сильно влияет», поэтому ставим единицу в колонку 4, а в колонки 1,2,3 и 5 забиваем нули.
Вопрос:
Как сделать так, чтобы:
Если единица стоит в первой колонке («фактор не влияет»), то в желтом вертикальном столбце отобразился 0 ?
Если единица стоит во второй колонке («фактор слабо влияет»), то в желтом вертикальном столбце отобразилась цифра 4 ?
Если единица стоит в третьей колонке («фактор умеренно влияет»), то в желтом вертикальном столбце доотобразилась цифра 6 ?
Если единица стоит в четвертой колонке («фактор сильно влияет»), то в желтом вертикальном столбце доотобразилась цифра 8 ?
Если единица стоит в пятой колонке («фактор чрезвычайно сильно влияет»), то в желтом вертикальном столбце дотобразилась цифра 10 ?
Эти цифры (0,4,6,8 и 10), которые должны появиться в желтом вертикальном столбце, представляют силу влияния данного фактора по условной десятибалльной шкале. Ну а дальше все просто — лепестковая диаграмма и полная красота.
Скриншот:
http://s017.radikal.ru/i408/1212/97/b1ec764898a8.jpg
Димитриадис, картинка мягко говоря не очень соответствует описанию из #34. 
Надо блоки местами поменять что ли, то есть «фактор 1» это колонки с AP до AU и так далее?
Если это будет один раз делаться, проще выделить по очереди каждый нужный блок и перетащить мышкой на нужное место.
Неактуально. Предыдущий пост был изменён после того, как я написал этот.
Димитриадис
26.12.2012, 18:03
Jacky, извините, то был вчерашний вопрос, там все просто, Дядюшка подсказал.
А картинка относится к сегодняшнему вопросу. 
Я думаю, что это должно делаться через «Логические функции» Excel-я, в частности «Если» или «Если, То»
но что-то у меня не получается…
Димитриадис, я для примера взял первый блок с вашей картинки, результат смотрите в аттаче.
Если нигде не ошибся, 
=ПРОСМОТР(ПОИСКПОЗ(1;A1:E1;0);{1;2 ;3;4;5};{0;4;6;8;10})
Димитриадис
26.12.2012, 19:37
Jacky, спасибо, работает 
Доброго времени суток. Тема тут очень близка к тому, что мне нужно, хоть я и не аспирант. Надеюсь мне ответят, не смотря на срок давности данной темы.
Описание: У меня есть 6 значений на оси абсцисс и 6 соответствующих значений на оси ординат. Я беру миллиметровку, карандаш и линейку и строю график, тупо соединяя точки. Затем у меня появляется известное значение на одной из осей( не важно на какой) и мне нужно найти соответствующее значение на другой оси. Я определяю это по бумаге линейкой.
Вопрос: Есть ли программа, которая упростит мою жизнь, избавя от ежедневного черчения на миллиметровке? Чтобы она просто выдавала значения, допустим абсциссы при известном значении ординаты на куске графика, который является прямой. Или формула в екселе или что угодно другое, лишь бы не чертить…а то глаза выпадут скоро…
P.S.высокоинтеллектуальные методы статистической и прочей обработки не предлагать, ибо линейка и карандаш справляются, значит не так все сложно….
Описание: У меня есть 6 значений на оси абсцисс и 6 соответствующих значений на оси ординат. Я беру миллиметровку, карандаш и линейку и строю график, тупо соединяя точки. Затем у меня появляется известное значение на одной из осей( не важно на какой) и мне нужно найти соответствующее значение на другой оси. Я определяю это по бумаге линейкой.
Есть ли программа, которая упростит мою жизнь, избавя от ежедневного черчения на миллиметровке? Чтобы она просто выдавала значения, допустим абсциссы при известном значении ординаты на куске графика, который является прямой. Или формула в екселе или что угодно другое, лишь бы не чертить…а то глаза выпадут скоро…
Сделать все то же самое, но в Экселе. Включив отображение основных и промежуточных линий сетки, получите ту же «миллиметровку», но в электронном виде
Hogfather
09.10.2014, 19:55
Описание: У меня есть 6 значений на оси абсцисс и 6 соответствующих значений на оси ординат. Я беру миллиметровку, карандаш и линейку и строю график, тупо соединяя точки. Затем у меня появляется известное значение на одной из осей( не важно на какой) и мне нужно найти соответствующее значение на другой оси. Я определяю это по бумаге линейкой.
Вопрос: Есть ли программа, которая упростит мою жизнь, избавя от ежедневного черчения на миллиметровке? Чтобы она просто выдавала значения, допустим абсциссы при известном значении ординаты на куске графика, который является прямой. Или формула в екселе или что угодно другое, лишь бы не чертить…а то глаза выпадут скоро…
Ну, кусочно-линейная функция, в вашем случае n=4
https://upload.wikimedia.org/math/0/5/3/053bf273585e26c1b5df1e116b4325ed.png
Дальше вычисления примерно на уровне математики начальной школы (см. задачу 2) (http://ege-ok.ru/2012/04/03/lineynaya-funktsiya-i-ee-grafik/)
Делаете таблицу в Excel
X Y K B
1 10 =C3 =D3
2 20 =(B3-B2)/(A3-A2) =B3-C3*A3
3 -9 =(B4-B3)/(A4-A3) =B4-C4*A4
4 10 =(B5-B4)/(A5-A4) =B5-C5*A5
5 11 =(B6-B5)/(A6-A5) =B6-C6*A6
6 11 =(B7-B6)/(A7-A6) =B7-C7*A7
Дальше считаете по коэффициентам:
=1,1*ВПР(1,1;A2: D7;3)+ВПР(1,1;A2: D7;4)
Вместо выделенного жирным используйте ссылку на ячейку. Обратную операцию проделайте самостоятельно.
Добавлено через 2 минуты
Сделать все то же самое, но в Экселе. Включив отображение основных и промежуточных линий сетки, получите ту же «миллиметровку», но в электронном виде
:facepalm:
хм, а если использовать функцю ТЕНДЕНЦИЯ в ексель? Я попробовал щас, вроде что-то похожее выдает… завтра на работе сравню с графическими значениями…
Hogfather
09.10.2014, 20:20
хм, а если использовать функцю ТЕНДЕНЦИЯ в ексель?
Так даже проще. Только результаты будет другими.
Возвращает значения в соответствии с линейным трендом. Функция ТЕНДЕНЦИЯ аппроксимирует прямой линией (по методу наименьших квадратов) массивы известные_значения_y и известные_значения_x. Возвращает значения y, соответствующие этой прямой, для заданного массива новые_значения_x.
Иными словами, вместо соединений точков отрезками, что делаете вы, используется КМНК с одной прямой линией.
Для тех, кто будет искать ответ на похожий вопрос.
Я решил свой так: т. к. у меня 6 точек, то получается график из 5 прямых (от точки к точке) В екселе я воспользовался функцией ТЕНДЕНЦИЯ для каждого из этих графиков отдельно т.е. сделал табличку в которой есть 5 ячеек с функцией ТЕНДЕНЦИЯ ( ну и все данные для этой функции конечно). Потом, когда у меня появятся, например, известное значение на оси Х, я просто смотрю в какой из диапазонов (т е в каую прямую) попадает это значение и изменяю данные для соответствующей ячейки с ТЕНДЕНЦИЯ. И, поскольку кусок графика (прямая по двум точкам) на этом отрезке полностью совпадает с созначениями ТЕНДЕНЦИЯ то и результат получается точный…. надеюсь вы меня поняли, потому что я сам себя уже с трудом..спать хочу очень… Спасибо всем за ответы.
Признаться, изрядно шокирован этой темой. Интересно, ТС — диссер пишет? 
Не шокируйтесь, тут даже кодить не пришлось)))
Степан Капуста
10.10.2014, 18:48
Hogfather, может, все-таки полином брать, а не линейными кусками?
Hogfather
10.10.2014, 18:52
может, все-таки полином брать, а не линейными кусками?
Еще скажите пятой степени, чтобы гаратировано провести через шесть точек…
Когда нас просят хлеб, мы жареных курей не даём.
Степан Капуста
10.10.2014, 19:23
Еще скажите пятой степени, чтобы гаратировано провести через шесть точек…
Это и ежу понятно. 
может, все-таки полином брать, а не линейными кусками?
смотря как точки расположены — если линейная аппроксимация хорошо подходит, то зачем нужны полиномы?
Степан Капуста
11.10.2014, 10:09
4gost, линейная функция — это тоже полином. 
vBulletin® v3.8.8, Copyright ©2000-2023, vBulletin Solutions, Inc. Перевод: zCarot
Содержание:
- Точечная точка данных в точечной диаграмме Excel
- 2.1 — Создание раскрывающегося списка с названиями компаний (точек данных)
- 2.2 — Извлечение значений для выбранной компании
- 2.3 — Создание корректировщика
Я часто использую точечную диаграмму с множеством точек данных. Одна из самых неприятных вещей — обнаружить точку данных на диаграмме Excel. Excel не позволяет отображать имена точек данных.
Хотя для этого доступно множество надстроек, я покажу вам супер крутой (без надстройки) обходной путь, чтобы определить точку данных, которую вы ищете.

Что-то вроде того, что показано ниже:
Этот метод позволяет мгновенно определить позицию компании на точечной диаграмме.
Точечная точка данных в точечной диаграмме Excel
- Перейдите в Вставка -> Диаграммы -> Точечная диаграмма.

- Щелкните пустую диаграмму и перейдите в Дизайн -> Выбрать данные.

- В диалоговом окне «Выбор источника данных» нажмите «Добавить».

- В диалоговом окне «Редактировать серию» выберите диапазон для оси X и оси Y.
- Щелкните ОК.
Это создаст для вас простую диаграмму разброса. А теперь самое интересное — создание маркера для определения выбранной вами компании. Это состоит из 3 частей:
2.1 — Создание раскрывающегося списка с названиями компаний (точек данных)
- Перейдите в ячейку, в которой вы хотите создать раскрывающийся список.
- Перейдите в Data -> Data Validation.
- В диалоговом окне «Проверка данных» выберите «Список» (в качестве критерия проверки), выберите весь диапазон, содержащий названия компаний (в данном случае список находится в B3: B22), и нажмите «ОК».

2.2 — Извлечение значений для выбранной компании
- Выберите ячейку и укажите ее в раскрывающемся списке. Например, в этом случае раскрывающийся список находится в F3, а в B25 у меня есть формула = F3.
- Ячейка B25 будет меняться всякий раз, когда я изменяю раскрывающийся список.
- В ячейке C25 используйте формулу ВПР, чтобы извлечь значение дохода (ось X) для компании в ячейке B25:
= ВПР (B25; $ B $ 3: $ D $ 22,2,0) - В ячейке D25 используйте формулу ВПР, чтобы извлечь значение прибыли (ось Y) для компании в ячейке B25:
= ВПР (B25; $ B $ 3: $ D $ 22,3,0)
2.3 — Создание корректировщика
- Выберите уже созданную точечную диаграмму.
- Перейдите в Дизайн -> Выбрать данные.
- В диалоговом окне «Выбор источника данных» нажмите «Добавить».
- Выберите ячейку C25 в качестве значения оси x.
- Выберите ячейку D25 в качестве значения оси Y.
- Точка данных будет иметь цвет и форму, отличные от других точек данных. Выберите эту точку данных, щелкните правой кнопкой мыши и выберите «Форматировать ряд данных».

- В диалоговом окне «Форматирование ряда данных»
- Выберите параметр «Маркер» -> «Встроенный» -> «Тип» (выберите круглую форму и увеличьте размер до 11).
- Заливка маркера -> Без заливки.
- Цвет линии маркера -> Сплошная линия (красный или любой другой цвет).
- Стиль линии маркера -> Ширина (сделайте 1 или выше).

Вот и все. У тебя все готово. Теперь вы можете выбрать компанию, и она будет обведена и выделена. Круто, не правда ли?
Примечание. Если у вас много точек данных, ваш маркер может быть скрыт за точками данных. В этом случае просто поместите его на вторичную ось и убедитесь, что настройки одинаковые для первичной и вторичной оси.
В учебном пособии показано, как определить, выделить и пометить конкретную точку данных на точечной диаграмме, а также как определить ее положение на осях x и y.
На прошлой неделе мы рассмотрели, как сделать точечную диаграмму в Excel. Сегодня мы будем работать с отдельными точками данных. В ситуациях, когда на точечной диаграмме много точек, определить конкретную из них может быть настоящей проблемой. Профессиональные аналитики данных часто используют для этого сторонние надстройки, но есть быстрый и простой способ определить положение любой точки данных с помощью Excel. В нем есть несколько частей:
Исходные данные
Предположим, у вас есть два столбца связанных числовых данных, скажем, ежемесячные расходы на рекламу и продажи, и вы уже создали точечный график, показывающий корреляцию между этими данными:
Теперь вы хотите иметь возможность быстро найти точку данных за определенный месяц. Если бы у нас было меньше точек, мы могли бы просто пометить каждую точку по имени. Но на нашем точечном графике довольно много точек и метки только загромождают его. Итак, нам нужно найти способ найти, выделить и, при необходимости, пометить только конкретную точку данных.
Как вы знаете, на точечной диаграмме коррелированные переменные объединяются в одну точку данных. Это означает, что нам нужно получить x (Реклама) и у (Продано товаров) значения для интересующей точки данных. И вот как вы можете их извлечь:
- Введите текстовую метку точки в отдельную ячейку. В нашем случае пусть это будет месяц май в ячейке E2. Важно, чтобы вы вводили метку точно так, как она отображается в исходной таблице.
- В F2 вставьте следующую формулу ВПР, чтобы получить количество проданных товаров за целевой месяц:
=ВПР($E$2,$A$2:$C$13,2,ЛОЖЬ)
- В G2 подсчитайте стоимость рекламы за целевой месяц, используя следующую формулу:
=ВПР($E$2,$A$2:$C$13,3,ЛОЖЬ)
На этом этапе ваши данные должны выглядеть примерно так:
Добавьте новый ряд данных для точки данных
Когда исходные данные готовы, давайте создадим корректировщик точек данных. Для этого нам нужно будет добавить новый ряд данных в нашу точечную диаграмму Excel:
- Щелкните правой кнопкой мыши любую ось на диаграмме и выберите «Выбрать данные…».
- в Выберите источник данных диалоговое окно, нажмите кнопку «Добавить».
- в Редактировать серию окно, выполните следующие действия:
- Введите осмысленное имя в поле Название серии коробка, например Целевой месяц.
- Как Значение серии X, выберите независимую переменную для вашей точки данных. В данном примере это F2 (Реклама).
- Как Значение серии Yвыберите зависимый. В нашем случае это G2 (Проданные товары).
- Когда закончите, нажмите ХОРОШО.
В результате среди существующих точек данных появится точка данных другого цвета (в нашем случае оранжевого), и это та точка, которую вы ищете:
Конечно, поскольку ряды диаграмм обновляются автоматически, выделенная точка изменится, как только вы введете другое имя в поле. Целевой месяц ячейка (Е2).
Настройте целевую точку данных
Существует множество настроек, которые вы можете сделать для выделенной точки данных. Я поделюсь лишь парой моих любимых советов, а вы сами поэкспериментируете с другими вариантами форматирования.
Изменение внешнего вида точки данных
Для начала поэкспериментируем с цветами. Выберите эту выделенную точку данных, щелкните ее правой кнопкой мыши и выберите «Формат ряда данных…» в контекстном меню. При этом убедитесь, что выбрана только одна точка данных:
О формате Серия данных панель, перейти к Заполнение и линия > Маркер и выберите любой цвет для маркера Наполнять а также Граница. Например:
В некоторых ситуациях использование другого цвета для целевой точки данных может оказаться неуместным, поэтому вы можете закрасить ее тем же цветом, что и остальные точки, а затем выделить ее, применив некоторые другие параметры производителя. Например, вот эти:
Добавьте метку точки данных
Чтобы ваши пользователи знали, какая именно точка данных выделена на вашей точечной диаграмме, вы можете добавить к ней метку. Вот как:
- Нажмите на выделенную точку данных, чтобы выбрать ее.
- Нажмите на Элементы диаграммы кнопка.
- Выберите поле Метки данных и выберите, где разместить метку.
- По умолчанию Excel показывает одно числовое значение для метки, в нашем случае значение y. Чтобы отобразить значения x и y, щелкните метку правой кнопкой мыши, щелкните Форматировать метки данных…выберите Х значение а также значение Y ящики и установите Разделитель на ваш выбор:
Пометьте точку данных по имени
В дополнение к значениям x и y или вместо них на этикетке можно указать название месяца. Для этого установите флажок «Значение из ячейки» на Форматировать метки данных нажмите на Выберите диапазон… и выберите соответствующую ячейку на листе, в нашем случае E2:
Если вы хотите, чтобы на этикетке отображалось только название месяца, снимите флажок Х значение а также Значение Y коробки.
В результате вы получите следующую диаграмму рассеяния с выделенной точкой данных и пометкой по имени:
Определите положение точки данных по осям x и y
Для лучшей читаемости вы можете отметить положение важной для вас точки данных на осях x и y. Вот что вам нужно сделать:
- Выберите целевую точку данных на диаграмме.
- Нажмите на Элементы диаграммы кнопка > Планки ошибок > Процент.
- Щелкните правой кнопкой мыши на горизонтальной полосе ошибок и выберите Форматирование полос ошибок… из всплывающего меню.
- На Панель «Панель ошибок форматирования»иди в Параметры панели ошибок вкладку и изменить Направление в Минус и Процент до 100:
- Нажмите на вертикальную полосу ошибок и выполните ту же настройку.
В результате горизонтальная и вертикальная линии будут простираться от выделенной точки до осей y и x соответственно:
- Наконец, вы можете изменить цвет и стиль полос погрешностей, чтобы они лучше соответствовали цветам вашей диаграммы. Для этого переключитесь на Заполнение и линия вкладка Планки ошибок формата панель и выберите нужный Цвет а также Тип тире для текущей выбранной полосы ошибок (вертикальной или горизонтальной). Затем сделайте то же самое для другой полосы ошибок:
И вот окончательная версия нашего графика рассеивания с выделенной целевой точкой данных, помеченной и расположенной на осях:
Самое лучшее в этом то, что вы должны выполнять эти настройки только один раз. Из-за динамического характера диаграмм Excel выделенная точка изменится автоматически, как только вы введете другое значение в целевую ячейку (E2 в нашем примере):
Показать положение средней или контрольной точки
Тот же метод можно использовать для выделения средней, эталонной, наименьшей (минимум) или наивысшей (максимум) точки на диаграмме рассеивания.
Например, чтобы выделить среднюю точку, вы вычисляете среднее значение значений x и y с помощью функции СРЗНАЧ, а затем добавляете эти значения в качестве нового ряда данных точно так же, как мы это делали для целевого месяца. В результате у вас будет точечный график с помеченной и выделенной средней точкой:
Вот как вы можете определить и выделить определенную точку данных на диаграмме рассеяния. Чтобы поближе ознакомиться с нашими примерами, вы можете скачать наш образец рабочей тетради ниже. Я благодарю вас за чтение и надеюсь увидеть вас в нашем блоге на следующей неделе.
Практическая рабочая тетрадь
Точечная диаграмма Excel — примеры (файл .xlsx)
Вас также могут заинтересовать
Scatter plots are one of the most frequently used charts for data analysis. There can be situations when you want to highlight a particular data point from the scatter chart that contains hundreds of data points. This seems to be a tedious task but it could be achieved very easily in excel. We will learn about how to find, highlight and label a data point in an excel Scatter plot.
Use Hover for Small Data
For table size less than equal to 10, this technique is quite efficient. For example, you are given a Pressure Vs Temperature plot. The number of rows in the table is 6.
Simply hover on the data points in the scatter chart. Here we can see that the point hovered has a pressure of 5 and a temperature of 12.
This method is not efficient when we have more than 2 columns in our table or the number of rows greater than 10.
Using Data Labels
To highlight the data points for more information we can use data labels. These help us to make data more understandable. This technique is efficient if the number of rows in the given data source is less than 20. It’s been observed that if the number of rows is high then the data labels make complete chaos. The data labels start overlapping and the observation starts fading. For example, given a data source of students, the number of hours they study, and the marks obtained. Make data labels as students’ names on the given scattered graph for better observations.
Following are the steps:
Step 1: Select the chart and click on the plus button. Check the box data labels.
Step 2: The data labels appear. By default, the data labels are the y-coordinates.
Step 3: Right-click on any of the data labels. A drop-down appears. Click on the Format Data Labels… option.
Step 4: Format Data Labels dialogue box appears. Under the Label Options, check the box Value from Cells.
Step 5: Data Label Range dialogue-box appears.
Step 6: Select the range for which you want to add your custom data labels. For example, B4:B9. Click Ok.
Step 7: Uncheck the rest of the boxes under Label Options.
Step 8: Data labels as student name appears.
We can observe that the highest and second-highest marks obtained by students are Arushi and Gautam respectively.
Using Color Separation Technique
This is one of the most used techniques to highlight a data point in Excel. When we are having hundreds or thousands of data points in excel, the use of data labels is inefficient as it creates chaos and neatness starts fading from the scatter chart. To solve this problem, you can highlight a data point that you want to access. The chart we will create now will be a dynamic chart that finds and highlights a data point and changes according to the custom input. For example, you are given the same data source as above. Student name, study hours, and marks obtained. Highlight the cell you want as a custom input.
Following are the steps:
Step 1: Add a new table with three new columns in it. This table helps you input the cell you want to highlight.
Step 2: Enter the Student name you want to highlight in your scatter chart. For example, Arushi. Now, our task is to find the Hours studied and Marks Obtained from the student name entered. You can use the VLOOKUP function for this. The formula written for cell G4 is =VLOOKUP(F4, B4:D9, 2, FALSE). You will obtain the Hours of study for the corresponding student’s name.
Step 3: Also use the VLOOKUP function for adding the Marks obtained. The formula written for cell H4 is =VLOOKUP(F4, B4:D9, 3, FALSE). You will obtain the Marks obtained corresponding to the student’s name.
Step 4: Enter the Student’s name to be highlighted. For example, Arushi.
Step 5: Select the Chart. Go to the Chart Design tab. Click on the Select Data.
Step 6: Select the Data Source dialogue box that appears. Click on Add.
Step 7: Edit Series dialogue box appears. In the Series name, select cell F3. In the Series X value, select the cell G4 and in the Series Y value, select the cell H4. Click Ok.
Step 8: A series name Student is added in the Legend Entries. Click Ok.
Step 9: You can see that the data point is highlighted. To add the data label, repeat the same process done in method 2. Select the highlighted cell, click on the plus button. Check the box Data Labels.
Step 10: Now, right-click inside the highlighted cell. Click on Format Data Series…
Step 11: Format Data Series dialogue box appears. Under Series Options, click on the Marker. Here, you can customize the data point. You can change the color of the data point. You can also add a border color of the data point.
Step 12: Click on the Marker Options. Here you can customize, the type of data point and its size.
Step 13:To add the Student name as the data label. Right-click inside the data label, of the highlighted cell. Click on Format Data Labels.
Step 14: Format Data Labels dialogue-box appears. Under Label Options, check the box Value from Cells.
Step 15: Data Label Range dialogue-box appears. Select cell F4. Click Ok.
Step 16: Uncheck the rest of the boxes.
Step 17: Here the highlighted data point is Arushi.
Step 18: The chart you have created is dynamic. Changing the name to Gautam. Changes the highlighted cell.
Add position Lines in the highlighted data point
You may require adding the position of the highlighted point on the x-axis and the y-axis. Consider the above data set, with the highlighted student name as Arushi.
Following are the steps:
Step 1: Select the highlighted point in your scattered chart. Click on the plus icon. Under the Charts Elements, click on the Error Bars. Then, select the percentage.
Step 2: Select the highlighted data point.
Step 3: Right-click on it. A drop-down appears. You can see that the series name of the highlighted data point is Student. Click on it. A drop-down appears.
Step 4: Click on Series “Student” X Error Bars. This helps us add the X position line of the highlighted data point. Series “Student” Y Error Bars, adds the Y position line of the highlighted data point.
Step 5: This is the most important step. The X error line is selected. This line is so small that it’s not visible with your naked eyes. So, right-click on the light blue dot of the cell. Note, do not click on the highlighted data point.
Step 6: A drop-down appears. Click on the Format Error Bars…
Step 7: Format Error Bars dialogue box appears. In the Horizontal Error Bar, under Direction click on Minus. In the Error Amount, set the Percentage to 100%.
Step 8: Horizontal Position line appears.
Step 9: Repeat the same steps to add a Vertical Position line.
|
0 / 0 / 0 Регистрация: 03.11.2013 Сообщений: 16 |
|
|
1 |
|
Определение значение по графику21.11.2013, 16:18. Показов 21022. Ответов 3
Всем доброго времени суток. Проблема следующая: Есть график,построенный по нескольким точкам, значение давления при определенной глубине. Как мне по графику, зная давление определить глубину? Заранее спасибо.
0 |
|
2633 / 1333 / 255 Регистрация: 25.10.2010 Сообщений: 2,194 |
|
|
21.11.2013, 16:41 |
2 |
|
Как вариант
1 |
|
0 / 0 / 0 Регистрация: 03.11.2013 Сообщений: 16 |
|
|
21.11.2013, 16:45 [ТС] |
3 |
|
Как вариант Спасибо. А как Вы это сделали? Мне еще понадобятся другие значения, поэтому хочу разобраться. Про ПРЕДСКАЗ читал, но не понял как с ним работать.
0 |
|
2633 / 1333 / 255 Регистрация: 25.10.2010 Сообщений: 2,194 |
|
|
21.11.2013, 17:03 |
4 |
|
С помощью формулы в G1 нахожу две точки в таблице, между которыми находится искомая, и использую ПРЕДСКАЗ()
1 |