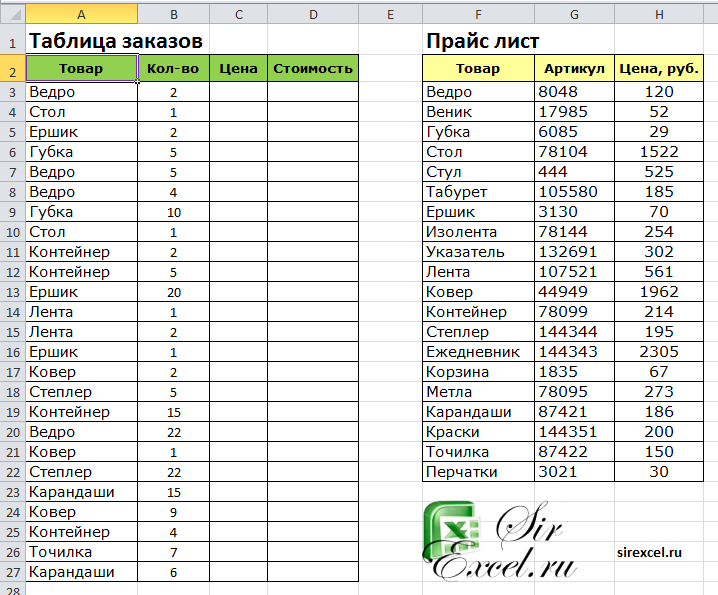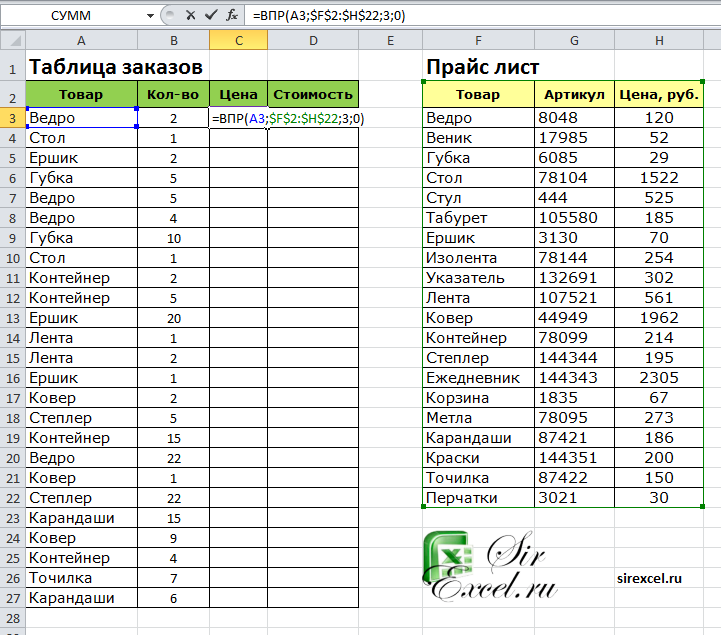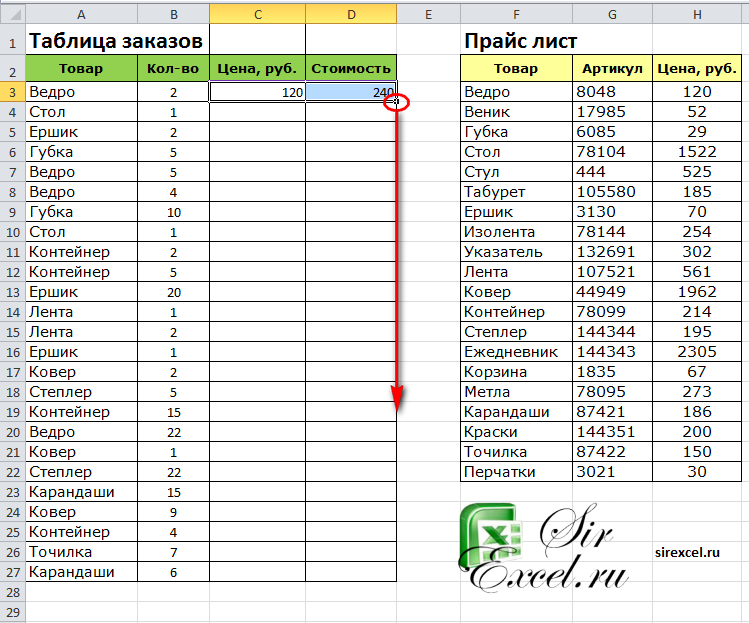Функция ВПР в Excel (на английском — VLOOKUP) по некоторому ключевому полю «подтягивает» данные из одного диапазона в другой. Ключевое поле должно присутствовать в обоих диапазонах данных (и там, куда «подтягиваем», и там, откуда берем данные).
Функция ВПР в Экселе: пошаговая инструкция
Представим, что перед нами стоит задача определить стоимость проданных товаров. Стоимость рассчитывается, как произведение количества и цены. Сделать это очень легко, если количество и цены находятся в соседних колонках. Однако данные могут быть представлены не в столь удобном виде. Исходная информация может находиться в совершенно разных таблицах и в другом порядке. В первой таблице указаны количества проданных товаров:
Во второй – цены:
Если перечень товаров в обеих таблицах совпадает, то, зная магическое сочетание Ctrl+C и Ctrl+V, данные о ценах можно легко подставить к данным о количестве. Однако очередность позиций в обеих таблицах не совпадает. Тупо скопировать цены и подставить к количеству не получится.
Поэтому мы не можем прописать формулу умножения и «протянуть» вниз на все позиции.
Что делать? Надо как-то цены из второй таблицы подставить к соответствующему количеству в первой, т.е. цену товара А к количеству товара А, цену Б к количеству Б и т.д.
Вот так.
Функция ВПР в Эксель легко справится с задачей.
Добавим вначале в первую таблицу новый столбец, куда будут подставляться цены из второй таблицы.
Для вызова функции с помощью Мастера нужно активировать ячейку, где будет прописана формула и нажать кнопку f(x) в самом начале строки формул. Появится диалоговое окно Мастера, где из списка всех функций нужно выбрать ВПР.
Кликаем по надписи «ВПР». Открывается следующее диалоговое окно.
Теперь нужно заполнить предлагаемые поля. В первом окошке «Искомое_значение» нужно указать критерий для ячейки, в которую мы вписываем формулу. В нашем случае это ячейка с наименованием товара «А».
Следующее поле «Таблица». В нем нужно указать диапазон данных, где будет осуществляться поиск нужных значений. В нашем случае это вторая таблица с ценой. При этом крайний левый столбец выделяемого диапазона должен содержать те самые критерии, по которым осуществляется поиск (столбец с наименованиями товаров). Затем таблица выделяется вправо минимум до того столбца, где находятся искомые значения (цены). Можно и дальше вправо выделить, но это уже ни на что не влияет. Главное, чтобы выделенная таблица начиналась со столбца с критериями и захватывала нужный столбец с данными. Также следует обратить внимание на тип ссылок, они должны быть абсолютными, т.к. формула будет копироваться в другие ячейки.
Следующее поле «Номер_столбца» — это число, на которое столбец с искомыми данными (ценами) отстоит от столбца с критерием (наименованием товара) включительно. То есть отсчет идет, начиная с самого столбца с критерием. Если у нас во второй таблице оба столбца находятся рядом, то нужно указать число 2 (первый – критерий, второй — цены). Часто бывает, что данные отстоят от критерия на 10 или 20 столбцов. Это не важно, Excel все сосчитает.
Последнее поле «Интервальный_просмотр», где указывается тип поиска: точное (0) или приблизительное (1) совпадение критерия. Пока ставим 0 (или ЛОЖЬ). Второй вариант рассмотрен ниже.
Нажимаем ОК. Если все правильно и значение критерия есть в обеих таблицах, то на месте только что введенной формулы появится некоторое значение. Остается только протянуть (или просто скопировать) формулу вниз до последней строки таблицы.
Теперь легко рассчитать стоимость простым умножением количества на цену.
Формулу ВПР можно прописать вручную, набирая аргументы по порядку, и разделяя точкой с запятой (см. видеоурок ниже).
Функция ВПР имеет свои особенности, о которых следует знать.
1. Первую особенность можно считать общей для функций, которые используются для многих ячеек путем прописывания формулы в одной из них и дальнейшим копированием в остальные. Здесь нужно обращать внимание на относительность и абсолютность ссылок. Конкретно в ВПР критерий (первое поле) должно иметь относительную ссылку (без знаков $), так как у каждой ячейки свой собственный критерий. А вот поле «Таблица» должно иметь абсолютную ссылку (адрес диапазона прописывается через $). Если этого не сделать, то при копировании формулы диапазон «поедет» вниз и многие значения просто не найдутся, так как искать будет негде.
2. Номер столбца, указываемый в третьем поле «Номер_столбца» при использовании Мастера функций, должен отсчитываться, начиная с самого критерия.
3. Функция ВПР из диапазона с искомыми данными выдает первое сверху значение. Это значит, что, если во второй таблице, откуда мы пытаемся «подтянуть» некоторые данные, присутствуют несколько ячеек с одинаковым критерием, то в рамках выделенного диапазона ВПР захватит первое сверху значение. Об этом следует помнить. К примеру, если мы хотим к цене товара подтянуть количество из другой таблицы, а там этот товар встречается несколько раз (в нескольких строках), то к цене подтянется первое сверху количество.
4. Последний параметр формулы, который 0 (нуль), ставить нужно обязательно. Иначе формула может криво работать.
5. После использования ВПР саму формулу лучше сразу удалить, оставив только полученные значения. Делается это очень просто. Выделяем диапазон с полученными значениями, нажимаем «копировать» и на это же место с помощью специальной вставки вставляем значения. Если таблицы находятся в разных книгах Excel, то очень удобно разорвать внешние связи (оставив вместо них только значения) с помощью специальной команды, которая находится по пути Данные → Изменить связи.
После вызова функции разрывания внешних связей появится диалоговое окно, где нужно нажать кнопку «Разорвать связь» и затем «Закрыть».
Это позволит удалить сразу все внешние ссылки.
Примеры функции ВПР в Excel
Для следующих примеров использования функции ВПР возьмем немного другие данные.
Требуется цены из второй таблицы подтянуть в первую. В качестве критерия здесь используется код. Ниже показаны этапы вычисления ВПР.
Вторая таблица меньше первой, т.е. некоторые коды в ней отсутствуют. Для отсутствующих позиций ВПР выдает ошибку #Н/Д.
Появление таких ошибок, кстати, можно использовать для пользы дела, когда нужно найти отличия в таблицах. Но, скорее всего, ошибки помешают.
Конструкция с функцией ЕСЛИОШИБКА
Вместе с функцией ВПР часто используют функцию ЕСЛИОШИБКА, которая «заглушает» ошибки #Н/Д и вместо них возвращает некоторое значение. Обычно это 0 или пусто.
Как видно, ошибок больше нет, а вместо них пустые ячейки.
Разные форматы критерия в таблицах
Одна из распространенных причин появления ошибок заключается в несовпадении форматов критериев в двух таблицах. Текстовый и числовой форматы воспринимаются функцией ВПР как разные значения. Возможны два варианта.
Первый случай, когда критерии в первой таблице сохранены как числа, а критерии во второй таблице – как текст.
В ячейках с числами, сохраненными как текст, в левом верхнем углу появляется зелененький треугольник. Можно выделить все такие числа и в раскрывающемся списке выбрать Преобразовать в число.
Такое решение используется довольно часто. Но оно не всегда подходит. Например, когда данные из второй таблицы регулярно выгружаются из какой-нибудь базы данных типа 1С. В подобных файлах вообще все сохранено как текст. И если мы планируем постоянно использовать такие данные, вставляя их в заранее подготовленный диапазон, то лучше, чтобы формулы работали без дополнительного вмешательства.
Автоматически изменить формат критерия во второй таблице нельзя, т.к. ссылка ведет на целый диапазон. Придется вмешиваться в ссылку на критерий в первой таблице. Для этого потребуется дописать функцию ТЕКСТ, которая изменит числовой формат на текстовый. Синтаксис функции ТЕКСТ предполагает обязательное указание формата. Достаточно задать формат #. Ниже картинка с готовой формулой.
Две ошибки по-прежнему связаны с тем, что эти товары отсутствую во второй таблице. Чтобы их заглушить, можно вновь воспользоваться функцией ЕСЛИОШИБКА.
Вторая ситуация, заключается в том, что «текстом» являются критерий из первой таблицы. Форматы снова не совпадают.
Как и в прошлый раз, будем вносить коррективы в функцию ВПР. Преобразовать «текст» в «число» еще проще. Достаточно к ссылке на «текстовый» критерий добавить 0 или умножить на 1.
Бывает еще и третья, смешанная ситуация. Она встречается гораздо реже. Это когда в первой и второй таблице критерии сохранены и как число, и как текст, вперемешку. Здесь потребуется задействовать сразу все описанные выше функции: ЕСЛИОШИБКА, ТЕКСТ и +0. Вначале прописываем ЕСЛИОШИБКА и в качестве первого аргумента этой функции записываем ВПР с какой-либо конструкцией для изменения формата. Например, ВПР с формулой ТЕКСТ. В качестве второго аргумента (т.е. того, что должно быть в случае ошибки) записываем вторую конструкцию ВПР с +0. Таким образом, если ВПР с функцией ТЕКСТ не выдает ошибку, значит все ОК. Но если первая конструкция возвращает ошибку #Н/Д, то функция ЕСЛИОШИБКА подставляет вторую конструкцию – ВПР с +0. Другими словами, мы вначале принудительно делаем все критерии текстовыми, а затем, числовыми. Таким образом, ВПР проверяет оба формата. Один из них совпадет с форматом во второй таблице. Немного громоздко получается, но в целом все работает.
Отсутствующие критерии по-прежнему вызывают ошибку #Н/Д. В таком случае всю формулу можно еще раз «обернуть» в ЕСЛИОШИБКА.
Функция СЖПРОБЕЛЫ для чистки текстового критерия
В качестве критерия рекомендуется брать уникальный код, в котором опечатки, характерные для текста, маловероятны. Но иногда все-таки кода нет и критерием выступает текст (названия организаций, фамилии людей и т.д.). В этом случае возможны случайные ошибки в написании. Одна из распространенных ошибок – лишние пробелы. Проблема решается просто с помощью функции СЖПРОБЕЛЫ для всех критериев. Сделать это можно внутри формулы ВПР, а можно и предварительно пройтись по всем критериям в обеих таблицах. Кому как удобней.
Подсчет номера столбца в большой таблице
Если во второй таблице много столбцов, да еще часть из них скрыта или сгруппирована, то подсчитать напрямую количество столбцов между критерием и нужными данными, весьма непросто. Есть прием, который позволяет вообще не считать эти столбцы. Для этого во время выделения второй таблицы следует посмотреть в нижний правый угол выделяемого диапазона. Там появляется подсказка о количестве выделенных строк и столбцов. Запоминаем число столбцов и вносим в формулу ВПР.
Здорово экономит время.
Интервальный просмотр в функции ВПР
Наступило время обсудить последний аргумент функции ВПР. Как правило, указываю 0, чтобы функция искала точное совпадение критерия. Но есть вариант приблизительного поиска, это называется интервальный просмотр.
Рассмотрим алгоритм работы ВПР при выборе интервального просмотра. Прежде всего (это обязательно), столбец с критериями в таблице поиска должен быть отсортированы по возрастанию (если числа) или по алфавиту (если текст). ВПР просматривает список критериев сверху и ищет равный, а если его нет, то ближайший меньший к указанному критерию, т.е. на одну ячейку выше (поэтому и нужна предварительная сортировка. После нахождения подходящего критерия ВПР отсчитывает указанное количество столбцов вправо и забирает оттуда содержимое ячейки, что и является результатом работы формулы.
Проще понять на примере. По результатам выполнения плана продаж каждому торговому агенту нужно выдать заслуженную премию (в процентах от оклада). Если план выполнен менее, чем на 100%, премия не положена, если план выполнен от 100% до 110% (110% не входит) – премия 20%, от 110% до 120% (120% не входит) – 40%, 120% и более – премия 60%. Данные находятся в следующем виде.
Требуется подставить премию на основании выполнения планов продаж. Для решения задачи в первой ячейке пропишем следующую формулу:
=ВПР(B2;$E$2:$F$5;2;1)
и скопируем вниз.
На рисунке ниже изображена схема, как работает интервальный просмотр функции ВПР.
Джеки Чан выполнил план на 124%. Значит ВПР в качестве критерия ищет во второй таблице ближайшее меньшее значение. Это 120%. Затем отсчитывает 2 столбца и возвращает премию 60%. Брюс Ли план не выполнил, поэтому его ближайший меньший критерий – 0%.
Предлагаю посмотреть видеоурок о работе ВПР из курса «Основные функции Excel».
Поделиться в социальных сетях:
Excel for Microsoft 365 Excel for Microsoft 365 for Mac Excel for the web Excel 2021 Excel 2021 for Mac Excel 2019 Excel 2019 for Mac Excel 2016 Excel 2016 for Mac Excel 2013 Excel 2010 Excel 2007 Excel for Mac 2011 Excel Starter 2010 More…Less
Tip: Try using the new XLOOKUP function, an improved version of VLOOKUP that works in any direction and returns exact matches by default, making it easier and more convenient to use than its predecessor.
Use VLOOKUP when you need to find things in a table or a range by row. For example, look up a price of an automotive part by the part number, or find an employee name based on their employee ID.
In its simplest form, the VLOOKUP function says:
=VLOOKUP(What you want to look up, where you want to look for it, the column number in the range containing the value to return, return an Approximate or Exact match – indicated as 1/TRUE, or 0/FALSE).
Tip: The secret to VLOOKUP is to organize your data so that the value you look up (Fruit) is to the left of the return value (Amount) you want to find.
Use the VLOOKUP function to look up a value in a table.
Syntax
VLOOKUP (lookup_value, table_array, col_index_num, [range_lookup])
For example:
-
=VLOOKUP(A2,A10:C20,2,TRUE)
-
=VLOOKUP(«Fontana»,B2:E7,2,FALSE)
-
=VLOOKUP(A2,’Client Details’!A:F,3,FALSE)
|
Argument name |
Description |
|---|---|
|
lookup_value (required) |
The value you want to look up. The value you want to look up must be in the first column of the range of cells you specify in the table_array argument. For example, if table-array spans cells B2:D7, then your lookup_value must be in column B.
|
|
table_array (required) |
The range of cells in which the VLOOKUP will search for the lookup_value and the return value. You can use a named range or a table, and you can use names in the argument instead of cell references. The first column in the cell range must contain the lookup_value. The cell range also needs to include the return value you want to find. Learn how to select ranges in a worksheet. |
|
col_index_num (required) |
The column number (starting with 1 for the left-most column of table_array) that contains the return value. |
|
range_lookup (optional) |
A logical value that specifies whether you want VLOOKUP to find an approximate or an exact match:
|
How to get started
There are four pieces of information that you will need in order to build the VLOOKUP syntax:
-
The value you want to look up, also called the lookup value.
-
The range where the lookup value is located. Remember that the lookup value should always be in the first column in the range for VLOOKUP to work correctly. For example, if your lookup value is in cell C2 then your range should start with C.
-
The column number in the range that contains the return value. For example, if you specify B2:D11 as the range, you should count B as the first column, C as the second, and so on.
-
Optionally, you can specify TRUE if you want an approximate match or FALSE if you want an exact match of the return value. If you don’t specify anything, the default value will always be TRUE or approximate match.
Now put all of the above together as follows:
=VLOOKUP(lookup value, range containing the lookup value, the column number in the range containing the return value, Approximate match (TRUE) or Exact match (FALSE)).
Examples
Here are a few examples of VLOOKUP:
Example 1
Example 2
Example 3
Example 4
Example 5
You can use VLOOKUP to combine multiple tables into one, as long as one of the tables has fields in common with all the others. This can be especially useful if you need to share a workbook with people who have older versions of Excel that don’t support data features with multiple tables as data sources — by combining the sources into one table and changing the data feature’s data source to the new table, the data feature can be used in older Excel versions (provided the data feature itself is supported by the older version).

|
|
Here, columns A-F and H have values or formulas that only use values on the worksheet, and the rest of the columns use VLOOKUP and the values of column A (Client Code) and column B (Attorney) to get data from other tables. |
-
Copy the table that has the common fields onto a new worksheet, and give it a name.
-
Click Data > Data Tools > Relationships to open the Manage Relationships dialog box.
-
For each listed relationship, note the following:
-
The field that links the tables (listed in parentheses in the dialog box). This is the lookup_value for your VLOOKUP formula.
-
The Related Lookup Table name. This is the table_array in your VLOOKUP formula.
-
The field (column) in the Related Lookup Table that has the data you want in your new column. This information is not shown in the Manage Relationships dialog — you’ll have to look at the Related Lookup Table to see which field you want to retrieve. You want to note the column number (A=1) — this is the col_index_num in your formula.
-
-
To add a field to the new table, enter your VLOOKUP formula in the first empty column using the information you gathered in step 3.
In our example, column G uses Attorney (the lookup_value) to get the Bill Rate data from the fourth column (col_index_num = 4) from the Attorneys worksheet table, tblAttorneys (the table_array), with the formula =VLOOKUP([@Attorney],tbl_Attorneys,4,FALSE).
The formula could also use a cell reference and a range reference. In our example, it would be =VLOOKUP(A2,’Attorneys’!A:D,4,FALSE).
-
Continue adding fields until you have all the fields that you need. If you are trying to prepare a workbook containing data features that use multiple tables, change the data source of the data feature to the new table.
|
Problem |
What went wrong |
|---|---|
|
Wrong value returned |
If range_lookup is TRUE or left out, the first column needs to be sorted alphabetically or numerically. If the first column isn’t sorted, the return value might be something you don’t expect. Either sort the first column, or use FALSE for an exact match. |
|
#N/A in cell |
For more information on resolving #N/A errors in VLOOKUP, see How to correct a #N/A error in the VLOOKUP function. |
|
#REF! in cell |
If col_index_num is greater than the number of columns in table-array, you’ll get the #REF! error value. For more information on resolving #REF! errors in VLOOKUP, see How to correct a #REF! error. |
|
#VALUE! in cell |
If the table_array is less than 1, you’ll get the #VALUE! error value. For more information on resolving #VALUE! errors in VLOOKUP, see How to correct a #VALUE! error in the VLOOKUP function. |
|
#NAME? in cell |
The #NAME? error value usually means that the formula is missing quotes. To look up a person’s name, make sure you use quotes around the name in the formula. For example, enter the name as «Fontana» in =VLOOKUP(«Fontana»,B2:E7,2,FALSE). For more information, see How to correct a #NAME! error. |
|
#SPILL! in cell |
This particular #SPILL! error usually means that your formula is relying on implicit intersection for the lookup value, and using an entire column as a reference. For example, =VLOOKUP(A:A,A:C,2,FALSE). You can resolve the issue by anchoring the lookup reference with the @ operator like this: =VLOOKUP(@A:A,A:C,2,FALSE). Alternatively, you can use the traditional VLOOKUP method and refer to a single cell instead of an entire column: =VLOOKUP(A2,A:C,2,FALSE). |
|
Do this |
Why |
|---|---|
|
Use absolute references for range_lookup |
Using absolute references allows you to fill-down a formula so that it always looks at the same exact lookup range. Learn how to use absolute cell references. |
|
Don’t store number or date values as text. |
When searching number or date values, be sure the data in the first column of table_array isn’t stored as text values. Otherwise, VLOOKUP might return an incorrect or unexpected value. |
|
Sort the first column |
Sort the first column of the table_array before using VLOOKUP when range_lookup is TRUE. |
|
Use wildcard characters |
If range_lookup is FALSE and lookup_value is text, you can use the wildcard characters—the question mark (?) and asterisk (*)—in lookup_value. A question mark matches any single character. An asterisk matches any sequence of characters. If you want to find an actual question mark or asterisk, type a tilde (~) in front of the character. For example, =VLOOKUP(«Fontan?»,B2:E7,2,FALSE) will search for all instances of Fontana with a last letter that could vary. |
|
Make sure your data doesn’t contain erroneous characters. |
When searching text values in the first column, make sure the data in the first column doesn’t have leading spaces, trailing spaces, inconsistent use of straight ( ‘ or » ) and curly ( ‘ or “) quotation marks, or nonprinting characters. In these cases, VLOOKUP might return an unexpected value. To get accurate results, try using the CLEAN function or the TRIM function to remove trailing spaces after table values in a cell. |
Need more help?
You can always ask an expert in the Excel Tech Community or get support in the Answers community.

See Also
XLOOKUP function
Video: When and how to use VLOOKUP
Quick Reference Card: VLOOKUP refresher
How to correct a #N/A error in the VLOOKUP function
Look up values with VLOOKUP, INDEX, or MATCH
HLOOKUP function
Need more help?
#Руководства
- 6 апр 2022
-
0
Как перенести данные из одной таблицы в другую, если строки идут не по порядку? Разбираемся на примере каталога авто — переносим цены.
Иллюстрация: Meery Mary для Skillbox Media
Рассказывает просто о сложных вещах из мира бизнеса и управления. До редактуры — пять лет в банке и три — в оценке имущества. Разбирается в Excel, финансах и корпоративной жизни.
ВПР (Vlookup, или вертикальный просмотр) — поисковая функция в Excel. Она находит значения в одной таблице и переносит их в другую. Функция ВПР нужна, чтобы работать с большими объёмами данных — не нужно самостоятельно сопоставлять и переносить сотни наименований, функция делает это автоматически.
Разберёмся, зачем нужна функция и как её использовать. В конце материала расскажем, что делать, если нужен поиск данных сразу по двум параметрам.
Представьте, что вы продаёте автомобили. У вас есть каталог с характеристиками авто и их стоимостью. Также у вас есть таблица с данными клиентов, которые забронировали эти автомобили.


Вам нужно сообщить покупателям, сколько стоят их авто. Перед тем как обзванивать клиентов, нужно объединить данные: добавить во вторую таблицу колонку с ценами из первой.
Просто скопировать и вставить эту колонку не получится. Искать каждое авто вручную и переносить цены — долго.
ВПР автоматически сопоставит названия автомобилей в двух таблицах. Функция скопирует цены из каталога в список забронированных машин. Так напротив каждого клиента будет стоять не только марка автомобиля, но и цена.
Ниже пошагово и со скриншотами разберёмся, как сделать ВПР для этих двух таблиц с данными.

Важно!
ВПР может не работать, если таблицы расположены в разных файлах. Тогда лучше собрать данные в одном файле, на разных листах.
ВПР работает по следующему принципу. Функция просматривает выбранный диапазон первой таблицы вертикально сверху вниз до искомого значения‑идентификатора. Когда видит его, забирает значение напротив него из нужного столбца и копирует во вторую таблицу.
Подробнее о том, как определить все эти значения, поговорим ниже. А пока разберёмся на примере с продажей авто, где найти функцию ВПР в Excel и с чего начать работу.
Сначала нужно построить функцию. Для этого выделяем ячейку, куда функция перенесёт найденное значение.
В нашем случае нужно перенести цены на авто из каталога в список клиентов. Для этого добавим пустой столбец «Цена, руб.» в таблицу с клиентами и выберем ячейку напротив первого клиента.

Дальше открываем окно для построения функции ВПР. Есть два способа сделать это. Первый — перейти во вкладку «Формулы» и нажать на «Вставить функцию».

Второй способ — нажать на «fx» в строке ссылок на любой вкладке таблицы.
Справа появляется окно «Построитель формул». В нём через поисковик находим функцию ВПР и нажимаем «Вставить функцию».

Появляется окно для ввода аргументов функции. Как их заполнять — разбираемся ниже.

Последовательно разберём каждый аргумент: искомое значение, таблица, номер столбца, интервальный просмотр.
Искомое значение — название ячейки с одинаковыми данными для обеих таблиц, по которым функция будет искать данные для переноса. В нашем примере это модель авто. Функция найдёт модель в таблице с каталогом авто, возьмёт оттуда стоимость и перенесёт в таблицу с клиентами.
Порядок действий, чтобы указать значение, выглядит так:
- Ставим курсор в окно «Искомое значение» в построителе формул.
- Выбираем первое значение столбца «Марка, модель» в таблице с клиентами. Это ячейка A2.
Выбранное значение переносится в построитель формул и одновременно появляется в формуле строки ссылок: fx=ВПР(A2).

Таблица — это диапазон ячеек, из которого функция будет брать данные для искомого значения. В этот диапазон должны войти столбцы с искомым значением и со значением, которое нужно перенести в первую таблицу.
В нашем случае нужно перенести цены автомобилей. Поэтому в диапазон обязательно нужно включить столбцы «Марка, модель» (искомое значение) и «Цена, руб.» (переносимое значение).

Важно!
Для правильной работы ВПР искомое значение всегда должно находиться в первом столбце диапазона. У нас искомое значение находится в ячейке A2, поэтому диапазон должен начинаться с A.
Порядок действий для указания диапазона:
- Ставим курсор в окно «Таблица» в построителе формул.
- Переходим в таблицу «Каталог авто».
- Выбираем диапазон, в который попадают столбцы «Марка, модель» и «Цена, руб.». Это A2:E19.
- Закрепляем выбранный диапазон. На Windows для этого выбираем значение диапазона в строке ссылок и нажимаем клавишу F4, на macOS — выбираем значение диапазона в строке ссылок и нажимаем клавиши Cmd + T. Закрепить диапазон нужно, чтобы можно было протянуть функцию вниз и она сработала корректно во всех остальных строках.
Выбранный диапазон переносится в построитель формул и одновременно появляется в формуле строки ссылок: fx=ВПР(A2;’каталог авто’!$A$2:$E$19).

Номер столбца — порядковый номер столбца в первой таблице, в котором находится переносимое значение. Считается по принципу: номер 1 — самый левый столбец, 2 — столбец правее и так далее.
В нашем случае значение для переноса — цена — находится в пятом столбце слева.

Чтобы задать номер, установите курсор в окно «Номер столбца» в построителе формул и введите значение. В нашем примере это 5. Это значение появится в формуле в строке ссылок: fx=ВПР(A2;’каталог авто’!$A$2:$E$19;5).
Интервальный просмотр — условное значение, которое настроит, насколько точно сработает функция:
- Если нужно точное совпадение при поиске ВПР, вводим 0.
- Если нужно приближённое соответствие при поиске ВПР, вводим 1.
В нашем случае нужно, чтобы функция подтянула точные значения цен авто, поэтому нам подходит первый вариант.
Ставим курсор в окно «Интервальный просмотр» в построителе формул и вводим значение: 0. Одновременно это значение появляется в формуле строки ссылок: fx=ВПР(A2;’каталог авто’!$A$2:$E$19;5;0). Это окончательный вид функции.

Чтобы получить результат функции, нажимаем кнопку «Готово» в построителе формул. В выбранной ячейке появляется нужное значение. В нашем случае — цена первой модели авто.

Дальше нужно протянуть это значение вниз до конца таблицы, чтобы функция нашла и перенесла цены всех оставшихся моделей. Для этого мы закрепляли интервал, когда заполняли аргументы.
Получилась таблица с ценами — можно звонить клиентам и сообщать о стоимости авто. Данные перенесены без ошибок, а потратили мы на это несколько минут.

В нашем примере модели автомобилей в таблицах не повторяются, поэтому мы ищем только по одному критерию — названию модели. Но бывают случаи, когда такой поиск не подходит.
Например, у нас несколько одинаковых моделей с разным цветом.

И по традиции есть таблица с клиентами, которые эти модели забронировали.

Если идти по классическому пути ВПР, получится такая функция: fx=ВПР(A29;’каталог авто’!$A$29:$E$35;5;0). В таком виде ВПР найдёт первую совпавшую модель и подтянет её стоимость. Параметр цвета не будет учтён.
Соответственно, цены у всех Nissan Juke будут 1 850 000 рублей, у всех Subaru Forester — 3 190 000 рублей, у всех Toyota C-HR — 2 365 000 рублей.

Поэтому в этом варианте нужно искать стоимость авто сразу по двум критериям — модель и цвет. Для этого нужно изменить формулу вручную. В строке ссылок ставим курсор сразу после искомого значения.
Дописываем в формулу фразу ЕСЛИ(‘каталог авто’!$B$29:$B$35=B29, где:
- ‘каталог авто’!$B$29:$B$35 — закреплённый диапазон цвета автомобилей в таблице, откуда нужно перенести данные. Это весь столбец с ценами.
- B29 — искомое значение цвета автомобиля в таблице, куда мы переносим данные. Это первая ячейка в столбце с цветом — дополнительным параметром для поиска.
Итоговая функция такая: fx=ВПР(A29;ЕСЛИ(‘каталог авто’!$B$29:$B$35=B29;’каталог авто’!$A$29:$E$35);5;0). Теперь значения цен переносятся верно.

Как использовать ВПР в «Google Таблицах»? В них тоже есть функция Vlookup, но нет окна построителя формул. Поэтому придётся прописывать её вручную. Перечислите через точку с запятой все аргументы и не забудьте зафиксировать диапазон. Для фиксации поставьте перед каждым символом значок доллара. В готовой формуле это будет выглядеть так: =ВПР(A2;’Лист1′!$A$2:$C$5;3;0).

Научитесь: Excel + Google Таблицы с нуля до PRO
Узнать больше
Допустим у нас есть таблица с прайс листом товаров. Задача состоит в том, чтобы заполнить таблицу Заказов.
Функция ВПР в Excel с примером
Для решения данной задачи мы будем использовать функцию ВПР. В Excel существуют и другие функции с помощью которых можно решить данную задачу, но мы с вами разбираем самую популярную и часто используемую функцию ВПР в Excel.
Итак, чтобы решить задачу в нашем примере нам необходимо сначала заполнить столбец «С» в таблице заказов, т.е найти цену товаров в таблице «Прайс лист», а затем, чтобы узнать стоимость — перемножить цену на количество товаров.
Синтаксис функции ВПР (VLOOKUP) в Excel
[ads]
ВПР(искомое_значение, таблица, номер_столбца, [интервальный_просмотр])
Функция ВПР ищет значение в крайнем левом столбце таблицы и возвращает значение ячейки, находящейся в указанном столбце той же строки.
Разберем функцию на нашем примере. Вставим курсов в ячейку C3 и наберем формулу =ВПР(A3;$F$2:$H$22;3;0)
в английской версии =VLOOKUP(A3;$F$2:$H$22;3;0)
В данной формуле с ВПР (англ. VLOOKUP):
A3 – искомое_значение. В нашем случае это «Ведро», т.е нам необходимо найти «ведро» в таблице «Прайс лист»
$F$2:$H$22 – таблица. В нашем примере это таблица «Прайс лист» (F2:H22). В диапазон данной таблицы вставлены знаки $ для его закрепления, чтобы он не сдвигался вниз, когда мы будем протягивать формулу. Знак доллара в Excel превращает относительный диапазон в абсолютный.
3 – номер столбца. В нашем случае это цифра «3», так как цена находится в третьем столбце нашей таблицы «Прайс лист».
0 – интервальный просмотр. Может принимать только два значения 0 или 1: 0 – ищет точное совпадение, 1 – приблизительное. В 99% случаях требуется искать точное значение (в нашем случае нам необходимо искать слово «Ведро»). Поэтому практически всегда указывается цифра 0.
Таким образом, логика функции ВПР Excel в нашем примере следующая. Функция ищет искомое значение («ведро») в крайнем левом столбце таблицы («Прайс лист»), после того как находит — возвращает значение ячейки находящейся в указанном столбце той же строки, т.е цену 120 рублей.
После этого переходим в ячейку D3 и находит стоимость товаров. Прописываем формулу =C3*B3, т.е перемножаем цену товара на количество.
Далее для автоматической простановки формул по остальным товаром, необходимо протянуть формулу вниз. Для этого необходимо выделить обе ячейки которые нужно протянуть и потянуть вниз за нижний правый угол (смотрите рисунок 3)
Если статья была вам полезна, то буду благодарен, если вы поделитесь ей со своими друзьями с помощью кнопок расположенных ниже.
Спасибо за внимание.
ВПР позволяет быстро подтаскивать данные с одного листа на другой в рамках одной таблицы. Эту функцию еще часто называют VLOOKUP, потому что в английском она так и называется. ВПР в Excel – очень мощная функция, которая может сэкономить вам много времени. Но, как и любая функция Экселя, ВПР обладает крайне непонятным синтаксисом и работает, мягко говоря, с особенностями. Ниже – о том, как ВПР в Эксель реализована, как ее правильно использовать и как эта же функция выглядит в таблицах Гугла.
Возможные ошибки новичков
Алгоритм работы функции:
- Указываем, что искать (абсолютное значение или что-то в ячейке).
- Указываем, где искать (некий диапазон в другой таблице).
- Указываем, какое значение возвращать. Это – самая сильная сторона ВПР. Когда функция находит совпадение (например, фамилию работника), она возвращает не саму фамилию, а значение, которое находится в той же строке. То есть мы можем вернуть зарплату этого работника, его фамилию, дату рождения – в общем, все, что захотим, при условии, что все данные в одной строке принадлежат одному работнику (данные упорядочены).
- Указываем точность совпадения. Эксель позволяет вернуть как точное совпадение, так и частичное. Рекомендуем всегда пользоваться точным совпадением, потому что «частичное совпадение» – вещь весьма расплывчатая, Эксель может взять вообще не те данные, которые вам на самом деле нужны. Как-то повлиять на алгоритм выбора простыми методами нельзя.
На практике это выглядит вот так: ВПР(B2;’Дневная потребность’!$A$3:$B$12;2;0), где:
- B2 – что мы будем искать.
- ‘Дневная потребность’!$A$3:$B$12 – где мы будем искать. Указываем таблицу на другом листе.
- 2 – из какого столбца мы будем возвращать данные, когда найдем соответствие.
- 0 – используем точное соответствие (1 – использовать приблизительное, не рекомендуется).
Примеры
Разберем несколько задач с использованием функции ВПР в Excel.
1. Поиск неизвестного в общей таблице.
Это простейшая задача научит быстро обнаруживать необходимые данные в больших таблицах.
Исходная информация:
Есть таблица в Excel с перечнем лекарственных препаратов, их производителем и стоимостью.
Задача: найти стоимость препарата Хепилор.
Решение состоит в последовательности следующих действий:
- Выбор критерия: в ячейку В12 вводим название Лекарственного препарата «Хепилор».
- Выбор массива: выбираем диапазон начала и конца таблицы, где должен осуществляться поиск: В3:D10.
- Выбор номера столбца: указываем номер столбца, из которого должна быть считана информация в одной строке с названием препарата. В нашем примере это 3, т. к. столбец №1 расположен вне области нужного нам диапазона.
- Ставим функцию «0» или «Ложь».
Аналогично можно произвести поиск производителя Хепилора. Для этого потребуется заменить номер столбца, где расположены необходимые данные, т. е. 3 на 2.
2. Пример расчета неизвестного показателя из исходных данных.
Предположим, что у нас есть приют для котиков. Нам нужно посчитать, сколько пакетиков корма нам нужно купить на завтра и сколько денег на это нужно. У нас есть 2 таблицы на разных страницах:
- В первой таблице указано имя кота и его вес, сюда же мы будем вносить количество пакетиков, стоимость и итоговые значения.
- Во второй таблице указано количество пакетиков на день в зависимости от веса кота.
В строке 2 указаны номера колонок – колонки обязательно нужно нумеровать, без этого функция работать не будет.
Итак, щелкаем на первое пустое поле в основной таблице, нажимаем на значок создания функции и выбираем ВПР.
Нам нужно заполнить аргументы функции:
Искомое значение – это то значение, по которому мы будем искать. В нашем случае это «Вес кота», поэтому указываем B2. Таблица – это место, где мы будем искать. Нужно выбрать всю таблицу за исключением заголовка и номеров колонок.
Кроме того, нужно зафиксировать значения диапазона таблицы, чтобы она не «поехала», когда мы будем распространять формулу на другие ячейки основной таблицы. Для этого выделяем диапазон в конструкторе формулы и жмем F4.
Далее указываем номер столбца, из которого нужно брать данные. В нашем случае – второй столбец, поскольку в нем указано количество пакетиков. В «Интервальный просмотр» ставим 0, чтобы искать по точному соответствию.
Применяем – получаем результат. Растягиваем его на остальные ячейки.
Пакетик корма стоит 60 рублей, поэтому высчитываем стоимость как D2=C2*60 (и растягиваем на остальные пустые ячейки), в C9 пишем =СУММ(C2:C8), в D10 пишем =СУММ(D2:D8).
Получаем 14.5 пакетиков в день на сумму 870 рублей, по факту придется купить 15 на сумму 900 рублей, ибо половину пакетика никто не продаст.
3. Комбинирование таблиц с ВПР.
Исходные данные: имеем 2 таблицы.
«Отчет о количестве товара» и «Отчет о цене за единицу товара».
Задача: объединить данные двух таблиц.
Порядок действий:
Выбираем ячейку для вставления данных (D3) и пишем функцию: ВПР (В3;F3:G14;2;0), где:
- выбор критерия:В3;
- выбор диапазона: F3:G14;
- № столбца: 2;
- стандартно: «0» или «Ложь».
Алгоритм решения:
- Поиск совпадений с верхней ячейки первого столбца.
- Поиск соответствия установленному критерию сверху вниз.
- После того, как найден Хепилор, производится отсчет столбцов вправо.
- ВПР выдает искомое значение, в нашем случае это цена – 86,90.
Чтобы в столбец D первой таблицы вставить данные не по одной строке, а в целом, нужно скопировать функцию до последнего критерия. Но, для избежания «съезжания» массива вниз, нужно использовать абсолютные ссылки для диапазона в ячейке D3. Для этого нужно выделить диапазон F3:G14 и нажать клавишу F4, далее завершить копирование формулы.
Итоговая таблица будет такая:
Здесь вы сможете скачать примеры применения ВПР Excel
ВПР в Гугл Таблицах
У Гугла все работает абсолютно так же. Функция называется VLOOKUP, но вы можете написать ВПР, и Гугл автоматически поменяет название после того, как вы примените функцию. Единственная особенность – формулу нужно вводить непосредственно в поле, конструктор недоступен.
Примеры с пошаговыми инструкциями
1. Пример. Осуществляем поиск данных из списка.
Дана таблица с именами и оценками учащихся.
Требуется быстро найти оценку конкретного ученика, например, Martha.
Алгоритм: =VLOOKUP(E2,$A$2:$B$10,2,False)
При введении в ячейку Е2 любого имени, в Е3 будет отображаться значения его оценки.
Это очень удобно, когда исходных данных много, таблицы большие, а информация нужна срочно.
2. Пример.
Создаем 2 таблицы – основную и ту, в которой мы будем искать информацию.
Выбираем первую ячейку, пишем =ВПР(. После этого Гугл предлагает нам ввести или выбрать данные. Данные разделяются знаком ;.
Чтобы указать диапазон таблицы, переходим на нужную страницу и выделяем таблицу. Выделили – не забудьте нажать на F4, чтобы зафиксировать диапазон.
Вводим номер столбца и 0, чтобы искать точное совпадение. Распространяем формулу на остальные ячейки, считаем цену для каждого кота и общие суммы.
Возможные ошибки новичков
- Не фиксирован диапазон. Если вы не зафиксируете диапазон при указании границ таблицы с данными, в первой ячейке формула применится верно, а вот в остальных будут неправильные значения, потому что диапазон таблицы «поедет» вслед за смещением. Поэтому не забывайте поставить $ перед каждой координатой или просто выберите все и нажмите F4.
- Неправильно выбран диапазон таблицы. В диапазоне нужно указывать всю таблицу, за исключением заголовка и номеров столбцов. Если у вас выскакивает ошибка, связанная с неправильной ссылкой – поищите проблему в диапазоне таблицы.
- Поиск происходит не по первому столбцу таблицы. В этом случае результат может быть непредсказуем – всегда ищите совпадение именно в первом столбце.
Что почитать по теме
- Справка от Майкрософт.
- Справка от Гугла.
FAQ
Какой результат выдаст функция, если найдет несколько вхождений в таблице, в которой мы ищем данные?
Функция вернет результат из первого найденного вхождения.
Можно ли писать внутри функции формулы?
Да, вы можете как написать формулу внутри одного из параметров функции, так и передать результаты работы функции в формулу. Например, =ECЛИ(ВПР(“Иванов”;’сотрудники’!$B$3:$B$203;3;0)=1;”Есть”;”Не найден”) будет писать «Есть», если такой сотрудник есть в базе (и в специальной колонке ему присвоено значение 1), и «Не найден» в противном случае.
Подведем итоги
Тезисно:
- ВПР позволяет вам вставить какие-то данные из другого листа (или с этого же, если они попадают под определенные критерии).
- Чтобы написать функцию, вам нужно указать: какие данные нужно искать; где их искать; из какой колонки таблицы брать результат; искать ли по точному совпадению.
- В Excel и Google Sheets – одинаковый синтаксис для ВПР, единственная разница – Excel позволяет создать функцию через мастера создания функций.