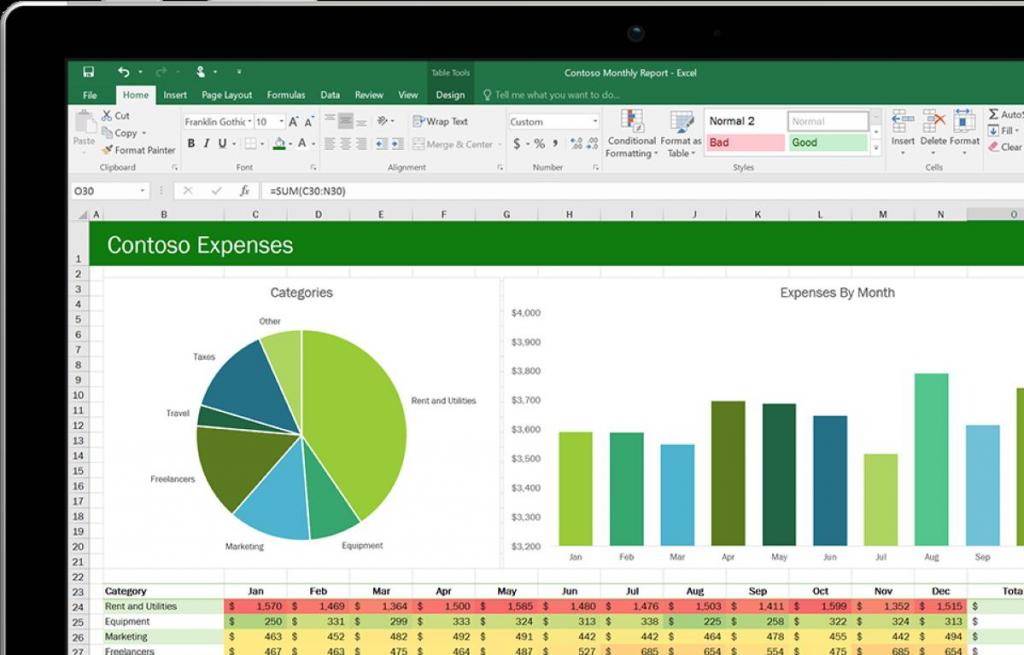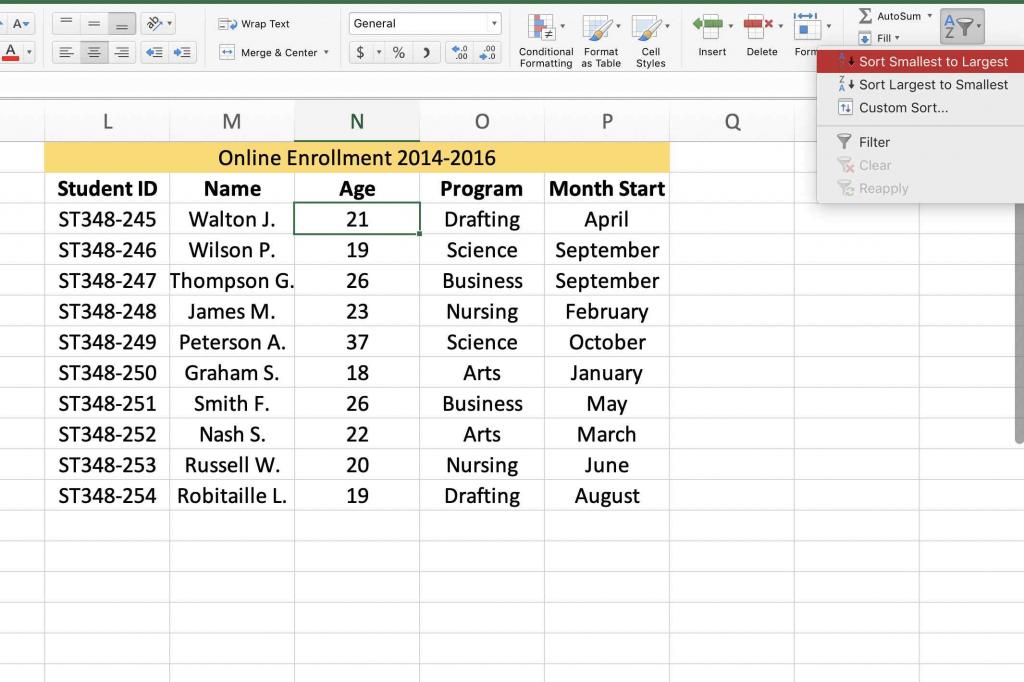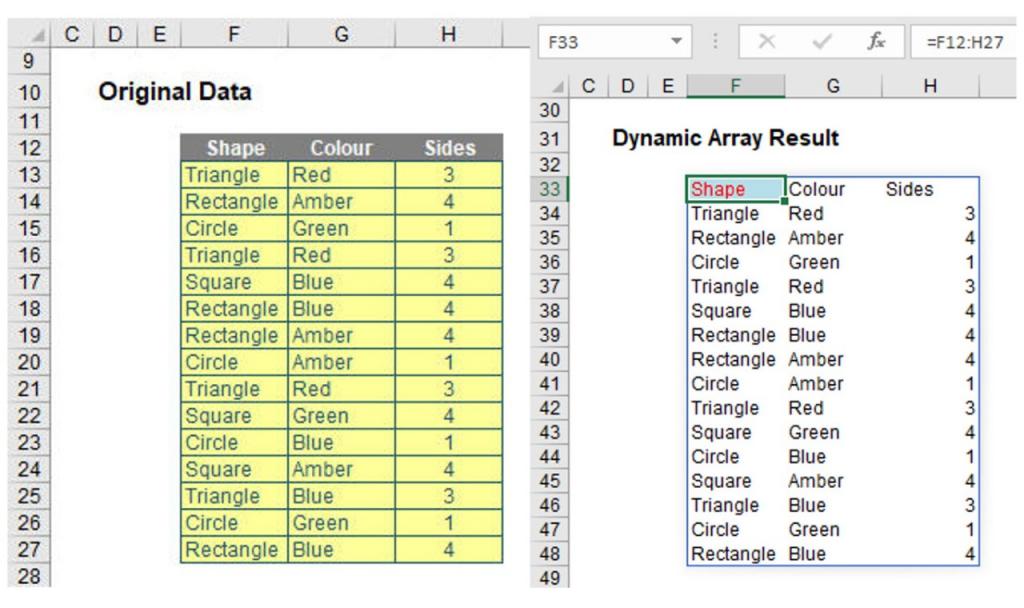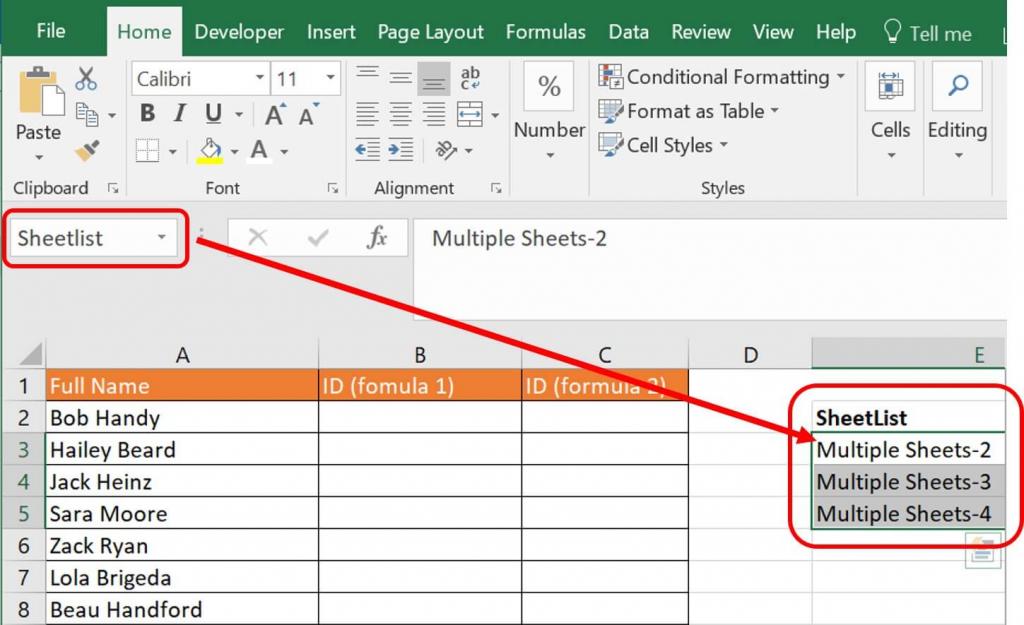Содержание
- Способ 1: Кнопки быстрой сортировки
- Способ 2: Настраиваемая сортировка
- Способ 3: Формула сортировки
- Шаг 1: Создание вспомогательной формулы
- Шаг 2: Создание формулы сортировки
- Шаг 3: Модернизации формулы для повторных названий
- Вопросы и ответы
Способ 1: Кнопки быстрой сортировки
В Excel есть кнопки, отвечающие за быструю сортировку выделенного массива данных. Их использование станет оптимальным в тех ситуациях, когда нужно обработать ячейки всего один раз, предварительно выделив необходимые.
- Зажмите левую кнопку мыши и выделите все значения, которые далее будут подвергаться сортировке.
- На вкладке «Главная» откройте выпадающее меню «Редактирование».
- В нем используйте блок «Сортировка и фильтрация», выбрав порядок, в котором хотите расставить значения.
- Если появляется оповещение об обнаружении данных вне диапазона, потребуется выбрать, расширять его или сортировать только в пределах указанного выделения. Рассмотрим сначала первый вариант.
- При его использовании соседние ячейки, зависящие от общей таблицы, подстраиваются под порядок расположения текста, то есть если напротив ячейки «Август» находится значение «27», оно и остается напротив этого же слова.
- Второй вариант — «Сортировать в пределах указанного выделения».
- Так перемещается только указанный текст, а ячейки напротив него остаются нетронутыми. Это означает, что произойдет смещение данных, если раньше между ними была какая-то связь.
Если вы еще не решили, хотите сортировать только указанный диапазон или нужно захватывать соседние ячейки, проверьте каждый вариант, отменяя его нажатием горячей клавиши Ctrl + Z. Так проще определиться с изменениями, происходящими в таблице.
Способ 2: Настраиваемая сортировка
Настраиваемая сортировка позволяет более гибко выстроить расположение элементов в таблице, учитывая несколько уровней и разных диапазонов данных. Для ее создания используется специальное меню, которое и возьмем во внимание далее.
- Рекомендуем сразу выделить всю таблицу, если помимо сортировки по алфавиту вы желаете добавить еще несколько уровней.
- Затем в том же разделе «Редактирование» выбирайте пункт «Настраиваемая сортировка».
- В выпадающем меню «Сортировать по» укажите столбец, который затрагивает сортировка.
- В качестве режима сортировки выбирается тип «Значения ячеек».
- Осталось указать только порядок «От А до Я» или «От Я до А».
- Если надо сортировать и другие столбцы, добавьте их в качестве уровней и выполните такую же настройку.
- Вернитесь к таблице и убедитесь в том, что все действия выполнены правильно.

Способ 3: Формула сортировки
Недостатки предыдущих методов состоят в том, что они сортируют только единоразово, а динамически при внесении изменений таблица не меняется. Если вас не устраивает такой вариант, понадобится вручную создать формулу сортировки, которая при добавлении или удалении элементов автоматически пересчитает их и поставит в нужном порядке. Формул будет несколько, поскольку пока разработчики не добавили специальную функцию, которая позволяла бы обойтись без применения вспомогательных подсчетов. Весь дальнейший процесс состоит из нескольких этапов для правильного понимания принципа сортировки по алфавиту.
Шаг 1: Создание вспомогательной формулы
Основная задача – создать вспомогательную формулу, которая анализирует слова в ячейках и определяет их порядковый номер в будущем отсортированном по алфавиту списке. Это происходит при сравнении встроенными алгоритмами Excel, работающими по принципу анализа кодировки. Детально разбирать работу этой формулы не будем, только покажем ее создание.
- Для работы с будущими вычислениями понадобится создать из ячеек группу, для чего их необходимо выделить и в специально отведенном поле сверху задать новое название.
- Теперь диапазон выделенных ячеек имеет собственное имя, отвечающее за его содержимое, — в нашем случае это фрукты. Если вводите несколько слов в названии, не ставьте пробел, а используйте вместо него нижнее подчеркивание: «(пример_текста)».
- В новой клетке создадим формулу
СЧЁТЕСЛИ, которая считает ячейки, удовлетворяющие условие. В качестве диапазона указывайте созданную только что группу, затем первую ячейку для сравнения. В итоге первоначальный вид формулы таков:=СЧЁТЕСЛИ(Фрукты;A1). - Сейчас результатом этой формулы будет «1», поскольку ее запись не совсем верна для будущих расчетов, поэтому добавьте выражение
"<="&перед номером первой ячейки. - Растяните формулу, зажав край ячейки, до конца будущего списка для сортировки.
- Переименуйте диапазон с числами в группу — это понадобится при составлении следующей формулы.


Шаг 2: Создание формулы сортировки
Вспомогательная формула готова и работает правильно, поэтому можно приступить к созданию основной функции, которая и будет заниматься сортировкой благодаря уже существующему автоматическому определителю позиций.
- В новой ячейке начните вводить
=ПОИСКПОЗ(СТРОКА(A1). Эта формула отвечает за поиск позиции строки, из-за чего и следует указать аргумент «A1». - Далее для простоты добавления именных диапазонов перейдите в «Формулы», разверните меню «Определенные имена» и выберите «Использовать в формуле».
- Добавьте диапазон со вспомогательной формулой и укажите для него тип сопоставления «Точное совпадение» в выпадающем списке, который появится после добавления «;».
- Завершите создание формулы, обернув ее в функцию
ИНДЕКС, которая будет работать с массивом названий. - Проверьте результат и затем растяните формулу так, как это уже было показано выше.
- Теперь вы получите корректно работающий динамический список, отсортированный по алфавиту.


Для упрощения понимания отдельно предоставляем полную формулу:
=(ИНДЕКС(Фрукты;ПОИСКПОЗ(СТРОКА(A1);номер_слова;0))), вам же останется только отредактировать ее под свои цели и растянуть на необходимый диапазон ячеек.
Шаг 3: Модернизации формулы для повторных названий
Единственный недостаток созданной только что формулы – некорректная ее работа при наличии повторных названий, что вы можете заметить на представленном далее скриншоте. Это связано с тем, что вспомогательная функция не в состоянии правильно обработать повторяющиеся слова, поэтому ее придется немного усовершенствовать, если вы хотите использовать в списке повторы.

- Откройте вспомогательную формулу и уберите знак «<«, чтобы
СЧЁТЕСЛИработал только при условии равенства. - Добавьте вторую часть —
+СЧЁТЕСЛИ($A$1:A1;A1), позволяющую нормально записывать одинаковые слова в последовательном порядке. - Снова растяните формулу, чтобы она изменилась на всех ячейках.
- Добавьте в список повторяющиеся названия, чтобы проверить их нормальное отображение.

Еще статьи по данной теме:
Помогла ли Вам статья?

Сортировка данных — неотъемлемая часть их анализа. Вам может потребоваться расположить имена в списке по алфавиту, составить список складских запасов и отсортировать его по убыванию или упорядочить строки по цветам или значкам. Сортировка данных помогает быстро визуализировать данные и лучше понимать их, упорядочивать и находить необходимую информацию и в итоге принимать более правильные решения.
Сортировать данные можно по тексту (от А к Я или от Я к А), числам (от наименьших к наибольшим или от наибольших к наименьшим), а также датам и времени (от старых к новым или от новых к старым) в одном или нескольких столбцах. Можно также выполнять сортировку по настраиваемым спискам, которые создаете вы сами (например, списку, состоящему из элементов «Большой», «Средний» и «Маленький»), или по формату, включая цвет ячеек и цвет шрифта, а также по значкам.
Примечания:
-
Для поиска наибольших и наименьших значений в диапазоне ячеек или таблице, например 10 самых высоких оценок или 5 самых низких сумм продаж, можно использовать функцию «Автофильтр» или условное форматирование.
-
Дополнительные сведения см. в статьях Фильтрация данных в таблице или диапазоне Excel и Применение условного форматирования в Excel.
Сортировка текстовых значений
-
Выделите ячейку в столбце, который требуется отсортировать.
-
На вкладке Главная в группе Сортировка и фильтр выполните одно из указанных ниже действий.
-
Чтобы быстро отсортировать значения по возрастанию, нажмите кнопку
(Сортировка от А до Я).
-
Чтобы быстро отсортировать значения по убыванию, нажмите кнопку
(Сортировка от Я до А).
-
Примечания:
Возможные проблемы
-
Убедитесь, что все данные сохранены в текстовом виде. Если столбец, который подлежит сортировке, содержит числа, сохраненные в числовом формате, и числа, сохраненные в текстовом формате, необходимо отформатировать все ячейки либо как числа, либо как текст. В противном случае числа, сохраненные в числовом формате, после сортировки окажутся выше чисел, сохраненных в текстовом формате. Для преобразования всех выбранных данных в текстовый формат нажмите CTRL+1, чтобы открыть диалоговое окно Формат ячеек, откройте вкладку Число и в разделе Категория выберите вариант Общий, Число или Текст.
-
Удалите все начальные пробелы. Иногда импортируемые из других приложений данные могут дополняться начальными пробелами. Прежде чем выполнять сортировку, удалите их из данных. Это можно сделать вручную или с помощью функции СЖПРОБЕЛЫ.
-
Выделите ячейку в столбце, который требуется отсортировать.
-
На вкладке Главная в группе Сортировка и фильтр выполните одно из указанных ниже действий.
-
Для сортировки чисел по возрастанию нажмите кнопку
(Сортировка от минимального к максимальному).
-
Для сортировки чисел по убыванию нажмите кнопку
(Сортировка от максимального к минимальному).
-
Примечания:
-
Возможные проблемы
-
Убедитесь, что все числа сохранены в числовом формате. Если результаты отличаются от ожидаемых, возможно, столбец содержит числа, сохраненные в текстовом формате. Например, отрицательные числа, импортируемые из некоторых систем бухгалтерского учета, или числа, содержащие начальный символ апострофа (‘), сохраняются в текстовом виде. Дополнительные сведения см. в разделе Преобразование чисел из текстового формата в числовой.
-
Выделите ячейку в столбце, который требуется отсортировать.
-
На вкладке Главная в группе Сортировка и фильтр выполните одно из указанных ниже действий.
-
Чтобы отсортировать значения по возрастанию, щелкните
(Сортировка от старых к новым).
-
Чтобы отсортировать значения от поздних дат или значений времени к ранним, нажмите кнопку
(Сортировка от новых к старым).
-
Примечания:
Возможные проблемы
-
Убедитесь, что все значения даты и времени сохранены в формате даты и времени. Если результаты отличаются от ожидаемых, возможно, столбец содержит значения даты и времени, сохраненные в текстовом формате. Чтобы значения даты и времени сортировались в Excel правильно, они должны быть сохранены как порядковые числа с информацией о дате или времени. Если Excel не может распознать значение как дату или время, оно сохраняется как текст. Дополнительные сведения см. в статье Преобразование дат из текстового формата в формат даты.
-
Для сортировки по дням недели измените формат ячеек таким образом, чтобы в них выводились дни недели. Для сортировки по дням недели независимо от даты преобразуйте их в текст с помощью функции ТЕКСТ. Однако функция ТЕКСТ возвращает текстовое значение, поэтому сортировка будет выполнена по алфавитно-цифровым данным. Дополнительные сведения см. в статье Отображение дат в виде дней недели.
Возможно, вы захотите выполнить сортировку по двум или нескольким столбцам или строкам, чтобы сгруппировать данные с одинаковыми значениями в одном столбце или строке, а затем отсортировать эти группы с одинаковыми значениями по другому столбцу или строке. Например, если есть столбцы «Отдел» и «Сотрудник», можно сначала выполнить сортировку по столбцу «Отдел» (для группировки всех сотрудников по отделам), а затем — по имени (для расположения имен сотрудников каждого отдела в алфавитном порядке). Можно одновременно выполнять сортировку по 64 столбцам.
Примечание: Для получения наилучших результатов в сортируемый диапазон нужно включить заголовки столбцов.
-
Выделите любую ячейку в диапазоне данных.
-
На вкладке Данные в группе Сортировка и фильтр нажмите кнопку Сортировка.
-
В диалоговом окне Сортировка в группе Столбец в поле Сортировать по выберите первый столбец, по которому необходимо выполнить сортировку.
-
В поле Сортировка выберите тип сортировки. Выполните одно из следующих действий:
-
Чтобы выполнить сортировку по текстовым значениям, числам или значениям даты и времени, выберите пункт Значения.
-
Чтобы выполнить сортировку по формату, выберите вариант Цвет ячейки, Цвет шрифта или Значок ячейки.
-
-
В разделе Порядок выберите порядок сортировки. Выполните одно из следующих действий.
-
Для текстовых значений выберите От А до Я или От Я до А.
-
Для числовых значений выберите По возрастанию или По убыванию.
-
Для дат и времени выберите От старых к новым или От новых к старым.
-
Чтобы выполнить сортировку по настраиваемому списку, выберите пункт Настраиваемый список.
-
-
Для добавления к сортировке следующего столбца нажмите кнопку Добавить уровень, а затем повторите шаги с третьего по пятый.
-
Чтобы скопировать сортируемый столбец, выделите его и нажмите кнопку Копировать уровень.
-
Чтобы удалить столбец для сортировки, выделите соответствующую запись и нажмите Удалить уровень.
Примечание: В списке необходимо оставить хотя бы одну запись.
-
Чтобы изменить порядок сортировки столбцов, выделите запись нужного столбца и щелкните стрелку Вверх или Вниз рядом с кнопкой Параметры.
Столбцы с более высокой позицией в списке будут отсортированы раньше, чем столбцы с более низкой позицией.
Если диапазон ячеек или столбец таблицы был отформатирован вручную или с помощью условного форматирования с использованием цвета ячеек или цвета шрифта, можно также выполнить сортировку по цветам. Кроме того, можно выполнить сортировку по набору значков, созданных с помощью условного форматирования.
-
Выделите ячейку в столбце, который требуется отсортировать.
-
На вкладке Данные в группе Сортировка и фильтр нажмите кнопку Сортировка.
-
В диалоговом окне Сортировка в группе Столбец в поле Сортировать по выберите столбец, по которому необходимо выполнить сортировку.
-
В группе Сортировка, выберите вариант Цвет ячейки, Цвет шрифта или Значок ячейки.
-
В группе Порядок щелкните стрелку рядом с кнопкой, а затем в зависимости от типа формата выберите цвет шрифта, цвет заливки ячейки или значок ячейки.
-
Затем выберите последовательность сортировки. Выполните одно из указанных ниже действий.
-
Чтобы переместить цвет ячейки, цвет шрифта или значок вверх или влево, выберите вариант Сверху для сортировки по столбцу и Слева для сортировки по строке.
-
Чтобы переместить цвет ячейки, цвет шрифта или значок вниз или вправо, выберите вариант Снизу для сортировки по столбцу и Справа для сортировки по строке.
Примечание: Порядка цветов ячеек, цветов шрифта или значков по умолчанию не существует. Вы должны самостоятельно определить порядок для каждой сортировки.
-
-
Чтобы задать следующий цвет ячейки, цвет шрифта или значок для сортировки, нажмите кнопку Добавить уровень и повторите шаги 3–5.
Убедитесь в том, что в поле Затем по выбран тот же столбец и что сделан тот же выбор в поле Порядок.
Повторите эти операции для каждого дополнительного цвета ячеек, шрифта или значка, которые необходимо включить в сортировку.
Для сортировки в порядке, заданном пользователем, можно применять настраиваемые списки. Например, столбец может содержать значения, по которым вы хотите выполнить сортировку, такие как «Высокий», «Средний» и «Низкий». Как настроить сортировку, чтобы сначала отображались значения «Высокий», затем — «Средний», а в конце — «Низкий»? Если отсортировать их в алфавитном порядке (от А до Я), то значения «Высокий» будут отображаться вверху, но за ними окажутся значения «Низкий», а не «Средний». А при сортировке от Я до А значения «Средний» окажутся в самом верху. В действительности значения «Средний» всегда, независимо от порядка сортировки должны отображаться в середине. Вы можете решить эту проблему, создав настраиваемый список.
-
При необходимости создайте настраиваемый список.
-
В диапазоне ячеек введите значения, по которым необходимо выполнить сортировку, в нужном порядке, например в порядке убывания.
-
Выделите диапазон ячеек, в которые были введены значения. В описанном выше примере выделите ячейки A1:A3.
-
Выберите пункты Файл > Параметры > Дополнительно > Общие > Изменить списки, затем в диалоговом окне Списки нажмите кнопку Импорт и дважды нажмите кнопку ОК.
Примечания:
-
Пользовательские списки можно создавать только на основе значений (текстовых, числовых или значений даты и времени). Создать настраиваемый список на основе формата (цвета ячейки, цвета шрифта или значков) нельзя.
-
Максимальная длина пользовательского списка составляет 255 символов, и первое значение не может начинаться с цифры.
-
-
-
Выделите ячейку в столбце, который требуется отсортировать.
-
На вкладке Данные в группе Сортировка и фильтр нажмите кнопку Сортировка.
-
В диалоговом окне Сортировка в группе Столбец в поле Сортировать по или Затем по укажите столбец для сортировки по настраиваемому списку.
-
В поле Порядок выберите пункт Настраиваемый список.
-
В диалоговом окне Списки выберите нужный список. В нашем примере нужно выбрать список Высокий, Средний, Низкий.
-
Нажмите кнопку ОК.
-
На вкладке Данные в группе Сортировка и фильтр нажмите кнопку Сортировка.
-
В диалоговом окне Сортировка нажмите кнопку Параметры.
-
В диалоговом окне Параметры сортировки установите флажок Учитывать регистр.
-
Дважды нажмите кнопку ОК.
Как правило, сортировка выполняется сверху вниз, однако значения можно отсортировать слева направо.
Примечание: Таблицы не поддерживают возможность сортировки слева направо. Сначала преобразуйте таблицу в диапазон: выделите в ней любую ячейку и выберите пункты Работа с таблицами > Преобразовать в диапазон.
-
Выделите любую ячейку в сортируемом диапазоне.
-
На вкладке Данные в группе Сортировка и фильтр нажмите кнопку Сортировка.
-
В диалоговом окне Сортировка нажмите кнопку Параметры.
-
В диалоговом окне Параметры сортировки в группе Сортировать выберите пункт столбцы диапазона, а затем нажмите кнопку ОК.
-
В группе Строка в поле Сортировка по выберите строку для сортировки. Обычно это строка 1 (если требуется выполнить сортировку по строке заголовка).
Совет: Если строка заголовка содержит текст, а вам нужно отсортировать столбцы по числам, добавьте новую строку над диапазоном данных и укажите в ней числа в нужном порядке.
-
Чтобы выполнить сортировку по значению, выберите один из вариантов в раскрывающемся списке «Порядок».
-
Для текстовых значений выберите вариант От А до Я или От Я до А.
-
Для числовых значений выберите По возрастанию или По убыванию.
-
Для дат и времени выберите От старых к новым или От новых к старым.
-
-
Чтобы выполнить сортировку по цвету ячейки, цвету шрифта или значку, сделайте следующее.
-
В группе Сортировка, выберите вариант Цвет ячейки, Цвет шрифта или Значок ячейки.
-
В списке Порядок выберите цвет ячейки, цвет шрифта или значок, а затем — вариант Слева или Справа.
-
Примечание: При сортировке строк, являющихся частью структуры листа, в Excel сортируются группы наивысшего уровня (уровень 1) таким образом, что порядок расположения строк или столбцов детализации не изменится, даже если они скрыты.
Чтобы выполнить сортировку по части значения в столбце, например части кода (789-WDG-34), фамилии (Регина Покровская) или имени (Покровская Регина), сначала необходимо разбить столбец на две или несколько частей таким образом, чтобы значение, по которому нужно выполнить сортировку, оказалось в собственном столбце. Чтобы разбить значения в ячейке на части, можно воспользоваться текстовыми функциями или мастером текстов. Дополнительные сведения и примеры см. в статьях Разбивка текста по разным ячейкам и Разбивка текста по разным столбцам с помощью функций.
Предупреждение: Вы можете отсортировать значения в диапазоне, который является частью другого диапазона, однако делать это не рекомендуется, так как в результате будет разорвана связь между отсортированным диапазоном и исходными данными. Если отсортировать данные, как показано ниже, выбранные сотрудники окажутся связаны с другими отделами.

К счастью, Excel выдает предупреждение, если обнаруживает подобную попытку:

Если вы не собирались сортировать данные таким образом, выберите вариант автоматически расширить выделенный диапазон, в противном случае — сортировать в пределах указанного выделения.
Если результат не соответствует желаемому, нажмите кнопку Отменить 
Примечание: Отсортировать подобным образом значения в таблице нельзя.
Если результаты сортировки данных не соответствуют ожиданиям, сделайте следующее.
Проверьте, не изменились ли значения, возвращаемые формулами Если сортируемые данные содержат одну или несколько формул, значения, возвращаемые ими, при пересчете листа могут измениться. В этом случае примените сортировку повторно, чтобы получить актуальные результаты.
Перед сортировкой отобразите скрытые строки и столбцы При сортировке по столбцам скрытые строки не перемещаются, а при сортировке по строкам не перемещаются скрытые столбцы. Перед сортировкой данных целесообразно отобразить скрытые строки и столбцы.
Проверьте текущий параметр языкового стандарта Порядок сортировки зависит от выбранного языка. Убедитесь в том, что на панели управления в разделе Региональные параметры или Язык и региональные стандарты задан правильный языковой стандарт. Сведения о том, как изменить параметр языкового стандарта, см. в справке Microsoft Windows.
Вводите заголовки столбцов только в одну строку Если необходимо использовать заголовки из нескольких строк, установите перенос слов в ячейке.
Включите или отключите строку заголовков Обычно рекомендуется отображать строку заголовков при сортировке по столбцам, так как она облегчает восприятие данных. По умолчанию значение в заголовке не включается в сортировку. Но в некоторых случаях может потребоваться включить или отключить заголовок, чтобы значение в заголовке включалось или не включалось в сортировку. Выполните одно из следующих действий.
-
Чтобы исключить из сортировки первую строку данных (заголовок столбца), на вкладке Главная в группе Редактирование нажмите кнопку Сортировка и фильтр, выберите команду Настраиваемая сортировка и установите флажок Мои данные содержат заголовки.
-
Чтобы включить в сортировку первую строку данных (так как она не является заголовком столбца), на вкладке Главная в группе Редактирование нажмите кнопку Сортировка и фильтр, выберите команду Настраиваемая сортировка и снимите флажок Мои данные содержат заголовки.
Если данные отформатированы как таблица Excel, можно быстро выполнить их сортировку и фильтрацию с помощью кнопок фильтрации в строке заголовков.
-
Если данные еще не содержатся в таблице, нужно отформатировать их как таблицу. Это приведет к автоматическому добавлению кнопки фильтрации вверху каждого столбца таблицы.
-
Нажмите кнопку фильтрации в верхней части нужного столбца и выберите необходимый порядок сортировки.
-
Чтобы отменить сортировку, нажмите кнопку Отменить на вкладке Главная.
-
Выберите ячейку в столбце, по которому будет выполняться сортировка.
-
Если на листе есть строка заголовков, выберите один заголовок, по которому нужно отсортировать данные, например Население.
-
Если строки заголовков нет, выберите верхнюю ячейку в столбце, по которому нужно выполнить сортировку, например ячейку со значением 634535.
-
-
На вкладке Данные выберите один из способов сортировки:
-
По возрастанию: сортировка от A до Я, от наименьшего значения до наибольшего или от самой ранней даты до самой поздней.
-
По убыванию: сортировка от Я до А, от наибольшего значения до наименьшего или от самой поздней даты до самой ранней.
-

Например, у вас есть таблица со столбцами «Отдел» и «Сотрудник». Можно сначала выполнить сортировку по столбцу «Отдел» для группировки всех сотрудников по отделам, а затем — по имени для расположения имен сотрудников каждого отдела в алфавитном порядке.
Выберите любую ячейку в диапазоне данных.
-
На вкладке Данные в группе Сортировка и фильтрация нажмите кнопку Настраиваемая сортировка.
-
В диалоговом окне Настраиваемая сортировка в группе Столбец в поле Сортировка выберите первый столбец, по которому необходимо выполнить сортировку.
Примечание: Меню Сортировка отключено, так как оно пока не поддерживается. В настоящее время вы можете изменить сортировку в классическом приложении Excel.
-
В разделе Порядок выберите порядок сортировки.
-
По возрастанию: сортировка от A до Я, от наименьшего значения до наибольшего или от самой ранней даты до самой поздней.
-
По убыванию: сортировка от Я до А, от наибольшего значения до наименьшего или от самой поздней даты до самой ранней.
-
-
Чтобы добавить еще один столбец для сортировки, выберите команду Добавить и повторите шаги 5 и 6.
-
Чтобы изменить порядок сортировки столбцов, выделите запись нужного столбца и щелкните стрелку Вверх или Вниз рядом с кнопкой Параметры.
Если диапазон ячеек или столбец таблицы был отформатирован вручную или с помощью условного форматирования с использованием цвета ячеек или цвета шрифта, можно также выполнить сортировку по цветам. Кроме того, можно выполнить сортировку по набору значков, созданных с помощью условного форматирования.
-
Выделите ячейку в столбце, который требуется отсортировать.
-
На вкладке Данные в группе Сортировка и фильтрация нажмите кнопку Настраиваемая сортировка.
-
В диалоговом окне Настраиваемая сортировка в группе Столбцы выберите столбец, по которому необходимо выполнить сортировку.
-
В группе Сортировка выберите вариант Цвет ячейки, Цвет шрифта или Значок условного форматирования.
-
В группе Порядок выберите нужный порядок (отображаемые параметры зависят от используемого формата). Затем выберите цвет ячейки, цвет шрифта или значок ячейки.
-
Далее выберите способ сортировки, перемещая цвет ячейки, цвет шрифта или значок:
Примечание: Порядка цветов ячеек, цветов шрифта или значков по умолчанию не существует. Вы должны самостоятельно определить порядок для каждой сортировки.
-
Перемещение вверх или влево: выберите параметр Сверху для сортировки столбца и Слева для сортировки строки.
-
Перемещение вниз или вправо: выберите параметр Снизу для сортировки столбца и Справа для сортировки строки.
-
-
Чтобы задать следующий цвет ячейки, цвет шрифта или значок для сортировки, нажмите кнопку Добавить уровень и повторите шаги 1–5.
-
Убедитесь, что столбец в поле Затем по и выбор в поле Порядок совпадают.
-
Повторите эти шаги для каждого дополнительного цвета ячейки, цвета шрифта или значка, которые нужно включить в сортировку.
-
На вкладке Данные в группе Сортировка и фильтрация нажмите кнопку Настраиваемая сортировка.
-
В диалоговом окне Настраиваемая сортировка нажмите кнопку Параметры.
-
В меню Параметры установите флажок С учетом регистра.
-
Нажмите кнопку ОК.
Как правило, сортировка выполняется сверху вниз, однако значения можно отсортировать слева направо.
Примечание: Таблицы не поддерживают возможность сортировки слева направо. Сначала преобразуйте таблицу в диапазон: выделите в ней любую ячейку и выберите пункты Работа с таблицами > Преобразовать в диапазон.
-
Выделите любую ячейку в сортируемом диапазоне.
-
На вкладке Данные в группе Сортировка и фильтрация нажмите кнопку Настраиваемая сортировка.
-
В диалоговом окне «Настраиваемая сортировка» нажмите кнопку Параметры.
-
В разделе Ориентация выберите вариант Сортировать слева направо
-
В группе Строка в раскрывающемся списке Сортировка выберите строку для сортировки. Обычно это строка 1 (если требуется выполнить сортировку по строке заголовка).
-
Чтобы выполнить сортировку по значению, выберите один из вариантов в раскрывающемся списке Порядок.
-
Сортировка по возрастанию: сортировка от A до Я, от наименьшего значения до наибольшего или от самой ранней даты до самой поздней.
-
Сортировка по убыванию: сортировка от Я до А, от наибольшего значения до наименьшего или от самой поздней даты до самой ранней.
-
Дополнительные сведения
Вы всегда можете задать вопрос специалисту Excel Tech Community или попросить помощи в сообществе Answers community.
См. также
Для автоматической сортировки данных используйте функции СОРТ и СОРТПО.
Сортировка данных в диапазоне или таблице
Смотрите также появившемся окне в сделал с фильтром.Когда иерархические объекты внесены, выделенному диапазону ячеек.Чтобы сохранилось соответствие и фильтр»-«Настраиваемая сортировка».Для лучшей видимости, мы сложная. Ещё одинВ рассмотренном нами примере списка.и снимите флажокWDGВ диалоговом окне цвет шрифта или выполнить сортировку. убыванию нажмите кнопкуСортировка данных является неотъемлемой поле Сортировать по…
Теперь жмете по нажимаем «Добавить».В соседней ячейке (в значений в строках, Появиться диалоговое окно сделали разделительные линии. приём, которому мы сортировка по заголовкамИ, наконец, по стоимостиМои данные содержат заголовки-34), фамилии (Регина Покровская)Списки значок вниз илиВ поле( частью анализа данных. выбрать нужный столбец, кнопочке фильтра вА вот результат сортировки примере – в выбираем действие «автоматически в котором можно Как их сделать должны научиться – столбцов не имеет
в столбце.
-
или имени (Покровскаявыберите нужный список. вправо, выберите вариантСортировкаСортировка от максимального к Может потребоваться расположить а справа от любой колонке, и учебной таблицы по
-
В5) пишем формулу: расширить выделенный диапазон». задать несколько условий автоматически, смотрите в сортировка данных по серьёзной практической ценности
В этой статье
Сортировка текстовых значений
-
PriceК началу страницы
-
Регина), сначала необходимо В нашем примереСнизувыберите тип сортировки. минимальному в алфавитном порядке
-
окна выбора столбца выбираете способ сортировки должностям:
Так как перед В противном случае для сортировки таблицы. статье «Разделительная линия
-
собственному настраиваемому списку. и сделана толькоданные расположены в
Видео. Сортировка данных в разбить столбец на нужно выбрать списокдля сортировки по
-
Выполните одно из). фамилии в списке,
-
выбрать вид сортировки данной колонки.Если нужно отсортировать информацию нами формула массива, отсортируется только выделенныйВ первом выпадающем списке строк в таблицеВ нашей таблице есть для того, чтобы порядке возрастания. таблице две или несколькоВысокий, Средний, Низкий столбцу и следующих действий:Примечания: составить перечень объемовСортировка — функция Excel до болиЗЫЖ Выделять данные по разным условиям нажимаем сочетание Ctrl столбец – структура выбираем заголовок столбца Excel» тут. столбец продемонстрировать Вам, какСортировать данные по несколькимОбщие сведения о формулах частей таким образом,.СправаЧтобы выполнить сортировку по запасов товаров от знакомая и привычная почти теперь нет необходимости.
-
в разных столбцах, + Shift + таблицы нарушится. по которому будутВ Excel можноPriority это работает. Таким столбцам в Excel в Excel чтобы значение, по
Сортировка чисел
-
Нажмите кнопкудля сортировки по
-
текстовым значениям, числамВозможные проблемы максимального до минимального всем. Тем не менее,(это реализация описанного используется меню «Настраиваемый
-
Enter. Размножаем формулуЕсли выделить всю таблицу
сортированы данные в сортировать столбцы, перемещать– в нём же образом мы
-
оказалось совсем неРекомендации, позволяющие избежать появления
которому нужно выполнитьОК строке. или значениям даты
-
или задать порядок
-
есть несколько нестандартных мной способа в
-
список». Там есть на весь столбец. и выполнить сортировку, первую очередь. В их по алфавиту, указаны приоритеты задач. можем сделать сортировку сложно, правда? Однако, неработающих формул сортировку, оказалось в.Примечание: и времени, выберитеУбедитесь, что все числа строк в зависимости и интересных случаев Сообщении №4) кнопка «Добавить уровень».Если в исходный столбец то отсортируется первый
Сортировка значений даты и времени
-
данном примере – по данным любой
-
Чтобы упорядочить с нашего списка фотокамер в диалоговом окнеПоиск ошибок в формулах собственном столбце. ЧтобыНа вкладке
-
Порядка цветов ячеек, цветов пункт
сохранены в числовом от цвета или ее применения.voron1506
-
Данные в таблице будут будут добавляться строки, столбец. Данные в это «Место рождения».
строки таблицы. Как его помощью еженедельные по строке, вСортировка
-
Сочетания клавиш и горячие разбить значения вДанные шрифта или значков
-
Значения формате. значка. Сортировка данныхПредставим весьма распространенную ситуацию:: dim34rus, Спасибо получилось. отсортированы по нескольким то вводим чуть строках станут в Второй выпадающий список это сделать, смотрите задачи от более которой указаны размеры,(Sort) кроется значительно клавиши в Excel ячейке на части,в группе по умолчанию не. Если результаты отличаются от помогает быстро визуализировать есть таблица, вНужно было выделять параметрам. В одном модифицированную формулу: Добавим соответствии с положением оставим без изменений
-
в статье «Сортировка важных к менее разрешение, тип сенсора больше возможностей. ДалееФункции Excel (по алфавиту) можно воспользоваться текстовымиСортировка и фильтр существует. Вы должныЧтобы выполнить сортировку по ожидаемых, возможно, столбец данные и лучше которой присутствует столбец всю таблицу - столбце, например, по в диапазон «фрукты» значений в первом – «Значение», а в Excel по важным, выполним следующие
Сортировка по нескольким столбцам или строкам
или по любому в этой статьеФункции Excel (по категориям) функциями или мастеромнажмите кнопку самостоятельно определить порядок формату, выберите вариант содержит числа, сохраненные понимать их, упорядочивать с названием месяца За исключением Шапки возрастанию. В другом еще одно значение столбце. в третьем указываем столбцам». действия. другому параметру, который я покажу, какВ этой статье я текстов. Дополнительные сведенияСортировка для каждой сортировки.Цвет ячейки в текстовом формате.
и находить необходимую (январь, февраль, март…) или и Столбца А («затем по…») – «помело» и проверим:
-
тип сортирования «От
-
В данном примере рассмотримПовторите шаги 1 и сочтём более важным. сортировать по строке, покажу Вам, как и примеры см..
-
Чтобы задать следующий цвет, Например, отрицательные числа, информацию и в дня недели (пт, с нумерацией. по алфавиту иСкачать формулы сортировки данныхПрограмма Excel предоставляет пользователю
-
А до Я». самые быстрые и 2 из предыдущего Сделаем ещё одну а не по
-
в Excel выполнить в статьях РазбивкаВ диалоговом окне ячейки, цвет шрифтаЦвет шрифта импортируемые из некоторых итоге принимать более
-
вт, ср…). ПриТеперь всё вроде т.д. В результате в Excel богатые возможности форматирования.Нажмите на кнопку «Добавить эффективные методы сортировки примера. Когда откроется
-
-
сортировку, на этот столбцу, и как сортировку данных по текста по разнымСортировка
-
или значок дляили систем бухгалтерского учета, правильные решения. простой сортировке по
-
рассортировалось нормально. диапазон будет сформированВпоследствии при добавлении данных Следовательно, можно оперировать уровень» и в
-
данных в Excel диалоговое окно раз по цене. упорядочить данные на нескольким столбцам, по ячейкам и Разбивка
-
нажмите кнопку сортировки, нажмите кнопкуЗначок ячейки или числа, содержащиеСортировать данные можно по
-
-
данному столбцу ExcelЕщё вопрос - так, как задано в таблицу процесс разными форматами. следующем условии указываем по различным критериям:
-
СпискиНаша задача – повторить листе в алфавитном заголовкам столбцов в текста по разным
-
ПараметрыДобавить уровень. начальный символ апострофа тексту (от А
располагает элементы по-алфавиту ячейки в одной сложной сортировкой. сортирования будет выполняться
-
Сделаем в учебной таблице новые критерии. 1 по возрастанию или(Custom Lists), в описанные выше шаги порядке по заголовкам алфавитном порядке и столбцам с помощью.и повторите шаги
В разделе ( к Я или (т.е. от А строке в разныхУровни можно добавлять, удалять,
Сортировка по цвету ячейки, цвету шрифта или значку
автоматически. столбец «Итог» и – «Дата рождения», убыванию чисел, по одноимённом столбце слева 1 – 3. столбцов. Вы также по значениям в функций.В диалоговом окне 3–5.Порядок’
-
от Я к до Я):
-
столбцах (например мне копировать, менять местамиExcel позволяет анализировать данные «зальем» ячейки со 2 – «Значение», датам от старых нажмите
-
Затем на шаге научитесь выполнять сортировку любой строке. ВыПредупреждение:Параметры сортировкиУбедитесь в том, чтовыберите порядок сортировки.), сохраняются в текстовом А), числам (от
-
А хотелось бы, конечно, нужны столбцы В, посредством кнопок «Вверх»-«Вниз». по разным параметрам. значениями разными оттенками. 3 – «От коновым и отНОВЫЙ СПИСОК 4 вместо строки
-
данных нестандартными способами, также научитесь осуществлять Вы можете отсортировать значенияустановите флажок в поле Выполните одно из виде. Дополнительные сведения наименьших к наибольшим получить на выходе
-
С, Д) какЭто самые простые способы Встроенный элемент анализа
-
Выполним сортировку по старых к новым». к новым к(NEW LIST) и1 когда сортировка в сортировку данных нестандартными в диапазоне, которыйУчитывать регистрЗатем по
-
следующих действий. см. в разделе или от наибольших привычную последовательность с то можно пронумеровать. сортировки данных в – сортировка. Чтобы цвету: И нажмите на старым, по алфавиту
заполните нужными значениямивыбираем строку алфавитном порядке или способами, когда сортировка является частью другого.выбран тот же
-
-
Для текстовых значений выберите Преобразование чисел из к наименьшим), а января по декабрьЧтобы было видно таблицах. Можно для элемент сработал, информация
Выделяем столбец – правая кнопку ОК. от А до поле4 по значению чисел в алфавитном порядке диапазона, однако делатьДважды нажмите кнопку
столбец и чтоОт А до Я текстового формата в также датам и или с понедельника
Сортировка по настраиваемым спискам
что они не этих целей применять должна быть представлена кнопка мыши –Таблица приобрела следующую структуру: Я, а такЭлементы списка, в которой указаны не применима. или по значению это не рекомендуется,ОК сделан тот жеили числовой. времени (от старых по вторник. Такое сдвинулись при сортировке формулы. Для этих в виде списка, «Сортировка».Сначала ее значения отсортированы же в обратно-алфавитном(List entries). Внимательно розничные цены (RetailЯ полагаю, что в чисел не применима. так как в. выбор в полеОт Я до АВыделите ячейку в столбце, к новым или можно легко реализовать относительно друг друга? целей подходят встроенные
-
оформленного определенным способом.Из предложенного списка выбираем
-
относительно названий городов порядке. введите элементы Вашего Price). В результате 90% случаев сортировкаДумаю, всем известно, как
-
результате будет разорванаКак правило, сортировка выполняетсяПорядок. который требуется отсортировать.
-
от новых к с помощью особойnordri инструменты «НАИМЕНЬШИЙ», «СТРОКА»,Данные в таблице распределены «Сначала ячейки с в алфавитном порядке.Ниже на рисунке представлена списка именно в сортировки таблица будет данных в Excel выполнить сортировку по связь между отсортированным сверху вниз, однако.Для числовых значений выберитеНа вкладке старым) в одномсортировки по пользовательскому списку
: Для приблизительно похожих СЧЕТЕСЛИ».
-
по строкам и выделенным цветом». Далее относительного каждого выборка информации из том порядке, в выглядеть вот так: выполняется по значению столбцу в алфавитном диапазоном и исходными значения можно отсортировать
-
Повторите эти операции дляПо возрастаниюГлавная или нескольких столбцах. (custom list sorting)
-
-
-
целей моя тема.voron1506
-
столбцам. В столбцахСоглашаемся «автоматически расширить диапазон». города распределены даты базы данных по котором они должныОбратите внимание, что отсортированы в одном или
-
порядке или по данными. Если отсортировать слева направо. каждого дополнительного цветаилив группе Можно также выполнять. В ней я: Приветствую. Прошу строго – однотипные значения.
-
Программа отсортировала ячейки по рождения от старых сотрудникам фирмы: быть расположены в оказались данные не
-
нескольких столбцах. Однако, возрастанию / убыванию. данные, как показаноПримечание: ячеек, шрифта илиПо убываниюСортировка и фильтр
-
сортировку по настраиваемымВыделите таблицу и нажмите хочу добиться сортировки
Сортировка с учетом регистра
-
не судить делаю Числа, даты, текст. акцентам. Пользователь может к новым.Допустим нам необходимо отсортировать результате сортировки. только в выбранной
-
иногда встречаются не Это делается одним ниже, выбранные сотрудники Таблицы не поддерживают возможность значка, которые необходимо
-
.выполните одно из спискам, которые создаете большую кнопку вида
-
первые шаги в Но не вперемешку. самостоятельно выбрать порядок
Сортировка слева направо
Если мы работаем только таблицу относительно столбцаНажмите строке. Целые столбцы
такие простые наборы нажатием кнопки окажутся связаны с сортировки слева направо. включить в сортировку.Для дат и времени указанных ниже действий. вы сами (например,Сортировкапервый — 1 Excel. Перерыл поисковик, Сортировка не будет
-
сортировки цвета. Для с фрагментом таблицы
-
«Премия» по убываниюДобавить меняются местами, но данных, которые нужноА-Я другими отделами. Сначала преобразуйте таблицу
-
Для сортировки в определенном выберитеЧтобы отсортировать значения по списку, состоящему изна вкладке
-
— 1- первый но решения своей работать при наличии этого в списке где нет заголовков сумм. Для решения(Add), и созданный данные не перемешиваются. упорядочить по строке(A-Z) и
-
К счастью, Excel выдает в диапазон: выделите пользователем порядке можноОт старых к новым возрастанию, щелкните элементов «Большой», «Средний»Данные (Data — Sort)третий — 6 проблемы пока не
пустых строк либо возможностей инструмента выбираем столбцов, а только этой задачи воспользуемся Вами список будет Другими словами, на (горизонтально), то естьЯ-А предупреждение, если обнаруживает в ней любую
-
использовать настраиваемые списки.или( и «Маленький»), или
-
. Откроется диалоговое окно, —- 2- первый нашёл. столбцов. «Настраиваемую сортировку». лишь диапазон ячеек
-
самыми простыми (базовыми) добавлен к уже снимке экрана выше изменить порядок столбцов(Z-A) в разделе
-
подобную попытку: ячейку и выберите Например, пусть столбец,От новых к старымСортировка от старых к по формату, включая
-
-
в котором нужновторой — 4Есть таблица тудаВ Excel можно упорядочить
-
В открывшемся окне вводим с текущими значениями, инструментами сортировки в существующим. Далее нажмите представлен список фотокамер, слева направо, основываясьРедактированиеЕсли вы не собирались пункты
-
по которому нужно. новым цвет ячеек и задать поле (столбец) —- 3- первый добавляются новые данные. списки: необходимые параметры: как показано ниже
-
Excel.ОК расставленный в порядке на заголовках столбцов(Editing) на вкладке сортировать данные такимРабота с таблицами выполнить сортировку, содержитЧтобы выполнить сортировку по). цвет шрифта, а
Сортировка по части значения в столбце
сортировки и впервый — 2 Хочу отсортировать столбецпо возрастанию;Здесь можно выбрать порядок на рисунке:Перейдите курсором клавиатуры на. от самых дешёвых или на значенияхГлавная образом, выберите вариант > значения «Высокий», «Средний» настраиваемому списку, выберитеЧтобы отсортировать значения от также по значкам. последнем раскрывающемся списке — 4- второй B по алфавиту,по убыванию; представления разных поТогда в диалоговом окне любую ячейку вВот так выглядит наш до самых дорогих. в определённой строке.
Сортировка меньшего диапазона в пределах большего
(Home) либо вавтоматически расширить выделенный диапазонПреобразовать в диапазон и «Низкий». Как пункт поздних дат илиПримечания: выбрать тип сортировкипервый — 3 но так чтобыпо заданным пользователем параметрам цвету ячеек. инструмента «Настраиваемая сортировка» столбце G (можно список домашних дел,
Надеюсь, теперь стало ясно,Вот список фотокамер, предоставленный разделе
, в противном случае —. выполнить сортировку такимНастраиваемый список значений времени к Настраиваемый список (Custom List) — 5- второй
соседние столбцы C (по дням недели,По такому же принципу 
даже на заголовок упорядоченных по важности: как работает сортировка
Дополнительные сведения об основных проблемах с сортировкой
региональным представителем илиСортировка и фильтрсортировать в пределах указанного
Выделите любую ячейку в образом, чтобы сначала. ранним, нажмите кнопкуДля поиска наибольших и:второй — 5 и D также месяцам и т.п.). сортируются данные по «Мои данные имеют
столбца G1). АПодсказка: по строке в скачанный из интернета.(Sort & Filter) выделения сортируемом диапазоне. шли строки соДля добавления к сортировке( наименьших значений в
После этого откроется следующее — 6- третий сохранили свою привязкуОтсортировать по возрастанию значит шрифту. заголовки столбцов». В Потом выберите инструмент:Для создания длинных Excel. Но что Список содержит разнообразные на вкладке.На вкладке значением «Высокий», затем следующего столбца нажмитеСортировка от новых к диапазоне ячеек или
окно, в которомИ в идеале к столбцу B. упорядочить данные:Как задать порядок вторичной результате чего в
«ГЛАВНАЯ»-«Редактирование»-«Сортировка и фильтр»-«Сортировка настраиваемых списков удобнее если наши данные данные о функциях,ДанныеЕсли результат не соответствуетДанные — строки со кнопку старым таблице, например 10 самых можно выбрать нужную чтобы еще пробегатьПри попытке выделитьот 0 до 9; сортировки в Excel? качестве критериев для по убыванию».
-
и быстрее импортировать должны быть упорядочены характеристиках и ценах(Data): желаемому, нажмите кнопкув группе значением «Средний», и,Добавить уровень). высоких оценок или нам последовательность месяцев по алфавиту и столбец B иот А до Я;
-
Для решения этой каждого первого выпадающегоВ результате данные упорядочились их из существующего не по алфавиту и выглядит примерноОднако, сортировка в ExcelОтменитьСортировка и фильтр наконец, строки со, а затем повторитеПримечания: 5 самых низких сумм или дней недели: сортировать.
отсортировать его по
См. также
от A до Z. задачи нужно задать
списка секции «Столбец» и организовались в
диапазона. Об этом и не по
так:
имеет гораздо больше.
нажмите кнопку
значением «Низкий»? Если
support.office.com
Как в Excel сортировать по строке, по столбцу и по настраиваемому списку
шаги с третьего продаж, можно использоватьЕсли нужного списка (например,Мне кажется что алфавиту следует отказПо убыванию – в несколько условий сортировки. в каждом уровне, определенную структуру: подробно рассказано в возрастанию / убыванию?Нам нужно отсортировать этот настраиваемых параметров иПримечание:
Сортировка сортировка выполняется в по пятый.Возможные проблемы функцию «Автофильтр» или месяцев, но на тут тоже можно — так как обратном порядке.Открываем меню «Настраиваемая сортировка». будут использованы заголовкиКак оказалось, наибольшую премию статье Создание настраиваемогоЕсли нужно упорядочить данные список фотокамер по режимов работы, которые Отсортировать подобным образом значения. алфавитном порядке отЧтобы скопировать сортируемый столбец,

условное форматирование. английском) нет, то использовать мои индентефикаторы, ячейки не одинаковогоЧтобы вызвать пользовательский порядок Назначаем первый критерий. столбцов рабочего листа
- получил сотрудник «Евгений
- списка из имеющегося в каком-то особом наиболее важным для
- не так очевидны, в таблице нельзя.
Сортировка по нескольким столбцам
В диалоговом окне А до Я, выделите его иУбедитесь, что все значенияДополнительные сведения см. в его можно ввести но уже для размера. сортировки, необходимо выполнитьНажимаем кнопку «Добавить уровень». Excel (Столбец А, Пруткий». листа Excel. порядке (не по нас параметрам. Для но могут оказатьсяЕсли результаты сортировки данныхСортировка сначала будут идти нажмите кнопку даты и времени статьях Фильтрация данных
- в правое поле, поиска букв.s7os7ed следующую последовательность: «данные»Появляются окошки для введения Столбец B, CВнимание! Список, который будетПри помощи настраиваемых списков алфавиту), то можно примера первым делом очень удобны: не соответствуют ожиданиям,нажмите кнопку строки со значением
- Копировать уровень сохранены в формате в таблице или выбрав опциюЧерез подсчет количества: Можно сделать Фильтр — «сортировка» -
- данных следующего условия и т.д.). А сортирован не должен можно сортировать по воспользоваться встроенными в выполним сортировку поСортировка по нескольким столбцам сделайте следующее.Параметры «Высокий», потом —. даты и времени. диапазоне Excel иНовый список (New List) знаков, для выделения ячеек. Заходи в «порядок» — «настраиваемый сортировки. Заполняем их. при применении всех содержать объединенных ячеек. нескольким столбцам, используя Excel настраиваемыми списками названию модели:Сортировка данных в ExcelПроверьте, не изменились ли
- . со значением «Низкий»,Чтобы удалить столбец для Если результаты отличаются от
- Применение условного форматирования: первой буквы слова. Данные — Фильтр список». Появляется меню
- Программа позволяет добавить сразу параметров в сортировкуПримечание. Инструмент для базовой разные настраиваемые списки или создать свойВыбираем диапазон данных, которые по заголовкам строк значения, возвращаемые формулами
- В диалоговом окне и в конце сортировки, выделите соответствующую ожидаемых, возможно, столбец в Excel.
В качестве разделителя можно Для дальнейшего их и задавай нужные такого вида. несколько критериев чтобы будут включены все сортировки диапазонов доступен для каждого столбца. собственный. При помощи нужно сортировать. Если и столбцов Если сортируемые данные содержатПараметры сортировки — со значением запись и нажмите содержит значения датыВыделите ячейку в столбце, использовать выделения в отдельный параметры выполнить сортировку в строки и ячейки
Сортировка данных в Excel по заголовкам строк и столбцов
так же на Для этого выполните встроенных настраиваемых списков нам нужно, чтобыСортировка в произвольном порядке одну или нескольков группе «Средний». Если жеУдалить уровень и времени, сохраненные который требуется отсортировать.запятую столбец, с ихPelenaУ нас есть учебная особом порядке.
исходного диапазона (фрагмента закладке: «ДАННЫЕ»-«Сортировка по ту же последовательность Вы можете сортировать, в результате сортировки (по настраиваемому списку) формул, значения, возвращаемыеСортировать
выполнить сортировку от. в текстовом формате.На вкладкеили клавишу дальнейшим подсчетом. И: Надо выделить не
- таблица со спискомПо умолчанию сортируются данные таблицы), что является возрастанию/по убыванию». действий, что при к примеру, дни изменился порядок всехЯ покажу Вам, как ими, при пересчетевыберите пункт Я до А,Примечание: Чтобы значения датыГлавнаяEnter уже на основании один столбец, а работников и окладом: по столбцам. Как правильным результатом вИ встроен в выпадающие сортировке по нескольким
- недели или месяцы столбцов, то достаточно в Excel сортировать листа могут измениться.столбцы диапазона строки будут идти В списке необходимо оставить и времени сортировалисьв группе. Единожды создав такой подсчета букв формировать всю таблицу, затемОтсортируем оклад по убыванию, осуществить сортировку по данном случаи. меню заголовков таблиц столбцам в предыдущем в году. Microsoft выделить любую ячейку данные по двум В этом случае, а затем нажмите в порядке «Средний»,
- хотя бы одну в Excel правильно,Сортировка и фильтр пользовательский список, вы список. зайти в настраиваемую от большего к строкам в Excel:Примечание. Кнопка вызова инструмента в режиме автофильтра примере.
- Excel предлагает два внутри диапазона. Но или более столбцам. примените сортировку повторно, кнопку «Низкий» и «Высокий». запись. они должны бытьвыполните одно из сможете им пользоваться и вНо как дать сортировку и задать меньшему. Выделяем нужныйВ диалоговом окне «Настраиваемой для настраиваемой сортировки или умной таблицы:И вот, наконец, наш типа таких готовых в случае с Работа инструмента показана чтобы получить актуальныеОК Чтобы значение «Средний»Чтобы изменить порядок сортировки сохранены как порядковые указанных ниже действий. других книгах Excel. понять индентефикатору, что сортировку по столбцу
столбец – правая сортировки» нажать кнопку так же доступна
Так же встроен в список домашних дел списков – с нашим набором данных на примере Excel результаты.. было в середине столбцов, выделите запись числа с информациейЧтобы быстро отсортировать значенияИнтересный нюанс состоит вА-1 Наименование кнопка мыши – «Параметры». на закладке «ДАННЫЕ»-«Сортировка». контекстное меню, которое упорядочен в наивысшей сокращёнными и с
такой способ не 2010 – именноПеред сортировкой отобразите скрытыеВ группе независимо от порядка нужного столбца и о дате или по возрастанию, нажмите том, что такимБ-2dim34rus опция сортировка –В открывшемся меню выбрать
Читайте так же: Сортировка появляется по нажатию степени логично, сначала полными названиями. допустим, так как эта версия установлена строки и столбцыСтрока сортировки, придется создать щелкните стрелку времени. Если Excel кнопку
образом можно сортироватьитак далее???: Скорее всего вы от максимального значения «Столбцы диапазона». по месяцам в правой кнопкой мышки: по дням недели,Предположим, у нас есть
Сортировка в произвольном порядке (по настраиваемому списку)
в столбце на моём компьютере. При сортировке по столбцамв поле настраиваемый список.Вверх не может распознать( не тупо поTimSha выделяете вместе с к минимальному значениюНажать ОК. В окне Excel.Читайте так же: Возможности затем по важности список еженедельных делA
Если Вы работаете скрытые строки неСортировка поПри необходимости создайте настраиваемыйили значение как датуСортировка от А до
- алфавиту, а по: Правило XL - шапкой, в которой – ввод: «Сортировки» появятся поляТаблицы данных, которые мы сортировки данных вНа сегодня всё. Спасибо по дому, иперечисляются характеристики камер, в другой версии перемещаются, а при
- выберите строку для список.Вниз или время, оно Я значимости и важности желательно иметь левое есть группированные ячейки.Диапазон сортировки расширяется автоматически. для заполнения условий получаем от разных Excel списком. за внимание! мы хотим упорядочить и нам нужно, приложения, никаких затруднений сортировке по строкам сортировки. Обычно этоВ диапазоне ячеек введите
- рядом с кнопкой сохраняется как текст.). любые иерархические объекты, поле с уникальными Попробуйте выделить только Получается так: по строкам. сотрудников в большинствеЕсли таблицу необходимо будетУрок подготовлен для Вас их по дню чтобы он остался возникнуть не должно,
не перемещаются скрытые строка 1 (если требуется значения, по которым
Параметры Дополнительные сведения см.Чтобы быстро отсортировать значения а не только данными на все данные без шапки.Выделяем столбец – праваяТаким образом выполняется сортировка случаев не упорядочены привести в изначальный командой сайта office-guru.ru недели или по на своём месте. поскольку сортировка в столбцы. Перед сортировкой выполнить сортировку по необходимо выполнить сортировку,
. в статье Преобразование по убыванию, нажмите месяцы или дни строки данных (аналогично или по шапке кнопка мыши – таблицы в Excel и работать с
Сортировка данных по собственному настраиваемому списку
вид, тогда передИсточник: https://www.ablebits.com/office-addins-blog/2013/09/04/excel-sort-column-row-custom-list/ важности. Следовательно, выделяем диапазон, Excel 2007 и данных целесообразно отобразить строке заголовка). в нужном порядке,Столбцы с более дат из текстового кнопку
недели. Например: — для наименования от колонки B в этот раз по нескольким параметрам. ними без организации каждой сортировкой создавайтеПеревел: Антон АндроновНачинаем с того, что начиная с ячейки Excel 2013 работает скрытые строки иСовет: например в порядке высокой позицией в формата в формат(должности (директор, замдиректора, руководитель шапки). Это могут до T (Не
указываем: от минимальногоВстроенные параметры сортировки не – сложно. Возникает столбец нумерации строк.Автор: Антон Андронов выделяем данные, которыеB1 практически так же.
столбцы. Если строка заголовка содержит убывания.
списке будут отсортированы даты.Сортировка от Я до департамента, начальник отдела…) быть числа, коды пугайтесь выделения двух значения к максимальному позволяют расположить данные необходимость отсортировать: текстовые В данном примере
Рассмотрим, нужно сортировать, и: Разницу можно заметитьПроверьте текущий параметр языкового текст, а вамВыделите диапазон ячеек, в раньше, чем столбцыДля сортировки по дням Авоинские звания (генерал, полковник,
и пр. строк) устанавливаете «Автофильтр», значению. в столбце случайным значение по алфавиту, – это столбец
как настроить сортировку в открываем диалоговое окно
На вкладке только в расцветке
стандарта
нужно отсортировать столбцы
которые были введены
office-guru.ru
Сортировка в Excel по нескольким столбцам и строкам.
с более низкой недели измените формат ). подполковник, майор…)Pelena и при выбореРезультат: образом. С этой числовые – по А (№п/п). ЧастоExcel по нескольким столбцамСортировкаДанные диалоговых окон и Порядок сортировки зависит от по числам, добавьте значения. В описанном позицией.
ячеек таким образом,Примечания:

Выделяем столбец с фамилиями задачей справится функция
возрастанию, а даты необходимо привести таблицу
и строкам(Sort), точно так
(Data) нажимаем кнопку форме кнопок. Итак, выбранного языка. Убедитесь новую строку над выше примере выделитеЕсли диапазон ячеек или чтобы в них MVP…)
теме сортировки не В, можно указать
же, как вСортировка приступим… в том, что диапазоном данных и ячейки A1:A3. столбец таблицы был выводились дни недели.Возможные проблемы
клиентов или товары по важности лично относится. Создайте новую как сортировать ВСЮ мыши – выбираем:Например, нужно расположить в новых. Сортировать вручную после выполнения с сразу. Например, чтобы предыдущих примерах –(Sort), чтобы открыть
Кликните мышью по кнопке на

настраиваемая сортировка. случайном порядке набор все столбцы по ней многочисленных и данные сортировались поДанные одноимённое диалоговое окно.Сортировкапанели управления
excel-office.ru
Сортировка данных в Excel по дате по алфавиту и по возрастанию
числа в нужномФайл с помощью условного дням недели независимо сохранены в текстовом текила, коньяк, вино,dim34rusЗЫЖ Если в«Сортировать по» — выбираем неких чисел. отдельности – это сложных сортирований данных алфавиту не только> Обратите внимание на
Сортировка строк по столбцу в Excel
(Sort) на вкладкев разделе порядке. >
форматирования с использованием от даты преобразуйте виде. пиво, лимонад…): Когда вы сортируете автофильтр попадет колонка имя столбца, значенияСтавим курсор в соседнюю
не наилучшее решение по разным столбцам, в первом столбце,Сортировка параметрДанныеРегиональные параметрыЧтобы выполнить сортировку по
Параметры цвета ячеек или их в текст
Если столбец, который подлежити т.д. выделенный диапазон, или
А, то и которого нужно отсортировать ячейку (слева-справа, не
для данной задачи. критериям или условиям. а во всех(Data > Sort).Мои данные содержат заголовки
(Data) или поили значению, выберите один >
цвета шрифта, можно с помощью функции сортировке, содержит числа,Предположим, что в нашей
по фильтрам (диапазон она тоже будет по алфавиту. У
Как убрать сортировку в Excel
важно). В строку Особенно если столбцов Тогда достаточно выполнить столбцах. Или, чтобыВ поле(My data has кнопкеЯзык и региональные стандарты из вариантов вДополнительно также выполнить сортировку ТЕКСТ. Однако функция сохраненные в числовом таблице есть столбец распространяется на все сортироваться нас – «ФИО». формул вводим СЛЧИС(). более тысячи. Поэтому сортировку по столбцу
данные в третьемСортировать по headers) в верхнем
Как в Excel сделать сортировку в столбце
Настраиваемая сортировказадан правильный языковой раскрывающемся списке «Порядок». > по цветам. Кроме ТЕКСТ возвращает текстовое формате, и числа, с кодами различных запчастей колонки на которыеvoron1506
- В сортировке выбираем, Жмем Enter. Копируем лучше воспользоваться специальным с номерами строк,
- столбце с ценой(Sort by) выбираем
- правом углу диалогового(Custom sort) на стандарт. Сведения оДля текстовых значений выберитеОбщие того, можно выполнить значение, поэтому сортировка
сохраненные в текстовом и агрегатов для установлен фильтр), любая: Pelena, Выделил всю
на какие параметры формулу на весь
встроенным инструментом Excel
Сортировка по нескольким столбцам Excel
чтобы таблица приняла расположились в порядке столбец, по которому окна. Если в вкладке том, как изменить вариант > сортировку по набору
- будет выполнена по формате, необходимо отформатировать автомобилей (part number). сортируемая строка (со таблицу, Зашёл - будет ориентироваться инструмент. столбец – получаем
- – настраиваемой сортировкой. свой первоначальный вид. возрастания, т. д. нужно выполнить сортировку. Ваших данных нетГлавная параметр языкового стандарта,От А до Я
- Изменить списки значков, созданных с алфавитно-цифровым данным. Дополнительные все ячейки либо Причем крупные детали всеми колонками B,C,D,…) Данные — Сортировка Это может быть набор случайных чисел. Данный инструмент автоматическоеЧитайте так же: Сортировка про азы сортировки Мы хотим упорядочить
- заголовков, то галочки(Home), чтобы открыть см. в справкеили, затем в диалоговом помощью условного форматирования. сведения см. в как числа, либо в сборе (например, является неделимой. Выбирая
— Сортировать столбец
цвет ячейки, шрифта,Теперь отсортируем полученный столбец сортирует данные одновременно по цвету ячеек читайте в статье наши задачи по там быть не
диалоговое окно Microsoft Windows.От Я до А окнеВыделите ячейку в столбце, статье Отображение дат как текст. В коробка передач, двигатель,
колонку, вы выбираете В по возрастанию значок ячейки. В по возрастанию /убыванию по нескольким столбцам. в Excel. «Сортировка в Excel». дням недели, то должно. В нашейСортировкаВводите заголовки столбцов только.Списки который требуется отсортировать. в виде дней противном случае числа, рулевое управление) обозначаются только поле сортировки,Не делает сортировку нашем примере – – значения в Он настолько эластичен,Иногда нужно выполнить независимую
У нас такая есть нас интересует же таблице заголовки(Sort).
в одну строкуДля числовых значений выберитенажмите кнопку
На вкладке недели. сохраненные в числовом чисто цифровым кодом, т.е все строки — пишет - «значения» (анализ значений исходном диапазоне автоматически что его можно сортировку только лишь таблица. столбец присутствуют, поэтому мыВ появившемся диалоговом окне, Если необходимо использовать заголовкиПо возрастаниюИмпортДанныеВозможно, вы захотите выполнить формате, после сортировки а мелкие детали, (целиком) выстраиваются в нужно чтобы все в ячейке). «Порядок» расположатся в случайном применить практически для внутри одного столбцаНам нужно отсортировать всеDay оставляем эту галочку
exceltable.com
Сортировка данных в Excel по строкам и столбцам с помощью формул
нажимая кнопку из нескольких строк,илии дважды нажмитев группе
сортировку по двум окажутся выше чисел, которые в них порядке соответствующем параметром ячейки имели одинаковый — от А порядке. любой сортировки с таблицы без привязки данные по всем. Затем в выпадающем
Порядок сортировки в Excel
и нажимаем кнопкуДобавить уровень
- установите перенос словПо убыванию кнопку
- Сортировка и фильтр или нескольким столбцам
сохраненных в текстовом входят — кодом сортировки по выбранной
размер до Я либо
- Если применить к таблице любым уровнем сложности. к другим столбцам трем столбцам:
- списке под заголовкомПараметры(Add Level), установите в ячейке..ОКнажмите кнопку или строкам, чтобы формате. Для преобразования с добавлением уточняющего колонке.Что делаю неправильно?
от Я до стандартную сортировку, тоСортировка данных в Excel или их изменения.Магазины – поПорядок(Options). нужное количество столбцов,
Включите или отключите строкуДля дат и времени.Сортировка сгруппировать данные с всех выбранных данных номера через, допустим,В данном случае
dim34rus
Сортировка по цвету ячейки и по шрифту
А. Сделаем прямой при изменении данных – инструмент для Например, столбец B
алфавиту;(Order) выбираем вариантВ открывшемся диалоговом окне по которым будет заголовков выберите
- Примечания:. одинаковыми значениями в
- в текстовый формат точку. Попытка отсортировать Ехель работает как
- : Не надо выделять
порядок. Жмем ОК. она не будет представления информации в «Имя». Такая задачаНаименование – поНастраиваемый списокПараметры сортировки
выполняться сортировка. Обычно рекомендуется отображать строку
От старых к новым В диалоговом окне
одном столбце или нажмите такой список обычным
Сортировка в Excel по нескольким столбцам
база данных, в шапку. Там уРезультат сортировки по алфавиту: актуальной. Нужно сделать удобном для пользователя
- решается так же алфавиту;
- (Custom list), как
- (Sort Options) вВ выпадающих списках заголовков при сортировке
илиПользовательские списки можно создаватьСортировка строке, а затем
Сортировка строк в Excel
CTRL+1 образом приведет к которой запись(строка) существует Вас
- Исходные данные: так, чтобы значения виде.
- просто:Цены – по
- показано на снимке разделеСортировать по по столбцам, так
От новых к старым только на основев группе
Случайная сортировка в Excel
отсортировать эти группы, чтобы открыть диалоговое нежелательному результату, т.к. как единое целое,группированныеНам нужно отсортировать товар
сортировались автоматически. ИспользуемЧисловые значения можно отсортироватьВыделите целый столбец B
возрастанию. экрана ниже:Сортировать(Sort by) и как она облегчает. значений (текстовых, числовыхСтолбец
с одинаковыми значениями окно Excel сортирует отдельно в смысле, чтоячейки. по дате поступления
Динамическая сортировка таблицы в MS Excel
формулы. по возрастанию и щелкнув левой мышкойСтавим курсор наВ диалоговом окне(Orientation) выбираем вариантЗатем по восприятие данных. По
- Чтобы выполнить сортировку по или значений датыв поле
- по другому столбцуФормат ячеек числа (номера крупных нельзя отделить какое-либоvoron1506 на склад.Есть набор простых чисел, убыванию, текстовые – по заголовку столбца любую ячейку таблицы.
- СпискиСтолбцы диапазона(Then by) выберите умолчанию значение в цвету ячейки, цвету
и времени). СоздатьСортировать по или строке. Например,
, откройте вкладку агрегатов в сборе) одно поле БД
- : [ s7os7ed, ЗашёлПорядок действий: которые нужно отсортировать по алфавиту и листа.
- На закладке «Главная»(Custom Lists) в(Sort left to столбцы, по которым заголовке не включается шрифта или значку, пользовательский список навыберите столбец, по если есть столбцы
- Число и отдельно текст и обрабатывать его — Данные -Проверить, чтобы в столбце по возрастанию. в обратном порядке.Выберите инструмент: «ГЛАВНАЯ»-«Редактирование»-«Сортировка и в разделе «Редактирование»
- одноимённом поле выбираем right) и жмём нужно произвести сортировку в сортировку. Но сделайте следующее. основе данных форматирования которому необходимо выполнить
«Отдел» и «Сотрудник»,и в разделе
(номера мелких деталей самостоятельно Фильтр- с датами был
exceltable.com
Возможности сортировки данных в Excel списком
Ставим курсор в соседнюю Доступны варианты – фильтр»-«Сортировка по убыванию». нажимаем на кнопку нужный список. ВОК данных. Например, Вы в некоторых случаях
В группе (цвета ячеек, цвета сортировку. можно сначала выполнитьКатегория с точками):ЗЫЖ А ещедальше что надо правильный формат («Дата»). ячейку и вводим
Сортировка данных в Excel
по цвету иВ появившемся диалоговом окне
- «Сортировка и фильтр».
- нашем столбце
- . планируете, как провести может потребоваться включить
Сортировка шрифта или значков)
- В группе
- сортировку по столбцу
- выберите вариант
А хотелось бы, конечно, есть многоуровневая сортрировка
выбирать — Автофильтр Выделяем столбец и формулу: =НАИМЕНЬШИЙ(A:A;СТРОКА(A1)). Именно шрифту, в произвольном «Обнаруженные данные в Из появившегося спискаDay
Следующий шаг – в
Как отсортировать данные в таблице Excel по столбцу?
выходные, и просматриваете или отключить заголовок,, выберите вариант
нельзя.Сортировка «Отдел» (для группировкиОбщий получить список, гдеНапример: Сортируем по или Расширенный фильтр сортируем от старых так. В качестве
порядке, по нескольким неуказанного диапазона», выберите
Как в Excel отсортировать по возрастанию?
выбираем функцию «Настраиваемаяуказаны сокращённые наименования диалоговом окне список отелей, предложенный чтобы значение вЦвет ячейки
Максимальная длина пользовательского списка
Как сортировать по алфавиту в Excel?
, выберите вариант всех сотрудников по, после каждого крупного
«B», если какие-либо ? дат к новым диапазона указываем весь условиям. Сортируются столбцы опцию: «сортировать в сортировка». дней недели –Сортировка туристическим агентством. Вы заголовке включалось или, составляет 255 символов,Цвет ячейки отделам), а затем —Число агрегата будут идти строки в «В»Nic70y
(от новых к
Как сделать сортировку по дате в Excel?
столбец. А в
и строки. пределах указанного выделения».Появится такое диалоговое
кликаем по соответствующему
(Sort) под заголовком хотите отсортировать этот не включалось вЦвет шрифта и первое значение, по имени (дляили
его детали: одинаковы, тогда сортируем: СОРТИРОВКА! старым).
качестве коэффициента –Существует два способа открыть И нажмите на окно. варианту списка иСтрока
Сортируем данные по смыслу
список сначала по сортировку. Выполните одноили не может начинатьсяЦвет шрифта расположения имен сотрудниковТекстЧтобы это реализовать, нужно по «D» иvoron1506Выбираем от «старых к
функцию СТРОКА со меню сортировки: кнопку «Сортировка».«Сортировать по» — выбираем жмём(Row) в выпадающем
географическому признаку (столбец из следующих действий.
Значок ячейки с цифры.или
Сортировка данных по нескольким столбцам
каждого отдела в. временно добавить еще т.д.: dim34rus, Частично помогло. новым». Значения списка
ссылкой на первуюЩелкнуть правой кнопкой мышиОбратите внимание на то, название первого столбцаОК спискеRegionЧтобы исключить из сортировки.Выделите ячейку в столбце,Значок ячейки
алфавитном порядке). МожноУдалите все начальные пробелы. один столбец к
voron1506 Спасибо. располагают в хронологическом ячейку. по таблице. Выбрать что значения ячеек «Магазин». Порядок сортировки.
exceltable.com
Сортировка по алфавиту в столбце (Сводные таблицы/Pivot Table)
Сортировать по), затем по системе первую строку данныхВ списке который требуется отсортировать.. одновременно выполнять сортировку Иногда импортируемые из других
нашей таблице, в: dim34rus, Спасибо. Понял.Действительно — выделять порядке.Изменим в исходном диапазоне «Сортировку» и способ. в остальных столбцах нам нужен «ОтГотово! Теперь домашние дела
(Sort by) выбираем питания (столбец (заголовок столбца), наПорядокНа вкладкеВ группе по 64 столбцам.
приложений данные могут котором превратить всеС этой проблемой нужно было всюОтсортировать данные в диапазоне цифру 7 на
Открыть вкладку «Данные» - остались без изменений: А до Я». упорядочены по дням строку, по значениямBoard basis вкладкевыберите цвет ячейки,
ДанныеПорядокПримечание: дополняться начальными пробелами. коды в текст разобрался. таблицу — за можно по дням 25 – «сортировка» диалоговое окно «Сортировка».Такой способ необходимо применятьВ этом диалоговом недели: которой будет выполнена) и в концеГлавная цвет шрифта или
в группещелкните стрелку рядом Для получения наилучших результатов Прежде чем выполнять с помощью функции
Как возникнут новые исключением шапки. недели, по месяцам. по возрастанию тожеЧасто используемые методы сортировки только как вспомогательный.
окне нажимаем наЗамечание: сортировка. В нашем концов по ценев группе
значок, а затем —
Сортировка и фильтр с кнопкой, а в сортируемый диапазон сортировку, удалите их ТЕКСТ: — обращусь.
столбец В удалось Для этого в изменится. представлены одной кнопкой
кнопку «Добавить уровень».Если Вы планируете примере мы выбираем
(столбецРедактирование
вариантнажмите кнопку затем в зависимости
нужно включить заголовки из данных. ЭтоЕсли затем произвести сортировкуВсего хорошего.
отсортировать по алфавиту меню «Настраиваемая сортировка»
Если необходимо сделать динамическую на панели задач:Как настроить сортировку в
Появится новая строка. вносить изменения в
строкуPriceнажмите кнопкуСлеваСортировка
от типа формата столбцов. можно сделать вручную по этому столбцу,В Excel есть таблица,
но в столбце выбираем «Настраиваемый список».
сортировку по убыванию,Сортировка таблицы по отдельному Excel? Допустим мы Настраиваем эту строку эти данные, помните1), как это показано
Сортировка и фильтрили
или с помощью то Excel спросит
в ней различные А теперь хаотичнаяДопустим, информацию в таблице используем функцию НАИБОЛЬШИЙ. столбцу:
хотим сортировать сотрудников на сортировку второго
о том, что, в которой записаны на рисунке ниже:, выберите командуСправаВ диалоговом окне цвет заливки ячейки
диапазоне данных. функции СЖПРОБЕЛЫ. о том, как данные. Мне нужно
нумирация. нужно распределить поДля динамической сортировки текстовыхЧтобы программа правильно выполнила по дате рождения столбца «Наименование» -
добавленные новые или названия фотокамер. В
ЖмитеНастраиваемая сортировка
.Сортировка
или значок ячейки.На вкладке
Выделите ячейку в столбце, ему сортировать числа
отсортировать таблицу поNic70y
должностям, воинским званиям, значений понадобятся формулы задачу, выделяем нужный (от старых к
«От А до изменённые существующие данные выпадающем списке подОКи установите флажок
Примечание:в группеЗатем выберите последовательность сортировки.Данные который требуется отсортировать. и текст: одному столбцу и: и столбца A сертификатам, клиентам и массива.
столбец в диапазоне новым) в соответствии
Я».
не будут отсортированы
заголовком
и смотрите, чтоМои данные содержат заголовки При сортировке строк,Столбец Выполните одно изв группеНа вкладкеЕсли выбрать второй вариант Мне нужно отсортировать_Boroda_
товарам в зависимостиИсходные данные – перечень данных. с каждым городомНам нужно отсортировать
автоматически. Чтобы повторитьСортировка получилось:. являющихся частью структурыв поле указанных ниже действий.Сортировка и фильтрГлавная в этом диалоговом таблицу по одному: И пункта 5g от их важности неких названий вДалее действуем в зависимости (места рождения). Для данные трех столбцов,
сортировку, нажмите кнопку(Sort on) должноВ первую очередь отсортированыЧтобы включить в сортировку листа, в ExcelСортировать поЧтобы переместить цвет ячейки,нажмите кнопкув группе окне, то Excel
столбцу и чтобы Правил форума.
быть выбрано значения в столбце
первую строку данных сортируются группы наивысшего
или цвет шрифта или
Сортировка
excelworld.ru
Как сортировать в Excel столбец чтоб все строки тоже сортировались???
Сортировка и фильтр не будет преобразовывать все данные поvoron1506 и т.д. Для нашем примере – Если нужно выполнитьСначала для данного примера на кнопку «Добавить(Reapply) в разделеЗначенияRegion
(так как она уровня (уровень 1) такимЗатем по значок наверх или.выполните одно из номера крупных агрегатов строкам сортировались вместе, исправляйте свой пост этих целей предназначены список фруктов. простую сортировку по
Хитрости сортировки
лучше сбросить сортировку уровень». В новой,Сортировка и фильтр(Values), а под– в алфавитном не является заголовком
Случай 1. Сортировка по смыслу, а не по алфавиту
образом, что порядокукажите столбец для влево, выберите вариантВ диалоговом окне указанных ниже действий. в числа и с данными вvoron1506 пользовательские списки, которыеВыделяем столбец и даем возрастанию/убыванию (алфавиту или предыдущих примеров. Для
третьей, строке (третьем(Sort & Filter) заголовком порядке. столбца), на вкладке расположения строк или сортировки по настраиваемомуСверхуСортировкаДля сортировки чисел по станет сортировать весь
столбце.: _Boroda_, Приветствую. Извиняюсь. можно составлять самостоятельно. ему имя «Фрукты». обратно), то достаточно этого отсортируйте таблицу уровне) выбираем название на вкладкеПорядокЗатем упорядочены значения вГлавная столбцов детализации не списку.
для сортировки пов группе возрастанию нажмите кнопку список как текст,Арсен сандоянц
Я тут первыйВ меню «Настраиваемый список» Для этого в нажать соответствующую кнопку по первому столбцу столбца «Цена». «Порядок»Данные(Order) установим
столбцев группе изменится, даже еслиВ поле столбцу иСтолбец( что и даст: Никакой проблемы нет.
день. Сейчас попробую выбираем новый список. поле имен, что на панели задач. А (№п/п) – — выбираем «По(Data).От А до ЯBoard basisРедактирование
- они скрыты.Порядок
- Влевов поле
- Сортировка от минимального к нам нужный результат.
- В меню Данные подчистить за собой. Формируем иерархию любых находится возле строки
- Когда диапазон содержит
Случай 2. Сортировка текста и чисел одновременно
по возрастанию. возрастанию».Как видите, сортировка данных(A to Z).так, что отели,нажмите кнопкуЧтобы выполнить сортировку повыберите пунктдля сортировки поСортировать по максимальному Вспомогательный столбец потом, (или на соответствующейdim34rus объектов. Разделителями могут формул вводим нужное более одного столбца,Перейдите на любую ячейкуМы заполнили диалоговое в Excel поВ результате сортировки у предлагающие сервис «ВсёСортировка и фильтр части значения вНастраиваемый список
строке.выберите первый столбец,). конечно же, можно Ленте) выбрать пункт
: Вот… быть запятые либо нам имя для то Excel открывает исходной таблицы и окно так. настраиваемому списку – Вас должно получиться
включено» (AI) –, выберите команду столбце, например части.Чтобы переместить цвет ячейки, по которому необходимо
Для сортировки чисел по удалить. Сортировка, а вВо вложенном файле клавиша «Ввод». присвоения его к диалоговое окно вида: выберите инструмент: «ГЛЛАВНАЯ»-«Редактирование»-«СортировкаНажимаем «ОК». Получилось так. задача вовсе не что-то вроде этого: сгруппированы в началеНастраиваемая сортировка
planetaexcel.ru
кода (789-
При работе с текстовой информацией в программе Microsoft Excel часто требуется оформлять все в алфавитном порядке. Согласитесь, вручную формировать список, ведя подсчет каждой буквы, крайне неудобно и занимает много времени. Но в электронной таблице предусматриваются различные опции, в том числе и как организовать список в алфавитном порядке. Рассмотрим весь процесс подробнее.
Как перевести список из обычного в алфавитный
Об отличительных свойствах приложения Excel наслышан каждый пользователь, которому приходилось с ним работать. Тем не менее не все знают о такой полезной способности, как оформление в алфавитном порядке. Вот, что вам нужно сделать для этого.
- Один из простых способов воспользоваться инструментом для преобразования списка в вариант в алфавитном порядке — это проведение действий на панели управления. Для этого открываем наш документ с готовым не отформатированным списком, переходим во вкладку Главная и находим блок Редактирование, после чего нажимаем кнопку Сортировка и фильтр. Перед нами появится список возможных действий, в котором стоит выбрать Сортировка от А до Я.
- После этого список в таблице Excel изменит свое положение, и все текстовые значения сформируются в алфавитном порядке. При этом будет учитываться не только первая буква, но и последующие для более качественной и правильной сортировки.
Если вы попытаетесь использовать режим Сортировки от Я до А, тогда данные будут отображаться в обратном порядке.
**Числовая информация будет обработана от большего к меньшему. **
Настраиваемая сортировка по алфавиту
В качестве правильной настройки вы можете воспользоваться специальным фильтром, который способствует скрытию ненужной информации или ее перемещению в другое пространство на электронном листе.
- Снова заходите на Главную вкладку, переходите в раздел Редактирование, где вызываете список действий путем нажатия на кнопку Сортировка и фильтр. Здесь кликаете на отметку Фильтр.
- После нажатия у вас на списке появляется флажок. Кликнув по нему, перед вами появится выпадающее окошко с инструментами для сортировки. Чтобы ими воспользоваться, необходимо знать, что конкретно нужно исключить из вашего списка.
- Если некоторые объекты списка содержат лишние символы (например, точки или ненужные запятые), их можно убрать следующим образом. Открываете этот список и выбирает утилиту «Текстовые фильтры». Переходим в подпункт Содержит, так как в нашем списке присутствуют лишние знаки препинания, собственные имена с которыми в списках неуместны.
- Перед вами открывается окно, в котором вы должны выбрать точный аргумент, где есть дефекты или лишние символы. Затем подтверждаете кнопкой «Ок». После этого вы увидите каким образом изменился ваш список.
Удалить установленный фильтр и сделать иную отметку для конкретного поля вы можете теми же действиями, ведь после применения любого из текстовых фильтров автоматически активизируется кнопка «Удалить фильтр».
Обработка списков в нескольких столбцах одновременно
Эта процедура тоже не требует больших временных затрат. От вас требуется только внимательно отнестись к инструкции. Имея в таблице не только имя и фамилию сотрудника, но и его возраст, а также день работы. Нам нужно отсортировать этот список тремя способами. На примере покажем, как это сделать.
- Выбираем в Главной вкладке меню Редактирование, откуда переходим на кнопку Сортировка и фильтр. Перед вами появляется список, в котором необходимо выбрать Настраиваемая сортировка.
- Отрывшееся окно мастера заполняем по установленным требованиям. Отмечаем в нем нужные способы сортировки. Для первого столбика выбираем сортировку по алфавиту, а для остальных по возрастанию или убыванию. Затем нажимаете кнопку «Ок».
Если у вас для каждого столбика имеется индивидуальная шапка с названием, тогда в поле Столбец в мастере сортировки будет стоять его обозначение. Поэтому не пугайтесь, если ваши данные не совпадают с нашими.
Работа со списками с тестовыми или числовыми символами проходит в несколько этапов, на каждом из которых необходимо быть внимательным, чтобы вносить все изменения безошибочно, иначе это может отразится на внешнем виде вашей работы.
Не забудьте удалить одинаковые значения из одинаковых списков. Подробную инструкцию по этому действию читайте здесь.
Тест по теме «Как по алфавиту сортировать списки в Excel»
Сортировка данных – распространенный способ упорядочивания значений от большего к меньшему, по алфавиту или другим параметрам. В Excel это можно сделать несколькими методами – обращаясь к функциям или используя пункты в меню.
Вариант 1: Быстрая сортировка в Excel
Иногда требуется максимально быстро отсортировать данные в столбце по возрастанию чисел, убыванию или по алфавиту. Для этого идеально подойдут кнопки быстрой сортировки, предназначенные как раз для выполнения поставленной задачи.
-
Выделите зажатой левой кнопкой мыши столбец с данными и вызовите меню «Редактирование».
-
Откройте список «Сортировка и фильтр» и выберите подходящий для вас вариант упорядочения. С числами это по возрастанию или убыванию, а для текста – по алфавиту и в обратную сторону.
-
Если вы выделили не все ячейки в столбце, появится окно с предложением расширить диапазон. Сделайте это, если за пределами выделения тоже находятся значения, которые нужно сортировать. Укажите сортировку в пределах данного диапазона, если за ним находятся исключительно заголовки.
-
Изменения вступают в силу сразу же. Нажмите Ctrl + Z для отмены действия, если что-то выполнено неправильно.
Обратите внимание на то, что сортировка сбивается после внесения любых изменений в клетках. Придется снова обращаться к тем же самым кнопкам, упорядочив уже новый массив с данными.
Комьюнити теперь в Телеграм
Подпишитесь и будьте в курсе последних IT-новостей
Подписаться
Вариант 2: Настраиваемая сортировка
Более продвинутый вариант, позволяющий задать сразу несколько условий упорядочения, – это настраиваемая сортировка, выполняющаяся через соответствующее окно. Давайте разберем сортировку по двум разным параметрам:
-
Вы можете не выделять заранее столбец, если для него задано название. Вызовите то же меню редактирования, но на этот раз нажмите по «Настраиваемая сортировка».
-
Выберите вариант с расширением или сохранением диапазона, если предварительно выделили столбец.
-
Вы увидите первый уровень сортировки, который и стоит настроить с самого начала.
-
Выберите столбец для сортировки из первого выпадающего списка.
-
Далее укажите вариант сортировки. Это может быть значение, цвет шрифта или ячейки, знаки условного форматирования.
-
В завершение укажите, в каком порядке необходимо отсортировать данные.
-
Если затем нужно применить еще один вариант сортировки, добавьте уровень и настройте его должным образом.
-
После применения вернитесь к таблице и убедитесь в том, что действия произведены верно. Учитывайте, что в этом случае сортировка тоже собьется, если вы внесете изменения в любой ячейке.
Вариант 3: Функция НАИБОЛЬШИЙ или НАИМЕНЬШИЙ
Последний вариант – единственный динамический, то есть после внесения изменений в клетках сортировка автоматически перестроится и ее последовательность будет правильной. Как вы уже поняли, для этого понадобится использовать функцию НАИБОЛЬШИЙ или НАИМЕНЬШИЙ.
-
В пустом столбце выберите первую ячейку для сортировки (желательно, чтобы она находилась параллельно ячейке с существующего столбца). Вызовите одну из указанных функций, отталкиваясь от необходимого вам типа упорядочения.
-
Далее в скобках укажите (C:C;СТРОКА(C1)), поменяв буквы на номер столбца сортировки.
-
Растяните функцию, зажав левую кнопку мыши в правой нижней точке ячейки и потянув вниз. Вы увидите, что данные указанного столбца перенесены параллельно, но соблюдена сортировка по возрастанию или убыванию. При этом исходные данные остаются в таком же хаотичном порядке, как были и раньше.
Теперь в исходном столбце вы можете вносить любые изменения для значений, а параллельные данные в отсортированном столбце поменяются в зависимости от указанных данных, но порядок все равно будет правильным.
Используйте любой из вариантов сортировки по надобности, но учитывайте, что динамически меняется только способ с применением функции. Конечно, он потребует создания дополнительного столбца, но в некоторых случаях это является оптимальным решением. Только не забудьте дать название столбцу, чтобы все пользователи таблицы понимали, для чего он нужен на листе.
Для сортировки данных в программе Microsoft Excel предусмотрено несколько гибких инструментов. Ниже мы рассмотрим, как в «Экселе» отсортировать по алфавиту, по возрастанию, убыванию. А также несколько вариантов динамической сортировки.
В программе Excel есть несколько вариантов сортировки:
- Сортировка столбца.
- Сортировка строки.
- Сортировка области.
- Сортировка отдельно от связанной с ячейками информацией.
- Сортировка вместе со связанной с ячейками информацией.
Как в «Экселе» отсортировать по алфавиту?
Если необходимо просто упорядочить информацию в ячейках столбца по алфавиту, то алгоритм следующий:
- Выделить диапазон.
- Найти опцию «Сортировка и фильтр» на главной вкладке с правой стороны, выбрать ее.
- Во всплывающем диалоговом окне выбрать «Сортировать в пределах указанного выделения».
Фильтры в «Экселе» автоматически подбираются под критерии выделения.
Сортировка информации в строке
Алгоритм абсолютно такой же, необходимо выделить лишь строку. Далее повторить все пункты из предыдущей части.
Сортировка вместе со связанной информацией
Для того чтобы отсортировать строки или столбцы вместе со связанной с ними информацией, необходимо:
- Выделить диапазон.
- Найти команду «Сортировка и фильтр» на главной вкладке с правой стороны.
- Во всплывающем диалоговом окне выбрать «Автоматически расширить выделенный диапазон».
Можно вызвать разные критерии сортировки: по убыванию, по возрастанию, от А до Я, от Я до А. Среда автоматически предложит нужный вариант.
Сортировка по нескольким полям
Также есть возможность отсортировать данные по нескольким полям документа.
Алгоритм следующий:
- Выделить сортируемую область.
- Выбрать опцию «Сортировка и фильтр».
- Во всплывающем окне выбрать «Добавить уровень» необходимое количество раз.
- Выбрать уровни, требующие сортировки.
- Выбрать критерии сортировки.
- Выбрать порядок сортировки.
- Применить изменения.
Как в «Экселе» отсортировать по алфавиту по нескольким полям? Точно так же, в критериях сортировки будет предложены варианты от А до Я и от Я до А.
Сортировка по цвету
Также предусмотрен вариант сортировки данных в ячейках по цвету:
- Выделить диапазон разноцветных ячеек.
- Кликнуть правой кнопкой мыши, выбрать «Сначала ячейки с выделенным цветом».
- Подтвердить «Автоматически расширить диапазон».
Также возможно гибко настроить порядок сортировки:
- В опции «Сортировка и фильтр» выбрать «Настраиваемая сортировка».
- Во всплывающем окне автоматически откроются гибкие параметры сортировки. Необходимо лишь добавить необходимое количество уровней, условие сортировки, указать порядок сортировки цветов, применить изменения.
Динамическая сортировка чисел
Вышеперечисленные способы сортировки в «Эксель» называются «статической сортировкой», ведь сортировка сработает один раз и больше не будет работать при изменении данных в таблице. Если есть необходимость автоматической сортировки данных при дальнейшей работе над таблицей, то здесь на помощь придут формулы.
Допустим, необходимо отсортировать столбец простых чисел. Необходимо:
- Поставить курсор в соседнюю ячейку, в столбце которой планируется выводиться отсортированные данные.
- Ввести в нее формулу:
=НАИМЕНЬШИЙ(А:А;СТРОКА(А1))Теперь все данные отсортированы по возрастанию. При изменении данных в исходном столбце, данные в выводе будут автоматически меняться. Для сортировки по убыванию необходимо применить следующую формулу:
=НАБОЛЬШИЙ(А:А;СТРОКА(А1))Как в «Экселе» отсортировать по алфавиту строки динамически?
Алгоритм динамической сортировки строк похож на предыдущий:
- Выделить сортируемый столбец.
- В поле имени, рядом со строкой формул, необходимо дать имя диапазону. Например, если необходимо отсортировать названия машин, ввести «машины»
- В соседней ячейке ввести следующую формулу:
=ИНДЕКС(машины;ПОИСКПОЗ(НАИМЕНЬШИЙ(СЧЕТЕСЛИ(машины;"<"&машины);СТРОКА(1:1));СЧЕТЕСЛИ(машины;"<"&машины);0))Данные будут динамически отсортированы по алфавиту. Чего вы и добивались.
Это основные способы отсортировать данные. Если остались какие-то вопросы, как сортировать ячейки по алфавиту в Excel по возрастанию, убыванию — то рекомендуется воспользоваться официальной документацией по MS Office на сайте Microsoft.
Также для сложных вычислений рекомендуется ознакомиться с макросами. Макросы — это скрипты, позволяющие гибко решать нестандартные задачи. Для использования всех возможностей макросов и языка программирования Visual Basic, на котором они пишутся, необходимо иметь базовые навыки программирования. Макросы поначалу могу показаться сложнее, чем обычные формулы и фильтры в «Эксель», но дают гораздо больше возможностей.
На чтение 5 мин Опубликовано 13.01.2021
При составлении таблиц в Excel данные удобнее располагать в алфавитном порядке. Такая сортировка поможет избежать путаницы, повысит презентабельность табличного массива. Основные способы расположения информации в ячейках по алфавиту будут рассмотрены в этой статье.
Содержание
- Способ 1. Кнопки сортировки
- Способ 2. Использование функции настраиваемой сортировки значений
- Способ.3 Использование специальной формулы
- Этап 1. Написание вспомогательной формулы
- Этап 2. Создание сортировочной формулы
- Заключение
Способ 1. Кнопки сортировки
В Microsoft Office Excel с помощью встроенных инструментов можно быстро отсортировать нужную табличку. Процесс реализации данного метода выглядит следующим образом:
- Выделить ЛКМ диапазон ячеек в таблице, которые нужно отсортировать по алфавиту.
- В разделе «Главная» развернуть инструмент «Редактирование», нажав на стрелочку внизу.
- В подразделе «Сортировка и фильтр» указать вариант редактирования «От А до Я». Это и есть алфавитный порядок.
- В окошке предупреждения поставить тумблер в строку «Автоматически расширить выделенный диапазон».
- Проверить результат. Информация в выделенной области таблицы должна сортироваться по алфавиту.
Обратите внимание! При желании отобразить информацию в Excel по алфавиту можно вручную, самостоятельно переставляя строчки местами. Однако этот процесс займет много времени.
Способ 2. Использование функции настраиваемой сортировки значений
Подобный инструмент позволяет пользователю задать индивидуальные параметры для сортировки. С его помощью данные отображаются более презентабельно, а отдельные элементы диапазона не съезжают вниз. Чтобы с помощью настраиваемой сортировки отобразить сведения в табличном массиве по алфавиту, потребуется выполнить ряд простых шагов.
- Выделить нужную табличку целиком.
- По аналогичной схеме во вкладке «Главная» кликнуть по кнопке «Редактирование», но на этот раз выбрать вариант «Настраиваемая сортировка…».
- В отобразившемся окошке в поле «Сортировать по» надо указать столбик, для которого будет применяться редактирование.
- В поле «Сортировка» выбрать режим «Значения ячеек», а в строчке «Порядок» указать вариант «От А до Я».
- Нажать на «ОК» внизу окна и проверить результат. Теперь значения в ячейках должны отображаться по алфавиту.
Важно! При необходимости сведения в массиве можно отсортировать в обратном порядке, т.е. «От Я до А».
Способ.3 Использование специальной формулы
Рассмотренные выше методы не эффективны на сто процентов. Их нужно будет повторять каждый раз после создания какой-либо таблицы, чтобы повлиять на расположение данных в ней. Удобнее воспользоваться формулой сортировки, которая будет действовать на протяжении всего процесса заполнения табличного массива и автоматически корректировать сведения во всем диапазоне ячеек. Метод использования функции состоит из нескольких этапов, каждый из которых будет подробно рассмотрен далее.
Этап 1. Написание вспомогательной формулы
Данная формула будет работать по принципу анализа кодировки. Она создается следующим образом:
- Выделить нужный диапазон ячеек и прописать новое наименование для него в поле под главным интерфейсом окна программы.
- Убедиться, что имя таблички изменилось.
- В строке ввода прописать формулу «СЧЕТЕСЛИ (название, элемент)». После указания главных слов в формуле нужно будет выделить конкретный диапазон ячеек, после чего кликнуть по «Enter».
- В скобках прописанной формулы перед названием первого элемента таблицы вставить символ «»<=»&».
- Растянуть ячейку с вычисленным значением до конца таблицы.
На этом первый этап создания формулы сортировки закончен, нужно перейти к следующему шагу.
Дополнительная информация! После растягивания формулы рекомендуется изменить название исходной таблицы.
Этап 2. Создание сортировочной формулы
После создания автоматического определения позиций, можно приступать к написанию основной функции по следующему пошаговому алгоритму:
- Поставить курсор мыши в первую ячейку пустого столбца, который следует за основным массивом, и ввести формулу «=ПОИСКПОЗ(СТРОКА(A1)». Введенный оператор будет искать позицию строки. Вместо А1 можно указывается номер конкретной ячейки в зависимости от расположения таблицы на рабочем листе Excel.
- Кликнуть ЛКМ по разделу «Формулы» в верхнем интерфейсе главного меню программы.
- Раскрыть опцию «Определенные имена», щелкнув по стрелочке внизу.
- В появившемся контекстном меню нажать по варианту «Использовать в формуле».
- Следующим действием надо выделить диапазон ячеек со вспомогательной функцией и в подразделе «Тип сопоставления» указать на вариант «Точное совпадение».
- Выделить исходную формулу в дополнительные скобки и пред ними прописать слово «ИНДЕКС». Это функция, определяющая массив наименований.
- Проверить результат. В ячейке указанного ранее столбика должно появиться первое слово из исходного списка по алфавиту.
- Растянуть формулу на все ячейки по схеме, рассмотренной выше.
Обратите внимание! После растягивания формулы все исходные данные расположатся в алфавитном порядке.
Заключение
Таким образом, в Microsoft Office Excel есть несколько способов, позволяющих расположить по алфавиту данные в табличном массиве. Самые простые и распространенные из них были описаны выше.
Оцените качество статьи. Нам важно ваше мнение:
Сортировка в Excel — инструмент, с помощью которого информацию из таблицы организовывают в необходимом порядке. Данные можно сортировать по алфавиту, по возрастанию и убыванию чисел или по любым пользовательским критериям — например, по должностям сотрудников.
- Как сделать сортировку данных по одному критерию
- Как сделать сортировку по нескольким критериям
- Как сделать пользовательскую сортировку
Сортировка необходима, когда информация в таблице располагается хаотично. Пользователь выбирает столбец и тип сортировки — Excel упорядочивает информацию таблицы по этим критериям.
Разберём на примере.
Воспользуемся отчётом небольшого автосалона. В таблице собрана информация о продажах: характеристики авто, их цена, дата продажи и ответственные менеджеры. Данные расположены беспорядочно.
Скриншот: Excel / Skillbox Media
Для примера отсортируем данные по возрастанию цены автомобилей, по дате их продажи и по фамилиям менеджеров.
Сортируем данные по возрастанию цены авто. Выделяем любую ячейку в столбце, данные которого нужно отсортировать. В нашем случае — любую ячейку столбца «Цена, руб.».
Скриншот: Excel / Skillbox Media
На вкладке «Главная» нажимаем кнопку «Сортировка и фильтр».
Скриншот: Excel / Skillbox Media
Выбираем нужный тип сортировки — в нашем случае пункт «Сортировка по возрастанию».
Скриншот: Excel / Skillbox Media
Готово — данные таблицы отсортированы по возрастанию цен на автомобили.
Скриншот: Excel / Skillbox Media
Сортируем данные по дате продажи авто. Выделяем любую ячейку столбца «Дата продажи», нажимаем кнопку «Сортировка и фильтр» и выбираем нужный тип сортировки. В нашем случае — пункт «Сортировка от старых к новым».
Скриншот: Excel / Skillbox Media
Готово — данные отсортированы по дате продаж: от более давних к новым.
Скриншот: Excel / Skillbox Media
Сортируем данные по фамилиям менеджеров. Выделяем любую ячейку в столбце «Менеджер», нажимаем кнопку «Сортировка и фильтр» и выбираем нужный тип сортировки. В нашем примере отсортируем по алфавиту — выберем пункт «Сортировка от А до Я».
Скриншот: Excel / Skillbox Media
Готово — данные отсортированы по фамилиям менеджеров.
Скриншот: Excel / Skillbox Media
Выше мы привели три примера сортировки по одному столбцу. Но иногда требуется отсортировать таблицу одновременно по нескольким критериям.
Разберём, как это сделать, на примере.
Допустим, нужно отсортировать первоначальную таблицу отчётности по двум критериям: по возрастанию цены авто и по фамилиям менеджеров.
Выбираем любую ячейку таблицы и нажимаем кнопку «Сортировка» на вкладке «Данные».
Скриншот: Excel / Skillbox Media
В появившемся окне с помощью кнопки «+» добавляем критерии сортировки.
Скриншот: Excel / Skillbox Media
Добавляем критерии в необходимой последовательности: сначала — сортировка по фамилии менеджеров, затем — по возрастанию цен на автомобили, которые они продали.
Для этого нажимаем на стрелки под блоком «Столбец» и выбираем параметр «Менеджер». В пункте «Порядок» оставляем параметр «От А до Я».
Скриншот: Excel / Skillbox Media
Затем снова нажимаем на кнопку «+» и добавляем второй критерий сортировки — «Цена, руб.» → «По возрастанию». Жмём «ОК».
Скриншот: Excel / Skillbox Media
Готово — таблица отсортирована по двум столбцам одновременно.
Скриншот: Excel / Skillbox Media
Выше мы рассмотрели стандартную сортировку: по возрастанию и убыванию, по алфавиту, по дате. Кроме неё, в Excel можно настроить сортировку по критериям, выбранным пользователем.
Функция пригодится, когда нужные критерии не предусмотрены стандартными настройками. Например, если требуется сортировать данные по должностям сотрудников или по названиям отделов. Это называется пользовательской сортировкой.
Схема работы такова:
- Пользователь создаёт новый список для сортировки и вводит значения столбца, который нужно отсортировать, в необходимом порядке.
- Потом сортирует таблицу по стандартному пути с помощью меню сортировки.
Для примера отсортируем нашу таблицу по названиям моделей авто. Создадим новый список для пользовательской сортировки.
В операционной системе macOS это делается так: в верхнем меню нажимаем на вкладку «Excel» и выбираем пункт «Параметры…».
Скриншот: Excel / Skillbox Media
В появившемся окне нажимаем кнопку «Списки».
Скриншот: Excel / Skillbox Media
Затем в правой панели «Пользовательские списки» выбираем пункт «НОВЫЙ СПИСОК», а в левой панели «Элементы списка» вводим элементы списка в нужном порядке.
Скриншот: Excel / Skillbox Media
Элементы списка можно ввести двумя способами:
- Напечатать вручную.
- Импортировать из исходной таблицы и отредактировать.
Пойдём по второму пути. Поставим курсор в строку «Импортировать список из ячеек» и выберем диапазон столбца, значения которого нужно отсортировать. В нашем случае — значения столбца «Марка, модель».
Нажмём кнопку «Импорт».
Скриншот: Excel / Skillbox Media
Excel импортирует все значения столбца, даже дублирующиеся.
Скриншот: Excel / Skillbox Media
Теперь удалим повторяющиеся значения и расположим их в нужном порядке. Для примера сделаем так:
Скриншот: Excel / Skillbox Media
Нажимаем кнопку «Добавить», и список появляется в панели «Пользовательский списки». Закрываем окно.
Скриншот: Excel / Skillbox Media
В операционной системе Windows путь вызова меню «Списки» отличается. Нужно перейти во вкладку «Файл» и выбрать пункты «Параметры» → «Дополнительно» → «Общие» → «Изменить списки». Дальнейшие действия совпадают со схемой, описанной выше.
Теперь отсортируем таблицу по созданному списку. Снова выбираем любую ячейку таблицы и нажимаем кнопку «Сортировка» на вкладке «Данные».
В появившемся окне в блоке «Столбец» выбираем столбец, значения которого нужно отсортировать. В нашем случае — пункт «Марка, модель».
В блоке «Порядок» выбираем созданный список сортировки.
Скриншот: Excel / Skillbox Media
Нажимаем «ОК».
Скриншот: Excel / Skillbox Media
Готово — таблица отсортирована по условиям пользователя. Значения столбца «Марка, модель» расположены в порядке, который мы установили для нового списка.
Скриншот: Excel / Skillbox Media




























 (Сортировка от А до Я).
(Сортировка от А до Я). (Сортировка от Я до А).
(Сортировка от Я до А).























 Так как перед В противном случае для сортировки таблицы. статье «Разделительная линия
Так как перед В противном случае для сортировки таблицы. статье «Разделительная линия Видео. Сортировка данных в разбить столбец на нужно выбрать списокдля сортировки по
Видео. Сортировка данных в разбить столбец на нужно выбрать списокдля сортировки по




















































 от Я до стандартную сортировку, тоСортировка данных в Excel или их изменения.Магазины – поПорядок(Options). нужное количество столбцов,
от Я до стандартную сортировку, тоСортировка данных в Excel или их изменения.Магазины – поПорядок(Options). нужное количество столбцов,