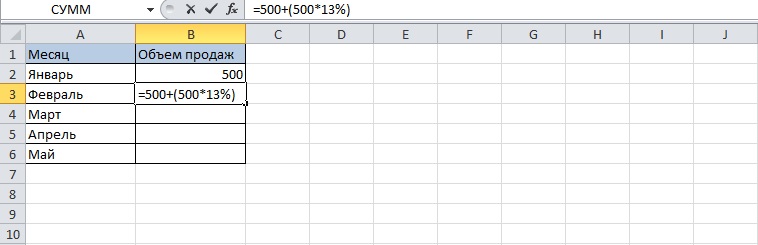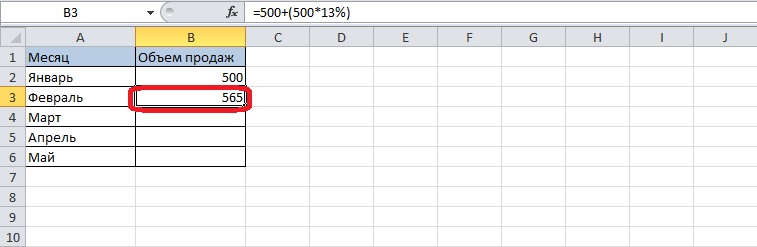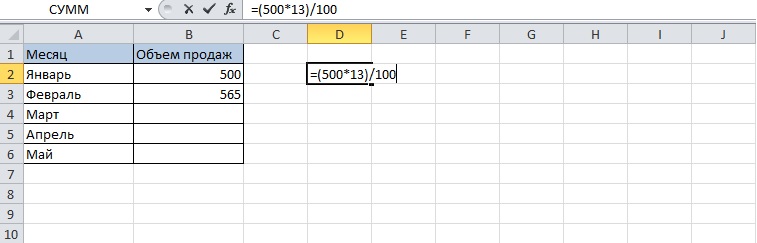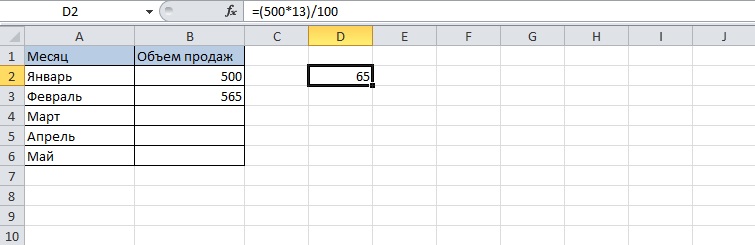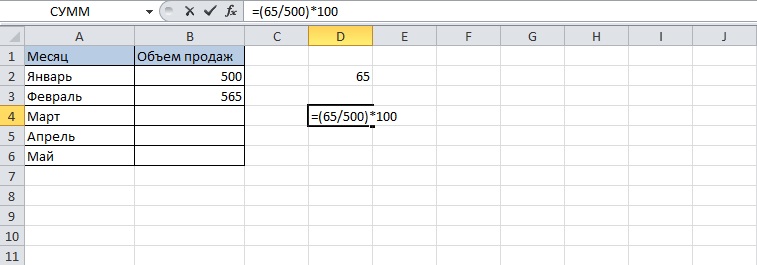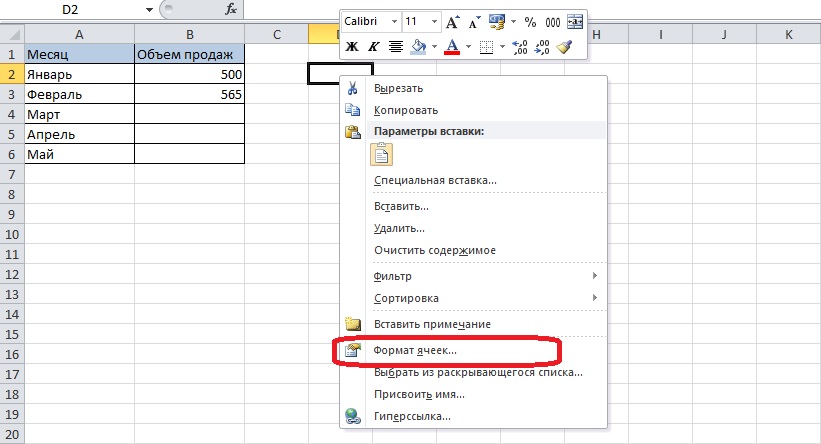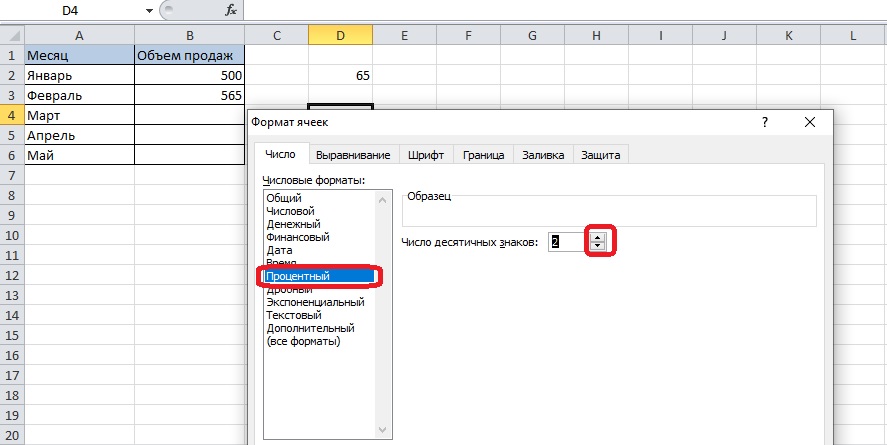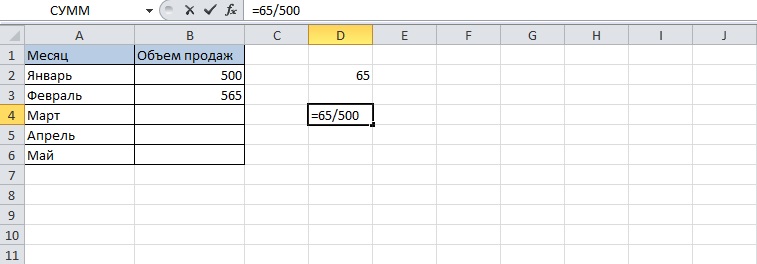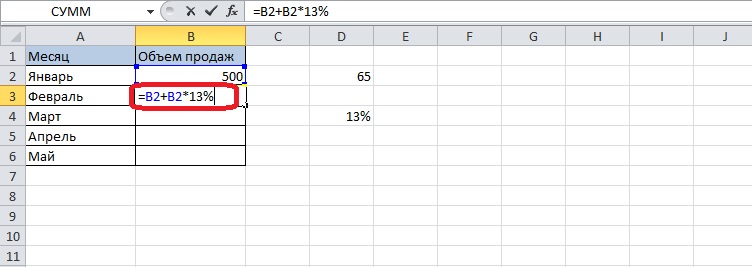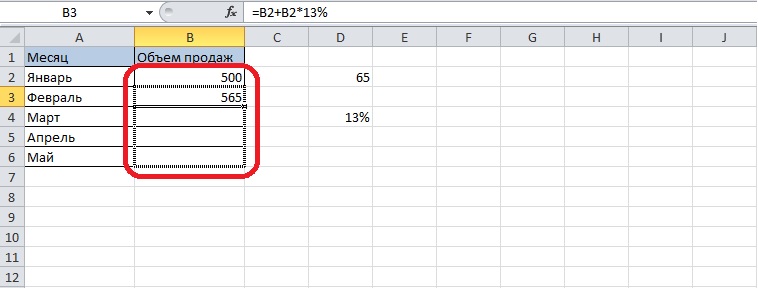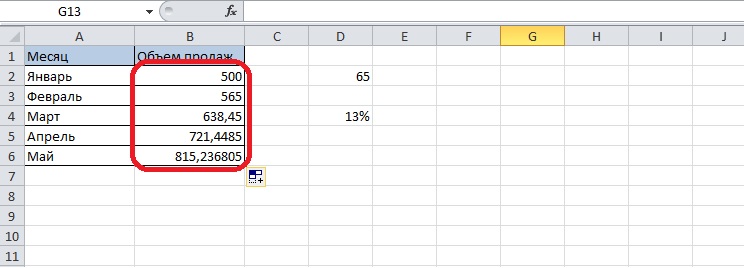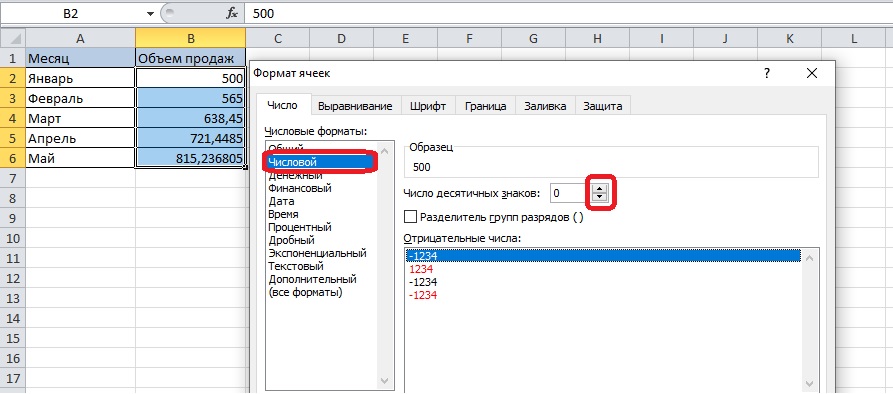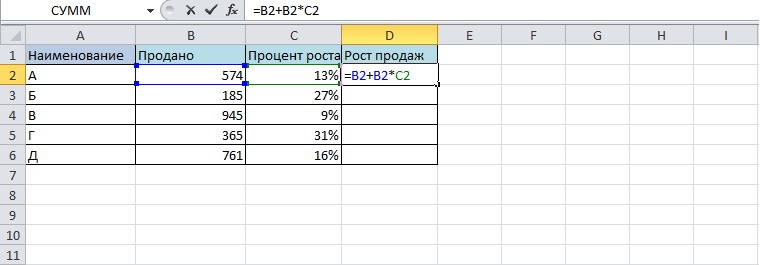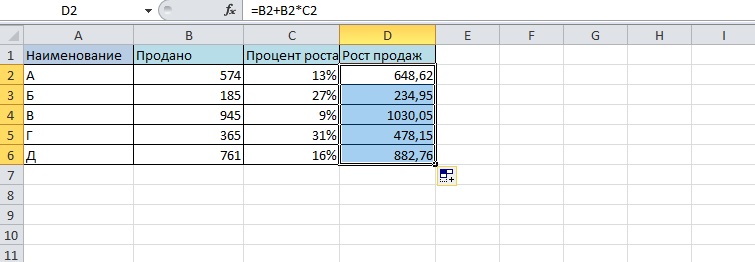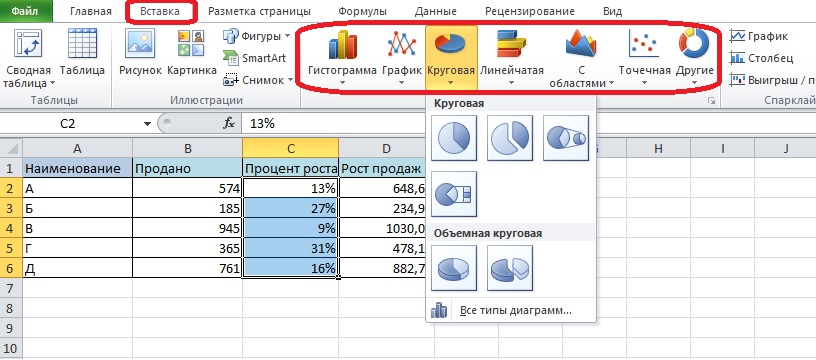Во время вычислений, иногда требуется прибавить проценты к конкретному числу. Например, чтобы узнать текущие показатели прибыли, увеличившейся на определенный процент по сравнению с прошлым месяцем, нужно к величине прибыли прошлого месяца прибавить данный процент. Существует и множество других примеров, когда нужно выполнить подобное действие. Давайте разберемся, как прибавить процент к числу в программе Microsoft Excel.
Вычислительные действия в ячейке
Итак, если вам просто нужно узнать, чему будет равно число, после прибавки к нему определенного процента, то следует в любую ячейку листа, или в строку формул, вбить выражение по следующему шаблону: «=(число)+(число)*(величина_процента)%».
Допустим, нам нужно вычислить, какое число получится, если прибавить к 140 двадцать процентов. Записываем следующую формулу в любую ячейку, или в строку формул: «=140+140*20%».
Далее жмем на кнопку ENTER на клавиатуре, и смотрим результат.
Применение формулы для действий в таблице
Теперь, давайте разберемся, как прибавить определенный процент к данным, которые уже располагаются в таблице.
Прежде всего, выбираем ячейку, куда будет выводиться результат. Ставим в ней знак «=». Далее, кликаем по ячейке, содержащей данные, к которым следует прибавить процент. Ставим знак «+». Опять кликаем по ячейке, содержащей число, ставим знак «*». Далее, набираем на клавиатуре величину процента, на который следует увеличить число. Не забываем после ввода данной величины ставить знак «%».
Кликаем по кнопке ENTER на клавиатуре, после чего будет показан результат вычисления.
Если вы хотите распространить данную формулу на все значения столбца в таблице, то просто станьте на нижний правый край ячейки, где выведен результат. Курсор должен превратиться в крестик. Жмем на левую кнопку мыши, и с зажатой кнопкой «протягиваем» формулу вниз до самого конца таблицы.
Как видим, результат умножения чисел на определенный процент выведен и для других ячеек в колонке.
Мы выяснили, что прибавить процент к числу в программе Microsoft Excel не так уж сложно. Тем не менее, многие пользователи не знают, как это сделать, и допускают ошибки. Например, самой распространенной ошибкой является написание формулы по алгоритму «=(число)+(величина_процента)%», вместо «=(число)+(число)*(величина_процента)%». Данное руководство должно помочь не допускать подобных ошибок.
Еще статьи по данной теме:
Помогла ли Вам статья?
Разница между обычным и процентным форматом
Первое, с чего стоит начать знакомство с процентами и действиями, которые можно выполнять с их помощью — это формат отображения. Рассмотрим, как могут выглядеть доли или коэффициенты:
- В виде части от единицы. То есть 0,9 — это 90%, 1,55 — 155%. Это стандартный формат, который легко использовать для расчетов.
- Проценты, но без символа «%». Например, 90 или 155. Но при расчетах число придется делить на 100, что немного усложняет расчет и удлиняет формулу.
- Как числа со знаком «%». Такой вариант тоже подходит для расчетов и будет правильно восприниматься программой Эксель.
Если в ячейке находится число в виде доли единицы, формат можно оставить стандартным или числовым. Такой вариант написания тоже не требует от пользователя никаких дополнительных действий. Но тогда при выполнении вычислений не стоит забывать о необходимости пересчета значения.
Третий вариант может устанавливаться автоматически, если после числа поставить «%». Причем, по умолчанию будет выбрано столько десятичных знаков, сколько было у введенного вручную числа.
Если формат изменили заранее, для всей области (колонки, строки, прямоугольника или группы произвольной формы) знак «%» можно не вводить. Он будет ставиться после любого числа. Правда, по умолчанию программа выбирает 2 знака после запятой, и числа будут выглядеть как 90,00% или 37,00%. Если такая точность при расчетах не нужна, можно поставить здесь 1 и даже 0.
1 Прибавление процента путем простого расчета
Самым простым способом, как в Экселе отнять проценты или прибавить их, является ручной ввод выражения. Для этого выполняют такие действия:
- Устанавливают курсор в нужной ячейке.
- Вводят в строку формул выражение типа «=155+155*15%».
- Получают в ячейке результат прибавления к выбранному числу нужного количества процентов.
Те же действия выполняются и при вычитании чисел, только вместо плюса ставится минус. И подходит он для тех ситуаций, когда ни одно значение не изменяется. То есть постоянным остается и основное число, которое может использоваться в других расчетах, и процент. Если значения будут зависеть от результатов каких-то вычислений или формула должна использоваться одна для целого ряда ячеек, стоит воспользоваться другой методикой.
2 Использование в формулах
Разобраться с тем, как с помощью Эксель прибавить проценты к числу, которое уже находится в одной из ячеек, тоже просто. На это придется потратить ненамного больше времени, чем на обычный расчет, и выполнить такие действия:
- В выбранной ячейке поставить «=».
- Кликнуть по ячейке, из которой берутся данные для расчета — число, к которому нужно прибавить (или от которого вычитается) процент.
- Поставить соответствующий знак — минус или плюс.
- Снова кликнуть по ячейке с числом.
- Поставить знак умножения.
- Вручную ввести значение процента и поставить «%».
После нажатия на «Enter» в ячейке появится результат расчета. А для распространения формулы прибавления или вычитания на все значения столбца достаточно выделить правый край, при наведении на который курсор становится крестиком, и протянуть ячейку мышкой вниз до нужной строки. Это позволит посчитать результат для всей колонки, если процент не изменился.
3 Расчет при использовании изменяющегося процента
Если в формуле прибавления или вычитания процентов меняются обе величины, в такой ситуации может быть два способа, как прибавить проценты в Эксель. Первый предполагает написание выражения типа «=число+число*процент%», в котором будут указаны ячейки. Например, «=H5+H5*I5», где в H5 находится число, в I5 — величина процента. Протягивая формулу вниз, можно обеспечить вычисления для остальных значений и долей, которые к ним прибавляются.
Однако, если процент остается одинаковым, но может меняться в зависимости от других выселений, в формулу не получится поставить определенное число. Но нельзя использовать и номер ячейки, который будет изменять при протягивании. Для такого способа вычитать проценты применяется знак «$». И формула будет выглядеть по-другому — например, «=H5+H5*$I$5».
Теперь при протягивании вниз вычисления будут проводиться с новыми числами, но с тем же процентом из ячейки I5, а не I15. Но, если доля изменится и станет, например, 36 или 38, результаты будут соответствовать новым изменениям — ничего исправлять вручную не понадобится.
Читайте также:
- Как сделать таблицу в PowerPoint: 2 простых способа
- Как удалить пустую страницу в Ворде: несколько способов
Хотите добавить проценты в Excel? Есть несколько способов сделать это. В каком-то смысле вы могли бы говорить о добавлении процентных значений. Или вы можете искать способ увеличить стоимость на 15%. Мы рассмотрим оба.
Как сложить проценты
Вы можете добавлять проценты, как и любое другое число. Выберите ячейку, чтобы отобразить сумму ваших двух процентов. В этом примере мы собираемся щелкнуть и выделить ячейку C3.
В строке формул введите «= сумма» (без кавычек), а затем щелкните первый результат, формулу суммы, которая складывает все числа в диапазоне ячеек.
Щелкните ячейку A3, а затем щелкните ячейку B3, чтобы выбрать обе. Если у вас больше ячеек, вы можете щелкнуть первую, а затем, удерживая Shift, щелкнуть последнюю, чтобы выбрать все ячейки в диапазоне.
После того, как выбранные вами ячейки будут выделены, нажмите «Enter» на клавиатуре или нажмите галочку в строке формул, чтобы выполнить формулу и отобразить сумму ваших процентов.
Как применить процентное увеличение
Если вы действительно хотите прибавить процент к числу — например, добавить 15% к 200 — тогда этот пример — то, что вам нужно. Стоит отметить, что вы можете выполнить формулу в обратном порядке (с 15% скидкой от 200), изменив знак «+» на знак «-» в формуле ниже.
Вставьте две цифры в столбцы A и B. A в нашем примере будет целым числом, а B будет нашим процентом.
Щелкните пустую ячейку рядом с вашим процентом, чтобы сообщить Excel, где мы будем отображать результат нашей формулы.
Мы собираемся применить формулу, которая говорит Excel взять 15% от 83 (или 12,45) и добавить его к нашему исходному числу (83). Это даст нам желаемый результат, прирост на 15% или 94,45. Вы можете добавить следующую формулу в пустую ячейку или в строку формул:
=A3+(A3*B3)
Нажмите «Enter» на клавиатуре или щелкните галочку слева от строки формул, чтобы отобразить результат.
Вот и все — это довольно простая математика Excel. Как только вы поймете основные концепции Excel, вы быстро освоите такие простые вычисления.
В различных видах деятельности необходимо умение считать проценты. Понимать, как они «получаются». Торговые надбавки, НДС, скидки, доходность вкладов, ценных бумаг и даже чаевые – все это вычисляется в виде какой-то части от целого.
Давайте разберемся, как работать с процентами в Excel. Программе, производящей расчеты автоматически и допускающей варианты одной и той же формулы.
Работа с процентами в Excel
Посчитать процент от числа, прибавить, отнять проценты на современном калькуляторе не составит труда. Главное условие – на клавиатуре должен быть соответствующий значок (%). А дальше – дело техники и внимательности.
Например, 25 + 5%. Чтобы найти значение выражения, нужно набрать на калькуляторе данную последовательность цифр и знаков. Результат – 26,25. Большого ума с такой техникой не нужно.
Для составления формул в Excel вспомним школьные азы:
Процент – сотая часть целого.
Чтобы найти процент от целого числа, необходимо разделить искомую долю на целое и итог умножить на 100.
Пример. Привезли 30 единиц товара. В первый день продали 5 единиц. Сколько процентов товара реализовали?
5 – это часть. 30 – целое. Подставляем данные в формулу:
(5/30) * 100 = 16,7%
Чтобы прибавить процент к числу в Excel (25 + 5%), нужно сначала найти 5% от 25. В школе составляли пропорцию:
25 – 100%;
х – 5%.
Х = (25 * 5) /100 = 1,25
После этого можно выполнять сложение.
Когда базовые вычислительные умения восстановлены, с формулами разобраться будет несложно.
Как посчитать процент от числа в Excel
Есть несколько способов.
Адаптируем к программе математическую формулу: (часть / целое) * 100.
Посмотрите внимательно на строку формул и результат. Итог получился правильный. Но мы не умножали на 100. Почему?
В программе Excel меняется формат ячеек. Для С1 мы назначили «Процентный» формат. Он подразумевает умножение значения на 100 и выведение на экран со знаком %. При необходимости можно установить определенное количество цифр после запятой.
Теперь вычислим, сколько будет 5% от 25. Для этого вводим в ячейку формулу расчета: =(25*5)/100. Результат:
Либо: =(25/100)*5. Результат будет тот же.
Решим пример другим способом, задействовав знак % на клавиатуре:
Применим полученные знания на практике.
Известна стоимость товара и ставка НДС (18%). Нужно вычислить сумму НДС.
Умножим стоимость товара на 18%. «Размножим» формулу на весь столбец. Для этого цепляем мышью правый нижний угол ячейки и тянем вниз.
Известна сумма НДС, ставка. Найдем стоимость товара.
Формула расчета: =(B1*100)/18. Результат:
Известно количество проданного товара, по отдельности и всего. Необходимо найти долю продаж по каждой единице относительно общего количества.
Формула расчета остается прежней: часть / целое * 100. Только в данном примере ссылку на ячейку в знаменателе дроби мы сделаем абсолютной. Используем знак $ перед именем строки и именем столбца: $В$7.
Как прибавить процент к числу
Задача решается в два действия:
- Находим, сколько составляет процент от числа. Здесь мы вычислили, сколько будет 5% от 25.
- Прибавим результат к числу. Пример для ознакомления: 25 + 5%.
А здесь мы выполнили собственно сложение. Опустим промежуточное действие. Исходные данные:
Ставка НДС – 18%. Нам нужно найти сумму НДС и прибавить ее к цене товара. Формула: цена + (цена * 18%).
Не забываем про скобки! С их помощью устанавливаем порядок расчета.
Чтобы отнять процент от числа в Excel следует выполнить такой же порядок действий. Только вместо сложения выполняем вычитание.
Как посчитать разницу в процентах в Excel?
Насколько изменилось значение между двумя величинами в процентах.
Сначала абстрагируемся от Excel. Месяц назад в магазин привозили столы по цене 100 рублей за единицу. Сегодня закупочная цена – 150 рублей.
Разница в процентах = (новые данные – старые данные) / старые данные * 100%.
В нашем примере закупочная стоимость единицы товара увеличилась на 50%.
Посчитаем разницу в процентах между данными в двух столбцах:
Не забываем выставлять «Процентный» формат ячеек.
Рассчитаем процентное изменение между строками:
Формула такова: (следующее значение – предыдущее значение) / предыдущее значение.
При таком расположении данных первую строку пропускаем!
Если нужно сравнить данные за все месяцы с январем, например, используем абсолютную ссылку на ячейку с нужным значением (знак $).
Как сделать диаграмму с процентами
Первый вариант: сделать столбец в таблице с данными. Затем использовать эти данные для построения диаграммы. Выделяем ячейки с процентами и копируем – нажимаем «Вставка» — выбираем тип диаграммы – ОК.
Второй вариант: задать формат подписей данных в виде доли. В мае – 22 рабочих смены. Нужно посчитать в процентах: сколько отработал каждый рабочий. Составляем таблицу, где первый столбец – количество рабочих дней, второй – число выходных.
Делаем круговую диаграмму. Выделяем данные в двух столбцах – копируем – «Вставка» — диаграмма – тип – ОК. Затем вставляем данные. Щелкаем по ним правой кнопкой мыши – «Формат подписей данных».
Выбираем «Доли». На вкладке «Число» — процентный формат. Получается так:
Скачать все примеры с процентами в Excel
Мы на этом остановимся. А Вы можете редактировать на свой вкус: изменить цвет, вид диаграммы, сделать подчеркивания и т.п.
Основная работа в программе Эксель связана с цифрами и расчетами. Нередко перед пользователем стоит задача прибавить процент к какому-либо числу. Предположим, необходимо проанализировать рост продаж на некий процент, и для этого потребуется к первоначальному значению прибавить этот самый процент. В этой статье вы узнаете, как же выполняется данная операция в Excel.
Содержание
- Как вручную прибавить процент к числу
- Формула для прибавления процента в Эксель
- Прибавление процента ко всему столбцу
- Заключение
Как вручную прибавить процент к числу
Например, требуется узнать значение определенного числа с прибавленным к нему процентом. Для выполнения этого несложного арифметического действия потребуется ввести приведенную ниже формулу в свободную ячейку, либо в строку формул.
Формула выглядит следующим образом:
“=(цифра) + (цифра) * (значение процента) %“.
Рассмотрим на конкретном примере. Нам нужно к числу 250 добавить 10% от этого же числа. Для этого прописываем в ячейке/строке формул следующее выражение: “=250+250*10%“.
После этого нажимаем на “Enter” и получаем готовый результат в выбранной ячейке.
Формула для прибавления процента в Эксель
Ранее мы уже выяснили, как сделать расчеты вручную. Теперь давайте рассмотрим, как произвести вычисления с данными, уже занесенными в таблицу.
- Для начала необходимо определиться с ячейкой, в которой будут производиться вычисления выведен конечный результат.
- В этой ячейке пишем знак «=», после этого выделяем мышью ячейку с исходным числом, к которому требуется прибавить проценты, дальше пишем знак «+», снова выделяем ячейку с исходным числом, приписываем к ней знак умножения «*» и печатаем значение процента в виде числа, не забывая в конце обязательно дописать знак процента «%».
- Вот собственно и все. Осталось лишь нажать “Enter”, и в ячейке с формулой будет выведен полученный результат.
Бывает так, что требуется посчитать таким образом все данные столбца. Для этого вовсе не нужно писать формулу для каждой новой строки.
- Чтобы автоматически произвести расчеты для всего столбца, поместите курсор мыши в правый нижний угол ячейки так, чтобы курсор принял форму плюса. Затем зажав левой кнопкой мыши этот уголок, протяните формулу на остальные ячейки внизу, для которых следует произвести расчет.
- В итоге будет посчитаны результаты для каждой строки столбца.
Прибавление процента ко всему столбцу
Бывают случаи, когда мы имеем еще более заполненную таблицу, в которой наряду с первоначальными значениями в одном столбце, также имеются данные с процентами в другом, причем значения процентов могут быть отличными друг от друга.
-
- В данном случае порядок действий практически повторяет предыдущий, за исключением того, что в формуле мы заменяем конкретное значение процента на ячейку, содержащую процентное значение.
- Далее щелкаем “Enter” и получаем результат.
- Формулу также можно растянуть на оставшиеся строки таблицы при необходимости.
- В данном случае порядок действий практически повторяет предыдущий, за исключением того, что в формуле мы заменяем конкретное значение процента на ячейку, содержащую процентное значение.
Заключение
Как вы только что смогли убедиться, нет ничего сложного в выполнении такой задачи как прибавление процента к числу в таблице Excel. Однако, большинство пользователей совершают ошибки в написании формул расчета. Приведенные выше примеры информация помогут избежать возможных ошибок.
#Руководства
- 16 июн 2022
-
0
Инструкции со скриншотами и примерами. Считаем процент от числа, вычисляем число по проценту, складываем, вычитаем и считаем процентное изменение.
Иллюстрация: Meery Mary для Skillbox Media
Рассказывает просто о сложных вещах из мира бизнеса и управления. До редактуры — пять лет в банке и три — в оценке имущества. Разбирается в Excel, финансах и корпоративной жизни.
Процент — одна сотая часть числа. С помощью процентов показывают, какую долю составляет одно число от другого. В статье разберём четыре популярных способа использования процентов в Excel: по шагам и со скриншотами.
- Как рассчитать процент от числа — когда нужно найти процент одного значения в общей сумме
- Как прибавить или отнять процент от числа — когда нужно рассчитать, как изменятся числа после уменьшения или увеличения на заданный процент
- Как рассчитать разницу между числами в процентах — когда нужно понять, на сколько процентов увеличилось или уменьшилось число
- Как рассчитать число по проценту и значению — когда нужно определить, какое значение составит процент от заданного числа
Когда использовать. У вас есть два числа, и нужно понять, сколько процентов одно составляет от второго. Например, вам нужно выяснить, какой процент в общих ежемесячных продажах автосалона составит сумма продаж каждого менеджера.
Скриншот: Skillbox Media
Как сделать. Выберем ячейки, в которых вы хотите увидеть результаты расчётов, и изменим их формат с общего на процентный. Это можно сделать тремя способами:
1. Кликнуть правой кнопкой по выделенным ячейкам и выбрать «Формат ячеек».
Скриншот: Skillbox Media
В появившемся окне нужно выбрать процентный формат и определить число знаков после запятой в поле «Число десятичных знаков». Если нужно округлить до целых — поставить 0, если нужны десятичные — 1, сотые — 2 и так далее. После этого нажать «ОК».
Скриншот: Skillbox Media
2. На вкладке «Главная» нажать на стрелку справа от окна форматов и выбрать процентный формат.
Скриншот: Skillbox Media
3. Нажать на кнопку «%» на основной панели вкладки «Главная».
Скриншот: Skillbox Media
Нажимаем на ячейку напротив первого менеджера и записываем формулу: fx=D22/D21,
где D22 — сумма продаж первого менеджера за март, D21 — общая сумма продаж всего автосалона за март.
Скриншот: Skillbox Media
В классической формуле расчёта процентов полученный результат умножается на 100%. В Excel этого делать не нужно. Вместо этого мы изменили формат ячеек на процентный — полученное значение умножается на 100 автоматически и выводится на экран с символом процента.
Скриншот: Skillbox Media
То же самое делаем для второго менеджера: fx=D23/D21.
Скриншот: Skillbox Media
Так мы выяснили, что в марте сумма продаж у первого менеджера на 10% больше, чем у второго.
Когда использовать. Когда нужно рассчитать, как изменится число, если к нему прибавить процент или если отнять процент от него.
Например, чтобы рассчитать, как изменятся цены на автомобили после увеличения или уменьшения на 10%.
Скриншот: Skillbox Media
Как сделать. Выделим первую ячейку колонки, в которой нужно получить результаты расчётов, и запишем формулу: fx=D2+D2*E2,
где D2 — старое значение цены, E2 — процент, на который она изменилась.
Скриншот: Skillbox Media
В итоге получаем новое значение цены автомобиля — после увеличения её на 10%.
Скриншот: Skillbox Media
Полученный результат растянем вниз на другие автомобили — формула сработает для всех остальных значений.
Скриншот: Skillbox Media
Чтобы рассчитать, как изменятся цены автомобилей после уменьшения на 10%, изменим формулу на: fx=D2-D2*E2,
Скриншот: Skillbox Media
Когда использовать. Когда нужно понять, на сколько процентов изменилось значение показателя.
Например, если у автомобилей новые цены и нужно понять, на сколько они отличаются от старых.
Скриншот: Skillbox Media
Как сделать. Выделим первую ячейку колонки, в которой хотим получить результаты расчётов, и запишем формулу: fx=(E2-D2)/E2,
где E2 — новая цена автомобиля, D2 — старая цена.
Скриншот: Skillbox Media
Получаем результат — процент, на который изменилась цена первого автомобиля, и протягиваем его вниз.
Положительные значения процентов говорят о том, что цены автомобилей увеличились, отрицательные — о том, что они уменьшились.
Скриншот: Skillbox Media
Когда использовать. Когда вам нужно посчитать число, равное проценту от другого известного числа.
Например, нужно рассчитать, сколько составит предоплата за автомобиль в рублях, если известно, что она должна быть равна 20% от его стоимости.
Скриншот: Skillbox Media
Как сделать. Выделим первую ячейку колонки, в которой хотим получить результаты расчётов, и запишем формулу: fx=D2*E2,
где D2 — цена автомобиля, E2 — размер предоплаты в процентах.
Скриншот: Skillbox Media
Получаем результат — размер предоплаты за первый автомобиль в рублях — и протягиваем его вниз.
Так мы определили, чему будет равен процент от числа в числовом выражении.
Скриншот: Skillbox Media
Как посчитать проценты в «Google Таблицах»? В них можно использовать все способы, описанные выше, — они работают по аналогии с Excel. При этом изменить формат ячейки с общего на процентный можно кнопкой на основной панели.
Другие материалы Skillbox Media по Excel
- Инструкция: как в Excel объединить ячейки и данные в них
- Руководство: как сделать ВПР в Excel и перенести данные из одной таблицы в другую
- Инструкция: как закреплять строки и столбцы в Excel
- Руководство по созданию выпадающих списков в Excel — как упростить заполнение таблицы повторяющимися данными
- Статья с разбором диаграммы Ганта — что должен знать каждый управленец

Научитесь: Excel + Google Таблицы с нуля до PRO
Узнать больше
На чтение 6 мин Опубликовано 07.01.2021
Программа Microsoft Excel часто используется для выполнения действий с процентами. Особенно важными они являются при расчетах в продажах. Например, необходимо знать, какие планируются изменения в объеме продаж. Инструменты Excel позволяют складывать числа с процентами и составлять формулы для быстрого вычисления роста и падения продаж. Разберемся, как прибавлять процент от значения к самому значению.
Содержание
- Как сложить процент и число вручную
- Определение процента от числа
- Сложение числа и процента с помощью формулы
- Как прибавить процент к столбцу
- Формирование диаграммы с процентными значениями
- Заключение
Как сложить процент и число вручную
Представим, что существует числовое значение какого-либо показателя, которое со временем увеличивается на несколько процентов, или на несколько десятков процентов. Рассчитать такое увеличение можно с помощью несложного математического действия. Необходимо взять число и прибавить к нему произведение этого же числа на определенное количество процентов. Формула выглядит так: Сумма числа и процента=число+(число*процент%). Чтобы проверить действие на примере, составим условие задачи. Начальный объем производства – 500 единиц, каждый месяц растет на 13%.
- Нужно выбрать ячейку в созданной таблице или любую другую свободную ячейку. Записываем в ней выражение с данными из условия. Не забудьте поставить в начале знак равенства, иначе действие не будет выполнено.
- Нажимаем клавишу «Enter» – в ячейке появится нужное значение.
Этот способ вычисления предполагает дальнейшее заполнение ячеек таблицы вручную. Копирование не поможет, потому что в выражении указаны конкретные числа, в нем не делается ссылка на ячейку.
Определение процента от числа
Иногда необходимо, чтобы в отчете было отображено, как сильно растет значение какого-либо показателя не в процентах, а в обычном числовом формате. В таком случае рассчитывается процент от начального значения. Воспользуемся следующей формулой, чтобы рассчитать процент от числа: Процент=(Число*Количество процентов в числовом формате)/100. Снова возьмем те же числа – 500 и 13%.
- Нужно записать значение в отдельной ячейке, поэтому выбираем ее. Записываем формулу с указанными числами, перед ней – знак равенства.
- Жмем «Enter» на клавиатуре и получаем результат.
Бывает, что показатель регулярно растет на несколько единиц, но неизвестно, сколько это в процентах. Для такого расчета тоже существует формула: Разница в процентах=(Разница/Число)*100.
Ранее выяснилось, что объем продаж ежемесячно растет на 65 единиц. Вычислим, сколько это в процентном соотношении.
- Нужно вставить известные числа в формулу и записать ее в ячейке со знаком равенства в начале.
- После нажатия клавиши «Enter» результат окажется в ячейке.
Не обязательно умножать на 100, если ячейка переведена в подходящий формат – «Процентный». Рассмотрим смену формата ячеек пошагово:
- Нужно кликнуть по выбранной ячейке ПКМ – откроется контекстное меню. Выбираем там пункт «Формат ячеек».
- Откроется окно, где можно выбрать подходящий формат. Находим запись «Процентный» в списке слева. Если нужно целое число, следует поставить нулевое значение в графе «Число десятичных знаков» с помощью кнопок со стрелками или вручную. Далее нажимаем «ОК».
- Теперь выражение можно сократить до одного действия.
- Результат появится в формате процентов.
Сложение числа и процента с помощью формулы
Для прибавления процента от числа к самому числу можно воспользоваться формулой. Этот метод пригодится в тех случаях, когда результатами вычислений требуется быстро заполнить таблицу.
- Выбираем свободную ячейку и заполняем ее формулой. Данные следует брать из таблицы. Формула такова: Число+Число*Процент.
- Сначала пишем знак равенства, далее выделяем ячейку с числом, ставим плюс и вновь кликаем по ячейке с начальным значением. Вписываем звездочку как знак умножения, после него – процентное значение.
- Нажимаем клавишу «Enter», чтобы получить результат вычисления.
- Заполним остальные ячейки столбца. Для этого потребуется скопировать формулу со смещением – это значит, что обозначение ячейки в формуле будет меняться при перемещении на ячейку ниже.
В углу выбранной ячейки находится квадратный маркер. Необходимо зажать его и растянуть выделение на весь столбец таблицы.
- Отпускаем кнопку мыши – все выделенные ячейки окажутся заполненными.
- Если необходимы целые числа, следует изменить формат. Выделяем ячейки с формулой, кликаем по ним правой кнопкой мыши и открываем меню форматов. Нужно выбрать числовой формат и обнулить количество десятичных знаков.
- Значения во всех ячейках станут целыми числами.
Как прибавить процент к столбцу
Существуют отчеты такого формата, когда в одном из столбцов указывается процент роста показателя за период времени. Процент не всегда одинаковый, но есть возможность вычислить изменение показателей с помощью вычисления.
- Составляем формулу по тому же принципу, но без записи чисел вручную – потребуются только данные таблицы. Прибавляем к объему продаж его произведение с процентом роста и нажимаем «Enter».
- Заполним все ячейки с помощью выделения с копированием. При выделении квадратным маркером формула будет скопирована в другие ячейки со смещением.
Формирование диаграммы с процентными значениями
По результатам расчетов можно составить наглядный эквивалент таблицы – диаграмму. На ней можно увидеть, какой товар пользуется наибольшей популярностью, если дело идет о продажах.
- Выделяем ячейки с процентными значениями и копируем их – для этого следует кликнуть правой кнопкой мыши и найти в меню пункт «Копировать» или воспользоваться комбинацией клавиш «Ctrl+C».
- Переходим на вкладку «Вставка» и выбираем тип диаграммы, например круговую.
Заключение
Прибавить процент от числа к самому числу можно несколькими способами – вручную или с помощью формулы. Второй вариант предпочтительнее в тех случаях, когда нужно добавить процент к нескольким значениям. Возможно также посчитать несколько значений с разным процентом роста и составить диаграмму для большей наглядности отчета.
Оцените качество статьи. Нам важно ваше мнение: