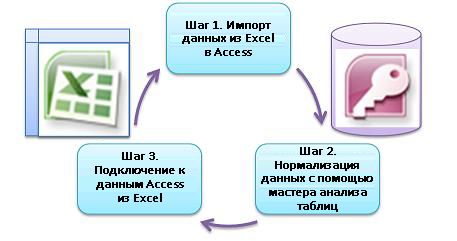Описание формата файла PLX
Автор:
Morris Wright
Дата создания:
25 Апрель 2021
Дата обновления:
11 Апрель 2023
Содержание
- .plx — библиотека Oracle PLX
- Не удается открыть файл .plx?
- Расширение файла .plx часто дается неправильно!
- Возможно ли, что расширение имени файла написано неправильно?
- Операционные системы
Многие люди делятся .plx файлы, не прилагая инструкции по использованию. Однако не для всех очевидно, кто программирует .plx файл можно редактировать, конвертировать или распечатывать с помощью. На этой странице мы стараемся оказать помощь в обработке .plx файлы.
В нашей базе данных найдено 1 расширение (а) имени файла.
- Библиотека Oracle PLX
- Проблемы, связанные с файлом .plx
.plx — библиотека Oracle PLX
В PLX файлы разработки связаны с Oracle Database. PLX файл является Oracle PLX Библиотека. Библиотека .PLX file — это исполняемый файл, зависящий от платформы и не содержащий исходного кода.
- Заявка:
- База данных Oracle
- Категория:
- Файлы для разработки
- Мим-тип:
- приложение / октет-поток
- Магия:
- — / —
- Псевдонимы:
- —
- Oracle PLX Library связанные расширения:
-
- .oxr
- Отчет OPRO XML
- .ofd
- Данные формы OPRO
- .odp
- OPRO Прямая печать файла
- .opr
- OPRO Печать отчета
- .icf
- Файл конфигурации реализации
- .sal
- Файл языка масштабируемого приложения Gupta
Естественно, что другие приложения также могут использовать .plx расширение файла. Даже вредоносные программы могут создавать .plx файлы. Будьте особенно осторожны с .plx файлы поступают из неизвестного источника!
Если дважды щелкнуть файл, чтобы открыть его, Windows проверяет расширение имени файла. Если Windows распознает расширение имени файла, она открывает файл в программе, связанной с этим расширением имени файла. Когда Windows не распознает расширение имени файла, вы получаете следующее сообщение:
Windows не может открыть этот файл:
example.plx
Чтобы открыть этот файл, Windows должна знать, какую программу вы хотите использовать для его открытия. Windows может автоматически подключиться к Интернету, чтобы найти его, или вы можете вручную выбрать его из списка программ, установленных на вашем компьютере.
Чтобы избежать этой ошибки, вам необходимо правильно настроить ассоциацию файлов.
- Откройте Панель управления> Панель управления Главная> Программы по умолчанию> Установить связи.
- Выберите тип файла в списке и нажмите «Изменить программу».
Расширение файла .plx часто дается неправильно!
Согласно поисковым запросам на нашем сайте, эти орфографические ошибки были самыми распространенными за последний год:
llx, lpx, лк, olx, пикс, pkx, pl, pla, plc, pld, pls, plz, pmx, pox, ppx
Возможно ли, что расширение имени файла написано неправильно?
Подобные расширения файлов в нашей базе данных:
- .llx
- Резервное копирование библиотеки виртуальных инструментов LabVIEW
- .pix
- Данные PCI Geomatica PCIDSK
- .pls
- Сжатое изображение Plama 256 с 8-битным SFDN для Atari
- .pld
- PhotoLine Изображение
- .pla
- iRiver iQuickList Плейлист
- .pox
- Конфигурация Autoslew
Операционные системы
DataTypes.net в настоящее время поддерживает следующие операционные системы:
Windows XP / Vista, Windows 7/8, Windows 10, CentOS, Debian GNU / Linux, Ubuntu Linux, FreeBSD, Mac OS X, iOS, Android
Если вы найдете информацию на этой странице полезной, пожалуйста, дайте ссылку на эту страницу.
https://datatypes.net/open-plx-files
Если у вас есть полезная информация о .plx формат файла, напишите нам!
Пожалуйста, помогите нам, оценив эту страницу ниже.
Конвертер Microsoft Office Excel
Иногда, чтобы отредактировать цифры или добавить какие-то графики, необходимо извлечь из файла таблицу. Этот онлайн-инструмент поможет вам конвертировать ваш файл в формат Excel. Если у вас есть отсканированная таблица в виде изображения или PDF, вы также можете воспользоваться опцией оптического распознавания символов (OCR), которая позволяет обнаружить в вашем исходном файле таблицы (например, в PDF) и преобразовать этот файл в Excel.
Конвертер EXCEL
Мы поддерживаем множество форматов, которые можно преобразовать в Excel. Наиболее популярными направлениями являются конвертирование из PDF в Excel, а также JPG в Excel.
Оцените инструмент
4.7 / 5
Чтобы оставить отзыв, преобразуйте и скачайте хотя бы один файл
Отзыв отправлен
Спасибо за оценку
Выберите средство загрузки
Укажите средство загрузки, которое подходит для ваших задач
Excel и автоматический сбор данных.
Excelsior сборка данных
Вопрос о получении данных в Excel довольно подробно разобран на бывшем pcports, а ныне kernelchip.ru, единственная проблема это то, что приведенные примеры относятся к старым версиям Excel и mscomm32.ocx и в новых операционных системах (напр. w7) это все не поддерживается. Activex компонент mscomm32.ocx не устанавливается в семерку и не поддерживается новыми версиями офиса. Не знаю с чем это связано, но мне так и не удалось найти встроенный аналог этого компонента в VBA, зато нашелся бесплатный компонент совместимый и с w7 и с новым офисом — https://home.comcast.net/
hardandsoftware/NETCommOCX.htm управление им такое же как mscomm.ocx только немного другие названия.
Подробно про управление com портом c помощью mscomm ( в NETComm все то же самое ) — http://www.firststeps.ru/vb/mscomm/mscomm1.html, довольно подробно про VBA Excel – http://www.firststeps.ru/vba/excel/vbaexcel1.html,
ну и пример работающей программы — контроллер раз в несколько секунд отправляет в Excel значения четырех каналов АЦП:
— получаем строчку из 16 символов(байт), в подпрограмме обработки этого события(NETComm1_OnComm())
разбираем ее райтами и лефтами на четверки байт и пихаем в соответствующие ячейки. После двадцати измерений порт отключается. Тут тонкое место, в передаваемых байтах первая тетрада должна быть равна 3(в кодировке ASCII зто значит число), тогда Excel все правильно понимает, выбрасывает нули спереди и считает данные числом. Четверки байт появились из-за того, что результат преобразования используемого десятиразрядного АЦП четырехзначен (0-1023) и при его разборе получаются четыре цифры. Понятно что и с например, двенадцатиразрядным АЦП будет тоже самое. Ну и результат-)
Перемещение данных из Excel в Access
Примечание: Мы стараемся как можно оперативнее обеспечивать вас актуальными справочными материалами на вашем языке. Эта страница переведена автоматически, поэтому ее текст может содержать неточности и грамматические ошибки. Для нас важно, чтобы эта статья была вам полезна. Просим вас уделить пару секунд и сообщить, помогла ли она вам, с помощью кнопок внизу страницы. Для удобства также приводим ссылку на оригинал (на английском языке) .
В этой статье показано, как перенести данные из Excel в Access и преобразование данных в реляционных таблиц, чтобы можно было использовать Microsoft Excel и Access друг с другом. Для подведения итогов, лучше всего подходит для записи, сохранения, запросы и общий доступ к данным Access и Excel лучше всего подходит для расчета, анализа и визуализации данных.
Две статьи, с помощью Access или Excel Управление данными и первые 10 причины для использования Access с помощью Excelобсуждение какую программу лучше всего подходит для конкретной задачи и совместное использование Access и Excel для создания практических решений.
При перемещении данных из Excel в Access существует три основных этапов процесса.
Примечание: Подробнее о моделирования данных и связи в приложении Access: Основные сведения о создании баз данных.
Шаг 1: Импорт данных из Excel в Access
Импорт данных — это операция, можно перейти во многом возможных проблем при занять некоторое время подготовить и очистки данных. Импорт данных напоминает перемещения в новое место. При очистке и упорядочение вашей собственности, прежде чем переместить сопоставлении в новой домашней намного проще.
Перед импортом очистки данных
Перед импортом данных в Access, в Excel это хороший способ:
Преобразование ячеек, содержащих данные без элементарной (то есть несколько значений в одной ячейке) несколько столбцов. Например ячейку в столбце «Навыки», которая содержит несколько значений навык, например «Программирования, в C#» «VBA программирования» и «Веб-дизайна» должно быть разбивкой для разделения столбцов, которые в них содержатся навыкам только одно значение.
С помощью команды СЖПРОБЕЛЫ для удаления начальные, конечные и нескольких пробелы.
Удалите непечатаемые символы.
Обнаружение и исправление ошибок правописания и знаки пунктуации.
Удаление повторяющихся строк или повторяющиеся поля.
Убедитесь, что столбцы данных не содержат смешанные форматов, особенно числа, отформатированные как текст или числа в формате даты.
Дополнительные сведения в следующих разделах Excel справки:
Примечание: Если очистка потребностей данные сложны или у вас нет времени и ресурсов для автоматизации процесса собственные, можно с помощью стороннего поставщика. Для получения дополнительных сведений искать «программное обеспечение очистки данных» или «качество данных» с любой поисковой системы в веб-браузере.
Выбор оптимального типа данных при импорте
Во время операции импорта в Access вы хотите принимать правильные решения, чтобы получить несколько (если таковые имеются) ошибки преобразования, требующих участия вручную. В следующей таблице перечислены типы данных Access и Excel числовые форматы преобразование при импорте данных из Excel в Access и предлагает несколько советов о наиболее типы данных, доступные в мастере импорта электронной таблицы.
Числового формата Excel
Тип данных Access
Текстовое поле Memo
Тип данных текст Access сохраняет буквенно-цифровые данные до 255 знаков. Тип данных МЕМО Access сохраняет буквенно-цифровые данные до 65535 знаков.
Выберите команду Записка во избежание ошибок усечения все данные.
Число, процент, дроби, научных
Access имеет один числовой тип данных, которая зависит от на основе размер поля свойства (байтовое целое число, длинное целое одного двойной, десятичные).
Выберите двойной во избежание ошибок преобразования данных.
Access и Excel для хранения дат и используется то же число последовательных даты. В приложении Access, больше диапазон дат: от от -657434 (1 января 100 г. н.э.) до 2 958 465 (31 декабря 9999 г. н.э.).
Так как Access не распознает система дат 1904 (используется в Excel для компьютеров Макинтош), необходимо преобразование дат в Excel или Access, чтобы избежать путаницы.
Access и Excel оба содержат значения времени с помощью одинаковый тип данных.
Выберите время, обычно используется по умолчанию.
В Access тип данных Currency хранит данные в виде числа 8-байтовое с точностью до четырех десятичных разрядов и используется для хранения финансовых данных и предотвратить округления значений.
Выберите параметр Денежный, обычно используется по умолчанию.
Доступ к использует -1 для всех значений Да и значение 0 для без значения, тогда как Excel использует 0 и 1 для всех TRUE значения для всех значений FALSE.
Выберите Да/Нет, которая автоматически преобразует исходные.
Гиперссылки в Excel и Access содержит URL-адрес или веб-адрес, который можно щелкнуть и следуйте.
Выберите пункт Гиперссылка, в противном случае Access могут использовать текстовый тип данных по умолчанию.
После того как данные в Access, можно удалить данные Excel. Не забудьте создать резервную копию исходной книги Excel сначала перед его удалением.
Дополнительные сведения приведены в разделе справки Access Импорт или связывание данных в книге Excel.
Простой способ автоматически добавлять данные
Распространенные проблемы пользователям Excel есть один лист большой добавления данных с помощью тех же столбцах. Например могут быть фонды решения, который начал в Excel, но теперь увеличился для добавления файлов из многих рабочие группы и отделы. Возможно, эти данные в разных листов и книг или текстовые файлы, которые являются веб-каналы данных из других систем. Нет команды интерфейса пользователя или простой способ добавить одинаковые данные в Excel.
Лучше всего использовать Access, где можно легко импортировать и добавлять данные в одной таблице с помощью мастера импорта электронной таблицы. Кроме того можно добавить большой объем данных в одной таблице. Сохранение операции импорта, добавьте их в качестве задачи, запланированные Microsoft Outlook и даже с помощью макросов для автоматизации процесса.
Шаг 2: Нормализация данных с помощью мастера анализа таблиц
На первый взгляд пошаговом процесс Нормализация данных может показаться сложной задачей. К счастью нормализация таблиц в Access выполняется намного проще, Спасибо мастер анализа таблиц.
1. Перетащите выделенные столбцы в новую таблицу и автоматическое создание связей
2. с помощью кнопки команды переименовать таблицы, Добавление первичного ключа, сделать существующего столбца первичного ключа и Отмена последнего действия
Этот мастер можно использовать для выполнения следующих действий:
Преобразование таблицы в наборе меньше таблиц и автоматическое создание первичного и внешнего ключа связи между таблицами.
Добавление к существующему полю, содержащий уникальные значения первичного ключа, или создайте новый код поля, которое использует тип данных «Счетчик».
Автоматическое создание связей с обеспечение целостности данных с помощью каскадное обновление. Чтобы предотвратить случайное удаление данных каскадное удаление не добавляются автоматически, но можно легко добавлять каскадное удаление позже.
Поиск новой таблице избыточных или повторяющихся данных (например, того же клиента с две разные телефонные номера) и обновлять это по своему усмотрению.
Создание резервной копии исходной таблицы и переименуйте его путем добавления «_OLD» его имени. Создайте запрос, который восстанавливает исходной таблицы с исходным именем таблицы, чтобы любой существующий форм и отчетов на основе исходной таблицы совместимы с новой структуры таблиц.
Шаг 3: Подключение к данным Access из Excel
После были нормализовать данных в Access и запрос или таблица была создана, восстанавливает исходные данные, это просто о соединении для доступа к данным из Excel. Теперь в Access как внешнего источника данных и данных, могут быть подключены к книге через подключение к данным, — это контейнер, который используется для поиска информации, войдите в систему и получить доступ к внешнему источнику данных. Сведения о подключении хранится в книге, а также могут быть сохранены в файл подключения, например файл подключения к данным Office (ODC) (.odc с расширением) или имя источника данных (с расширением .dsn). После подключения к внешним данным, можно также автоматического обновления (или) книгу Excel из Access при каждом обновлении данных в Access.
Для получения дополнительных сведений ознакомьтесь со статьей Обзор подключении (импорте) данных.
Получение данных в Access
Этот раздел поможет выполнить следующие этапы Нормализация данных: разбиение на их наиболее элементарной фрагменты, разделения значений в столбцах Продавец и адрес связанные темы в свои собственные таблицы, копирование и вставка из Excel в этих таблиц Access, создание ключа связей между только что созданному таблиц Access и созданию и выполнению простого запроса в Access вернуть сведения.
Пример данных в форму без нормализовать
Следующий лист содержит-элементарной значений в столбцах Продавец и адрес. Столбцы, следует разбить на несколько отдельных столбцов. В этом примере также содержит сведения о продавцов, продукты, клиентах и заказах. Эти сведения должны быть разделение дальнейшей, по темам, по отдельным таблицам.
Четыре способа экспорта и передачи данных в Excel

Описание проблемы:
Я хотел бы получать данные по интерфейсу RS232 и передавать их в Microsoft Excel для дальнейшего использования и анализа.
Требования:
- Advanced Serial Data Logger Professional или пробная версия;
- Некоторые дополнительные модули для этого ПО.
Подразумевается что:
Вы настроили параметры связи с устройством (скорость, количество бит данных, контроль передачи и т.п.) в логгере и можете принимать данные без каких либо ошибок.
Решение:
Наша программа позволяет передавать данные из RS232 в Excel следующими путями:
Соединение RS232 и Excel с помощью модуля «Local database»
- Не требует установленного Excel на рабочем компьютере;
- Может создавать файлы Excel в фоновом режиме.
- Пересоздает файл каждый раз при приеме новых данных, поэтому требуется относительно больше ресурсов компьютера, если поток данных быстр;
- Невозможно экспортировать данных из нескольких портов в один файл.
Прочитайте этот пример с использованием данного метода.
Связь RS232 и Excel с помощью модуля «Direct Excel connection»
- Позволяет записывать данные в любые колонки и строки;
- Очень удобно, если требуется наблюдать данные из RS232 в реальном времени.
- Требуется установленный Excel на рабочем компьютере. Если вы добавите графики или диаграммы в файл Excel, то этот способ будет очень медленный.
Прочитайте этот пример об использовании данного метода.
Отправка данных из RS232 в Excel с помощью интерфейса DDE
- Позволяет записывать данные в любые колонки и строки;
- Очень удобно, если требуется наблюдать данные из RS232 в реальном времени.
- Excel автоматически запускает логгер;
- Позволяет использовать логгер на удаленном компьютере (в этом случае используется DDE через сеть);
- Позволяет обрабатывать данные RS232 в Excel с помощью кода VBA.
- Требуется установленный Excel на рабочем компьютере. Если вы добавите графики или диаграммы в файл Excel, то этот способ будет очень медленный;
- Требуются знания VBA.
Прочитайте этот пример об использовании данного метода.
Получение данных из RS232 в Excel с помощью нашего компонента ActiveX
- Позволяет обрабатывать данные как вам хочется;
- Позволяет передавать необработанные данные (RAW) из RS232 в Excel;
- Позволяет принимать уведомления о событиях программы;
- Позволяет передавать данные из Excel в RS232;
- Excel автоматически запускает логгер;
- Очень удобно, если требуется наблюдать данные из RS232 в реальном времени;
- Позволяет обрабатывать данные RS232 в Excel с помощью кода VBA.
- Требуется установленный Excel на рабочем компьютере.
- Требуются хорошие знания VBA;
- Компонент ActiveX платный и для него необходима дополнительная лицензия.
Скачайте ActiveX компонент по этой ссылке после установки компонента, пример и файл справки по нему будут в папке с компонентом.
Как из Excel обратиться к другому приложению
Иногда бывает необходимо перенести что-то из Excel в другое приложение. Я возьму для примера Word. Например скопировать ячейки и вставить. Обычно мы это так и делаем — скопировали в Excel, открыли Word — вставили. Но сделать это при помощи кода чуть сложнее, хотя если разобраться никаких сложностей нет. Ниже приведен пример кода, который открывает Word, открывает в нем определенный документ, копирует данные из Excel и вставляет в открытый документ Word.
Sub OpenWord() Dim objWrdApp As Object, objWrdDoc As Object ‘создаем новое приложение Word Set objWrdApp = CreateObject(«Word.Application») ‘Можно так же сделать приложение Word видимым. По умолчанию открывается в скрытом режиме ‘objWrdApp.Visible = True ‘открываем документ Word — документ «Doc1.doc» должен существовать Set objWrdDoc = objWrdApp.Documents.Open(«C:Doc1.doc») ‘Копируем из Excel диапазон «A1:A10» Range(«A1:A10»).Copy ‘вставляем скопированные ячейки в Word — в начала документа objWrdDoc.Range(0).Paste ‘закрываем документ Word с сохранением objWrdDoc.Close True ‘ False — без сохранения ‘закрываем приложение Word — обязательно! objWrdApp.Quit ‘очищаем переменные Word — обязательно! Set objWrdDoc = Nothing: Set objWrdApp = Nothing End Sub

В файле-примере, приложенном к данной статье, в комментариях к коду есть несколько добавлений. Например, как вставить текст из ячеек в определенные закладки Word-а и как добавить новый документ, а не открывать уже имеющийся. Так же так есть код проверки — открыто ли приложение Word в данный момент. Порой это тоже может пригодиться, чтобы работать с запущенным приложением Word, а не создавать новое:
Sub Check_OpenWord() Dim objWrdApp As Object On Error Resume Next ‘пытаемся подключится к объекту Word Set objWrdApp = GetObject(, «Word.Application») If objWrdApp Is Nothing Then ‘если приложение закрыто — создаем новый экземпляр Set objWrdApp = CreateObject(«Word.Application») ‘делаем приложение видимым. По умолчанию открывается в скрытом режиме objWrdApp.Visible = True Else ‘приложение открыто — выдаем сообщение MsgBox «Приложение Word уже открыто», vbInformation, «Check_OpenWord» End If End Sub
В принципе, активировать или вызвать(если закрыто) другое приложение Офиса можно одной строкой:
Sub Open_AnotherApp() Application.ActivateMicrosoftApp xlMicrosoftWord End Sub
но данный метод может пригодиться только в том случае, если Вам необходимо действительно лишь активировать другое приложение, но дальше обращаться к этому приложению Вы уже не сможете.
По сути, методами CreateObject и GetObject можно обратиться к любому стороннему приложению(например Internet Explorer). Куда важнее при обращении к этим объектам знать объектную модель того приложения, к которому обращаетесь. Чтобы увидеть свойства и методы объектной модели приложения, можно в редакторе VBA подключить необходимую библиотеку, объявить переменную, назначив ей тип приложения. Покажу на примере того же Word-а.
Для начала открываем меню Tools — References : 
Подключаем библиотеку: 
Затем объявляем переменную и присваиваем ей тип нужного приложения:
Sub OpenWord() Dim objWrdApp As Word.Application Set objWrdApp = New Word.Application objWrdApp.Visible = True End Sub
Если теперь в редакторе, внутри этой процедуры в любом месте ниже объявления переменной набрать objWrdApp и точку, то сразу после ввода точки выпадет меню, в котором будут перечислены все доступные методы и свойства этого приложения. 
Так же можно нажать F2 и через поиск найти Word и просмотреть все методы и свойства данного приложения.
Метод установки ссылки на библиотеку приложения через Tools—References называют еще ранним связыванием. Подобный метод позволяет создать ссылку на приложение быстрее и, как описано выше, предоставляет разработчику доступ к визуальному отображению свойств и методов объекта. Но есть существенный минус: если в своем коде Вы установите ссылку на Word 12 Object Libbary(Word 2007), то на ПК с установленным Word 2003 получите ошибку MISSING, т.к. Word 2003 относится к библиотеке Word 11 Object Libbary. Подробнее можно прочитать в статье Ошибка — Cant find project or library.
Метод же CreateObject еще называется методом позднего связывания. Применяя его не возникнет проблем с MISSING, очень часто возникающих при раннем связывании. Поэтому я рекомендовал бы при разработке использовать раннее связывание для удобства использования свойств и методов(если Вы их не знаете), а перед распространением приложения к коде заменить все именованные константы(типа wdLine) на числовые константы(для wdLine это 5) и применить позднее связывание. Посмотреть числовое значение константы можно просто записав её в коде, начать выполнение кода через F8 и навести курсор мыши на эту константу. Всплывающая подсказка покажет числовое значение. Так же можно отобразить окно Immediate(View —Immediate Window или сочетание клавиш Ctrl + G ), записать вопросительный знак и вставить эту константу и нажать Enter :
?wdLine
ниже будет выведено числовое представление этой константы.
А заменять эти константы их числовыми значениями в случае с поздним связыванием необходимо, т.к. Excel не знает их значений.
Попробую пояснить поподробнее про эти константы и почему их надо заменять какими-то числами: при подключении библиотеки Wordа(Word 12 Object Libbary) мы так же подключаем и все свойства, методы и константы, которые доступны из Wordа. И их использование напрямую становится доступно из Excel и мы можем смело написать что-то вроде wbLine и Excel поймет эту константу. При позднем же связывании мы уже не подключаем библиотеки Word(во избежание ошибок совместимости) и как следствие — методы, свойства и константы Wordа для Excel становятся чем-то неизвестным и не документированным и мы получим ошибку «Variable not defined»(если включена директива Option Explicit) при попытке назначить свойство через wdLine. Если же Option Explicit не включена — то хоть ошибки не будет, но и код будет работать неверно, т.к. для неизвестной для Excel переменной wbLine будет назначено значение 0(Empty). Поэтому и надо все константы другого приложения заменять их числовыми значениями.
Главная ошибка новичка
И хочу так же упомянуть про ошибку, которую очень часто совершают при обращении к одному приложению из другого. Допустим, необходимо скопировать из Word все данные в Excel. Часто начинающие делают это так:
Sub OpenWord() Dim objWrdApp As Object, objWrdDoc As Object ‘создаем новое приложение Word Set objWrdApp = CreateObject(«Word.Application») ‘Можно так же сделать приложение Word видимым. По умолчанию открывается в скрытом режиме ‘objWrdApp.Visible = True ‘открываем документ Word — документ «Doc1.doc» должен существовать Set objWrdDoc = objWrdApp.Documents.Open(«C:Doc1.doc») ‘Копируем из Word все данные, обращаясь к объекту Range документа Range.Copy ‘вставляем скопированное в ячейку А1 активного листа Excel ActiveSheet.Paste ‘закрываем документ Word без сохранения objWrdDoc.Close False ‘закрываем приложение Word objWrdApp.Quit ‘очищаем переменные Word — обязательно! Set objWrdDoc = Nothing: Set objWrdApp = Nothing End Sub
На строке Range.Copy обязательно получите ошибку от VBA, указывающую, что нужен аргумент для объекта. Можно попробовать добавить этот аргумент: Range(1).Copy. Но все равно получим ошибку. Можно, конечно, указать даже ячейки: Range(«A1»).Copy. Но это приведет к тому, что скопирована будет ячейка А1 активного листа Excel.
Все дело в том, что мы хотим скопировать данные из Word-а, выполняя при этом код из Excel. А у Excel тоже есть объект Range с другими аргументами. И если не указать какому приложению, листу или документу принадлежит Range, то по умолчанию он будет отнесен к тому приложению, из которого выполняется код. Т.е. к Excel. Если совсем кратко об этом — всегда надо указывать какому приложению или объекту принадлежит используемый объект или свойство. Правильно код должен выглядеть так:
Sub OpenWord() Dim objWrdApp As Object, objWrdDoc As Object ‘создаем новое приложение Word Set objWrdApp = CreateObject(«Word.Application») ‘Можно так же сделать приложение Word видимым. По умолчанию открывается в скрытом режиме ‘objWrdApp.Visible = True ‘открываем документ Word — документ «Doc1.doc» должен существовать Set objWrdDoc = objWrdApp.Documents.Open(«C:Doc1.doc») ‘Копируем из Word все данные, обращаясь к объекту Range документа ‘при этом перед Range явно указываем откуда его брать — из документа Word -objWrdDoc(«C:Doc1.doc») objWrdDoc.Range.Copy ‘вставляем скопированное из Word в активную ячейку активного листа Excel ActiveSheet.Paste ‘закрываем документ Word без сохранения objWrdDoc.Close False ‘закрываем приложение Word objWrdApp.Quit ‘очищаем переменные Word — обязательно! Set objWrdDoc = Nothing: Set objWrdApp = Nothing End Sub
Вместо Range ту же ошибку делают и с Selection(потому что Selection часто присутствует в записанных макрорекордером макросах), т.к. этот объект есть и в Excel и в Word и без явного указания приложения будет относится к приложению, в котором записано.
В приложенном файле код немного отличается от представленных выше — в нем можно посмотреть как вставить текст из ячеек в определенные(созданные заранее) закладки Word-а. Это удобно для создания бланков в Word и заполнения их через Excel
Скачать пример:

Статья помогла? Поделись ссылкой с друзьями!
Передача данных в Excel из arduino
Сегодняшняя статья будет небольшим продолжением старой наработки – термометра, который измеряет температуру в помещении и на улице. На примере температуры я хочу показать, как можно выводить данные не только на индикаторах и дисплеях, но и на мониторе компьютера. Чтобы вывод данных был интересней, можно построить график или диаграмму.
Как передавать данные из arduino на компьютер
В среде разработки arduino ide уже есть готовый интерфейс, для приема данных с микроконтроллера – монитор порта. Чтобы передать данные с МК достаточно просто вывести информацию с помощью набора функций Serial. Они служат для передачи данных через порты ввода/вывода RX и TX или USB. Подобно монитору порта из среды arduino ide, получать данные можно и с помощью своих десктопных программ или скриптов, которые будут читать данные с com-портов.
Но в этой статье мы не будем писать обработку портов, а воспользуемся уже готовым макросом для excel – PLX DAQ, который умеет считывать данные с порта и выводить их в ячейки таблицы. Скачать дополнение можно тут: скачать. А почитать подробнее о макросе можно тут: ссылка.
Настройка PLX DAQ для excel
После установки дополнения PLX DAQ, на рабочем столе появится ярлык «PLX-DAQ Spreadsheet». Нужно его запустить, тогда откроется лист excel с уже запущенным макросом. Для связи с arduino достаточно указать, какой нужно слушать com-порт, и на какой скорости происходит передача данных. Скорость передачи должна соответствовать той, что указана в arduino: Serial.begin(9600);
После настройки порта и скорости передачи данных нужно нажать кнопку «connect» и сразу же начнется получение и вывод данных из arduino. Пример работы можно посмотреть на скриншоте ниже.
Что использовалось в проекте:
- Arduino (я использовал arduino uno, но можно любую другую). Покупал тут: arduino uno
Тестовый скетч для передачи данных в Excel из arduino
Ниже приведен скетч с подробными комментариями, а также его можно скачать себе на компьютер: скачать.
Послесловие
И в заключение приведу короткий ролик, который показывает, как в экселе выводятся данные, полученные от термометра. И на их основе строится график с двумя переменными – для комнатной и уличной температуры:
Передача данных в Excel из arduino: 1 комментарий
Здравствуйте. Вы бы не могли подсказать как принимать данные с датчика влажности и температуры в exel?. Не могу разобраться
Introduction: Sending Data From Arduino to Excel (and Plotting It)
I’ve searched extensively for a way that I could plot my Arduino sensor reading in real time. Not only plot, but also display and store the data for further experimentation and corrections.
The simplest solution I’ve found was to use excel, but with a twist.
A PROGRAM THAT DOESN’T REQUIRE EXCEL TO PLOT DATA CAN BE FOUND HERE
https://www.instructables.com/id/Plot-Live-Arduino-Data-and-Save-It-to-Excel/
Also if you find this instructable interesting, perhaps you’ll like another one I’ve made (about displaying live Arduino sensor readings on a Nokia 5110 LCD):
https://www.instructables.com/id/Arduinonokia-lcd-…
Step 1: What You’ll Need
For this you will need:
-Windows (tested on xp)
-Arduino IDE
-Microsoft office (tested on 2010)
-PLX-DAQ (expansion for excel)
-Arduino (tested on UNO, but any board should work)
I am assuming that you’ve already got an Arduino, Windows, Arduino IDE and Excel. Here’s the link to download PLX-DAQ:
https://www.parallax.com/downloads/plx-daq
You only need to download and install it, it should work fine. After installation, it will automatically create a folder named PLX-DAQ on your Desktop in which you will find a shortcut named PLX-DAQ Spreadsheet.
When you want to use your Arduino to send data to excel, just open up the shortcut.
Step 2: Arduino Part
Now that we’ve got all that downloaded and installed, let’s start with the Arduino part.
Here’s a basic template I created that will display the time in column A and your sensor measurements in column B.
Of course, this is just a basic template, which is pretty straight forward and you can tweak it to suit your needs.
I’ve added explanations in the Arduino code so you (and I, after not working with it for a while) know which part of the code does what.
Here’s the sketch:
//always starts in line 0 and writes the thing written next to LABEL
void setup() {
Serial.begin(9600); // the bigger number the better
Serial.println(«CLEARDATA»); //clears up any data left from previous projects
Serial.println(«LABEL,Acolumn,Bcolumn,…»); //always write LABEL, so excel knows the next things will be the names of the columns (instead of Acolumn you could write Time for instance)
Serial.println(«RESETTIMER»); //resets timer to 0
}
void loop() {
Serial.print(«DATA,TIME,TIMER,»); //writes the time in the first column A and the time since the measurements started in column B
Serial.print(Adata);
Serial.print(Bdata);
Serial.println(…); //be sure to add println to the last command so it knows to go into the next row on the second run
delay(100); //add a delay
}
Obviously if you upload this code, it won’t work on it’s own!
You need to add a formula for Adata, Bdata and … . This template is just for reference so you know how to use the program. Just add Serial.read() function, name it Adata, Bdata and … and it should work.
Step 3: Sending the Data to Excel
Of course PLX-DAQ has more functions, which you can explore on your own by reading the instructions in the rar folder that you downloaded.
If you want excel to graph your data but can’t be bothered to read the instructions, here’s a short version of what you can do:
-use the (modified) code from my instructable
-connect your Arduino as you normally would
-DO NOT OPEN THE SERIAL MONITOR in Arduino IDE, it will not work with excel if you do
-open the shortcut to your PLX-DAQ Spreadsheet
-excel will say “This application is about to initialize ActiveX…”, just click OK
-a new window named Data Acquisition for Excel will appear
-select the usb port your Arduino is connected to (if it doesn’t work at first, go through the list of ports)
-where it says Baud, just select the number you put in your code at Serial.begin(), in my case that would be 9600
-create an empty graph
-select which columns of data you want on the graph for the x and y axis (the way to do this is a little different depending on your version of excel, but it’s not too hard to figure out)
-click collect data on PLX-DAX and it should start collecting the data
-excel will plot the information as it gets sent from the Arduino to excel in real time
Depending on how precise you want your graph to be, you can change the characteristics of the graph. You can closely examine a section of the graph by shutting down data collecting, right click on the x or y axis and set it to a smaller frame. (normally it’s set to automatic)
You can also right click on the curve that connects the points on your chart and select the color and thickness of the curve.
That’s it for the basics. I hope I’ve helped a few of you out by writing this. I know it took me quite some time to find this and to get it working.
P.S.
If you liked this instructable, perhaps you’ll like another one I’ve made: https://www.instructables.com/id/Arduinonokia-lcd-d…
If you enjoyed this Instructable, consider visiting my Fundrazr page here. And of course, share.
10 People Made This Project!
Recommendations

Сегодняшняя статья будет небольшим продолжением старой наработки – термометра, который измеряет температуру в помещении и на улице. На примере температуры я хочу показать, как можно выводить данные не только на индикаторах и дисплеях, но и на мониторе компьютера. Чтобы вывод данных был интересней, можно построить график или диаграмму.
В среде разработки arduino ide уже есть готовый интерфейс, для приема данных с микроконтроллера – монитор порта. Чтобы передать данные с МК достаточно просто вывести информацию с помощью набора функций Serial. Они служат для передачи данных через порты ввода/вывода RX и TX или USB. Подобно монитору порта из среды arduino ide, получать данные можно и с помощью своих десктопных программ или скриптов, которые будут читать данные с com-портов.
Но в этой статье мы не будем писать обработку портов, а воспользуемся уже готовым макросом для excel – PLX DAQ, который умеет считывать данные с порта и выводить их в ячейки таблицы. Скачать дополнение можно тут: скачать. А почитать подробнее о макросе можно тут: ссылка.
Настройка PLX DAQ для excel
После установки дополнения PLX DAQ, на рабочем столе появится ярлык «PLX-DAQ Spreadsheet». Нужно его запустить, тогда откроется лист excel с уже запущенным макросом. Для связи с arduino достаточно указать, какой нужно слушать com-порт, и на какой скорости происходит передача данных. Скорость передачи должна соответствовать той, что указана в arduino: Serial.begin(9600);
После настройки порта и скорости передачи данных нужно нажать кнопку «connect» и сразу же начнется получение и вывод данных из arduino. Пример работы можно посмотреть на скриншоте ниже.
Что использовалось в проекте:
- Arduino (я использовал arduino uno, но можно любую другую). Покупал тут: arduino uno
Тестовый скетч для передачи данных в Excel из arduino
Ниже приведен скетч с подробными комментариями, а также его можно скачать себе на компьютер: скачать.
int row_excel = 0; // количество строк
int test = 123; // тестовая переменная, которая будет передана excel
int test_2 = 456; // вторая тестовая переменная, которая будет передана excel
void setup(){
Serial.begin(9600); // скорость передачи данных
Serial.println("CLEARDATA"); // очистка листа excel
Serial.println("LABEL,Time,Test 1, Test 2, Num Rows"); // заголовки столбцов
}
void loop(){
row_excel++; // номер строки + 1
Serial.print("DATA,TIME,"); // запись в excel текущей даты и времени
Serial.print(test);
Serial.print(",");
Serial.print(test_2);
Serial.print(",");
Serial.println(row_excel);
// если строк больше 50, то начинаем заполнять строки по новой
if (row_excel > 50){
row_excel = 0;
Serial.println("ROW,SET,2");
}
delay(1000); // задержка
}
Послесловие
И в заключение приведу короткий ролик, который показывает, как в экселе выводятся данные, полученные от термометра. И на их основе строится график с двумя переменными – для комнатной и уличной температуры: