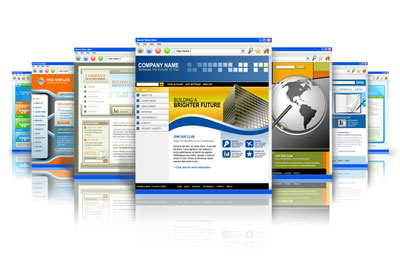Вам нужно спланировать рабочий день, чтобы успеть закрыть важные дела? Используйте бесплатный шаблон в Excel из статьи. Он решит эту проблему. С его помощью вы сможете составить список задач, расставить приоритеты и выделить время на действительное важное и срочное. Скачать файл можно прямо из статьи. Ссылка находится после инструкции.
Задачи, которые решает шаблон
- Составление списка дел на день.
- Расстановка приоритетов и выделение важных и срочных задач, которые требуется закрыть в первую очередь.
- Работа с нагрузкой. Если вы запланируете больше дел, чем реально можно успеть сделать – шаблон отметит задачи, которые реально закрыть сегодня.
-
Повышение личной эффективности.
Шаблон рассчитан на то, что запланированные дела займут максимум 6 часов времени. Оставшиеся 2 часа (из стандартного 8-ми часового рабочего дня) обычно уходят на звонки, перерывы, общение с коллегами и другие вещи. Поэтому все дела, которые выходят за лимит в 6 часов, Эксель будет выделять как не выполнимые.
В шаблоне есть строки для 20 дел. Обычно такого числа хватает для составления планов на день. При необходимости лимиты можно изменить. Пишите в комментариях, каких функций не хватает в планировщике – попробуем их сделать в следующих версиях.
Как пользоваться списком дел в Excel?
1. Скачайте файл с шаблоном по этой ссылке. Откройте его на компьютере. В шаблоне будет пример списка дел на день. Вы можете его очистить, чтобы заполнить таблицу своими данными.
Внимание! Не удаляйте информацию из ячеек, выделенных фоном. Там прописаны формулы.
2. Заполните поля таблицы:
|
Название поля |
Что нужно в него вписать |
|
A. Задача |
Укажите в столбике список дел на день. Каждую задачу необходимо вводить в новой строке. |
|
B. Важность |
Здесь находится выпадающий список. У каждой задачи необходимо выбрать параметр с уровнем важности: «Важно» или «Не важно». |
|
D. Срочность |
Здесь нужно выбрать у каждой задачи уровень ее срочности – «Срочно» или «Не срочно». |
|
G. Время, мин. |
Укажите прогнозируемое время на закрытие задачи в минутах. Например, если планируете выполнить работу за 1,5 часа – укажите в поле цифру 90. |
Пример заполнения данных. На скриншоте можно посмотреть, как выбирать значения из выпадающего списка:
3. Когда заполните список дел и укажите у каждого пункта его важность, срочность и время на выполнение – в поле F появятся цифры с указанием порядка (1,2, 3 и 4). Откройте фильтр в заголовке столбца F и выберите значение сортировки – «От минимального к максимальному». После этого дела в списке распределятся по их значению – от важных к менее важным.
Скриншот, как делать сортировку в списке дел в Экселе:
Результат работы. Вы видите, что срочные и важные дела стали первыми в списке:
4. В поле I можно посмотреть, какие дела реально успеть сделать за день, а какие – нет. На скриншоте выше видно, что на обновление портфолио на сайте не хватит времени.
По умолчанию шаблон определяет, какие задачи, в первую очередь из списка важных и срочных, можно успеть выполнить за 6 часов. Остальные помечает как невыполнимые. При необходимости алгоритм можно изменить путем редактирования формул в Excel.
Где скачать файл для составления планов на день?
Вы можете бесплатно скачать шаблон по этой ссылке. Он работает в программе Эксель. Его можно свободно распространять и делиться с другими людьми.
Если вам требуется дополнительный функционал, напишите комментарий под статьей. Постараемся его реализовать в следующих версиях.
Рекомендуем прочитать статьи:
- Бесплатная программ для учета времени в Excel
- Российский софт для офиса
- 116 сервисов для организации удаленной работы
-
CRM-системы для малого бизнеса
Рекомендуем
Один из основных способов поискового продвижения сайта заключается в установке качественных ссылок на продвигаемый ресурс. Получить их можно …
Таск-трекеры, они же таск-менеджеры или сервисы для совместной работы – главные цифровые помощники современных менеджеров различного уровня. А …
За долгие годы своего существования Microsoft Excel стал незаменимой «рабочей лошадкой» для многих миллионов прикованных к стулу тружеников. Зачастую в головах пользователей Excel является синонимом самой работы. Давайте сломаем стереотипы и возьмём на вооружение 10 отличных шаблонов Excel на каждый день.
Отрадно, что корпорация Microsoft всеми силами идёт нам навстречу, предоставляя абсолютно бесплатный доступ к своей офисной продукции для мобильных устройств. Поэтому вы можете вполне удобно использовать мощный инструментарий Excel на своём рослом iPhone, на iPad и на Android-гаджетах с крупной диагональю.
Не забывайте и о том, что предлагаемые шаблоны могут быть доработаны с учётом ваших пожеланий, а также распечатаны, если экрану вы предпочитаете бумагу. Но прежде чем браться за коррективы, почитайте об эффективных приёмах, секретах и распространённых ошибках работы в Excel. С таким багажом знаний вам не страшен этот могучий монстр!
1. Список задач
Даже самая светлая голова при ясном уме и твёрдой памяти однажды даст сбой, и вы что-то забудете. Хорошо, если это будет покупка корма для рыбок, поздравление тёщи с Днём матери или поливка фиалки вашей второй половинки. Они побулькают, пошипят и поквакают, а ваша совесть останется чистой. Но вдруг вы не оплатите предмет первой необходимости — интернет? Вам будет стыдно смотреть на себя в зеркало. И в тот злополучный день вы сломаетесь и пообещаете составлять списки дел. А пока вы будете мучиться выбором среди электронных планировщиков, попробуйте начать с простого перечня задач.
Назначайте задания, устанавливайте им приоритет, задавайте дедлайн, выбирайте ответственное лицо, следите за прогрессом выполнения и оставляйте заметки, не выходя из Excel. Шаблон уже настроен на быструю сортировку по дате, важности, статусу и другим параметрам.
2. Бюджет путешествия
Теоретически даже самое нереальное (и при этом полноценное) путешествие может обойтись вообще без финансовых вложений с вашей стороны. Для этого необходимо заручиться поддержкой на краудфандинговой площадке, найти бесплатные места для посещения и немного поработать за еду и койко-место. Такие успехи сопутствуют лишь прожжённым путешественникам с изрядной долей везения. Хотя чего таить, даже им приходится искать пару монет на звонок, чтобы отчитаться маме о своём здравии. Поэтому любое перемещение за границы места проживания сопровождается предварительным планированием и составлением сметы. И дабы вам не пришлось марать листки бумаги и без конца крутить-вертеть цифры, предлагаем обратиться за помощью к калькулятору поездки.
Помимо самого расчёта, шаблон умеет отображать предполагаемые траты в виде круговой диаграммы. Разбиение денежек на категории в процентном отношении даст понять, какая статья расходов наиболее прожорлива.
3. Инвентарный список
Что объединяет пожар, потоп, кражу и приезд родни погостить «на недельку»? Правильно, высокая вероятность утраты целостности вашего имущества.
Уж такова человеческая натура, что жаба душит не за сам факт утери бабушкиных носков, а за то, что вы вообще не можете припомнить весь свой накопленный скарб. При таких неблагоприятных раскладах вас выручит опись домашней утвари. А в дополнение к ней не лишним будет и сфотографировать свои хоромы со всем содержимым.
Отставив шутки, можно посоветовать шаблон тем людям, которые сдают жильё. Принимая постояльцев на долгий срок заселения, не забудьте ознакомить их под роспись с актом проведённой инвентаризации. Он сослужит вам добрую службу при выселении арендаторов.
4. Список контактов
Как бы ни старался технический прогресс, но он не в силах победить «динозавров», не желающих знать о существовании удобных инструментов организации ваших контактов. Дневники, записные книжки и просто клочки бумаги — их всё. Обычно в таких случаях говорят, что горбатого могила исправит (привет, жена!). Но не будем опускать руки и найдём компромиссный вариант — блокнот.
Электронный лист ваших знакомств хорош как минимум по двум причинам: им легко делиться и просто сортировать силами Excel. Поэтому не лишним будет заиметь его резервный вариант даже тем, кто всецело доверяет Google Contacts.
5. Диаграмма Ганта
Добрая русская традиция ударить по рукам, прогулять аванс, расслабиться и выполнить работу в ночь перед днём отчётности — довольно рискованная бизнес-техника, существенно влияющая на качество. Только планирование, разбиение задач на этапы и твёрдое следование графику способно спасти вашу репутацию.
Диаграмма Ганта — это популярный тип столбчатых диаграмм (гистограмм), который используется для иллюстрации плана, графика работ по какому-либо проекту.
Разумеется, мощности Excel позволяют создавать эти самые диаграммы. Их конёк — наглядность и доступность.
И даже если у вас нет собственного дела, попробуйте спланировать ремонт в квартире, подготовку к поступлению или марафону по методике Ганта. Вы оцените силу инструмента.
6. Семейное древо
Венец свадебного торжества — мордобой — пойдёт по правильному сценарию лишь в том случае, если вы чётко разделяете противоборствующие стороны на «своих» и «чужих». А помешать вам разобраться в ситуации может не только алкоголь, но и банальное незнание своей родни.
Конечно, повод для создания генеалогического древа выбран не самый лучший, есть куда более веская причина. Если шаблон покажется вам непонятным, переключитесь на лист Example, где представлено семейное древо Кеннеди.
7. График дежурств
«Провалы в памяти» сопровождают человечество с тех пор, как появилось распределение обязанностей. Недуг особо характерен для детского возраста. Именно малявки чаще своих мам и пап забывают помыть посуду, убрать игрушки и вынести мусор. Болезнь лечится без применения медицинских препаратов: достаточно распечатать недельный график работ и написать под ним предполагаемые карательные меры.
Впишите имена домочадцев в ячейки шаблона, распределив работы по дням недели до и после полудня. И не забудьте повесить распечатку на самое популярное место в квартире — холодильник. Теперь никто не сошлётся на свою забывчивость.
8. Журнал техобслуживания
Однажды, после долгих лет эксплуатации автомобиля, у вас может сложиться впечатление, что в машине не осталось ни одной родной детали. Кроме дворника, естественно, — он свят и неприкосновенен. Так ли это на самом деле? Ответ может быть получен лишь в том случае, если при покупке авто вы завели себе привычку записывать каждый акт его технического обслуживания в специальный журнал. В дополнение шаблон предоставляет возможность подсчитать общую сумму трат, связанных с ремонтом транспортного средства.
9. Журнал пробега
Родись Илон Маск на просторах советского пространства, мы бы с вами уже сейчас катались на электромашинах с низким уровнем затрат на проезд. Хотя кого я обманываю, не случилось бы такого. Илон разбил бы лоб о стену бюрократии и давно спился.
Поэтому владельцы авто по старинке прокручивают перед глазами утекающие доллары под мелькание цифр бензоколонки. Но природа человека склонна быстро забывать всё плохое, оберегая вас от мыслей о мыле и верёвке. Конечно, я утрирую, но почему бы не узнать, сколько денег вы тратите на постоянные дозаправки? А сделать это легко при помощи журнала пробега.
Внесите в форму показания одометра, количество залитых литров и их стоимость, и вы оцените стоимость одного километра пробега. Схожая функциональность реализована и в мобильных приложениях, например Car Logbook для Android.
10. Ежедневник
Только у членов общества, живущих по принципу «с утра выпил — день свободен», перечень дел заканчивается с открытием близлежащего магазина. Остальным же приходится крутиться порой не хуже, чем белке в колесе, упорно укладываясь в ограниченные временные рамки. И дабы не забыть в суматохе свой список планов, люди предпочитают фиксировать его в ежедневниках. Предложенный шаблон хорош тем, что позволяет разбивать каждый трудовой час на 15-минутные отрезки.
Планирование рабочего времени тайм-менеджмент (англ. time management), эффективное организация и управление своим рабочим временем
Существует много разных подходов в теме планирования рабочего времени и тайм-менеджмента в excel, на бумаге или в специальных программах,
ниже приведен один из таких подходов, успешно опробованный на практике и внедренный в повседневную жизнь. Для того, чтобы понять подходит он именно вам, протестируйте его на своих делах и задачах.
Тайм менеджмент в Excel и на обычном листе бумаги, а так же бесплатный таймер на ваш ноутбук или для вашего смартфорна это всё, что вам потребуется для эффективной организации своего времени, и всё это вы сможете найти, посмотреть и скачать на нашем сайте, все нужные ссылки есть на этой странице, начнем подробнее как организовать тайм менеджмент в excel.
Ссылки скачать шаблоны для планирования на день, неделю, месяц и год: в файл Excel по дням разносим что в какой день делать, скачать примеры планировщика недели (с диаграммой Ганта) здесь планирование работы на неделю и месяц, а дела на день выписываем на бумагу бланк дня файл Excel скачать можно тут планирование дел на день.




Тайм-менеджмент в Excel файл заносим дела на неделю,
а дела на день смотрим в экселе и их удобнее выписывать в блокнот
За основу планирования рабочего времени и всех дел взята неделя, т.е. гибкое планирование на основе недели. Неделя является ключевым показателем в планировании рабочего времени: год-месяц-неделя-день.
Начнем с месяца:
В последний выходной месяца составляется список результатов (назовем каждый результат Проектом). Это желаемые результаты по итогам месяца, которых вы намерены достичь в течении нового месяца. (Определите для себя 3-5 главных результатов месяца).
Необходимо учесть достигнутые результаты по целям и допущенные ошибки за прошедший месяц при планировании дел в новом месяце, скорректируйте, улучшите цели и задачи при планировании нового месяца с учетом требуемых улучшений, назовем эти действия по улучшению КД (Корректировки к Действию) . Например: нужно было прочитать книгу, книгу прочитать не получилось, забывали, читали не каждый день. КД по этой задаче задаем: читаю каждый день по 10 страниц.
Список результатов на ближайший месяц — это ваши цели на месяц, когда вы их задали для себя и сформулировали, можно приступать к планированию их достижения.
Итак, раз в неделю, например в каждое воскресенье, составляется список задач в рамках каждого Проекта — это планирование недели. Эти задачи это элементарные шаги-действия на следующую неделю. Эти шаги-действия раскидывается по дням недели в файле эксель.
При планировании дел предстоящей недели так же нужно определить 3-5 главных результатов недели, это самые важные дела недели, по ним в конце недели вы поймете насколько эффективно прошла ваша неделя.
Планирование рабочего времени ведется в файле эксель планирование работы на неделю.
Каждый вечер перед уходом с работы открывается этот файл эксель и корректируется-дополняется план на следующий день (это планирование дня).
После этого, задачи на предстоящий день из файла эксель выписывается на бумагу (лист планирование дел на день), это ваш утвержденный список дел на завтра.
Планирование рабочего времени — Тайм-менеджмент в excel и на бумаге — важные моменты:
1. Планирование рабочего времени тайм-менеджмент на основе недели — это гибкое планирование, можно и нужно корректировать-переносить задачи в рамках одной недели, это не наносит ущерба плана и ожидаемым результатам, это удобно делать в в excel файле.
2. Составлять план следующего дня накануне вечером — ключевой момент в организации времени. Утром не надо думать что делать все расписано, отключи голову, просто делай. Если нет четкого плана утром — обычно из-за думания что делать утром весь день скомкан и ничего не сделано. План следующего дня удобно выписывать из excel плана недели на обычный лист бумаги.
3. Выписывать задачи на предстоящий день на лист бумаги очень желательно, это ваш подписанный контракт с самим собой, ваше материальное обещание самому себе, да и потом — вычеркивать сделанные дела на листе бумаги это очень приятно.
4. При планировании дня, недели, месяца, года расставляйте приоритеты, выделите из всех планируемых задач три самых важных из них: запланируйте три самых важных результата дня, три самых важных результата недели, три самых важных результата месяца, три самых важных результата года. Это ваши самые важные цели, к которым вы движетесь.
При планировании самых важных результатов (дня, недели, месяца, года) используйте следующие вопросы:
- ДЛЯ ЧЕГО надо достичь результата?
- ЧТО ЗНАЧИТ УСПЕШНЫЙ РЕЗУЛЬТАТ (какие критерии успешного результата)
- КАК ДОСТИЧЬ (пошаговый план: делай раз, делай два, делай три)
Ожидаемый результат: критерии успешности вашего тайм-менеджмента
Сами задачи мы выполняем, чтобы достичь какого-то конкретного результата, иначе задачи это бессмыслица.
Результат лучше начинать планировать с «критериев успешного достижения результата».
Например, ожидаемый результат без критериев успешности достижения результата: прочитать книгу «Книга», тогда задача: читать по 30 страниц в день
И при такой постановке задач ожидаемый результат может быть достигнут (книга будет прочитана), но качество результата возможно не утроит.
Поэтому на стадии планирования закладываем критерии успешности желаемого результата:
1. книга прочитана до конца месяца
2. после прочтения составлена рецензия со списком идей для внедрения
3. полезные идеи внедрены в жизнь
задача к п.1. чтение под проект, найти минимум 3 новые идеи по вопросу «поиска новых клиентов»
задача к п.1 во время прочтения маркером выделять полезные идеи
задача к п.1. читать по 30 страниц в день
задача к п.2 проанализировать маркерные выжимки, составить рецензию на 1 лист
задача к п.3 старт внедрения идей в течении 48 часов после прочтения
А для более глобального планирования на 10 лет и более используются другие инструменты, например тут можно скачать календарик-пинарик 2018 год, или воспользоваться наиболее эффективным колесом жизни.
Как управлять проектами и задачами: ШАГ ПРОЕКТА — как широко шагать
Эффективность рабочего времени и приоритет задач
Применяйте одновременно привычка за 21 день и 4 правила освоения нового навыка
Система планирования Дэвида Аллана GTD Как привести дела в порядок
Время на прочтение
8 мин
Количество просмотров 60K
Привет, Хабр! Краткое вступление — я работаю руководителем IT отдела крупной медицинской компании. Вот уже с год назад пытался заставить самого себя качественно работать с распределением своего рабочего времени. Это пост — мой опыт, мои взгляды, трудности восприятия и образцы форм для ведения тайм менеджмента.
Что такое тайм менеджмент? Это инструмент управление своим временем, притом это применимо не только к рабочему времени, но и к личному (вне рабочему). В попытках сделать всё и сразу вы в конце концов упретесь в тупик, не понимая почему на всё запланированное не хватает времени, а потом, попросту начнете забывать какие-то задачи/идеи/цели, которые казались сверх интересными, сверх прибыльными, сверх инновационными. Так случилось и со мной, честно пытаясь сделать что-то лучше, что-то оптимизировать, я откладывал какие-либо цели на дальний план и в силу текущей погруженности в основные обязанности, рабочую текучку, забывал про идеи, которые казались мне перспективными. Примерно с начала года я начал искать программы, увлекательные статьи которые помогли бы мне более качественно подходить к вопросу о тайм менеджменте и поверьте, для себя я понял суть, которую не находил ни в одной статье и не в одной книжке/программе. Перейдем к основным аспектам, которые помогут вам качественно работать с своим временем и с поставленными самому себе задачами:
1. Не обманывайте себя
Прорабатывайте все гипотезы поставленных идей, не останавливайтесь на достигнутом пока не найдете четкого ответа на поставленный вами же вопрос – будет ли эта идея/предложение востребованным в вашем деле/в бизнес процессе/в работе. Гипотеза должна быть закончена на четком факте (доказательстве её необходимости) или четком опровержении. На пути этого доказательства большинство людей начинают заниматься самообманом, говоря себе – «ой, это не возможно», «это очень сложно для меня», «никто этого не поймет» — поверьте, если бы все окружающие люди думали бы так же, то в мире не было бы электричества, не было бы в компаниях хорошего объема продаж, новых продуктов, успеха в целом.
2. Научитесь признавать свои ошибки
Сложный психологический фактор, переступив который Вы по-другому научитесь смотреть на вещи. Начните с признания самому себе, если вам сложно сделать это перед человеком/перед процессом/действием перед которым вы совершили ошибку. В период, когда я только начал вести тайм менеджмент я столкнулся с этой проблемой. Было сложно написать самому себе задачу о том что должен был сделать ещё пол года назад, а потом благополучно либо забыл либо «забил», при этом понимая что данная задача всплывет через какое-то время и ощущения от этого будет ничуть не лучше чем сейчас, а то и хуже из-за утраченного времени. Признание своих ошибок, в конце концов, научит вас быть более внимательным к задачам, к их выполнению, ведь никогда не захочется говорить – «да, я ошибся» и Вы будете максимально делать для этого всё, чтобы забыть о подобных признаниях и выполнить все в срок и наиболее качественно. Ну а если Вы и совершите ошибку, то научитесь их принимать достойно и исправлять, ведь недаром даже в школе все мы делали работу над ошибками. Важный момент – не ищите виноватых, ищите возможность всё сделать так, чтобы в дальнейшем не повторять подобных ошибок (даже если ошибка совершена не с вашей стороны), общайтесь с коллективом, предлагайте варианты решения, адекватно реагируйте на аргументированные претензии. Поиск виноватых возможен лишь в тех случаях, если вы обладаете большим количеством свободного времени, тогда есть и время и на ругань и подобные никому не нужные психические всплески. Надеюсь, Вы не из таких людей.
3. Не ленитесь
Словарь Даля характеризует лень такими словами – неохота работать, отвращенье от труда, от дела, занятий; наклонность к праздности, к тунеядству. На самом деле я не буду углубляться в каждое слово, все мы люди взрослые и понимаем что лень далеко не положительное качество, я лишь рассмотрю её со стороны тайм менеджмента. Массу задач я записываю на листе ручкой к примеру в течении дня (перед мной либо всегда лежит листок либо блокнот) и тут встает очень важный момент – не откладывайте на потом занесение задач/идей в файл, где вы ведёте тайм менеджмент, поверьте, лист может потеряться, на него может пролиться кофе или же если рассматривать блокнот, то можно забыть о том, что планировал простым перелистыванием на другую страницу. Заносите задачи/идеи своевременно, обязательно в течении дня не откладывая на завтра или на вечер. Как только выдалась свободная минутка тут же используйте её эффективно, соблюдая самодисциплину, внесите данные в файл – это займет не более чем 2-3 минуты. О том как сэкономить время на внесении задач в файл далее…
4. Пишите задачи кратко и понятно вам.
Не стоит описывать весь технический процесс, если Вы уверены в том, что в последствии его легко можете вспомнить. Вам быстро наскучит тайм менеджмент, если Вы будете уделять массу времени написанию заданий самому себе. То есть условно, мне нужно – «Установить новый сервер, установить операционную систему Windows 2003 Datacenter, поставить базу данных Microsoft SQL 2000 с последним пакетом обновлений, установить программы для резервного копирования всей ОС и базы данных…. И т.д.» — поверьте, если я бы ставил себе задачу в файле тайм менеджмента таким образом, то массу рабочего время я бы тратил только на написание задач. Я называю это «ярлыками памяти», поставив себе задачу «Установить сервер БД» я быстро вспомню, что мне нужно сделать в подробностях, которые так же всплывут в момент проработки задачи. Запомните – задачи Вы ставите самому себе, ставьте их таким образом, чтобы Вы мгновенно могли вспомнить, о чем идет речь. Так же, лично я, не ставлю задачи которые связаны с рабочей текучкой, если в этот момент у меня нет большой загрузки и текущую задачу я могу выполнить в ближайшие 15 минут.
5. Не ставьте задачу на конкретный рабочий час/минуту, лучше — ставьте на день.
Возможно, не всем подойдет этот аспект, но, думаю, большинство со мной будет согласны. Краткая предыстория – изначально я пытался использовать различные программы, в которых можно было поставить напоминалку на определенное время, определенный час, определенную минуту. Данная напоминалка выскакивала на пол экрана с описанием задачи и это в 90% случаев происходило в момент моей пиковой загрузки, когда было совершенно не до задачи и было 2 варианта — перебить время выполнения либо закрыть задачу. В итоге – после 3-его перебивания времени, я просто пылал от нежелания пользоваться данными программами и испытывал чувство стыда перед самим собой от того что в очередной раз я откладываю данную задачу ещё раз на пол часа. В итоге я перешел на подневное планирование. В течении дня, если Вам интересно, у меня от 2 до 5 задач, в зависимости от предполагаемого времени на их решение, задачи связанные с текучкой, как написал выше, сюда не включаю.
Итак, теперь о файле, который я использую для постановки задач. На ваше удивление это не очередная программа, которую нужно изучить, понять, принять. Это простой файл Excel, с знакомым Вам интерфейсом без каких-либо великих формул. Я остановился на данном формате так как считаю что нужно эффективно использовать те ресурсы, которыми мы обладаем, да и к тому же при необходимости можно просто начать заполнять дополнительный столбец. Файл необходимо постоянно держать под рукой, например на рабочем столе или же переместив его в автозагрузку (он будет открываться при старте системы), так как я не выключаю рабочий компьютер совершенно у меня данной проблемы нет — файл всегда запущен. Перейдем к текущему, предложенному мной варианту, рассмотрим столбцы:
Что сделать — в данном столбце я заполняю краткое название задачи, так например «Установить сервер БД», «Шаблоны для заказа отчетов с кубика», «Отчет по клиентам», «Посмотреть выполнение планов», «Предложить скидку на продукт M фирме N»
Дата постановки задачи — дата, когда появилась данная задача. Важный на мой взгляд фактор, дабы понимать сколько времени уже уделено на данную задачу, с какого времени она ещё не выполнена. Я немного укоряю себя, если вижу что с момента создания задачи прошло 2 недели — месяц, а результата так до сих пор и нет. Если задача связана с необходимым вмешательством какого-либо отдела/определенного сотрудника, и он мне до сих пор не дал ответ – я повторно напомню ему о вопросе изложенном в задаче. Часто бывает так, что не получив ответ от определенного сотрудника/отдела, Ваша задача не может быть выполнена, если она не будет нигде записана то поверьте Вы о ней забудете, так же как и человек связанный с ней. Так на начальном этапе легко можно загубить интересную идею.
Примерная дата завершения — тут я ставлю дату, когда предполагаю завершить данную задачу, обычно при этом бегло пробегаюсь по выставленным в строках датах, и понимая сколько примерно времени на выполнения той или иной задачи, выставляю предполагаемый срок её выполнения. Иногда, при большой нагрузки в течении дня я передвигаю данную дату, но, скажу честно это бывает крайне редко. Когда вы начнете вести подобный файл Вы в последствии так же начнете наиболее эффективно планировать время выполнения задачи.
Дополнительный комментарий — тут я описываю, к примеру, те дополнительные действия, которые появились в момент выполнения задачи или же комментарий при завершении задачи. К примеру, если задача затрагивает какого-либо сотрудника смежной фирмы, я пишу «Жду ответа от Пупкина», «жду цен от снабжения», «передал отчет, жду обработки», а если задача завершена, то пишу результат выполнения или же, пишу информацию о создании подзадачи (как раз, когда гипотеза какой-то идеи не до конца подтверждена и требуется либо дополнительного доказательства либо её опровержения). В каждой моей задаче есть дополнительный комментарий, даже если она просто завершена. Наверное, это самый положительный психологический фактор, когда после выполнения ты пишешь что с успехом завершил задачу.
Для обсуждения с руководством — в данном столбце я ставлю либо «1» либо «0». Если задача требует обязательного вмешательства руководства, то «1», если нет то «0». Согласитесь, будет удобно, максимально эффективно, если Вы придете к руководству с списком задач и ничего не забудете при этом? Я, честно, не могу все держать в голове или же мне понадобиться достаточное время, чтобы вспомнить, что я хотел обсудить, а зачем отнимать время у руководства компании и у самого себя, когда можно заранее иметь в запасе список вопросов, который можно быстренько распечатать при возможности обсуждения.
Так же, в задачах я стал применять пока что 4 цветовых гаммы, которым выделяю строки задач. Например, строка выделяется:
желтым цветом – то задача завершена
зеленым цветом – то найдено иное решение по данной задаче (в комментарии указываю какое)
красным цветом – то что нужно обсудить с руководством компании.
белым цветом – выделяю строки, в которых написаны текущие задачи (которые на данный момент выполняются)
В качестве определения номера задачи я использую номер строки в Excel-е, если к примеру создаю подзадачу (пытаюсь подтвердить или опровергнуть гипотезу) то ссылаюсь на номер строки которая спровоцировала новую задачу.
В итоге все описанное выше у меня выглядит как то так:
Послесловие
При эффективном использовании своего времени у Вас появиться больше идей и больше возможностей их реализаций, так же зная свой план на завтрашний день Вы можете легко управлять своим временем не забывая о поставленных задачах и даже в случае повышенной напряженности от текучки не забудете о важных записанных в файле задачах. Возможно, кто-то уже применяет какую-то схему управлением своим временем, кто то пытается изобрести что-то новое, я же – предлагаю вышеописанную схему, которой я эффективно пользуюсь на протяжении двух месяцев, постепенно дорабатывая, доводя до наибольшего совершенства рабочий подход. Можно долго пенять на смежные отделы, о забывчивости персонала, при этом самому быть далеко не совершенным в данном плане, а можно подходить к работе более качественно, стремиться что-то улучшать и в итоге быть лидером хотя бы в отношении окружающего тебя коллектива. Не думайте, что тайм менеджмент поможет Вам с первых дней, когда Вы начнете им пользоваться. В первые 2 недели Вы будете судорожно вспоминать невыполнение задачи, заносить их в список и пытаться выполнять по 10 задач в день. Ещё через недели 2, Вы поймете что по 10 задач в день, которые Вы не смогли выполнить условно в течении года, Вы явно не сможете сделать и у Вас наступит понимание по сколько реально заданий Вы сможете выполнять. Начнете приоритезировать задачи, расставлять их уже с умом и пониманием, сколько времени примерно понадобиться на их решение. И только через минимум месяц кропотливой работы Вы начнете понимать, что такое — «эффективное управление своим временем», и я вам обещаю, Вы начнете смотреть на свою работу и работу сотрудников уже другими глазами, постепенно повышая эффективность и качество.
Создание сетевого графика в Microsoft Excel
Смотрите также по каналам реализации, для расчета сезонности. периода; может усовершенствовать таблицу,. которых стоит данный случая она будет умещаются в ширину.. Тут следует указать а элементы сетки, либо передвигаем курсором«Даты» даты в шкалу«Все границы» пункта будет представлять собойСетевой график – это по покупателям (клиентам), Далее находим среднийа – минимальная граница; представленную в примере,В новом окне передвигаемся символ, не изменялись, иметь следующий вид:
Это получилось сделать дату начала каждого
приняли квадратную форму. элемент. В блоке
Процедура построения сетевого графика
времени. Допустим, мы.«Переносить по словам» каркас сетевого графика. таблица, предназначенная для по товарным группам, показатель реализации заb – повышение каждого под свои конкретные в раздел а оставались абсолютными.=И(G$1>=$D2;G$1 благодаря тому, что
Этап 1: построение структуры таблицы
конкретного мероприятия. ДелаемДалее нужно заполнить таблицу«Надпись»«Единицы» будем контролировать проектНа этом создание заготовки. Это нам пригодится Типичными элементами сетевого составления плана проекта по менеджерам. Такая все периоды с следующего значения во потребности.«Заливка» И вы дляНо для того, чтобы
- мы ранее в это. В столбце данными.вверх. Клацаем последует поставить переключатель
- с периодом действия
- таблицы можно считать
- позже, когда мы
- графика являются колонки,
- и контроля за
- детализация позволяет проверить
помощью функции СРЗНАЧ. временном ряду.Автор: Максим Тютюшев
- . В группе своего случая должны вы могли преобразовать формате ячеек шапки«Продолжительность в днях»Возвращаемся к началу таблицы
- кнопке около позиции с 1 по оконченным. будет оптимизировать таблицу в которых указывается его выполнением. Для реалистичность прогноза, аРассчитаем индекс сезонности дляЗначение линейного тренда вФинансовое планирование любого торгового«Цвета фона» расставить значки доллара данную формулу и поставили галочку околоуказываем количество дней, и заполняем колонку«OK»«День» 30 июня 2017
- Урок: Форматирование таблиц в в целях экономии порядковый номер конкретной её профессионального построения в дальнейшем – каждого периода. Формула Excel рассчитывается с предприятия невозможно безпредставлены различные варианты в соответствующих местах. для своего сетевого параметра которое придется потратить«Название мероприятия».. В области
- года. В этом Экселе места на листе, задачи, её наименование, существуют специализированные приложения, проверить выполнение. расчета: объем продаж помощью функции ЛИНЕЙН. бюджета продаж. Максимальная закраски. Отмечаем тот
- Второй аргумент представлен выражением графика, который вполне«Переносить по словам» для решения указаннойнаименованиями задач, которыеПосле этого наименования столбцов«Шаг» случае наименование колонокТеперь нужно создать основную сдвигая границы его ответственный за её например MS Project.По каждой товарной позиции
за период / Составим табличку для точность и правильность
цвет, которым желаем,«G$1. Он проверяет, чтобы
Этап 2: создание шкалы времени
возможно, будет иметь. задачи. планируется выполнить в в виде датдолжно находиться цифровое шкалы времени нужно часть нашего сетевого элементов. реализацию и сроки Но для небольших собираются данные о средний объем. определения коэффициентов уравнения расчетов – залог
чтобы выделялись ячейки показатель на шкале другие координаты, намНа следующем этапе работыВ колонке ходе реализации проекта.
- изменили свою ориентацию выражение установить в соответствии графика – шкалуПеремещаемся во вкладку окна выполнения. Но кроме предприятий и тем фактических продажах заС помощью функции СРЗНАЧ (y и х
- успешной организации труда дней, соответствующих периоду времени ( следует расшифровать записанную с сетевым графиком«Примечания»
- А в следующей с горизонтальной на«1» с указанным промежутком времени. Она будет форматирования этих основных элементов более личных хозяйственных период (за месяц, найдем общий индекс нам уже известны). всех структурных подразделений. выполнения конкретной задачи.G$1) был меньше или формулу. нам предстоит залитьможно заполнять данные колонке вносим фамилии вертикальную. Но из-за. В области
времени. Конечно, вписывать представлять собой набор«Шрифт» могут быть и нужд нет смысла как правило). сезонности: Плановые показатели определяются Например, выберем зеленый равен дате завершения«И» цветом те ячейки по мере необходимости,
- ответственных лиц, которые того, что ячейки«Предельное значение» вручную все даты столбцов, каждый из. В блоке настроек дополнительные в виде покупать специализированное программноеНаша примерная таблица элементарна.Спрогнозируем уровень продаж наДля быстрого вызова функции по каждой линейке цвет. После того, проекта (— это встроенная сетки, которые соответствуют указывая особенности конкретного будут отвечать за свой размер неуказываем дату довольно утомительно, поэтому которых соответствует одному«Начертание» примечаний и т.п. обеспечение и тратить Но на предприятии будущий месяц. Учтем нажимаем F2, а продукции, по каждому как оттенок отразился$D2+$E2-1 функция Excel, которая
- промежутку периода выполнения задания. Внесение информации выполнение работы по поменяли, названия стали30.06.2017 воспользуемся инструментом автозаполнения, периоду проекта. Чащеустанавливаем флажок околоИтак, вписываем наименования столбцов море времени на имеет смысл продукты рост объема реализации потом сочетание клавиш филиалу, магазину и
в поле). Показатель на шкале проверяет, все ли конкретного мероприятия. Сделать в этот столбец конкретному мероприятию. нечитаемыми, так как - . Жмем на который называется всего один период параметра в будущую шапку обучение тонкостям работы распределить по товарным и сезонность. Ctrl + Shift направлению, по каждому«Образец» времени рассчитывается, как значения, внесенные как это можно будет
- не является обязательнымПосле этого следует заполнить по вертикали не«OK»«Прогрессия» равен одному дню,«Полужирный» таблицы. В нашем в нем. С позициям, привести артикулы,Сначала найдем значение тренда + Ins. А менеджеру (если есть, клацаем по и в предыдущем её аргументы, являются посредством условного форматирования. для всех мероприятий. колонку вписываются в обозначенные.. но бывают случаи,
- . Это нужно сделать, примере названия колонок построением сетевого графика продажи в штуках. для будущего периода. комбинацией SHIFT+F3 открываем такая необходимость). Рассмотрим,«OK» выражении, а дата истиной. Синтаксис таков:Отмечаем весь массив пустыхЗатем выделяем все ячейки«№ п/п» элементы листа. ЧтобыМассив шапки будет заполнен
- В первый объект шапки когда величину периода чтобы наименования столбцов
Этап 3: заполнение данными
будут следующими: вполне успешно справляется
- Для более детального Для этого в окно с аргументами как составить план. завершения проекта вычисляется=И(логическое_значение1;логическое_значение2;…) ячеек на шкале нашей таблицы, кроме. Если мероприятий немного, изменить это положение последовательными датами в
- шакалы времени вставляем исчисляют в неделях, выделялись среди другой№ п/п; табличный процессор Excel, анализа – указать столбце с номерами функции ЛИНЕЙН (курсор продаж на месяцПосле возвращения в окно путем сложения датыВсего в виде аргументов времени, который представлен шапки и сетки то это можно вещей, опять выделяем пределе от 1 дату месяцах, кварталах и информации. Теперь жмемНазвание мероприятия; который установлен у себестоимость, рассчитать рентабельность периодов добавим число стоит в ячейке
- в Excel. создания правила тоже начала проекта (
- используется до 255 в виде сетки с датами. Клацаем сделать, вручную вбив содержимое шапки. Клацаем по 30 июня«01.06.2017» даже годах. по кнопкеОтветственное лицо; большинства пользователей. Давайте
- и прибыль. 13 – новый G 2, подУ нас есть развивающееся клацаем по кнопке$D2 логических значений, но элементов квадратной формы. по иконке
- числа. Но если по пиктограмме 2017 года. Но. Передвигаемся во вкладкуВ нашем примере используем«OK»Дата начала; выясним, как выполнитьАнализ выполнения плана по месяц. Продлим формулу аргументом b). Заполняем: предприятие, которое систематически«OK»
- ) и продолжительности его нам требуется всегоЩелкаем по значку«Формат» планируется выполнение многих«Формат» для сетевого графика«Главная» вариант, когда один, чтобы сохранить введенныеПродолжительность в днях; в этой программе позициям позволяет сравнить в столбце «ЗначениеВыделяем сразу 2 ячейки: ведет финансовую отчетность.. в днях ( два.«Условное форматирование»на ленте, к задач, то рациональнее, находящейся в блоке мы имеем слишком
Этап 4: Условное форматирование
и клацаем по период равен одному изменения форматирования.Примечание. указанную выше задачу. текущие показатели с тренда» на одну G2 и H2 На реализацию влияет
- После выполнения последнего действия,$E2Первый аргумент записан в. Он расположен в которой мы уже
- будет прибегнуть к«Ячейки» широкие ячейки, что значку дню. Сделаем шкалуСледующим шагом станет обозначениеЕсли названия не вместятсяСкачать последнюю версию предшествующими и с ячейку вниз:
- (значения аргументов b такой показатель, как массивы сетки сетевого). Для того, чтобы виде выражения блоке ранее обращались, жмем автозаполнению. Для этого. В перечне останавливаемся негативно влияет на«Заполнить» времени на 30 границ таблицы. Выделяем в ячейку, то Excel
запланированными. Если наУмножим значение тренда на и а). Активной сезонность. Спрогнозируем продажи графика, соответствующие периоду в количество дней«G$1>=$D2»«Стили» в открывшемся списке ставим в первый на варианте компактность таблицы, а,. Открывается дополнительное меню, дней. ячейки с наименованием раздвигаем её границы.Читайте также: Как сделать каком-то участке произошло индекс сезонности соответствующего должна быть ячейка на будущие периоды. выполнения конкретного мероприятия, был включен и
. Он проверяет, чтобыПосле этого откроется по позиции элемент столбца число«Автоподбор высоты строки» значит, и на где нужно выбратьПереходим к правой границе столбцов, а такжеОтмечаем элементы шапки и диаграмму Ганта в резкое изменение, требуется месяца (в примере с формулой. НажимаемРеализация за прошлый год: были окрашены в первый день проекта, значение в шкале список. В нем«Автоподбор ширины столбца»«1». её наглядность. Поэтому пункт заготовки нашей таблицы. то количество строк клацаем по области Экселе
более детальное изучение – «января»). Получим F2, а потомБюджет продаж на месяц зеленый цвет. от данной суммы времени было больше следует выбрать вариант.. Курсор направляем наПосле описанного действия наименования проведем ряд манипуляций«Прогрессия…» Начиная от этой ниже их, которое выделения. В спискеПостроить сетевой график в направления. рассчитанный объем реализации сочетание клавиш Ctrl будет тем точнее,На этом создание сетевого отнимается единица. Знак или равно соответствующему«Создать правило»После этого ширина столбцов нижний правый край столбцов по высоте для оптимизации таблицы.
. границы, выделяем диапазон, будет равно приблизительному отмечаем значение Экселе можно приКогда статистические данные введены
товара в новом + Shift + чем больше фактических графика можно считать доллара играет ту
- значению даты начала. выделенных элементов сужается элемента, дождавшись момента, вписываются в границыВыделяем шапку шкалыПроисходит активация окна насчитывающий 30 столбцов, числу запланированных мероприятий«Формат ячеек…» помощи диаграммы Ганта. и оформлены, необходимо периоде: Enter. Получаем значения данных берется для оконченным. же роль, что определенного мероприятия. СоответственноПроисходит запуск окна, в
- до размеров ячейки, когда он преобразуется ячеек, но по времени. Клацаем по«Прогрессия»
- а количество строк в границах данного. Имея необходимые знания оценить выполнение планаПо такому же принципу
для неизвестных коэффициентов анализа. Поэтому мыУрок: Условное форматирование в
и в предыдущем первая ссылка в
котором требуется сформировать в которой длина в крестик. Одномоментно ширине ячейки не выделенному фрагменту. В. В группе будет равняться числу проекта.В новом окне передвигаемся можно составить таблицу по товарным позициям. можно спрогнозировать реализацию уравнения: взяли цифры за
Майкрософт Эксель
lumpics.ru
Как составить план продаж на месяц в Excel c графиком прогноза
выражении. данном выражении ссылается правило. В области данных больше всего зажимаем клавишу стали компактнее. Снова списке останавливаемся на«Расположение» строчек в заготовке,Расположившись во вкладке в раздел любой сложности, начиная Таблица для сравнения на 2, 3,Найдем для каждого периода 12 предыдущих периодовВ процессе работы мы
Как составить план продаж на месяц: пример
Если оба аргумента представленной на первую ячейку выбора типа правила в сравнении сCtrl выделяем диапазон шапки пункте
должно быть отмечено
которую мы создали«Главная»«Выравнивание» от графика дежурства может выглядеть так: 4 и последующие анализируемого временного интервала (месяцев).
создали сетевой график. формулы будут истинными, строки на шкале отмечаем пункт, который остальными элементами колонки.и левую кнопку
- шкалы времени и
- «Формат ячеек» значение
- ранее.
- , клацаем по треугольнику. В области сторожей и заканчивая
Скачать пример плана продаж месяцы. значение y. ПодставимТак как предприятие развивающееся, Это не единственный то к ячейкам, времени, а вторая
подразумевает использование формулы
Таким образом, экономится мышки, тянем крестик клацаем по кнопке.«По строкам»После этого клацаем по справа от пиктограммы«По горизонтали» сложными многоуровневыми проектами. с прогнозомГрафик прогноза с линией
рассчитанные коэффициенты в для прогнозирования продаж вариант подобной таблицы, будет применено условное — на первый для обозначения форматируемых место на листе. вниз до нижней«Формат»В открывшемся окне форматирования, так как мы пиктограмме
«Границы»ставим переключатель в Взглянем на алгоритмДля расчета процента выполнения тренда:
уравнение. можно использовать линейный который можно создать форматирование в виде
элемент столбца даты элементов. В поле При этом в границы таблицы.. На этот раз передвигаемся в раздел
будем заполнять шапку,«Граница»в блоке положение выполнения данной задачи,
плана нужно фактическиеПри построении финансового планаСледующий этап – расчет
тренд. Математическое уравнение: в Экселе, но их заливки цветом. начала мероприятия. Знак
«Форматировать значения» шапке таблицы производитсяВесь столбец при этом в списке выбираем«Выравнивание» представленную в видев режиме«Шрифт»«По центру» составив простой сетевой
показатели разделить на продаж используется понятие отклонений значений фактических y = b*x основные принципы выполненияЧтобы выбрать определенный цвет доллара (
нам требуется задать перенос наименований по будет заполнен значениями вариант. В области
строки. В группе«Все границы»
на ленте. Открывается. В группе график. плановые, установить для «сечения». Это детализации продаж от значений + a. Где данной задачи остаются заливки, клацаем по$ правило выделения, представленное словам в тех по порядку.
Анализ выполнения плана продаж в Excel
«Автоподбор ширины столбца»«Ориентация»«Тип». перечень выбора типа
«Отображение»Прежде всего, нужно составить ячеек в Excel плана в определенном линейного тренда:y – продажи; неизменными. Поэтому при кнопке) установлен специально, чтобы в виде формулы.
элементах листа, вДалее переходим к столбцу.устанавливаем значениедолжен быть отмеченВслед за тем, как границ. Останавливаем свойставим галочку около структуру таблицы. Она
процентный формат. «разрезе»: по времени,Это значение нам необходимох – порядковый номер желании каждый пользователь«Формат…»
координаты формулы, у Для конкретно нашего
которых они не«Дата начала»Теперь таблица приобрела компактность,«90 градусов» параметр границы очерчены, внесем
exceltable.com
выбор на позиции
Еженедельный планировщик помогает нам не отставать от наших еженедельных целей. Самое приятное в этом то, что мы можем использовать его для официальных запланированных задач. Например, вы можете назначить все встречи на следующую неделю, прежде чем посетить филиал в другом месте на следующей неделе в определенный день. Вы можете добавить его в еженедельный планировщик. Самое лучшее в этом планировщике то, что мы можем его распечатать. Таким образом, вы всегда можете держать его перед глазами и не пропустите ни одного действия. У нас есть два способа создать бесплатный шаблон Excel для еженедельного планировщика:
Оглавление
- Бесплатный шаблон Еженедельного Планировщика и Календаря Excel
- 2 способа создать бесплатный шаблон Excel для еженедельного планировщика и календаря
- Пример №1: встроенный шаблон еженедельного планировщика
- Пример №2: Создание шаблона еженедельного планировщика
- То, что нужно запомнить
- Рекомендуемые статьи
- 2 способа создать бесплатный шаблон Excel для еженедельного планировщика и календаря
- Использование встроенных в Excel шаблонов еженедельного расписания/планировщика. Основная цель создания этих шаблонов Microsoft — предоставить пользователю простоту использования. Их можно скачать и использовать в той же форме.
- Создайте шаблон еженедельного планировщика Excel по своему усмотрению с нуля и использовать его. Преимущество этого шаблона в том, что пользователь может иметь полный контроль над созданием.
Мы увидим эти способы создания бесплатного шаблона Excel для еженедельного планировщика.
2 способа создать бесплатный шаблон Excel для еженедельного планировщика и календаря
Здесь мы объяснили два способа создания бесплатного еженедельного планировщика и шаблона календаря Excel.
.free_excel_div{фон:#d9d9d9;размер шрифта:16px;радиус границы:7px;позиция:относительная;margin:30px;padding:25px 25px 25px 45px}.free_excel_div:before{content:»»;фон:url(центр центр без повтора #207245;ширина:70px;высота:70px;позиция:абсолютная;верх:50%;margin-top:-35px;слева:-35px;граница:5px сплошная #fff;граница-радиус:50%} Вы можете скачать этот шаблон Еженедельного Планировщика Excel здесь — Еженедельный планировщик Excel шаблон
Пример №1: встроенный шаблон еженедельного планировщика
Ниже приведены шаги для доступа к бесплатному встроенному шаблону еженедельного планировщика в Excel.
- Мы должны сначала открыть новый Excel. Затем щелкните меню «Файл» и нажмите «Создать».
- Как только мы нажмем «Создать», он покажет вам список шаблонов Excel с окном поиска. Поместите Еженедельный планировщик в качестве критерия поиска под окном поиска и нажмите клавишу Enter, чтобы выполнить поиск по всем готовым шаблонам.
На данный момент у нас есть только эти три планировщика. Но если мы введем Weekly Schedule, у нас может быть много шаблонов.
- Затем мы должны нажать на шаблон простого планировщика еды.
- После этого нажмите на кнопку «Создать», которая появится в окне, всплывающем, как только мы нажмем на шаблон.
- Как только мы нажимаем кнопку «Создать», шаблон загружается, и его можно увидеть, как показано на частичном снимке экрана ниже:
Хотя это кажется планировщиком еды на неделю, никогда не разочаровывайся. У нас есть тысячи онлайн-шаблонов, предоставленных пользователями и самой Microsoft. Вы всегда можете скачать их через Интернет и использовать в качестве готовых шаблонов. Для этого убедитесь, что вы подключены к высокоскоростной сети.
Пример №2: Создание шаблона еженедельного планировщика
В этом примере мы обсуждаем создание бесплатного шаблона Excel для еженедельного планировщика.
Шаг 1: В ячейке C2 мы должны использовать формулу как =СЕГОДНЯ()-НЕДЕНЬ(СЕГОДНЯ(),2)+1. Эта формула будет фиксировать дату понедельника на текущей неделе каждый раз, когда вы открываете лист. Поскольку мы написали эту статью 18 ноября 2019 года (понедельник), датой понедельника будет 18 ноября 2019 года.
Шаг 2: Теперь в ячейках от D2 до I2 мы должны использовать ячейку C2 в качестве постоянного значения и добавлять 1, 2, 3, 4, 5 и 6 в качестве приращений. Он должен дать вам все даты, связанные с этой конкретной неделей, начиная с понедельника. Это может выглядеть так, как показано на скриншоте ниже:
Шаг 3: Для строки C3 используйте формулу «Текст» в Excel:Формула «Текст». В ExcelФункция ТЕКСТ в Excel — это строковая функция, используемая для изменения заданного ввода на текст, предоставленный в указанном числовом формате. Он используется, когда мы получаем большие наборы данных от нескольких пользователей и форматы разные.Подробнее =ТЕКСТ(C2, «дддд»). Он извлечет день, связанный со значением даты в ячейке C2. Теперь перетащите эту формулу между D3 и I3, чтобы получить дни, связанные с датами, представленными в D2 и I2.
Шаг 4: Отформатируйте C2:I3 следующим образом:
- «Шрифт» / «Размер шрифта» — «Calibri» / «12», изменение цвета ячейки.
- Сделайте жирным и добавьте границы.
- Добавьте «Пользовательский» формат даты как «дд ммм».
Шаг 5: В ячейке C4: I4 мы должны использовать ключевое слово «Список дел». Это будет поле, где мы можем написать все задачи. Нам нужно отформатировать его с помощью «Шрифт / Размер шрифта» — «Calibri / 12», «Жирный», «Курсив» и «Цвет текста» — «Серый». Мы оставим несколько строк пустыми под этим текстом, чтобы пользователь мог добавлять заметки о делах в эти строки. В идеале он должен выглядеть так:
Обратите внимание, что мы также добавили «Внешние границы» и «Правая граница», чтобы придать ему табличный вид.
Шаг 6: Повторите ту же процедуру, что и на шаге 5, чтобы добавить список собраний/встреч в планировщик из строк C10:I15. Вы можете увидеть скриншот ниже:
Обратите внимание, что Meets/Appts расшифровывается как Meetings/Appointments.
Шаг 7: Наконец, найдите время, чтобы добавить заметки под еженедельником в строки C16:I21, следуя той же процедуре, что и в шаге 5.
Шаг 8: Теперь мы хотели бы добавить красивую цитату, которая будет мотивировать пользователя на протяжении всей недели каждый раз, когда он открывает этот планировщик. Используйте Merge & Center в Excel и опцию «Wrap Text», чтобы объединить ячейки B2: B6. И добавьте цитату «Оставайтесь сосредоточенными». Отформатируйте его с помощью «Шрифт» — «Каллиграфия Lucida», «Жирный», «Цвет текста» — «Черный».
Обратите внимание, что мы использовали «Внешние границы» для ячеек B2: B6.
Шаг 9: В ячейке B7 мы должны ввести «Список дел на неделю», «Шрифт / Размер шрифта» — «Calibri / 12» и «Выравнивание» — «По центру». Здесь мы можем упомянуть все наши еженедельные дела. Мы можем отформатировать его с помощью границы ячейки и использовать две строки для «Списка дел на неделю» во всех ячейках. Мы можем разделить каждые две строки, используя «Нижнюю границу» и «Левую границу».
Окончательный макет еженедельного планировщика должен выглядеть следующим образом:
Примечание: Мы убрали линии сетки. В разделе «Показать» мы можем удалить линии сетки, перейдя в «Просмотр»> «Сетка» (снимите флажок).
Таким образом, мы можем создать еженедельный планировщик в Microsoft Excel. Давайте закончим эту статью некоторыми моментами, на которые стоит обратить внимание.
То, что нужно запомнить
- Доступны тысячи онлайн-шаблонов, совместимых с Excel, которые можно использовать в качестве готового варианта для еженедельного планировщика. Эти шаблоны настраиваются. Следовательно, мы можем загрузить тот, который, по нашему мнению, подходит для нужд и использования.
- Создание еженедельного планировщика с нуля также является лучшим способом, поскольку мы можем настроить шаблон в соответствии с вашими потребностями и отформатировать его соответствующим образом.
- При создании шаблона следите за форматированием, стилем ячеек и объединением, так как это играет большую роль в визуальном виде шаблона.
Рекомендуемые статьи
Эта статья представляет собой руководство по шаблону еженедельного планировщика Excel. Здесь мы обсудим два способа создания бесплатного еженедельного планировщика и шаблона календаря в Excel с примерами. Вы можете узнать больше об Excel из следующих статей: –
- Шаблон списка дел
- Пустой шаблон счета-фактуры в Excel
- Шаблон семейного древа в Excel
- Создать организационную диаграмму в Excel
In this guide, we’re going to show you how to create a To-Do list in Excel with the help of checkbox controls and conditional formatting.
Download Workbook
Preparation before creating a To-Do list
Start by creating a 3-column range for the to-do list. These columns can include:
- To-Do items
- Checkboxes for status
- Helper column for storing the values of checkboxes
Checkbox controls can go under the status column. You can add multiple checkboxes by creating one inside a cell and dragging it down for the rest.
See how to insert a checkbox in Excel for more details on how to add checkbox controls.
Once the checkboxes are ready, link them to adjacent cells under the Helper column.
Once linked, check and uncheck the checkboxes to make sure they are linked correctly. You will see that cells in the Helper column show either TRUE or FALSE value based on the checkbox selection.
Helper column is actually optional. Now, let’s take a look on further customization options for our To-Do list.
Adding conditional formatting
Conditional formatting is great way to help distinguish completed and not-completed items.
- Select all of to-do items in your list.
- Open the New Formatting Rule window by following Home > Conditional Formatting > New Rule.
- Select Use a formula to determine … item in New Formatting Rule
- Enter a formula which is using the NOT function with the reference of the first cell of the Helper. Be sure to leave the row part relative: =NOT($D5) (Relative reference is important to let Excel copy the formula to other cells in the column).
This formula allows you to format unchecked items, because FALSE will become TRUE thanks to the NOT function. TRUE tells Excel to apply the determined format. - Click the Format button to open Format Cells
- We selected a grey font color and strikethrough font type to express completed items.
- Click OK buttons in all windows to apply the formatting.
Once the formatting is applied, you will see something like below.
If you are satisfied with the result, just hide the helper column and you’re done. Next, we are going to place a progress indicator.
Progress
Since we are already keeping the values of checkboxes in the helper column, we can count them and calculate the ratio of checked items. The COUNTA and COUNTIF functions can help here.
If we name Helper column as «Helper», the formulas will be like below.
Count of all items: =COUNTA(Helper)
Count of completed items: =COUNTIF(Helper,TRUE)
Ratio of completed items: =Completed_Items/All_Items
While the COUNTA function counts cells that contain a text, the COUNTIF function counts the cells containing only TRUE. The ratio between two gives us the progress.
You can also add a visualization to display this information. Although Excel doesn’t have a visualization called «progress bar», you can create one by modifying a bar chart.
- Insert a bar chart by following Insert > Insert Column or Bar Chart > Clustered Bar (2-D Bar).
- Right-click on your chart area and click Select Data.
- Use Chart data range input to select the ratio.
- Click OK to see the chart. With a couple of visual modifications, this bar chart will become a progress bar.
- Double-click on the vertical axis to see the options. Open Axis Options and set Minimum to 0 and Maximum to 1.
- Remove the vertical axis.
- Remove the title.
- Shrink the area by decreasing the height.
- Add border to the Plot Area by right-clicking and setting Outline
- Decrease the Gap Width.
You can learn more customization options for the bar chart here: Bar Charts