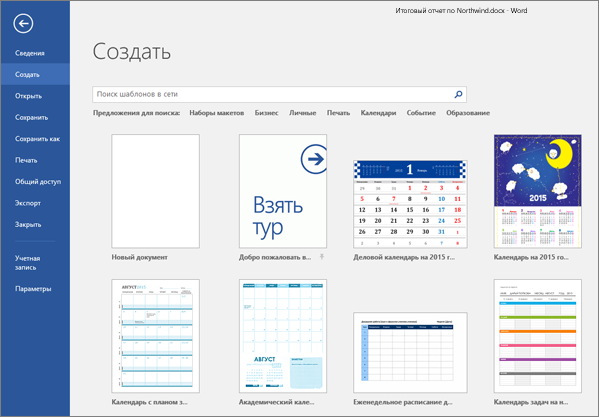Word для Windows, Mac OS или мобильных устройств позволяет:
-
Создавать документы с нуля или с помощью готового шаблона.
-
Добавлять текст, изображения, картинки и видео.
-
Искать материалы по теме среди надежных источников.
-
Получать доступ к документам с компьютера, планшета и телефона с помощью OneDrive.
-
Делиться документами и работать над ними совместно.
-
Отслеживать и просматривать изменения.
Создание документа
-
На вкладке Файл нажмите кнопку Создать.
-
В поле Поиск шаблонов в сети введите тип создаваемого документа и нажмите ВВОД.
Совет: Чтобы начать с нуля, выберите Новый документ. Чтобы попрактиковаться в использовании функций Word, воспользуйтесь учебным руководством, например Добро пожаловать в Word, Вставка первого оглавления и т. д.

Добавление и форматирование текста
-
Установите курсор и введите текст.
-
Чтобы изменить форматирование, выделите текст и выберите одну из команд: Полужирный, Курсив, Маркеры, Нумерация и т. д.
Добавление рисунков, фигур, диаграмм, графических элементов SmartArt и т. д.
-
Выберите вкладку Вставка.
-
Выберите нужный элемент:
-
Таблицы — нажмите Таблицы, наведите указатель на нужный размер и выберите его.
-
Рисунки — нажмите Рисунки, найдите изображение на компьютере, выберите стоковое изображение или выполните поиск в Bing.
Примечание:
В более старых версиях Word Изображения из Интернета могут располагаться на ленте рядом с элементом Рисунки. -
Фигуры — нажмите Фигуры и выберите фигуру из раскрывающегося списка.
-
Значки — нажмите Значки, выберите нужный значок и щелкните Вставить.
-
Трехмерные модели — нажмите Трехмерные модели, выберите источник (из файла или из Интернета), перейдите к нужному изображению и нажмите кнопку Вставить.
-
Графические элементы SmartArt — нажмите SmartArt, выберите рисунок SmartArtи нажмите ОК.
-
Диаграмма — нажмите Диаграммы, выделите диаграмму и нажмите ОК.
-
Снимок экрана — нажмите Снимок и выберите один из вариантов в раскрывающемся меню.
-
Далее:
Сохранение документа в OneDrive в Word
Нужна дополнительная помощь?
Создание документа
Word для Windows, Mac OS или мобильных устройств позволяет:
Создавать документы с нуля или с помощью готового шаблона.
Добавлять текст, изображения, картинки и видео.
Искать материалы по теме среди надежных источников.
Получать доступ к документам с компьютера, планшета и телефона с помощью OneDrive.
Делиться документами и работать с ними совместно.
Отслеживать и просматривать изменения.
На вкладке Файл нажмите кнопку Создать.
В поле Поиск шаблонов в сети введите тип создаваемого документа и нажмите ВВОД.
Совет: Чтобы начать с нуля, выберите Новый документ. Чтобы попрактиковаться в использовании функций Word, воспользуйтесь учебным руководством, например Добро пожаловать в Word, Вставка первого оглавления и т. д.
Добавление и форматирование текста
Установите курсор и введите текст.
Чтобы изменить форматирование, выделите текст и выберите одну из команд: Полужирный, Курсив, Маркеры, Нумерация и т. д.
Добавление рисунков, фигур, диаграмм, графических элементов SmartArt и т. д.
Выберите вкладку Вставка.
Выберите нужный элемент:
Таблицы — нажмите Таблицы, перемещая указатель определите нужный размер и выберите его.
Изображение — нажмите Рисунки, найдите нужный файл и нажмите кнопку Вставить.
Изображения из Интернета — нажмите Изображения в Интернете, найдите и выберите нужное изображение, затем нажмите кнопку Вставить.
Фигуры — нажмите Фигуры, а затем выберите фигуру из раскрывающегося списка.
Значки — нажмите Значки, выберите нужный значок и нажмите кнопку Вставить.
Трехмерные модели — нажмите Трехмерные модели, выберите источник (из файла или из Интернета), перейдите к нужному изображению и нажмите кнопку Вставить.
Графические элементы SmartArt — нажмите SmartArt, выберите рисунок SmartArtи нажмите ОК.
Диаграмма — нажмите Диаграммы, выделите диаграмму и нажмите ОК.
Снимок экрана — нажмите Снимок и выберите один из вариантов в раскрывающемся меню.
Источник
Создание документа
Проверьте, как это работает!
Чтобы создать документ, просто откройте приложение Word, выберите пустой документ или шаблон и начните вводить текст. В Word есть множество профессионально оформленных шаблонов для создания писем, резюме, отчетов и других документов.
Создание пустого документа
Откройте приложение Word. Если оно уже запущено, откройте вкладку Файл и выберите команду Создать.
Выберите Пустой документ.
Создание документа на основе шаблона
Откройте приложение Word. Если оно уже запущено, откройте вкладку Файл и выберите команду Создать.
Дважды щелкните шаблон, чтобы его открыть.
Совет: Понравившиеся шаблоны можно закрепить, чтобы они всегда отображались при запуске Word. Выберите шаблон, а затем щелкните значок булавки, который появится рядом с его именем.
Откройте приложение Word. Если оно уже запущено, откройте вкладку Файл и выберите команду Создать.
В поле Поиск шаблонов в сети введите слово для поиска, например письмо, резюме или счет-фактура.
Можно также выбрать категорию под полем поиска, например Бизнес, Личные или Образование.
Выберите шаблон для предварительного просмотра. Воспользуйтесь стрелками сбоку эскиза для просмотра других шаблонов.
Нажмите кнопку Создать.
Дополнительные шаблоны см. в шаблонах Майкрософт.
Источник
Начало работы в Word. Создание документа.
Все файлы в Microsoft Word имеют название – «Документы». Начиная работу в Word, можно создать новый документ или использовать шаблон. Также необходимо знать, как открыть уже существующий файл, что и будет представлено в этой статье.
Создаем новый документ
Приступая к работе в Word, чаще всего начинают с нового документа.
1. Откройте вкладку «Файл»:

2. Выберите вкладку «Создать», а затем нажмите «Новый документ»:

3. Откроется новый документ.
Открываем существующий документ
1. Перейдите на вкладку «Открыть»:

2. Затем нажмите «Обзор». Кроме этого, Вы можете открыть файлы, хранящиеся в службе OneDrive:

3. Найдите и выберите нужный документ в диалоговом окне «Открытие документа», затем нажмите «Открыть»:

Если Вы открывали данный документ недавно, то удобнее будет найти его в списке «Последние документы», чем искать на компьютере.

Как закрепить документ
Если Вы часто работаете с одним и тем же документом, то удобней будет закрепить его.
1. Перейдем во вкладку «Файл», затем нажмите «Открыть». Появятся последние открытые документы.
2. Наведите указатель мыши на документ, который необходимо закрепить. Рядом с документом появится значок в виде канцелярской кнопки. Нажмите на значок:

3. Документ окажется закреплённым среди последних документов. Для того чтобы снять закрепление, снова нажмите на значок канцелярской кнопки.

Похожим образом можно закреплять и папки для быстрого доступа к ним.
Использование шаблонов
Шаблон – это предварительно созданный документ, служащий для ускорения работы. Шаблоны содержат готовые настройки, такие как форматирование и дизайн, с целью экономии времени и сил при создании нового проекта.
Как создать новый документ на основе шаблона
1. Откройте вкладку «Файл»:

2. Нажмите «Создать». Следом за опцией «Новый документ» расположены несколько шаблонов:

3. Нажмите на шаблон, чтобы посмотреть его:

4. Откроется предварительный просмотр и дополнительная информация об использовании шаблона.
5. Нажмите «Создать», чтобы воспользоваться выбранным шаблоном:

Важно: не все шаблоны созданы компанией Microsoft. Многие созданы сторонними компаниями и даже частными пользователями, поэтому некоторые шаблоны могут работать лучше, а некоторые хуже других.
Источник
Word для новичков
В этой статье представлены основные понятия Microsoft Word, которые помогут новым пользователям при начать создавать сложные профессионально выглядяные документы.
Нажмите кнопку Пуск 
В списке приложений найдите Word и щелкните его. Появится экран запуска, и word начнет работу.
Совет: При первом запуске Word может появиться соглашение лицензионного соглашения на разработку программного обеспечения корпорации Майкрософт.
Чтобы выйти из Word, нажмите кнопку x 
Если с момента последнего сохранения документа были внесены какие-либо изменения, появится окно с запросом на сохранение изменений. Чтобы сохранить изменения, нажмите кнопку Да. Чтобы выйти без сохранения изменений, нажмите кнопку Нет. Если вы по ошибке нажали кнопку x, нажмите кнопку Отмена.
1 Заголовок. Отображает имя редактируемого документа и используемого программного обеспечения. В ней также есть стандартные кнопки Свернуть, Восстановить и Закрыть.
2 Панель быстрого доступа: здесь находятся часто используемые команды, такие как Сохранить,Отменить и Отменить. В конце панели быстрого доступа есть пусковые меню, в которое можно добавить другие часто используемые или часто используемые команды.
3 Вкладка Файл. Нажмите эту кнопку, чтобы найти команды, которые будут действовать не с содержимым документа, а с его содержимым, например «Новый», «Открыть», «Сохранить как», «Печать» и «Закрыть».
4 Лента: здесь находятся команды, необходимые для вашей работы. Внешний вид ленты будет меняться в зависимости от размера монитора. Word сжимает ленту, изменяя расположение элементов управления для размещения небольших мониторов.
5 Окно редактирования. Отображает содержимое документа, который вы редактируете.
6 Scroll Bar: позволяет изменить положение документа, который вы редактируете.
7 В панели состояния: отображаются сведения о документе, который вы редактируете.
8 Управление масштабом слайда. Позволяет изменять параметры масштабирования документа, который вы редактируете.
В Word необходимо сохранить документ, чтобы выйти из программы без потери работы. При этом документ сохраняется как файл на компьютере или в сетевой папке. Позже вы сможете открыть файл, изменить его и распечатать.
Чтобы сохранить документ, сделайте следующее:
Нажмите кнопку Сохранить на панели быстрого доступа. Появится окно Сохранить как.
Выберите расположение для сохранения документа и введите имя файла в поле Имя файла. Чтобы изменить имя файла, введите новое имя файла.
Нажмите кнопку Сохранить.
Вы можете открыть документ Word, чтобы продолжить работу. Чтобы открыть документ, сделайте следующее:
Откройте проводник и нажмите кнопку Документы. Появится список документов.
Если нужный документ есть в списке, щелкните имя файла, чтобы открыть его. Если документа нет в списке, перейдите к расположению, в котором хранится файл, и дважды щелкните его. Появится экран запуска Word, а затем — документ.
Совет: Вы также можете открыть документ из Word, открыв вкладку Файл и нажав кнопку Открыть. Чтобы открыть недавно сохраненный документ, нажмите кнопку Последние.
Перед редактированием или форматированием текста необходимо сначала выбрать его. Чтобы выбрать текст, выполните действия ниже.
Поместите обгон в начало текста, который вы хотите изменить или отформатировать, а затем нажмите левую кнопку мыши.
Удерживая нажатой левую кнопку мыши, переместим ее вправо (перетаскивание), чтобы выбрать текст. В положение выбранного текста добавляется цвет фона, который указывает на диапазон выделения.
Большинство инструментов форматирования текста можно найти на вкладке Главная и в группе Шрифт.
1 Это вкладка Главная.
2 Это группа Шрифт на вкладке Главная.
3 Это кнопка Полужирный. В таблице ниже приведены имена и функции всех кнопок в группе Шрифт.
Изменяет размер текста.
Увеличивает размер текста.
Уменьшает размер текста.
Измените регистр всего текста на верхний, нижний или на другие распространенные.
Очищает все форматирование выбранного текста, оставляя только обычный текст.
Делает выделенный текст полужирным.
Выбираю текст, нанося на него налия на нее.
Рисует линию под выбранным текстом. Щелкните стрелку в виде стрелки, чтобы выбрать тип подчеркнутого.
Нарисует линию до середины выбранного текста.
Создает подписные символы.
Создает надстрогие знаки.
Применить к тексту визуальный эффект, например тень, свечение или отражение.
Цвет выделения текста
Текст будет выглядеть так, как будто он помечен пером выделения.
Изменяет цвет текста.
Стили позволяют быстро форматировать основные элементы документа, такие как заголовки, заголовки и субтитры. Чтобы применить стили к тексту в документе, выполните действия ниже.
Выделим текст, который вы хотите изменить.
На вкладке Главная в группе Стили наберите указатель на любой стиль, чтобы просмотреть его непосредственно в документе. Чтобы увидеть полный список стилей, щелкните стрелку «Дополнительные», чтобы открыть области Стили.
Чтобы применить стиль, который лучше всего подходит для текста, просто щелкните его.
После применения стилей к отдельным элементам Word позволяет одновременно изменить внешний вид всего документа с помощью набора стилей.
На вкладке Конструктор в группе Форматирование документа выберите один из предопределяющих наборов стилей, например Простой или Неформальный. Наберите указатель на любой набор стилей, чтобы просмотреть его непосредственно в документе. Чтобы увидеть более заранее задав наборы стилей, щелкните стрелку вниз в правой части группы Форматирование документа.
Чтобы применить набор стилей, наиболее подходящий для текста, просто щелкните его.
В Word можно легко изменить интервалы между строками и абзацами в документе.
На вкладке Конструктор нажмите кнопку Интервал между абзацем, чтобы увидеть список параметров интервалов между абзацами. Наберите указатель на любой стиль интервала между абзацами, чтобы просмотреть его непосредственно в документе.
Когда найдете нужный вид, щелкните его.
Совет: Чтобы определить собственный интервал между абзацем, выберите пункт Настраиваемый интервал между абзацем.
Вы можете легко просмотреть, как будет выглядеть макет документа при печати без печати.
Откройте вкладку Файл.
Нажмите кнопку Печать, чтобы просмотреть документ.
Просмотрите Параметры свойств, которые вы можете изменить.
Когда свойства принтера и документа отявятся нужным образом, нажмите кнопку Печать.
Чтобы использовать Word, найдите значок Word на меню щелкните его.
Нажмите кнопку Пуск 
Найдите пункт Все программы, Microsoft Officeи нажмите кнопкуMicrosoft Word 2010.
Появится экран запуска, и word начнет работу.
Совет: При первом запуске Word может появиться соглашение лицензионного соглашения на разработку программного обеспечения корпорации Майкрософт.
Чтобы выйти, выберите команду Выход на вкладке Файл.
Откройте вкладку Файл.
Если с момента последнего сохранения документа были внесены какие-либо изменения, появится окно с запросом на сохранение изменений. Чтобы сохранить изменения, нажмите кнопку Да. Чтобы выйти без сохранения изменений, нажмите кнопку Нет. Если вы по ошибке нажали кнопку Выход, нажмите кнопку Отмена.
1 Заголовок. Отображает имя редактируемого документа и используемого программного обеспечения. В ней также есть стандартные кнопки Свернуть, Восстановить и Закрыть.
2 Панель быстрого доступа: здесь находятся часто используемые команды, такие как Сохранить,Отменить и Отменить. В конце панели быстрого доступа есть пусковые меню, в которое можно добавить другие часто используемые или часто используемые команды.
3 Вкладка Файл. Нажмите эту кнопку, чтобы найти команды, которые будут действовать не с содержимым документа, а с его содержимым, например «Новый», «Открыть», «Сохранить как», «Печать» и «Закрыть».
4 Лента: здесь находятся команды, необходимые для вашей работы. Внешний вид ленты будет меняться в зависимости от размера монитора. Word сжимает ленту, изменяя расположение элементов управления для размещения небольших мониторов.
5 Окно редактирования. Отображает содержимое документа, который вы редактируете.
6 Scroll Bar: позволяет изменить положение документа, который вы редактируете.
7 В панели состояния: отображаются сведения о документе, который вы редактируете.
8 Кнопки просмотра. Позволяет изменить режим отображения документа, который вы редактируете, в зависимости от своих потребностей.
9 Управление масштабом слайда. Позволяет изменять параметры масштабирования документа, который вы редактируете.
В Word необходимо сохранить документ, чтобы выйти из программы без потери работы. Когда вы сохраняете документ, он сохраняется как файл на компьютере. Позже вы сможете открыть файл, изменить его и распечатать.
Чтобы сохранить документ, сделайте следующее:
Нажмите кнопку Сохранить на панели быстрого доступа.
Укажите расположение для сохранения документа в поле Сохранить в. При первом сохранение документа первая строка текста в документе будет заранее заполнена именем файла в поле Имя файла. Чтобы изменить имя файла, введите новое имя файла.
Нажмите кнопку Сохранить.
Документ будет сохранен в файле. Имя файла в заголовке изменяется с учетом сохраненного имени файла.
Вы можете открыть документ Word, чтобы продолжить работу. Чтобы открыть документ, сделайте следующее:
Нажмите кнопку Начните и выберите документы.
Перейдите к расположению, в котором хранится файл, и дважды щелкните его. Появится экран запуска Word, а затем — документ.
Совет: Вы также можете открыть документ из Word, открыв вкладку Файл и нажав кнопку Открыть. Чтобы открыть недавно сохраненный документ, щелкните Последние.
Перед редактированием или форматированием текста необходимо сначала выбрать его. Чтобы выбрать текст, выполните действия ниже.
Поместите обгон в начало текста, который вы хотите изменить или отформатировать, а затем нажмите левую кнопку мыши.
Удерживая нажатой левую кнопку мыши, переместим ее вправо (перетаскивание), чтобы выбрать текст. В положение выбранного текста добавляется цвет фона, который указывает на диапазон выделения.
Большинство инструментов форматирования текста находятся на вкладке Главная и в группе Шрифт.
1 Это вкладка Главная.
2 Это группа Шрифт на вкладке Главная.
3 Это кнопка Полужирный. В таблице ниже приведены имена и функции всех кнопок в группе Шрифт.
Источник
Как создать документ в Microsoft Word
Microsoft Word – текстовый редактор с широчайшими пожалуй возможностями, с которыми постепенно будем знакомиться на страницах нашего блога. В этой публикации мы рассмотрим базис работы с этой программой. Мы поговорим о том, как в Microsoft Word создать документ, как его сохранить, какие в текстовом редакторе есть основные возможности, на которые на первых порах знакомства с ним нужно обратить внимание новичкам. Работу редактора мы рассмотрим на примере его последней ритейл-версии Microsoft Word 2019, которая во многом с двумя другими версиями идентична из числа актуальных — Microsoft Word 2016 и 2013.
Создание документа
Работа с Microsoft Word начинается либо с открытия существующего документа, либо с создания, соответственно, нового. Создать новый документ можно прямо на главной вкладке приветственного окошка программы. Это будет у нас пустой документ, чистый лист формата А4.
А во вкладке «Создать» у нас будет возможность с вами создать документ Word с использованием коллекции шаблонов. Если образца нужного типа документа не найдется, тогда можно попытаться поискать его в сети.
Сохранение документа
Созданный документ, и неважно, выберем ли мы просто пустой документ, либо же это будет готовый шаблон, нам нужно сохранить его под своим названием в нужном месте компьютера. Жмём «Файл».
Выбираем «Сохранить как».
Далее – «Обзор».
Выбираем путь сохранения на диске компьютера и жмём «Сохранить».
Приступая к работе с Microsoft Word в первый раз на каждом новом компьютере или же в новом профиле ОС Windows, важно сразу настроить под себя параметры автосохранения документов. Это нужно на будущее, чтобы при непредвиденном аварийном завершении работы текстового редактора как можно большая часть проделанной в нём работы осталась сохранённой. Нажмём меню «Файл», внизу слева выберем «Параметры». В окне параметров зайдем в раздел «Сохранение». И указываем самый оптимальный для нас промежуток времени автосохранения документов. По умолчанию в Microsoft Word выставлено 10 минут, но это будет, конечно, мало. Можно выставить минут 5. Выставляем и нажимаем «Ок».
Помимо настройки автосохранения, в процессе работы с текстовым редактором можем вручную сохранять документ. Для этого жмём кнопку в виде дискетки на панели быстрого доступа или клавиши Ctrl+S.
Основные функции в процессе набора текста
Непосредственно работу над пустым документом начинаем с выбора шрифта и его размера в главном меню программы.
Далее выбираем выравнивание текста – по правому/левому краю, посредине, по ширине. Можем выбрать другой, нежели предустановленный, междустрочный интервал. И при необходимости убрать или добавить интервалы до или после абзаца. Но можно и просто делать между абзацами отступы двойным отбитием клавиши Enter.
Если нам нужно изменить параметры самого листа документа, в меню «Макет» можем задать размеры полей, размер (формат) – А4, А3, А5 и т.п., книжную или альбомную ориентацию.
А в меню «Вид» при необходимости включается отображение линейки.
В Microsoft Word действуют общие правила компьютерного набора текста. Если в процессе набора текста нам нужно использовать какие-то символы, которых нет на клавиатуре, ищем их в меню программы «Вставка». Кликаем «Символ» и, если нужный нам символ есть в небольшом перечне, выбираем его. А если нет, открываем полный перечень символов «Другие символы» и ищем то, что надо.
При наборе текста для удобства можно пользоваться функциями отмены ввода, если мы что-то удалили нужное и хотим вернуть это обратно. И также можно использовать повторение ввода – функцию, обратную отмене ввода. Их кнопки размещены на панели для быстрого доступа, и также эти функции можно всегда задействовать клавишами, соответственно, Ctrl+Z и Ctrl+Y.
По умолчанию в программе Microsoft Word включена проверка орфографии. Все грамматические ошибки отмечены красным подчёркиванием, пунктуационные и стилистические – синим. В контекстном же меню на подчёркнутых словах и фразах мы можем посмотреть, как, возможно, правильно пишется то или иное слово, либо как правильно нужно ставить знак препинания. Однако стоит иметь в виду, что автоматизированное средство для проверки правописания Microsoft Word ещё далеко от идеальной реализации, и сомнительные какие-то моменты всегда нужно перепроверять.
Форматирование текста
Программа Microsoft Word может предложить нам огромнейшие возможности в плане форматирования текста. К тексту можем применять различные шрифты, выделение жирным, курсивом, нижним подчёркиванием, цветным маркером и блоком. Можем буквы сделать любого цвета и стиля, в том числе объёмного. Все эти операции есть в главном меню программы. И также в нём есть коллекция из разнообразных стилей форматирования. Это стили, которые можно применять к определённому тексту – названиям, заголовкам, подзаголовкам, цитатам, а также акцентным выделениям и т.п. У каждого шаблона имеются разные стили форматирования, прямо в коллекции в главном меню у нас есть возможность эти стили редактировать на свой вкус и создавать новые.
Но это ещё не всё, существующую тему стилей для форматирования во вкладке программы «Конструктор» можем сменить на другую. И для выбранной темы можем сменить образцы заголовков, их шрифт и цвета.
Ещё по умолчанию в Microsoft Word настроена вставка текста, скопированного из другого источника, с сохранением форматирования этого другого источника (другой программы, веб-страницы в браузере и т.п.). Такое форматирование в себя включает шрифт, его размер, цвет, применённые эффекты, вставленные картинки. Во многих случаях форматирование из другого источника не нужно, нужно вставить только сам текст. И вот чтобы нам не нарушать формат текста, который был задан в документе Microsoft Word, форматом источника, где мы позаимствовали текст, вставлять нужно текст очищенным от форматирования. Делается это не обычной комбинацией клавиш Ctrl+V, а уже Ctrl+Shift+V. Либо же можно использовать параметры вставки в главном меню текстового редактора, в выпадающем списке кнопки «Вставить».
Но можно сделать и так, чтобы у нас по клавишам Ctrl+V и кнопкой «Вставить» вставлялся очищенный от форматирования текст. Для этого нам необходимо в параметрах Microsoft Word, во вкладке «Дополнительно» выставить 4 значения вставки «Сохранить только текст».
Режимы отображения документа
У Microsoft Word есть несколько режимов отображения документа, их кнопки для переключения находятся внизу справа. Двое из режимов предназначены для набора текста – это режим обычного документа и режим веб-страницы. Между ними можно переключаться и выбирать, какой из них для какой ситуации нам больше подходит.
И есть ещё режим чтения, он предназначен для чтения книг и прочих текстовых материалов. Ну и, соответственно, его можно использовать для вычитки разных документов. В режиме чтения нельзя редактировать текст. Но данный режим у нас настраивается: можем выбрать тему, макет, ширину колонки.
Вот это только основные возможности Microsoft Word по созданию документов. Ну а все остальные возможности текстового редактора мы уже узконаправленно рассмотрим в других статьях блога.
Источник
ITGuides.ru
Вопросы и ответы в сфере it технологий и настройке ПК
Форматы документов Microsoft Word — от старого DOC до нового DOCX
Документ Microsoft Word представляет собой файл с расширением doc или docx. До 90-х годов XX века расширение doc использовалось для текстовых файлов, которые не содержат разметки. И сейчас можно убедиться, что файл такого типа легко создать с помощью, например, программы «Блокнот». Правда, он не будет иметь богатого форматирования, но легко открывается программой Ворд, в которой набранному в блокноте тексту можно придать более оформленный вид. Когда корпорация Майкрософт выпустила программу Ворд, разработчики решили использовать в ней расширение doc. К настоящему времени этот текстовый редактор является самым популярным в мире, поэтому файл с расширением doc ассоциируют с этим программным продуктом и называют просто «вордовский формат».
Что такое формат?
Старый формат DOC отличался сложным содержанием, и нормально читался только в MS Office
В отличие от других текстовых форматов этого же производителя, например, RTF (Rich Text Format File), внутреннее содержание doc более сложное и запутанное. В формате Word сохраняется не только символьная информация, но и различные объекты (например, схемы, диаграммы, формулы, сценарии). Разработчики используют закрытый код, в котором посторонний разобраться не сможет. Чтобы увидеть «внутренности», файл можно открыть, например, в блокноте. В RTF любопытствующий увидит стройные ряды данных, похожие на содержание кода интернет-страниц. Во втором случае — пугающую кашу из знаков самого разнообразного происхождения и вида. В отличие от зашифрованного документа Word, файл RTF не содержит непечатных бинарных символов, легко открывается во всех текстовых и даже графических редакторах. В то же время практически ни одна программа (кроме соответствующего продукта от компании Майкрософт) не обладает способностью адекватно открыть для просмотра и редактирования документ Word. Сейчас офисный пакет этой компании очень широко распространен и доступен любому пользователю.
Современные форматы «вордовских» документов
Даже бесплатные современные редакторы документов умеют корректно работать с DOCX
Кроме того, сложности могут возникнуть даже при использовании разных версий офисного пакета Майкрософт. Дело в том, что начиная с версии Word 2007 года документ по умолчанию сохраняется с расширением не doc, а docx. Поэтому если установлен пакет офиса, выпущенный ранее, то необходима конвертация для устаревших версий. Конверторы для обеспечения совместимости предлагаются самой компанией Майкрософт (Microsoft Office Compatibility Pack), так что обычно при открытии docx, например, в версии Ворд 2003, сложностей не возникает, но при этом может потеряться часть данных форматирования и возможностей редактирования.
Компания Майкрософт была вынуждена пойти на изменение формата Word под давлением международных организаций, которые требовали подвести его под какие-либо стандарты. Был выбран вариант, основанный на языке разметки XML, который часто используется в документах интернет. Документ с расширением docx имеет некоторые преимущества перед устаревшим форматом, в частности, меньший вес, что имеет значение при передаче документа через интернет. Поэтому при ограниченных скоростях передачи данных пользователям имеет смысл использовать более современный формат Word.
Отблагодари меня, поделись ссылкой с друзьями в социальных сетях:
Источник статьи: http://itguides.ru/soft/word/dokument-microsoft-word.html
Справочник по форматам файлов Word, Excel и PowerPoint File format reference for Word, Excel, and PowerPoint
Область применения: Приложения Microsoft 365 для предприятий, Office 2019 и Office 2016 Applies to: Microsoft 365 Apps for enterprise, Office 2019, and Office 2016
Поддерживаемые форматы файлов и их расширения указаны в следующих таблицах для Word, Excel и PowerPoint. Supported file formats and their extensions are listed in the following tables for Word, Excel, and PowerPoint.
Форматы файлов, поддерживаемые в Word File formats that are supported in Word
В следующей таблице перечислены форматы файлов, поддерживаемые в Word, с сортировкой по расширению. The following table describes the file formats that are supported in Word, alphabetized by extension.
| Расширение Extension | Имя формата файлов Name of file format | Описание Description |
|---|---|---|
| DOC .doc | Документ Word 97–2003 Word 97-2003 Document | Двоичный формат файлов Word 97–2003. The binary file format for Word 97-Word 2003. |
| DOCM .docm | Документ Word с поддержкой макросов Word Macro-Enabled Document | Формат файлов на основе XML с поддержкой макросов для Word 2019, Word 2016, Word 2013, Word 2010 и Office Word 2007. The XML-based and macro-enabled file format for Word 2019, Word 2016, Word 2013, Word 2010, and Office Word 2007. Сохраняет макрокод Visual Basic для приложений (VBA). Stores Visual Basic for Applications (VBA) macro code. |
| DOCX .docx | Документ Word Word Document | Формат файлов по умолчанию на основе XML для Word 2019, Word 2016, Word 2013, Word 2010 и Office Word 2007. The default XML-based file format for Word 2019, Word 2016, Word 2013, Word 2010, and Office Word 2007. |
| DOCX .docx | Документ Strict Open XML Strict Open XML Document | Соответствует профилю Strict стандарта Open XML (ISO/IEC 29500). Conforms to the Strict profile of the Open XML standard (ISO/IEC 29500). В этом профиле Open XML не допускается использование набора компонентов, разработанных специально для обеспечения обратной совместимости с существующими двоичными документами, как указано в части 4 стандарта ISO/IEC 29500. This profile of Open XML doesn’t allow a set of features that are designed specifically for backward-compatibility with existing binary documents, as specified in Part 4 of ISO/IEC 29500. |
| DOT .dot | Шаблон Word 97–2003 Word 97-2003 Template | Шаблон для файлов Word 97–Word 2003. Template for Word 97-Word 2003 files. |
| DOTM .dotm | Шаблон Word с поддержкой макросов Word Macro-Enabled Template | Шаблон для создания новых файлов Word 2019, Word 2016, Word 2013, Word 2010 и Office Word 2007, содержащих макросы. Template for creating new Word 2019, Word 2016, Word 2013, Word 2010, and Office Word 2007 files that contain macros. Этот формат файлов следует использовать пользователям, которые хотят включить настройки пользовательского интерфейса или макросы в шаблон. Users who want to include UI customizations or macros in the template should use this file format. |
| DOTX .dotx | Шаблон Word Word Template | Шаблон для создания новых файлов Word 2019, Word 2016, Word 2013, Word 2010 и Office Word 2007, не содержащих макросы. Template for creating new Word 2019, Word 2016, Word 2013, Word 2010, and Office Word 2007 files that do not contain macros. |
| HTM, HTML .htm, .html | Веб-страница Web Page | Веб-страница, которая сохраняется в виде папки, содержащей файл HTM и все вспомогательные файлы, такие как изображения, звуковые файлы, каскадные таблицы стилей, сценарии и другие. A web page that is saved as a folder that contains an .htm file and all supporting files, such as images, sound files, cascading style sheets, scripts, and more. Хорошо подходит для публикации на сайте или редактирования в Microsoft Office FrontPage или другом HTML-редакторе. Good for posting on a site or editing with Microsoft Office FrontPage or another HTML editor. |
| HTM, HTML .htm, .html | Веб-страница с фильтром Web Page, Filtered | При сохранении данных в формате файлов “Веб-страница с фильтром” удаляются теги, связанные с Microsoft Office. Saving in the Web Page, Filtered file format removes Microsoft Office-specific tags. Если пользователь сохраняет данные в формате HTML с фильтром, а затем повторно открывает этот файл в приложении Office, текст и внешний вид содержимого сохраняются. If users save in filtered HTML and then re-open the file in an Office application, text and general appearance are preserved. Однако некоторые компоненты могут работать иначе. However, some features might work differently. |
| MHT, MHTML .mht; .mhtml | Веб-страница в одном файле Single File Web Page | Веб-страница в виде одного файла, содержащего файл HTM и все вспомогательные файлы, такие как изображения, звуковые файлы, каскадные таблицы стилей, сценарии и другие. A web page as a single file that includes an .htm file and all supporting files, such as images, sound files, cascading style sheets, scripts, and more. |
| ODT .odt | Текст OpenDocument OpenDocument Text | Формат файлов для сохранения файлов Word 2019, Word 2016 и Word 2013, чтобы их можно было открыть в приложениях для работы с документами, использующих формат OpenDocument. A file format for saving Word 2019, Word 2016, and Word 2013 files so that they can be opened in document applications that use the OpenDocument format. Пользователи также могут открывать документы формата ODT в Word 2019, Word 2016 и Word 2013. Users can also open documents in the .odt format in Word 2019, Word 2016, and Word 2013. После сохранения и открытия файлов ODT форматирование может быть потеряно. Formatting might be lost when users save and open .odt files. |
| PDF .pdf | PDF PDF | PDF (Portable Document Format) — основанный на PostScript электронный формат файлов, разработанный компанией Adobe Systems. Portable Document Format (PDF), a PostScript-based electronic file format that was developed by Adobe Systems. В этом формате сохраняется форматирование документов и можно обмениваться файлами с другими пользователями. It preserves document formatting and enables file sharing.
Файлы в формате PDF можно сохранять и открывать с помощью Word 2019, Word 2016 и Word 2013. Files that use the PDF file format can be saved and opened by using Word 2019, Word 2016, and Word 2013. Важно! PDF-файлы могут соответствовать оригиналу не полностью. Important: PDF files might not have a perfect page-to-page correspondence with the original. Например, разрывы страниц могут находиться в других местах. For example, the pages might break at different locations. |
| RTF .rtf | Форматированный текст Rich Text Format | Формат RTF управляет представлением и форматированием документа как на экране, так и при печати. RTF controls the representation and formatting of a document, both on the screen and in print. Документы в формате RTF, созданные в разных операционных системах и приложениях, можно переносить между ними. When they use the .rtf file format, documents created under different operating systems and with different software applications can be transferred between those operating systems and applications. |
| TXT .txt | Обычный текст Plain Text | Когда пользователи сохраняют документ в виде TXT-файла, все форматирование теряется. When users save a document as a .txt file, the document loses all formatting. |
| .wps .wps | Документ Works 6-9 Works 6-9 Document | Это формат по умолчанию для файлов Microsoft Works версии с 6.0 по 9.0. This is the default file format of Microsoft Works, versions 6.0 through 9.0. |
| XML .xml | XML-документ Word 2003 Word 2003 XML Document | Формат XML, поддерживаемый в Office Word 2003. The XML format supported in Office Word 2003. |
| XML .xml | XML-документ Word Word XML Document | Формат файлов XML, поддерживаемый в Word 2019, Word 2016, Word 2013, Word 2010 и Office Word 2007 (Open XML). The XML file format supported in Word 2019, Word 2016, Word 2013, Word 2010, and Office Word 2007 (Open XML). |
| XPS .xps | Документ XPS XPS Document | XPS (XML Paper Specification) — формат файлов, который сохраняет форматирование документа и обеспечивает совместное использование файлов. XML Paper Specification, a file format that preserves document formatting and enables file sharing. При просмотре XPS-файла через Интернет или при его печати сохраняется именно тот формат, который задумывал пользователь, а изменение данных в файле требует усилий и навыков. When the XPS file is viewed online or printed, it keeps exactly the format that users intended, and the data in the file cannot be easily changed.
Для сохранения документов в формате XPS можно использовать Word 2019, Word 2016 или Word 2013, но такие документы невозможно открывать с помощью Word 2019, Word 2016 или Word 2013. You can use Word 2019, Word 2016, or Word 2013 to save documents in the XPS Document file format, but you can’t open them by using Word 2019, Word 2016, or Word 2013. |
Форматы файлов, поддерживаемые в Excel File formats that are supported in Excel
В следующих таблицах описываются форматы файлов, поддерживаемые в Excel. The following tables describe the file formats that are supported in Excel.
| Расширение Extension | Имя формата файлов Name of file format | Описание Description |
|---|---|---|
| CSV .csv | CSV (разделители — запятые) CSV (Comma delimited) | Сохраняет книгу в виде текстового файла с разделителями-запятыми для использования в другой операционной системе Windows и гарантирует правильное распознавание знаков табуляции, разрывов строки и других знаков. Saves a workbook as a comma-delimited text file for use on another Windows operating system, and makes sure that tab characters, line breaks, and other characters are interpreted correctly. Сохраняет только активный лист. Saves only the active sheet. |
| CSV .csv | CSV (Macintosh) CSV (Macintosh) | Сохраняет книгу в виде текстового файла с разделителями-запятыми для использования в операционной системе Macintosh и гарантирует правильное распознавание знаков табуляции, разрывов строки и других знаков. Saves a workbook as a comma-delimited text file for use on the Macintosh operating system, and makes sure that tab characters, line breaks, and other characters are interpreted correctly. Сохраняет только активный лист. Saves only the active sheet. |
| CSV .csv | CSV (MS-DOS) CSV (MS-DOS) | Сохраняет книгу в виде текстового файла с разделителями-запятыми для использования в операционной системе MS-DOS и гарантирует правильное распознавание знаков табуляции, разрывов строки и других знаков. Saves a workbook as a comma-delimited text file for use on the MS-DOS operating system, and makes sure that tab characters, line breaks, and other characters are interpreted correctly. Сохраняет только активный лист. Saves only the active sheet. |
| DBF .dbf | DBF 3, DBF 4 DBF 3, DBF 4 | dBase III и IV. dBase III and IV. Пользователи могут открывать файлы этих форматов в Excel 2019, Excel 2016 и Excel 2013, но не могут сохранять файлы Excel в формате dBase. Users can open these files formats in Excel 2019, Excel 2016, and Excel 2013, but, users can’t save an Excel file to dBase format. |
| DIF .dif | DIF (Data Interchange Format) DIF (Data Interchange Format) | Сохраняет только активный лист. Saves only the active sheet. |
| HTM, HTML .htm, .html | Веб-страница Web Page | Веб-страница, которая сохраняется в виде папки, содержащей файл HTM и все вспомогательные файлы, такие как изображения, звуковые файлы, сценарии и другие. A web page that is saved as a folder that contains an .htm file and all supporting files, such as images, sound files, scripts, and more. |
| MHT, MHTML .mht, .mhtml | Веб-страница в одном файле Single File Web Page | Веб-страница, которая сохраняется в виде одного файла, содержащего файл HTM и все вспомогательные файлы, такие как изображения, звуковые файлы, каскадные таблицы стилей, сценарии и другие. A web page that is saved as a single file that includes an .htm file and all supporting files, such as images, sound files, scripts, and more. |
| ODS .ods | Электронная таблица OpenDocument OpenDocument Spreadsheet | Формат файлов для сохранения файлов Excel 2019, Excel 2016 и Excel 2013, чтобы их можно было открывать в приложениях для работы с электронными таблицами, использующих формат электронной таблицы OpenDocument, таких как “Документы Google” и OpenOffice.org Calc. Пользователи также могут открыть электронные таблицы формата ODS в Excel 2019, Excel 2016 и Excel 2013. A file format for saving Excel 2019, Excel 2016, and Excel 2013 files so that they can be opened in spreadsheet applications that use the OpenDocument Spreadsheet format, such as Google Docs and OpenOffice.org Calc. Users can also open spreadsheets in the .ods format in Excel 2019, Excel 2016, and Excel 2013. После сохранения и открытия файлов ODS форматирование может быть потеряно. When users save and open .ods files, they might lose formatting. |
| PDF .pdf | PDF PDF | Формат PDF сохраняет форматирование документов и позволяет обмениваться файлами с другими пользователями. Portable Document Format, a format that preserves document formatting and enables file sharing. При просмотре PDF-файла в Интернете и выводе на печать сохраняется его исходное оформление. When the PDF format file is viewed online or printed, it keeps the format that users intended. Изменение данных в таком файле требует усилий и навыков. Data in the file cannot be easily changed. Формат PDF также полезен для документов, предназначенных для промышленной печати. The PDF format is also useful for documents that will be reproduced by using commercial printing methods. |
| PRN .prn | Форматированный текст (разделители — пробелы) Formatted Text (Space delimited) | Формат Lotus с разделителями-пробелами. Lotus space-delimited format. Сохраняет только активный лист. Saves only the active sheet. |
| SLK .slk | SYLK (формат символьной ссылки) SYLK (Symbolic Link Format) | Сохраняет только активный лист. Saves only the active sheet. |
| TXT .txt | Текст (разделитель — табуляция) Text (Tab delimited) | Сохраняет книгу в виде текстового файла с разделителями в виде табуляции для использования в другой операционной системе Windows и гарантирует правильное распознавание знаков табуляции, разрывов строки и других знаков. Saves a workbook as a tab-delimited text file for use on another Windows operating system, and makes sure that tab characters, line breaks, and other characters are interpreted correctly. Сохраняет только активный лист. Saves only the active sheet. |
| TXT .txt | Текст (Macintosh) Text (Macintosh) | Сохраняет книгу в виде текстового файла с разделителями в виде табуляции для использования в операционной системе Macintosh и гарантирует правильное распознавание знаков табуляции, разрывов строки и других знаков. Saves a workbook as a tab-delimited text file for use on the Macintosh operating system, and makes sure that tab characters, line breaks, and other characters are interpreted correctly. Сохраняет только активный лист. Saves only the active sheet. |
| TXT .txt | Текст (MS-DOS) Text (MS-DOS) | Сохраняет книгу в виде текстового файла с разделителями в виде табуляции для использования в операционной системе MS-DOS и гарантирует правильное распознавание знаков табуляции, разрывов строки и других знаков. Saves a workbook as a tab-delimited text file for use on the MS-DOS operating system, and makes sure that tab characters, line breaks, and other characters are interpreted correctly. Сохраняет только активный лист. Saves only the active sheet. |
| TXT .txt | Текст в кодировке Unicode Unicode Text | Сохраняет книгу в виде текста Юникода, это стандарт кодировки, разработанный компанией Unicode Consortium. Saves a workbook as Unicode text, a character encoding standard that was developed by the Unicode Consortium. Сохраняет только активный лист. Saves only the active sheet. |
| XLA .xla | Надстройка Excel 97–2003 Excel 97-2003 Add-In | Надстройка Excel 97–2003 — вспомогательная программа, выполняющая дополнительный код и поддерживающая проекты VBA. The Excel 97-2003 Add-In, a supplemental program that runs additional code and supports VBA projects. |
| XLAM .xlam | Надстройка Microsoft Excel Excel Add-In | Формат надстроек на основе XML с поддержкой макросов для Excel 2019, Excel 2016, Excel 2013, и Office Excel 2007. The XML-based and macro-enabled Add-In format for Excel 2019, Excel 2016, Excel 2013, and Office Excel 2007. Надстройка — это вспомогательная программа, выполняющая дополнительный код. An Add-In is a supplemental program that runs additional code. Она поддерживает проекты VBA и листы макросов Excel 4.0 (XLM). Supports VBA projects and Excel 4.0 macro sheets (.xlm). |
| XLS .xls | Книга Excel 97–2003 Excel 97-Excel 2003 Workbook | Формат двоичных файлов Excel 97– Excel 2003. The Excel 97-Excel 2003 Binary file format. |
| XLS .xls | Книга Microsoft Excel 5.0/95 Microsoft Excel 5.0/95 Workbook | Формат двоичных файлов Excel 5.0/95. The Excel 5.0/95 Binary file format. |
| XLSB .xlsb | Двоичная книга Excel Excel Binary Workbook | Двоичный формат файлов Excel 2019, Excel 2016, Excel 2013 и Excel 2010 и Office Excel 2007. The binary file format for Excel 2019, Excel 2016, Excel 2013, and Excel 2010 and Office Excel 2007. Этот формат файлов, обеспечивающий быструю загрузку и быстрое сохранение, подходит пользователям, которым требуется добиться наибольшей скорости загрузки файла данных. This is a fast load-and-save file format for users who need the fastest way possible to load a data file. Этот формат поддерживает проекты VBA, листы макросов Excel 4.0 и все новые функции Excel. Supports VBA projects, Excel 4.0 macro sheets, and all the new features that are used in Excel. Но это не формат файлов XML, поэтому он неоптимален для доступа к содержимому и управления им без использования Excel 2019, Excel 2016, Excel 2013, Excel 2010 или Excel 2007 и объектной модели. But, this is not an XML file format and is therefore not optimal for accessing and manipulating content without using Excel 2019, Excel 2016, Excel 2013, Excel 2010 or Excel 2007 and the object model. |
| XLSM .xlsm | Книга Excel с поддержкой макросов Excel Macro-Enabled Workbook | Формат файлов на основе XML с поддержкой макросов для Excel 2019, Excel 2016, Excel 2013, Excel 2010 и Office Excel 2007. The XML-based and macro-enabled file format for Excel 2019, Excel 2016, Excel 2013, Excel 2010 and Office Excel 2007. Сохраняет макрокод VBA или листы макросов Excel 4.0 (XLM). Stores VBA macro code or Excel 4.0 macro sheets (.xlm). |
| XLSX .xlsx | Книга Excel Excel Workbook | Формат файлов по умолчанию на основе XML для Excel 2019, Excel 2016, Excel 2013, Excel 2010 и Office Excel 2007. The default XML-based file format for Excel 2019, Excel 2016, Excel 2013, Excel 2010, and Office Excel 2007. Не позволяет сохранять макрокод VBA и листы макросов Microsoft Excel 4.0 (XLM). Can’t store VBA macro code or Microsoft Excel 4.0 macro sheets (.xlm). |
| XLSX .xlsx | Книга Strict Open XML Strict Open XML Spreadsheet | Версия ISO Strict формата файла книги Excel (XLSX). An ISO strict version of the Excel Workbook file format (.xlsx). |
| XLT .xlt | Шаблон Excel 97–2003 Excel 97 – Excel 2003 Template | Формат двоичных файлов Excel 97—Excel 2003 для шаблонов Excel. The Excel 97 – Excel 2003 Binary file format for an Excel template. |
| XLTM .xltm | Шаблон Excel с поддержкой макросов Excel Macro-Enabled Template | Формат файлов шаблонов с поддержкой макросов для Excel 2019, Excel 2016, Excel 2013, Excel 2010 и Office Excel 2007. The macro-enabled file format for an Excel template for Excel 2019, Excel 2016, Excel 2013, Excel 2010, and Office Excel 2007. Сохраняет макрокод VBA и листы макросов Excel 4.0 (XLM). Stores VBA macro code or Excel 4.0 macro sheets (.xlm). |
| XLTX .xltx | Шаблон Excel Excel Template | Формат файлов шаблонов по умолчанию для Excel 2019, Excel 2016, Excel 2013, Excel 2010 и Office Excel 2007. The default file format for an Excel template for Excel 2019, Excel 2016, Excel 2013, Excel 2010, and Office Excel 2007. Не сохраняет макрокод VBA и листы макросов Excel 4.0 (XLM). Can’t store VBA macro code or Excel 4.0 macro sheets (.xlm). |
| XLW .xlw | Книга Excel 4.0 Excel 4.0 Workbook | Формат файлов Excel 4.0, в котором сохраняются только листы, листы диаграмм и листы макросов. An Excel 4.0 file format that saves only worksheets, chart sheets, and macro sheets. Пользователи могут открывать книги в этом формате в Excel 2019, Excel 2016 и Excel 2013. Users can open a workbook in this file format in Excel 2019, Excel 2016, and Excel 2013. При этом пользователи не смогут сохранять файлы Excel в этом формате. But, users can’t save an Excel file to this file format. |
| XML .xml | Таблица XML 2003 XML Spreadsheet 2003 | Формат файлов таблицы XML 2003. XML Spreadsheet 2003 file format. |
| XML .xml | Данные XML XML Data | Формат данных XML. XML Data format. |
| XPS .xps | Документ XPS XPS Document | XPS (XML Paper Specification) — формат файлов, который сохраняет форматирование документа и обеспечивает совместное использование файлов. XML Paper Specification, a file format that preserves document formatting and enables file sharing. При просмотре XPS-файла через Интернет или при его печати сохраняется именно тот формат, который задумывал пользователь, а изменение данных в файле требует усилий и навыков. When the XPS file is viewed online or printed, it maintains exactly the format that users intended, and the data in the file cannot be easily changed. |
Форматы файлов, поддерживаемые в PowerPoint File formats that are supported in PowerPoint
В следующих таблицах описываются форматы файлов, поддерживаемые в PowerPoint. The following tables describe the file formats that are supported in PowerPoint.
| Расширение Extension | Имя формата файлов Name of file format | Описание Description |
|---|---|---|
| BMP .bmp | Аппаратно-независимый рисунок Device Independent Bitmap | Слайд, сохраняемый в виде графического элемента для использования на веб-страницах. A slide that is saved as a graphic for use on web pages. |
| EMF .emf | Расширенный метафайл Windows Enhanced Windows Metafile | Слайд, сохраняемый в виде 32-разрядного графического элемента (для использования в операционных системах Microsoft Windows 95 и более поздних версий). A slide that is saved as a 32-bit graphic (for use with Microsoft Windows 95 and later versions). |
| GIF .gif | Рисунок в формате GIF GIF Graphics Interchange Format | Слайд, сохраняемый в виде графического элемента для использования на веб-страницах. A slide that is saved as a graphic for use on web pages. |
| JPG .jpg | Рисунок в формате JPG JPEG File Interchange Format | Слайд, сохраняемый в виде графического элемента для использования на веб-страницах. A slide that is saved as a graphic for use on web pages. |
| .mp4 .mp4 | Видео MPEG-4 MPEG-4 Video | Презентация, сохраненная в виде видеозаписи. A presentation that is saved as a video. |
| ODP .odp | Презентация OpenDocument OpenDocument Presentation | Формат файлов, который можно открывать в приложениях для работы с презентациями, использующих формат презентации OpenDocument, таких как “Документы Google” и OpenOffice.org Impress. A format that can be opened in presentation applications that use the OpenDocument Presentation format, such as Google Docs and OpenOffice.org Impress. Пользователи также могут открыть презентации формата ODP в PowerPoint. Users can also open presentations in the .odp format in PowerPoint. После сохранения и открытия файлов ODP часть информации может быть потеряна. Some information might be lost when users save and open .odp files. |
| PDF .pdf | PDF PDF | PDF (Portable Document Format) — основанный на PostScript электронный формат файлов, разработанный компанией Adobe Systems. Portable Document Format, a PostScript-based electronic file format that was developed by Adobe Systems. В этом формате сохраняется форматирование документов и можно обмениваться файлами с другими пользователями. It preserves document formatting and enables file sharing. |
| PNG .png | Рисунок в формате Portable Network Graphics PNG Portable Network Graphics Format | Слайд, сохраняемый в виде графического элемента для использования на веб-страницах. A slide that is saved as a graphic for use on web pages. |
| POT .pot | Шаблон PowerPoint 97–2003 PowerPoint 97-2003 Template | Шаблон для презентаций PowerPoint 97–Office PowerPoint 2003. A template for PowerPoint 97 to Office PowerPoint 2003 presentations. |
| POTM .potm | Шаблон PowerPoint с поддержкой макросов PowerPoint Macro-Enabled Template | Шаблон для презентаций PowerPoint 2019, PowerPoint 2016, PowerPoint 2013, PowerPoint 2010 и Office PowerPoint 2007, содержащих макросы. A template for PowerPoint 2019, PowerPoint 2016, PowerPoint 2013, PowerPoint 2010, and Office PowerPoint 2007 presentations that contain macros. |
| POTX .potx | Шаблон PowerPoint PowerPoint Template | Шаблон для создания новых презентаций PowerPoint 2019, PowerPoint 2016, PowerPoint 2013, PowerPoint 2010 и Office PowerPoint 2007. A template for creating new PowerPoint 2019, PowerPoint 2016, PowerPoint 2013, PowerPoint 2010, and Office PowerPoint 2007 presentations. |
| PPA .ppa | Надстройка PowerPoint 97–2003 PowerPoint 97-2003 Add-In | Надстройка PowerPoint 97–Office PowerPoint 2003. A PowerPoint 97 to Office PowerPoint 2003 add-in. |
| PPAM .ppam | Надстройка PowerPoint PowerPoint Add-In | Надстройка, сохраняющая настраиваемые команды, код Visual Basic для приложений (VBA) и специализированные компоненты. An add-in that stores custom commands, Visual Basic for Applications (VBA) code, and specialized features. |
| PPS .pps | Демонстрация PowerPoint 97–2003 PowerPoint 97-2003 show | Презентация, которая всегда открыта в режиме слайд-шоу вместо обычного режима. A presentation that always opens in Slide Show view instead of in Normal view. |
| PPSM .ppsm | Демонстрация PowerPoint с поддержкой макросов PowerPoint Macro-Enabled Show | Слайд-шоу, включающее в себя макросы. A slide show that includes macros. |
| PPSX .ppsx | Демонстрация PowerPoint (PPSX) PowerPoint Show | Презентация, которая всегда открыта в режиме слайд-шоу вместо обычного режима. A presentation that always opens in Slide Show view instead of in Normal view. |
| PPT .ppt | Презентация PowerPoint 97–2003 PowerPoint 97-2003 Presentation | Формат файлов по умолчанию для PowerPoint 97–Office PowerPoint 2003. The default PowerPoint 97 to Office PowerPoint 2003 format. |
| PPTM .pptm | Презентация PowerPoint с поддержкой макросов PowerPoint Macro-Enabled Presentation | Презентация, содержащая код Visual Basic для приложений (VBA). A presentation that contains Visual Basic for Applications (VBA) code. |
| PPTX .pptx | Презентация PowerPoint PowerPoint Presentation | Формат файлов по умолчанию на основе XML для PowerPoint 2019, PowerPoint 2016, PowerPoint 2013, PowerPoint 2010 и Office PowerPoint 2007. The default PowerPoint 2019, PowerPoint 2016, PowerPoint 2013, PowerPoint 2010, and Office PowerPoint 2007 XML-based file format. |
| PPTX .pptx | Нередактируемая презентация PowerPoint PowerPoint Picture Presentation | Презентация PowerPoint 2019, PowerPoint 2016, PowerPoint 2013, PowerPoint 2010 или PowerPoint 2007, в которой каждый слайд преобразован в рисунок. A PowerPoint 2019, PowerPoint 2016, PowerPoint 2013, PowerPoint 2010 or PowerPoint 2007 presentation where each slide is converted into a picture. При сохранении файла в виде нередактируемой презентации PowerPoint размер файла снижается, но некоторая информация утрачивается. Saving a file as a PowerPoint Picture presentation reduces the file size, but some information is lost. |
| PPTX .pptx | Презентация Strict Open XML Strict Open XML Presentation | Версия формата файлов презентации PowerPoint (PPTX), строго соответствующая стандарту ISO. An ISO strict version of the PowerPoint Presentation file format (.pptx). |
| RTF .rtf | Структура, RTF Outline/RTF | Структура презентации, которая сохраняется в виде текстового документа, что обеспечивает меньшие размеры файлов и возможность использования файлов без макросов совместно с другими пользователями, которые могут использовать другую версию PowerPoint или операционной системы. A presentation outline that is saved as a text-only document that provides smaller file sizes and the ability to share macro-free files with other users who might not have the same version of PowerPoint or the operating system. При использовании этого формата текст из области заметок не сохраняется. Any text in the notes pane is not saved with this file format. |
| THMX .thmx | Тема Office Office Theme | Таблица стилей, включающая в себя определения цветовой темы, темы шрифтов и темы эффектов. A style sheet that includes definitions of a color theme, font theme, and effect theme. |
| TIF .tif | Рисунок в формате TIFF TIFF Tag Image File Format | Слайд, сохраняемый в виде графического элемента для использования на веб-страницах. A slide that is saved as a graphic for use on web pages. |
| WMF .wmf | Метафайл Windows Windows Metafile | Слайд, сохраняемый в виде 16-разрядного графического элемента (для использования в операционных системах Microsoft Windows 3. A slide that is saved as a 16-bit graphic (for use with Microsoft Windows 3. x и более поздних версий). x and later versions). |
| WMV .wmv | Видео в формате Windows Media Windows Media Video | Презентация, сохраненная в виде видеозаписи. A presentation that is saved as a video. Презентации PowerPoint 2019, PowerPoint 2016, и PowerPoint 2013 можно сохранять с высоким качеством (1024 x 768, 30 кадров в секунду), средним качеством (640 x 480, 24 кадра в секунду) и низким качеством (320 X 240, 15 кадров в секунду). PowerPoint 2019, PowerPoint 2016, and PowerPoint 2013 presentations can be saved at High Quality (1024 x 768, 30 frames per second); Medium Quality (640 x 480, 24 frames per sec); and Low Quality (320 X 240, 15 frames per second).
Файлы формата WMV воспроизводятся во многих медиапроигрывателях, таких как проигрыватель Windows Media. The WMV file format plays on many media players, such as Windows Media Player. |
| XML .xml | Презентация PowerPoint XML PowerPoint XML Presentation | Формат файлов XML, поддерживаемый в PowerPoint 2019, PowerPoint 2016, PowerPoint 2013, PowerPoint 2010 и Office PowerPoint 2007. The XML format that is supported in PowerPoint 2019, PowerPoint 2016, PowerPoint 2013, PowerPoint 2010, and Office PowerPoint 2007. |
| XPS .xps | Документ XPS XPS Document | XPS (XML Paper Specification) — электронный формат для обмена документами в их окончательной форме. XML Paper Specification (XPS), an electronic paper format for exchanging documents in their final form. |
Форматы файлов, которые не поддерживаются в Office Unsupported file formats in Office
Приложения Office не поддерживают форматы файлов, описанные в следующей таблице: Office applications do not support the file formats described in the following table
| Приложение Application | Неподдерживаемый формат файлов Unsupported file format |
|---|---|
| Excel Excel | – Диаграмма Excel (форматы файлов Excel 2.0, 3.0 и 2.x) (XLC) – Excel Chart (Excel 2.0, 3.0, and 2.x file formats) (.xlc) – Форматы файлов Lotus 1-2-3 (все версии) (WK1, WK2, WK3, WK4, WKS) – Lotus 1-2-3 file formats (all versions) (.wk1, .wk2, .wk3, .wk4, .wks) – Microsoft Works (все версии) (WKS) – Microsoft Works (all versions) (.wks) – Формат файлов DBASE II (DBF) – DBASE II file format (.dbf) – Формат файлов Quattro Pro для MS-DOS (WQ1) – Quattro Pro for MS-DOS file format (.wq1) – Quattro Pro 5.0 и 7.0 для Windows (WB1, WB3) – Quattro Pro 5.0 and 7.0 for Windows (.wb1, .wb3) |
| PowerPoint PowerPoint | – Открытие форматов файлов PowerPoint 95 (или более ранних версий) или сохранение в эти форматы – Opening or saving to PowerPoint 95 (or earlier) file formats – Файлы мастера упаковки (PPZ) – Pack and Go Wizard (.ppz) files. – Файлы веб-страниц (HTM, HTML) – Web Page (.htm, .html) files |
Дополнительная информация о форматах файлов Additional file format information
В этом разделе описываются дополнительные форматы файлов с указанием того, поддерживаются ли они в приложениях Office. This section provides additional file formats and whether they are supported in the applications in Office.
Форматы файлов буфера обмена Microsoft Office Microsoft Office Clipboard file formats
Пользователи могут вставлять данные из буфера обмена Office в Word, Excel и PowerPoint, если данные буфера обмена Office имеют один из форматов, указанных в следующей таблице. Users can paste data from the Office Clipboard into Word, Excel, and PowerPoint if the Office Clipboard data is in one of the formats shown in the following table.
| Формат файлов File format | Расширение Extension | Описание Description |
|---|---|---|
| Изображение Picture | WMF или EMF .wmf or .emf | Рисунки в формате метафайла Windows (WMF) или расширенного метафайла Windows (EMF). Pictures in Windows Metafile Format (WMF) or Windows Enhanced Metafile Format (EMF).
Примечание. При копировании метафайла Windows (WMF) из другой программы Microsoft Excel вставляет элемент в виде расширенного метафайла (EMF). Note: If users copy a Windows metafile picture from another program, Excel pastes the picture as an enhanced metafile. |
| Точечный рисунок Bitmap | BMP .bmp | Рисунки, хранящиеся в формате BMP. Pictures stored in Bitmap format (BMP). |
| Форматы файлов Excel Excel file formats | XLS .xls | Форматы двоичных файлов для Excel 5.0/95, Excel 97–2003, Excel 2013, Excel 2016 и Excel 2019. Binary file formats for Excel versions 5.0/95, Excel 97-2003, Excel 2013, Excel 2016, and Excel 2019. |
| SYLK SYLK | SLK .slk | Формат символьной ссылки. Symbolic Link Format. |
| DIF DIF | DIF .dif | Формат Data Interchange Format. Data Interchange Format. |
| Текст (разделитель — табуляция) Text (tab-delimited) | TXT .txt | Текстовый формат со знаками табуляции в качестве разделителей. Tab-separated text format. |
| CSV (разделители — запятые) CSV (Comma-delimited) | CSV .csv | Текстовый формат с разделителями-запятыми. Comma-separated values format. |
| Форматированный текст (разделитель — пробел) Formatted text (Space-delimited) | RTF .rtf | Форматированный текст (RTF). Rich Text Format (RTF). Только из Excel. Only from Excel. |
| Внедренный объект Embedded object | GIF, JPG, DOC, XLS или BMP .gif, .jpg, .doc, .xls, or .bmp | Объекты Excel и Excel 2013, объекты из правильно зарегистрированных программ, поддерживающих OLE 2.0 (OwnerLink), а также рисунок или другой формат презентации. Excel objects, Excel 2013 objects, objects from correctly registered programs that support OLE 2.0 (OwnerLink), and Picture or another presentation format. |
| Связанный объект Linked object | GIF, JPG, DOC, XLS или BMP .gif, .jpg, .doc, .xls, or .bmp | OwnerLink, ObjectLink, Link, Picture или другой формат. OwnerLink, ObjectLink, Link, Picture, or other format. |
| Объект-рисунок Office Office drawing object | EMF .emf | Формат рисованного объекта Office или Picture (EMF) Office drawing object format or Picture (Windows enhanced metafile format, EMF). |
| Текст Text | TXT .txt | Отображаемый текст, текст ПВТ. Display Text, OEM Text. |
| HTML HTML | HTM, HTML .htm, .html | Формат HTML (Hypertext Markup Language). Hypertext Markup Language.
Примечание. При копировании текста из другой программы Microsoft Excel вставляет этот текст в формате HTML независимо от формата исходного текста. Note: When users copy text from another program, Excel pastes the text in HTML format, regardless of the format of the original text. |
| Веб-страница в одном файле Single File Web Page | MHT, MHTML mht, .mhtml | Этот формат файлов интегрирует в себе встроенные графические объекты, приложения, связанные документы и другие вспомогательные элементы, на которые ссылается документ. This file format integrates inline graphics, applets, linked documents, and other supporting items referenced in the document. |
Открытие и просмотр неподдерживаемых форматов файлов Opening or viewing unsupported file formats
Если необходимый пользователю формат файлов не поддерживается, он может попробовать открыть файл указанным ниже способом. If the file format that users want to use is not supported, they can try the following methods to open the file.
Найдите в Интернете компанию, разрабатывающую конвертеры форматов файлов, не поддерживаемых в этом приложении. Search the internet for a company that makes file format converters for file formats that are not supported in the application.
Сохраните файл в формате, который поддерживается другой программой. Save to a file format that another program supports. Например, пользователям может понадобиться импортировать файл Word, Excel или PowerPoint в другую программу, которая не поддерживает собственный формат файлов этих приложений. For example, users might want to import their Word, Excel, or PowerPoint file into another program that does not support the application’s native file format. При этом другая программа может поддерживать импорт файлов в другом поддерживаемом формате, например, в текстовом формате. However, the other program might support importing another supported file format, such as a text file format. В этом случае пользователи могут сохранить свою работу в формате текстового файла, а затем импортировать этот текстовый файл в другую программу. In this case, users can save their work in text file format, and then from the other program, import the text file.
Источник статьи: http://docs.microsoft.com/ru-ru/deployoffice/compat/office-file-format-reference
Как работать в Word для чайников
Автор:
Обновлено: 29.04.2018
Microsoft Word — это текстовой редактор, который может быть частью пакета Microsoft Office или программой, установленной на вашем компьютере отдельно. Программа может использоваться для записи писем и различных типов документов, которые могут включать в себя графику и изображения. В этом руководстве объясняется, как открыть Microsoft Word, запустить, создать и сохранить новый документ с использованием операционной системы Windows 7.
Не стоит бояться, что что-то может не получиться или пойти не так. Эта программа создавалась для пользователей, и она продумана до мелочей, чтобы вам было максимально удобно использовать ее. И конечно же в каждом деле главное тренировка, не бойтесь делать ошибок. Если вы случайно нажали не туда, в левом верхнем углу всегда есть изогнутая стрелка, которая позволяет отменить последнее действие. Сделать это можно также используя сочетание клавиш Ctrl и Z.
Как работать в Word для чайников
Последний совет перед началом подробных инструкций по использованию текстового редактора от Windows — не забывайте сохранять файл. Это особенно важно при работе с объемными текстами или серьезной документацией. Бывает всякое: могут отключить электричество, ноутбук может разрядиться и выключиться, да и от поломок никто не застрахован. Терять важные файлы и потом тратить часы на их восстановление — не самое приятное занятие. Все, что вам нужно — время от времени нажимать на дискету в левом верхнем углу.
Содержание
- Как создать документ
- Навигация по программе
- Как выбрать (выделить) текст
- Меняем размер и шрифт
- Выравнивание текста
- Как выделить текст жирным шрифтом, курсивом или подчеркиванием
- Копируем и вставляем
- Как создать нумерованный или маркированный список
- Вставляем таблицу
- Видео — Word для начинающих
Как создать документ
Программу можно найти в меню «Пуск» в разделе «Microsoft Office». Следуйте этим пошаговым инструкциям, чтобы запустить документ в Microsoft Word.
- Шаг 1. На рабочем столе или в меню «Пуск» откройте Microsoft Word.
Открываем Microsoft Word
- Шаг 2. Microsoft Word откроется и предложит вам выбрать шаблон документа или пустой документ.
Выбираем шаблон
- Шаг 3. Если вы не хотите использовать какой-либо из отображаемых шаблонов, щелкните пустой документ.
Щелкаем пустой документ
- Шаг 4. Новый пустой документ откроется для вас, чтобы начать вводить текст.
Навигация по программе
- Шаг 1. Мигающий курсор (указатель мыши) в документе сообщает вам, где вы печатаете. Где бы ни находился мигающий курсор, буквы, которые вы вводите, будут вставлены в эту точку. Когда вы начинаете пустой документ, мигающий курсор будет в начале вашего документа, это значит, что он готов для начала ввода.
Мигающий курсор
- Шаг 2. По мере ввода курсор также перемещается с каждой буквой. Это показывает вам, где находится фокус для ввода.
Где находится фокус для ввода
- Шаг 3. Переместите указатель мышью туда, где вы хотите изменить или добавить текст. Щелкните мышью. Мигающий курсор будет перемещен в то место, где вы нажали, для редактирования или вставки текста.
- Шаг 4. Перемещаться по документу можно с помощью стрелок. Нажатие этих клавиш со стрелками перемещает мигающий курсор вверх, вниз по строкам текста, и направо/налево по одному символу.
Перемещаться по документу можно с помощью стрелок
Как выбрать (выделить) текст
Выбор или выделение текста позволяет вам изменять выделенный фрагмент с точки зрения стиля, шрифта и/или цвета и даже заменять слова, если это необходимо. Следуйте этим пошаговым инструкциям, чтобы выбрать текст в документе.
Шаг 1. Для выбора текста используется мышь. При перемещении указатель будет меняться.
Шаг 2. Переместите указатель на начало необходимого фрагмента. Нажмите и удерживайте левую кнопку мыши. Выполняя это, переместите указатель туда, где необходимо остановить выбор. При перемещении мыши текст будет выделяться. Когда вы закончите свой выбор, отпустите левую кнопку мыши.
Выделение текста с помощью мыши
Выбранный текст теперь может быть отформатирован или изменен.
Скопировать текст можно с помощью клавиш Ctrl+C. Удалить текст — Backspace.
Backspace
Меняем размер и шрифт
Следующие действия могут помочь сделать ваш текст более интересным и привлекательным. Текст может быть изменен по-разному.
- Шаг 1. Для начала фрагмент текста нужно выделить, вы уже умеете это делать.
- Шаг 2. Чтобы поменять вид шрифта, щелкните на стрелку рядом со стилем шрифта в панели инструментов.
Меняем вид шрифта
- Шаг 3. Выберите стиль шрифта из раскрывающегося списка.
Выбираем стиль шрифта
- Шаг 4. Рядом с полем стиля шрифта находится поле, содержащее число и стрелку. Оно изменяет размер шрифта. Нажмите на стрелку. Выберите размер так же как и стиль из раскрывающегося списка опций. Итак, выбрав шрифт Bad Scrit и размер — 16, мы получим следующее.
Пример шрифта Bad Scrit и размера -16
Выравнивание текста
Иногда создаваемый документ может требовать разное расположение абзацев. По умолчанию текст выравнивается по левому краю. Однако текст может выравниваться и по правому краю и по центру.
Выравнивание текста по левому краю
На заметку! Выделить весь текст Ctrl + A.
- Шаг 1. Чтобы изменить макет вашего текста, выделите текст, любым удобным для вас способом.
- Шаг 2. Чтобы выровнять его по центру, щелкните значок «Выровнять по центру» на ленте форматирования в верхней части документа.
Выравнивание текста по центру
- Шаг 3. Чтобы выровнять выделенный текст по правому краю, щелкните следующий значок в этом ряду.
- Шаг 4. Чтобы «обосновать» текст так, чтобы он был выровнен как справа, так и слева, щелкните значок «Выравнивание по ширине».
Изменить выбранный текст можно, используя комбинацию сочетаний клавиш, что иногда бывает проще:
- По центру — выделите текст, нажмите клавишу Ctrl + E.
- По правому краю — Ctrl + R.
- По ширине — Ctrl + J.
- По левому краю — Ctrl + L.
Горячие клавиши word
Как выделить текст жирным шрифтом, курсивом или подчеркиванием
Возможность изменить стиль шрифта может сделать ваш документ более интересным. Различные стили текста, такие как полужирный или курсив, могут выделять его. Подчеркивание может быть полезно для заголовков.
- Шаг 1. Как обычно, выделите необходимый вам фрагмент текста.
- Шаг 2. Чтобы изменить выделенный шрифт на полужирный, нажмите «Ж» на панели форматирования.
Чтобы изменить выделенный шрифт на полужирный, нажмите «Ж»
- Шаг 3. Чтобы изменить выделенный шрифт на курсив, нажмите «К» в ленте форматирования.
- Шаг 4. Чтобы изменить выделенный текст так, чтобы он был подчеркнут, нажмите «Ч» на ленте форматирования.
Чтобы текст был подчеркнут, нажмите Ч
- Шаг 5. Также можно изменить выделенный текст, используя сочетания клавиш:
- полужирный — Ctrl + B;
- курсив — Ctrl + I;
- подчеркивание — Ctrl + U.
Копируем и вставляем
Говорить о важности этих двух функций не приходится. Они значительно экономят наше время, позволяют вставлять текст из сторонних источников, не перепечатывая его, как это было во времена печатных машинок.
- Шаг 1. Выделите нужный вам фрагмент.
- Шаг 2. Щелкните по значку копирования в левой части ленты форматирования. Текст тут же скопируется в буфер обмена вашего компьютера.
Кнопка копирования
- Шаг 3. Переместите курсор и нажмите «Вставить».
Сделать это можно и с помощью горячих клавиш. Все как и в прошлый раз: нажмите одновременно Ctrl и С, чтобы скопировать текст, и Ctrl и V, чтобы вставить.
Как создать нумерованный или маркированный список
Использование нумерованных или маркированных списков может помочь выделить элементы или показать важные шаги, иерархию или последовательность чего-либо.
- Шаг 1. Чтобы создать нумерованный список, щелкните значок нумерации.
Создаем нумерованный список
- Шаг 2. В тексте появится первый пункт.
Первый пункт
- Шаг 3. Начните вводить свой текст. По окончании ввода нажмите на кнопку «Ввод» на вашей клавиатуре. Появится второй пункт. И так далее.
Второй пункт
Чтобы остановить добавление новых элементов и вернуться к стандартному тексту, щелкните значок нумерации еще раз в верхней части документа.
Маркированный список создается по такому же принципу, единственное отличие заключается в 1 шаге. Вместо кнопки «Нумерация» нажмите на кнопку «Маркеры», она расположена правее.
Есть еще один способ создания списка. Сначала пользователем вводятся все пункты списка, каждый обязательно с новой строки. Когда все пункты набраны выделите их все и нажмите либо на нумерацию, либо на маркеры, в зависимости от того какой именно список вам нужен.
Создание нумерованного списка с помощью выделения
У вас получится тот же результат. Это разные способы и здесь нет правильного или неправильного, главное, что цель достигнута. Используйте удобный вам способ.
Пример нумерованного списка
Вставляем таблицу
Таблицы помогают структурировать информацию, подавать ее в более презентабельном виде. Без этого навыка не обойтись.
- Шаг 1. В верхней панели инструментов перейдите на вкладку «Вставка».
- Шаг 2. Нажмите на значок таблицы. Перед вами откроется окно, в котором нужно выбрать количество ячеек. Сделать это можно и вписав цифры вручную. Для этого на появившейся панели нажмите на область «Нарисовать таблицу».
Вставляем таблицу
Вам останется лишь заполнить поля. Если вам вдруг понадобятся дополнительные строки или колонки, вам не придется переделывать ее целиком. Щелкните левой кнопкой мыши в области таблицы. В появившемся меню нажмите «Вставить» и выберите подходящий вариант.
Добавление необходимых столбцов в таблицу
Эти основные знания должны сформировать у вас основные принципы работы с текстом. Выделим основные:
- Текст вводится туда, где находится мигающий курсор и никуда больше.
- Чтобы изменить символ, слово, строку, абзац или весь текст, его в первую очередь нужно выделить. Необходимо, чтобы компьютер понимал над чем именно он должен производить действия.
- Выделив текст с ним можно делать все что угодно. Вы можете потренироваться, выделить фрагмент и поочередно нажимать на кнопки, которые расположены на вкладке «Главная». Вы заметите, какие функции могут использоваться совместно, а какие являются взаимоисключающими.
- Не забывайте сохранять изменения, так вы обезопасите себя.
- Используйте те способы решения стоящей перед вами задачи, которые удобны именно вам.
Видео — Word для начинающих
Рекомендуем похожие статьи
Microsoft Word – текстовый редактор с широчайшими пожалуй возможностями, с которыми постепенно будем знакомиться на страницах нашего блога. В этой публикации мы рассмотрим базис работы с этой программой. Мы поговорим о том, как в Microsoft Word создать документ, как его сохранить, какие в текстовом редакторе есть основные возможности, на которые на первых порах знакомства с ним нужно обратить внимание новичкам. Работу редактора мы рассмотрим на примере его последней ритейл-версии Microsoft Word 2019, которая во многом с двумя другими версиями идентична из числа актуальных — Microsoft Word 2016 и 2013.
Содержание
- Создание документа
- Сохранение документа
- Основные функции в процессе набора текста
- Форматирование текста
- Режимы отображения документа
Создание документа
Работа с Microsoft Word начинается либо с открытия существующего документа, либо с создания, соответственно, нового. Создать новый документ можно прямо на главной вкладке приветственного окошка программы. Это будет у нас пустой документ, чистый лист формата А4.
А во вкладке «Создать» у нас будет возможность с вами создать документ Word с использованием коллекции шаблонов. Если образца нужного типа документа не найдется, тогда можно попытаться поискать его в сети.
Сохранение документа
Созданный документ, и неважно, выберем ли мы просто пустой документ, либо же это будет готовый шаблон, нам нужно сохранить его под своим названием в нужном месте компьютера. Жмём «Файл».
Выбираем «Сохранить как».
Далее – «Обзор».
Выбираем путь сохранения на диске компьютера и жмём «Сохранить».
Приступая к работе с Microsoft Word в первый раз на каждом новом компьютере или же в новом профиле ОС Windows, важно сразу настроить под себя параметры автосохранения документов. Это нужно на будущее, чтобы при непредвиденном аварийном завершении работы текстового редактора как можно большая часть проделанной в нём работы осталась сохранённой. Нажмём меню «Файл», внизу слева выберем «Параметры». В окне параметров зайдем в раздел «Сохранение». И указываем самый оптимальный для нас промежуток времени автосохранения документов. По умолчанию в Microsoft Word выставлено 10 минут, но это будет, конечно, мало. Можно выставить минут 5. Выставляем и нажимаем «Ок».
Помимо настройки автосохранения, в процессе работы с текстовым редактором можем вручную сохранять документ. Для этого жмём кнопку в виде дискетки на панели быстрого доступа или клавиши Ctrl+S.
Основные функции в процессе набора текста
Непосредственно работу над пустым документом начинаем с выбора шрифта и его размера в главном меню программы.
Далее выбираем выравнивание текста – по правому/левому краю, посредине, по ширине. Можем выбрать другой, нежели предустановленный, междустрочный интервал. И при необходимости убрать или добавить интервалы до или после абзаца. Но можно и просто делать между абзацами отступы двойным отбитием клавиши Enter.
Если нам нужно изменить параметры самого листа документа, в меню «Макет» можем задать размеры полей, размер (формат) – А4, А3, А5 и т.п., книжную или альбомную ориентацию.
А в меню «Вид» при необходимости включается отображение линейки.
В Microsoft Word действуют общие правила компьютерного набора текста. Если в процессе набора текста нам нужно использовать какие-то символы, которых нет на клавиатуре, ищем их в меню программы «Вставка». Кликаем «Символ» и, если нужный нам символ есть в небольшом перечне, выбираем его. А если нет, открываем полный перечень символов «Другие символы» и ищем то, что надо.
При наборе текста для удобства можно пользоваться функциями отмены ввода, если мы что-то удалили нужное и хотим вернуть это обратно. И также можно использовать повторение ввода – функцию, обратную отмене ввода. Их кнопки размещены на панели для быстрого доступа, и также эти функции можно всегда задействовать клавишами, соответственно, Ctrl+Z и Ctrl+Y.
По умолчанию в программе Microsoft Word включена проверка орфографии. Все грамматические ошибки отмечены красным подчёркиванием, пунктуационные и стилистические – синим. В контекстном же меню на подчёркнутых словах и фразах мы можем посмотреть, как, возможно, правильно пишется то или иное слово, либо как правильно нужно ставить знак препинания. Однако стоит иметь в виду, что автоматизированное средство для проверки правописания Microsoft Word ещё далеко от идеальной реализации, и сомнительные какие-то моменты всегда нужно перепроверять.
Форматирование текста
Программа Microsoft Word может предложить нам огромнейшие возможности в плане форматирования текста. К тексту можем применять различные шрифты, выделение жирным, курсивом, нижним подчёркиванием, цветным маркером и блоком. Можем буквы сделать любого цвета и стиля, в том числе объёмного. Все эти операции есть в главном меню программы. И также в нём есть коллекция из разнообразных стилей форматирования. Это стили, которые можно применять к определённому тексту – названиям, заголовкам, подзаголовкам, цитатам, а также акцентным выделениям и т.п. У каждого шаблона имеются разные стили форматирования, прямо в коллекции в главном меню у нас есть возможность эти стили редактировать на свой вкус и создавать новые.
Но это ещё не всё, существующую тему стилей для форматирования во вкладке программы «Конструктор» можем сменить на другую. И для выбранной темы можем сменить образцы заголовков, их шрифт и цвета.
Ещё по умолчанию в Microsoft Word настроена вставка текста, скопированного из другого источника, с сохранением форматирования этого другого источника (другой программы, веб-страницы в браузере и т.п.). Такое форматирование в себя включает шрифт, его размер, цвет, применённые эффекты, вставленные картинки. Во многих случаях форматирование из другого источника не нужно, нужно вставить только сам текст. И вот чтобы нам не нарушать формат текста, который был задан в документе Microsoft Word, форматом источника, где мы позаимствовали текст, вставлять нужно текст очищенным от форматирования. Делается это не обычной комбинацией клавиш Ctrl+V, а уже Ctrl+Shift+V. Либо же можно использовать параметры вставки в главном меню текстового редактора, в выпадающем списке кнопки «Вставить».
Но можно сделать и так, чтобы у нас по клавишам Ctrl+V и кнопкой «Вставить» вставлялся очищенный от форматирования текст. Для этого нам необходимо в параметрах Microsoft Word, во вкладке «Дополнительно» выставить 4 значения вставки «Сохранить только текст».
Режимы отображения документа
У Microsoft Word есть несколько режимов отображения документа, их кнопки для переключения находятся внизу справа. Двое из режимов предназначены для набора текста – это режим обычного документа и режим веб-страницы. Между ними можно переключаться и выбирать, какой из них для какой ситуации нам больше подходит.
И есть ещё режим чтения, он предназначен для чтения книг и прочих текстовых материалов. Ну и, соответственно, его можно использовать для вычитки разных документов. В режиме чтения нельзя редактировать текст. Но данный режим у нас настраивается: можем выбрать тему, макет, ширину колонки.
Вот это только основные возможности Microsoft Word по созданию документов. Ну а все остальные возможности текстового редактора мы уже узконаправленно рассмотрим в других статьях блога.