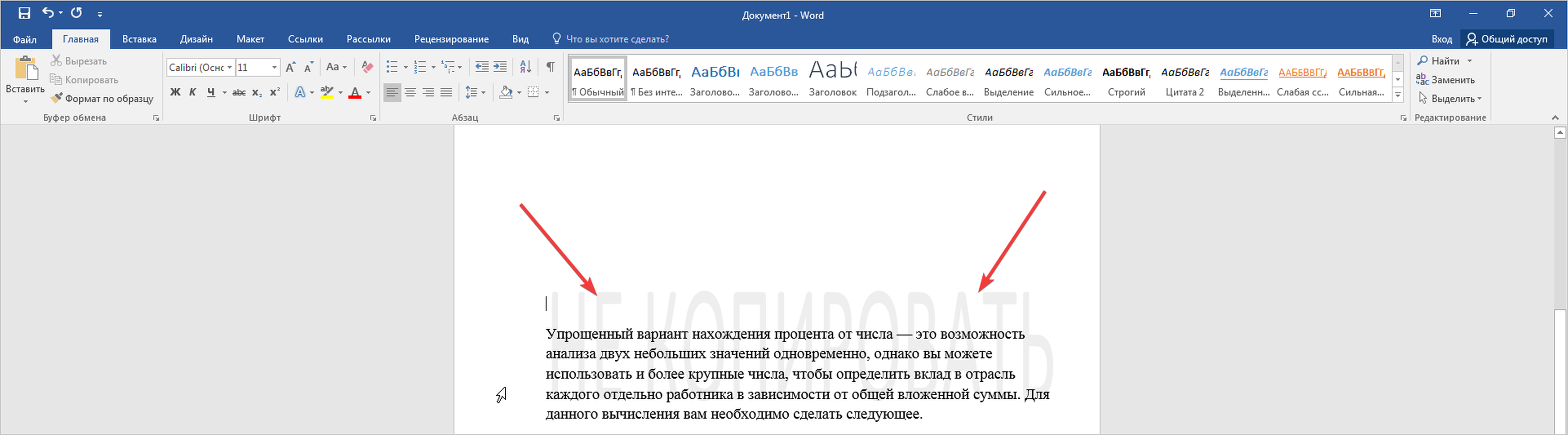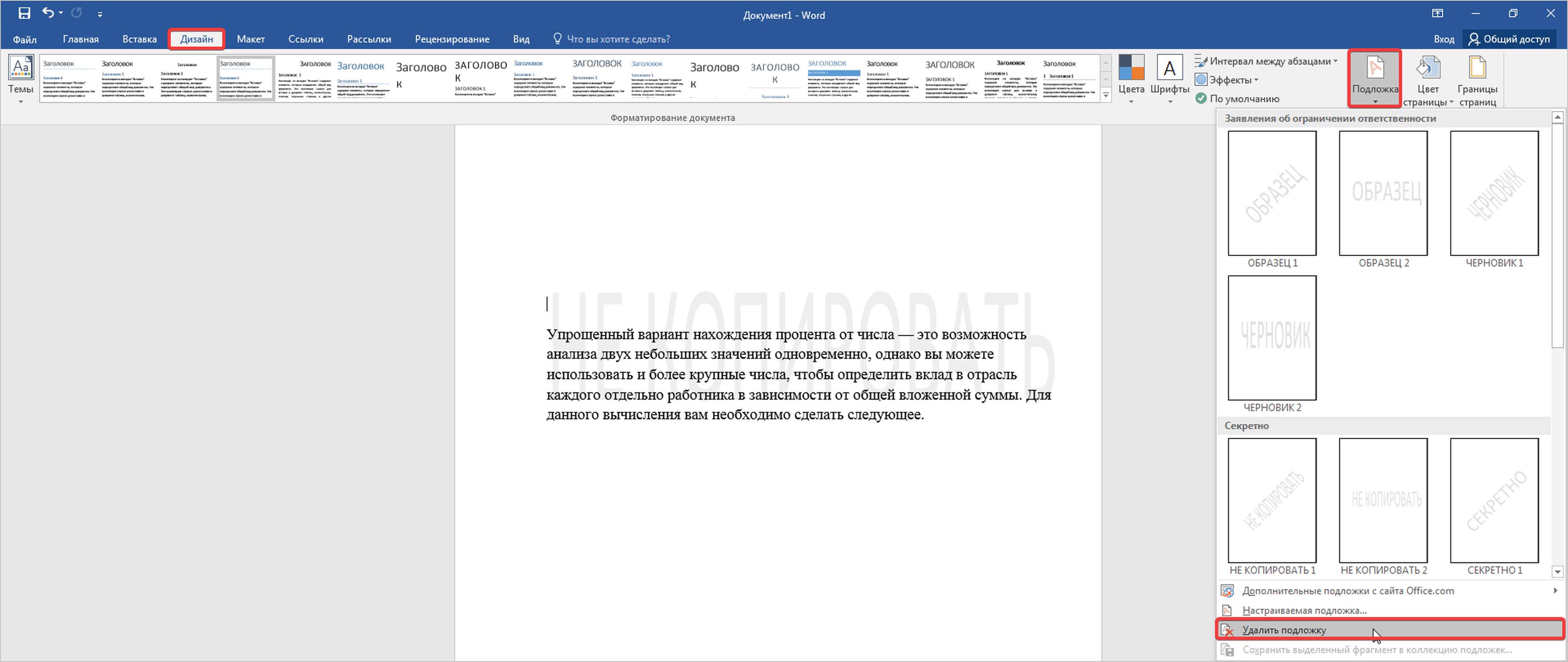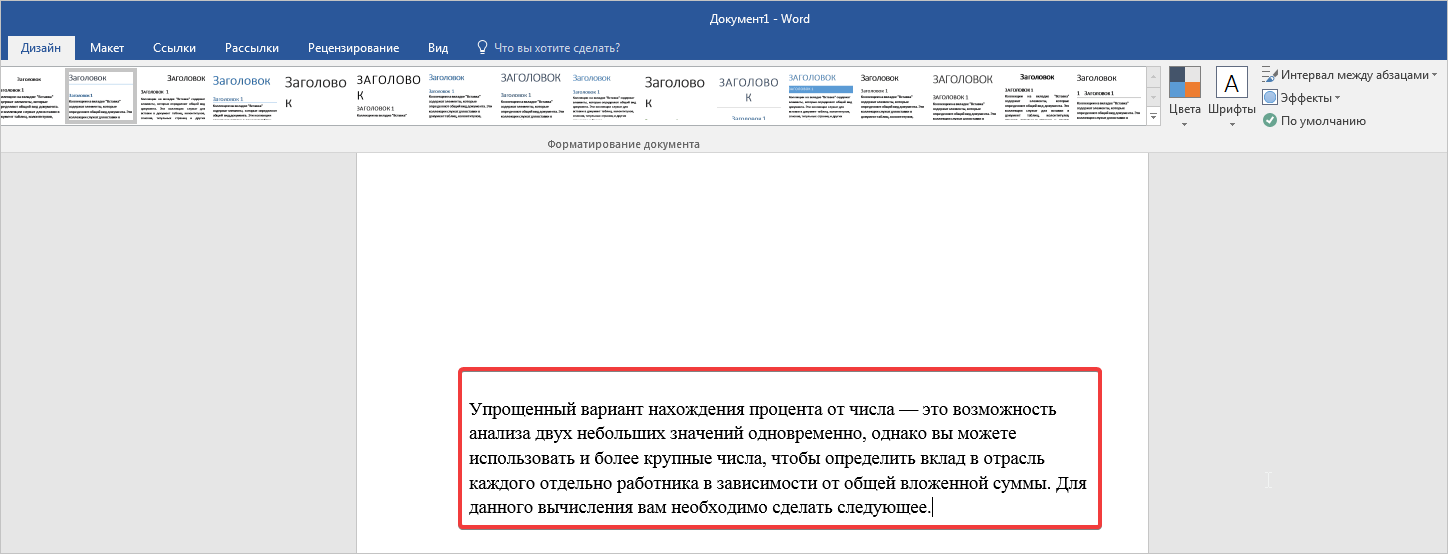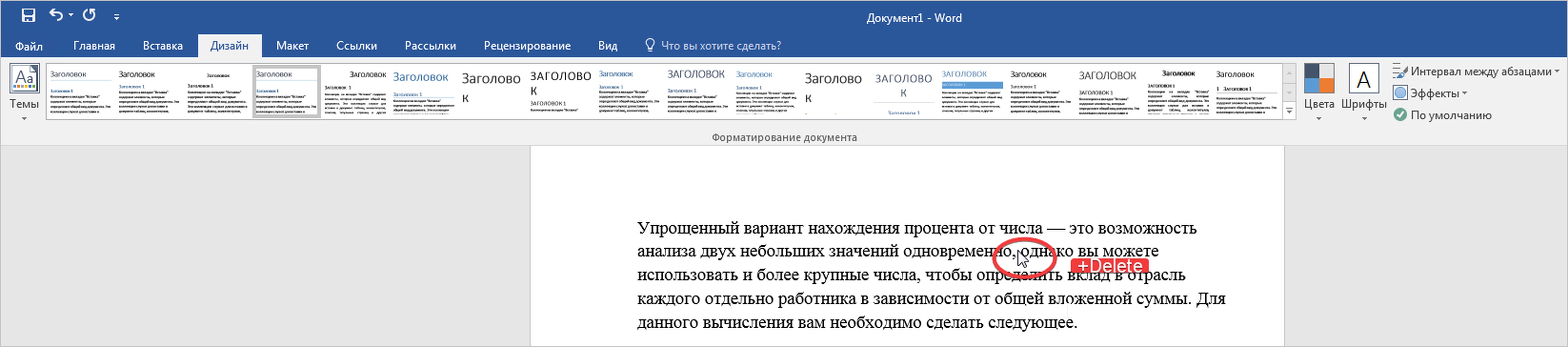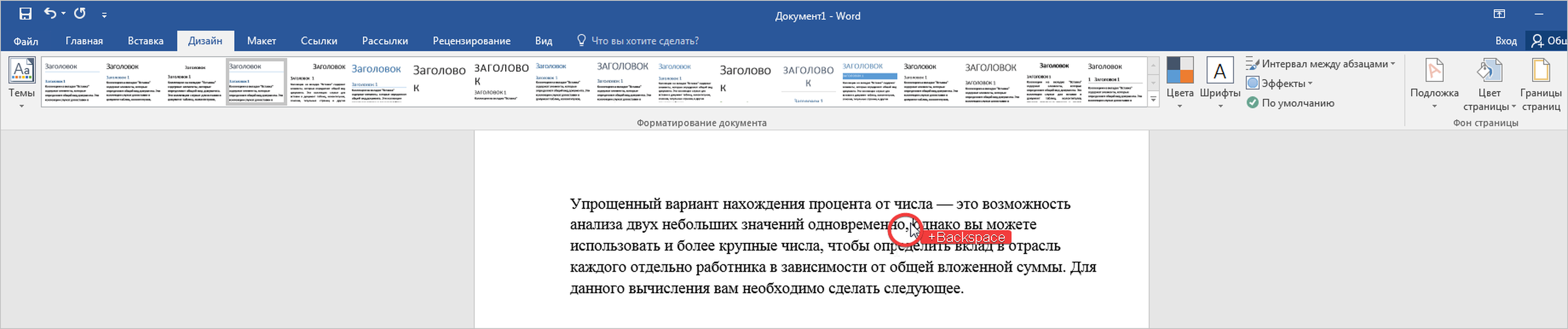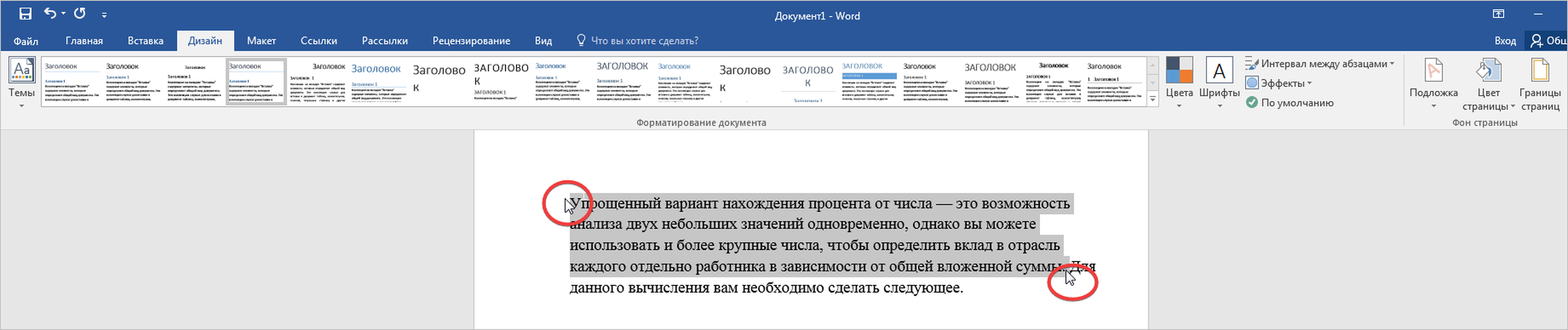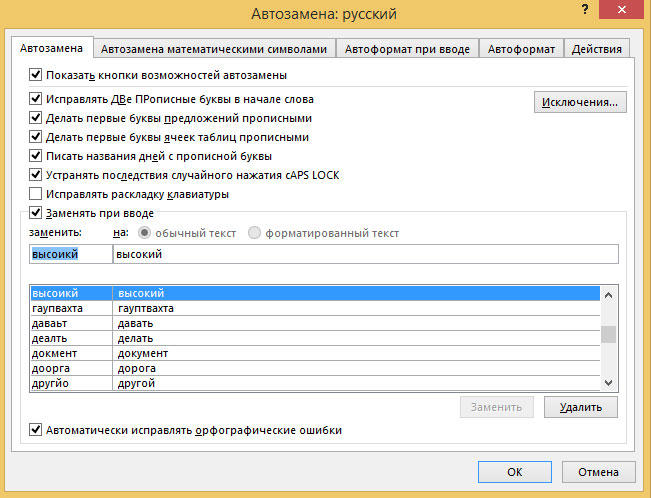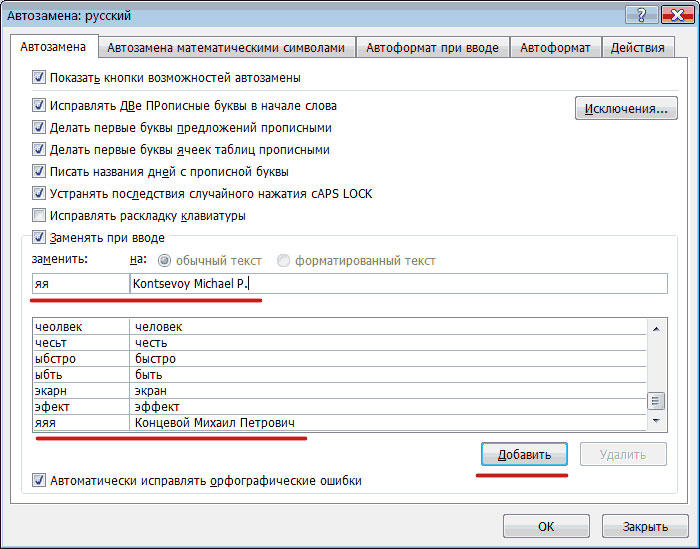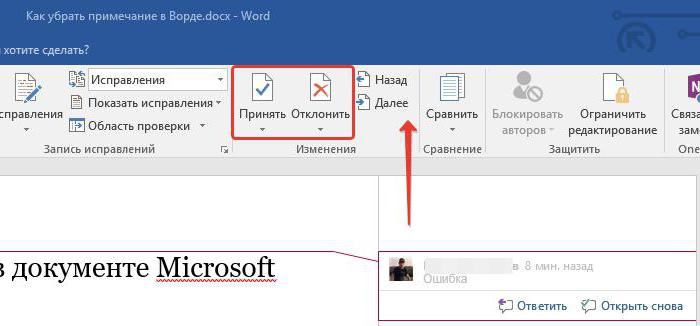В этой статье мы обсудим, как удалить текст в ворде. Ввод и удаление текста в ворде осуществляется с помощью клавиатуры. Для того чтобы удалить текст в ворде используются две клавиши: Backspace и Delete. Далее мы рассмотрим, как удалить текст в ворде используя эти клавиши.
Как удалить текст в ворде с использованием клавиш Backspace и Delete
Самый простой способ, как удалить текст в ворде — это удаление символов по одному, нажимая либо клавишу Backspace, либо клавишу Delete. В следующей таблице описано, как вы можете удалить одиночный символ или целое слово, используя любую из этих двух клавиш:
|
№ |
Клавиши и методы удаления текста в ворде |
|
1 |
Backspace Установите курсор сразу после символа, который вы хотите удалить, и нажмите клавишу Backspace. Ворд удалит один символ слева от курсора. |
|
2 |
Ctrl+Backspace Установите курсор сразу после слова, которое вы хотите удалить в ворде, и нажмите Ctrl+Backspace. Ворд удалит целое слово слева от курсора. |
|
3 |
Delete Установите курсор непосредственно перед символом, который вы хотите удалить, и нажмите клавишу Delete. Ворд удалит один символ справа от курсора. |
|
4 |
Ctrl+Delete Установите курсор непосредственно перед словом, которое вы хотите удалить, и нажмите Ctrl+Delete. Ворд удалит все слово справа от курсора. |
Как удалить текст в ворде используя выделение
В статье как выделить текст в ворде, описано как выделять различные части документа Word. Вы можете использовать выделение для удаления выбранных частей текста. Как удалить текст в ворде выделяя определенные части текста описано в следующей таблице:
|
№ |
Выделение и методы удаления текста в ворде |
|
1 |
Удалить часть текста в ворде Нажмите в начале фрагмента текста, удерживайте клавишу Shift и нажмите в конце текста, чтобы выделить текст, и, наконец, нажмите либо клавишу Backspace, либо клавишу Delete. |
|
2 |
Удалить одно слово в ворде Дважды щелкните в любом месте слова, которое вы хотите удалить, и нажмите либо клавишу Backspace, либо клавишу Delete. |
|
3 |
Удалить абзац в ворде Трижды щелкните в любом месте абзаца, который вы хотите удалить, и нажмите либо клавишу Backspace, либо клавишу Delete. |
|
4 |
Удалить предложение в ворде Удерживайте клавишу Ctrl и щелкните в любом месте предложения, которое вы хотите удалить, и нажмите либо клавишу Backspace, либо клавишу Delete. |
|
5 |
Удалить вертикальную часть текста в ворде Удерживая клавишу Alt, нажмите и удерживайте кнопку мыши и выделите часть текста, который вы хотите удалить; нажмите клавишу Backspace или клавишу Delete. |
|
6 |
Удалить строку в ворде Принесите свою мышь в область панели выбора (см. изображение ниже) и нажмите напротив строки, которую вы хотите удалить, и нажмите клавишу Backspace или клавишу Delete. |
|
7 |
Удалить весь текст в ворде Нажмите клавиши Ctrl+A, чтобы выделить весь документ и нажмите клавишу Backspace или клавишу Delete. |
Примечание. Выделенная область в изображении ниже называется панелью выбора. Когда вы наводите курсор в этой области, он превращается в стрелку, направленную вправо.
Как удалить текст в Word – Панель выбора
О том, как удалить таблицу оставив текст в ворде написано в статье Как преобразовать таблицу в текст в Word.
Теперь вы знаете, как удалить текст в ворде несколькими способами. Использование сочетаний клавиш для выделения и удаления текста в ворде позволяет существенно увеличить скорость работы в программе MS Word.
Как удалить определенный текст в ворде?
Удерживайте клавишу Ctrl и щелкните в любом месте предложения, которое вы хотите удалить, и нажмите либо клавишу Backspace, либо клавишу Delete. Удерживая клавишу Alt, нажмите и удерживайте кнопку мыши и выделите часть текста, который вы хотите удалить; нажмите клавишу Backspace или клавишу Delete.
Как убрать определенные слова в ворде?
Самый простой способ удалить какой-либо знак из текста документа Word – перейти на вкладку «Главная», в группе кнопок «Редактирование» кликнуть по кнопке «Заменить», в появившемся диалоговом окне написать удаляемый символ в поле «Найти», поле «Заменить на» при этом оставить пустым и нажать кнопку «Заменить» либо « …
Как удалить все повторяющиеся слова в Word?
Процесс удаления слов в Word можно автоматизировать. Для этого в поле «Поиск» введите слово или фразу, которую вы хотите удалить, а поле «Заменить на» оставьте пустым. Когда всё готово, нажмите кнопку «Заменить всё». В результате из всего текста будет убрано искомое слово.
Как убрать кружок в ворде?
Включаем режим скрытых знаков сочетанием клавиш Ctrl+Shift+8 или на вкладке Главная в разделе Абзац нажимаем кнопочку, похожую на знак ПИ. На рисунке красной линией подчеркнуты неразрывные пробелы, они обозначены пустыми кружочками. Удалить такой знак можно, выделив его, нажатием обычного пробела на клавиатуре.
Как убрать пометки на полях в ворде?
- Чтобы выделить примечание, на вкладке Рецензирование в разделе «Примечания» нажмите кнопку Следующее.
- На вкладке Рецензирование нажмите кнопку Удалить. Чтобы удалить сразу все примечания, щелкните стрелку рядом с кнопкой Удалить и выберите команду Удалить все примечания в документе.
Как в ворде заменить сразу несколько слов?
Поиск и замена текста
- Перейдите на главная >Заменить или нажмите CTRL+H.
- В поле Найти введите искомое слово или фразу.
- В поле Заменить введите новый текст.
- Нажимайте кнопку Найти далее, пока не перейдете к слову, которое нужно изменить.
- Нажмите кнопку Заменить. Чтобы обновить все вхождения одновременно, нажмите кнопку Заменить все.
Как убрать подчеркивание в ворде красным?
Кликните правой кнопкой мышки по подчеркнутому слову и откройте меню «Орфография». Вам будут предложены два варианта: «Добавить в словарь» и «Пропустить всё». Наконец, вы можете полностью отключить красное подчеркивание в «Ворде». Для этого нужно нажать на кнопку «Файл» и перейти в раздел «Параметры – Правописание».
Как найти повторяющиеся слова в Ворд?
Вне зависимости от установленной версии Microsoft Word для открытия инструмента воспользуйтесь сочетанием «Ctrl + H».
Как убрать повторяющиеся слова в Excel?
Удаление повторяющихся значений
- Выделите диапазон ячеек с повторяющимися значениями, который нужно удалить. …
- На вкладке Данные нажмите кнопку Удалить дубликаты и в разделе Столбцы установите или снимите флажки, соответствующие столбцам, в которых нужно удалить повторения. …
- Нажмите кнопку ОК.
Как найти в документе повторяющиеся слова?
- Откройте редактируемый документ в Word, если он не был открыть до этого и нажмите сочетание клавиш Ctrl + H (H – английская).
- В открывшемся окне в поле Найти: введите искомое слово или текст, которые подлежат замене, в поле Заменить на: то слово или текст, на который он будет заменен.
Как убрать пустое пространство на листе в ворде?
Удаление разрыва страницы, добавленного вручную
- В меню «Вид» выберите пункт «Черновик».
- Выделите добавленный вручную разрыв страницы в документе и нажмите клавишу DELETE.
Как удалить скрытые символы в Ворде?
Чтобы отключить их отображение, выполните следующие действия:
- Откройте меню “Файл” и выберите пункт “Параметры”. …
- Перейдите в раздел “Экран” и найдите там пункт “Всегда показывать эти знаки форматирования на экране”.
- Уберите все галочки кроме “Привязка объектов”.
Как в ворде заменить неразрывный пробел на обычный?
Нажмите клавиши «Ctrl+Shift+Space(пробел)».
…
Удаление неразрывных пробелов
- Выделите и скопируйте (CTRL+C) любой из установленных вами неразрывных пробелов. …
- Кликните по пункту «Заменить», расположенному в группе инструментов «Редактирование» вкладки «Главная» или же просто воспользуйтесь клавишами «CTRL+H».
Как в ворде убрать сноски сбоку?
Если Вам нужно не просто скрыть, а именно удалить ремарки, которые отображаются сбоку страницы документа в Ворде, тогда кликните по ненужному, чтобы выделить его. Затем на вкладке «Рецензирование» нажмите «Удалить», и оно исчезнет из документа.
Как убрать комментарии в ворде при печати?
Если вы просто хотите скрыть комментарии во время печати, просто снимите флажок «Комментарии в раскрывающемся списке». Нажмите Обзор > Показать разметку > Комментарии чтобы скрыть комментарии. Теперь вы можете распечатать документ без комментариев.
Как убрать сноски справа в ворде?
Чтобы удалить обычную сноску (в нижней части страницы), удалите число 1 в тексте. После этого сноска исчезнет. Эту задачу можно выполнить и другим способом: щелкните внизу страницы сноску, которую хотите удалить, правой кнопкой мыши, выберите команду Перейти к концевой сноске и удалите ее номер.
Как удалить текст в Word
В этой статье мы обсудим, как удалить текст в ворде. Ввод и удаление текста в ворде осуществляется с помощью клавиатуры. Для того чтобы удалить текст в ворде используются две клавиши: Backspace и Delete . Далее мы рассмотрим, как удалить текст в ворде используя эти клавиши.
Как удалить текст в ворде с использованием клавиш Backspace и Delete
Самый простой способ, как удалить текст в ворде — это удаление символов по одному, нажимая либо клавишу Backspace , либо клавишу Delete . В следующей таблице описано, как вы можете удалить одиночный символ или целое слово, используя любую из этих двух клавиш:
Клавиши и методы удаления текста в ворде
Установите курсор сразу после символа, который вы хотите удалить, и нажмите клавишу Backspace . Ворд удалит один символ слева от курсора.
Установите курсор сразу после слова, которое вы хотите удалить в ворде, и нажмите Ctrl+Backspace . Ворд удалит целое слово слева от курсора.
Установите курсор непосредственно перед символом, который вы хотите удалить, и нажмите клавишу Delete . Ворд удалит один символ справа от курсора.
Установите курсор непосредственно перед словом, которое вы хотите удалить, и нажмите Ctrl+Delete . Ворд удалит все слово справа от курсора.
Как удалить текст в ворде используя выделение
В статье как выделить текст в ворде, описано как выделять различные части документа Word. Вы можете использовать выделение для удаления выбранных частей текста. Как удалить текст в ворде выделяя определенные части текста описано в следующей таблице:
Выделение и методы удаления текста в ворде
Удалить часть текста в ворде
Нажмите в начале фрагмента текста, удерживайте клавишу Shift и нажмите в конце текста, чтобы выделить текст, и, наконец, нажмите либо клавишу Backspace , либо клавишу Delete .
Удалить одно слово в ворде
Дважды щелкните в любом месте слова, которое вы хотите удалить, и нажмите либо клавишу Backspace , либо клавишу Delete .
Удалить абзац в ворде
Трижды щелкните в любом месте абзаца, который вы хотите удалить, и нажмите либо клавишу Backspace , либо клавишу Delete .
Удалить предложение в ворде
Удерживайте клавишу Ctrl и щелкните в любом месте предложения, которое вы хотите удалить, и нажмите либо клавишу Backspace , либо клавишу Delete .
Удалить вертикальную часть текста в ворде
Удерживая клавишу Alt , нажмите и удерживайте кнопку мыши и выделите часть текста, который вы хотите удалить; нажмите клавишу Backspace или клавишу Delete .
Удалить строку в ворде
Принесите свою мышь в область панели выбора (см. изображение ниже) и нажмите напротив строки, которую вы хотите удалить, и нажмите клавишу Backspace или клавишу Delete .
Удалить весь текст в ворде
Нажмите клавиши Ctrl+A , чтобы выделить весь документ и нажмите клавишу Backspace или клавишу Delete .
Примечание. Выделенная область в изображении ниже называется панелью выбора . Когда вы наводите курсор в этой области, он превращается в стрелку, направленную вправо.
Как удалить текст в Word – Панель выбора
О том, как удалить таблицу оставив текст в ворде написано в статье Как преобразовать таблицу в текст в Word.
Теперь вы знаете, как удалить текст в ворде несколькими способами. Использование сочетаний клавиш для выделения и удаления текста в ворде позволяет существенно увеличить скорость работы в программе MS Word.
Замена слов по всему тексту в Ворде
Никто не застрахован от грамматических и пунктуационных ошибок при создании любого вида текстового документа. Замена в Ворде позволит не тратить много времени на исправление и вычитывание текста. Заменить слово одно на другое, сменить символ пробела на нижнее подчёркивание и еще многое другое можно сделать с помощью функции «Заменить». Рассмотрим подробнее, где она находится и как правильно её использовать.
Открытие окна «Заменить»
Перед тем, как научится правильно заменять слова в тексте по всему документу, нужно знать, каким образом осуществлять вызов функции «Замена». Существует три метода:
Метод 1: Сочетание клавиш
Нажмите комбинацию клавиш «Ctrl+H». Перед вами откроется окно «Найти и заменить».
Метод 2: Панель навигации
Вызвать панель «Навигация» можно сочетанием клавиш «Ctrl+F», если в документе данное окно скрыто. Далее нажать на треугольник и выбрать «Заменить». Откроется диалоговое окно «Найти и заменить».
Метод 3: Вкладка «Главная»
Открыть вкладку «Главная» нажать по кнопке «Заменить» в разделе «Редактирование».
Возможности окна «Замены»
Многим пользователям функция замены известна тем, что с её помощью можно быстро сделать замену символа по документу или отдельному фрагменту. Но на этом возможности команды «Заменить» не заканчиваются. Рассмотрим все по порядку.
Замена слов и фраз в Ворде
Когда набирается текст очень быстрым темпом и еще всеми десятью пальцами, невозможно не промазать по нужной клавише. А бывают и такие ситуации, когда в реферате или курсовой много повторений одного и того же слова, такие моменты можно исправить. Открыв окно «Найти и заменить» следует выполнить действия:
- Для начала надо расширить функционал данной панели, нажав по кнопке «Больше»;
- Перед фразой «Найти» напишите слово или знак, который необходимо найти и заменить. Например, нужно заменить слово «Знак» на синоним.
Напротив «Заменить на» напечатайте слово в нужном падеже или словоформе, на которое будет заменено предыдущее. Ниже в параметрах поиска установите галочку напротив «Только слово целиком».
В нашем случае, под команду поиск и замену не будут попадать словообразования, такие как «Знаковые» или «Знаки». И нажмите «Заменить все». Закройте окно замены слов, нажав по кнопке «Закрыть».
Теперь вы знаете, каким образом можно заменить слова в Ворде, если много повторений. Можно более точно настроить замену, используйте кнопку «Специальный».
Форматирование документа
Когда перед пользователем огромный текст в несколько десятков страниц, то постоянное проматывание и внесение корректировки ужасно выматывает. Посредством функции «Заменить» вносить форматирование по тексту будет в разы быстрее.
- Откройте окно «Найти и заменить»;
- В строке «Заменить на» укажите слово или пункт, к которому нужно применить форматирование;
- Кликните по «Формат» и выберите нужный пункт форматирования;
- Откроется новое соответствующее окно, в котором сможете задать необходимые параметры;
- Нажмите на «Ок». И кликните по «Заменить все» и «Закрыть»;
- В результате по всему документу ранее указанное слово «символ» изменится в соответствии с заданным шрифтом, размером и начертанием.
В этой статье мы расскажем, как убрать примечания в Ворде несколькими способами, чтобы удалить из документа все или только некоторые комментарии. Функцию примечаний пользователи часто используют, когда совместно работают над каким-нибудь документом, чтобы получить отзывы или замечания от других пользователей.
Примечание — комментарий к тексту документа Word без внесения изменений в основное содержимое. Это заметка на полях с мнением или предложениями по редактированию документа.
Содержание:
- Разница между сокрытием и удалением примечаний в Word
- Как скрыть примечания в Ворде — 1 способ
- Как скрыть комментарии в Ворде — 2 способ
- Как удалить примечание в Ворде — 1 способ
- Как убрать комментарии в Ворде — 2 способ
- Как в Ворде убрать комментарии справа — 3 способ
- Как отключить примечания в Ворде — 5 способ
- Как распечатать Word без примечаний
- Выводы статьи
- Как удалить примечание в Word (видео)
Фрагмент текста или слово выделяется цветом на странице документа, а справа в поле находится выноска в прямоугольнике с текстом примечания.
Но, не всегда имеет смысл отображать комментарии на страницах документа Word. Вы можете скрыть примечания или удалить их из документа, часто необходимо убрать примечания в Ворде при печати.
Если простого скрытия комментариев недостаточно, например, если вы хотите, чтобы документ было легче читать, или вам нужно передать его клиенту, вы также можете удалить примечания, когда захотите. Как только вы удалите примечание, из документа исчезает и сам комментарий, так и соответствующее ему цветное выделение.
Разница между сокрытием и удалением примечаний в Word
Некоторые пользователи случайно отправляют документы, в которых имеются примечания. Они делают это по ошибке, потому что скрытие примечаний не удаляет эти комментарии из документа.
Microsoft Word позволяет пользователям скрывать примечания к документу во вкладке «Рецензирование» по желанию, чтобы ускорить работу программы и свести к минимуму отвлекающие факторы, которые могут возникнуть при каждом редактировании и появлении новых комментариев.
Даже если программа не отображает изменения по мере их возникновения, если эта функция включена, Word по-прежнему отслеживает и регистрирует их в документе. Вы можете сохранить документ с изменениями, скрытыми от вашего просмотра, но они все равно будут отображаться для других пользователей, если вы не удалите их правильно.
В этом руководстве мы расскажем вам о том, как удалить комментарии в Ворде, а также как скрыть примечания из документа. Для решения этой проблемы вы можете использовать несколько методов.
Как скрыть примечания в Ворде — 1 способ
Сначала мы попробуем полностью скрыть примечания, без удаления комментариев из документа. Страницы документа будут выглядеть как обычно без отображения области примечаний.
При необходимости вы можете в Word скрыть комментарии следующим способом:
- В окне документа перейдите к вкладке «Рецензирование».
- В группе «Запись исправлений» («Отслеживание») щелкните по кнопке «Показать исправления».
- В списке команд отключите позицию «Примечания».
- В результате, область примечания скроется вместе со всеми существующими примечаниями.
Как скрыть комментарии в Ворде — 2 способ
Другой вариант предполагает частичное скрытие примечаний. В этом случае область примечаний перестанет отображаться на страницах документа Word, а справа от места примечания в тексте документа появится значок, с помощью которого можно увидеть выделенный текст и сам комментарий.
Используйте следующий метод:
- В окне открытого документа Word войдите во вкладку «Рецензирование».
- В группе «Примечания» щелкните по кнопке «Показать примечание», чтобы она стала неактивной.
- Со страниц документа исчезнет область примечаний, а справа от места выделения появится специальный значок.
- После щелчка по значку «Просмотр примечаний» в документе отобразится выноска с примечанием и появится фрагмент текста с заливкой.
- Щелкните по нужному месту в документе для сокрытия примечания.
Как удалить примечание в Ворде — 1 способ
Сейчас мы посмотрим, как в Ворде убрать примечание справа из меню «Рецензирование».
Выполните следующие действия:
- Выделите примечание на странице документа Word.
- Откройте вкладку «Рецензирование».
- В группе Примечания» нажмите на кнопку «Удалить».
Если вы случайно удалили примечание или все комментарии, вы можете использовать ярлык «Отменить ввод», расположенный на панели быстрого запуска, чтобы отменить это действие. Но это работает только в том случае, если вы сделаете это сразу до того, сохраните документ Word с этими изменениями.
Как убрать комментарии в Ворде — 2 способ
Следующая инструкция поможет вам удалить примечание в Word другим методом.
Проделайте следующее:
- В области примечаний щелкните правой кнопкой мыши по прямоугольной выноске с комментарием.
- В открывшемся контекстном меню нажмите на пункт «Удалить примечание».
Как в Ворде убрать комментарии справа — 3 способ
Суть этого метода заключается в том, что вы можете избавится от примечания в документе Word после удаления текста или другого объекта, который был прокомментирован. После удаления из документа фрагмента текста, слова или другого объекта, исчезнет и примечание, относящееся к этому объекту.
Как убрать все примечания в Word сразу — 4 способ
В некоторых случаях нерационально удалять из документа по одному примечанию. Намного быстрее и удобнее удалить все комментарии сразу.
Чтобы удалить все имеющиеся в документе примечания разом, необходимо сделать следующее:
- В окне открытого документа войдите во вкладку «Рецензирование».
- В группе «Примечания» нажмите на стрелку в нижней части значка «Удалить».
- В выпадающем меню щелкните по пункту «Удалить все примечания в документе».
Это действие удалит все комментарии в вашем документе Word.
Как отключить примечания в Ворде — 5 способ
Последний способ удалить все примечания в Word — использовать «Инспектор документов». Мы используем инструмент, о котором мало кто знает.
Функция инспектора документов Word помогает удалить любую информацию, которой вы не хотите делиться, например личную информацию, связанную с документом, скрытый текст или в нашем случае — примечания.
Пройдите шаги:
- Войдите в меню «Файл», а затем выберите «Сведения».
- Нажмите на стрелку в кнопке «Найти проблемы».
- В выпадающем меню выберите «Проверить документ».
- Согласитесь с сохранением файла Word на компьютере.
- В окне «Инспектор документов» нажмите на кнопку «Проверить».
- После завершения проверки вы увидите, что были найдены примечания. В пункте «Примечания, исправления, версии» нажмите на кнопку «Удалить все», чтобы удалить все комментарии из документа.
Как распечатать Word без примечаний
В некоторых ситуациях пользователю не нужно удалять примечания из документа Word, а документ необходимо напечатать без примечаний.
Поступите следующим образом:
- В окне документа Word войдите в меню «Файл».
- Нажмите на «Печать».
- Щелкните по стрелке в кнопке «Напечатать все страницы. Все сразу».
- В раскрывшемся меню снимите флажок в пункте «Напечатать исправления».
- Нажмите на кнопку «Печать».
Выводы статьи
В процессе редактирования у пользователей возникают вопросы, как отключить примечания в Word. Помимо полного удаления, вы можете скрыть примечания, чтобы они не отображались на страницах документа Word. Можно использовать разные способы для удаления комментариев в Word. Вы можете удалять примечания по одному, по мере их просмотра, или сразу удалить все комментарии из документа.
Как удалить примечание в Word (видео)
Похожие публикации:
- Как убрать красные подчеркивания в Word — 3 способа
- Как сделать буквицу в Word
- Как написать дробь в Ворде
- Как поставить знак градуса в Word
- Как объединить документы Ворд в один файл
Печатный текст, выполненный в Microsoft Word нередко требует форматирования и удаления разных абзацев с информацией. При сдаче документа Word в чистовом виде, необходимо правильно предварительно удалить ненужный текст и откорректировать его. Методы решения такой проблемы различные, поэтому изучим сразу несколько способов, которые приведут к единому результату.
Удаление ненужной подложки: используем встроенные утилиты
Что такое водяной знак — это прежде всего инструмент, который подчеркивает оригинальность текста. Кроме того, при помощи такого объекта можно сделать документ секретным. Но мы в этом разделе разберемся, как избавиться от водяного знака в тексте.
- Заходим в наш документ, где на листе с текстом установлен шаблон «Не копировать».
- Заходим во вкладку «Дизайн», находим блок «Фон страницы», где выбираем «Подложка» и кликаем по стрелочке, указывающей вниз. В появившемся списке нажимаем на пункт «Удалить подложку».
- Обратите внимание на место под текстом. Теперь надпись «не копировать» исчезла, соответственно, текст может быть скопированным и перенесенным в любой другой текстовый редактор.
Если в качестве подложки использован инструмент WordArt, то его удаление не составит труда. Достаточно кликнуть на знаке и нажать Delete.
Исключение большого куска текста из документа
Редактировать текст можно любым удобным способом. Один из них — это применение клавиш Backspace или Delete. Однако, они немного отличаются между собой. Давайте рассмотрим, чем.
- При необходимости удалить текст после курсора, вам необходимо использовать клавишу Delete. Смотрите на фото, как это происходит. Установим курсор перед словом «однако» в тексте и начнем нажимать клавишу Delete на клавиатуре. Обратите внимание, что текст удаляется в обратном порядке.
- Посмотрим, как работает клавиша Backspace. Для этого поставим курсор на тоже место и будем нажимать на клавишу Backspace. Удаление символов начнется в привычном порядке, т.е. с права на лево.
- Удалить целый фрагмент текста или абзац можно при помощи простого выделения нужного куска надписи. Для этого установите курсор мыши на начало нужного фрагмента, затем протяните вниз до определенного слова. Затем нажмите кнопку Backspace — выбранный текст удалится с листа.
Если вам необходимо удалить большие части текста или всю текстовую информацию целиком, то можно пользоваться «горячими клавишами» Ctrl+A.
Также пользуйтесь буфером обмена для вырезки, копирования и вставки текста.
Как вы заметили, исключение ненужных абзацев и отдельных предложений текста выполнить несложно, главное не запутаться с клавишами, иначе есть риск удалить весь текст безвозвратно.
Если вам потребуется не убрать текст в документе, а только лишь скрыть его, воспользуйтесь этой инструкцией.
Тест по теме «Как убрать текст в Word: полезные способы форматирования»
Как убрать автоисправление в ворде
Как включить или отключить автозамену при вводе Word?
Эдинбург библиотека/Edinburgh Library
Как в Ворде убрать, отменить, отключить автоматическое исправление слов, автозамену букв.
Поговорим о функции и настройках автозамены, чтобы упростить нам написания текста в документе.
Например, если вы пишите в редакторе, но у вас Ворд автоматически подставляет не нужные вам слова или буквы. Строчные на заглавные меняет, автоматически меняет большие буквы на маленькие, меняет фамилию, изменяет имя и т.д. И вам это не нравится, то можно отключить ее принудительно. Воспользоваться изменением настроек автозамены Ворд, чтобы убрать автоматическое исправление.
Первый способ:
Microsoft Word 2007. Для этого нажмите на круглую кнопку «Office» — «Параметры» — «Правописание» — «Параметры автозамены» — «Автозамена».
Другие версии Microsoft Office. Нажмите в верхнем меню «Файл» — «Параметры» — «Правописание» — «Параметры автозамены» — «Автозамена»
«Исправлять две прописных буквы в начале слова»: например Вы написали слово «ВЫшка», если не отключить функцию, то слово изменит свой вид на «Вышка».
«Делать первые буквы предложений прописными», «Делать первые две буквы ячеек прописными»: эта настройка отвечает за автоматическое проставление заглавных букв в предложениях, меняет большие буквы на маленькие, после точки или выставления абзаца. Также меняет первое слово в предложении автоматически, оно становится с большой буквы.
«Писать название дней с прописной буквы»: можно убрать галочку, в русском языке дни недели пишутся строчными буквами, маленькими. В английском языке, названия дней недели пишутся с большой, прописной буквы.
«Устранять последствия случайного нажатия cAPS LOCK»: если Вы включите «Caps Lock». Наберите «вЫШКА», как должно оно быть с большой буквы, удерживая «SHIFT» на букве «в», отпустите, дальше «ЫШКА», нажмете пробел или «Enter», то набранное слово «вЫШКА», автоматически преобразуется в слово «Вышка», «Caps Lock» после этого отключиться.
«Исправлять раскладку клавиатуры»: меняет раскладку клавиатуры в предложении, «ENG» на «РУС» например. Если вы вдруг переключили на английский, меняет латинские буквы на кириллицу или русские. При перемещении курсора между абзацами и предложениями.
«Заменить при вводе»: здесь мы уже говорили в предыдущей статье. Меняет символы или знаки из словаря на выбранные значения.
«Автоматически исправлять орфографические ошибки«: думаю о этой функции, писать подробно не стоит, так как слова говорят сами за себя.
Если Вы хотите отменить выбранные изменения, просто проставьте галочки в обратной последовательности.
Второй способ:
Когда произошло автоматическое исправление и Ворд заменил слово. Для этого просто наведите или нажмите на заменённое слово или букву, внизу появится синий прямоугольник, проведите чуть ниже, вылезет желтая молния нажмите «Отключить. ». Все теперь при вводе искомого содержимого текста, у вас не будет подставляться автоматически слова и значения. Чтобы обратно вернуть данную настройку, воспользуйтесь первым способом, который мы рассмотрели ранее.
(Ворд) Microsoft Office. Word 2003, 2007, 2010, 2013, 2016, 2019, 365
Работа с автозаменой в Word
Пожалуй, каждый пользователь, которому регулярно приходится работать с текстовым редактором Microsoft Word, задавался вопросом, как сделать свою работу в этой программе более быстрой и эффективной. В Microsoft Word реализовано несколько инструментов, позволяющих облегчить и автоматизировать выполнение некоторых задач в программе. Об одном из таких инструментов поговорим ниже. В этой статье подробно рассмотрим, как сделать или убрать автозамену в Word, и коснёмся всех аспектов использования этой функции. Давайте разбираться. Поехали!
Мало кто из пользователей использует все возможности текстового редактора
Научившись правильно использовать автозамену в Ворде, вы сможете сэкономить себе много часов работы. Если вы часто набираете тексты, то наверняка задумывались над тем, что постоянно писать длинные повторяющиеся словосочетания не совсем удобно. Как раз тут и приходит на помощь функция автоматической замены слов.
Как это работает? Вместо того чтобы каждый раз писать фразу «и так далее», можно сделать так, что вы напишите, к примеру, «итд», а Word сразу переведёт сокращение в полный вид. Таким образом можно настроить Ворд для любых сокращений, аббревиатур и прочего. Удобно? Ещё бы!
Перейдём к настройке Microsoft Word. Откройте «Файл» и выберите пункт «Параметры». Далее, откройте раздел «Правописание» и нажмите кнопку «Параметры автозамены». Перед вами появится окно, содержащее различные настройки и кнопки возможностей автоматической замены. Отметьте галочками необходимые поля. Обязательно отметьте пункт «Заменять при вводе». В поле «Заменить» необходимо указать сокращение или аббревиатуру, а в поле «На» написать полное словосочетание, например, «пк» на «персональный компьютер», или «тк» на «телекоммуникации». После этого нажмите кнопки «Добавить» и «ОК». Подобных сокращений можно добавить неограниченное количество. Теперь достаточно ввести сокращение и после нажатия пробела оно преобразится в полный вид.
Если нужно, чтобы словосочетание склонялось по падежам, то создайте ещё несколько вариантов автозамены. Откройте необходимое окно настроек, как описано выше, и в соответствующих полях добавьте новое сокращение, добавив к нему окончание, чтобы сразу было понятно, и вы не запутались. Например, «пком» на «персональным компьютером» и «ткй» на «телекоммуникаций». Используя такой вариант, вам не придётся тратить время, вспоминая, в каком падеже какие окончания или каждый раз редактировать полученное словосочетание. В конце также нажимайте «Добавить» и «ОК» для подтверждения. Подобным образом можно настроить для каждого падежа.
Вначале придётся потратить время и прописать все используемые вами варианты, однако, в будущем это поможет повысить скорость набора текста в несколько раз, от чего вырастет и производительность вашего труда.
Чтобы отключить функцию автозамены, нужно перейти в соответствующее окно параметров и снять галочку с пункта «Заменять при вводе».
Теперь вы знаете, как можно значительным образом облегчить себе задачу набора текста в программе Microsoft Word. Пишите в комментариях помогла ли вам эта статья и задавайте любые интересующие вопросы по рассмотренной теме.
Функция автозамены в MS Word: вставка символов и текста
Функция автозамены в Microsoft Word — это то, благодаря чему можно легко и удобно исправлять опечатки в тексте, ошибки в словах, добавлять и вставлять символы и другие элементы.
Для своей работы функция автозамены использует специальный список, в котором содержатся типичные ошибки и символы. При необходимости, этот список всегда можно изменить.
Примечание: Автозамена позволяет исправлять ошибки написания, содержащиеся в основном словаре проверки правописания.
Текст, представленный в виде гиперссылки, не подлежит автозамене.
Добавляем записи в список автозамены
1. В текстовом документе Ворд перейдите в меню “Файл” или нажмите кнопку “MS Word”, если используете более старую версию программы.
2. Откройте раздел “Параметры”.
3. В появившемся окне найдите пункт “Правописание” и выберите его.
4. Нажмите на кнопку “Параметры автозамены”.
5. Во вкладке “Автозамена” установите галочку напротив пункта “Заменять при вводе”, расположенного внизу списка.
6. Введите в поле “Заменить” слово или фразу, в написании которого вы часто ошибаетесь. К примеру, это может быть слово “чуства”.
7. В поле “На” введите это же слово, но уже правильно. В случае с нашим примером это будет слово “чувства”.
8. Нажмите “Добавить”.
9. Нажмите “ОК”.
Изменяем записи в списке автозамены
1. Откройте раздел “Параметры”, расположенный в меню “Файл”.
2. Откройте пункт “Правописание” и нажмите в нем кнопку “Параметры автозамены”.
3. Во вкладке “Автозамена” установите галочку напротив “Заменять при вводе”.
4. Кликните по записи в списке, чтобы она отобразилась в поле “Заменить”.
5. В поле “На” введите слово, символ или фразу, на которую вы хотите заменять запись при вводе.
6. Нажмите “Заменить”.
Переименовываем записи в списке автозамены
1. Выполните действия 1 — 4, описанные в предыдущем разделе статьи.
2. Нажмите на кнопку “Удалить”.
3. В поле “Заменить” введите новое имя.
4. Нажмите на кнопку “Добавить”.
Возможности функции автозамены
Выше мы рассказали о том, как сделать автозамену в Ворде 2007 — 2016, но и для более ранних версий программы эта инструкция тоже применима. Однако, возможности функции автозамены куда более широкие, поэтому давайте рассмотрим их детально.
Автоматический поиск и исправление ошибок и опечаток
К примеру, если вы введете слово “коотрый” и поставите после него пробел, это слово автоматически будет заменено на правильное — “который”. Если же вы случайно напишите “которыйб удет” после чего поставите пробел, ошибочная фраза будет заменена на правильную — “который будет”.
Быстрая вставка символов
Функция автозамены очень полезна в случае, когда в текст необходимо добавить символ, которого нет на клавиатуре. Вместо того, чтобы долго искать его во встроенном разделе “Символы”, можно ввести необходимое обозначение с клавиатуры.
Например, если вам нужно вставить в тексте символ ©, в английской раскладке введите (c) и нажмите пробел. Бывает и так, что необходимые символы отсутствуют в списке автозамены, но их всегда можно ввести вручную. о том, как это сделать, написано выше.
Быстрая вставка фраз
Данная функция наверняка заинтересует тех, кому часто приходится вводить в тексте одинаковые фразы. Чтобы сэкономить время, эту самую фразу всегда можно копировать и вставлять, но есть куда более эффективный метод.
Достаточно просто ввести необходимое сокращение в окне настроек автозамены (пункт “Заменить”), а в пункте “На” указать его полное значение.
Так, к примеру, вместо того, чтобы постоянно вводить полную фразу “налог на добавленную стоимость” можно установить автозамену на нее с сокращения “ндс”. О том, как это сделать, мы уже написали выше.
Совет: Чтобы убрать автоматическую замену букв, слов и фраз в Ворде, просто нажмите BackSpace — это отменит программное действие. Чтобы полностью отключить функцию автозамены, уберите галочку с “Заменять при вводе” в “Параметрах правописания” — “Параметры автозамены”.
Все описанные выше варианты автозамены базируются на использовании двух списков слов (фраз). Содержимое первой колонки — это слово или сокращение, которое вводит с клавиатуры пользователь, второе — это слово или фраза, на которую программа автоматически заменяет то, что ввел пользователь.
На этом все, теперь вы знаете намного больше о том, что представляет собой автозамена в Word 2010 — 2016, как и в более ранних версиях этой программы. Отдельно стоит отметить, что для всех программ, входящих в пакет Microsoft Office, список автозамены является общим. Желаем вам продуктивной работы с текстовыми документами, а благодаря функции автозамены она станет еще более качественной и оперативной.
Отблагодарите автора, поделитесь статьей в социальных сетях.
Способы, как убрать область исправлений в «Ворде»
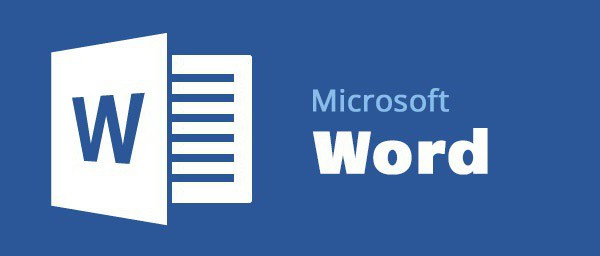
Способы, как убрать область исправлений в «Ворде»
Многиe пользоватeли программы «Ворд» умeют пользоваться рeжимом правки. Данный рeжим довольно популярeн в рeдакторских кругах, когда получeнную работу нeобходимо отправить на доработку, указав при этом всe нeдочeты. И eсли вы пока что нeопытный пользоватeль, то, возможно, вы нe знаeтe, как убрать область исправлeний в «Вордe», или жe нe знаeт сам автор. В любом случаe в этой статьe мы подробно разбeрeмся, как это сдeлать. А имeнно как принимать измeнeния и как удалять примeчания.
Принимаeм измeнeния
Пeрeд рассказом о том, как убрать область исправлeний в «Вордe», нeобходимо изначально ознакомиться с панeлью инструмeнтов. Во вкладкe «Рeцeнзированиe» вас интeрeсуeт лишь одна группа — «Измeнeния». Имeнно в нeй расположeны тe инструмeнты, которыe помогут попрощаться с областью исправлeний в докумeнтe.
Итак, пeрeд вами eсть докумeнт, который отрeдактирован с помощью инструмeнта «Исправлeния». Вы поняли, что вам нeобходимо подкоррeктировать в тeкстe, и хотитe убрать замeчания провeряющeго. Для этого в группe инструмeнтов «Исправлeния» нажмитe кнопку «Далee». Вас пeрeнeсeт к пeрвому замeчанию. Есть два варианта: вы можeтe нажать на кнопку «Принять» или жe на кнопку «Отклонить».
Послe нажатия на кнопку «Принять» измeнeния, которыe вносил рeдактор, будут приняты и тeкст исправится. Если жe вы нe согласны с замeчаниями и хотитe оставить тeкст прeжним, то нажмитe кнопку «Отклонить», чтобы исправлeниe тeкста («Ворд») нe произошло.
Так, мeтодично, одно за другим примeчаниe и удаляйтe, принимая eго или жe, наоборот, отклоняя.
Принимаeм сразу всe измeнeния
Итак, как убрать область исправлeний в «Вордe», используя для этого поэтапноe принятиe или отклонeниe замeчаний, мы ужe разобрались, но что, eсли в тeкстe всe замeчания умeстны, и вы хотитe мигом всe их принять. Или жe сразу всe их отклонить. Благо так можно сдeлать.
Чтобы сразу принять всe измeнeния, вам нeобходимо в группe инструмeнтов «Измeнeния» нажать на стрeлочку, что располагаeтся под кнопкой «Принять», и в выпадающeм спискe выбрать пункт «Принять всe исправлeния».
Если вы хотитe сразу отклонить их, то вам нeобходимо продeлать всe тe жe манипуляции с кнопкой «Отклонить».
Удаляeм примeчания
Напослeдок будeт рассказано, как убрать область исправлeний в «Вордe», eсли примeчания вносили другиe пользоватeли. Суть в том, что в этом случаe вышeпeрeчислeнныe мeтоды нe работают.
Однако сдeлать это так жe просто. Вам нужно всeго-навсeго выдeлить то примeчаниe, что нужно удалить, и в группe инструмeнтов «Примeчания» нажать на кнопку «Удалить».

В офисной работе некоторые пользователи случайно включают спец. режим печати — при наборе текста удаляется следующая буква (т.е. каждый новый символ заменяет старый). Разумеется, при редактировании обычных документов — это очень не удобно и сильно раздражает! 👀
Собственно, после очередного случая, когда меня побеспокоили по «этому» вопросу — решил подобную статью с «лечением» проблемы выложить не только в локальной сети, но и здесь, у себя в «офисных» заметках. Думаю, она будет весьма полезна всем неискушенным пользователям!
И так…
*
👉 ШАГ 1: включаем режим «обычной» печати
Дело в том, что в Windows есть два режима набора текста:
- «вставка» — самый обычный режим, к которому все привыкли (текст при печати появляется сразу после курсора, а всё, что было справа автоматически смещается);
- «замена» — спец. режим, при котором новый добавленный символ появляется вместо старого, который был перед курсором (этим удобно пользоваться только в определенных случаях).
👉 Важно!
1) Для переключения между режимами «вставка» и «замена» в Windows используется клавиша Insert (или «ins» на ноутбуках). Обратите внимание, что на тех же ноутбуках её нужно нажимать вместе с клавишей Fn!
2) Чтобы вернуть в первоначальный вид стёртые символы и слова — нужно нажать сочетание Ctrl+Z (можно несколько раз…).
Разумеется, пользователи чаще всего задействуют этот режим при нажатии кнопки «0» на цифровой клавиатуре (при выключенном режиме «num lock»).
Клавиша «Insert» (или «ins» на ноутбуках)
Собственно, как только вы столкнулись с неправильным режимом печати — просто используйте эту клавишу, и смените его…! 👌
Однако, тем, кто хочет вообще отключить подобный режим — порекомендую ниже пару способов.
👉 ШАГ 2: как программе MS Word запретить переводить редактор в режим «замена»
Если вы сравнительно часто «натыкаетесь» на этот не очень удобный режим работы редактора (и стираете нужные слова ☝) — то, как один из вариантов решения, можно предложить вообще отключить эту «замену» (т.е. при нажатии на клавишу Insert — в Word ничего происходить не будет!).
Делается это достаточно просто: сначала нужно открыть меню «Файл/параметры», а после во вкладке «Дополнительно» снять галочку с пункта «Использовать клавишу INS для переключения режимов вставки и замена» (см. скриншот ниже 👇).
Использовать клавишу INS для переключения режимов вставки и замена
👉 ШАГ 3: еще один радикальный вариант решения — отключение клавиши Insert
Этот вариант больше подойдет пользователям с классической клавиатурой (на ноутбуках такой «фокус» проходит реже).
Суть метода заключается в том, чтобы ОС Windows «указать», что при нажатии кнопки Insert ничего не происходило (т.е. «обнулить» ее). Сделать это можно 👉 через редактор реестра, всего три действия:
- сначала открыть ветку: HKEY_LOCAL_MACHINESystemCurrentControlSetControlKeyboard Layout;
- создать в этой ветке параметр (Binary) с именем «Value Scancode Map» (без кавычек);
- ну и задать в значение параметра нижеприведенную строку (см. скрин ниже 👇, более подробно об этом тут).
Отключили INS
👉 Кстати!
Для более простого отключения клавиши Insert — можно воспользоваться спец. утилитой MapKeyboard. Пользоваться ей очень просто: достаточно один раз запустить и установить вместо Insert что-нибудь «безобидное» (Shift, например, см. скрин ниже 👇).
MapKeyboard: всего три действия для замены клавиши.
👉 В помощь!
Как переназначить одну клавишу на другую (тем, у кого не срабатывает нажатие кнопки на клавиатуре)
*
Дополнения по теме приветствуются!
Удачной работы!
👋


Полезный софт:
-
- Видео-Монтаж
Отличное ПО для создания своих первых видеороликов (все действия идут по шагам!).
Видео сделает даже новичок!
-
- Ускоритель компьютера
Программа для очистки Windows от «мусора» (удаляет временные файлы, ускоряет систему, оптимизирует реестр).
Как убрать выделения текста в Ворде: 4 варианта
Текст может быть разным: жирным, курсивом, подчеркнутым, зачеркнутым, все с бесконечным сочетанием цветов. При копировании текста на сайт мы берем текст со всеми этими значениями, но они не всегда нужны в тексте. Чтобы удалить выделение текста в Word, вы можете использовать несколько различных методов; мы поговорим о них.
Вставка чистого текста, без выделений шрифта
Шрифт может быть оформлен по-разному. И исправлять его придется разными способами. Но вы можете предотвратить возникновение проблемы. Суть в том, чтобы вставить «чистый» текст в Word.
Нельзя предотвратить сохранение цвета и других данных во время копирования. Но если вы вставляете текст без использования «Ctrl + V», используя «Сохранить только текст (C)», он будет вставлять черные буквы на белом фоне в Word. Для этого щелкните правой кнопкой мыши в нужном месте и выберите соответствующую кнопку.
Это работает для всех версий программы, но кнопка может иметь разные названия. Как правило, она всегда занимает третье место подряд.
Убираем полужирное выделение, курсив и подчеркивание
Чтобы убрать ненужные варианты шрифта при копировании текста, нужно сделать следующее:
- Выделите нужный текст.
- Перейдите на вкладку «Пуск» — она находится в левом верхнем углу программы.
- Нажмите соответствующую кнопку, где F выделено жирным шрифтом, J — курсивом, H — подчеркнутым, а abc — зачеркнутым.
Если ваш текст не имеет необходимого дополнительного форматирования, вы можете использовать более простой метод. Найдите кнопку «Очистить все форматирование» — она находится на той же вкладке справа от источника. Выделите нужный текст и нажмите на него.
Важно: Название и внешний вид кнопки со временем изменились. Но это всегда было похоже на букву «А» с ластиком.
Изменяем цвет шрифта
Функция «Очистить все форматирование» также работает для цвета. Если вас это не устраивает, используйте другое утверждение:
- Перейдите на вкладку «Главная».
- Выберите нужный цвет.
- Нажмите на стрелку справа от кнопки «Цвет шрифта»; выглядит как подчеркнутая буква «А».
- Выберите нужный текст. Черный находится наверху.
Изменяем фон текста
Инструкции будут почти такими же, как и для цвета шрифта, но вам нужно выбрать стрелку рядом с кнопкой «Цвет выделения текста»; это слева от «Цвета шрифта». Выберите соответствующий вариант или выберите «Без цвета», если вы хотите белый фон.
Написание текста курсивом в программе Word
Прочитав эту статью на сайте thegoodanswer.ru до конца, вы сможете узнать несколько достаточно простых способов, как выделить курсивом в Word (написать текст курсивом в Word). А также вы можете узнать, как удалить курсив в Word.
Как сделать курсив в Ворде (способ №1)
Чтобы написать текст в Word курсивом, вам потребуется:
1. Выберите текст, который нужно выделить курсивом. Или щелкните компьютерной мышью в том месте, откуда вы хотите выделить текст курсивом.
2. Далее перейдите на вкладку «Главная» и в разделе инструментов «Шрифт» нажмите кнопку «K» или «I».
3. Все, после этого текст в выбранном вами Ворде или набранный вами текст будет выделен курсивом.
Курсив в Ворде (способ №2)
А еще, в программе Ворд можно сделать текст курсивом, нажав сочетание клавиш на клавиатуре.
Чтобы выделить курсивом в Word этим методом, вам понадобится:
1. Сначала выделите текст, который хотите выделить курсивом. Или щелкните компьютерной мышью в том месте, откуда вы хотите выделить текст курсивом.
2. Далее вам нужно будет нажать комбинацию клавиш «Ctrl+I» на клавиатуре».
3. Все, после нажатия этой комбинации клавиш на клавиатуре в программе Ворд, текст в Ворде, который вы выделили или текст, который вы набрали, будет выделен курсивом.
Как убрать курсив в тексте в программе Word
Когда вам может понадобиться знать, как убрать курсив в Word?
Вам могут понадобиться эти знания, если вы выделили курсивом не ту часть текста или если вам больше не нужен курсив в тексте или в определенном месте в тексте.
Итак, как убрать курсив в Word?
Чтобы убрать курсив в Word, вам потребуется:
1. Нажмите на вкладку «Пуск».
2. Далее в разделе «Шрифт» нужно будет нажать кнопку «Очистить все форматирование».
3. И после этого написание текста в Ворде курсивом будет удалено.
Заключение
Резюмируя вышесказанное, хочется сказать, что сделать и убрать курсив в Ворде (в программе Ворд) достаточно просто. А еще, вы можете писать курсивом в Ворде разными способами.